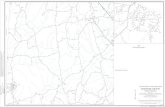S620 E - aasset-security.it
Transcript of S620 E - aasset-security.it

Us
er
Man
ua
l
U s e r M a n u a l
S620 E Firmware Version 4.0
H.264/MPEG-4 Video Encoder

Page 2
Note: To ensure proper operation, please read this manual thoroughly before using the product and retain the
information for future reference.
Copyright © 2012 Siqura B.V.
All rights reserved.
S620 E v4.0
User Manual v1 (120607-1)
AIT55MW10
Nothing from this publication may be copied, translated, reproduced, and/or published by means of printing,
photocopying, or by any other means without the prior written permission of Siqura.
Siqura reserves the right to modify specifications stated in this manual.
Brand names
Any brand names mentioned in this manual are registered trademarks of their respective owners.
Liability
Siqura accepts no liability for claims from third parties arising from improper use other than that stated in this
manual.
Although considerable care has been taken to ensure a correct and suitably comprehensive description of all
relevant product components, this manual may nonetheless contain errors and inaccuracies. We invite you to offer
your suggestions and comments by email via [email protected]. Your feedback will help us to further
improve our documentation.
More information
If you have any comments or queries concerning any aspect related to the product, do not hesitate to contact:
Siqura B.V.
Zuidelijk Halfrond 4
2801 DD Gouda, The Netherlands
General : +31 182 592 333
Fax : +31 182 592 123
E-mail : [email protected]
WWW : www.siqura.com
For a full list of TKH Security Solutions sales offices, see the back page of this manual.

Page 3
Contents
1 ABOUT THIS MANUAL .............................................................................................................................. 9
2 SAFETY AND COMPLIANCE INFORMATION ............................................................................................ 11
2.1 SAFETY INFORMATION ................................................................................................................................ 11
3 PRODUCT DESCRIPTION ......................................................................................................................... 15
3.1 PRODUCT OVERVIEW .................................................................................................................................. 15 3.2 FRONT PANEL............................................................................................................................................ 17
4 INSTALLATION ....................................................................................................................................... 19
4.1 POWER THE UNIT ....................................................................................................................................... 19 4.2 CONNECT CABLES ...................................................................................................................................... 19 4.3 STARTUP .................................................................................................................................................. 20 4.4 CONNECTOR PIN ASSIGNMENTS .................................................................................................................... 20 4.5 UPDATE DEVICE DEFINITIONS ....................................................................................................................... 21
5 CONNECTIONS ....................................................................................................................................... 23
5.1 ESTABLISH A NETWORK CONNECTION ............................................................................................................. 23 5.2 ESTABLISH VIDEO AND OTHER SIGNAL CONNECTIONS ......................................................................................... 25
6 INTERFACES ........................................................................................................................................... 27
6.1 ONVIF .................................................................................................................................................... 27 6.2 OSA ....................................................................................................................................................... 27 6.3 WEB USER INTERFACE ................................................................................................................................ 27 6.4 MX/IP .................................................................................................................................................... 28 6.5 SNMP .................................................................................................................................................... 28 6.6 SAP ........................................................................................................................................................ 28 6.7 NTCIP .................................................................................................................................................... 28
7 MEDIA STREAMING VIA RTSP ................................................................................................................ 31
7.1 RTSP AND RTP......................................................................................................................................... 31 7.2 TRANSFER VIA UDP OR TCP ........................................................................................................................ 32
8 WEBPAGE ACCESS .................................................................................................................................. 33
8.1 SYSTEM REQUIREMENTS .............................................................................................................................. 33 8.2 LOGIN ..................................................................................................................................................... 33
9 WEBPAGE FEATURES.............................................................................................................................. 35
9.1 MENU ..................................................................................................................................................... 35 9.2 ACCESS CONTROL ...................................................................................................................................... 35 9.3 SECTIONS, BUTTONS, TABS, AND CHECK BOXES ................................................................................................ 36
10 LIVE VIDEO ............................................................................................................................................. 37
10.1 ACTIVATE LIVE VIEW .................................................................................................................................. 37 10.2 VIEW LIVE VIDEO ....................................................................................................................................... 38 10.3 PTZ CAMERA CONTROL VIA WEB BROWSER ..................................................................................................... 39
11 STATUS .................................................................................................................................................. 41
11.1 STATUS .................................................................................................................................................... 41 11.2 MEASUREMENTS ....................................................................................................................................... 42
12 NETWORK .............................................................................................................................................. 43

Contents
Page 4
12.1 IP SETTINGS ............................................................................................................................................. 43 12.2 ADVANCED ............................................................................................................................................... 44
12.2.1 Network ....................................................................................................................................... 44
13 VIDEO .................................................................................................................................................... 45
13.1 VIDEO ENCODING ...................................................................................................................................... 46 13.2 GENERAL ................................................................................................................................................. 47
13.2.1 Video Settings .............................................................................................................................. 47 13.2.2 Encoder Priorities ......................................................................................................................... 48
13.3 ENCODER # .............................................................................................................................................. 49 13.3.1 Encoder Settings .......................................................................................................................... 49
13.3.1.1 Combinations of settings ......................................................................................................................... 51 13.3.1.2 Notes ....................................................................................................................................................... 52
13.3.2 Making a video connection .......................................................................................................... 53 13.3.3 Advanced ..................................................................................................................................... 54
13.3.3.1 Encoder ................................................................................................................................................... 54 13.3.3.2 Stream Manager ...................................................................................................................................... 56 13.3.3.3 Transmitter # ........................................................................................................................................... 57 13.3.3.4 RTSP Transmitter ..................................................................................................................................... 58 13.3.3.5 SAP Settings ............................................................................................................................................. 59 13.3.3.6 Meta data insertion ................................................................................................................................. 61 13.3.3.7 Notes ....................................................................................................................................................... 63
13.4 H.264 - # ................................................................................................................................................ 65 13.4.1 Encoder Settings .......................................................................................................................... 65
13.4.1.1 Constant Quality Mode configuration ..................................................................................................... 67 13.4.1.2 Profiles ..................................................................................................................................................... 67 13.4.1.3 Parameter value combinations ............................................................................................................... 68
13.4.2 MX Transmitter Settings and making video connections ............................................................. 68 13.4.3 Advanced ..................................................................................................................................... 69
13.4.3.1 Encoder ................................................................................................................................................... 69 13.4.3.2 Stream Manager, Transmitter #, RTSP Transmitter, and SAP .................................................................. 70
13.5 LIVE VIEW ................................................................................................................................................ 71 13.5.1 (M)JPEG output ............................................................................................................................ 71 13.5.2 Encoder Settings .......................................................................................................................... 71 13.5.3 Advanced ..................................................................................................................................... 72
13.6 OSD ....................................................................................................................................................... 73 13.6.1 OSD facilities ................................................................................................................................ 73 13.6.2 Text Settings................................................................................................................................. 73 13.6.3 Text# ............................................................................................................................................ 74
13.6.3.1 Advanced ................................................................................................................................................. 75 13.6.4 Graphics ....................................................................................................................................... 76
13.6.4.1 Advanced ................................................................................................................................................. 77 13.7 VMD ...................................................................................................................................................... 78
13.7.1 VMD startup................................................................................................................................. 78 13.7.2 Configure detection parameters .................................................................................................. 79 13.7.3 Set the mask ................................................................................................................................. 80 13.7.4 VMD detection window ............................................................................................................... 81 13.7.5 VMD alarm ................................................................................................................................... 81 13.7.6 Advanced ..................................................................................................................................... 81
13.8 FTP PUSH ................................................................................................................................................ 83 13.8.1 Post JPEG images ......................................................................................................................... 83 13.8.2 FTP server ..................................................................................................................................... 84 13.8.3 Event management ...................................................................................................................... 84 13.8.4 Monitor and troubleshoot FTP Push ............................................................................................ 85
13.9 IMAGE MONITOR ...................................................................................................................................... 86 13.9.1 Image quality check ..................................................................................................................... 86

Contents
Page 5
13.9.2 Enable the Image Monitor ........................................................................................................... 87 13.9.3 Dial legend ................................................................................................................................... 88 13.9.4 Measurements configuration....................................................................................................... 90 13.9.5 Region of Interest (ROI) ................................................................................................................ 92
13.10 TAMPER DETECT ................................................................................................................................... 93 13.10.1 Camera movement and scene changes ....................................................................................... 93 13.10.2 Enable Tamper Detect .................................................................................................................. 93 13.10.3 Reference images ......................................................................................................................... 94
13.10.3.1 Create a reference image ................................................................................................................... 94 13.10.3.2 Image comparison .............................................................................................................................. 95 13.10.3.3 Delete a reference image ................................................................................................................... 96
13.10.4 Position measurement ................................................................................................................. 96 13.10.5 Alarms .......................................................................................................................................... 97
13.10.5.1 Alarm examples .................................................................................................................................. 98 13.11 PRIVACY MASK ..................................................................................................................................... 99
14 AUDIO .................................................................................................................................................. 101
14.1 ENABLE AUDIO ........................................................................................................................................ 101 14.1.1 Input Settings ............................................................................................................................. 102 14.1.2 Output Settings .......................................................................................................................... 102
14.2 MAKE AUDIO CONNECTIONS ...................................................................................................................... 103 14.2.1 MX Transmitter Settings ............................................................................................................ 103 14.2.2 MX Receiver Settings.................................................................................................................. 103
14.3 ADVANCED ............................................................................................................................................. 104 14.3.1 Audio Input................................................................................................................................. 104 14.3.2 Audio Output .............................................................................................................................. 104 14.3.3 Audio Encoder ............................................................................................................................ 105 14.3.4 Audio Decoder ............................................................................................................................ 105 14.3.5 Transmitter # ............................................................................................................................. 106 14.3.6 Receiver 1 ................................................................................................................................... 107 14.3.7 RTSP Transmitter ....................................................................................................................... 108 14.3.8 SAP Settings ............................................................................................................................... 109
15 DATA RS-422/485 ................................................................................................................................ 111
15.1 GENERAL SETTINGS .................................................................................................................................. 111 15.2 UART SETTINGS ..................................................................................................................................... 112 15.3 MAKE DATA CONNECTIONS ........................................................................................................................ 112 15.4 TCP SERVER SETTINGS ............................................................................................................................. 113 15.5 ADVANCED ............................................................................................................................................. 114
15.5.1 RS-4xx Settings ........................................................................................................................... 114 15.5.2 Transmitter # ............................................................................................................................. 115 15.5.3 Receiver 1 ................................................................................................................................... 116
16 DATA RS-232 ........................................................................................................................................ 117
16.1 CONFIGURE RS-232 SETTINGS ................................................................................................................... 117
17 CC STREAMS ........................................................................................................................................ 119
17.1 CC CHANNELS, CC STATUS, AND ALARMS ..................................................................................................... 119 17.2 INPUT # SETTINGS ................................................................................................................................... 120 17.3 MAKE CONTACT CLOSURE CONNECTIONS ...................................................................................................... 120 17.4 ADVANCED ............................................................................................................................................. 121
17.4.1 Transmitter # ............................................................................................................................. 121 17.4.2 Receiver 1 ................................................................................................................................... 121
18 PTZ ....................................................................................................................................................... 123

Contents
Page 6
18.1 ENABLE PTZ CONTROL .............................................................................................................................. 123 18.2 UPLOAD/REMOVE PTZ DRIVERS ................................................................................................................. 124 18.3 DATA SETTINGS ....................................................................................................................................... 124
19 EVENT MANAGEMENT ......................................................................................................................... 125
19.1 ASSOCIATE EVENTS WITH OUTPUT FACILITIES ................................................................................................. 125 19.1.1 CC Output # ................................................................................................................................ 126 19.1.2 CC Stream # ................................................................................................................................ 126 19.1.3 FTP Push ..................................................................................................................................... 127
20 DEVICE MANAGEMENT ........................................................................................................................ 129
20.1 GENERAL ............................................................................................................................................... 129 20.1.1 Identification .............................................................................................................................. 129 20.1.2 Device Name .............................................................................................................................. 130 20.1.3 Advanced ................................................................................................................................... 130
20.1.3.1 Alarm Settings ....................................................................................................................................... 130 20.1.3.2 Identify .................................................................................................................................................. 130
20.2 SNMP .................................................................................................................................................. 131 20.2.1 SNMP System Information ......................................................................................................... 131 20.2.2 SNMP Communities ................................................................................................................... 131 20.2.3 SNMP Agent ............................................................................................................................... 131 20.2.4 SNMP Traps ................................................................................................................................ 132 20.2.5 Polling ........................................................................................................................................ 132
20.3 MX ...................................................................................................................................................... 133 20.3.1 MX/IP ......................................................................................................................................... 133 20.3.2 MX Notifications ........................................................................................................................ 133
20.4 AUTO DISCOVERY .................................................................................................................................... 134 20.4.1 Advertise the S620 E .................................................................................................................. 134
20.4.1.1 Note ....................................................................................................................................................... 134 20.4.2 Test UPnP ................................................................................................................................... 134
20.5 ONVIF .................................................................................................................................................. 136 20.5.1 Note ........................................................................................................................................... 136
20.6 FIRMWARE ............................................................................................................................................. 137 20.6.1 Firmware images ....................................................................................................................... 137 20.6.2 Current Version .......................................................................................................................... 137 20.6.3 Upgrade ..................................................................................................................................... 138 20.6.4 Troubleshooting upgrade issues ................................................................................................ 138 20.6.5 Advanced ................................................................................................................................... 139
20.7 REBOOT ................................................................................................................................................. 140
21 USER MANAGEMENT ........................................................................................................................... 141
21.1 WEB ACCESS .......................................................................................................................................... 141 21.1.1 Access control ............................................................................................................................ 141 21.1.2 Manage user accounts ............................................................................................................... 142
21.2 LINUX .................................................................................................................................................... 143
22 DATE AND TIME ................................................................................................................................... 145
22.1 DATE AND TIME ...................................................................................................................................... 145 22.2 SNTP SETTINGS ...................................................................................................................................... 146 22.3 ADVANCED ............................................................................................................................................. 146
23 MULTICASTING, MULTI-UNICASTING, AND PORT NUMBERS ................................................................ 147
23.1 MULTICASTING ....................................................................................................................................... 147 23.2 MULTI-UNICASTING ................................................................................................................................. 148 23.3 PORT NUMBERS....................................................................................................................................... 148

Contents
Page 7
APPENDIX: ENABLING JAVASCRIPT............................................................................................................... 149
APPENDIX: VIDEO PLAYER PLUG-IN INSTALLATION ...................................................................................... 151
DOWNLOAD VIDEO PLAYER SOFTWARE ...................................................................................................................... 151 QUICKTIME ......................................................................................................................................................... 151 INSTALL VLC ........................................................................................................................................................ 152
APPENDIX: NTCIP CONFIGURATION ............................................................................................................. 153
SUPPORTED CONFORMANCE GROUPS ........................................................................................................................ 153 Configuration ............................................................................................................................................... 153 CCTV configuration ...................................................................................................................................... 154 Motion control ............................................................................................................................................. 154
SNMP MIB ........................................................................................................................................................ 154
APPENDIX: TECHNICAL SPECIFICATIONS ....................................................................................................... 155


Page 9
C h a p t e r 1
1 About this manual
Document scope
This manual applies to S620 E v4.0, Siqura's H.264/MPEG-4 video encoder.
It offers detailed information on:
How to install the unit
How to establish connections
How to communicate with the unit
How to operate the unit
How to configure the unit's settings
Intended audience
This manual is aimed at network engineers, technicians, and operators involved in the
installation and operation of network devices, such as the S620 E.
Assumed skills and know-how
To work with a S620 E unit, a technician or operator must have adequate knowledge and skills in
the fields of:
Installing electronic devices
Ethernet network technologies and Internet Protocol (IP)
Windows environments
Web browsers
Video, audio, data, and contact closure transmissions
Video compression methods
Specifications
The information given in this manual was current when published. Siqura reserves the right to
revise and improve its products. All specifications are subject to change without notice.
Important information
Before proceeding, please read and observe all instructions and warnings in this manual. Retain
this manual with the original bill of sale for future reference and, if necessary, warranty service.
When unpacking your product, check for missing or damaged items. If any item is missing, or if
damage is evident, do not install or operate this product. Contact your supplier for assistance.
We like to hear from you!
At Siqura, customer satisfaction is our first priority. We welcome and value your opinion about
our products and services. Should you detect errors or inaccuracies in this manual, we would be
grateful if you would inform us. We invite you to offer your suggestions and comments by email
via [email protected]. Your feedback will help us to further improve our documentation.
Acknowledgement
Siqura units use the open-source Free Type font-rendering library.


Page 11
C h a p t e r 2
2 Safety and compliance information
This chapter presents the S620 E safety instructions and compliance information.
In This Chapter
Safety information ............................................................. 11
2.1 Safety information
General
The safety information contained in this section, and on other pages of this manual, must be
observed whenever this unit is operated, serviced, or repaired. Failure to comply with any
precaution, warning, or instruction noted in the manual is in violation of the standards of design,
manufacture, and intended use of the module. Siqura assumes no liability for the customer's
failure to comply with any of these safety requirements.
Trained personnel
Installation, adjustment, maintenance, and repair of this equipment are to be performed by
trained personnel aware of the hazards involved. For correct and safe use of the equipment and
in order to keep the equipment in a safe condition, it is essential that both operating and
servicing personnel follow standard safety procedures in addition to the safety precautions and
warnings specified in this manual, and that this unit be installed in locations accessible to trained
service personnel only.
Safety requirements
The equipment described in this manual has been designed and tested according to the
UL/IEC/EN 60950-1 safety requirements.
Warning: If there is any doubt regarding the safety of the equipment, do not put it into
operation.
This might be the case when the equipment shows physical damage or is stressed beyond
tolerable limits (for example, during storage and transportation).
Important: Before opening the equipment, disconnect it from all power sources.
The equipment must be powered by a SELV* power supply. This is equivalent to a Limited Power
source (LPS, see UL/IEC/EN 60950-1 clause 2.5) or a "NEC Class 2" power supply. When this
module is operated in extremely elevated temperature conditions, it is possible for internal and
external metal surfaces to become extremely hot.
* SELV: conforming to IEC 60950-1, <60VDC output, output voltage galvanically isolated from mains. All
power supplies or power supply cabinets available from Siqura comply with these SELV requirements.

S620 E
Page 12
Optical safety (S620 E /SFP)
This optical equipment contains Class 1M lasers or LEDs and has been designed and tested to
meet IEC 60825-1:1993+A1+A2 and IEC 60825-2:2004 safety class 1M requirements.
Warning: Optical equipment presents potential hazards to testing and servicing personnel, owing
to high levels of optical radiation.
When using magnifying optical instruments, avoid looking directly into the output of an
operating transmitter or into the end of a fiber connected to an operating transmitter, or there
will be a risk of permanent eye damage. Precautions should be taken to prevent exposure to
optical radiation when the unit is removed from its enclosure or when the fiber is disconnected
from the unit. The optical radiation is invisible to the eye.
Use of controls or adjustments or procedures other than those specified herein may result in
hazardous radiation exposure.
The installer is responsible for ensuring that the label depicted below (background: yellow;
border and text: black) is present in the restricted locations where this equipment is installed.
EMC
The equipment has been tested and found to meet the CE-regulations relating to EMC, and
complies with the limits for a Class B device, pursuant to Part 15 of the FCC rules. These limits
are designed to provide reasonable protection against interference to radio communications in
any installation. The equipment generates, uses, and can radiate radio frequency energy;
improper use or special circumstances may cause interference to other equipment or a
performance decrease due to interference radiated by other equipment. In such cases, the user
will have to take appropriate measures to reduce such interactions between this and other
equipment.
Any interruption of the shielding inside or outside the equipment could make the equipment
more prone to fail EMC requirements.
Non-video signal lines must use appropriate shielded Cat 5 cabling (S-FTP), or at least an
equivalent. Ensure that all electrically connected components are carefully earthed and
protected against surges (high voltage transients caused by switching or lightning).
ESD
Electrostatic discharge (ESD) can damage or destroy electronic components. Proper precautions
should be taken against ESD when opening the equipment.
Care and maintenance
The encoder will normally need no maintenance. In order to keep the module operating reliably,
please observe the following.
Prevent dust from collecting on the module.
Do not expose the equipment to moisture.
Keep the module within the appropriate temperature range as described in the Technical
Specifications section.

Safety and compliance information
Page 13
RoHS statement
Global concerns over the health and environmental risks associated with the use
of certain environmentally-sensitive materials in electronic products have led
the European Union (EU) to enact the Directive on the Restriction of the use of
certain Hazardous Substances (RoHS) (2002/95/EC). Siqura offers products
that comply with the EU’s RoHS Directive. The full version of the Siqura RoHS
statement can be viewed at www.siqura.com.
Product disposal
The unit contains valuable materials which qualify for recycling. In the interest
of protecting the natural environment, properly recycling the unit at the end of
its service life is imperative.
When processing the printed circuit board, dismantling the lithium battery calls
for special attention. This kind of battery, a button cell type, contains so little
lithium, that it will never be classified as reactive hazardous waste. It is safe for
normal disposal, as required for batteries by your local authority.


Page 15
C h a p t e r 3
3 Product description
The S620 E combines H.264 video encoding with MPEG-4 or MJPEG. It offers an open solution for
IP video CCTV applications. The video server features dual-streaming H.264 with dual-streaming
MPEG-4 or MJPEG, low bandwidth, low latency, and interoperability with most other systems. To
introduce the S620 E to you, this chapter outlines its main features.
In This Chapter
Product overview ............................................................... 15
Front panel ....................................................................... 17
3.1 Product overview
Open Streaming Architecture (OSA) and ONVIF
The S620 E is designed with OSA, offering standardised streaming video and remote control
based on international standards and tested with different vendors. A comprehensive HTTP API
gives access to all controls and makes integration easy. The API is available at www.siqura.com.
The S620 E also fully supports ONVIF. It has been tested to support ONVIF Profile S.
Fiber option
The S620 E is available with an optional pluggable SFP slot for multimode/single-mode fiber optic
connections or the Siqura ECO-plug™. The ECO-plug™ offers Ethernet over Coax.
Image quality monitoring and tamper detection
The S620 E is fitted with video analytics to check for camera health problems. This image quality
monitor analyses contrast, exposure, sharpness, and noise. Camera tamper analytics detect any
changes in the position or field of view of the camera. The instant a camera is subject to failure
or tampering, an alert can be raised. The S620 E includes SNMP support for both functions. When
an image quality or tamper alarm occurs a trap is sent to an SNMP manager.
Quad streaming
The S620 E is capable of streaming 2x H.264 at full frame rate. It can also stream 2x MPEG-4 or
MJPEG simultaneously. Each stream is optimised for its purpose: high-quality H.264 for live
viewing, low-bandwidth MPEG-4 for storage, or easy-to-decode MJPEG for web applications and
remote devices.
Up to twenty streams can be retrieved using RTSP. It is also possible to use the Session
Announcement Protocol (SAP) to transmit MPEG-4/MJPEG and H.264 streams to multicast
destinations. The unit also has a Live View encoder that can convert the video input signal to
MJPEG format for streaming to web applications or remote devices using the HTTP pull method.
Using the MX protocol, a total of twelve copies – three per independent MPEG-4/MJPEG, or H.264
video stream – can be transmitted to different unicast and/or multicast destinations. The S620 E
supports source-specific multicast (SSM).

S620 E
Page 16
Audio, data, and I/O contacts
The S620 E provides all the interfaces necessary for any CCTV application, such as CD-quality
stereo audio, lip-sync audio, PTZ control, alarm contacts, and access control. Internal Video
Motion Detection can be used for automated security solutions or event-triggered storage. The
balanced audio inputs/outputs are suitable for all industrial audio systems.
Web interface
Configuration, management, and live viewing are simplified by the access-controlled web
interface. Full in-band control is available through Siqura’s MX™ Configuration Tool Kit or the
HTTP API. The S620 E is field-upgradeable.
Video Motion Detection (VMD)
The S620 E is fitted with a motion detector, which raises an event when a certain amount of
motion is detected in a predefined area in the image. The motion detector runs real-time on the
live images. The detection itself is based on ‘averaged pixel change’. The region of interest (ROI)
is obtained by masking the parts of the image of less or no interest, such as trees or a fountain
which would otherwise trigger false events. The mask can be drawn freely over the image.
FTP Push
On the occurrence of an event, the S620 E can post a JPG image on a remote server. The unit
pushes the image to one or two FTP servers. The event can be triggered externally, by VMD, the
Image Monitor, Tamper Detect, etc., or the S620 E can periodically upload images to the remote
server(s).
Motion Adaptive Deinterlacing (M.A.D.)
Modern flat LCD monitors show interlacing artefacts when interlaced video is rendered to the
screen. These appear as strange comb effects on the edges of moving objects. Siqura has
developed a sophisticated deinterlacing scheme which preserves the vertical resolution in static
images while filtering the interlacing artefacts around moving objects. This scheme is called
Motion Adaptive Deinterlacing or M.A.D™.
Also, the actual deinterlacing (or filtering) is done by both linear and non-linear interpolation.
Linear interpolation has the best result in areas without edges, whereas non-linear interpolation
shows the best results along edges (no ‘staircase-effect’). Siqura’s Edge Adaptive Deinterlacing
(E.A.D.) uses the best of both worlds resulting in superior images with smooth edges.
Interlacing artefacts (comb pattern) Same image, but M.A.D™ deinterlaced

Product description
Page 17
Models
The S620 E can be housed in a Siqura MC 10 or MC 11 power supply cabinet, but is also available
as a stand-alone module (/SA version). The S620 E is optionally available with a pluggable SFP
slot for connections via a fiber optic cable (/SFP) or coax using the ECO-plug™. A range of
multimode or single-mode XSNet™ SFP devices fit the empty SFP slot. Front panel LEDs indicate
network status, stream status (sync), data activity, no video, and DC power. All models have
backup battery power for their clocks.
3.2 Front panel
Features and indications
The front panel of the S620 E has the following features.
S620 E
VIDEO BNC connector video input
RJ-45 socket or
SFP
Ethernet I/O, electrical or fiber
A1, CC1 RJ-45 socket audio 1, contact closure 1
A2, CC2 RJ-45 socket audio 2, contact closure 2
D1, D2 RJ-45 socket RS-232RS-485/422, RS-232
SD slot for future use
Status indicator LEDs
*DC green DC power OK; blinks on
identification and errors
*NV red no video on input
*SYNC
off all streams disabled
green all enabled streams OK
red a transmitted stream fails
yellow a received stream fails
red/yellow blink at least one transmitted and at
least one received stream fail
*D1 green/red RS-4xx 0/1 data input
*D2 green/off RS-232 0/1 data input
Ethernet
socket LEDs
green/yellow Green on/off: 100/10 Mbit
Yellow on/blink: link OK, active
Yellow off/flash: link down, TX
attempt
S620 E front panel features and indications
Pin assignments are given in section Connector Pin Assignments.


Page 19
C h a p t e r 4
4 Installation
This chapter describes how to install your S620 E unit and connect power, network, and signal
cables.
In This Chapter
Power the unit ................................................................... 19
Connect cables .................................................................. 19
Startup ............................................................................. 20
Connector pin assignments ................................................. 20
Update device definitions .................................................... 21
4.1 Power the unit
To power a rack-mount unit
1. Insert the S620 E into a Siqura MC 10 or MC 11 power supply cabinet.
2. Plug the cabinet power cord into a grounded mains socket.
To power a stand-alone unit
The stand-alone version (/SA) of the S620 E requires an external power supply adapter
(12 VDC).
1. Connect the power adapter to the power connector on the metal SA housing.
2. Plug the power adapter into a grounded mains socket.
4.2 Connect cables Use the appropriate connectors on the S620 E front panel to connect the network and signal
cables.
To connect the S620 E to your 100/10Mbit IP/Ethernet network
Plug the network cable into the RJ-45 Ethernet socket on the S620 E front panel.
Important: Use appropriate cabling (Cat 5 or Cat 6) for network links.
To connect a video source
Connect the coaxial cable from your video source (a camera, for example) to the video input
BNC connector on the S620 E front panel.
To connect audio, data, and/or contact closure sources/destinations
Plug the cables carrying audio, data, and/or contact closure signals into the corresponding
RJ-45 sockets on the S620 E front panel.
Important: Through-connecting the signal ground lines of RS-data interfaces is mandatory,
as is proper grounding. See also the section on pin assignments later in this chapter.

S620 E
Page 20
4.3 Startup After startup, the DC LED will light and the network indicator lights go through an on/off
sequence.
The power DC LED should always be lit; the link and No Video lights eventually glow upon
establishing of a good network link and the absence of an input video signal, respectively.
The sync LED displays as described in the Front Panel section.
Important: Before you can make any signal connection, you must assign at least a valid IP
address (the unit's identity for the network) and a subnet mask to the unit. The Connections
chapter explains how to do this.
4.4 Connector pin assignments
Modular socket pin assignments
The modular socket pin assignments are such that similar sockets of different modules may be
connected back to back with reversed cable (RS-232 interfaces excepted). See the figure below
for the socket pin numbering convention used. For 2-wire RS-485 links, I/O is through pins 1 and
2 of socket 3.
Pin assignments of the three modular sockets. For 2-wire RS-485 use pins 1 and 2 of socket 3.
Note: Polarity indications for RS-422/485 are based on a convention used by BT, which may
conflict with other implementations. Pelco systems, for example, use an implementation for
which you have to connect Siqura (+) to Pelco (-) and vice versa.

Installation
Page 21
Ethernet connector pin assignment
Ethernet connector socket pinning
4.5 Update device definitions If the S620 E is not supported by the Siqura application software on your host PC you can
download EMX updates and MX Plug-in updates at www.siqura.com. Install the EMX update first
if you are performing both update types.
Note: There is no need to install these updates if you do not use MX applications.
EMX updates
Install the EMX update using the Showroom menu. The Embedded MX network driver will be
updated with the latest changes.
MX Plug-in updates
The updater will update the shared copy of device definitions used by Ethernet-based Siqura
MX applications, such as Operator Storage, Operator Office, MX Viewer, MX Configuration
Tool, and the MX SDK. An existing installation of the SNM Configuration and Service Tool will
also be updated.


Page 23
C h a p t e r 5
5 Connections
With your S620 E installed, the next step is to establish an IP connection and set up video and (if
applicable) other signal links. This chapter describes how you can change the factory-set IP
address and subnet mask of the S620 E to make them compatible with the network segment in
which the unit will be used. It also discusses how to configure signal streaming.
In This Chapter
Establish a network connection ............................................ 23
Establish video and other signal connections ......................... 25
5.1 Establish a network connection The webpages of the S620 E provide a convenient way of accessing its settings. You can log on
to the internal web server of the S620 E from a PC which is on the same subnet as the unit.
Follow the steps below to open communication with the S620 E and configure its network
settings.
Step 1: Set the network adapter of the PC to the factory-set subnet of the S620 E and
then connect the two devices to the network.
Step 2: Access the unit from a web browser or other tool installed on the PC.
Step 3: Set the IP address and subnet mask of the S620 E to the subnet that it is going
to be used in and reboot the unit.
To address the unit from the same PC again, configure the network adapter of the PC once more
to assign the PC to the same subnet as the unit.
The factory-set IP address of the S620 E is in the 10.x.x.x range. You will find it printed on a
sticker on the unit.
S620 E product sticker
Note: This is the address the unit reverts to if you issue a "Reset to factory settings; incl. network
settings" command and reboot the unit (see the description of the Device Management
webpage).

S620 E
Page 24
Step 1: Set the PC to the factory-set subnet of the unit
To configure the network adapter on the PC
1. In Control Panel, open Network and Sharing Center.
2. Select the connection to be configured, and then click Properties.
3. On the items list, select Internet Protocol Version 4 (TCP/IPv4).
4. Click Properties.
5. In the Internet Protocol Version 4 (TCP/IPv4) Properties dialog box, click Use the following
IP address.
6. Enter an IP address which assigns your PC to the same subnet as the S620 E - that is, within
the 10.x.x.x range. Use 255.0.0.0 as a subnet mask.
Important: To prevent conflicts, be sure to choose a unique IP address. No two devices on a
network can have the same IP address.
7. To apply the new settings, click OK.
Setting the IP settings of the PC to the factory-set IP settings of the unit
At this point, connect your PC to the S620 E. You can connect them directly using a crossover
cable, or connect both to a switch.
Step 2: Access the unit
Using a standard web browser you can now log on to the web server of the S620 E.
Step 3: Change the network settings of the unit
The Network page enables you to make the network addressing of the unit compatible with the
network it will be added to. You can set a fixed IP address or have the IP address assigned by a
DHCP server. In the latter case, open the Advanced Settings and enable DHCP. Do not forget to
save and reboot the unit after changing the settings.

Connections
Page 25
5.2 Establish video and other signal connections
Connection methods
With the IP connection established, video and other signal connections can be made. The easiest
way to connect with video and audio is by using RTSP or SAP. For detailed information, see the
Interfaces chapter.
An alternative, convenient method to establish video, audio, data, and contact closure (I/O
contacts) connections is to use the web pages of the S620 E. For detailed information, see the
chapters which describe these pages.
Separate application software, such as Siqura’s MX Configuration Tool, can be used as well.
Streams and connectors
Each signal stream transmitted and received by the S620 E (see the figure below) can be
conceived of as using virtual connectors (transmitters and receivers) on the network side. Each
of the virtual connectors has a name. Through the internal web pages, the receivers can be
assigned a port number which must be used only once for that particular device. Depending on
context, the assignment is automatic or manual. Note that port numbers must be even.
Link facilities of the S620 E.
All arrows represent separate and independent connections over Ethernet.
The abbreviations ‘tx’ and rx’ refer to the network side of the module.
- tx: the stream is transmitted to the network
- rx: the stream is received from the network

S620 E
Page 26
General procedure for making links
In both connection methods mentioned above, perform the following steps to make a unicast
one-way link (video, audio, data, contact closure) from source to destination.
In the transmitter, specify a destination IP address and a destination port number.
In a compatible receiver, specify the transmitter IP address (source) and the local input port
number (= the destination port number mentioned above).
Do not forget to enable both the transmitter and the receiver.
It is possible for external software to configure a stream, for instance a video stream or a contact
closure stream to transmit a contact closure alarm. In such cases, port numbers are assigned
automatically from a range of unused values.
For more information on port number assignment, see the appendix on Port Numbers.

Page 27
C h a p t e r 6
6 Interfaces
A variety of methods can be employed to communicate with the S620 E. This chapter outlines the
interfaces you can use to control the unit and manage the media streams it is handling.
In This Chapter
ONVIF .............................................................................. 27
OSA ................................................................................. 27
Web User Interface ............................................................ 27
MX/IP ............................................................................... 28
SNMP ............................................................................... 28
SAP .................................................................................. 28
NTCIP ............................................................................... 28
6.1 ONVIF The Open Network Video Interface Forum (ONVIF) is an open industry forum for the
development of a global standard for the interface of IP-based physical security products. ONVIF
is committed to the adoption of IP in the security market. The ONVIF specification ensures
interoperability between products regardless of manufacturer. It defines a common protocol for
the exchange of information between network video devices including automatic device
discovery, video streaming and intelligence metadata. The S620 E fully supports ONVIF. It has
been tested to support ONVIF Profile S.
6.2 OSA Siqura's Open Streaming Architecture (OSA) consists of a standard set of open communication
protocols to govern media streaming via RTSP and equipment management via HTTP. The
Siqura Protocol for PTZ Cameras and Codecs enables easy integration of the S620 E with
third-party products. The protocol consists mainly of different CGI (Common Gateway Interface)
program calls for listing and configuring parameters. For detailed information, refer to Siqura's
PTZ Camera and Codec Programming Interface specification. You can download this HTTP API
specification at www.siqura.com.
6.3 Web User Interface Using the S620 E's web server is the most straightforward way to access the unit. The webpages
enable you to configure the settings of the S620 E and view live video images from a standard
web browser, eliminating the need for a separate application program.

S620 E
Page 28
6.4 MX/IP MX/IP, a proprietary Siqura protocol, offers direct access to the settings of the S620 E contained
in the Management Information Base (MIB), a list of variables stored inside the unit. The MIB can
be read and/or written with special MX software. MX Configuration Tool, for example, offers full
control of the S620 E through the MIB, enabling you to remotely configure device settings and
manage media streams. Additionally, MX viewing and control software offers real-time
monitoring of video streams (Operator Office, MX Viewer Lite) and playback of recorded images
(Operator Storage). For more details on the MX/IP protocol, the MIB and Siqura's EMX network
service, refer to the manuals documenting the MX Software Development Kit and the above
programs.
Note: If you prefer using open standards, you can go to the Device Management page of the unit
and disable the MX/IP protocol on the MX tab on this page. Be aware that doing so prevents you
from upgrading the S620 E firmware through MX Firmware Upgrade Tool.
6.5 SNMP The Simple Network Management Protocol (SNMP), part of the internet protocol suite, can be
used to monitor network devices such as the S620 E for conditions or events that require
administrative attention. For more information, refer to appropriate literature on SNMP.
The S620 E supports in-band SNMP. Via SNMP, several status variables can be read and traps
can be generated on events. S620 E SNMP settings can be configured on the SNMP tab on the
Device Management webpage of the unit.
The SNMP Agent is MIB-2 compliant and supports versions 1 and 2c of the SNMP protocol.
Note: The S620 E includes SNMP support for its image quality monitor and tamper detect
functions. A trap is sent when bad image quality or camera tampering is detected and another
one when the situation returns to normal.
Required MIB files can be downloaded at www.siqura.com.
6.6 SAP The S620 E supports the Session Announcement Protocol (SAP). This is a protocol for
broadcasting multicast session information. A SAP listening application can listen to the
announcements advertised by the S620 E SAP announcer. The application can use this
information to receive a video or audio stream that the S620 E is transmitting to the advertised
multicast address. For more details, see the description of the Video webpage.
6.7 NTCIP The National Transportation Communications for ITS Protocol (NTCIP) is a communication
protocol deployed in Intelligent Transportation Systems (ITS) in the USA. It is a family of
standards designed to provide definitions of common data elements and communication
protocols for the interaction between traffic management centre(s) and road-side devices such
as cameras, traffic signals, and highway lighting. The goal of the standards is to achieve
interoperability and interchangeability between systems manufactured by different vendors in
order to reduce the total cost of traffic systems, including maintenance.
The S620 E supports all the mandatory parts and some of the optional parts of the NTCIP CCTV
specification as laid down in the NTCIP 1205:2001 v01.08 document. For details about the NTCIP
configuration of the S620 E, see Appendix: NTCIP Configuration.

Interfaces
Page 29
The S620 E supports the standard NTCIP SNMP MIB. This MIB database is used to store
information, which in turn will be used to control cameras and other devices in the transportation
management system. An electronic version of the MIB is available from a NEMA FTP site. To get
access to the FTP site, send your name, organisation name, and email address to
[email protected], and request access.


Page 31
C h a p t e r 7
7 Media streaming via RTSP
The easiest way to extract a video or audio stream from the S620 E is to use the Real-Time
Streaming Protocol (RTSP). This chapter explains the role of the S620 E in RTSP media sessions
and describes how to open a media stream from the unit in a video player plug-in.
In This Chapter
RTSP and RTP .................................................................... 31
Transfer via UDP or TCP ...................................................... 32
7.1 RTSP and RTP The S620 E implements an RTSP server. A hardware or software decoder (the latter within a
viewing application, for example) is the RTSP client. Media sessions between client and server
are established and controlled with RTSP. Media stream delivery itself is handled by the
Real-Time Transport Protocol (RTP). The S620 E supports video and audio streaming via UDP
and TCP.
Use the following URL format to get a video stream into, for example, VLC or QuickTime.
rtsp:// <IP address of encoder>:<RTSP Port>/VideoInput/<x>/<y>/<z>
where:
<x> is the number of the Video Input
<y> is the media type of the required encoder
<z> is the encoder number
Note: The <RTSP Port> is optional. If not entered, port 554 is used by default.
Note: The encoder number index <z> in the URL only takes enabled encoders into account, with
the encoder mode set to the indicated media type <y> (RTSP is a streaming protocol which
takes care of stream control; it does not handle device configuration).
The stream in the following figure will be pulled from the unit with the IP address 10.1.1.2, using
Video Input 1 and the first enabled MPEG-4 encoder.
RTSP URL format

S620 E
Page 32
An S620 E video stream viewed in QuickTime
7.2 Transfer via UDP or TCP The S620 E supports the following types of streaming.
UDP/IP (multicast and/or unicast)
TCP/IP (RTP, RTP over RTSP, RTP over RTSP over HTTP)
The S620 E reports to the client that it supports transfer over UDP and TCP. The choice is made
on the client side. In VLC, for example, using a TCP connection can be forced (Preferences >
Inputs and Codecs > Network > RTP over RTSP (TCP)).
For details on controlling S620 E media streams through HTTP and RTSP, refer to Siqura's PTZ
Camera and Codec Programming Interface specification. You can download this HTTP API
specification at www.siqura.com.

Page 33
C h a p t e r 8
8 Webpage access
The webpages of the S620 E offer a user-friendly interface for configuring the settings of the unit
and viewing live video images over the network. This chapter explains how to connect to the
built-in web server.
In This Chapter
System requirements ......................................................... 33
Login ................................................................................ 33
8.1 System requirements To access the webpages of the S620 E you need the following.
A PC with a web browser installed.
An IP connection between the PC and the S620 E.
8.2 Login
To log on to the web server of the S620 E
1. Open your web browser.
2. Enter the IP address of the S620 E in the address bar.
If your network configuration is correct you are directed to the login page of the unit.
If the login page does not display correctly you may need to enable JavaScript in your web
browser (see Appendix: Enabling JavaScript).
3. In the Login section, click LOGIN.
4. In the Connect dialog box, log in as "Admin".
The default password is "1234".
User name and password are case sensitive.
5. Click OK or press ENTER.
On successful login, the Live Video page displays.
Enter the IP address of the S620 E in the address bar of the browser

S620 E
Page 34
S620 E login page
Connect dialog box

Page 35
C h a p t e r 9
9 Webpage features
This chapter introduces the webpages and common elements found on them. It also discusses
user account types and associated access levels. For an in-depth description of specific
webpages and their functionalities, refer to the chapters following this chapter.
In This Chapter
Menu ................................................................................ 35
Access control ................................................................... 35
Sections, buttons, tabs, and check boxes .............................. 36
9.1 Menu Using the menu on the left of each webpage you can navigate to the other pages. Live Video, the
first option on the menu, is the home page of the S620 E. The Logout option at the bottom logs
out the current user and displays the Login box. The other menu options link to pages which
allow you to view and configure user and device settings.
S620 E menu options available to (from left to right) Admin, Operator, and Viewer accounts
9.2 Access control Whether a specific S620 E webpage appears on the navigation menu depends on the user
account you logged in with. The unit has three access levels: Admin, Operator, and Viewer.
Admins have full access to the webpages. They can create, edit, and delete user accounts on the
User Management page. The Operator level gives access to the device configuration pages, but
not to user management or device management. Viewer access is restricted to the home page.

S620 E
Page 36
9.3 Sections, buttons, tabs, and check boxes Apart from the menu, the webpages share the following features.
Sections showing parameter values, some of which are editable.
Buttons (mainly Save and Cancel) for sections with editable fields.
Tabs (on several pages) used to organise page content.
Check boxes used to select features.
This Button Does This Note
Writes changes to the unit. Some sections (for example, those on the
VMD tab of the Video page) do not have
Save and Cancel buttons. Changes you
make here are immediately written to the
device.
Undoes unsaved changes and shows
values as they were before editing.
Opens the Advanced Settings section
with additional settings.
Important: Be aware that configuring
Advanced Settings requires in-depth
understanding of the impact of your
changes on the workings of your S620 E.
If in doubt, do not change the default
values. Closes the Advanced Settings section.

Page 37
C h a p t e r 1 0
10 Live Video
On the Live Video page, you can view live video from a video source which is connected to the
S620 E. From this page, you can also control a connected PTZ camera if the camera supports the
PTZ driver selected on the PTZ page of the S620 E.
In This Chapter
Activate Live View .............................................................. 37
View live video .................................................................. 38
PTZ camera control via web browser .................................... 39
10.1 Activate Live View
Live View inactive
The Live View function is inactive when you open the Live Video page.
To activate Live View
Click Play LiveView>>.

S620 E
Page 38
10.2 View live video
Live View activated
With Live View enabled, the Live Video page has the following items.
Item Description
<<Stop Live View Closes the preview.
Encoder
Encoder 1 The video encoder used to encode the images seen in
the preview. Encoder 2
H.264 - 1
H.264 - 2
Live View
Video player
QuickTime The plug-in used to display the images in the previews
on this page and the Video pages. VLC
No Player Indicates that neither QuickTime nor VLC is detected on
the host machine. For more information, see Appendix:
Video Player Plug-In Installation.
Refresh rate Available in Live View encoder mode. Indicates the current refresh rate of the web
page.
Preview Shows live images from the video source as encoded by the selected encoder.
MPEG-4 and H.264 previews are streamed over RTSP. Live View encoder previews
are transported to the web page using the HTTP protocol.
Volume Available in Encoder 1/2 and H.264 - 1/2 mode. Drag the sliding button to control
audio volume.
Mute Available in Encoder 1/2 and H.264 - 1/2 mode. Select or clear this box to mute or
unmute audio, respectively.
Enable an encoder
The preview shows images from the selected encoder, unless the specific encoder is disabled.
You can enable and disable encoders on the Video page.

Live Video
Page 39
Enable audio
If the audio controls are not available in Encoder 1/2 or H.264 - 1/2 mode, go to the Audio page
and make sure that audio is enabled and properly configured.
Audio Disabled warning
10.3 PTZ camera control via web browser
Live Video page with PTZ Control panel
Display the PTZ Control panel
With a PTZ driver selected on the PTZ page, the PTZ Control panel is visible to the right of the
preview on the Live Video page. If the PTZ camera connected to the S620 E supports the selected
driver you can use the panel to control the camera and manage its presets. PTZ drivers not
included in the driver list on the PTZ page can be uploaded to the S620 E via PTZ Driver
Management on the same page.
PTZ control
Use the upper section of the PTZ Control panel to pan, tilt, zoom, and focus the camera, and
control the iris, as shown in the following figure.

S620 E
Page 40
PTZ Control panel
Preset
Use the Preset section to define and recall preset camera positions.
To enter and save a preset camera position
1. Click the appropriate number button(s) to enter the preset number.
2. Adjust the position of the camera for the desired view.
3. When satisfied with the position, click SET.
Note: The SET button is not available to users with Viewer rights.
To recall a preset camera position
1. Click the appropriate number button(s) to enter the preset number.
2. Click GO.
To erase a preset camera position
1. Call the preset.
2. Press Clear.
3. If desired, override the preset with a new preset position.

Page 41
C h a p t e r 1 1
11 Status
This chapter describes the Status page. Stream states and measurements on this page may
prove helpful when troubleshooting problems.
In This Chapter
Status .............................................................................. 41
Measurements ................................................................... 42
11.1 Status
Status: a snapshot of the system state with automatic updating
The Status tab provides information on the stream states of video and audio streams. A stream
state is reported as Idle, Waiting, or OK.
Stream state Description
Ok There is nothing wrong with the stream.
If the video signal is removed from the video input on the encoder side, the
Decoder rx state will still be reported as Ok, because the video transmitter will be
sending a stream - that is, a No Video image - to the decoder.
Idle The transmitter/receiver is not enabled.
Waiting The transmitter/receiver has lost its stream connection.
Possible causes:
An incorrect port number.
The transmitter on the encoder side is not enabled.
No FloodGuard packets have been received for more than 3 seconds. For
details on the FloodGuard flooding prevention mechanism, see the note on
FloodGuard in the Video chapter.

S620 E
Page 42
11.2 Measurements
Status > Measurements
The Measurements tab shows general measurements, such as the module temperatures
(current and peak) and the module uptime. You also find network specifics here, such as the MAC
address, the actual IP address, the network load from this module, the load information per
processor, and signal stream-specific details. You can use the FTP Push 1 section to monitor the
FTP Push process.

Page 43
C h a p t e r 1 2
12 Network
On the Network page, you can change the network settings of the S620 E. In this chapter, you
will learn how to set a valid, fixed IP address and, alternatively, how to have an IP address
automatically assigned by a DHCP server.
In This Chapter
IP Settings ........................................................................ 43
Advanced .......................................................................... 44
12.1 IP Settings
Network page
In the IP Settings section, you can set the name of the unit, the IP address, the subnet mask, and
the gateway IP address. For correct functioning of the S620 E, it is vital to set its network
addressing to be compatible with the subnet it is hooked into.
Note: The factory-set IP address of the unit is in the 10.x.x.x range with a subnet mask of
255.0.0.0. Achieving initial communication with the unit requires that the network adapter of the
browsing PC is set to the factory default subnet of the S620 E; for details, see chapter
Connections. Once you have made the webpages accessible in this way, you can use the Network
page to change the default network settings to the desired settings.
For IP address input to be valid, the IP address of the unit:
must be within the 1.0.0.1 – 223.255.255.254 range
cannot start with 127 (reserved for loopback on local host)
After changing IP settings, do not forget to save the new settings and reboot the unit (see
chapter Device Management).
Important: It is essential to set at least the IP address and subnet mask correctly. Keep these
values on record, otherwise management of the unit will require special software.

S620 E
Page 44
12.2 Advanced
Network > Advanced Settings
Item Description
RTSP server enable Select this check box to enable the S620 E to act as a server in RTSP media
sessions.
RTSP server port This is the port number used to contact the RTSP server. The default transport layer
port number for the RTSP protocol is 554 for both UDP and TCP transports.
12.2.1 Network
Item Description
DHCP enable Allows assigning of the IP address by a DHCP server instead of using static IP
addressing.
Ethernet mode
Transmission mode and speed.
Auto Autonegotiation (default).
10 HDX Half duplex, 10 Mbit.
10 FDX Full duplex, 10 Mbit.
100 HDX Half duplex, 100 Mbit.
100 FDX Full duplex, 100 Mbit.
MTU size Set to Ethernet (1500) by default. Maximum Transmission Unit (MTU) is the
maximum size (in bytes) of IP packet that can be transmitted over the network without
dividing it into pieces. An MTU size that you select here must be supported on the
other side of the link.

Page 45
C h a p t e r 1 3
13 Video
Via the Video page, you can configure settings for a variety of functions, such as video encoding,
on-screen display, video motion detection, FTP push, image quality, tamper detect, and privacy
masks. This chapter provides a detailed description of these functions.
In This Chapter
Video encoding .................................................................. 46
General ............................................................................ 47
Encoder # ......................................................................... 49
H.264 - # ......................................................................... 65
Live View .......................................................................... 71
OSD ................................................................................. 73
VMD ................................................................................. 78
FTP Push ........................................................................... 83
Image Monitor ................................................................... 86
Tamper Detect ................................................................... 93
Privacy Mask ..................................................................... 99

S620 E
Page 46
13.1 Video encoding
Video encoder tabs on the Video page
Encoding modes
Four separate video encoders (Encoder 1, Encoder 2, H.264 - 1, H.264 - 2) can take the analog
video input signal and convert it into independent digital video streams with different resolutions
and frame rates. Encoders 1 and 2 can both handle MPEG-4 and MJPEG encoding.
Multistreaming
Up to twenty streams can be retrieved using RTSP. A total of twelve copies – three per
independent MPEG-4, MJPEG, or H.264 video stream – can be transmitted to different unicast
and/or multicast destinations using Siqura's proprietary MX protocol. The S620 E supports
source-specific multicast (SSM) and it is also possible to use the Session Announcement Protocol
(SAP) to transmit MPEG-4/MJPEG and H.264 streams to multicast destinations.
Live View encoder
The Live View encoder can convert the analog video input signal to (M)JPEG format for streaming
to web applications or remote devices using the HTTP protocol. Via FTP Push, JPEG images can
also be posted on an FTP server.

Video
Page 47
13.2 General
Video > General
Settings on the General tab apply to all encoders.
13.2.1 Video Settings
Item Description
PAL / NTSC Auto, PAL, or NTSC. The video display standard.
Video source
Interlaced Interlaced scan, originating from traditional television
systems, uses two fields to create a frame, one holding
the odd lines in the image, the other holding the even
ones. The two fields are captured at different moments.
It is recommended to deinterlace (see below) interlaced
video if you are planning to watch it on a progressive
display, such as a computer monitor.
Progressive Progressive scan captures the entire image in one go.
Images from progressive sources do not need
deinterlacing, therefore. Selecting Progressive dims the
Deinterlacing list.
Deinterlacing
Off No deinterlacing performed.
Motion adaptive (M.A.D.) This technology creates new pixels through interpolation
in areas of motion and uses pixels from the next field
where there is no motion. This is generally the best
setting for reducing artefacts in images with moving
objects.

S620 E
Page 48
Item Description
Edge adaptive (E.A.D.) Pixels are interpolated along edges to remove the
appearance of jagged edges. This is the recommended
setting for making snapshots for face recognition
purposes, for example.
Note: The best option is to experiment with the two deinterlacing methods
to achieve the highest quality image possible for your application.
Video impedance 75 Ohm or Hi-Z. Resistance to flow of signal current. With one video source on one
video input, select 75 Ohm. With a number of video inputs in parallel using one video
source, use Hi-Z on all inputs except the last.
Show Preview>> Click to view live images and see the effect of the current settings.
<<Hide Preview Closes the preview. This may improve webpage responsiveness.
Encoder Encoder 1, Encoder 2, H.264 - 1, or H.264 - 2. List displayed on clicking Show
Preview>>. Allows to select a video encoder to handle the images seen in the
preview.
Volume Available in Encoder 1/2 and H.264 - 1/2 mode. Drag the sliding button to control
audio volume.
Mute Available in Encoder 1/2 and H.264 - 1/2 mode. Select or clear this box to mute or
unmute audio, respectively.
Contrast Drag the sliding button, or enter values into the boxes, to adjust current settings,
aided by the visual feedback from the preview. Settings entered here apply to all
video encoders. Brightness
Color saturation
Hue
Sharpness
Default Restores the original values.
13.2.2 Encoder Priorities
Priority list
Using the Encoder Priorities list, you can assign a priority to Encoders 1 and 2, and the Live View
encoder. H.264 encoding uses a dedicated digital chip and is therefore not included in the list.
Each priority can be assigned once. The encoder with high priority consumes all CPU power it
needs, leaving the remainder, if any, to the next in line. The encoder with medium priority will
show the same behaviour, possibly leaving little or no CPU power to the low-priority encoder.
Important: The highest priority is best assigned to the Live View encoder, because this is a
relatively light task compared to the encoding tasks of Encoder 1 and Encoder 2.

Video
Page 49
13.3 Encoder #
Video > Encoder 1
13.3.1 Encoder Settings
Item Description
Enable All encoders are enabled by default. Use this check box to disable/re-enable this
specific encoder.
Encoding mode
MPEG-4 or MJPEG The method used to compress the analog video input
signal.
The S620 E can stream (M)JPEG over UDP and HTTP.
To enable and configure UDP/MJPEG streaming,
select MJPEG from the Encoding mode list and
configure settings.
To transport JPEG over HTTP and/or to use the
Live View previews in the web pages, go to the Live
View tab, enable the Live View Encoder, and
configure its settings.
Video bit rate mode Controls variations in bit rates. For more information, see "Notes" later in this
chapter.
MPEG-4 encoding mode supports the following bit rate modes.
Constant quality Keeps the image quality constant, with varying network
load (from a few kb/s to 10 Mb/s or higher). The image
quality is determined by the values set for the “Q min I”
and “Q min P” parameters in the Advanced Settings
section.

S620 E
Page 50
Item Description
Variable bit rate Keeps the image quality constant, with varying network
load (from a few kb/s to 10 Mb/s or higher). The image
quality is determined by the values set for the “Q min I”
and “Q min P” parameters in the Advanced Settings
section.
Variable bit rate, non-drop Variable network load, but limited to value set for the
VBR maximum bit rate parameter in the Advanced
Settings section. The quality will decrease when the
VBR maximum bit rate is reached. The frame rate will be
constant.
Constant bit rate Keeps network load constant at the cost of varying
image quality. Frames may be skipped.
Constant bit rate,
non-drop
Keeps network load constant at the cost of varying
image quality. Frames are never skipped.
MJPEG encoding mode supports the following bit rate modes.
Constant quality Keeps the image quality constant, with varying network
load (from a few kb/s to 10 Mb/s or higher). The quality
is determined by the value set for the Quality parameter
(see below).
Constant bit rate Keeps network load constant at the cost of varying
image quality. Frames may be skipped.
Resolution The following resolutions are supported.
resolution (h x v) PAL NTSC
D1 720x576 720x480
2/3 D1 480x576 480x480
1/2 D1 352x576 352x480
4CIF 704x576 704x480
2CIF 720x288 720x240
CIF (top field only) 352x288 352x240
QCIF 176x144 176x120
VGA (640x480) and QVGA (320x240) are also supported.
For more information about CIF resolutions, see "Notes" later in this chapter.
Note: The S620 E will simultaneously handle dual H.264 encoding and dual
MPEG-4/MJPEG encoding at full frame rate, and Live View encoding at 5
frames per second. Setting Encoders 1 and 2 to perform MPEG-4/MJPEG
encoding in D1 resolution at the same time may overtax the hardware. The
total output bandwidth, including streams controlled by RTSP, and those
enabled through SAP, should not exceed 25 Mb/s.
GOP length Available in MPEG-4 mode. Distance in frames between two I-frames.

Video
Page 51
Item Description
Frame rate Selectable rates are determined by the video mode (PAL, NTSC) set on the General
tab. PAL: 1-25 fps; NTSC: 1-30 fps.
Bit rate Range: [10…15000]. Selecting a profile (see below), automatically sets the bit rate
associated with the profile.
Quality Available in MJPEG mode. Reflects the amount of compression. Generally speaking:
the higher the quality setting, the lower the compression ratio and the more bits are
consumed. This means a trade-off has to be found between the desired quality level
and available bandwidth.
Profile Preset combinations of settings for specific purposes. When a profile has been
selected, changing one of its defined parameters sets the Profile box to '--', to
indicate that a custom profile has been configured. When a freely chosen parameter
value combination matches a preset profile, the name of the profile shows in the
Profile box.
Show Preview>> Click to view live images and see the effect of the current settings.
<<Hide Preview Closes the preview. This may improve webpage responsiveness.
Volume Drag the sliding button to control audio volume.
Mute Select or clear this box to respectively mute or unmute audio.
13.3.1.1 Combinations of settings
Set sensible combinations of video bit rate mode, resolution, GOP length, and frame and bit
rates. When setting and saving these values, you may notice that inappropriate value
combinations are ‘corrected’ by automatic selection of the closest suitable combination. The
output bit rate set may range from 10-15000 kbps. The total output bandwidth should not
exceed 25 Mb/s.

S620 E
Page 52
13.3.1.2 Notes
Note on CIF resolutions: 2CIF, CIF, QCIF use only one of the two frame fields. When
CIF-encoded pictures are displayed on a monitor, the decoder simulates the second field (by
extrapolation from the first field) in order to present two frame fields. CIF is mostly used for
recording purposes, as a compromise between good video quality and storage capacity needed.
Note on Encoder Settings: Video bit rate mode can be set to be constant (i.e. the number of bits
in a group of pictures) or variable. Selecting the correct mode for a given application, with
emphasis on a good compromise between detail and good representation of frequent changes
(motion), is generally vital.
Constant bit rate mode (CBR) is generally safest. Although the image quality may vary, the
network load generated will remain fairly constant.
If constant picture quality is required and a varying network load will pose no problems, choose
Variable bit rate mode (VBR). Video streaming is generally smoother under VBR.
Improving video picture quality and video stream quality, in terms of latency and smoothness for
example, is subject to trade-offs. Many aspects of picture quality and stream quality are
governed by a series of compression and signal parameters which may work favorably on one
aspect while adversely affecting another.
For example, increasing the bit rate generally improves video quality, but also puts additional
load on the network. But even for a given bit rate and network performance, video quality and
streaming are influenced by other parameters and aspects. Please consult appropriate literature
on video encoding formats, and application notes for clarification.
If in doubt about the effects of specific encoder settings, you are advised to select the profile
offering the closest match to your required application.

Video
Page 53
13.3.2 Making a video connection
Creating a video link between a video encoder and a video decoder involves two steps:
Configuring settings of the encoder
Configuring settings of the decoder
To configure the encoder settings
1. Open the web pages of the encoder, go to the Video page, and open the appropriate Encoder
tab.
2. In the MX Transmitter Settings section, specify the destination IP address.
This is the address of the video decoder which will receive the video stream.
3. Enter the port number of the decoder.
For more information, see chapter Multicasting, multi-unicasting, and port numbers.
4. Select Enable.
5. Click Save.
Video Transmitter Settings (encoder side).
Transmitter 1 enabled, holding the decoder IP address and input port number.
An input port number must be used only once per device.
To configure the decoder settings
1. Open the webpages of the decoder, go to the Video page, and select the Decoder tab.
2. In the MX Receiver Settings section, specify the source IP address.
This is the address of the video encoder which will transmit the video stream.
3. Enter the port number of the decoder.
For more information, see chapter Multicasting, multi-unicasting, and port numbers.
4. Select Enable.
5. Click Save.
Video Receiver Settings (decoder side).
Receiver 1 enabled, holding the encoder IP address and the decoder input port number.
An input port number must be used only once per device.
With these settings configured correctly, the video link is established. The decoder takes the
video stream from the encoder, detects the video format and uses the appropriate decoding
algorithm to convert the stream to an analog output signal.
Note: Source and destination IP addresses can be unicast or multicast. For more information, see
chapter Multicasting, multi-unicasting, and port numbers.
Highlighted fields
The source address and port number fields are highlighted in green when the enabled receiver
receives a stream from the specified source. The two fields are marked in red when no stream is
received with the receiver enabled and correctly configured.

S620 E
Page 54
13.3.3 Advanced
Important: If in doubt about these settings, do not change the default values.
13.3.3.1 Encoder
Depending on the selected encoding mode, specific parameter values in this section are dimmed
- that is, not available for configuration.
MPEG-4 mode
Video > Encoder # > Advanced > Encoder (MPEG-4 mode)
Item Description
VBR maximum bit rate Range: [0...15000]. Sets a limit for variable bit rate.
Q min I Used to achieve consistent picture quality within a single GOP or across
consecutive GOPs. Lower values produce a better picture, but will yield higher bit
rates and require more processing. Default Q min I = 3; default Q min P = 2. Q min P
Frame rate divider Relates to the frame rate configured in the Encoder Settings section.
X-resolution Variables that enable you to freely set picture resolution instead of using the
resolution presets in the Encoder Settings section. Y-resolution
Request I-frame When joining a multicast stream in the middle of a long GOP, requesting an
I-frame will speed up response time, i.e. image display will start sooner.
Request I-frame hold off Range: [0…255] frames. Requesting (too) many I-frames may add to latency. To
prevent this, you can specify the distance in frames, starting after the previous
I-frame, before another I-frame is sent upon request.
Meta data insertion mode
For details, see the section on Meta Data Insertion.
Disabled No meta data added to stream.
Fixed interval Not supported for MPEG-4 streams. If a fixed interval is set,
the nearest I-frame will be used.
Each I-frame Data block is added after each I-frame. The interval is
determined by the GOP length, therefore.
Meta data insertion
interval
Activate this parameter by setting Meta data insertion mode (above) to Fixed
interval.

Video
Page 55
MJPEG mode
Video > Encoder # > Advanced > Encoder (MJPEG mode)
Item Description
VBR maximum bit rate Range: [0...15000]. Sets a limit for variable bit rate.
Frame rate divider Relates to the frame rate configured in the Encoder Settings section.
X-resolution Variables that enable you to freely set picture resolution instead of using the
resolution presets in the Encoder Settings section. Y-resolution

S620 E
Page 56
13.3.3.2 Stream Manager
Video > Encoder # > Advanced > Stream Manager
Balancing network load
Peaks in the network load vary with encoder output. Use the Stream Manager to balance network
load. It can limit the output rate per stream sent to the transmitters. Be warned that setting the
Stream bandwidth limit to a lower value may introduce latency because peaks in the encoder
output will be buffered.
Item Description
Stream bandwidth limit Range: [0...100000] kbit/s. Sets the maximum bit rate per stream sent to the
transmitters. This will serve to spread bursts but in its turn may give rise to
latency, e.g. when handling large I-frames.
You are advised to limit the outgoing bit rate per encoder to a maximum of
15Mbit/s. The total outgoing bit rate of all encoders (including the Live View
encoder), RTSP controlled streams, and SAP streams, should not exceed 25
Mbit/s. See the value for the Total tx bit rate parameter on the Measurements tab
of the Status page.
The Stream bandwidth limit mechanism is disabled when Low latency (see
below) is selected. See also the graphic in the Note on FloodGuard.
Keep-alive interval Range: [10 … 100000] milliseconds. The frequency for sending keep-alive
messages to the encoder.
Low latency Raises the output bandwidth limit to allow for peaks in the network load. To be
selected if you need to keep the delay between the input and output of images as
short as possible, for improved tracking with a dome camera for example.
Selecting Low latency disables the Stream bandwidth limit mechanism.
Note on Low Latency mode: This mode may cause packet loss in the network. In this mode,
short bursts of 100 MB data may overflow the input buffer of an Ethernet aggregation switch. As
a rule of thumb, the average load of an Ethernet port should not exceed 40% of its maximum
load (i.e. 40 MB for a 100 MB port).

Video
Page 57
13.3.3.3 Transmitter #
Video > Encoder # > Advanced > Transmitter 1
Item Description
DSCP field Range: [0...63]. DSCP (Differentiated Services Code Point) uses the first 6 bits of the
ToS (Type of Service) field in the header of IP packets for packet classification
purposes. The bit pattern in the field indicates the type of service and forwarding
behavior at the next node. With 26 bits, up to 64 network service types can be
defined. RFC 2724 (http://www.ietf.org/rfc/rfc2474.txt) describes the
Differentiated Services (DS) field and the DiffServ Code Point. See also the note on
Differentiated Services later in this chapter.
Connection priority Parameter intended for use with MX Software Development Kit (MX SDK).
Multicast TTL Range: [0...127]. Specify the number of routers (hops) that multicast traffic is
permitted to pass through before expiring on the network.
RTP control mode
Select the transport protocol to control the stream.
None No transport protocol selected.
FloodGuard Flooding prevention mechanism. For more information,
see the note on FloodGuard later in this chapter.
RTCP Real-Time Control Protocol, a network control protocol
for use in communications systems to control streaming
media servers.
Stream type
UDP + RTP Default setting. Plain RTP stream over UDP.
UDP + RTP + NKF Adds an extended RTP header for Siqura applications
requiring extra information.
RTP type Default value: [0]. This parameter determines the RTP payload format (e.g. H.264,
MPEG-2/4, or audio). To avoid an RTP type conflict, the values specified on both
sides of the connection must be the same. The default value of "0" automatically sets
the appropriate media type. You are advised not to change this setting.
Link loss alarm
timeout
Range: [1...1000] s. Default: 10 s. Time in seconds before alarm sent.

S620 E
Page 58
13.3.3.4 RTSP Transmitter
Video > Encoder # > Advanced > RTSP Transmitter
Item Description
DSCP field Range: [0...63]. DSCP (Differentiated Services Code Point) uses the first 6 bits of
the ToS (Type of Service) field in the header of IP packets for packet
classification purposes. The bit pattern in the field indicates the type of service
and forwarding behavior at the next node. With 26 bits, up to 64 network service
types can be defined. RFC 2724 (http://www.ietf.org/rfc/rfc2474.txt)
describes the Differentiated Services (DS) field and the DiffServ Code Point. See
also the note on Differentiated Services later in this chapter.
Enable multicast Activates the Default multicast IP address text box. The RTSP transmitter itself
does not require enabling.
Default multicast IP
address
Select Enable multicast (see above) to activate this check box.
The "Invalid multicast address" warning disappears upon specification of a valid
multicast address.
Default multicast port Port number for multicast sessions.

Video
Page 59
13.3.3.5 SAP Settings
Video > Encoder # > Advanced > SAP Settings
SAP announcer
The S620 E includes a SAP announcer. The Session Announcement Protocol is used to advertise
that a media stream generated by the S620 E is available at a specific multicast address and
port.
The S620 E can send SAP multicast streams for its H.264, MPEG-4, and audio encoders. The
video streams include audio if audio is enabled on the Audio webpage and if the multicast IP
range is the same as for video. Note that audio in itself can also be received as a separate
stream. For more information about SAP, see the note later in this chapter.
Item Description
Enable SAP When selected, session announcements are sent at the frequency determined by
the Announcement interval parameter and the media stream is transmitted to the
multicast IP address specified in the Stream dest. IP address box.
Stream name Enter a descriptive name to identify the media stream.
Stream dest. IP Enter the multicast IP address the media stream is to be sent to. The address
must be within the range defined by the Multicast IP range parameter.
Stream dest. port The destination port number. Default: 1024.
Stream DSCP field Range: [0…63]. See the note on DSCP.
Multicast TTL Range: [0...127]. Specify the number of routers (hops) that multicast traffic is
permitted to pass through before expiring on the network.
Announcement interval Determines the frequency of announcements.
Session scope Global, the default session scope, sets the Multicast IP range parameter to
224.2.128.0 - 224.2.255.255 (IPv4 global scope sessions). A SAP listening
application will recognize the global scope and automatically listen for SAP
announcements at the 224.2.127.254 multicast IP address.
The Administrative session scope allows you to enter a custom IP range within
the 239.0.0.0 - 239.255.255.255 (IPv4 administrative scope sessions) range. For
an Administrative session scope, the multicast address for SAP announcements
will be set to the highest address in the relevant administrative scope. For
example, for a scope range of 239.16.32.0 - 239.16.33.255, the IP address
239.16.33.255 is used for SAP announcements.
Multicast IP range See Session scope.

S620 E
Page 60
To configure SAP settings, do the following
1. In the SAP settings section, select Enable SAP.
2. Enter a stream name.
3. In the Session scope list, select Global or Administrative.
4. If you selected Administrative in the previous step, specify the Multicast IP range.
5. Enter the Stream Destination IP address and the port number.
The IP address must be within the scope range displayed for the Multicast IP range
parameter.
6. Enter/modify the values for Stream DSCP field, Multicast TTL, and Announcement Interval,
if desired.
7. Click Save.
The video stream can now be viewed in a media player, such as QuickTime or VLC.
SAP example settings
S620 E SAP network stream opened via VLC Playlist

Video
Page 61
13.3.3.6 Meta data insertion
Enabling
All S620 E encoders can be configured to include meta data in the video streams they generate.
The insertion of meta data is enabled by setting an interval via the Advanced Settings of the
encoder. A meta data message is added to the stream as a block of data with a fixed format (see
examples below). The messages can contain user data, product info, and status info.
Note: This section provides a general explanation of meta data insertion as implemented in
Siqura products. The unit described in this manual, may or may not feature all of the media (e.g.
audio, contact closure) and encoding formats included below.
User data message
For MPEG-2 and MPEG-4, User data is preceded by the User data header (00 00 01 B2):
0x00 0x00 0x01 0xB2 User data message
For MJPEG, these (for the rest identical) messages are inserted as comment field (FF FE):
0xFF 0xFE Size (MSB) Size (LSB) User data message
For H.264, these (for the rest identical) messages are inserted as SEI NAL-unit (0x06), marked
as type User Data Unregistered (0x05):
0x06 0x05 Size UUID (16 bytes) User data message
Product info message
The Product info message (always inserted) is used to identify the source of a specific video
stream. The data ID is 0x00, with the message in the following layout.
'O' 'P' 'T' 'C' 0x00 Prod. name
(ASCII) 0x80
Serial number
(ASCII) 0x80
Softw. version
(ASCII) 0x80
Status info message
This message contains all relevant status messages, related to the video stream or codec. The
data ID is 0x01, with the message in the following layout.
'O' 'P' 'T' 'C' 0x01 Status1 Status2 Status3 Status4 (future expansion possible)

S620 E
Page 62
Status 1 Video status
Bit 0 (lsb) Video loss on input
Bit 1 Black/white video
Bit 2 VMD alarm
Bit 3 Tampering alarm
Bit 4 Image quality alarm
Bit 5 (for future use, will be ‘0’)
Bit 6 (for future use, will be ‘0’)
Bit 7 (msb) Fixed ‘0’
Status 2 General status
Bit 0 Temperature alarm
Bit 1 (for future use, will be ‘0’)
Bit 2 (for future use, will be ‘0’)
Bit 3 (for future use, will be ‘0’)
Bit 4 (for future use, will be ‘0’)
Bit 5 Audio present
Bit 6 Fixed ‘1’
Bit 7 Fixed ‘0’
Status 3 CC status (part 1)
Bit 0 Ccin-1
Bit 1 Ccin-2
Bit 2 Ccin-3
Bit 3 Ccin-4
Bit 4 Ccin-5
Bit 5 Ccin-6
Bit 6 Ccin-7
Bit 7 Fixed ‘0’
Status 4 CC status (part 2)
Bit 0 Ccin-8
Bit 1 (for future use, will be ‘0’)
Bit 2 (for future use, will be ‘0’)
Bit 3 (for future use, will be ‘0’)
Bit 4 (for future use, will be ‘0’)
Bit 5 (for future use, will be ‘0’)
Bit 6 Fixed ‘1’
Bit 7 Fixed ‘0’

Video
Page 63
User defined text message
This message can be defined and enabled by the user, using Siqura's PTZ Cameras and Codecs
API, for example. There is no maximum limit on the amount of characters. Considering that this
data is part of a video stream, the maximum should be reasonable.
13.3.3.7 Notes
Note on Differentiated Services: Differentiated Services (DiffServ, or DS) is a method for adding
QoS (Quality of Service) to IP networks. In routed networks, critical network traffic such as video
and audio streams, which require a relatively uninterrupted flow of data, can get blocked due to
other traffic. DiffServ can be used to classify network traffic and give precedence - i.e.
low-latency, guaranteed service - to high-priority traffic, while offering best-effort service to
non-critical traffic such as file transfers or web traffic.
Each stream has a DSCP (Differentiated Services Code Point) field in the IP header. Routers will
identify the network service type in the DSCP field and provide the appropriate level of service.
Low-latency service can be realized, for example, through priority queuing, bandwidth
allocation, or by assigning dedicated routes.
Note on RTP and RTCP: The Real-time Transport Protocol (RTP) is designed for end-to-end
real-time, audio or video data flow transport. It is regarded as the primary standard for
video/audio transport over multicast or unicast network services. RTP does not provide
guaranteed delivery, but sequencing of the data makes it possible to detect missing packets. It
allows the recipient to compensate for breaks in sequence that may occur during the transfer on
an IP network. Error concealment can make the loss of packets unnoticeable.
RTP is usually used in conjunction with the Real-time Transport Control Protocol (RTCP). RTP
carries the media streams. RTCP provides reception quality feedback, participant identification
and synchronization between media streams.
Note on the Session Announcement Protocol (SAP): SAP, defined in RFC 2974 (see RFC 2974 -
http://www.ietf.org/rfc/rfc2974.txt), is a protocol for advertising multicast session information.
A SAP announcer periodically broadcasts announcement packets which include the session
description information of multicast sessions presented by the announcer. SAP uses the Session
Description Protocol (SDP) as the format of the session descriptions. The announcement is
multicast with the same scope as the session it is announcing, ensuring that the recipients of the
announcement are within the scope of the session the announcement describes. SAP listening
applications can listen to the announcements and use the information to construct a guide of all
advertised sessions. This guide can be used to select and start a particular session. The SAP
announcer is not aware of the presence or absence of SAP listeners.

S620 E
Page 64
Note on FloodGuard: FloodGuard is a Siqura™ proprietary stream control mechanism that can
be enabled/disabled independently for each video and sampled data transmitter. FloodGuard
throttles the transmitter when it no longer receives control messages from the receiver, thereby
preventing the transmitter from flooding the network.
FloodGuard only works when enabled on both the transmitter and the receiver, and when the
transmitter sends to a unicast address.
When a transmitter is enabled, it opens a control receive port with the port number equal to its
source port number + 1. This port listens for control packets from the destination receiver. When
no FloodGuard packets come in during the time set for the FloodGuard throttle delay, the
receiver is expected to have disappeared (powered off, receiver disabled, network problem, etc.)
and the stream is 'throttled'. In throttled mode the transmitter - in order to contact the intended
receiver (again) - sends empty packets into the network at an interval determined by the
FloodGuard throttle interval parameter. After reception of a valid FloodGuard packet the
transmitter immediately resumes streaming.
Stream Manager and FloodGuard

Video
Page 65
13.4 H.264 - #
Video > H.264 - 1
13.4.1 Encoder Settings
Item Description
Enable All encoders are enabled by default. Use this check box to disable/re-enable this
specific encoder.
Encoding mode H.264.
Video bit rate mode
Controls variations in bit rates. For a concise explanation, see "Note on Encoder
Settings".
H.264 encoding mode supports the following bit rate modes.
Constant quality Keeps the image quality constant, with varying network
load. See Constant Quality Mode (CQM) configuration
(below) for Siqura's recommended strategy for controlling
image quality.
Constant bit rate Keeps network load constant at the cost of varying image
quality. Frames may be skipped.

S620 E
Page 66
Resolution The following resolutions are supported.
resolution (h x v) PAL NTSC
D1 720x576 720x480
2/3 D1 480x576 480x480
1/2 D1 352x576 352x480
2CIF 720x288 720x240
4CIF 704x576 704x480
CIF (top field only) 352x288 352x240
QCIF 176x144 176x120
VGA (640x480) and QVGA (320x240) are also supported. For more information on
CIF resolutions, see below.
Note: The S620 E will simultaneously handle dual H.264 encoding and dual
MPEG-2/4 encoding at full frame rate, and Live View encoding at 5 frames
per second. Setting Encoders 1 and 2 to perform MPEG-2/4 encoding in D1
resolution at the same time may overtax the hardware. The total output
bandwidth, including streams controlled by RTSP, and those enabled
through SAP, should not exceed 25 Mb/s.
GOP length Distance in frames between two I-frames.
Frame rate Selectable rates are determined by the video mode (PAL, NTSC) set on the General
tab. PAL: 1-25 fps; NTSC: 1-30 fps.
Bit rate Constant bit rate mode
only
The speed of the digital transmission - that is, the amount
of information transferred/processed per unit of time.
Actual bit rate Constant quality mode
only
This field is dynamically updated with the current bit rate
to provide feedback on the bit rate that is used on
average with the current Quality setting.
Quality Constant quality mode
only
Reflects the amount of compression. Generally speaking:
the higher the quality setting, the lower the compression
ratio and the more bits are consumed. This means a
trade-off has to be found between the desired quality
level and available bandwidth.
Profile Preset combinations of settings for specific purposes. When a profile has been
selected, changing one of its defined parameters sets the Profile box to '--', to
indicate that a custom profile has been configured. When a freely chosen parameter
value combination matches a preset profile, the name of the profile shows in the
Profile box.
Show Preview>> Click to view live images and see the effect of the current settings.
<<Hide Preview Closes the preview. This may improve webpage responsiveness.
Volume Drag the sliding button to control audio volume.
Mute Select or clear this box to respectively mute or unmute audio.
Note on CIF resolutions: 2CIF, CIF, QCIF use only one of the two frame fields. When
CIF-encoded pictures are displayed on a monitor, the decoder simulates the second field (by
extrapolation from the first field) in order to present two frame fields. CIF is mostly used for
recording purposes, as a compromise between good video quality and storage capacity needed.

Video
Page 67
13.4.1.1 Constant Quality Mode configuration
Constant Quality mode (CQM) can be used in situations with intermittent increases of movement
in camera images. This mode provides better pictures when quickly panning a PTZ camera, for
example. Siqura recommends the following strategy for Constant Quality mode configuration.
To configure CQM settings
1. In Encoder Settings, open the Video bit rate mode list, and then select Constant quality.
2. With the video source connected and the encoder enabled, go to the Quality field and set the
desired quality (range: [0 ... 100%]), aided by the visual feedback in the Preview.
3. Press Save to store your settings.
The Actual bit rate field is dynamically updated with the current bit rate.
4. Determine if the average bit rate used with the current Quality setting is acceptable. If not,
modify the Quality setting.
5. To set the upper limit for the bit rate, open the Advanced Settings section and use the CQM
max bit rate field to specify the maximum bit rate.
Generally, it is not necessary to change the default setting of 6000 kbit/s, unless there are
physical limitations on the network.
6. Press Save to store your settings.
13.4.1.2 Profiles
To facilitate the configuration of H.264 encoding settings, the Profile list offers a number of
profiles - that is, combinations of settings for specific purposes.
H.264 Profile list
The following table lists parameter settings for each profile.
Profile Settings
H.264 - High quality - Camera (4.0M CBR) Max bit rate: n/a
Bit rate: 4000 kbit/s
Mode: Constant bit rate
Quality: n/a
Resolution: D1
GOP: 25
Frame rate divider: 1
Stream bandwidth limit: 20000 kbit/s
H.264 - Low bit rate - Camera (1.0M CBR) Max bit rate: n/a
Bit rate: 1000 kbit/s
Mode: Constant bit rate
Quality: n/a
Resolution: D1
GOP: 25
Frame rate divider: 1
Stream bandwidth limit: 20000 kbit/s

S620 E
Page 68
Profile Settings
H.264 - High quality - Storage (250K CBR) Max bit rate: n/a
Bit rate: 250 kbit/s
Mode: Constant bit rate
Quality: n/a
Resolution: 2 CIF
GOP: 25
Frame rate divider: 2
Stream bandwidth limit: 20000 kbit/s
H.264 - High quality - PTZ (VBR 6.0M max) Max bit rate: 6000 kbit/s
Bit rate: n/a
Mode: Constant quality
Quality: 70
Resolution: D1
GOP: 25
Frame rate divider: 1
Stream bandwidth limit: 20000 kbit/s
13.4.1.3 Parameter value combinations
Set sensible combinations of video bit rate mode, resolution, GOP length, and frame and bit
rates. When setting and saving these values, you may notice that inappropriate value
combinations are 'corrected' by automatic selection of the closest suitable combination.
Important: If in doubt about the effects of specific encoder settings, you are advised to select the
profile offering the closest match to your required application.
13.4.2 MX Transmitter Settings and making video connections
MX Transmitter Settings: destination address can be unicast or multicast
To make a video connection
1. Per stream, set the destination IP addresses and port numbers (even).
2. Enable the stream, as shown in the figure above.
These settings, in combination with decoder settings, can serve to make links. If in an H.264
video decoder a source IP address and port number corresponding to a multicast address
have been set, or if it holds the encoder IP address and the destination port number, a video
link is established if the stream for that destination is enabled - that is, the box in the
'Enable' column is selected.
3. To save the changes, click Save.

Video
Page 69
13.4.3 Advanced
Important: If in doubt about these settings, do not change the default values.
13.4.3.1 Encoder
Video > H.264 # > Advanced > Encoder
Item Description
CQM max bit rate Available in Constant quality mode (CQM). Use this setting to set the maximum
bit rate for a given picture quality configured in the Encoder Settings section.
Frame rate divider Relates to the frame rate configured in the Encoder Settings section.
X-resolution Variables that enable you to freely set picture resolution instead of using the
resolution presets in the Encoder Settings section. Y-resolution
Request I-frame When joining a multicast stream in the middle of a long GOP, requesting an
I-frame will speed up response time, i.e. image display will start sooner.
Request I-frame hold off Range: [0…255] frames. Requesting (too) many I-frames may add to latency. To
prevent this, you can specify the distance in frames, starting after the previous
I-frame, before another I-frame is sent upon request.
Scene change detect Enables the scene detection algorithm. If enabled, the encoder can fully restart a
new GOP with an I-slice and an instantaneous decoding refresh (IDR) picture,
depending on image content.
Scene change detect
period
Sets the minimum time between scene changes in milliseconds. This is a hold-off
mechanism that prevents a scene change for the specified time, starting from the
previous scene change.
Force frame mode If Force frame mode is enabled, the H.264 video stream is compressed and sent
using entire frames (Frame mode). If disabled, the stream is compressed and
sent using entire frames or the separate fields (Field mode).
Deblocking filter Enables the in-loop deblocking filter in the AVC encoder. H.264 encoding can
handle portions of the video image in blocks of varying sizes which can be
processed independently. The deblocking filter enhances image quality by
smoothing block edges and reducing blocking distortion. Be aware, however, that
applying the filter requires substantial processing power.

S620 E
Page 70
Item Description
Deblocking filter alpha
coefficient
Set the alpha/beta coefficients of the deblocking filter. Entering experimental
values for these coefficients may help you in achieving optimal image quality.
Deblocking filter beta
coefficient
Meta data insertion mode
Determines the method used to add meta data to the stream. For details, see the
section on Meta Data Insertion.
Disabled No meta data added to the stream.
Fixed interval Activates Meta data insertion interval parameter (below).
Each I-frame Data block is added after each I-frame. The interval is
determined by the GOP length, therefore.
Meta data insertion
interval
Range: [100-10000] ms. Sets the (fixed) interval at which meta data is added to
the stream. Activate this parameter by setting Meta data insertion mode (see
above) to Fixed interval.
13.4.3.2 Stream Manager, Transmitter #, RTSP Transmitter, and SAP
Configuring Stream Manager, Transmitter #, RTSP Transmitter, and SAP settings for H.264
encoding is done in the same way as for Encoders 1 and 2. For more information, see the
description of the Advanced Settings for these encoders.

Video
Page 71
13.5 Live View
Video > Live View
13.5.1 (M)JPEG output
The S620 E provides multiple (M)JPEG output methods.
To transport JPEG over HTTP and/or to use the Live View previews in the web pages, enable
the Live View encoder and configure its settings.
To enable and configure UDP/MJPEG streaming, go to the Encoder 1/2 tab, select MJPEG
encoding mode and configure settings.
To activate the uploading of JPEG images to an FTP server, configure the required settings
on the FTP Push tab and the Event Management page.
13.5.2 Encoder Settings
Item Description
Enable All encoders are enabled by default. Use this check box to disable/re-enable this
specific encoder.
Video bit rate mode
Controls variations in bit rates.
Constant quality Keeps the image quality constant, with varying network load.
The quality is determined by the value set for the Quality
parameter (see below).
Constant bit rate Keeps network load constant at the cost of varying image
quality. Frames may be skipped.
Resolution Set sensible combinations of mode, resolution, frame rate and (maximum) bit rate.
It is advised to limit MJPEG encoding to 5 fps when the S620 E is also handling
MPEG-2/4 encoding with 1xD1 and 1xCIF or 2CIF at full frame rate. Frame rate
(Maximum) bit rate
Actual bit rate Constant Quality
Mode (CQM) only
This field is dynamically updated with the current bit rate to
provide feedback on the bit rate that is used on average with
the current Quality setting.

S620 E
Page 72
Item Description
Quality Constant Quality
Mode (CQM) only
Reflects the amount of compression. Generally speaking: the
higher the quality setting, the lower the compression ratio and
the more bits are consumed. This means a trade-off has to be
found between the desired quality level and available
bandwidth.
Show Preview>> Click to view live images and see the effect of the current settings.
<<Hide Preview Closes the preview. This may improve webpage responsiveness.
13.5.3 Advanced
Video > Live View > Advanced
Item Description
Frame rate divider Relates to the frame rate configured in the Encoder Settings section.
X-resolution Variables that enable you to freely set picture resolution instead of using the
resolution presets in the Encoder Settings section. Y-resolution
Meta data insertion
mode
Determines the method used to add meta data to the stream. For details, see the
section on Meta Data Insertion.
Disabled No meta data added to the stream.
Fixed interval Activates Meta data insertion interval parameter (below).
Each frame Data block is added after each frame.
Meta data insertion
interval
Range: [100-10000] ms. Sets the (fixed) interval at which meta data is added to the
stream. Activate this parameter by setting Meta data insertion mode (see above) to
Fixed interval.

Video
Page 73
13.6 OSD
Video > OSD
13.6.1 OSD facilities
The S620 E features programmable on-screen display (OSD) facilities. One graphic and up to
three OSD text bars can be displayed, each of which can be independently configured. Visual
feedback is provided in the preview.
13.6.2 Text Settings
Item Description
Enable All OSD objects can be enabled and configured separately. To (temporarily)
remove a bar or graphic from the screen, clear the Enable check box.
OSD text The text to be displayed. Maximum: 255 characters. Text is displayed in a single
line. The number of characters visible on screen is determined by the font size
and the space offered by the screen line.
Date and Time Select a format from the list and click the Append button to add the information to
the OSD text box.
Measurements Select a measurement from the list and click the Append button to add the
information to the OSD text box.
Graphic Graphics that have been uploaded to the module (see Graphics tab, Advanced
settings) can be selected from the list and enabled.

S620 E
Page 74
13.6.3 Text#
Video > OSD >Text 1, with 3 OSD bars in the preview.
Render modes: 'Border' (top left) and 'Outline' (top right & bottom left)
Item Description
Text color Changes made here and in the other fields are immediately written into the
device and reflected in the preview. Border/outline color
Font size Range: [0...256].
Predefined positions Presets for positioning the OSD object.
Transparency Drag the sliding button or enter a percentage.
X Position Variables that enable you to freely position the object, instead of using the
presets. Drag the sliding buttons or enter a percentage. When a preset has been
selected, changing one of its defined parameters sets the Predefined positions
box to ‘--’, indicating that a custom position has been configured.
Y Position
Show Preview>> Click to view live images and see the effect of the current settings.
<<Hide Preview Closes the preview. This may improve webpage responsiveness.
Encoder The encoder handling the images seen in the preview.

Video
Page 75
13.6.3.1 Advanced
Video > OSD > Text 1 > Advanced > Advanced OSD Bar 1 Settings
Item Description
Font name Offers a selection from default and uploaded fonts (see Font Management).
Render mode Outline or Border.
X-Position anchor point Variables that enable you to shift the OSD object relative to the anchor point.
Y-Position anchor point
Rotation angle Background size automatically adjusts to text dimensions when a bar is rotated.
Video > OSD > Text 1 > Advanced > Font Management
To upload a font
1. In the Font management section, click Browse.
The Open dialog box displays.
2. Browse to the folder containing the font to be uploaded.
3. Select the correct file (.ttf extension), and then click Open.
The file appears in the File text box on the web page.
4. To start the upload, click Add.
The new font is added to the Font list and to the Font name list in the Advanced OSD Bar #
Settings section.
To remove a font
1. In the Font management section, select the font.
2. Click the Del button.

S620 E
Page 76
13.6.4 Graphics
Video > OSD > Graphics, with 3 OSD bars and a graphic (bottom right) in the preview
The Graphics tab enables you to manage graphics, and scale and position a selected graphic on
your screen.
Item Description
Predefined positions Presets for positioning the OSD object.
Transparency Drag the sliding button or enter a percentage.
X-Position Variables that enable you to freely position the object, instead of using the
presets. Drag the sliding buttons or enter a percentage. When a preset has been
selected, changing one of its defined parameters sets the Predefined positions
box to ‘--’, indicating that a custom position has been configured.
Y-Position
X Scaling factor Variables that enable you to freely configure the dimensions of the object.
Y Scaling factor
Show Preview>> Click to view live images and see the effect of the current settings.
<<Hide Preview Closes the preview. This may improve webpage responsiveness.
Encoder The encoder handling the images seen in the preview.

Video
Page 77
13.6.4.1 Advanced
Video > OSD > Graphics > Advanced > Advanced Picture Settings
Item Description
X-Position anchor point Variables that enable you to shift the OSD object relative to the anchor point.
Y-Position anchor point
Animation speed scaling
factor
Enables you to set the speed for an animated GIF graphic.
Video > OSD > Graphics > Advanced > Graphic Management
To upload a graphic
1. In the Graphic Management section, click Browse.
The Open dialog box displays.
2. Browse to the folder containing the graphic to be uploaded.
3. Select a file with the correct file extension (.bmp, .gif, .jpg, jpeg), and then click Open.
The file appears in the File textbox.
4. To start the upload, click Add.
The graphic is added to the graphics list and to the Graphic drop-down list in the Text
section.
To remove a graphic
1. In the Graphic Management section, select the graphic.
2. Click Del.

S620 E
Page 78
13.7 VMD
Video > VMD (disabled)
Video Motion Detection (VMD) enables the user to define a portion or portions of the screen and
to detect picture changes there. These changes could be caused by motion or varying lighting,
for example. Regions of less interest can be masked.
13.7.1 VMD startup
To start Video Motion Detection
1. On the Video page, click the VMD tab.
2. Select Enable VMD to activate the detection process.
Depending on the current VMD settings, a VMD alarm will be generated on changes in the
picture.

Video
Page 79
13.7.2 Configure detection parameters
Video > VMD > Configuration
VMD enabled: Configuration section with controls, video picture, and motion detection inset, the latter
with mask applied. The mask permits motion detection in the right half of the picture only, at the top of the
stairs, so passers-by and cars would not be registered by the detector facility; neither will the details in the
background (the trees are reflected in the window pane though, and this could be masked separately).
Item Description
Enable VMD Expands the Configuration section, as shown in the above figure.
Sensitivity This setting relates to local detection levels: local change is only detected if its
level exceeds a certain value. The sensitivity setting can be used to eliminate
unwanted ('false') triggering (e.g. caused by background noise or constant local
movement).
Global threshold low These settings relate to the summed amount of change within fully or partly
unmasked portion(s) of the screen; a value between the two thresholds gives rise
to a corresponding VMD alarm. The level of this alarm can be set (A-N) using
separate Siqura software.
Global threshold high
VMD response Fast or Filtered. Filtering is used to suppress a single peak as false triggering.

S620 E
Page 80
13.7.3 Set the mask
To set a mask
To edit the mask, click on the grid that is put over the image.
One or more mask elements at, and possibly around, that position, are produced.
Hold the standard mouse button and drag, to 'brush' (i.e. mask) larger areas, with a
'Normal', 'Small', or 'Large' brush.
Use the 'Invert Mask' button to reverse a selection.
Hold the right mouse button and drag, to erase mask areas.
Use the 'Save' button to store the mask in the unit.
To delete a mask
Press the Clear button.
Masking grid
Item Description
Brush
Normal Allows grid elements to be accessed in 4-element
groups.
Large Allows grid elements to be accessed in 16-element
groups.
Small Allows grid elements to be accessed one at a time.
Invert Mask Enables you, for example, to start creating a mask by marking the (smaller) area(s)
you do wish to monitor and then use this button to reverse the selection.
View VMD results in
PIP
Inserts the Video Motion Detection inset providing feedback on current VMD settings.
Clear Clears the mask.
Save Makes the current mask effective and stores it for later use.

Video
Page 81
13.7.4 VMD detection window
The VMD detection window shows up as a small picture within the larger picture. Depending on
the thresholds set, the motion detection bar on the right side of the picture shows up green or
red (see figures below), the latter indicating a VMD alarm will be generated. In the pictures, the
upper and lower thresholds are shown as two white markers. If the bar runs over the highest
marker, it will turn green again and there will be no alarm condition.
VMD detection windows, with mask applied to the left half of the window. The small white blocks
indicate grid elements where change occurred above the sensitivity level. The summed change is
reflected in the bars on the right, the green one (left) not reaching the lower threshold. The red one
(right picture) extending past it, since this threshold is set much lower.
13.7.5 VMD alarm
If movement is detected, a module alarm (VMD) will be generated and sent out over the network
using the (unsolicited) notification mechanism. Such alarms can be caught using appropriate
software.
13.7.6 Advanced
Video > VMD > Advanced > VMD
Item Description
Frame rate divider Range: [1...100]. Used to determine the number of frames used for VMD. Only 1
divided by this value frames are evaluated.
Delay Range: [1...10] frames. The delay in frames between the currently processed
frame and the stored frame with which it is to be compared.
Event window size Range: [1…32]. Number of frames evaluated at a time to determine if there is a
VMD alarm.
Event window low mark Range: [0…31]. Thresholds determining if there is a VMD alarm.
Event window high mark
Feedback position Enables you to position the detection window (not to be confused with an event
window).

S620 E
Page 82
Note on Advanced VMD Settings: Motion is detected by comparing the current frame with a
reference image (e.g. a previous frame) and calculating the difference between the two. The
value you enter for the Event window size parameter determines how many frames are
evaluated for VMD purposes at a time. Not all frames from the original video stream are used for
VMD. Only 1 divided by the value set for the frame rate divider frames are evaluated.
A VMD event becomes active when, within the Event window, the number of frames with motion
exceeds a configurable value, the Event window high mark. After this, the VMD event will remain
active until the number of frames with motion drops below another configurable value, the Event
window low mark.
VMD Alarm: Event window high/low mark
X = Event window size
Y = Event window high mark
Z = Event window low mark
VMD alarm becomes active when in at least Y out of X frames motion is detected.
VMD alarm becomes inactive when in at least Z out of X frames no motion is detected.

Video
Page 83
13.8 FTP Push
Video > FTP Push
13.8.1 Post JPEG images
The S620 E can be configured to upload images, generated by its Live View encoder, to an FTP
server. Posting the files in JPEG format can be set to be continuous or event-triggered. On the
Event Management page, one or more events can be associated with FTP Push.

S620 E
Page 84
13.8.2 FTP server
A target FTP server must hold a user account associated with the S620 E. You can assign a
primary server and a secondary server. Images are posted simultaneously to both the primary
server and secondary server.
Video > FTP Push > Primary Server, example settings
Item Description
Enable Select or clear to respectively enable/disable the connection with this server.
IP address IP address of the FTP server.
Port The FTP protocol typically uses port 21 on the FTP server to listen for clients
initiating a connection. Port 21 is also where the server is listening for commands
issued to it.
User name The authorization to access the FTP server.
Password
Server path Folder on the FTP server assigned to the FTP client. To be used, for example, if
the client is not allowed to access the server root folder.
13.8.3 Event management
Having selected Event On, Event Off, or Event Changed as a trigger, do not forget to go to the
Event Management page to associate one or more events with the FTP push.
Event Management > FTP Push 1. Two inputs associated with FTP push.

Video
Page 85
13.8.4 Monitor and troubleshoot FTP Push
You can monitor FTP push on the Measurements tab of the Status page. Measurements on this
tab are continuously updated. In the FTP Push section, you can compare the number of incoming
triggers with the number of succeeded posts.
Status > Measurements > FTP Push 1
If you need to troubleshoot the file upload process, the messages reporting the last post status
will in most cases point you to possible causes of problems.
Last post status: example of error message

S620 E
Page 86
13.9 Image Monitor
Video > Image Monitor
13.9.1 Image quality check
The Image Monitor can detect if images produced by the camera are still usable. It can give an
indication of the performance of the camera and show whether or not it needs attention. A
quality check is made against what is normally a good picture.
Examples of detectable occurrences:
The camera is in focus during sunny days, but out of focus in low light situations.
The initial daytime camera position seemed ok, but streetlights and spot lights affect the
image during nighttime.
The lens has got dirty.
The iris control has got stuck.
Camera failure.

Video
Page 87
13.9.2 Enable the Image Monitor
The Image Monitor can measure camera focus, exposure, contrast level, and SNR
(Signal-to-Noise Ratio). The four measurements are disabled by default. You can enable them
simultaneously or separately.
Note: Enabling/disabling a measurement also enables/disables the associated alarm.
To enable all measurements simultaneously
In the Measurements section, click IMAGE MONITOR DISABLED.
The four dials are activated, the pointers indicating the current measurements.
Image Monitor: all measurements enabled
To enable/disable individual measurements
1. In the VCA Settings section, click the accordion style menu labelled with the measurement
you require.
The settings of the selected measurement display.
2. Select/Clear the Enable box to enable or disable the measurement, respectively.
Image Monitor: FOCUS measurement enabled only

S620 E
Page 88
13.9.3 Dial legend
The coloured dials in the Measurements section provide a quick and easy glance at the health of
the camera. You can fine-tune each measurement's alarm thresholds to your needs in the VCA
Settings section.
Dial legend
Error state.
Hysteresis: the area where the alarm output is either "true" or "false" depending
on the preceding alarm state, as illustrated in the figure below.
Correct camera performance.
Hysteresis and alarm output
The Measurement rises above the trip point. After expiry of the delay set for the Min. event duration,
the alarm is activated.
The Measurement drops into the Hysteresis area (i.e. the margin between incorrect and correct
performance) but falls short of the "safe" area. The alarm is continued.
The Measurement re-enters the Error state area. The alarm continues.
The Measurements drops into the Hysteresis area. The alarm continues.
Camera performance is correct. The alarm is deactivated after expiry of the Min. event duration.
The Measurement rises into the Hysteresis area. The alarm trip point is not reached. Alarm output
remains "false".
Camera performance is correct. Alarm output remains "false".

Video
Page 89
Image Quality not OK: Alarm output = true
The red circle around the Focus dial in the figure above indicates that the alarm is raised by the
Focus measurement. The Exposure dial has no red circle, although the pointer is in the
Hysteresis area. This shows that Exposure was correct before and that this measurement in itself
is not the cause of the alarm.
Note: In addition to the visual indications on the web pages, alarms can also be read from the
S620 E 's internal Management Information Base (MIB) using appropriate software, or through
Siqura's Open Streaming Architecture (OSA) - that is, the "PTZ Camera and Codec Programming
Interface" (API). The S620 E includes SNMP support for its image monitor and tampering
detection. A trap is sent when bad image quality or camera tampering has been detected and
another one when the situation returns to normal. This support requires a new SNMP MIB, the
OPTC-VCA-MIB, which can be downloaded at www.siqura.com.

S620 E
Page 90
13.9.4 Measurements configuration
Video > Image Monitor > VCA Settings
The default Measurements values will mostly work well for you. If you do need to modify them
you can do so in the VCA Settings section.
Item Description
Configure Alarms
Min. event duration Alarm output delay time: the time span that is to elapse
before a continued change in conditions actually
activates/deactivates the alarm output.
Alarm output True or False. Indication of current status.
Configure Focus
Measurement
Allow you to enable/disable each measurement separately and customise its alarm
threshold and hysteresis to your requirements.
Configure Exposure
Measurement
Configure Contrast
Measurement
Configure SNR
Measurement
Configure Evaluation
Rate
The value entered here determines the speed at which the host machine processes
the algorithms underlying the measurements. Higher values take up more CPU
power.
Auto Configure Adjusts the alarm thresholds, based upon the current measurements. The green area
is centred around the current pointer position.
Reset to Default Restores the original thresholds. Does not affect the current activity status of the
measurements (i.e. being Enabled or Disabled).
Tip: A PTZ camera moving from one preset to the next may trigger an alarm if the scene change
takes too long. Setting an appropriate time for the Min. event duration parameter can delay the
alarm output until the camera has adopted the new position and the alarm condition has ceased.

Video
Page 91
To configure a measurement
1. In the VCA Settings section, click the button for the measurement you wish to configure.
The measurement's settings display.
2. Select the Enable box, if necessary.
3. Set the alarm threshold to your requirements.
Note that you can set two thresholds for Exposure (under- and overexposure) and Contrast
(low and high contrast).
4. Set the Hysteresis.
5. Click the Configure Alarms button and set the Min. event duration, if desired.
6. Click the Configure Evaluation Rate button and modify this setting, if desired.

S620 E
Page 92
13.9.5 Region of Interest (ROI)
Video > Image Monitor > ROI Settings
ROI preview
Pressing Show ROI>> in the ROI Settings section opens a preview with a grid overlay. You can
use it to mask portions of the image you wish to exclude from monitoring. Certain regions can
disrupt the measurements or be of no importance. You may want to filter out a bright source of
light, a region with low contrast, or differences in focus, for example. The part of the image that
you have not selected on creating the mask is called the Region of Interest (ROI).
To set a mask
To edit the mask, click on the grid that is put over the image.
One or more mask elements at, and possibly around, that position, are produced.
Hold the standard mouse button and drag, to 'brush' (i.e. mask) larger areas, with a
'Normal', 'Small', or 'Large' brush.
Use the 'Invert Mask' button to reverse a selection.
Hold the right mouse button and drag, to erase mask areas.
Use the 'Save' button to store the mask in the unit.
To delete a mask
Press the Clear button.
Item Description
Brush
Normal Allows grid elements to be accessed in 4-element
groups.
Large Allows grid elements to be accessed in 16-element
groups.
Small Allows grid elements to be accessed one at a time.
Invert Mask Enables you, for example, to start creating a mask by marking the (smaller) area(s)
you do wish to monitor and then use this button to reverse the selection.
Clear Clears the mask.
Save Makes the current mask effective and stores it for later use.

Video
Page 93
13.10 Tamper Detect
Video > Tamper Detect (disabled)
13.10.1 Camera movement and scene changes
As a result of tampering, or more accidentally, after cleaning, a camera may no longer cover the
area designated for monitoring. The Tamper Detect function can detect camera position changes
and scene changes such as a blocked camera view, for example. It does so by comparing the
current image to one or more reference images that were captured and stored earlier.
13.10.2 Enable Tamper Detect
Tamper Detect is disabled by default.
To enable Tamper Detect
In the VCA Settings section, select Enable.
The Position Measurement settings are opened.
Important: If no reference images have been stored yet, a BLOCKED OR CHANGED SCENE alarm
displays in the Feedback View. Tamper Detect cannot find a match with the current image. You
will need to create one or more reference images first.

S620 E
Page 94
Tamper Detect enabled: No reference images found
13.10.3 Reference images
You can create up to 16 reference images. This enables you to store images captured in different
day/night situations and/or from multiple PTZ preset positions. When the camera moves to a
different preset Tamper Detect tries to match the new scene to the available reference images.
13.10.3.1 Create a reference image
To create a reference image
1. In the VCA Settings section, click Configure Reference Images.
2. Open the Reference image list, and then select the image you want to create.
3. Enter a descriptive name in the Label box.
4. Enter a value (in seconds) for the Sampling duration.
This parameter enables you to capture the background of a scene only and have specific
elements such as moving objects filtered out of the image. With a longer time span for the
sampling duration, persons passing in front of the camera, for example, or cars driving on a
highway can be smoothed out to prevent them from triggering a changed scene alarm.
5. Click the Sample reference button.
The current image is sampled.
Reference image 1 created

Video
Page 95
13.10.3.2 Image comparison
Tamper Detect compares the current scene with all available reference images. If a match is
found a green crosshair is superimposed on the image in the Feedback view. Information about
the matched image and the match level is displayed under the Feedback view.
The small green circle in the middle of the image indicates the amount of camera movement that
is allowed. A position alarm is raised when the green circle is outside the crosshair centre. For
information about adjusting the amount of allowed camera movement, see Position
Measurement.
If no match is found a BLOCKED OR CHANGED SCENE alarm is raised.
Current image matches Reference 1 Reference image(s) available. No match found
with current image, though.
The drop-down list in the Feedback View section can be used to display the current image, the
best matching reference image, or a specific reference image.
Feedback view list

S620 E
Page 96
13.10.3.3 Delete a reference image
To delete a reference image
1. In the VCA Settings section, open the Reference image list.
2. Select the image you wish to delete.
3. Press Clear reference.
Note that the Clear all button deletes all available references.
13.10.4 Position measurement
Video > Tamper Detect > Position Measurement
After creating one or more reference images you can configure the Position Measurement
settings to define thresholds for allowed camera movement and image matching.
Item Description
Enable Enables Tamper Detect functionality.
Match threshold The current image and the reference image it is compared with are considered a
match upon reaching the degree of similarity specified here. The lower the
percentage entered for this parameter, the fuzzier the match.
Match hysteresis This is the margin area where there is either a match or no match, depending on
the preceding match level. If your alarm output frequently alternates between
"true" and "false" you can use this parameter to fine-tune your settings. For more
information on hysteresis, see also Dial legend.
Position threshold Determines the amount of camera movement that is allowed before a position
alarm is raised. Raising this value allows more camera movement. This is
indicated by the increased size of the green circle in the center of the image.
Evaluation rate The value entered here determines the speed at which the host machine
processes the algorithms underlying the measurements. Higher values take up
more CPU power.
Defaults Restores the original settings. Does not affect the current activity status of
Tamper Detect - that is, being Enabled or Disabled.

Video
Page 97
13.10.5 Alarms
Video > Tamper Detect > Configure Alarms
The Configure Alarms section enables you to view the current status of the alarm output and to
set a delay for the activation/deactivation of alarm outputs.
Note: In addition to the status indication in this section, alarms can also be read from the S620
E 's internal Management Information Base (MIB) using appropriate software, or through
Siqura's Open Streaming Architecture (OSA) - that is, the "PTZ Camera and Codec Programming
Interface" (API). The S620 E includes SNMP support for its image monitor and tamper detect
functions. A trap is sent when bad image quality or camera tampering has been detected and
another one when the situation returns to normal. This support requires a new SNMP MIB, the
OPTC-VCA-MIB, which can be downloaded at www.siqura.com.
Item Description
Min. event duration Alarm output delay time: the time span that is to elapse before a continued
change in conditions actually activates/deactivates the alarm output.
Alarm output True or False. Indication of current status.
Tip: A PTZ camera moving from one preset to the next may trigger an alarm if the scene change
takes too long. Setting an appropriate time for the Min. event duration parameter can delay the
alarm output until the camera has adopted the new position and the alarm condition has ceased.

S620 E
Page 98
13.10.5.1 Alarm examples
Original camera position Camera has moved to the right. Although the
current image still matches Reference 1, the
changed camera position results in a position alarm.
Camera has moved further to the right.
Current image no longer matches any reference image,
resulting in a changed scene alarm.
Blocked scene alarm

Video
Page 99
13.11 Privacy Mask
Video > Privacy Mask
The privacy mask function aims to avoid intrusive monitoring. The S620 E supports up to 10
masks.
To create a privacy mask
1. On the Video page, click the Privacy Mask tab.
2. Under the preview, click New.
A square mask appears as an overlay in the centre of the preview.
3. Use the pointer to position and size the mask.
If desired, click to select the mask, and then select a mask colour from the list under the
preview.
To delete a mask
1. On the Video page, click the Privacy Mask tab.
2. Using the pointer, select the mask in the preview.
3. Click Erase.


Page 101
C h a p t e r 1 4
14 Audio
This chapter describes the functionality and settings found on the Audio page of the S620 E.
In This Chapter
Enable audio ..................................................................... 101
Make audio connections ...................................................... 103
Advanced .......................................................................... 104
14.1 Enable audio
Audio page
Using the Enable check box at the top of the Audio page, you can enable/disable the entire audio
functionality (the latter, for example, to prevent unwanted eavesdropping). Remember to Save
the configuration to make it effective.

S620 E
Page 102
14.1.1 Input Settings
Item Description
Input select Line, Microphone, or Microphone + bias.
Input termination Can be set to High-Z or 600 ohms, to match audio source.
Mute Audio on/off.
Enable AGC To adjust the gain to an appropriate level, Automatic Gain Control reduces the
volume if the signal is strong and raises it when it is weaker.
Input gain Range: [0…30] dB. Is disabled when AGC is enabled. Drag the sliding button or type
a value. Gain control reacts directly, without the need to press Save.
Input level VU meter to display audio input level.
Profile
Preset combinations of settings. A non-standard setting configured through the
Advanced Settings gives ‘--’ in the Profile selector.
G711 A-law. 1 ch. 8 kHz
64 kbit/s
default setting
mainly used in Europe
mono, low quality
used for QuickTime
G711 μ-law. 1 ch. 8kHz.
64 kbit/s
mainly used in USA
mono, low quality
used for Genetec's Omnicast
Legacy PCM 2 channels (stereo)
high quality, 15.7 kHz
compatible with all Siqura products (including C-20,
C-40, S-40)
14.1.2 Output Settings
Item Description
Output level VU meter to display audio output level.
Output gain Range: [-80…0] dB.
Mute Select or clear this box to respectively mute or unmute audio.

Audio
Page 103
14.2 Make audio connections
Audio > MX Transmitter and MX Receiver Settings, two-way audio
Audio streams
The S620 E provides bidirectional audio. The S620 E can send three audio streams to different
destinations, multicast or unicast, to an A-80, or any C-/S-series codec with an audio interface.
It can also receive one audio stream from an A-80 or any C-/S-series codec that features audio.
Highlighted fields
The source address and port number fields are highlighted in green when the enabled receiver
receives a stream from the specified source. The two fields are marked in red when no stream is
received with the receiver enabled and correctly configured.
Two-way audio
The figure above shows the setup for two-way audio on the side of the S620 E. The device on the
other side of the connection (with the IP address 172.22.250.131) would need similar settings,
that is - it must hold the IP address of the S620 E as the destination and source. Transmitters
and receivers must be enabled in order for streaming to start. Remember to Save a configuration
to make it effective.
14.2.1 MX Transmitter Settings
Item Description
Enable Select/Clear to enable/disable the stream transmission, respectively.
Dest. address IP address of the codec that will receive the stream.
Port The local port number of the codec that will receive the stream.
14.2.2 MX Receiver Settings
Item Description
Enable Select/Clear to enable/disable the stream reception, respectively.
Source address IP address of the codec that will transmit the stream.
Port The local port number of the S620 E.

S620 E
Page 104
14.3 Advanced
Important: If in doubt about these settings, do not change the default values.
14.3.1 Audio Input
Audio > Advanced > Audio Input
Item Description
Channels Range: [1…2]. When selecting 1 channel, only the signal on the ‘A1’ input is used
(either line or microphone).
Sample rate Range: [7850…48000]. Allows you to enter custom settings (other than those
included in the Profile list in the Input Settings section), e.g., for communication with a
C-20 codec.
Examples:
7850 Hz
15710 Hz
15710 Hz
43200 Hz
A-law
A-law
PCM
PCM
Auto detect threshold
channel 1
Range: [-60…0] dB. The audio level is measured. When the audio level reaches the
threshold set here, the audio detect flag is set. This flag can be used to generate a
‘silence’ alarm or a ‘too much noise’ alarm. Auto detect threshold
channel 2
14.3.2 Audio Output
Audio > Advanced > Audio Output
Input Description
Bass Range: [0…18] dB.
Treble Range: [0…6] dB.

Audio
Page 105
14.3.3 Audio Encoder
Audio > Advanced > Audio Encoder
Item Description
Audio format PCM 16bit, A-law 8bit, μ-law 8bit.
14.3.4 Audio Decoder
Audio > Advanced > Audio Decoder
Generally speaking, Audio Decoder settings follow the settings of the source - that is, the
encoder on the other side of the connection. The settings shown in the figure above are defaults,
used when receiving a stream of which the format cannot be determined, for example.
Item Description
Channels Range: [1-2]. Default: 1. When selecting 1 channel, the incoming audio stream is sent
to both the ‘A1’ and ‘A2’ outputs.
Sample rate
Range: [7850…48000].
Examples (for 1 and 2 channels):
7850 Hz
15710 Hz
15710 Hz
43200 Hz
A-law
A-law
PCM
PCM
Audio format PCM 16bit, A-law 8bit, μ-law 8bit.

S620 E
Page 106
14.3.5 Transmitter #
Audio > Advanced > Transmitter #
Item Description
DSCP field Range: [0...63]. DSCP (Differentiated Services Code Point) uses the first 6 bits of the
ToS (Type of Service) field in the header of IP packets for packet classification
purposes. The bit pattern in the field indicates the type of service and forwarding
behavior at the next node. With 26 bits, up to 64 network service types can be
defined. RFC 2724 (http://www.ietf.org/rfc/rfc2474.txt) describes the
Differentiated Services (DS) field and the DiffServ Code Point. See also the note on
Differentiated Services later in this chapter.
Connection priority Parameter intended for use with MX Software Development Kit (MX SDK).
Multicast TTL Range: [0...127]. Specify the number of routers (hops) that multicast traffic is
permitted to pass through before expiring on the network.
RTP control mode
Select the transport protocol to control the stream.
None No transport protocol selected.
FloodGuard Flooding prevention mechanism. For more information,
see the note on FloodGuard later in this chapter.
RTCP Real-Time Control Protocol, a network control protocol
for use in communications systems to control streaming
media servers.
Stream type
UDP + RTP Default setting. Plain RTP stream over UDP.
UDP + RTP + NKF Adds an extended RTP header for Siqura applications
requiring extra information.
RTP type (0 = auto) Default value: [0]. This parameter determines the RTP payload format (e.g. H.264,
MPEG-2/4, or audio). To avoid an RTP type conflict, the values specified on both
sides of the connection must be the same. The default value of "0" automatically sets
the appropriate media type. You are advised not to change this setting.
Link loss alarm
timeout
Range: [1...1000] s. Default: 10 s. Time in seconds before alarm sent.

Audio
Page 107
14.3.6 Receiver 1
Audio > Advanced > Receiver 1
Item Description
Filter on source port Can be used to filter incoming signals. With multiple signals sent to the same IP
address and destination port number, Filter on source port can be used to filter
the input, i.e. to accept only signals from the transmitting port specified here. The
filter will not be active if set to 0 (the default and recommended setting).
Connection priority Parameter intended for use with MX Software Development Kit (MX SDK).
Reorder buffer size Used to reorder incoming packets.
Stream fail delay Range: [0...10000] ms. Default: 300 ms. Timeout in ms before going to NoStream
state.
RTP control mode
Select the transport protocol to control the stream.
None No transport protocol selected.
FloodGuard Flooding prevention mechanism. For more information, see
the note on FloodGuard later in this chapter.
RTCP Real-Time Control Protocol, a network control protocol for
use in communications systems to control streaming media
servers.
RTP type (0 = auto) Default value: [0]. This parameter determines the RTP payload format (e.g.
H.264, MPEG-2/4, or audio). To avoid an RTP type conflict, the values specified
on both sides of the connection must be the same. The default value of "0"
automatically sets the appropriate media type. You are advised not to change
this setting.
Link loss alarm timeout Range: [1...1000] s. Default: 10 s. Time in seconds before alarm sent.

S620 E
Page 108
14.3.7 RTSP Transmitter
Audio > Advanced > RTSP Transmitter
Item Description
DSCP field Range: [0...63]. DSCP (Differentiated Services Code Point) uses the first 6 bits of the
ToS (Type of Service) field in the header of IP packets for packet classification
purposes. The bit pattern in the field indicates the type of service and forwarding
behavior at the next node. With 26 bits, up to 64 network service types can be
defined. RFC 2724 (http://www.ietf.org/rfc/rfc2474.txt) describes the
Differentiated Services (DS) field and the DiffServ Code Point. See also the note on
Differentiated Services later in this chapter.
Default multicast IP
address
Destination IP address for multicast sessions.
Default multicast IP
port
Port number for multicast sessions.
Note on Differentiated Services: Differentiated Services (DiffServ, or DS) is a method for adding
QoS (Quality of Service) to IP networks. In routed networks, critical network traffic such as video
and audio streams, which require a relatively uninterrupted flow of data, can get blocked due to
other traffic. DiffServ can be used to classify network traffic and give precedence - i.e.
low-latency, guaranteed service - to high-priority traffic, while offering best-effort service to
non-critical traffic such as file transfers or web traffic.
Each stream has a DSCP (Differentiated Services Code Point) field in the IP header. Routers will
identify the network service type in the DSCP field and provide the appropriate level of service.
Low-latency service can be realized, for example, through priority queuing, bandwidth
allocation, or by assigning dedicated routes.
Note on RTP and RTCP: The Real-time Transport Protocol (RTP) is designed for end-to-end
real-time, audio or video data flow transport. It is regarded as the primary standard for
video/audio transport over multicast or unicast network services. RTP does not provide
guaranteed delivery, but sequencing of the data makes it possible to detect missing packets. It
allows the recipient to compensate for breaks in sequence that may occur during the transfer on
an IP network. Error concealment can make the loss of packets unnoticeable.
RTP is usually used in conjunction with the Real-time Transport Control Protocol (RTCP). RTP
carries the media streams. RTCP provides reception quality feedback, participant identification
and synchronization between media streams.

Audio
Page 109
14.3.8 SAP Settings
Audio > Advanced > SAP Settings
The S620 E includes a SAP announcer. The Session Announcement Protocol is used to advertise
that a media stream generated by the S620 E is available at a specific multicast address and
port. For more information about SAP, see the note below.
Item Description
Enable SAP When selected, session announcements are sent at the frequency determined by
the Announcement interval parameter and the media stream is transmitted to the
multicast IP address specified in the Stream dest. IP address box.
Stream name Enter a descriptive name to identify the media stream.
Stream dest. IP Enter the multicast IP address the media stream is to be sent to. The address
must be within the range defined by the Multicast IP range parameter.
Stream dest. port The destination port number. Default: 1024.
Stream DSCP field Range: [0…63]. See the note on DSCP.
Multicast TTL Range: [0...127]. Specify the number of routers (hops) that multicast traffic is
permitted to pass through before expiring on the network.
Announcement interval Determines the frequency of announcements.
Session scope Global, the default session scope, sets the Multicast IP range parameter to
224.2.128.0 - 224.2.255.255 (IPv4 global scope sessions). A SAP listening
application will recognize the global scope and automatically listen for SAP
announcements at the 224.2.127.254 multicast IP address.
The Administrative session scope allows you to enter a custom IP range within
the 239.0.0.0 - 239.255.255.255 (IPv4 administrative scope sessions) range. For
an Administrative session scope, the multicast address for SAP announcements
will be set to the highest address in the relevant administrative scope. For
example, for a scope range of 239.16.32.0 - 239.16.33.255, the IP address
239.16.33.255 is used for SAP announcements.
Multicast IP range See Session scope.
Note on the Session Announcement Protocol (SAP): SAP, defined in RFC 2974 (see RFC 2974 -
http://www.ietf.org/rfc/rfc2974.txt), is a protocol for advertising multicast session information.
A SAP announcer periodically broadcasts announcement packets which include the session
description information of multicast sessions presented by the announcer. SAP uses the Session
Description Protocol (SDP) as the format of the session descriptions. The announcement is
multicast with the same scope as the session it is announcing, ensuring that the recipients of the
announcement are within the scope of the session the announcement describes. SAP listening
applications can listen to the announcements and use the information to construct a guide of all
advertised sessions. This guide can be used to select and start a particular session. The SAP
announcer is not aware of the presence or absence of SAP listeners.


Page 111
C h a p t e r 1 5
15 Data RS-422/485
This chapter describes the Data RS-422/485 page of the S620 E.
In This Chapter
General Settings ................................................................ 111
UART Settings ................................................................... 112
Make data connections ....................................................... 112
TCP Server Settings ........................................................... 113
Advanced .......................................................................... 114
15.1 General Settings
Data RS-422/485 page
Item Description
Wire mode RS-422 The RX-4xx interface type on the RJ-45 socket is set in
software. Select the appropriate type from this list. RS-485 (2-wire)
RS-485 (4-wire)

S620 E
Page 112
15.2 UART Settings The S620 E uses a Universal Asynchronous Transmitter/Receiver (UART) for data transmission.
The UART recognises and reproduces the words in the data stream. This is only possible if the
UART is programmed to understand the serial data format.
Item Description
Bit rate 1200, 2400, 4800,
9600, 19200,
38400, 57600,
115200 bit/s.
The speed of the digital transmission - that is, the amount of
information transferred/processed per unit of time.
Word length
(excluding parity)
5, 6, 7, 8. Determines the number of bits that is transferred in a single
operation.
Stop bits 1, 2. Indicate the end of a data character to enable the receiver to
resynchronise with the stream.
Parity mode None, Even, Odd,
Mark , Space.
Enables sending of an extra bit with each data character for
error detection purposes.
15.3 Make data connections
Data RS-422/485 > MX Transmitter/Receiver Settings
After selecting a data mode (see General Settings) and configuring the interface (see UART
Settings), data link configuration is done in the same fashion as described for video links.
To configure a data link
1. In the Transmitter Settings section, set at least one destination IP address.
2. Set a port number or leave it at the default.
3. Enable the stream.
4. Click SAVE to write the new configuration to the device.
The data interface is bidirectional in the sense that apart from a streams transmitter, a receiver
is available on the same unit. However, the data transmitter and receiver are independent of one
another, except for the data interface settings.
Do not forget to enable both the transmitter and the receiver, and to configure the UART
correctly (see Advanced Settings).
When using multicasting, it is possible for a group of codecs to both send and listen to the same
multicast address.

Data RS-422/485
Page 113
Highlighted fields
The source address and port number fields are highlighted in green when the enabled receiver
receives a stream from the specified source. The two fields are marked in red when no stream is
received with the receiver enabled and correctly configured.
15.4 TCP Server Settings
Data RS-422/485 > TCP Server Settings
TCP connections are always bidirectional, so no separate transmitter and receiver settings are
needed.
Item Description
Server enable Enables streaming of UART data over TCP using a client/server connection. The
server accepts requests from a specific client, or any host if not specified.
Server port Range: [0...65535].

S620 E
Page 114
15.5 Advanced
Important: If in doubt about these settings, do not change the default values.
15.5.1 RS-4xx Settings
RS-422/485 > Advanced > RS-4xx Settings
For details about 'data words' and data transfer optimisation, see the note below.
Item Description
Bit rate Range: [300...115200]. The speed of the digital transmission, that is - the amount
of information transferred/processed per unit of time. Enables you to set a bit rate
other than the presets in the UART settings section.
UART gap timeout Range: [0...255] data words. Will have the next packet sent when the line has
remained idle for longer than the timeout.
UART max. latency Range: [0...255] data words. The maximum latency of the data channel is
controlled by forcing a packet to be sent when the first data word of the packet
was received longer ago than the number of word times set here.
Line termination enable Normally, the devices at the two extremes of a bus are terminated, while
intermediate devices are not. Therefore: RS-422, always enable (being
point-to-point); RS-485, enable only for the first and last module connected to the
bus configuration.
Line biasing enable If biasing is needed (RS-485), it should be enabled on at least 1 module on the
bus. RS-422 does not require biasing.
Note on Data Transfer Optimisation: A 'word time' is the transmit time for one data word. The
amount of time one data word takes to travel on the line is determined by bit rate and word
length. Using the UART gap timeout and UART max. latency variables you can tailor the data
channel for your specific protocol. A delay < 5 milliseconds is possible with minimal settings.
One or more data words are bundled in packets. The packaging process influences the
performance of the UART mode. At high bit rates, say 115 kbit/s, it may be desirable to adjust
some of the low-level UART settings to prevent high CPU loads. At such speeds, a large number
of small network packets might increase CPU load by 15%.
The process can be optimised using the RS-4xx settings in the Advanced Settings section.
Packets can be sent depending on the configuration of the UART gap timeout and UART max.
latency variables. These can be set such that fewer but larger packets are sent, making the
stream simpler to handle, at a considerably lower CPU load. Configuring these settings is often a
trade-off between latency (due to packaging) and payload efficiency. In other words, many
network packets with a small payload (low latency) versus fewer packets with a large payload
(higher latency).
At lower bit rates, a need for smoother PTZ may also require modification of these low-level
settings. Note that this depends on the application. For example, PTZ commands must be sent
frequently, but require few words. Latency can be minimised by proper fine-tuning of the UART
gap timeout and UART max. latency variables.

Data RS-422/485
Page 115
15.5.2 Transmitter #
Data RS-422/485 > Advanced > Transmitter 1
Item Description
Connection priority Parameter intended for use with MX Software Development Kit (MX SDK).
Multicast TTL Range: [0...127]. Specify the number of routers (hops) that multicast traffic is
permitted to pass through before expiring on the network.
FloodGuard enable Should be on when sending to a unicast IP address, so that an alarm can be
generated if no control messages from the receiver have come in for the time set
by the FloodGuard throttle delay variable.
FloodGuard throttle delay Amount of time after which the transmitter will enter throttled mode.
FloodGuard throttle
interval
Sets the frequency of empty packets being sent into the network while the
transmitter is in throttled mode.
Stream type The UDP + NKF option will add an extended RTP header for Siqura applications
requiring extra information.
Link loss alarm timeout Range: [1...1000] s. Default: 10 s. Time in seconds before alarm sent.

S620 E
Page 116
15.5.3 Receiver 1
Data RS-422/485 > Advanced > Receiver 1
Item Description
Source port filter Can be used to filter incoming data traffic. With multiple signals sent to the same
IP address and destination port number, Source port filter can be used to filter the
input, that is - to accept only data from the transmitting port specified here. The
filter will not be active if set to 0 (the default and recommended setting).
Connection priority Parameter intended for use with MX Software Development Kit (MX SDK).
Reorder buffer size Used to reorder incoming packets.
Stream fail delay Range: [0...10000] ms. Default: 300 ms. Timeout in ms before going to NoStream
state.
FloodGuard enable Should be on, to enable the sending of control messages.
FloodGuard tx interval Interval at which the receiver sends control messages to the transmitter (see the
section on FloodGuard).
Stream type The UDP + NKF option will add an extended RTP header for Siqura applications
requiring extra information.
Link loss alarm timeout Range: [1...1000] s. Default: 10 s. Time in seconds before alarm sent.

Page 117
C h a p t e r 1 6
16 Data RS-232
This chapter describes the Data RS-232 page of the S620 E.
In This Chapter
Configure RS-232 settings .................................................. 117
16.1 Configure RS-232 settings
Data RS-232 page
Configuration of the RS-232 interface is almost identical to configuring RS-422/485 settings
(with the exception that there is no line termination or biasing with RS-232). For a detailed
description, see the section covering RS-422/485.
To set up an RS-232 data link
1. Assign a destination IP address (a specific host or a multicast group) to a serial transmitter
output stream (1, 2 or 3).
2. Assign a suitable destination port (even number) to the transmitter output stream.
3. Enable the stream.
4. Save the settings.
5. At the receiver end, fill in the source IP address.
6. At the receiver end, fill in the local port number (the same as the destination in the
transmitter).
7. Enable reception.
8. Save the settings.


Page 119
C h a p t e r 1 7
17 CC Streams
This chapter provides information about the S620 E's contact closure (CC) channels, CC status,
and alarms.
In This Chapter
CC channels, CC status, and alarms ..................................... 119
Input # Settings ................................................................ 120
Make contact closure connections ........................................ 120
Advanced .......................................................................... 121
17.1 CC channels, CC status, and alarms
CC Streams page
CC channels
The contact closure channels of the S620 E, each capable of transmitting three copies per signal,
are independent and their transmitters and receivers can also be used separately. It is possible
to send a CC-signal from a CC 1 interface to a CC 2 and vice versa.

S620 E
Page 120
CC status
The receiver relays are normally open (fail-safe). Each CC input is sampled 100 times per
second. Changes are transmitted directly, so overall latency of the contact closure signals is <20
ms. To confirm, the actual contact closure status is transmitted every 100 ms; there is no further
forward error correction on these signals.
Alarms
If a contact closure signal is to be transmitted to a PC, the software requesting it can open a
contact closure stream from the S620 E, which will carry the CC information. At the opposite end
of the link (a PC running the software), the contact closures may be regarded as, and even
named alarms, but those ‘alarms’ are not necessarily related to module alarms.
In the module, closing a physical CC input will change the payload of the existing stream, as
described above, and additionally cause a module alarm saying the input status is ‘closed’. A
notification about the latter module alarm is also sent out over the network and can be caught
separately by application software. Alternatively, application software can poll the S620 E and
check for the module alarm. Stream alarms (link alarms in the modules, at both link ends)
become active if the link fails.
17.2 Input # Settings
CC Streams > Input 1 Settings
Item Description
Operational mode
Normal Direction.
Invert
Force active Always on (e.g. for testing purposes).
Force inactive Always off.
17.3 Make contact closure connections Making CC links is similar to making video/data/audio links, but without additional interface
configuration.
To make a contact closure connection
On the Transmitter side, fill in a destination IP address and port number for each codec you
want a CC stream to go to, and then enable the stream.
On the other side of the link (i.e. the codec you want to receive the CC stream), fill in the
source IP address, the local port number (the same as specified for the transmitter), and
then enable the receiver.
Note: Clearing an Enable check box disables the transmission or reception of the stream, not the
contact input or output itself. If the stream is disabled, the contact can still be controlled and
read using MX software or the HTTP API.

CC Streams
Page 121
17.4 Advanced
Important: If in doubt about these settings, do not change the default values.
17.4.1 Transmitter #
CC Streams > Advanced > Transmitter 1
Item Description
Connection priority Parameter intended for use with MX Software Development Kit (MX SDK).
Multicast TTL Range: [0...127]. Specify the number of routers (hops) that multicast traffic is
permitted to pass through before expiring on the network.
Link loss alarm timeout Range: [1...1000] s. Default: 10 s. Time in seconds before alarm sent.
17.4.2 Receiver 1
CC Streams > Advanced > Receiver 1
Item Description
Source port filter Can be used to filter incoming data traffic. With multiple signals sent to the same
IP address and destination port number, Source port filter can be used to filter the
input, that is - to accept only data from the transmitting port specified here. The
filter will not be active if set to 0 (the default and recommended setting).
Connection priority Parameter intended for use with MX Software Development Kit (MX SDK).
Reorder buffer size Used to reorder incoming packets.
Stream fail delay Range: [0...10000] ms. Default: 300 ms. Timeout in ms before going to NoStream
state.
Link loss alarm timeout Range: [1...1000] s. Default: 10 s. Time in seconds before alarm sent.


Page 123
C h a p t e r 1 8
18 PTZ
A PTZ camera connected to the S620 E can be controlled with the PTZ Control panel on the Live
Video page. This chapter describes how to enable PTZ camera control. You will also see how you
can upload PTZ drivers to the S620 E and how you can remove drivers.
In This Chapter
Enable PTZ control ............................................................. 123
Upload/Remove PTZ drivers ................................................ 124
Data Settings .................................................................... 124
18.1 Enable PTZ control
PTZ page
PTZ camera control is enabled by selecting a driver that is supported by the camera. If the
required driver is not included in the PTZ driver list, you can upload it to the S620 E (see below).

S620 E
Page 124
To enable PTZ control
1. In the Camera Settings section, specify the Camera ID/address.
2. From the PTZ driver list, select the protocol supported by the PTZ device you wish to control.
3. Click Save.
You can now control the camera with the control panel on the Live Video page.
18.2 Upload/Remove PTZ drivers
To upload a PTZ driver
1. In the PTZ Driver Management section, click Browse.
2. In the File to Upload dialog box, browse to the folder containing the driver.
3. Select the appropriate file (.txt or .js extension), and then click Open.
The driver displays in the File text box.
4. Click the Add button.
The driver is added to the list of available drivers in the PTZ Driver Management and Camera
Settings sections.
To remove a PTZ driver
1. In the PTZ Driver Management section, select the driver you wish to remove.
2. Click the Del button.
18.3 Data Settings
PTZ > Data Settings
Item Description
Bit rate 1200, 2400, 4800,
9600, 19200,
38400, 57600,
115200 bit/s.
The speed of the digital transmission - that is, the amount of
information transferred/processed per unit of time.
Word length
(excluding parity)
5, 6, 7, 8. Determines the number of bits that is transferred in a single
operation.
Stop bits 1, 2. Indicate the end of a data character to enable the receiver to
resynchronise with the stream.
Parity mode None, Even, Odd,
Mark , Space
Enables sending of an extra bit with each data character for
error detection purposes.
Note: Changes you make in the Data Settings section are copied to the RS-422/485 page.

Page 125
C h a p t e r 1 9
19 Event Management
This chapter describes the Event Management page.
In This Chapter
Associate events with output facilities ................................... 125
19.1 Associate events with output facilities
Event Management page
On the Event Management page, you can configure how the S620 E is to handle incoming
events/alarms. The event sources listed under Available inputs can be routed to a CC output, CC
stream, or FTP push.

S620 E
Page 126
19.1.1 CC Output #
Item Description
Available inputs List of sources that can be selected as inputs for each of the two contact closure
outputs.
Selected inputs Selected inputs are connected with a logical OR so that any one will cause a remote
contact to close.
Output control
Normal Direction.
Invert
Force active Always on (for testing purposes, for example).
Force inactive Always off.
Output status Inactive (open) or active (closed). Active: one or more of the selected inputs is true.
Inactive: none of the selected inputs is true.
19.1.2 CC Stream #
Event Management > CC Stream 1
Item Description
Available inputs List of sources that can be selected as inputs for each of the two contact closure
streams.
Selected inputs Selected inputs are connected with a logical OR so that any one will cause a remote
contact to close when the corresponding transmitter is set up correctly from the CC
Streams page.
Stream status Inactive (open) or active (closed). Active: one or more of the selected inputs is true.
Inactive: none of the selected inputs is true.

Event Management
Page 127
19.1.3 FTP Push
If FTP push is configured to be event-triggered (see the FTP Push tab of the Video page), you
need to select one or more sources from the Available inputs list that will activate an image
upload to the FTP server(s).
Event Management > FTP Push 1. Two inputs associated with FTP push.
Item Description
Available inputs List of sources that can be selected as triggers for an FTP push.
Selected inputs On selection of multiple inputs, the inputs are connected with a logical OR. Any one
will cause an image upload to the FTP server.
FTP push status Inactive (open) or active (closed). Active: one or more of the selected inputs is true.
Inactive: none of the selected inputs is true.


Page 129
C h a p t e r 2 0
20 Device Management
This chapter describes the Device Management page of the S620 E. On this page, you can view
identification information and assign device labels. You can also prepare the unit for SNMP
management, enable support for Siqura's MX protocol, enable Auto Discovery, enable ONVIF,
upgrade/downgrade the embedded firmware, and reboot the S620 E.
In This Chapter
General ............................................................................ 129
SNMP ............................................................................... 131
MX ................................................................................... 133
Auto Discovery .................................................................. 134
ONVIF .............................................................................. 136
Firmware .......................................................................... 137
Reboot ............................................................................. 140
20.1 General
Device Management > General
20.1.1 Identification
This section offers administrative module information.

S620 E
Page 130
20.1.2 Device Name
Item Description
Label 1 The Device name section contains label settings, which can be edited and saved.
Values entered for the Label 1 and Label 2 variables are stored in the
Management Information Base (MIB) of the module. The labels jointly constitute
the device label, a user-friendly name for the physical device, which will serve to
identify and address the module on the network when working with the MX
network service and MX applications. The current value for Label 1 is displayed
in the upper pane of the web pages.
Label 2
Title pane with Label 1 value
20.1.3 Advanced
Device Management > General > Advanced
20.1.3.1 Alarm Settings
Item Description
Board temperature alarm A notification is issued on the network when the temperature value set here is
exceeded. Module alarms can be read and processed using additional Siqura
software (which will also enable you to configure alarm levels and destinations).
20.1.3.2 Identify
Item Description
Flashing DC LED Range: [0 …1000]. To identify a S620 E, when housed in a rack among other
units, for instance, enter a value and click Save. The DC LED on this particular
unit will blink for the number of seconds you set.

Device Management
Page 131
20.2 SNMP
Device Management > SNMP
20.2.1 SNMP System Information
The SNMP System Information section shows the network/device data specifically made
available to the SNMP manager for making the device, its location and service manager(s)
traceable.
20.2.2 SNMP Communities
The community strings (names which can be regarded as passwords) in the SNMP Communities
section must conform to those configured in the SNMP manager. Often, these are 'public', mainly
used for the read and trap communities, and 'private' or 'netman', for read-write operations. The
manager program may offer additional choices.
20.2.3 SNMP Agent
The module has an SNMP Agent running which listens for information requests from the SNMP
manager on port 161 by default.

S620 E
Page 132
20.2.4 SNMP Traps
A S620 E alarm status change generates a trap which can be caught by any SNMP manager. The
S620 E can, for example, send traps on the occurrence of Image Quality and Camera Tampering
events. Variables, which can be read from the S620 E's MIB through an SNMP manager, indicate
why the alarm occurred. The OPTC-VCA-MIB required for this can be downloaded, together with
the other S620 E MIBs, at www.siqura.com.
Note that Version and Destination IP : port are required fields.
Item Description
Version The SNMP version used.
Destination IP : port The IP address associated with the manager program, and the destination port
(162 is the default port).
Alternative destination IP :
port
If desired, an alternative destination IP address and port can be added.
Enable authentication trap It is possible to add an authentication trap to be able to catch attempts at access
using the wrong community string.
20.2.5 Polling
Depending on facilities offered by the SNMP manager, a number of variables can be read out and
in a few cases be edited and set. The Ethernet port variables are contained in the 'system' and
'interfaces' sections of RFC 1213-MIB.

Device Management
Page 133
20.3 MX
Device Management > MX
20.3.1 MX/IP
MX/IP is a UDP protocol used to communicate with Siqura equipment over a network connection.
The Siqura Software Suite applications use the MX/IP protocol to access, configure, and control
Siqura network devices.
Item Description
Enable MX In addition to the proprietary MX/IP protocol, a S620 E can be accessed,
configured and managed using a variety of open standards. Therefore, you can
disable the MX protocol. Be aware that doing so will prevent you from upgrading
the S620 E firmware through the MX Firmware Upgrade Tool application.
20.3.2 MX Notifications
Item Description
IP address With 255.255.255.255 as the IP address for the manager, the MX notifications
would be broadcast over the subnet.
Port Generally, the MX notifications port must not be modified.
Unsolicited notifications
interval
Sends the module status as MX notification at the specified interval to be picked
up by a management program.
Retransmission count If desired, notifications can be retransmitted. With a retransmission count value
of 2, the actual number of transmissions equals 3 (including the original
transmission).
Retransmission interval Sets the frequency of retransmissions.

S620 E
Page 134
20.4 Auto Discovery
Device Management > Auto Discovery
20.4.1 Advertise the S620 E
On the Auto Discovery tab, you can enable UPnP (Universal Plug and Play). If enabled, UPnP
allows the S620 E to advertise its presence and services to control points on the network. A
control point can be a network device with embedded UPnP, a VMS application or a spy software
tool, such as Device Spy.
20.4.1.1 Note
Note on UPnP: The goal of Universal Plug and Play (UPnP), a set of computer network protocols,
is to enable peer-to-peer simple and robust connectivity among stand-alone devices and PCs
from different vendors. UPnP networking involves (some or all of) the following steps.
Step 1: Discovery. Devices advertise their presence and services to a control point on the
network. Control points can search for devices on the network. A discovery message is
exchanged, containing a few essential specifics about the devices, e.g. its type, identifier and a
pointer to more detailed information.
Step 2: Description. The control point can request the device's description from the URL
provided in the discovery message. The device description is expressed in XML and includes
vendor-specific information, such as the model name, serial number, manufacturer name, URLs
to vendor-specific web sites.
Step 3: Control. The control point can send actions to a device's service.
Step 4: Event. The control point listens to state changes in the devices.
Step 5: Presentation. If a device has a URL for presentation, the control point can display a page
in a web browser, and – if the page offers these capabilities - allow the user to control the device
and/or view the device status.
The S620 E supports the following Universal Plug and Play (UPnP) functionality: Discovery,
Description (partly supported), and Presentation.
20.4.2 Test UPnP
After enabling UPnP, you can use a tool, such as Device Spy (included in the 'Developer Tools for
UPnP Technologies'), to check if the S620 E correctly advertises its presence and device
description on the network.

Device Management
Page 135
To view the S620 E device description in Device Spy
1. Start Device Spy.
The network is scanned.
A list of detected UPnP devices displays in the left-hand panel.
2. Select your S620 E in the left-hand-panel.
The device description is shown in the right-hand panel.
S620 E device description in Device Spy
To view the S620 E device description in XML (using Device Spy)
1. Start Device Spy.
2. In the left-hand panel, right-click the S620 E entry.
3. Select Get Device XML.
The XML device description opens in your web browser.
S620 E XML device description

S620 E
Page 136
To access the S620 E's web pages via Device Spy
1. Start Device Spy.
2. In the right-hand panel, double-click the Presentation URL entry.
-or-
In the left-hand panel, right-click the S620 E entry, and then select Display Presentation
Page.
The login page of the S620 E displays in your browser.
Note: Do not double-click the Base URL entry in the Details pane. The connection will not be
made, due to an incorrect port number. Use the Presentation URL instead.
20.5 ONVIF
Device Management > ONVIF
The S620 E supports the ONVIF standard. On the ONVIF tab, you can enable ONVIF compatibility
and ONVIF discovery.
Item Description
Enable ONVIF Enables the ONVIF interface on the S620 E.
Enable ONVIF Discovery Makes the S620 E discoverable for ONVIF clients. Clear this check box if you
prefer to disable discovery. In that case, the S620 E can still be controlled from
ONVIF clients that "know" of its existence.
20.5.1 Note
Note on ONVIF: The Open Network Video Interface Forum (ONVIF) is a global and open
CCTV/security industry forum which aims to increase interoperability of cameras, codecs, and
VMS and similar systems of different brands and manufacturers by standardising the discovery,
management, control and other interfaces between them. The ONVIF architecture is largely built
on top of web services. Web services typically use the HTTP protocol to exchange XML messages
according to the Simple Object Access Protocol (SOAP) standard. A standardised API is defined
between server and client devices. ONVIF defines an NVT (Network Video Transmitter) to model
the server side (that is, codecs and cameras) and an NVC (Network Video Controller) to model
the client side (that is, VMS systems and the like). The communication between NVC and NVT is
standardised by the ONVIF core specification document and the API is formally defined by
making use of WSDL (Web Service Description Language) files.

Device Management
Page 137
20.6 Firmware
Device Management > Firmware
20.6.1 Firmware images
The S620 E has two firmware storage areas: a fixed image area and an upgrade image area. The
fixed image area contains the original factory version of the firmware. This cannot be erased. The
upgrade image area is usually empty upon factory release.
If the existing firmware in the S620 E is to be replaced, a new version can be written to the
upgrade image area. There, the new image resides in erasable (flash) memory.
An upgrade image can replace an existing upgrade image written to the device at an earlier
upgrade. It is essential that the upgrade image is compatible with the S620 E.
20.6.2 Current Version
This section offers information on the currently active firmware version.

S620 E
Page 138
20.6.3 Upgrade
This section of the webpage enables you to upgrade the firmware residing in the upgrade image
area.
Important: On upgrading a S620 E to firmware version 4.0 and higher, all existing users are
deleted. After a successful upgrade, you can access the webpages with the default Admin
account (user name = Admin; password = 1234).
To upgrade the S620 E firmware
1. On the Device Management page, open the Firmware tab.
2. In the Upgrade section, click Browse.
3. In the Choose File to Upload dialog box, browse to the folder containing the firmware image.
4. Select the firmware file (.sqrfw extension), and then click Open.
Note: Files with an .nkffw extension cannot be used to upgrade the S620 E via the web
page. You can use them to upgrade the unit through MX Firmware Upgrade Wizard. This
software is embedded in Siqura's MX Configuration Tool and is also available as a
stand-alone tool.
5. Click Start upgrade.
Progress of the upgrade is shown under the Start upgrade button.
Important: Do not leave the Firmware tab or close your browser during the upgrade
procedure.
A "Successfully upgraded to version ..." message indicates a successful upgrade.
6. Click refresh now to refresh the web page immediately, or wait for it to refresh automatically
after 30 seconds.
The new software version displays in the Current Version section of the Firmware tab.
20.6.4 Troubleshooting upgrade issues
Successful upgrades are reported as "Successfully upgraded to version ..." In the event of an
unsuccessful upgrade, the following error messages may help you pinpoint the cause of the
problem.
Upgrade procedure already in progress
The unit received multiple upgrade requests at approximately the same time. However, only
one request can be handled at a time. The later request receives this error message.
Invalid firmware file
The unit performs a number of checks to determine the validity of the file. If it finds
problems with the file, such as the file not being a firmware file with a .sqrfw extension, it
displays this error message.
Device hardware is incompatible
If the image identifier of the hardware does not match the image identifier of the firmware
file, this error message indicates that the selected firmware file is not intended for the unit.
In that case, the upgrade procedure is terminated. The fixed image and the upgrade image
stay in the memory of the unit. After a reboot, the unit runs the same image as before the
reboot.
Firmware file is corrupt
The firmware file contains a CRC error. When this error occurs, the unit reboots
automatically and restarts with the fixed image.
Rule validation failed
The rules embedded in the firmware file and the result of checking these rules indicate that
the firmware should not be installed on this unit.

Device Management
Page 139
Failed to write firmware to flash
The firmware file is streamed directly into flash. Various errors may occur while writing the
firmware to flash. There may be connection loss, for example, or a reboot during the
upgrade procedure. If any such error occurs, the unit reboots automatically and restarts
with the fixed image.
Failed to revert back to the factory firmware.
This message displays in the unlikely case that something goes wrong reverting back to the
factory-installed firmware.
20.6.5 Advanced
For various reasons you may want to downgrade the S620 E firmware to the original
factory-installed image kept in the fixed image area. This can be done in the Advanced Settings
section of the Firmware tab.
To revert to the S620 E's fixed image
1. On the Device Management page, open the Firmware tab.
2. Click Advanced >>.
3. Click Revert to factory version.
4. To confirm the removal of the upgraded firmware, press Continue.
Progress of the downgrade process is shown under the Revert to factory version button.
Important: Do not leave the Firmware tab or close your browser during the downgrade
procedure.
A "Successfully reverted to version ..." message indicates a successful downgrade.
5. Click refresh now to refresh the web page immediately, or wait for it to refresh automatically
after 30 seconds.
6. Log on to the unit again.
On reopening the Firmware tab, the Current Version section has the version number of the
factory-installed image.

S620 E
Page 140
20.7 Reboot
Device Management > Reboot
Item Description
Reboot Reboots the unit without resetting variables.
Reset to factory settings:
keep network settings
Reset option for all variables that can be set by the user, with the exception of the
network settings.
Reset to factory settings;
incl. network settings
A complete reset which will restore the unit's settings, including the IP
address/subnet mask, to their original, default values. This could make the unit
unreachable for in-band communications, in which case the internal web pages
are accessible only by (temporarily) moving a PC to the same subnet as the S620
E.

Page 141
C h a p t e r 2 1
21 User Management
The User Management page is accessible to users with an Admin account. On this page,
Administrators can manage user accounts and set the Linux root password.
In This Chapter
Web Access ....................................................................... 141
Linux ................................................................................ 143
21.1 Web Access
User Management > Web Access
21.1.1 Access control
The S620 E has three levels of access to the internal web pages. User groups are:
Administrators, Operators, and Viewers. Do not use the name of one of these groups as a user
name. Out of the box, the unit has no user accounts configured. The S620 E supports up to 20
users at a time.
Important: On upgrading a S620 E to firmware version 4.0 and higher, all existing users are
deleted. After a successful upgrade, you can access the webpages with the default Admin
account (user name = Admin; password = 1234).

S620 E
Page 142
21.1.2 Manage user accounts
To add a user
1. On the User Management page, open the Web Access tab.
2. In the User List section, click Add.
The Add User section displays.
3. Enter the new user name (alphanumeric and underscore only) and password. Confirm the
password to prevent errors.
4. Select the appropriate access level.
5. To write the settings into the unit, click Add.
The user is added to the User List.
Adding a user
To edit a user
1. On the User Management page, open the Web Access tab.
2. Select the user name from the User List, and then click Edit.
The Edit User section displays.
3. Modify the user name, permission level, and/or password.
4. To write the settings into the module, click Save.
Editing a user
To delete a user
1. On the User Management page, open the Web Access tab.
2. Select the user name from the User List, and then click Remove.
3. To confirm the deletion, press OK.

User Management
Page 143
21.2 Linux
User Management > Linux
The root account is a special account that can be used for system administration. The account is
always present and should be password protected at all times. The root password, which is
required when logging on to Linux with root authority, is "1234" by default. Using the Linux tab
an Admin can set or change the root password. Should you have forgotten the password to your
Admin account and be locked out of the system, you can regain access by logging in as root with
a valid root password. Through the root account you can then reset the Admin password.


Page 145
C h a p t e r 2 2
22 Date and Time
The S620 E has a battery-supported real-time clock. This chapter explains how to adjust the date
and time either manually or automatically.
In This Chapter
Date and Time ................................................................... 145
SNTP Settings ................................................................... 146
Advanced .......................................................................... 146
22.1 Date and Time
Date and Time
In the Date and Time section, you can set the date and time manually (as shown in the figure
above). After entering changes, press Save to make them permanent.
The date and/or time are displayed on screen if enabled on the OSD tab of the Video page. The
on-screen position and colour of the text are governed by the relevant OSD settings.
The S620 E adds 1 hour to the local time when Daylight Savings Time is enabled. The unit does
not automatically change between summer and winter time. The user has to set the proper state
in the Date and Time section of the web page (or use an MX/IP command).

S620 E
Page 146
22.2 SNTP Settings The date and time can be adjusted automatically with the aid of a Simple Network Time Protocol
(SNTP) server. If enabled, the SNTP server is queried automatically by the internal clocks, with
a configurable time interval.
To set up the S620 E for use with an SNTP server
1. In the SNTP Settings section, clear the Enable time service check box, and then click Save.
2. On the Time zone list, select your local zone.
3. Select Enable Daylight Savings Time, if required.
4. Click Save, and then wait for 2 seconds.
5. Set the Date and Local time values.
A maximum error of 5 minutes is allowed for these settings.
6. Click Save.
7. In the SNTP Settings section, select the Enable time service check box.
8. Select the IP address from DHCP check box or specify the IP address of the time server.
Assigning the IP address via DHCP requires that DHCP is enabled in section Advanced of the
Network page.
9. Adjust the Time service query interval (if necessary), and then click Save.
The unit will now synchronise (within the interval set in the SNTP Settings section) to the
time server and remain synchronised, also after reboots.
Notes for advanced users
Far off (more than a few minutes) or jumping time server values may be rejected by the
unit.
You should never test the tracking to the time server by changing the time in the NTP server.
You can only test it by leaving Time Service mode, changing “Local Time” slightly (max 5
minutes), and then enabling Time Service mode again.
After detecting a negative time jump (between 0 … -1 hour), when connecting to the NTP
server, for example, the next NTP client update cycle will be delayed for that time plus the
normal polling interval. You may disable, and then enable NTP mode to immediately
synchronise.
Changing the local time may sometimes trigger a reboot of the unit. The time will be correct
after the reboot.
22.3 Advanced
Date and Time > Advanced
Item Description
User defined time zone Enables you to enter a custom time zone. The Time zone list in the Date and
Time section indicates "User defined" on entering and saving a custom value.

Page 147
C h a p t e r 2 3
23 Multicasting, multi-unicasting, and
port numbers
The S620 E can be used in a multicast setting. This chapter outlines IP multicasting and one of
its methods in particular: source-specific multicast. It then describes the concept of
multi-unicasting. You also learn about assigning valid port numbers.
In This Chapter
Multicasting ....................................................................... 147
Multi-unicasting ................................................................. 148
Port numbers .................................................................... 148
23.1 Multicasting
IP multicast
The S620 E supports IP multicast. This is a method for 'one-to-many' real-time communication
over an IP network. The technique can be used to send S620 E media streams to a group of
interested receivers in a single transmission. The intermediary network switches and routers
replicate the data packets to reach the multiple receivers on the network. The switches and other
network devices used must be carefully configured for, and capable of handling multicasting and
its associated protocols (most notably IGMP). Packets should be sent over each link in the
network only once. If not, broadcasting will occur, which can put a very heavy load on the
network. This is a phenomenon inherent to multicasting and the facilities of network devices, not
of the S620 E itself, although it is compounded by the density of the UDP streams used.
Multicast group
A multicast group is used by the source, that is - the S620 E, and the receivers to send and
receive multicast messages. To define a multicast group, the source unit should be assigned a
valid multicasting ('destination') TX stream address and the destination units should get this
same address as source. IPv4 uses the address range 224.0.0.0 through 239.255.255.255 for
multicast applications. The source unit has no knowledge of how many receivers there are. The
group vanishes when the source is disabled, but the source will not automatically be disabled
when the last remaining destination is cancelled and will keep transmitting at least towards the
nearest switch. Additionally, it is possible to have the multicast group units send unsolicited
membership reports, keeping it alive even if only one - any - unit of the group is still active.
Source-specific multicast
The S620 E also supports source-specific multicast (SSM). This technique allows a receiver to
specify a specific source sending to the multicast group and receive traffic originating from that
source only. Singling out the source in this way can considerably reduce the network load. Note
that SSM must be supported by the last-hop router and the receiver's operating system, and that
the receiver requires IGMPv3 to be able to specify the specific source.

S620 E
Page 148
SSM is implemented on the encoder side, by having the unit transmit a multicast stream to the
232.x.x.x group (the range assigned to SSM) via RTSP. The Session Description Protocol (SDP)
file generated by the RTSP server includes additional information containing the source IP (S)
and the multicast group (G). The RTSP client in the decoder can then issue an IGMP join message
containing S and G. The intermediary routers can use this information to determine the shortest
path between encoder and decoder to route the multicast stream. On the decoder side, the user
requests a stream from the encoder, using an SSM aware RTSP client (such as VLC, for
example).
For more information on source-specific multicast, refer to the following.
rfc4607 http://tools.ietf.org/pdf/rfc4607.pdf
rfc4570 http://tools.ietf.org/pdf/rfc4570.pdf
rfc3569 ftp://ftp.rfc-editor.org/in-notes/pdfrfc/rfc3569.txt.pdf
rfc5760 http://www.rfc-editor.org/rfc/pdfrfc/rfc5760.txt.pdf
23.2 Multi-unicasting As an alternative to multicasting, the S620 E features 'multi-unicasting', that is - sending out up
to 4x3 independent copies of video, and 3 of audio, data and contact closure streams. If the bit
rates selected are moderate, it may be more convenient to use this mechanism instead of
multicasting, even though the network gets more signal to carry from the encoder.
When such a destination is removed, the source also stops sending the corresponding stream. If
the input channel of a destination is disabled without disabling the source, source transmission
will be throttled, but not disabled (this behavior is selectable through the FloodGuard settings).
The source downsizes the stream by sending empty UDP packets until a wake-up call is received.
The empty packets, of course, carry the relevant IP/port information.
23.3 Port numbers A valid UDP port number in a Siqura A-, C-, S-, and V-series system is an unsigned 16-bit integer
between 1024 and 65536. Generally, you do not need to select other than the default receiver
port numbers as given in the MIB (Management Information Base). If you want to change these
receiver port numbers for some reason, use even numbers. A given receiver port number N is
associated with the port number N+1, through which control information is returned to the
source.
Eligible port numbers in general are within the range indicated above, with some exceptions.
Those within the 3000-10000 range are reserved and/or hard-coded, or may become reserved,
so only 10000-65535 are generally safe. Default port numbers (used by receivers) are shown in
the following table.
General Example
Video 50xxx Video 50010
Audio 51xxx Audio 51010
Data 52xxx Data 1 52010 (RS-4xx)
Data 2 52020 (RS-232)
CC 53xxx CC 1 53010
CC 2 53020
Default port numbers
Siqura MX applications using automatic port number allocation may use 55000 and up.

Page 149
C h a p t e r 2 4
Appendix: Enabling JavaScript
To have the S620 E webpages displayed correctly, JavaScript must be enabled in your web
browser.
To enable JavaScript in Internet Explorer
1. On the Tools menu in Internet Explorer, click Internet Options.
2. On the Security tab, click the Internet globe icon, and then click Custom level.
3. On the Settings list, search for Active scripting, and then click Enable.
4. Click OK, and then close Internet Options.
Active scripting enabled


Page 151
C h a p t e r 2 5
Appendix: Video player plug-in
installation
Viewing video streams on the S620 E web pages requires a video player installation on the
machine running the web browser. This appendix provides instructions for installing QuickTime
and VLC, the video plug-ins supported by the S620 E.
In This Chapter
Download video player software........................................... 151
QuickTime ......................................................................... 151
Install VLC ........................................................................ 152
Download video player software The S620 E supports QuickTime and VLC. If neither is detected when you attempt to open a
video stream in the webpages, the Video player list indicates “No Player”. You can use the
hyperlinks on the webpage (see below) to download the required software.
Live Video page with video player download links
QuickTime QuickTime installation is straightforward and self-explanatory.

S620 E
Page 152
Install VLC VLC installation requires special attention. When installing this software, make sure you select
the Mozilla plug-in and ActiveX plug-in components in the VLC Setup wizard.
Required components: Mozilla and ActiveX plug-ins
Note: The support of VLC, an open source community, may differ between releases. The S620 E
has been successfully tested with VLC v1.1.11.
VLC and Windows Vista/Windows 7
To configure VLC media player settings when running this plug-in on a Windows Vista or Windows 7 PC.
1. Open the VLC media player.
2. On the Tools menu, click Preferences.
3. In the Show settings section (lower left corner), click All.
4. Expand the Video list, and then click Output Modules.
5. In the Video output module list, click either DirectX video output, OpenGL video output, or
Windows GDI video output.
6. Expand Output Modules, and then click DirectX.
7. Clear the Use hardware YUV > RGB conversions check box.
8. Click Save.

Page 153
C h a p t e r 2 6
Appendix: NTCIP configuration
The National Transportation Communications for ITS Protocol (NTCIP) provides a
communications standard that ensures the interoperability and interchangeability of traffic
control and Intelligent Transportation Systems (ITS) devices. This appendix provides
information about the conformance groups which are supported by the S620 E.
In This Chapter
Supported conformance groups ........................................... 153
SNMP MIB ......................................................................... 154
Supported conformance groups The S620 E firmware supports all the mandatory parts and some of the optional parts (see table
below) of the NTCIP CCTV specification as laid down in the NTCIP 1205:2001 v01.08 document.
This means that - in terms of section 4 of this document - the following conformance groups are
supported.
Conformance group Reference Conformance requirement
Configuration NTCIP 1201:1996 mandatory
CCTV Configuration NTCIP 1205 mandatory
Motion Control NTCIP 1205 optional
Conformance statement table
Configuration
Most of the Configuration conformance group objects listed below contain static device
information.
Global Set ID parameter
Maximum modules parameter
Module table
Module number
Module device node
Module make
Module model
Model version
Module type
Base standards parameter

S620 E
Page 154
CCTV configuration
The CCTV Configuration conformance group consist of objects that specify the configuration
parameters of a CCTV. For details, refer to NTCIP 1205. Conformance requirement within the
group is mandatory.
rangeMaximumPreset
rangePanLeftLimit
rangePanRightLimit
rangePanHomePosition
trueNorthOffset
rangeTiltUpLimit
rangeTiltDownLimit
rangeZoomLimit
rangeFocusLimit
rangeIrisLimit
rangeMinimumPanStepAngle
rangeMinimumTiltStepAngle
timeoutPan
timeoutTilt
timeoutZoom
timeoutFocus
timeoutIris
labelTable
labelEntry
labelIndex
labelText
labelFontType
labelHeight
labelColor
labelStartRow
labelStartColumn
labelStatus
labelLocationLabel
labelEnableTextDisplay
Motion control
The Motion Control group defines the variables that provide PTZ control. For details, refer to
NTCIP 1205. Conformance requirement within the group is mandatory.
presetGotoPosition
presetStorePosition
positionPan
positionTilt
positionZoomLens
positionFocusLens
positionIrisLens
Note: Camera control through NTCIP on Siqura multichannel products is limited to video
channel 1.
SNMP MIB NTCIP has its own SNMP MIB. This database is used to store information, which is used to control
cameras and other devices in the transportation management system. An electronic version of
the MIB is available from a NEMA FTP site. To get access to the FTP site, send your name,
organisation name, and email address to [email protected], and request access.

Page 155
C h a p t e r 2 7
Appendix: Technical specifications
S620 E H.264/MPEG-4 video encoder
VIDEO
Video channels 1x PAL/NTSC (Auto/PAL/NTSC)
Input level 1 Vpp (+/- 3 dB)
Compression algorithm H.264 BP/MP/HP (ISO/IEC 14496-10), MJPEG, MPEG-4 (ISO/IEC
14496-2, ISMA comp.)
Type of streaming UDP/IP (multicast and/or unicast) or TCP/IP (RTP-RTSP,
RTP-RTSP-HTTP) (unicast)
Number of output streams Up to 20
Input impedance 75 Ω/Hi-Z selectable
Video Motion Detection Yes (user-defined masking)
Privacy Masks 10 (user-defined)
Encoding latency <130 ms typ.
Resolution D1, 2/3D1, 1/2D1, 4CIF, 2CIF, CIF, QCIF, VGA,
or custom X-/Y-resolution via Advanced Settings
GOP structure I, IP (selectable/user profiles)
Frame rate 1 to 30 fps
Quad streaming 2x H.264 (each D1 @ 30 fps)
2x MPEG-4/MJPEG
Output data rate 56 kb/s to 20 Mb/s
(CBR or VBR selectable/user profiles)
Video settings Profiles, contrast, brightness, colour saturation, hue, sharpness
On-Screen Display 3x Text lines (configurable: position, colour, border/outline color, font
size), 1x image in BMP, GIF, or JPEG format (configurable: position,
scaling)
Live View Encoder (MJPEG) HTTP, FTP pull, FTP push
Connector type 1 Vpp/75 Ω, BNC 75Ω (gold-plated center pin)
CAMERA HEALTH CHECK
Image quality monitoring In free-drawn ROI: focus, contrast, exposure, and noise measurement.
Tamper detection In free-drawn ROI: blocked and partially blocked view, spraying,
cloaking, position changed.
AUDIO
Number of channels 2 (stereo, full-duplex)
Number of streams 3 (multi- and/or unicast)
Maximum bandwidth 20 Hz to 20 kHz
Sampling resolution 8/16-bits linear PCM or G.711

S620 E
Page 156
S620 E H.264/MPEG-4 video encoder
Input level Adjustable, mic or line
Output level Adjustable, 3 Vrms max.
Input impedance >20 kΩ or 600Ω bal.
Output impedance <100Ω bal.
Connector type RJ-45
DATA
Number of channels 2 (full duplex)
Number of streams 2x 3 (multi- and/or unicast)
Interfaces 1x RS-422/485 (2- or 4-wire), 1x RS-232
Stream TCP/UDP/MX configurable
Data rate 300 b/s to 230.4 kb/s
Connector type RJ-45
CONTACT CLOSURE
Number of channels 2x in, 2x out
Number of streams 2x 3 (multi- and/or unicast)
Output Fail-safe, potential-free
Connector type RJ-45
TRANSMISSION INTERFACE
Number of interfaces 1x
Interface 10/100Base-TX Fast Ethernet, Autonegotiation, half-duplex/full-duplex,
10/100 Mb
SFP option Empty SFP slot for 100 Mbps SFP device or ECO-plug
Protocols H. 264 BP/MP, MPEG-4 ES, (M)JPEG, RTP, RTCP, RTSP, TCP, UDP,
IP, DHCP, IGMPv2, (S)NTP, MX/IP, HTTP, SNMP v2, FTP, TelNet,
DiffServ, SAP, UPnP, ONVIF
Connector type RJ-45
MANAGEMENT
LED status indicators
DC Power-on indicator (green)
NV No video on input or output (red)
SYNC All links are operational (green); failure in RX stream(s) (yellow); failure
in TX stream(s) (red)
Ethernet port Green LED: on=100 Mb, off=10 Mb;
Amber LED: on=link okay, flashes with activity
Network management & control SNMP v2, MX™, HTTP API, HTML (password protected)
POWERING
Power consumption <5W
Rack-mount units MC10 and MC11 power supply cabinets
Stand-alone units (/SA) 11 to 19 VDC (PSA-UN 12 DC with ferrules or PSR-12 DC)
ENVIRONMENTAL

Technical specifications
Page 157
S620 E H.264/MPEG-4 video encoder
Operating temperature -10 °C to +60 °C (-14° F to +140° F)
Relative humidity <95% as long as there is no condensation
MTBF >200,000 hours
Safety & EMC IEC/EN 60950-1, IEC/EN 60825, IEC/EN 61000, EN 50130-4, EN
50081-1, EN 55022, FCC part 15
MECHANICAL
Dimensions (h x w x d) 128 x 34 x 190 mm (5.04 x 1.34 x 7.5 in.)
Housing Rack-mount or stand-alone (/SA)
Weight (approx.) 450g (15.80 oz.)

TKH Security Sales Offices
China Poland
Tel. +86 755 863 392 09
ul. 17 Stycznia 119, 121, 64-100 Lezno
Tel. +48 65 525 55 55
Fax +48 65 525 56 66
Czech Republic Singapore
Gemini B, Na Pankráci 129/1724, 140 00, Praha 4
Tel. +420 225 992 275
25 International Business Park, #04-112 German Centre,
Singapore 609916
Tel. +65 6264 7501
Fax +65 6264 7503
Denmark Spain
Industriparken 16 DK-2750 Ballerup
Tel. +45 702 036 63
Avda. de Bruselas, 5 - 1a Planta, 28108 Alcobendas, Madrid
Tel. +34 91 676 8164
Fax +34 91 676 8614
France Sweden
Air Park de Paris - Bât. le Cormoran 3, rue Jeanne Garnerin,
91320 Wissous
Tel. +33 1 64 54 15 90
Fax +33 1 64 48 68 15
Finlandsgatan 12, SE-164 74 Kista
Tel. +46 152 33 34 00
Fax +46 152 33 34 01
Germany United Arab Emirates
Heinrich-Hertz-Str. 40, D--40699 Erkrath
Tel. +49 211 21 02 33-50
Fax +49 211 21 02 33-80
Office No. D610, DSOA Head Quarter Building, Dubai Silicon
Oasis, Dubai
Tel. +971 4 5015741
Fax +971 4 5015742
Italy United Kingdom
Tel. +39 0331 268202
Century Business Centre, Manvers Way, Manvers,
Rotherham S63 5DA
Tel. +44 8451 172 500
Fax +44 1709 300 046
The Netherlands USA
Zuidelijk Halfrond 4, 2801 DD, Gouda
Tel. +31 20 462 07 00
Fax +31 20 462 07 99
12920 Cloverleaf Center Drive, Germantown, Maryland 20874
Tel. +1 301 444 2200
Fax +1 301 444 2299