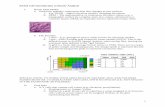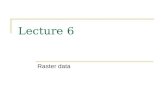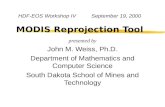S1E3-Terrain and Precipitation Data Analysis...Part 5: Reprojection of DEM Data • You may find...
Transcript of S1E3-Terrain and Precipitation Data Analysis...Part 5: Reprojection of DEM Data • You may find...

NASA Remote Sensing for Flood Monitoring and Management April 18-20, 2017 NASA ARSET Dewberry, Fairfax, VA
1
Exercise 3: Terrain and Precipitation Data Analysis
Objectives
• Select, download, import, and display SRTM terrain data in QGIS • Use QGIS to create a derived slope product and flow direction from terrain data • Analyze precipitation, terrain, and slope data to identify low-lying areas where
waterlogging may occur
Outline
1. Access SRTM Elevation Data Products 2. Import and Visualize the SRTM Elevation Data in QGIS 3. Derive Slope from the SRTM Digital Elevation Model 4. Import Half-Hourly IMERG Precipitation 5. Creating a Flow Direction Product from the DEM
Part 1: Access SRTM Elevation Data Products
• Go to the GDEx portal: http://gdex.cr.usgs.gov/gdex/ • From the top menu bar, click Log in • Login with your NASA Earthdata username and password • Click on the xy in the menu bar, and you will get a window to enter the desired
latitude and longitude to select a rectangular region. Enter: o Latitudes: 37.0N and 40.5N o Longitudes: -124.5W and -119.5W o Note: This covers California, where GPM IMERG showed large rainfall in
Exercise 1, from January 8-11. • Click Submit

NASA Remote Sensing for Flood Monitoring and Management April 18-20, 2017 NASA ARSET Dewberry, Fairfax, VA
2
• You will see a box over California • Click on the Download button in the menu bar • A window will pop up
• Next to Product, select NASA SRTM V3.0, 1 arcsec from the drop-down list • Select GeoTIFF – 1x1 Tiles • You will get a message window that says, Please Wait: Your request is being
processed o Note: The number of tiles cannot exceed 36. If the domain is too large,
then the data has to be downloaded in multiple steps • Once the data files are ready to be downloaded, you will get a window where you
can select Download (at the bottom of the window). Save the data files on your computer. You will be able to name the data when you save the files.
• You will see the data in a .zip file after you save them on your computer. • Double click to unzip the data. • You will get a folder with SRTM terrain tiles for California in TIFF format.
Question
1. How many TIFF images do you see in the folder?

NASA Remote Sensing for Flood Monitoring and Management April 18-20, 2017 NASA ARSET Dewberry, Fairfax, VA
3
Part 2: Import and Visualize SRTM Elevation Data in QGIS
• Open QGIS on your desktop • First add in a base map from Web using the OpenLayers Plugin
• Choose the base map of your choice (here we will use OpenStreetMap) • Zoom in on the study area: California • Go to the QGIS top bar and click on Raster
• From the drop-down menu, go to Miscellaneous and select Merge
• A window will open for you to navigate to the location of the downloaded SRTM product
• Select Choose input directory instead of files since there are multiple SRTM tiles in the .tiff files (you can also choose to merge one tile at a time)
• Click Select next to Input Directory

NASA Remote Sensing for Flood Monitoring and Management April 18-20, 2017 NASA ARSET Dewberry, Fairfax, VA
4
• You will see a list of all the files in the directory under Load into canvas when finished
• Click Select next to Output File. This will open a new window where you can Select where to save the merge output.
• Enter the name you want to save the merged SRTM tiles under and click Save • Click OK at the bottom of the Merge
window • It may take a few seconds to a few
minutes for the files to save – it depends upon the number of tiles being merged
• Once the tiles have been merged, the new raster with the output file name you assigned will be imported on the QGIS window
• Once the raster has been imported, you may wish to change the transparency of the DEM file in order to view the base map with elevation properties
• The black areas show low terrain, and the white areas show high terrain
Part 3: Derive Slope from the SRTM DEM
• Using the SRTM DEM now imported into QGIS we can create a slope product using the DEM (Terrain Models) Tool
• Click on the Menu Item: Raster > Analysis > DEM (Terrain Models)
• In the dialog that appears, ensure the Input file is the merged DEM we just visualized
• Set the Output file to a folder and name ending in .tiff
• Set the Mode option to Slope • Check the Slope expressed as percent box • In the Scale box, enter 111120.00 to convert
the units to meters • Click OK • The resulting image displays the slope as
percentage

NASA Remote Sensing for Flood Monitoring and Management April 18-20, 2017 NASA ARSET Dewberry, Fairfax, VA
5
• You can change the color of the slope to see the details by double clicking or right clicking on the Slope layer, and selecting Properties.
• From the left side menu select Style • Under Render Type select Singleband pseudocolor • Choose a color table from Generate new color map • Set Mode as Equal Interval • In classes, enter 5 intervals • Click on Apply and OK • From the left side menu select Transparency and choose the appropriate
percent value of transparency to see the OpenStreet Map under the precipitation layer
• You will get the slope map as shown below • The high slopes are red, and the low slopes are blue
o Note: In this example the colors are inverted • Generally, low slope terrain surrounded by higher slope terrain has an increased
potential for flooding and waterlogging

NASA Remote Sensing for Flood Monitoring and Management April 18-20, 2017 NASA ARSET Dewberry, Fairfax, VA
6
Questions
1. What is the slope range around Sacramento? (Zoom in on the map)
2. Compare the slope structure around Berkeley to that of Sacramento. Just based on the slope, which city has higher potential of getting more rain water accumulation?
Part 4: Import Half-Hourly IMERG Precipitation
• Click on the Add Raster Layer button and pick the half-hourly IMERG precipitation rate you saved in GeoTIFF format using the python script
• Follow the same steps as for the DEM Slope layer in Part 3 to change color and transparency of the precipitation layer
• In the QGIS window, you will see the SRTM DEM, slope, and half-hourly IMERG precipitation rate, in addition to the OpenStreetMap
• You can turn layers on and off, and change colors or transparency to analyze the information

NASA Remote Sensing for Flood Monitoring and Management April 18-20, 2017 NASA ARSET Dewberry, Fairfax, VA
7
Questions
1. What are the units of the half-hourly precipitation rate? (Hint: this information is available from Giovanni or PPS)
2. What is the maximum precipitation rate observed for this region? (Min and max values are in the layer information)
3. What are three cities where the rain rate is greater than 4 mm/hr?
4. Discussion: for the terrain, slope, and precipitation information is it possible to decide where more water may accumulate? Sacramento or Santa Rosa?
Optional (if you have time) Part 5: Reprojection of DEM Data
• You may find that some raster features do not work correctly unless the data are in the appropriate units or projection.
• For DEM, and for many functions, the data needs to be projected into meters • In the lower, right-hand corner of QGIS, there is a Coordinate Reference System
option that is marked by EPSG followed by a number such as EPSG: 3857. Click on the globe icon to the right of the label to open Project Properties: CRS (Coordinate Reference System)
• In the top click Enable on the fly CRS transformation

NASA Remote Sensing for Flood Monitoring and Management April 18-20, 2017 NASA ARSET Dewberry, Fairfax, VA
8
o If the CRS is not EPSG:3857 then in the Filter Box type: 3857. o Click Apply, OK
• Right click on the name of the layer and select Save As o Choose the name and location of the new projected raster
• Use the saved, EPSG:3857 layer in subsequent analysis
Part 6: Creating a Flow Direction Product from DEM
• Example shown here is for a single SRTM tile • You can use a single SRTM DEM file (area covering Monterey near -123W and
38N) • Type r.fill.dir into the Processing Toolbox to open the r.fill.dir tool • The Processing Toolbox should be on the right side of
the screen. If you do not see it, go to the menu and turn on the Professing Toolbox
• The r.fill.dir tool creates three outputs from the given DEM
1) A Depressionless DEM, which fills sinks, small water bodies, and some errors created in DEM creation
§ Many of these sinks are not visually noticeable, and filling will not alter the appearance of the DEM, however, it is useful for hydrologic modeling
2) A Flow Direction file, which gives the direction of flow, if water were dropped onto any point of the raster
3) A Problem Areas file, which shows where the sinks were that are filled

NASA Remote Sensing for Flood Monitoring and Management April 18-20, 2017 NASA ARSET Dewberry, Fairfax, VA
9
• For this exercise, we will only be needing Flow Direction
• The only input that is necessary is the DEM • Create a filename for the Flow Direction file • Uncheck the boxes below Depressionless DEM and Problem areas – we do
not need this output • After recording the output, we can see the shape of features in the terrain as well
as knowing which direction water will flow based on surrounding features.
Input File
Output File