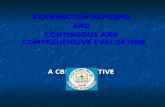S te p O ne : A cce ss Your P ortal
Transcript of S te p O ne : A cce ss Your P ortal

Step One: Access Your Portal
Please ensure that you review the following areas in your company portal for accuracy.If the field is empty, please complete it to the best of your ability.
● Company Information tab○ Company Name○ Company Overview (in 200 words or less)○ Web Address○ Technology Type(s)
● Logo tab .eps or .ai format preferred● Contract tab
○ View Your Contract○ Primary Contact
■ Your primary contact is the person that we will reach out to forlogistics regarding your exhibit.
○ Onsite Contact■ Your Onsite contact will also receive all correspondences and be
contacted in the event that we cannot reach your primary contact.Typically, this is your onsite contact as well.
● Invoice/Payment tab○ Download your invoice / receipt and pay for your exhibit / sponsorship.
● Kiosk Details (in-person)○ Review the details of your in-person kiosk○ View Kiosk Graphic specs○ Upload your on-site kiosk graphics
● Sponsorship Details○ If you have a sponsorship contracted, your deliverables will be listed
under this tab.

○ Upload your sponsorship deliverables (if applicable).● Registration tab
○ Anyone that is manning your booth or planning on attending MUSTregister to attend. Use the registration link(s) provided in this tab.
■ Anyone that registers from your portal links will automatically belinked to your virtual kiosk as well.
● Once you are logged into the Summit Platform, you will havethe opportunity to enable/disable exhibit chat for everyperson that is linked to your virtual kiosk.
○ If you previously registered, please contact [email protected] andrequest that they link you to your virtual kiosk. You will need to provideyour company name.
● Lead Retrieval tab○ This tab is strictly for on-site lead retrieval services.○ Reserve a lead retrieval device or purchase the downloadable app.○ Your virtual kiosk includes access to your virtual kiosk statistics which will
show you who has visited your virtual kiosk, shared their business cardwith you, etc. More details can be found below.
● Product Marketing tab○ This tab is the dedicated area where you’ll upload your project videos,
pdfs, images and flyers for attendees to download. If you have anythingyou’d like to use in a screen share, please add it here. Please ensure youupload each product marketing item one-by-one. Note: Materials displayin your virtual booth based on the order you upload them. You cannotreorder them, so please be sure to upload them in the order you wish forthem to display.
■ Specifications can be found below.● Virtual Kiosk Details tab
○ Customize your virtual kiosk by providing graphics and color selections.○ Preview your virtual kiosk.○ Detailed instructions, including specs, can be found below.

● Social Media tab○ Add your social media links (i.e. Facebook, Instagram, Twitter and
YouTube) under the Social Media tab. Please make certain to enterhttps:// when entering your social media links.
Please have all portal tabs completed prior to logging into the Summit Platform / MobileApp.
Portal Example Screenshot:
Step Two: Virtual Kiosk and Product Marketing Specifications
As mentioned above, your virtual kiosk includes the opportunity to add customizationsand upload videos and digital PDFs for attendees to view and download while visitingyour booth. Below are the specifications for your materials.
PRODUCT MARKETING SPECIFICATIONS:

● Upload Video Requirements:○ File Types Accepted: .mp4, .mov, .avi, .mpg, .mpeg○ Max File Size: 20MB○ Video Resolution: 480p, 720p, 1080p. Videos will be downscaled to 720p
(HD)● Link Video Requirements:
○ If your video is already hosted on a web-based platform, simply providethe link to the video. Videos hosted on YouTube or Vimeo will beautomatically embedded into your virtual profile.
○ Videos hosted on other platforms will be made available via a link.● PDF Document Requirements:
○ File Types: .pdf only○ Max File Size: 30MB
COMPANY LOGO SPECIFICATIONS:The following logo specifications are preferred.
● File Format: vector .eps file with all fonts converted to outlines.● Color Format: 4-color (CMYK) logo.● Note: All art files are checked by production for suitable file format.
COVER IMAGE OR VIDEO SPECIFICATIONS:You have the option of uploading a cover image or video to highlight at the top of yourbooth. Videos will auto-play without sound when the attendee enters the booth.
Cover Image● Image Size: 1280 x 720 px● Max File Size: 50MB
Video Image● Video Requirements: 720p (1280x720)● Max File Size: 500MB● Note: We recommend maximum 1-3 minute video.

BACKGROUND IMAGE OR COLOR SPECIFICATIONS:You have the option of uploading a background image to further brand your booth.The background image will fall behind the content and will be repeated vertically.Background image is optional.
Background Image● Image Size: 1280 x 720px● Max File Size: 50MB
Or, you have the option of providing a clean look to your booth by selecting abackground color.
Background Color● Enter Hex Color Code (Example: #aa33bb)● Note: If you have provided a background image, you do not need to provide a
background color.
ADVERTISEMENT / FLYER SPECIFICATIONS:

Add an ad to your booth by providing an additional graphic for display. Use this spacefor promotions or new products.
Advertisement● Image Size: 275 x 450px● Max Image Size: 50MB
Please note, the image above shows a “Demo” box to the right hand side of the virtual kiosk.This area will be used only for sponsors that have sessions contracted. The heading will be“Sessions” instead of “Demo”.
Step Three: Exhibit Hall Schedule - Times Subject to Change
To ensure that you get the most out of your virtual experience, we encourage you tohave a team member be available at your virtual kiosk throughout all Summit hours.Especially during the designated exhibit hall / kiosk dedicated hours, as follows.
Monday, September 13, 2021| 10:30 a.m. - 6:30 p.m.Tuesday, September 14, 2021 | 8:00 a.m. - 2:30 p.m.
CLICK HERE to view the full Summit Agenda.
*All times listed on the Summit Agenda are in EDT (Eastern Daylight Time) and subject tochange as this is a working agenda.
NOTE: Your team is not required to be available at your virtual kiosk at all times duringthe Summit. However, we encourage at least one team member to consistently logback into the Summit Platform / Mobile App during the dedicated hours to engage,respond to requests, respond to outstanding messages, etc.

Step Four: Download Software
The virtual platform does not require you to download any software.
However, the platform is best supported in Google Chrome. If you are using an olderbrowser like Internet Explorer, please upgrade to Google Chrome, the latest version ofFirefox or Microsoft Edge for the best experience.
Step Five: Virtual Platform / Mobile App Login Instructions
The Know Before You Go email that is sent a week or 2 before the Summit begins, willcontain the following login details. Please follow these simple steps. You will not beable to login to the platform / mobile app until this email has been sent.
1. Select the virtual platform URL.2. Enter your email address as directed.3. Check your email which will include your secure login pin.4. Enter the login pin and create your own password.
Login Example Screenshot:

Step Six: Create Your Virtual Business Card
First stop in the virtual platform should be to create your My Virtual Business Card,confirm Consent and Enable Chat.
1. Please select the Edit Profile link located at the top right of the platform.2. Under Update Your Profile, please confirm your profile details.3. Select Upload Photo to upload a headshot of yourself.4. Review the Privacy Settings.5. Confirm Consent6. To Enable Chat, please select the checkbox:
Enable Chat?7. Select the Save button at the bottom of the Edit Profile page.
Consent and Enable Chat Screenshot:

Step Seven: Preview Your Virtual Kiosk
Next, you will need to go to your virtual kiosk. Please go to the Virtual Kiosks tab on theleft navigation bar. After you click this tab, you will be in the virtual exhibit hall. Locateyour virtual kiosk, and click your company logo to enter.
1. Be sure to test all the links inside your virtual kiosk.2. Note: You can change or update your company information, virtual kiosk
graphics, and marketing collateral in real-time by going back into your companyportal where you added your information.
3. Now it’s time to network in the Summit Platform / Mobile App. Please feel free tomessage and network with other attendees on the platform by selecting theAttendee tab.
Step Eight: Manage Kiosk Staff
You will also want to manage your kiosk staff and enable those staff members who willbe available to chat virtually during the Summit.
1. Please select the Manage Staff chat functionality within your virtual kiosk. Anyof your registered staff members can find this feature inside your virtual kioskon the bottom right hand side of the page. This feature allows you to Enable orDisable individual booth staff at any time.
a. NOTE: If someone from your team isn’t listed here but has registered,please contact [email protected]. You will need to provide yourcompany name and the name(s) of the attendee(s) that need to be linkedto your virtual kiosk.
2. Staff members who are enabled will be added to kiosk chat and receive chatnotifications directly from attendees.
a. Attendees may also elect to chat with individual staff members privately.

Step Nine: Join Kiosk Chat
The Join Chat button is a public group and all attendees have access to view what isbeing asked in this ongoing chat. If you would like to start a one-on-one chat, pleasemessage that attendee privately by going to the Attendees tab.
Step Ten: Video Chat with Attendees
The chat bubble located at the right bottom navigation is where you will chat withother attendees through the platform. To start a live video chat with an attendee,simply click the video camera icon in the chat box of the attendee that you wish to chatwith.

1. Want to get a small group of 2-5 people together for video chat? To create agroup chat, start your chat, select the plus button and search for the attendeeyou want to add to your group chat.
2. When you click the camera, you will receive the following notification withfollowing guidelines:

Step Eleven: “Let’s Meet” Feature
The Let’s Meet button in your virtual kiosk allows attendees to request a meeting withyou, either during the Summit or after the Summit.
After clicking the “Let’s Meet” button, the following form will appear for the attendee torequest the meeting.
To view your meeting requests, you will need to monitor your Virtual Kiosk Statistics.

Step Eleven: Access Your Virtual Kiosk Statistics
Detailed statistics are available in real-time and provide important statistics reportinghow many attendees visited your virtual kiosk and what collateral was viewed.
A visitor report will also be available for download in your company portal under theVirtual Kiosk Statistics tab. It is also available to download in the virtual platformunder the Virtual Kiosk Statistics tab, located in the left navigation bar. Please note,these items will not be available to monitor until the start of the Summit.
You will notice that some attendees only show their first name and last initial within thestatistics which means they did not share their business card. You will want to encourageattendees to share their business card with you so you can contact them post-summit.
If you have any questions or need further information, please contact