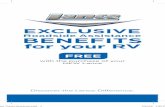RV Owner’s Manual CAMPER 890 · RV Owner’s Manual CAMPER 890 ... 2
Transcript of RV Owner’s Manual CAMPER 890 · RV Owner’s Manual CAMPER 890 ... 2

RV 890 / CAMPER 890Owner’s Manual

© 2020 Garmin Ltd. or its subsidiariesAll rights reserved. Under the copyright laws, this manual may not be copied, in whole or in part, without the written consent of Garmin. Garmin reserves the right to change or improve its products and to make changes in the content of this manual without obligation to notify any person or organization of such changes or improvements. Go to www.garmin.com for current updates and supplemental information concerning the use of this product.Garmin® and the Garmin logo are trademarks of Garmin Ltd. or its subsidiaries, registered in the USA and other countries. These trademarks may not be used without the express permission of Garmin.BC™, Fusion®, Fusion-Link™, Garmin Drive™, Garmin Express™, and myTrends™ are trademarks of Garmin Ltd. or its subsidiaries. These trademarks may not be used without the express permission of Garmin.Android™ is a trademark of Google Inc. Apple® and Mac® are trademarks of Apple Inc, registered in the U.S. and other countries. The BLUETOOTH® word mark and logos are owned by the Bluetooth SIG, Inc., and any use of such word mark or logo by Garmin is under license. Foursquare® is a trademark of Foursquare Labs, Inc. in the U.S. and in other countries. HISTORY® and the H logo are trademarks of A+E Networks and are protected in the United States and other countries around the globe. All Rights Reserved. Used with Permission. microSD® and the microSDHC logo are trademarks of SD-3C, LLC. TripAdvisor® is a registered trademark of TripAdvisor LLC. Ultimate Campgrounds is a trademark of The Ultimate Public Campground Project. Windows® is a registered trademark of Microsoft Corporation in the United States and other countries. Wi‑Fi® and Wi‑Fi CERTIFIED MiraCast™ are registered marks of Wi-Fi Alliance Corporation.

Table of ContentsGetting Started............................................................... 1Device Overview......................................................................... 1Mounting and Powering the Device in Your Vehicle ................... 1
Installing the Screw-Down Mount on the Dashboard............. 2Installing the Ball Mount Adapter ........................................... 2
Turning the Device On or Off ...................................................... 2Acquiring GPS Signals ............................................................... 2Home Screen.............................................................................. 3
Opening an App..................................................................... 3Adding Shortcuts to the Home Screen.................................. 3Viewing Notifications.............................................................. 3Status Bar Icons.....................................................................3
Using the Touchscreen............................................................... 3Adjusting the Screen Brightness................................................ 3Vehicle Profiles............................................................... 3Adding a Vehicle Profile ..............................................................3Car Profile ................................................................................... 4Switching the Vehicle Profile ...................................................... 4Adding Propane Tanks............................................................... 4Editing a Vehicle Profile .............................................................. 4Driver Awareness Features and Alerts........................ 4Enabling or Disabling Driver Alerts ............................................. 4Red Light and Speed Cameras.................................................. 4Navigating to Your Destination..................................... 5Routes........................................................................................ 5Starting a Route.......................................................................... 5
Starting a Route by Using the Map........................................ 5Going Home........................................................................... 5
Editing Your Home Location............................................. 5Your Route on the Map...............................................................5
Active Lane Guidance............................................................ 5Viewing Turns and Directions................................................ 5Viewing the Entire Route on the Map.................................... 5
Arriving at Your Destination........................................................ 6Parking Near Your Destination.............................................. 6
Changing Your Active Route...................................................... 6Adding a Location to Your Route........................................... 6Shaping Your Route...............................................................6Taking a Detour ..................................................................... 6Changing the Route Calculation Mode.................................. 6
Stopping the Route..................................................................... 6Using Suggested Routes............................................................ 6Avoiding Delays, Tolls, and Areas.............................................. 6
Avoiding Traffic Delays on Your Route.................................. 6Avoiding Toll Roads............................................................... 7Avoiding Toll Stickers .............................................................7Avoiding Road Features........................................................ 7Avoiding Environmental Zones.............................................. 7Custom Avoidances............................................................... 7
Avoiding a Road................................................................ 7Avoiding an Area............................................................... 7Disabling a Custom Avoidance......................................... 7Deleting Custom Avoidances............................................ 7
Finding and Saving Locations...................................... 7Points of Interest ......................................................................... 8
Finding HISTORY Points of Interest ...................................... 8Finding National Parks................................................................8Finding Campgrounds................................................................ 8
Finding Campgrounds with Amenities ................................... 8Finding RV Services................................................................... 8Finding a Location Using the Search Bar ................................... 8Finding an Address..................................................................... 8Finding a Location by Category .................................................. 8
Searching Within a Category ................................................. 8Location Search Results ............................................................. 8Changing the Search Area......................................................... 9Custom Points of Interest ........................................................... 9
Installing POI Loader ............................................................. 9Finding Custom POIs............................................................. 9
Parking........................................................................................9Finding Parking Near Your Current Location......................... 9Understanding Parking Colors and Symbols ......................... 9
Search Tools ...............................................................................9Finding an Intersection...........................................................9Finding a Location Using Coordinates................................... 9
Foursquare................................................................................. 9Connecting to Your Foursquare Account ............................... 9Searching Foursquare Points of Interest ............................. 10Viewing Foursquare Location Details .................................. 10
TripAdvisor ................................................................................10Finding TripAdvisor Points of Interest .................................. 10
Viewing Recently Found Locations.......................................... 10Clearing the List of Recently Found Locations.................... 10
Viewing Current Location Information...................................... 10Finding Emergency Services and Fuel ................................ 10Getting Directions to Your Current Location........................ 10
Adding a Shortcut ..................................................................... 10Removing a Shortcut ........................................................... 10
Saving Locations...................................................................... 10Saving a Location................................................................ 10Saving Your Current Location.............................................. 10Editing a Saved Location..................................................... 10Assigning Categories to a Saved Location.......................... 10Deleting a Saved Location................................................... 11
Using the Map............................................................... 11Map Tools ................................................................................. 11
Viewing a Map Tool ............................................................. 11Up Ahead.................................................................................. 11
Viewing Upcoming Locations............................................... 11Customizing the Up Ahead Categories ................................ 11
Cities Ahead............................................................................. 11Viewing Upcoming Cities and Exit Services........................ 11
Warning and Alert Symbols ...................................................... 11Restriction Warnings............................................................ 12Road Condition Warnings.................................................... 12Alerts .................................................................................... 12
Trip Information.........................................................................12Viewing Trip Data from the Map.......................................... 12
Customizing the Trip Data Fields.................................... 12Viewing the Trip Log............................................................ 12Resetting Trip Information....................................................12
Viewing Upcoming Traffic ......................................................... 12Viewing Traffic on the Map.................................................. 12Searching for Traffic Incidents ............................................. 12
Customizing the Map................................................................ 12Customizing the Map Layers ............................................... 12Changing the Map Data Field .............................................. 12Changing the Map Perspective............................................ 12
Live Services, Traffic, and Smartphone Features..... 12Pairing with Your Smartphone.................................................. 13
Tips After Pairing the Devices..............................................13Pairing Additional Bluetooth Devices................................... 13
Going to an Address or Location Using the Garmin Drive App........................................................................................... 13Smart Notifications....................................................................13
Receiving Notifications.........................................................13Hands-Free Calling................................................................... 13
Placing a Call ....................................................................... 13Receiving a Call ................................................................... 13
Table of Contents i

Using In-Call Options........................................................... 13Saving a Phone Number as a Preset .................................. 14
Wireless Headsets .................................................................... 14Enabling or Disabling Bluetooth Features................................ 14
Showing or Hiding App Notifications (Android™)................ 14Showing or Hiding Notification Categories for Your Apple®Device.................................................................................. 14
Disconnecting a Bluetooth Device............................................ 14Deleting a Paired Bluetooth Device.......................................... 14Traffic............................................................................ 14Receiving Traffic Data Using Your Smartphone....................... 14Receiving Traffic Data Using a Traffic Receiver ....................... 14Viewing Traffic on the Map....................................................... 15
Searching for Traffic Incidents ............................................. 15Voice Command........................................................... 15Tips for Speaking to the Device................................................ 15Launching Garmin Voice-Activated Navigation........................ 15Checking Your Arrival Time...................................................... 15Placing a Phone Call Using Your Voice................................... 15Changing Device Settings Using Your Voice........................... 15Using the Apps............................................................. 15Viewing the Owner's Manual on Your Device........................... 15Trip Planner .............................................................................. 15
Planning a Trip ..................................................................... 15Editing and Reordering Locations in a Trip .......................... 15
Optimizing the Order of Destinations in a Trip ................ 15Discovering Attractions Along Your Trip .............................. 15Changing Routing Options for a Trip ................................... 16Navigating to a Saved Trip ...................................................16Editing and Saving Your Active Route................................. 16
TracBack®................................................................................ 16Following Your Recent Track............................................... 16Saving Your Recent Track as a Trip .................................... 16
Fusion-Link™ Wireless Remote Control App........................... 16Connecting to a Stereo Using Bluetooth.............................. 16Connecting to a Stereo Using a Wireless Network .............. 16Music Playback.................................................................... 16
Playing Music .................................................................. 16Selecting a Source.......................................................... 16Playback Controls ........................................................... 16
Audio Control ....................................................................... 17Adjusting the Volume for a Zone..................................... 17Adjusting the Tones........................................................ 17Disabling the Loud Setting for a Zone............................. 17Adjusting the Gain for an Auxiliary Device...................... 17Speaker Zones................................................................ 17DSP Settings................................................................... 17
Presets ................................................................................. 17Saving a Station as a Preset ........................................... 17Selecting a Preset from a List ......................................... 17Removing Presets ........................................................... 17
Audio Settings...................................................................... 17Speaker Zone Settings....................................................17
Logging Service History ............................................................ 18Adding Service Categories .................................................. 18Deleting Service Categories ................................................ 18Renaming Service Categories ............................................. 18Editing a Service Record..................................................... 18Deleting Service Records.................................................... 18
Viewing Previous Routes and Destinations.............................. 18Viewing the Weather Forecast ..................................................18
Viewing Weather Near a Different City ................................ 18Settings......................................................................... 18Navigation Settings................................................................... 18Map and Vehicle Settings......................................................... 18
Enabling Maps..................................................................... 19Connecting to a Wireless Network ............................................19Enabling Bluetooth Wireless Technology................................. 19Driver Assistance Settings........................................................ 19Traffic Settings.......................................................................... 19Display Settings........................................................................ 19Sound and Notification Settings............................................... 19
Adjusting Sound and Notification Volume............................ 19Enabling or Disabling Location Services.................................. 19Setting the Text Language....................................................... 19Date and Time Settings............................................................ 20Device Settings......................................................................... 20Restoring Settings.................................................................... 20Device Information....................................................... 20Viewing E-label Regulatory and Compliance Information........ 20Specifications............................................................................20Charging the Device................................................................. 20Device Maintenance..................................................... 20Garmin Support Center .............................................................20Updating Maps and Software Using a Wi‑Fi Network.............. 20Updating Maps and Software with Garmin Express................. 20
Installing Garmin Express.................................................... 21Device Care.............................................................................. 21
Cleaning the Outer Casing...................................................21Cleaning the Touchscreen................................................... 21Avoiding Theft ...................................................................... 21
Resetting the Device.................................................................21Removing the Device, Mount, and Suction Cup....................... 21
Removing the Mount from the Suction Cup......................... 21Removing the Suction Cup from the Windshield ................. 21
Troubleshooting........................................................... 21The suction cup will not stay on my windshield ........................ 21The mount does not hold my device in place while I drive ....... 22My device is not acquiring satellite signals ............................... 22The device does not charge in my vehicle ............................... 22My battery does not stay charged for very long........................ 22My device does not connect to my phone................................ 22Appendix....................................................................... 22Backup Cameras...................................................................... 22
Pairing a BC™ 35 Backup Camera with a Garmin Navigation Device.................................................................................. 22Connecting a Wired Backup Camera...................................22Viewing the Backup Camera................................................22
Switching Cameras......................................................... 23Changing the Camera Orientation.................................. 23
Connecting a Dash Camera to the Powered Mount ................. 23Data Management .................................................................... 23
About Memory Cards........................................................... 23Installing a Memory Card for Maps and Data...................... 23Formatting the Memory Card............................................... 23Connecting the Device to Your Computer ........................... 23Transferring Data From Your Computer .............................. 23Transferring GPX Files From Your Computer ......................23Exporting GPX Files with the Garmin Drive App..................24Importing GPX Files with the Garmin Drive App.................. 24Exporting GPX Files with a Memory Card........................... 24Importing GPX Files with a Memory Card............................24
Purchasing Additional Maps..................................................... 24Purchasing Accessories........................................................... 24Index.............................................................................. 25
ii Table of Contents

Getting Started WARNING
See the Important Safety and Product Information guide in the product box for product warnings and other important information.
• Update the maps and software on your device (Updating Maps and Software Using a Wi‑Fi Network, page 20).
• Mount the device in your vehicle and connect it to power (Mounting and Powering the Device in Your Vehicle, page 1).
• Adjust the volume (Adjusting Sound and Notification Volume, page 19) and display brightness (Adjusting the Screen Brightness, page 3).
• Set up a vehicle profile for your camper (Adding a Vehicle Profile, page 3).
• Navigate to your destination (Starting a Route, page 5).
Device Overview
Microphone for hands-free calling and voice command
Volume control
Power key
Micro USB power and data port
Map and data memory card slot
Magnetic mount interface with 14-pin connector
Speaker
Mounting and Powering the Device in Your Vehicle
WARNINGThis product contains a lithium-ion battery. To prevent the possibility of personal injury or product damage caused by battery exposure to extreme heat, store the device out of direct sunlight.Both the device and its mount contain magnets. Under certain circumstances, magnets may cause interference with some
internal medical devices and electronic devices, including pacemakers, insulin pumps, or hard drives in laptop computers. Keep the device away from medical devices and electronic devices.
Before you use your device on battery power, you should charge it.1 Open the lever , press the suction cup to the windshield,
and flip the lever back toward the windshield.The lever must be oriented toward the top of the windshield.
2 Plug the vehicle power cable into the port on the mount.3 If necessary, loosen the thumbscrew on the suction cup arm
and the nut on the ball mount , and adjust the mount for better viewing and operation.
4 Tighten the thumbscrew on the suction cup arm and the nut on the ball mount.
5 Place the device onto the magnetic mount.
6 Plug the other end of the vehicle power cable into a power outlet in your vehicle.
Getting Started 1

Installing the Screw-Down Mount on the DashboardBefore you can attach the screw-down ball mount to your dashboard, you must select a suitable location on the dashboard.
WARNINGIt is your responsibility to ensure the mounting location complies with all applicable laws and ordinances, and does not block your view of the road during the safe operation of your vehicle.
NOTICEAvoid wires, gauges, air bags, air bag covers, HVAC, and other items when drilling pilot holes and attaching the mount to the vehicle. Garmin® is not responsible for any damages or consequences arising from the installation.
NOTICEGarmin recommends professional installation of the screw-down ball mount.
1 Place the mount on the selected location.
2 Using the mount as a template, mark the three screw locations.
3 Drill pilot holes (optional).For some types of mounting material, drilling pilot holes is necessary.
4 Securely fasten the mount to the surface using the supplied screws .
5 Insert the ball mount arm into the mount.
6 Insert the thumbscrew into the mount, and tighten it to secure the ball mount arm.
Installing the Ball Mount AdapterYour device includes a one-inch ball mount that is compatible with third-party mounting solutions.1 Remove the four screws securing the mount socket to
the magnetic mount.
2 Remove the mount socket.3 Secure the one-inch ball mount to the magnetic mount
using the screws removed in step 1.
Turning the Device On or Off• To turn the device on, press the power key , or connect the
device to power.
• To put the device in power saving mode, press the power key while the device is on.While in power saving mode, the screen is off and the device uses very little power, but it can wake instantly for use.TIP: You can charge your device faster by putting it in power saving mode while charging the battery.
• To turn off the device completely, hold the power key until a prompt appears on the screen, and select Power Off.
Acquiring GPS SignalsWhen you turn on your navigation device, the GPS receiver must collect satellite data and establish the current location. The time required to acquire satellite signals varies based on several factors, including how far you are from the location where you last used your navigation device, whether you have a clear view of the sky, and how long it has been since you last used your navigation device. The first time you turn on your navigation device, it may take several minutes to acquire satellite signals.1 Turn on the device.2 Verify appears in the status bar, and enable location
services if it does not (Enabling or Disabling Location Services, page 19).
3 If necessary, go to an open area with a clear view of the sky, away from tall buildings and trees.Acquiring Satellites appears at the top of the navigation map until the device determines your location.
2 Getting Started

Home ScreenNOTE: The home screen layout may vary if it has been customized.
Swipe down to view notifications.Swipe down twice to quickly change settings and backlight brightness.Select to start a route.
Select to view the map.
Select to change your vehicle profile.
Select to view weather information for your current location. The Garmin Drive™ app is required.Select to view smart notifications. The Garmin Drive app is required.Select to open the app drawer. The app drawer contains shortcuts to all the apps installed on your device.Hold to customize the wallpaper or add widgets to the home screen.
Opening an AppThe home screen contains shortcuts for frequently used apps. The app drawer contains all the apps installed on your device, organized into two tabs. The Navigation tab contains Garmin apps useful for navigation, dispatching, and hours of service recording. The Tools tab contains apps useful for communication and other tasks.
Select an option to open an app:• Select an app shortcut from the home screen.• Select , select a tab, and select an app.
Adding Shortcuts to the Home Screen1 Select .2 Select an app tab to view additional applications.3 Hold an application, and drag it to a location on the home
screen.
Viewing Notifications1 Swipe down from the top of the screen.
The list of notifications appears.2 Select an option:
• To launch the action or app mentioned in the notification, select the notification.
• To dismiss a notification, swipe the notification to the right.
Status Bar IconsThe status bar is located at the top of the main menu. The status bar icons display information about features on the device.
Location services is enabled (Enabling or Disabling Location Services, page 19).Bluetooth® technology is enabled.
Connected to a Bluetooth device.Connected to a Wi‑Fi® network (Connecting to a Wireless Network, page 19).Active vehicle profile. Swipe down twice and select to view the vehicle profile settings (Vehicle Profiles, page 3).Battery charge level.
Using the Touchscreen• Tap the screen to select an item.• Drag or swipe your finger across the screen to pan or scroll.• Pinch two fingers together to zoom out.• Spread two fingers apart to zoom in.
Adjusting the Screen BrightnessThe device can use an ambient light sensor to adjust the screen brightness to your vehicle conditions automatically (Display Settings, page 19). You can also adjust the brightness manually, using either the notification panel or the settings menu.1 Select an option:
• Swipe down twice from the top of the screen to expand the quick settings in the notification panel.
• Select Settings > Device > Display > Brightness Level.2 Use the slider bar to adjust the brightness.
Vehicle Profiles WARNING
Entering your vehicle profile characteristics does not guarantee that your vehicle's characteristics will be accounted for in all route suggestions or that you will receive the warning icons in all cases. Limitations may exist in the map data such that your device cannot account for these restrictions or road conditions in all cases. Always defer to all posted road signs and road conditions when making driving decisions.
Routing and navigation are calculated differently based on your vehicle profile. The activated vehicle profile is indicated by an icon in the status bar. The navigation and map settings on your device can be customized separately for each vehicle type.When you activate a camper vehicle profile, the device avoids including restricted or impassable areas in routes based on the dimensions, weight, and other characteristics you entered for your vehicle.
Adding a Vehicle ProfileYou should add a vehicle profile for each camper to be used with your device.1 Select the vehicle profile from the homescreen.2 Select your vehicle type:
• To add a motorhome with a permanently attached camper, select Motorhome.
• To add a motorhome pulling a trailer, select Motorhome with Trailer.
• To add a camper pulled behind a passenger vehicle, select Vehicle with Trailer.
3 If necessary, select your trailer type:• To add a camper pulled using a standard hitch, select
Travel Trailer.• To add a camper pulled using a fifth-wheel hitch, select
Fifth Wheel.NOTE: This trailer type is not available in all areas.
• To add a boat trailer pulled using a standard hitch, select Boat Trailer.
Vehicle Profiles 3

• To add a trailer pulled using a standard hitch, select Trailer.
4 Follow the on-screen instructions to enter the vehicle characteristics.
After you add a vehicle profile, you can edit the profile to enter additional detailed information (Editing a Vehicle Profile, page 4).
Car ProfileThe car profile is a preloaded vehicle profile intended for use in an automobile without a trailer. While using the car profile, the device calculates standard automobile routes, and routing for large vehicles is not available. Some features and settings specific to large vehicles are not available while using the car profile.
Switching the Vehicle ProfileEach time you turn on your device, it prompts you to select a vehicle profile. You can manually switch to another vehicle profile at any time.1 Select an option:
• Swipe down twice from the top of the screen, and select the vehicle profile icon, such as or .
• From the home screen, select the vehicle profile widget (Home Screen, page 3).
2 Select a vehicle profile.The vehicle profile information appears, including measurements and weight.
3 Select Select.
Adding Propane TanksNOTE: This feature is not available on all product models.When you add your propane tanks to your vehicle profile, the device avoids routing through areas with propane tank restrictions that may affect your route. The device also alerts you when you approach areas that require you to shut off your propane tanks.1 From the vehicle profile, select > Add Tank.2 Enter the weight of the propane tank, and select Save.
Editing a Vehicle ProfileYou can change basic vehicle profile information or add detailed information to a vehicle profile, such as maximum speed.1 From the home screen, select the vehicle profile widget
(Home Screen, page 3).2 Select the vehicle profile to edit.3 Select an option:
• To edit the vehicle profile information, select , and select a field to edit.
• To rename a vehicle profile, select > > Rename Profile.
• To delete the vehicle profile, select > > Delete.
Driver Awareness Features and Alerts CAUTION
The driver alerts and speed limit features are for information only and do not replace your responsibility to abide by all posted speed limit signs and to use safe driving judgment at all times. Garmin is not responsible for any traffic fines or citations you receive for failing to follow all applicable traffic laws and signs.
Your device provides features that can help encourage safer driving and increase efficiency, even when you are driving in a
familiar area. The device plays an audible tone or message and displays information for each alert. You can enable or disable the audible tone for some types of driver alerts. Not all alerts are available in all areas.Schools: The device plays a tone and displays the speed limit
(if available) for an upcoming school or school zone.Speed limit exceeded: The device plays a tone and displays a
red border on the speed limit icon when you exceed the posted speed limit for the current road.
Speed limit change: The device plays a tone and displays the upcoming speed limit so you can be prepared to adjust your speed.
Railroad crossing: The device plays a tone to indicate an upcoming railroad crossing.
Animal crossing: The device plays a tone to indicate an upcoming animal crossing area.
Curves: The device plays a tone to indicate a curve in the road.Slower traffic: The device plays a tone to indicate slower traffic
when you approach slower traffic at a higher speed. Your device must be receiving traffic information to use this feature (Traffic, page 14).
Risk of grounding: The device plays a tone and displays a message when you approach a road where your vehicle could become grounded.
Lateral wind: The device plays a tone and displays a message when you approach a road where there is risk of lateral wind.
Narrow road: The device plays a tone and displays a message when you approach a road that may be too narrow for your vehicle.
Steep hill: The device plays a tone and displays a message when you approach a steep hill.
State and country borders: The device plays a tone and displays a message when you approach the border of a state or country.
Shut off propane: The device plays a tone and displays a message when you approach an area where propane should be turned off.
Enabling or Disabling Driver AlertsYou can enable or disable several types of driver alerts.1 Select Settings > Driver Assistance > Audible Driver
Alerts.2 Select or clear the check box next to each alert.
Red Light and Speed CamerasNOTICE
Garmin is not responsible for the accuracy of or the consequences of using a red light or speed camera database.
NOTE: This feature is not available for all regions or product models.Information about red light and speed camera locations is available in some areas for some product models. The device alerts you when you approach a reported speed or red light camera.• In some areas, your device can receive live red light and
speed camera data while connected to a smartphone running the Garmin Drive app.
• You can use the Garmin Express™ software (garmin.com/express) to update the camera database stored on your device. You should update your device frequently to receive the most up-to-date camera information.
4 Driver Awareness Features and Alerts

Navigating to Your DestinationRoutesA route is a path from your current location to one or more destinations.• The device calculates a recommended route to your
destination based on the preferences you set, including the route calculation mode (Changing the Route Calculation Mode, page 6) and avoidances (Avoiding Delays, Tolls, and Areas, page 6).
• The device can automatically avoid roads that are not appropriate for the active vehicle profile.
• You can start navigating to your destination quickly using the recommended route, or you can select an alternate route (Starting a Route, page 5).
• If there are specific roads you need to use or avoid, you can customize the route.
• You can add multiple destinations to a route (Adding a Location to Your Route, page 6).
Starting a Route1 Select Where To?, and search for a location (Finding and
Saving Locations, page 7).2 Select a location.3 Select an option:
• To start navigating using the recommended route, select Go!.
• To choose an alternate route, select , and select a route.Alternate routes appear to the right of the map.
• To edit the course of the route, select > Edit Route, and add shaping points to the route.
The device calculates a route to the location and guides you using voice prompts and information on the map (Your Route on the Map, page 5). A preview of the major roads in your route appears at the edge of the map for several seconds.If you need to stop at additional destinations, you can add the locations to your route (Adding a Location to Your Route, page 6).
Starting a Route by Using the MapYou can start a route by selecting a location from the map.1 Select View Map.2 Drag and zoom the map to display the area to search.3 Select a point, such as a street, intersection, or address
location.4 Select Go!.
Going HomeThe first time you start a route home, the device prompts you to enter your home location.1 Select Where To? > Go Home.2 If necessary, enter your home location.Editing Your Home Location1 Select Where To? > > Set Home Location.2 Enter your home location.
Your Route on the MapAs you travel, the device guides you to your destination using voice prompts and information on the map. Instructions for your next turn or exit, or other actions appear across the top of the map.
Distance to the next action.
Next action in the route. Indicates the next turn, exit, or other action and the lane in which you should travel, if available.Name of the street or exit associated with the next action.
Route highlighted on the map.
Next action in the route. Arrows on the map indicate the location of upcoming actions.Map tool shortcuts.
Map tools. You can select the tools to show you more information about your route and surroundings.Data fields.TIP: You can touch these fields to change the information they show (Changing the Map Data Field, page 12).Vehicle speed.
Active Lane GuidanceAs you approach some turns, exits, or interchanges in your route, a detailed simulation of the road appears beside the map, if available. A colored line indicates the proper lane for the turn.
Viewing Turns and DirectionsWhile navigating a route, you can view upcoming turns, lane changes, or other directions for your route.1 From the map, select an option:
• To view upcoming turns and directions as you navigate, select > Turns.The map tool displays the next several turns or directions beside the map. The list updates automatically as you navigate the route.
• To view the complete list of turns and directions for the entire route, select the text bar at the top of the map.
2 Select a turn or direction (optional).Detailed information appears. An image of the junction may appear for junctions on major roadways, if available.
Viewing the Entire Route on the Map1 While navigating a route, select anywhere on the map.2 Select .
Navigating to Your Destination 5

Arriving at Your DestinationWhen you approach your destination, the device provides information to help you complete your route.• indicates the location of your destination on the map, and a
voice prompt announces you are approaching your destination.
• When you approach some destinations, the device automatically suggests parking areas. You can select More to view a full list of suggested parking areas (Parking Near Your Destination, page 6).
• When you stop at your destination, the device automatically ends the route. If the device does not detect your arrival automatically, you can select Stop to end your route.
Parking Near Your DestinationYour device can help you find a parking spot near your destination. When you approach some destinations, the device automatically suggests parking areas.1 Select an option:
• When the device suggests parking, select More to see all suggested parking areas.NOTE: When you select a suggested parking area, the device automatically updates your route.
• If the device does not suggest parking locations, select Where To? > Categories > Parking, and select > My Destination.
2 Select Filter Parking, and select one or more categories to filter parking by availability, type, price, or payment methods (optional).NOTE: Detailed parking data is not available in all areas or for all parking locations.
3 Select a parking location, and select Go!.The device guides you to the parking area.
Changing Your Active RouteAdding a Location to Your RouteBefore you can add a location to your route, you must be navigating a route (Starting a Route, page 5).You can add locations to the middle or end of your route. For example, you can add a fuel station as the next destination in your route.TIP: To create complex routes with multiple destinations or scheduled stops, you can use the trip planner to plan, schedule, and save a trip (Planning a Trip, page 15).1 From the map, select > Where To?.2 Search for a location (Finding and Saving Locations,
page 7).3 Select a location.4 Select Go!.5 Select an option:
• To add the location as the next destination in your route, select Add As Next Stop.
• To add the location to the end of your route, select Add As Last Stop.
• To add the location and edit the order of destinations in your route, select Add to Active Route.
The device re-calculates the route to include the added location and guides you to the destinations in order.
Shaping Your RouteBefore you can shape your route, you must start a route (Starting a Route, page 5).
You can manually shape your route to change its course. This allows you to direct the route to use a certain road or go through a certain area without adding a destination to the route.1 Touch anywhere on the map.2 Select Shape Route.
TIP: You can select to zoom in on the map and select a more precise location.The device enters route shaping mode and recalculates the route to travel through the selected location.
3 Select Go!.4 If necessary, select an option:
• To add more shaping points to the route, select additional locations on the map.
• To remove a shaping point, select the shaping point and select Remove.
Taking a DetourYou can take a detour for a specified distance along your route or detour around specific roads. This is useful if you encounter construction zones, closed roads, or poor road conditions.1 From the map, select > Edit Route.2 Select an option:
• To detour your route for a specific distance, select Detour by Distance.
• To detour around a specific road on the route, select Detour by Road.
Changing the Route Calculation Mode1 Select Settings > Navigation > Calculation Mode.2 Select an option:
• Select Faster Time to calculate routes that are faster to drive but can be longer in distance.
• Select Off Road to calculate point-to-point routes (without roads).
• Select Shorter Distance to calculate routes that are shorter in distance but can take more time to drive.
Stopping the Route• From the map, select > Stop.• From the home screen, select Stop.
Using Suggested RoutesBefore you can use this feature, you must save at least one location and enable the travel history feature (Navigation Settings, page 18).Using the myTrends™ feature, your device predicts your destination based on your travel history, the day of the week, and the time of day. After you have driven to a saved location several times, the location may appear in the navigation bar on the map, along with the estimated time of travel, and traffic information.
Select the navigation bar to view a suggested route to the location.
Avoiding Delays, Tolls, and AreasAvoiding Traffic Delays on Your RouteBefore you can avoid traffic delays, you must be receiving traffic information (Receiving Traffic Data Using Your Smartphone, page 14).By default, the device optimizes your route to avoid traffic delays automatically. If you have disabled this option in the traffic settings (Traffic Settings, page 19), you can view and avoid traffic delays manually.1 While navigating a route, select > Traffic.
6 Navigating to Your Destination

2 Select Alternate Route, if available.3 Select Go!.
Avoiding Toll RoadsYour device can avoid routing you through areas that require tolls, such as toll roads, toll bridges, or congestion areas. The device may still include a toll area in your route if no other reasonable routes are available.1 Select Settings > Navigation.2 Select an option:
NOTE: The menu changes based on your area and the map data on your device.• Select Toll Roads.• Select Tolls and Fees > Toll Roads.
3 Select an option:• To be asked each time before routing through a toll area,
select Always Ask.• To always avoid tolls, select Avoid.• To always allow tolls, select Allow.
Avoiding Toll StickersIf the map data on your device contains detailed toll sticker information, you can avoid or allow roads that require toll stickers for each country.NOTE: This feature is not available in all areas.1 Select Settings > Navigation > Tolls and Fees > Toll
Stickers.2 Select a country.3 Select an option:
• To be asked each time before routing through an area that requires toll stickers, select Always Ask.
• To always avoid roads that require toll stickers, select Avoid.
• To always allow roads that require toll stickers, select Allow.
Avoiding Road Features1 Select Settings > Navigation > Avoidances.2 Select the road features to avoid on your routes, and select
OK.
Avoiding Environmental ZonesYour device can avoid areas with environmental or emissions restrictions that may apply to your vehicle. This option applies to the vehicle type in the active vehicle profile (Vehicle Profiles, page 3).1 Select Settings > Navigation > Environmental Zones.2 Select an option:
• To be asked each time before routing through an environmental zone, select Always Ask.
• To always avoid environmental zones, select Avoid.• To always allow environmental zones, select Allow.
Custom AvoidancesCustom avoidances allow you to select specific areas or sections of road to avoid. When the device calculates a route, it avoids these areas and roads unless no other reasonable route is available.Avoiding a Road1 Select Settings > Navigation > Custom Avoidances.2 If necessary, select Add Avoidance.3 Select Add Avoid Road.4 Select the starting point of the section of road to avoid, and
select Next.
5 Select the ending point of the road section, and select Next.6 Select Done.Avoiding an Area1 Select Settings > Navigation > Custom Avoidances.2 If necessary, select Add Avoidance.3 Select Add Avoid Area.4 Select the upper-left corner of the area to avoid, and select
Next.5 Select the lower-right corner of the area to avoid, and select
Next.The selected area is shaded on the map.
6 Select Done.Disabling a Custom AvoidanceYou can disable a custom avoidance without deleting it.1 Select Settings > Navigation > Custom Avoidances.2 Select an avoidance.3 Select > Disable.Deleting Custom Avoidances1 Select Settings > Navigation > Custom Avoidances > .2 Select an option:
• To delete all custom avoidances, select Select All > Delete.
• To delete one custom avoidance, select the avoidance, and select Delete.
Finding and Saving LocationsThe maps loaded in your device contain locations, such as restaurants, hotels, auto services, and detailed street information. The Where To? menu helps you find your destination by providing several methods to browse, search, and save this information.From the main menu, select Where To?.• To quickly search all locations on your device, select
Search (Finding a Location Using the Search Bar, page 8).• To find an address, select Address (Finding an Address,
page 8).• To browse or search pre-loaded points of interest by
category, select Categories (Finding a Location by Category, page 8).
• To search near a different city or area, select next to the current search area (Changing the Search Area, page 9).
• To view and edit your saved locations, select Saved (Saving Locations, page 10).
• To view locations you have recently selected from the search results, select Recent (Viewing Recently Found Locations, page 10).
• To search for RV parks and campgrounds, select All Campgrounds (Finding Campgrounds, page 8).
• To browse, search, and check into Foursquare® points of interest, select Foursquare (Searching Foursquare Points of Interest, page 10).
• To browse and search TripAdvisor® points of interest and reviews, select TripAdvisor (TripAdvisor, page 10).
• To browse and search HISTORY® points of interest, photos, and information, select HISTORY (Finding HISTORY Points of Interest, page 8).
• To find national parks and explore park maps, select National Parks (Finding National Parks, page 8).
Finding and Saving Locations 7

• To navigate to specific geographic coordinates, select Coordinates (Finding a Location Using Coordinates, page 9).
Points of InterestA point of interest is a place that you may find useful or interesting. Points of interest are organized by category and can include popular travel destinations such as gas stations, restaurants, hotels, and entertainment venues.
Finding HISTORY Points of InterestNOTE: This feature is not available on all product models or for all map regions.Your device includes HISTORY points of interest, which allow you to find and learn about historically significant locations and attractions, such as historic buildings, monuments, museums, and notable locations of historic events.1 Select Where To? > HISTORY.2 Select a category.3 Select a location.4 Select to view a photo and a short summary of the
location's history.
Finding National ParksDevice models that include maps for North America or the United States also include detailed information for national parks in the United States. You can navigate to a national park or to a location within a national park.1 Select Where To? > National Parks.
A list of national parks appears, with the nearest park at the top.
2 Select Search, and enter all or part of the park name to narrow the results (optional).
3 Select a national park.A list of categories for locations of features and amenities within the park appears below the park name.
4 Select an option:• To start navigating to the park, select Go!.• To view more park information or explore the park
features and amenities, select .• To quickly find a location within the park, select a category
from the list below the park name, and select a location.
Finding CampgroundsSelect Where To? > All Campgrounds.
Finding Campgrounds with AmenitiesYou can search for RV parks and campgrounds based on the amenities available.1 Select Where To?.2 Select an RV parks and campgrounds search provider, such
as PlanRV Parks, ACSI, or Ultimate Public Campgrounds.NOTE: All search providers are not available on all product models.
3 If necessary, select Filter by Ameneties, select one or more amenities, and select Save.
4 Select a location.
Finding RV ServicesNOTE: This feature is not available in all areas.You can find nearby locations that offer repair, towing, and other services for RVs.
Select Where To? > PlanRV Services.
Finding a Location Using the Search BarYou can use the search bar to search for locations by entering a category, brand name, address, or city name.1 Select Where To?.2 Select Search in the search bar.3 Enter all or part of the search term.
Suggested search terms appear below the search bar.4 Select an option:
• To search for a type of business, enter a category name (for example, "movie theaters").
• To search for a business name, enter all or part of the name.
• To search for an address near you, enter the house number and street name.
• To search for an address in another city, enter the house number, street name, city, and state.
• To search for a city, enter the city and state.• To search for coordinates, enter latitude and longitude
coordinates.5 Select an option:
• To search using a suggested search term, select the term.• To search using the text you entered, select .
6 If necessary, select a location.
Finding an AddressNOTE: The order of the steps may change depending on the map data loaded on your device.1 Select Where To?.2 If necessary, select to search near a different city or area.3 Select Address.4 Follow the on-screen instructions to enter address
information.5 Select the address.
Finding a Location by Category1 Select Where To?.2 Select a category, or select Categories.3 If necessary, select a subcategory.4 Select a location.
Searching Within a CategoryAfter you have performed a search for a point of interest, certain categories may display a Quick Search list that shows the last four destinations you selected.1 Select Where To? > Categories.2 Select a category.3 Select an option:
• Select a destination from the quick search list on the right side of the screen.The quick search list provides a list of recently found locations in the selected category.
• Select a subcategory, if necessary, and select a destination.
Location Search ResultsThe location search results appear in a list, with the nearest location at the top. Each numbered location also appears on the map. You can scroll down to view more results.
8 Finding and Saving Locations

Select a location to view the option menu.
Select to view detailed information about the location.
Select to view alternate routes to the location.
Go! Select to start navigating to the location using the recommended route.
Changing the Search AreaBy default, the device searches for locations near your current location. You can also search other areas, such as near your destination, near another city, or along your active route.1 Select Where To?.2 Select next to the current search area .
3 Select a search area.4 If necessary, follow the on-screen instructions to select a
specific location.The selected search area appears next to . When you search for a location using any of the options in the Where To? menu, the device suggests locations near this area first.
Custom Points of InterestCustom POIs are customized points on the map. They can contain alerts that let you know if you are near a designated point or if you are traveling faster than a specified speed.
Installing POI LoaderYou can create or download custom POI lists on your computer and install them on your device using POI Loader software.1 Go to www.garmin.com/poiloader.2 Follow the on-screen instructions.
Finding Custom POIsBefore you can find custom POIs, you must load custom POIs on your device using the POI Loader software (Installing POI Loader, page 9).1 Select Where To? > Categories.2 Scroll to the Other Categories section, and select a category.
ParkingYour RV 890 / Camper 890 device includes detailed parking data, which can help you find nearby parking based on the likelihood of available parking spots, type of parking area, price, or accepted payment methods.In some areas, live on-street parking data is available while your RV 890 / Camper 890 device is connected to the Garmin Drive app. While your device is receiving live parking data, you can view real-time parking trends.NOTE: Detailed parking data is not available in all areas or for all parking locations. Garmin is not responsible for the accuracy or timeliness of live parking data.
Finding Parking Near Your Current Location1 Select Where To? > Categories > Parking.2 Select Filter Parking, and select one or more categories to
filter parking by availability, type, price, or payment methods (optional).NOTE: Detailed parking data is not available in all areas or for all parking locations.
3 Select a parking location.4 Select Go!.
Understanding Parking Colors and SymbolsParking locations that include detailed parking data are color-coded to show the likelihood of finding parking. Symbols indicate the type of parking available (street or lot), relative pricing information, and payment type.You can view the legend for these colors and symbols on the device.
From the parking search results, select .
Search ToolsSearch tools allow you to search for specific types of locations by responding to on-screen prompts.
Finding an IntersectionYou can search for an intersection or junction between two streets, highways, or other roads.1 Select Where To? > Intersections.2 Follow the on-screen instructions to enter street information.3 Select the intersection.
Finding a Location Using CoordinatesYou can find a location using latitude and longitude coordinates.1 Select Where To? > Coordinates.2 If necessary, select , and change the coordinate format or
datum.3 Enter the latitude and longitude coordinates.4 Select View on Map.
FoursquareFoursquare is a location-based social network. Your device includes millions of pre-loaded Foursquare points of interest, which are indicated by the Foursquare logo in your location search results.You can connect to your Foursquare account using the Garmin Drive app on your compatible smartphone. This allows you to view Foursquare location details, check in to a location, and search for points of interest in the online Foursquare database.
Connecting to Your Foursquare AccountBefore you can use this feature, your device must be connected to a supported phone running the Garmin Drive app (Pairing with Your Smartphone, page 13).1 On your smartphone, open the Garmin Drive app.
Finding and Saving Locations 9

2 Select > Foursquare.3 Enter your Foursquare login information.
Searching Foursquare Points of InterestYou can search for Foursquare points of interest loaded on your device. While your device is connected to your Foursquare account using the Garmin Drive app, the search provides the most up-to-date results from the online Foursquare database and customized results from your Foursquare user account (Connecting to Your Foursquare Account, page 9).
Select Where To? > Foursquare.
Viewing Foursquare Location DetailsBefore you can use this feature, your device must be connected to your Foursquare account using the Garmin Drive app (Connecting to Your Foursquare Account, page 9).You can view detailed Foursquare location information, such as user ratings, restaurant pricing information, and hours of operation.1 From the location search results, select a Foursquare point of
interest.2 Select .
TripAdvisorYour device includes TripAdvisor points of interest and ratings. TripAdvisor ratings appear automatically in the search results list for applicable points of interest. You can also search for nearby TripAdvisor points of interest and sort by distance or popularity.
Finding TripAdvisor Points of Interest1 Select Where To? > TripAdvisor.2 Select a category.
A list of nearbyTripAdvisor points of interest for the category appears.
3 Select Sort Results to sort the search results by distance or popularity (optional).
Viewing Recently Found LocationsYour device stores a history of the last 50 locations you have found.
Select Where To? > Recent.
Clearing the List of Recently Found LocationsSelect Where To? > Recent > > Clear > Yes.
Viewing Current Location InformationYou can use the Where Am I? page to view information about your current location. This feature is helpful if you need to tell emergency personnel your location.
From the map, select the vehicle.
Finding Emergency Services and FuelYou can use the Where Am I? page to find the nearest hospitals, police stations, and fuel stations.1 From the map, select the vehicle.2 Select Hospitals, Police Stations, Fuel, or Roadside
Assist..NOTE: Some service categories are not available in all areas.A list of locations for the selected service appears, with the nearest locations at the top.
3 Select a location.4 Select an option:
• To navigate to the location, select Go!.• To view the phone number and other location details,
select .
Getting Directions to Your Current LocationIf you need to tell another person how to get to your current location, your device can give you a list of directions.1 From the map, select the vehicle.2 Select > Directions to Me.3 Select a starting location.4 Select Select.
Adding a ShortcutYou can add shortcuts to the Where To? menu. A shortcut can point to a location, a category, or a search tool.The Where To? menu can contain up to 36 shortcut icons.1 Select Where To? > Add Shortcut.2 Select an item.
Removing a Shortcut1 Select Where To? > > Remove Shortcut(s).2 Select a shortcut to remove.3 Select the shortcut again to confirm.4 Select Done.
Saving LocationsSaving a Location1 Search for a location (Finding a Location by Category,
page 8).2 From the search results, select a location.3 Select > Save.4 Enter a name, and select Done.
Saving Your Current Location1 From the map, select the vehicle icon.2 Select Save.3 Enter a name, and select Done.4 Select OK.
Editing a Saved Location1 Select Where To? > Saved.2 If necessary, select a category.3 Select a location.4 Select .5 Select > Edit.6 Select an option:
• Select Name.• Select Phone Number.• Select Categories to assign categories to the saved
location.• Select Change Map Symbol to change the symbol used
to mark the saved location on a map.7 Edit the information.8 Select Done.
Assigning Categories to a Saved LocationYou can add custom categories to organize your saved locations.NOTE: Categories appear in the saved locations menu after you have saved at least 12 locations.1 Select Where To? > Saved.2 Select a location.3 Select .4 Select > Edit > Categories.
10 Finding and Saving Locations

5 Enter one or more category names, separated by commas.6 If necessary, select a suggested category.7 Select Done.
Deleting a Saved LocationNOTE: Deleted locations cannot be recovered.1 Select Where To? > Saved.2 Select > Delete Saved Places.3 Select the box next to the saved locations to delete, and
select Delete.
Using the MapYou can use the map to navigate a route (Your Route on the Map, page 5) or to view a map of your surroundings when no route is active.1 Select View Map.2 Touch anywhere on the map.3 Select an option:
• Drag the map to pan left, right, up, or down.• To zoom in or out, select or .• To switch between North Up and 3-D views, select .• To start a route, select a location on the map, and select
Go! (Starting a Route by Using the Map, page 5).
Map ToolsMap tools provide quick access to information and device functions while you view the map. When you activate a map tool, it appears in a panel at the edge of the map.Stop: Stops navigation of the active route.Edit Route: Allows you to take a detour or skip locations in your
route (Changing Your Active Route, page 6).Mute: Mutes the device audio.Cities Ahead: Shows upcoming cities and services along your
active route or along a highway (Cities Ahead, page 11).Up Ahead: Shows upcoming locations along the route or the
road on which you are traveling (Up Ahead, page 11).Elevation: Displays elevation changes ahead.Traffic: Displays traffic conditions along your route or in your
area (Viewing Upcoming Traffic, page 12). This feature is not available in all areas or for all device models.
Trip Data: Displays customizable trip data, such as speed or mileage (Viewing Trip Data from the Map, page 12).
Turns: Displays a list of upcoming turns in your route (Viewing Turns and Directions, page 5).
Phone: Displays a list of recent phone calls from your connected phone, and displays in-call options while a phone call is active (Using In-Call Options, page 13).
Weather: Displays weather conditions for your area.Report Camera: Allows you to report a speed or red light
camera. This tool is available only when you have speed or red light camera data on your device and you have an active connection to the Garmin Drive app.
Viewing a Map Tool1 From the map, select .2 Select a map tool.
The map tool appears in a panel at the edge of the map.3 When you are done using the map tool, select .
Up AheadThe Up Ahead tool provides information about upcoming locations along your route or the road on which you are traveling. You can view upcoming points of interest by category, such as restaurants, fuel stations, or rest areas.You can customize the categories that show in the Up Ahead tool.
Viewing Upcoming Locations1 From the map, select > Up Ahead.
While you are traveling, the map tool shows the next location along your road or route in each of the three categories. While you are not traveling, the map tool shows the three category names.
2 Select an option:• If the map tool shows categories, select a category to view
a list of nearby locations in that category.• If the map tool shows upcoming locations, select a
location to view location details or start a route to the location.
Customizing the Up Ahead CategoriesYou can change the location categories that appear in the Up Ahead tool.1 From the map, select > Up Ahead.2 Select a category.3 Select .4 Select an option:
• To move a category up or down in the list, select and drag the arrow next to the category name.
• To change a category, select the category.• To create a custom category, select a category, select
Custom Search, and enter the name of a business or category.
5 Select Save.
Cities AheadWhile you are traveling on a highway or navigating a route that includes a highway, the Cities Ahead tool provides information about upcoming cities along the highway. For each city, the map tool shows the distance to the highway exit and the services available, similar to the information on highway road signs.
Viewing Upcoming Cities and Exit Services1 From the map, select > Cities Ahead.
While you are traveling along a highway or an active route, the map tool shows information about upcoming cities and exits.
2 Select a city.The device shows a list of points of interest located at the selected city exit, such as fuel stations, lodging, or restaurants.
3 Select a location, and select Go! to start navigating.
Warning and Alert Symbols WARNING
Entering your vehicle profile characteristics does not guarantee that your vehicle's characteristics will be accounted for in all route suggestions or that you will receive the warning icons in all cases. Limitations may exist in the map data such that your device cannot account for these restrictions or road conditions in all cases. Always defer to all posted road signs and road conditions when making driving decisions.
Using the Map 11

Warning and alert symbols may appear on the map or in route directions to alert you to potential hazards and road conditions.
Restriction WarningsHeightWeightLengthWidthTrailer heightTrailer weightTrailer lengthTrailer widthNo boat trailers allowedNo campers allowedNo trailers allowedNo propaneNo left turnNo right turnNo U turn
Road Condition WarningsRisk of groundingLateral windNarrow roadSharp curveSteep down hillTree overhang
AlertsWeigh stationRoad not verified for motorhomes
Trip InformationViewing Trip Data from the Map
From the map, select > Trip Data.Customizing the Trip Data Fields1 From the map, select > Trip Data.2 Select a trip data field.3 Select an option.
The new trip data field appears in the trip data map tool.
Viewing the Trip LogYour device keeps a trip log, which is a record of the path you have traveled.1 Select Settings > Map and Vehicle > Map Layers.2 Select the Trip Log check box.
Resetting Trip Information1 From the map, select Speed.2 Select a trip information data field.3 Select > Reset Field(s).4 Select an option:
• When not navigating a route, select Select All to reset every data field except the speedometer, on the first page.
• Select Reset Overall Data to reset Trip A and total data.• Select Reset Max. Speed to reset the maximum speed.• Select Reset Trip B to reset the odometer.
Viewing Upcoming TrafficBefore you can use this feature, your device must be receiving traffic data (Traffic, page 14).
You can view traffic incidents coming up along your route or along the road on which you are traveling.1 While navigating a route, select > Traffic.
The nearest upcoming traffic incident appears in a panel on the right side of the map.
2 Select the traffic incident to view additional details.
Viewing Traffic on the MapThe traffic map shows color-coded traffic flow and delays on nearby roads.1 From the main menu, select > Navigation > Traffic.2 If necessary, select > Legend to view the legend for the
traffic map.
Searching for Traffic Incidents1 From the main menu, select > Navigation > Traffic.2 Select > Incidents.3 Select an item in the list.4 If there is more than one incident, use the arrows to view
additional incidents.
Customizing the MapCustomizing the Map LayersYou can customize which data appear on the map, such as icons for points of interest and road conditions.1 Select Settings > Map and Vehicle > Map Layers.2 Select the layers to include on the map, and select OK.
Changing the Map Data Field1 From the map, select a data field.
NOTE: You cannot customize Speed.2 Select a type of data to display.
Changing the Map Perspective1 Select Settings > Map and Vehicle > Driving Map View.2 Select an option:
• Select Track Up to display the map in two dimensions (2-D), with your direction of travel at the top.
• Select North Up to display the map in 2-D with north at the top.
• Select 3-D to display the map in three dimensions.
Live Services, Traffic, and Smartphone Features
The Garmin Drive app allows your device to receive smart notifications and live information, such as live traffic data and weather information.Live traffic data: Sends real-time traffic data to your device,
such as traffic incidents and delays, construction zones, and road closings (Traffic, page 14).
Weather information: Sends real-time weather forecasts, road conditions, and weather radar to your device (Viewing the Weather Forecast, page 18).
Smart Notifications: Displays phone notifications and messages on your device. This feature is not available for all languages.
Hands-Free calling: Allows you to place and receive phone calls using your device, and allows you to use the device as a hands-free speaker phone.
Send locations to device: Allows you to send locations from your smartphone to your navigation device.
Foursquare check in: Allows you to check in to Foursquare locations using your navigation device.
12 Live Services, Traffic, and Smartphone Features

Pairing with Your SmartphoneYou can pair your RV 890 / Camper 890 device with your smartphone and the Garmin Drive app to enable additional features and access live information (Live Services, Traffic, and Smartphone Features, page 12).1 From the app store on your smartphone, install the Garmin
Drive app.2 Turn on your RV 890 / Camper 890 device, and place the
device and your smartphone within 3 m (10 ft.) of each other.3 On your phone, open the Garmin Drive app.4 Follow the on-screen instructions to sign in to a Garmin
account and complete the pairing and setup process.The main app dashboard appears. After the devices are paired, they connect automatically when they are turned on and within range.
Tips After Pairing the Devices• After the initial pairing, the two devices can connect
automatically each time you turn them on.• When you turn on the device, it tries to connect to the last
phone to which it was connected.• You might need to set your phone to connect to the device
automatically when the device is turned on.• You should verify the Bluetooth features you want to use are
enabled (Enabling or Disabling Bluetooth Features, page 14).
Pairing Additional Bluetooth Devices1 Place your headset or phone and your Bluetooth device
within 33 ft. (10 m) of each other.2 On your device, enable Bluetooth wireless technology.3 On your headset or phone, enable Bluetooth wireless
technology and ensure it is visible to other Bluetooth devices.4 On your device, select Settings > Wireless Networks >
Bluetooth.A list of nearby Bluetooth devices appears.
5 Select your headset or phone from the list.6 If necessary, select Pair.
Going to an Address or Location Using the Garmin Drive AppYou can use the Garmin Drive app to search for an address, business, or point of interest, and send it to your RV 890 / Camper 890 device for navigation.1 From the Garmin Drive app, select Where To?.2 Select an option:
• To search for an address near you, enter the house number and street name.
• To search for an address in another city, enter the house number, street name, city, and state.
• To search for a business name, enter all or part of the name.
• To search for a city, enter the city and state.As you type, suggestions appear below the search field.
3 Select a suggested search result.The app displays the location on a map.
4 Select Go! to start a route.The RV 890 / Camper 890 device starts navigating to the selected location, and the location is added to your recent searches in the Where To? menu.
Smart NotificationsWhile your device is connected to the Garmin Drive app, you can view notifications from your smartphone on your RV 890 / Camper 890 device, such as text messages, incoming calls, and calendar appointments.
Receiving Notifications
WARNINGDo not read or reply to notifications while driving. If you do so, you could become distracted by the display, which could lead to an accident causing serious personal injury or death.
Before you can use this feature, your device must be connected to a supported phone running the Garmin Drive app.From most pages, a popup appears when the device receives a notification from your smartphone. If the device is moving, you must verify you are a passenger and not the driver before you can view notifications.NOTE: If you are viewing the map, notifications appear in a map tool.• To ignore a notification, select OK.
The popup closes, but the notification remains active on your phone.
• To view a notification, select View.• To listen to the notification, select View > Play.
The device reads the notification using text-to-speech technology. This feature is not available for all languages.
• To perform additional actions, such as dismissing the notification from your phone, select View, and select an option.NOTE: Additional actions are available for only some notification types and must be supported by the app generating the notification.
Hands-Free CallingNOTE: While most phones and headsets are supported and can be used, a particular phone or headset cannot be guaranteed to be compatible. All features may not be available for your phone.Using Bluetooth wireless technology, your device can connect to your compatible mobile phone and wireless headset or helmet to become a hands-free device. To check compatibility, go to www.garmin.com/bluetooth.
Placing a Call1 Select > Tools > Phone.2 Select an option:
• To dial a number, select , enter the phone number, and select .
• To view numbers of recent, missed, or recently dialed or received calls, select , select a log, and select a number to dial it.
• To call a contact from your phone book, select , and select a contact.
Receiving a CallWhen you receive a call, select Answer or Dismiss.
Using In-Call OptionsIn-call options appear when you answer a call. Some options may not be compatible with your phone.TIP: If you close the in-call options page, you can open it again by selecting from the main menu.• To set up a conference call, select the caller ID, and select
.• To transfer audio to your phone, select .
Live Services, Traffic, and Smartphone Features 13

TIP: You can use this feature if you want to disconnect the Bluetooth connection and remain on the call, or if you need privacy.
• To use the dial pad, select the caller ID, and select .TIP: You can use this feature to use automated systems, such as voice mail.
• To mute the microphone, select .• To hang up, select .
Saving a Phone Number as a PresetYou can save up to three contacts as presets on the dial pad. This allows you to quickly call your home phone number, family members, or frequently called contacts.1 Select > Tools > Phone.2 If necessary, select .3 Select a preset number, such as Preset 1.4 Select OK, then select a contact.
Wireless HeadsetsYour device can send audio navigation prompts to a Bluetooth enabled wireless headset.
Enabling or Disabling Bluetooth FeaturesYou can enable or disable hands-free calling and Garmin Drive features for your paired smartphone.1 Select Settings > Wireless Networks > Bluetooth.2 Select next to your phone name.3 In the Use for section, select an option:
• To enable a connection to the Garmin Drive app, select Garmin Drive.
• To enable hands-free calling features, select Hands-Free.4 Select OK.
Showing or Hiding App Notifications (Android™)You can use the Garmin Drive app to customize which types of smartphone notifications appear on your RV 890 / Camper 890 device.1 On your phone, open the Garmin Drive app.2 Select > Smart Notifications.
A list of smartphone app categories appears.3 Select a category to enable or disable notifications for that
type of app.
Showing or Hiding Notification Categories for Your Apple® DeviceIf you are connected to an Apple device, you can filter the notifications shown on your RV 890 / Camper 890 device by showing or hiding categories.1 Select > Tools > Smart Notifications > .2 Select the check box next to each notification to show.
Disconnecting a Bluetooth DeviceYou can temporarily disconnect a Bluetooth device without deleting it from the paired devices list. The Bluetooth device can connect to your RV 890 / Camper 890 device automatically in the future.1 Select Settings > Wireless Networks > Bluetooth.2 Select the device to disconnect.3 Select OK.
Deleting a Paired Bluetooth DeviceYou can delete a paired Bluetooth device to prevent it from automatically connecting to your RV 890 / Camper 890 device in
the future. Deleting a paired smartphone also deletes all synced phonebook contacts and call history from your RV 890 / Camper 890 device.1 Select Settings > Wireless Networks > Bluetooth.2 Next to the Bluetooth device name, select > Forget.
TrafficNOTICE
Garmin is not responsible for the accuracy or timeliness of the traffic information.
Your device can provide information about traffic on the road ahead or on your route. You can set your device to avoid traffic when calculating routes, and to find a new route to your destination if a large traffic delay occurs on your active route (Traffic Settings, page 19). The traffic map allows you to browse the map for traffic delays in your area.To provide traffic information, your device must be receiving traffic data.• All product models can receive subscription-free traffic data
using the Garmin Drive app (Receiving Traffic Data Using Your Smartphone, page 14).
• All product models can receive traffic data using an over-the-air traffic receiver accessory (Receiving Traffic Data Using a Traffic Receiver, page 14). Go to your product page at garmin.com to find and purchase a compatible traffic receiver accessory.
Traffic data is not available in all areas. For information about traffic coverage areas, go to garmin.com/traffic.
Receiving Traffic Data Using Your SmartphoneYour device can receive subscription-free traffic data while connected to a smartphone running the Garmin Drive app.1 Connect your device to the Garmin Drive app.2 On your RV 890 / Camper 890 device, select Settings >
Traffic > Traffic, and verify the Garmin Live Traffic option is selected.
Receiving Traffic Data Using a Traffic Receiver
NOTICEHeated (metallized) windshields could degrade the performance of the traffic receiver.
A traffic receiver receives traffic data from an over-the-air broadcast signal, where available. To receive over-the-air traffic data, the device must be connected to vehicle power using a traffic-compatible powered mount. A traffic receiver is included with some product models (Traffic, page 14). If your product model does not include a traffic receiver, you can go to your product page at garmin.com to find and purchase a compatible traffic receiver accessory.Traffic data is not available in all areas. For information about traffic coverage areas, go to garmin.com/traffic.1 Connect the device to vehicle power using the traffic-
compatible powered mount (Mounting and Powering the Device in Your Vehicle, page 1).If your product model includes traffic data, the powered mount included with your device is traffic compatible. If you purchased a traffic receiver as an accessory, you should use the accessory to connect the device to vehicle power.
2 Select Settings > Traffic > Traffic, and verify the Traffic Accessory option is selected.
14 Traffic

Viewing Traffic on the MapThe traffic map shows color-coded traffic flow and delays on nearby roads.1 From the main menu, select > Navigation > Traffic.2 If necessary, select > Legend to view the legend for the
traffic map.
Searching for Traffic Incidents1 From the main menu, select > Navigation > Traffic.2 Select > Incidents.3 Select an item in the list.4 If there is more than one incident, use the arrows to view
additional incidents.
Voice CommandNOTE: Voice command is not available for all languages and regions, and may not be available on all models.NOTE: Voice Activated Navigation may not achieve desired performance when in a noisy environment.Voice command allows you to use your device by saying words and commands. The voice command menu provides voice prompts and a list of available commands.
Tips for Speaking to the Device• Speak in a clear voice directed at the device.• Start each request with OK, Garmin.• Reduce background noise, such as voices or the radio, to
help the device interpret your commands more accurately.• Respond to voice prompts from the device as needed.• If you do not receive a useful response, try rephrasing your
request.• If the device does not respond to your requests, verify it is not
placed near a speaker or air vent, which can produce noise that interferes with the microphone.
Launching Garmin Voice-Activated NavigationGarmin voice-activated navigation allows you to use plain language spoken requests to search for locations and addresses, start routes with turn-by-turn directions, place hands-free phone calls, and more.• Say OK, Garmin, and make a spoken request.
For example, you can say phrases like these:◦ OK, Garmin, take me home.◦ OK, Garmin, where's the library?
Checking Your Arrival TimeWhile a route is active, you can say a phrase to check your estimated time of arrival at your destination.
Say OK, Garmin, what time will we arrive?.
Placing a Phone Call Using Your VoiceYou can use a voice command to call to a contact from the phone book of your paired smartphone.
Say OK, Garmin, call, and say the contact name.For example, you can say OK, Garmin, call Mom..
Changing Device Settings Using Your VoiceYou can say phrases like these to set the volume or brightness to a value from 0 to 10.• OK, Garmin, increase the volume.
• OK, Garmin, set the volume to 0.• OK, Garmin, set the volume to 9.• OK, Garmin, decrease the brightness.• OK, Garmin, set the brightness to 5.
Using the AppsViewing the Owner's Manual on Your DeviceYou can view the complete owner's manual on the device screen in many languages.1 Select > Tools > Owner's Manual.
The owner's manual appears in the same language as the software text (Setting the Text Language, page 19).
2 Select to search the owner's manual (optional).
Trip PlannerYou can use the trip planner to create and save a trip, which you can navigate later. This can be useful for planning a delivery route, a vacation, or a road trip. You can edit a saved trip to further customize it, including reordering locations, optimizing the order of stops, adding suggested attractions, and adding shaping points.You can also use the trip planner to edit and save your active route.
Planning a TripA trip can include many destinations, and it must include at least a starting location and one destination. The starting location is the location from which you plan to start your trip. If you start navigating the trip from a different location, the device gives you the option to route to your starting location first. For a round trip, the starting location and final destination can be the same.1 Select > Navigation > Trip Planner > New Trip.2 Select Select Start Location.3 Choose a location for your starting point, and select Select.4 Select Select Destination.5 Choose a location for a destination, and select Select.6 Select Add Location to add more locations (optional).7 After you have added all the necessary locations, select Next
> Save.8 Enter a name, and select Done.
Editing and Reordering Locations in a Trip1 Select > Navigation > Trip Planner > Saved Trips.2 Select a saved trip.3 Select a location.4 Select an option:
• To move the location up or down, select , and drag the location to a new position in the trip.
• To add a new location after the selected location, select .
• To remove the location, select .Optimizing the Order of Destinations in a TripThe device can automatically optimize the order of destinations in your trip to create a shorter, more efficient route. The starting location and final destination are not changed when you optimize the order.
While editing a trip, select > Optimize Order.
Discovering Attractions Along Your TripThe device can suggest interesting or popular attractions to add to your trip.1 While editing a trip, select > Suggest Attractions.
Voice Command 15

2 Select an attraction to view more information.3 Select Select to add the attraction to your trip.
Changing Routing Options for a TripYou can customize how the device calculates the route when you start your trip.1 Select > Navigation > Trip Planner > Saved Trips.2 Select a saved trip.3 Select .4 Select an option:
• To add shaping points to your trip, select Shape Route, and follow the on-screen instructions (Shaping Your Route, page 6).
• To change the calculation mode for the trip, select Route Preference (Changing the Route Calculation Mode, page 6).
Navigating to a Saved Trip1 Select > Navigation > Trip Planner > Saved Trips.2 Select a saved trip.3 Select Go!.4 Select the first location to navigate to, and select Start.
The device calculates a route from your current location to the selected location, and then it guides you to the remaining trip destinations in order.
Editing and Saving Your Active RouteIf a route is active, you can use the trip planner to edit and save your route as a trip.1 Select > Navigation > Trip Planner > Saved Trips > My
Active Route.2 Edit your route using any of the trip planner features.
The route recalculates each time you make a change.3 Select Save to save your route as a trip, which you can
navigate again later (optional).
TracBack®
Following Your Recent TrackThe TracBack feature records the most recent segment of your movement. You can retrace your recent track back to a previous location.1 Select > Navigation > TracBack.
Your recent track appears on the map.2 Select Go!.
Saving Your Recent Track as a TripYou can save your recent track as a trip, which you can navigate later using the trip planner(Navigating to a Saved Trip, page 16).1 Select TracBack.
Your recent track appears on the map.2 Select > Save as Trip.3 Enter a name, and select Done.
Fusion-Link™ Wireless Remote Control AppYou can use the Fusion-Link remote control app on your RV 890 / Camper 890 device to control a compatible Fusion® stereo. You can adjust the volume, change the source, control playback, select and manage radio presets, adjust some stereo settings, and configure DSP profiles on the stereo.The app communicates with the stereo using a wireless connection to the RV 890 / Camper 890 device. You must connect your device to the stereo using Bluetooth technology in order to use the app.
If you connect the stereo to a Wi‑Fi network, the app can communicate with the stereo using that network, which provides a greater range than a Bluetooth connection.
Connecting to a Stereo Using Bluetooth1 Enable Bluetooth discoverable mode on your compatible
Fusion stereo.2 Turn on your RV 890 / Camper 890 device, and place the
device within 10 m (33 ft.) of the stereo.3 On your RV 890 / Camper 890 device, select Settings >
Wireless Networks > Bluetooth.4 Select your Fusion stereo from the list of available devices.
Connecting to a Stereo Using a Wireless NetworkYou can connect your RV 890 / Camper 890 device to a compatible Fusion stereo that is connected to the same wireless network.1 Select an option:
• Connect your Fusion stereo to the vehicle's Ethernet or wireless network.
• If your Fusion stereo has a built-in wireless network, enable wireless networks in the stereo settings.
2 On your RV 890 / Camper 890 device, select Settings > Wireless Networks > Wi-Fi.
3 Select the same wireless network to where your stereo is connected.
4 If necessary, enter a password.
Music PlaybackPlaying Music1 Select > Tools > Fusion Link.2 Select a stereo from the list.3 If necessary, select a song or station.Selecting a Source1 Select the source icon.
The source icon is in the upper-left corner of the stereo screen, and it indicates the source that is currently selected.
2 Select a source.Playback ControlsThe on-screen playback controls may change depending on the source selected.
Select to pause media playback.Select to play media or resume media playback.• Select to skip to the previous track when using an applicable
source.• Hold to rewind the track when using an applicable source.• AM or FM source:
◦ Select to tune to the previous station or preset.◦ Hold for faster tuning (manual mode only).
• Select to skip to the next track when using an applicable source.
• Hold to fast-forward the track when using an applicable source.
• AM or FM source:◦ Select to tune to the next station or preset.◦ Hold for faster tuning (manual mode only).
Select to cycle through the tuning modes (auto or manual) and presets.Press and hold to save the current station as a preset.Select to increase the volume for the current zone.Select to decrease the volume for the current zone.
Gain On the AUX source, move the slider to increase or decrease the gain.
16 Using the Apps

Audio ControlAdjusting the Volume for a Zone1 Select > Tools > Fusion Link > .2 Move the slider to control the volume for a zone.Muting all Connected StereosYou can quickly mute the audio from this stereo or from all stereos connected to the network.
From any source, select .The mute symbol appears and audio from this stereo is silenced.
Adjusting the Tones1 Select > Tools > Fusion Link > > Music.2 Select a zone.3 Select Tone.4 Move the slider bar to adjust the level of each tone.Disabling the Loud Setting for a ZoneThe Loud setting maintains frequency response at low volumes and increases perceived loudness at high volumes. This setting is enabled by default in all zones.1 Select > Tools > Fusion Link > > Music.2 Select a zone.3 Select Loud to enable or disable the setting.Adjusting the Gain for an Auxiliary DeviceYou can adjust the gain for a connected auxiliary device to achieve a volume level similar to that of other media sources. You can adjust the gain in 1 dB increments.1 Select an auxiliary source.2 Move the slider to increase or decrease the gain.
NOTE: To achieve the best audio quality when using a portable media player with a headphone output, it may be necessary to adjust the volume control on the media player, instead of adjusting the gain.
Speaker ZonesYou can group speakers in one area into a speaker zone. This enables you to control the audio level of the zones individually. For example, you could make the audio quieter in the cabin and louder on deck.You can set the balance, volume limit, tone, subwoofer level, subwoofer frequency, and name for each zone, and configure other zone-specific settings (Speaker Zone Settings, page 17).Adjusting the Audio Settings for a Zone1 Select > Tools > Fusion Link > > Music.2 Select a zone.3 Select More.4 Select one or more options:
NOTE: Not all options are available for all zones.• To limit the maximum volume level of this zone, select
VOLUME LIMIT, and adjust the level.• To set the subwoofer level for this zone, select SUB
LEVEL, and adjust the level.• To adjust the right and left speaker balance of this zone,
select BALANCE, and adjust the balance.Adjusting the Subwoofer FilterYou can use the subwoofer filter setting to control the subwoofer cutoff frequency for each zone, which can enhance the blend of the sound produced by the speakers and the subwoofer. Audio signals above the selected cutoff frequency are not passed to the subwoofer.NOTE: If a DSP setting has been applied to the zone, this setting cannot be changed on the stereo. You can view the DSP
setting for the optimal cutoff frequency as calculated by the DSP controller, but you cannot adjust it.1 Select > Tools > Fusion Link > > Music.2 Select a zone.3 Select Subwoofer Filter.4 Select a frequency.DSP SettingsSome Fusion stereos feature digital signal processing (DSP). You can select pre-configured DSP settings for Fusion speakers and amplifiers to optimize audio quality.All DSP settings are configured using the Fusion-Link remote control app.NOTE: This feature is not available for all stereo models.Configuring the DSP SettingsYou can configure the DSP settings to optimize the sound in each zone that uses Fusion speakers and amplifiers.1 Select > Tools > Fusion Link > > Music.2 Select a zone.3 Select DSP Settings.4 Configure the DSP settings as needed, depending on the
models of the Fusion speakers and amplifiers connected to the zone.
5 Repeat these steps for each zone.6 After you have finished configuring the DSP settings for all of
the zones, select Send DSP Settings.
PresetsYou can save your favorite AM stations and FM stations as presets for easy access.Saving a Station as a Preset1 With an applicable source selected, tune the stereo to a
station or a channel.2 Press and hold .Selecting a Preset from a List1 With an applicable source selected, select .2 Select a preset.Removing Presets1 With an applicable source selected, select .2 Select .3 Select each preset you want to remove.4 After you have finished removing presets, select .
Audio SettingsSelect > Tools > Fusion Link > .Music: Enables you to configure the speaker zones (Speaker
Zone Settings, page 17).Tuner Region: Sets the region used by the various radio
sources.Device Name: Sets a name for this stereo.Searching: Enables Fusion Alpha Search Technology (FAST),
which allows you to quickly search for tracks by letter or number. You can set the minimum number of tracks required to enable the FAST menu. FAST searching is available when your device contains more than this number of tracks.
Update: Allows you to update the stereo and DSP settings software.
About: Shows the software version information for the stereo.Speaker Zone SettingsSetting a Zone NameYou can set a name for a speaker zone to make it easier to identify.
Using the Apps 17

1 Select > Tools > Fusion Link > > Music.2 Select a zone.3 Select Zone Name.4 Use the on-screen keyboard to enter a name, and select OK.Linking ZonesYou can link zones 1 and 2 to keep the volume levels synchronized. Adjusting the volume of either of the linked zones affects both zones.
Select > Tools > Fusion Link > > Music > Zone 2 > Link to zone 1.
NOTE: After zones 1 and 2 are linked, you cannot adjust the volume of each zone individually.Disabling a ZoneYou can disable an unused zone and remove it from the audio level pages. When a zone is disabled, you cannot change any of the settings for that zone. You can disable zones 3 and 4 only.1 Select > Tools > Fusion Link > > Music.2 Select a zone.3 Select Zone Enabled.Disabling the Internal AmplifiersIf you do not connect speakers directly to zones 1 and 2, you can disable the internal amplifiers to reduce power consumption.1 Select > Tools > Fusion Link > > General.2 Select Internal Amplifiers.
Logging Service HistoryYou can log the date and odometer reading when service or maintenance is performed on your vehicle. The device provides several service categories, and you can add custom categories (Adding Service Categories, page 18).1 Select > Tools > Service History.2 Select a service category.3 Select Add Record.4 Enter the odometer reading, and select Next.5 Enter a comment (optional).6 Select Done.
Adding Service Categories1 Select > Tools > Service History.2 Select > Add Category.3 Enter a category name, and select Done.
Deleting Service CategoriesWhen you delete a service category, all service records in the category are also deleted.1 Select > Tools > Service History.2 Select > Delete Categories.3 Select the service categories to delete.4 Select Delete.
Renaming Service Categories1 Select > Tools > Service History.2 Select the category to be renamed.3 Select > Rename Category.4 Enter a name, and select Done.
Editing a Service RecordYou can edit the comment, odometer reading, and date of a service record.1 Select > Tools > Service History.2 Select a category.3 Select a field.
4 Enter the new information, and select Done.
Deleting Service Records1 Select > Tools > Service History.2 Select a service category.3 Select > Delete Records.4 Select the service records to be deleted.5 Select Delete.
Viewing Previous Routes and DestinationsBefore you can use this feature, you must enable the travel history feature (Device Settings, page 20).You can view your previous routes and places you have stopped on the map.
Select > Navigation > Trip History.
Viewing the Weather ForecastBefore you can use this feature, your device must be receiving weather data. You can connect your device to the Garmin Drive app to receive weather data. 1 From the home screen, select the weather widget (Home
Screen, page 3).The device shows the current weather conditions and a forecast for the next several days.
2 Select a day.The detailed forecast for that day appears.
Viewing Weather Near a Different City1 From the home screen, select the weather widget (Home
Screen, page 3).2 Select Current Location.3 Select an option:
• To view weather for a favorite city, select a city in the list.• To add a favorite city, select Add City, and enter a city
name.
SettingsNavigation SettingsSelect Settings > Navigation.Calculation Mode: Sets the route calculation method.Avoidances: Sets road features to avoid on a route.Custom Avoidances: Allows you to avoid specific roads or
areas.Environmental Zones: Sets the avoidance preferences for
areas with environmental or emissions restrictions that may apply to your vehicle.
Toll Roads: Sets the preferences for avoiding toll roads.Tolls and Fees: Sets the preferences for avoiding toll roads and
toll stickers.NOTE: This feature is not available in all areas.
Restricted Mode: Disables all functions that require significant operator attention.
Travel History: Allows the device to store a record of the places you go. This allows you to view the trip log, use the Trip History feature, and use myTrends suggested routes.
Clear Travel History: Allows you to clear all travel history from the device.
Map and Vehicle SettingsSelect Settings > Map and Vehicle.
18 Settings

Vehicle: Sets the vehicle icon that represents your position on the map.
Voice Language: Sets the language for navigation voice prompts.
Driving Map View: Sets the perspective on the map.Map Detail: Sets the level of detail on the map. More detail may
cause the map to draw slower.Map Theme: Changes the color of the map data.Map Layers: Sets the data that appears on the map page
(Customizing the Map Layers, page 12).Auto Zoom: Automatically selects the zoom level for optimal
use of your map. When disabled, you must zoom in or out manually.
myMaps: Sets which installed maps the device uses.
Enabling MapsYou can enable map products installed on your device.TIP: To purchase additional map products, go to garmin.com/maps.1 Select Settings > Map and Vehicle > myMaps.2 Select a map.
Connecting to a Wireless Network1 Select Settings > Wireless Networks > Wi-Fi.2 If necessary, select the toggle switch to turn on wireless
network technology.3 Select a wireless network.4 If necessary, enter the encryption key.The device connects to the wireless network. The device remembers the network information and connects automatically when you return to this location in the future.
Enabling Bluetooth Wireless TechnologySelect Settings > Wireless Networks > Bluetooth.
Driver Assistance SettingsSelect Settings > Driver Assistance.Audible Driver Alerts: Enables an audible alert for each type of
driver alert (Driver Awareness Features and Alerts, page 4).Proximity Alerts: Alerts you when you approach speed
cameras or red light cameras.Route Preview: Shows a preview of the major roads in your
route when you start navigation.Break Planning: Reminds you to take a break and shows
upcoming services after you drive for an extended time. You can enable or disable break reminders and upcoming service suggestions.
Traffic SettingsFrom the main menu, select Settings > Traffic.Traffic: Enables the traffic feature.Current Provider: Sets the traffic provider to use for traffic data.
The Auto option selects the best available traffic data automatically.
Subscriptions: Lists the current traffic subscriptions.Optimize Route: Enables the device to use optimized alternate
routes automatically or upon request (Avoiding Traffic Delays on Your Route, page 6).
Display SettingsSelect Settings > Device > Display.Brightness Level: Sets the display brightness level on your
device.
Adaptive Brightness: Automatically adjusts the backlight brightness based on the ambient light when the device is out of the mount.
Theme: Allows you to select day or night color mode. If you select the Automatic option, the device automatically switches to day or night colors based on the time of day.
Wallpaper: Sets the wallpaper background on your device.Sleep: Allows you to set the amount of idle time before your
device enters sleep mode while using battery power.Daydream: Enables or disables the daydream screen saver.Font size: Increases or decreases the font size on your device.When device is rotated: Enables the screen to rotate
automatically between portrait and landscape display modes based on the device orientation or remain in the current orientation.
Sound and Notification SettingsSelect Settings > Device > Sound & Notification.Volume Sliders: Set the volume levels for navigation, media,
calls, alarms, and notification alerts.Do not disturb: Sets the rules for the automatic do-not-disturb
feature. This feature allows you to disable audible alerts during specific times or events.
Default notification ringtone: Sets the default notification ringtone sound on your device.
Other sounds: Allows you to enable or disable sounds for other device interactions, such as screen touches, screen locking, or charging.
Cast: Allows you to wirelessly send the device audio or video to a compatible speaker, display, or device.
When device is locked: Sets whether notifications appear on the screen while the device is locked.
App notifications: Allows you to enable or disable notifications for each installed app and modify the do not disturb preferences for each app.
Notification access: Allows you to select which apps have access to read system and app notifications.
Do not disturb access: Allows you to select which apps can override or modify the do not disturb settings.
Adjusting Sound and Notification Volume1 Select Settings > Device > Sound & Notification.2 Use the slider bars to adjust the sound and notification
volume.
Enabling or Disabling Location ServicesThe location services feature must be enabled for your device to find your location, calculate routes, and provide navigational assistance. You can disable location services to plan a route when GPS signals are not available. When location services are disabled, the device enables a GPS simulator to calculate and simulate routes.TIP: Disabling location services can help save battery power.1 Select Settings > Personal > Location.2 Select the toggle switch to enable or disable location
services.NOTE: For most uses, you should not change the Mode setting from the default option of Device only. The device includes a high-performance GPS antenna that provides the most accurate location data while navigating.
Setting the Text LanguageYou can select the language for text in the device software.
Settings 19

1 Select Settings > Personal > Language & Input > Language.
2 Select a language.
Date and Time SettingsSelect Settings > System > Date & Time.Automatic time zone: Automatically sets the time zone based
on information from the connected network.Select time zone: Sets the time zone on your device when
Automatic time zone is disabled.Use 24-hour format: Enables or disables the 24-hour time
format.
Device SettingsSelect Settings > About Device.Status: Displays the system status and network information.Legal Information: Allows you to view the end-user license
agreement (EULA) and software license information.Regulatory information: Displays e-label regulatory and
compliance information.Garmin device information: Displays hardware and software
version information.Device Data Reporting: Shares anonymous data to improve
the device.
Restoring SettingsYou can restore a category of settings to the factory default values.1 Select Settings.2 Select a settings category.3 Select > Restore.
Device InformationViewing E-label Regulatory and Compliance Information1 From the settings menu, swipe to the bottom of the menu.2 Select About Device > Regulatory information.
SpecificationsOperating temperature range
From -20° to 55°C (from -4° to 131°F)
Charging temperature range
From 0° to 45°C (from 32° to 113°F)
Radio frequency/protocol
2.4 GHz @ 14 dBm
Power input Vehicle power using the included vehicle power cable. AC power using an optional accessory (for home and office use only).
Battery type Rechargeable lithium-ion
Charging the DeviceNOTE: This Class III product shall be powered by an LPS power supply.You can charge the battery in the device using any of these methods.• Install the device in the mount, and connect the mount to
vehicle power.• Connect the device to an optional power adapter accessory,
such as a wall power adapter.You can purchase an approved Garmin AC-DC adapter suitable for home or office use from a Garmin dealer or
www.garmin.com. The device may charge slowly when connected to a third-party adapter.
Device MaintenanceGarmin Support CenterGo to support.garmin.com for help and information, such as product manuals, frequently asked questions, videos, and customer support.
Updating Maps and Software Using a Wi‑Fi Network
NOTICEMap and software updates may require the device to download large files. Regular data limits or charges from your internet service provider apply. Contact your internet service provider for more information about data limits or charges.
You can update the maps and software by connecting your device to a Wi‑Fi network that provides access to the internet. This allows you to keep your device up to date without connecting it to a computer.1 Using the included USB cable, connect the device to external
power.NOTE: A USB power adapter is not included. Go to the product page on garmin.com to purchase a power adapter accessory.
2 Connect the device to a Wi‑Fi network (Connecting to a Wireless Network, page 19).While connected to a Wi‑Fi network, the device checks for available updates automatically and displays a notification when an update is available.
3 Select an option:• When an update notification appears, swipe down from
the top of the screen, and select An update is available..• To manually check for updates, select Settings >
Updates.The device displays available map and software updates. When an update is available, Update Available appears below Map or Software.
4 Select an option:• To install all available updates, select Download.• To install only map updates, select Map.• To install only software updates, select Software.
5 If necessary, read the license agreements, and select Accept All to accept the agreements.NOTE: If you do not agree with the license terms, you can select Reject. This stops the update process. You cannot install updates until you accept the license agreements.
6 Keep the device connected to external power and within range of the Wi‑Fi network until the update process is complete.
TIP: If a map update is interrupted or canceled before it completes, your device may be missing map data. To repair missing map data, you must update the maps again.
Updating Maps and Software with Garmin ExpressYou can use the Garmin Express application to download and install the latest map and software updates for your device.1 If you do not have the Garmin Express application installed
on your computer, go to garmin.com/express and follow the
20 Device Information

on-screen instructions to install it (Installing Garmin Express, page 21).
2 Open the Garmin Express application.3 Connect your device to your computer using a micro-
USB cable.The small end of the cable connects to the micro-USB port on your RV 890 / Camper 890 device, and the large end connects to an available USB port on your computer.
4 When your RV 890 / Camper 890 device prompts you to enter file transfer mode, select Yes.
5 In the Garmin Express application, click Add a Device.The Garmin Express application searches for your device and displays the device name and serial number.
6 Click Add Device, and follow the on-screen instructions to add your device to the Garmin Express application.When setup is complete, the Garmin Express application displays the updates available for your device.
7 Select an option:• To install all available updates, click Install All.• To install a specific update, click View Details, and click
Install next to the update you want.The Garmin Express application downloads and installs the updates onto your device. Map updates are very large, and this process may take a long time on slower internet connections.NOTE: If a map update is too large for the internal storage of the device, the software may prompt you to install a microSD®
card in your device to add storage space (Installing a Memory Card for Maps and Data, page 23).
8 Follow the on-screen instructions during the update process to finish installing updates.For example, during the update process, the Garmin Express application may instruct you to disconnect and reconnect your device.
Installing Garmin ExpressThe Garmin Express application is available for Windows® and Mac® computers.1 On your computer, go to garmin.com/express.2 Select an option:
• To view the system requirements and verify the Garmin Express application is compatible with your computer, select System Requirements.
• To install on a Windows computer, select Download for Windows.
• To install on a Mac computer, select Download for Mac.
3 Open the downloaded file, and follow the on-screen instructions to complete the installation.
Device CareNOTICE
Avoid dropping your device.Do not store the device where prolonged exposure to extreme temperatures can occur, because it can cause permanent damage.Never use a hard or sharp object to operate the touchscreen, or damage may result.Do not expose the device to water.
Cleaning the Outer CasingNOTICE
Avoid chemical cleaners and solvents that can damage plastic components.
1 Clean the outer casing of the device (not the touchscreen) using a cloth dampened with a mild detergent solution.
2 Wipe the device dry.
Cleaning the Touchscreen1 Use a soft, clean, lint-free cloth.2 If necessary, lightly dampen the cloth with water.3 If using a dampened cloth, turn off the device and disconnect
the device from power.4 Gently wipe the screen with the cloth.
Avoiding Theft• Remove the device and mount from sight when not in use.• Remove the residue left on the windshield by the suction cup.• Do not keep your unit in the glove compartment.• Register your device using the Garmin Express software
(garmin.com/express).
Resetting the DeviceYou can reset your device if it stops functioning.
Hold the power key for 12 seconds.
Removing the Device, Mount, and Suction CupRemoving the Mount from the Suction Cup1 Loosen the nut that secures the magnetic powered mount to
the suction cup ball.2 Turn the device mount to the right or left.3 Apply pressure until the socket on the mount releases the
ball on the suction cup.
Removing the Suction Cup from the Windshield1 Flip the lever on the suction cup toward you.2 Pull the tab on the suction cup toward you.
TroubleshootingThe suction cup will not stay on my windshield1 Clean the suction cup and windshield with rubbing alcohol.2 Dry with a clean, dry cloth.3 Mount the suction cup (Mounting and Powering the Device in
Your Vehicle, page 1).
Troubleshooting 21

The mount does not hold my device in place while I driveFor the best results, you should keep the vehicle mount clean and position the device close to the suction cup.If the device shifts position while you are driving, you should complete these actions.• Remove the powered mount from the suction cup arm, and
wipe the ball and socket with a cloth.Dust and other debris may reduce the friction in the ball and socket joint and allow the joint to shift while you are driving.
• Rotate the hinged arm toward the suction cup as far as your windshield angle allows.Positioning the device closer to the windshield reduces the effect of jarring and vibration from the road.
My device is not acquiring satellite signals• Verify the location services feature is enabled (Enabling or
Disabling Location Services, page 19).• Take your device out of parking garages and away from tall
buildings and trees.• Remain stationary for several minutes.
The device does not charge in my vehicle• Check the fuse in the vehicle power cable.• Verify the vehicle is turned on and is supplying power to the
power outlet.• Verify the interior temperature of the vehicle is within the
charging temperature range indicated in the specifications.• In the vehicle fuse box, verify the fuse for the vehicle power
outlet is not broken.
My battery does not stay charged for very long• Decrease the screen brightness (Display Settings, page 19).• Shorten the display timeout (Display Settings, page 19).• Decrease the volume (Adjusting Sound and Notification
Volume, page 19).• Put the device in power saving mode when not in use
(Turning the Device On or Off, page 2).• Keep your device away from extreme temperatures.• Do not leave your device in direct sunlight.
My device does not connect to my phone• Select Settings > Wireless Networks > Bluetooth.
The Bluetooth option must be enabled.• Enable Bluetooth wireless technology on your phone and
bring your phone within 10 m (33 ft.) of the device.• Verify your phone is compatible.
Go to www.garmin.com/bluetooth for more information.• Complete the pairing process again.
To repeat the pairing process, you must unpair your phone and device (Deleting a Paired Bluetooth Device, page 14), and complete the pairing process.
AppendixBackup CamerasYour device can display the video feed from one or more connected backup cameras.
Pairing a BC™ 35 Backup Camera with a Garmin Navigation DeviceYou must enable the Wi‑Fi setting on your Garmin navigation device before you can connect to a camera.The BC 35 wireless backup camera is compatible with some Garmin navigation devices with Android. Go to garmin.com/bc35 for more information about device compatibility.You can pair up to four BC 35 wireless backup cameras with your compatible Garmin navigation device.1 Update your navigation device to the latest software.
Your device may not support the BC 35 camera without the latest software. For more information about updating, see the owner's manual for your navigation device.
2 Turn on the Garmin navigation device, and bring it within 3 m (10 ft.) of the camera.
3 Select > Tools > Cameras > > Garmin BC35.4 Select your BC 35 camera from the list of available cameras.
NOTE: The pairing code or password is located on the transmitter of the camera.
5 Select Setup, and position the guidance lines using the on-screen arrows.If the camera or vehicle is not ideally positioned to complete the guidance line alignment, you can complete the alignment later.
6 Select Save.After you complete the pairing process with a camera for the first time, it connects automatically to the Garmin navigation device.
Connecting a Wired Backup CameraTo connect a wired backup camera, you must purchase an optional video mount accessory, which includes a 3.5 mm composite video input jack. Go to garmin.com to purchase an accessory mount. The video mount accessory is included with some device models.You can connect a wired backup camera and view the output on the device screen.1 Replace the original device mount with the video mount
accessory.2 Plug the camera video cable into the video input jack on
the mount.
Viewing the Backup CameraYour device shows video from the connected backup camera in different ways, depending on how the camera is connected to power.1 Select an option to show video:
• If the camera is connected to a reverse lamp (recommended), place the vehicle into reverse.The device automatically shows video from the backup camera.
• If the camera is connected to a steady power source, select > Tools > Cameras to manually view the camera.
22 Appendix

2 Select an option to resume normal device operation:• If the camera is connected to a reverse lamp
(recommended), take the vehicle out of reverse.The device automatically resumes normal operation.
• If the transmitter is connected to a steady power source, select to manually hide the camera.
Switching CamerasWhen multiple backup cameras are transmitting to your device, you can switch between the views from the cameras.1 Select > Tools > Cameras.2 Select a camera from the bottom of the screen.
The video feed from the camera appears.Changing the Camera OrientationDepending on where the camera is placed on your vehicle, the video on your device may appear upside down or mirrored by default. You can rotate the video horizontally or flip the video vertically to correct the video.1 Select > Tools > Cameras > .2 Select an option:
• Select Mirror Video.NOTE: This is useful for cameras placed on the front or rear of your vehicle.
• Select Flip Video.NOTE: This is useful for cameras placed on either side of your vehicle.
Connecting a Dash Camera to the Powered MountBefore you connect a dash camera to the powered mount, you should mount the dash camera device to your windshield.You can use the RV 890 / Camper 890 device mount to power a compatible Garmin dash camera. This can be useful if you need to connect the RV 890 / Camper 890 device and the dash camera to the same power source in your vehicle.1 Mount the RV 890 / Camper 890 device in your vehicle, and
connect it to power (Mounting and Powering the Device in Your Vehicle, page 1).
2 If necessary, remove the RV 890 / Camper 890 device from the magnetic mount for a better view of the USB port.
3 Plug the dash camera's power cable into the USB port on the mount.
Data ManagementThe device has a memory card slot for additional data storage.NOTE: The device is compatible with Windows 7 and newer, and Mac OS 10.4 and newer. Mac computers may require additional third-party software to read and write files on Android devices.
About Memory CardsYou can purchase memory cards from an electronics supplier, or purchase pre-loaded Garmin mapping software (www.garmin.com). Memory cards can be used to store files such as maps and custom POIs.
Installing a Memory Card for Maps and DataYou can install a memory card to increase the storage space for maps and other data on your device. You can purchase memory cards from an electronics supplier, or go to www.garmin.com/maps to purchase a memory card with pre-loaded Garmin mapping software. The device supports microSD memory cards from 4 to 256 GB. Memory cards must use the FAT32 file system format. Memory cards greater than 32 GB must be formatted using the device (Formatting the Memory Card, page 23).1 Locate the map and data memory card slot on your device
(Device Overview, page 1).2 Insert a memory card into the slot.3 Press it in until it clicks.
Formatting the Memory CardThe device requires a memory card formatted using the FAT32 file system. You can use the device to format your card using this file system.You must format a brand new memory card if it is not formatted using the FAT32 file system.NOTE: Formatting the memory card deletes all data on the card.1 Select Settings > Device > Storage & USB.2 Select your memory card.3 Select > Settings > Format > ERASE & FORMAT.4 Select Done.
Connecting the Device to Your ComputerYou can connect the device to your computer using a USB cable.1 Plug the small end of the USB cable into the port on the
device.2 Plug the larger end of the USB cable into a port on your
computer.3 When your RV 890 / Camper 890 device prompts you to
enter file transfer mode, select Yes.Depending on your computer operating system, the device appears as either a portable device, a removable drive, or a removable volume.
Transferring Data From Your Computer1 Connect the device to your computer (Connecting the Device
to Your Computer, page 23).Depending on your computer operating system, the device appears as either a portable device, a removable drive, or a removable volume.
2 On your computer, open the file browser.3 Select a file.4 Select Edit > Copy.5 Browse to a folder on the device.
NOTE: For a removable drive or volume, you should not place files in the Garmin folder.
6 Select Edit > Paste.
Transferring GPX Files From Your ComputerApple computers may require additional third-party software, such as Android File Transfer, to read and write files on this device.If you have already created routes that you want to use on your device, you can transfer GPX files directly from your computer.
Appendix 23

1 Connect the device to your computer (Connecting the Device to Your Computer, page 23).The device appears as a portable device.
2 On your computer, open the file browser.3 Select a GPX file.4 Select Edit > Copy.5 Browse to the GPX folder on the device.6 Select Edit > Paste.
Exporting GPX Files with the Garmin Drive AppYou can share data, such as waypoints and routes, in GPX file format using the Garmin Drive app.1 On your RV 890 / Camper 890 device, select an option:
• To share waypoints, select Where To? > Saved > > Share > Garmin Drive.
• To share routes, select > Navigation > Trip Planner > Saved Trips > > Share > Garmin Drive.
2 Select one or more waypoints or routes.3 Select Done.4 On your phone, open the Garmin Drive app.5 Follow the on-screen instructions to share the .gpx files.
Importing GPX Files with the Garmin Drive AppYou can import data, such as waypoints and routes, in GPX file format using the Garmin Drive app. For example, you can send waypoints or routes received in an email to your RV 890 / Camper 890 device.1 On your smartphone, select a .gpx file and open it with the
Garmin Drive app.2 Follow the on-screen instructions in the Garmin Drive app.3 On your RV 890 / Camper 890 device, select an option:
• To view imported waypoints, select Where To? > Saved.• To view imported routes, select > Navigation > Trip
Planner > Saved Trips.
Exporting GPX Files with a Memory CardYou can share data, such as waypoints and routes, in GPX file format to a compatible microSD card.1 Insert a compatible microSD card into the memory card slot
on your device (Installing a Memory Card for Maps and Data, page 23).
2 On your RV 890 / Camper 890 device, select an option:• To share waypoints, select Where To? > Saved > >
Share > Memory Card.• To share routes, select > Navigation > Trip Planner >
Saved Trips > > Share > Memory Card.3 Select one or more waypoints or routes.4 Select Done.
Importing GPX Files with a Memory CardYou can import data, such as waypoints and routes, in GPX file format from a compatible microSD card.1 Insert a compatible microSD card containing one or
more .gpx files into the memory card slot on your device (Installing a Memory Card for Maps and Data, page 23).The RV 890 / Camper 890 device automatically imports any .gpx files found on the microSD card.
2 Select an option:• To view imported waypoints, select Where To? > Saved.• To view imported routes, select > Navigation > Trip
Planner > Saved Trips.
Purchasing Additional Maps1 Go to your device product page at garmin.com.2 Click the Maps tab.3 Follow the on-screen instructions.
Purchasing AccessoriesGo to garmin.com/accessories.
24 Appendix

IndexSymbols2-D map view 123-D map view 12
Aaccessories 24active lane guidance 5addresses, finding 8, 13alarm volume 19alerts 4
audio 19proximity points 19
AM 17amplifier 18answering calls 13apps 3audio, proximity points 19auxiliary input 17avoidances 7
area 7deleting 7disabling 7road 7road features 7tolls 7
Bbackup camera 22, 23. See camerasbass 17battery
charging 1, 20, 22maximizing 22problems 22
Bluetooth devices 16Bluetooth technology 12, 13, 22
deleting a paired device 14disconnecting a device 14enabling 19pairing a phone 13
brightness 3, 15
Ccalls 13
answering 13placing 15
cameradash cam 23pairing 22
cameras 23backup 22red light 4speed 4switching 23
camper, profiles 3, 4changing the search area 9charging the device 1, 20, 22cleaning the device 21cleaning the touchscreen 21computer, connecting 23coordinates 9current location 10custom POIs 9
Ddash cam 23deleting
paired Bluetooth device 14service categories 18service records 18trips 15
destinations 18. See locationsarriving 6
detours 6device care 21directions 5disconnecting, Bluetooth device 14display settings 19driver alerts 4
driving directions 5DSP 17
Eediting, saved trips 16emergency services 10EULAs 20exit services 11extras, custom points of interest 9
Ffiles 24
transferring 23, 24finding locations. 7, 8, 10 See also locations
addresses 8categories 8cities 11coordinates 9intersections 9
finding services 8FM 17Foursquare 9, 10fuel, stations 10
Ggain 17Garmin Connect 12Garmin Express 21
updating software 20going home 5GPS 2
simulator 19
Hhands-free phone calls 14headset, pairing 13home
editing location 5going 5
home screen 3customizing 3
Iicons, status bar 3ID number 20intersections, finding 9
Llanguage 19latitude and longitude 9location services 19locations 8, 18
current 10recently found 10saving 10searching for 7, 9simulated 19
Mmap layers, customizing 12map perspective 12map view
2-D 123-D 12
maps 5, 11, 12, 19data field 5, 12detail level 18layers 12purchasing 24symbols 5theme 18tools 11updating 20viewing routes 5
media player 16source 16
media volume 19memory card 1, 23
formatting 23installing 23
microSD card 1, 23
mount, removing 21mounting the device 2, 22
automobile 1suction cup 1, 21
music player 16mute 17myTrends, routes 6
Nnational parks 8navigation 5, 6, 15
settings 18next turn 5notification volume 19notifications 3, 13, 14
Oowner's manual 15
Ppairing 13
deleting a paired device 14disconnecting 14headset 13phone 13, 22
parking 6, 8, 9phone, pairing 13, 22phone calls 13, 14
answering 13dialing 13muting 13
POI Loader 9points of interest (POI) 8–10
custom 9extras 9HISTORY 8POI Loader 9
power cables 20vehicle 1
power key 1, 2presets 17product support 15profiles, camper 3, 4
QQuick Search 8
Rrecently found locations 10red light cameras 4removing mount 21resetting 17
device 21trip data 12
restoring settings 20restrictions, vehicle 3routes 5
adding a point 6, 16calculating 6calculation mode 16myTrends 6shaping 6starting 5, 8stopping 6suggested 6viewing on the map 5
Ssatellite signals, acquiring 2, 19saved locations 16
categories 10deleting 11editing 10
saving, current location 10screen, brightness 3search bar 8service history
categories 18deleting 18editing 18records 18
Index 25

settings 17–20shaping a route 6shortcuts
adding 3, 10deleting 10
simulated locations 19sleep mode 2smartphone features 14
connecting 13software
updating 20version 20
sound 19source 16speaker zones 17, 18speaking commands 15specifications 20speech recognition 15speed cameras 4subwoofer 17suction cup 21
Ttheft, avoiding 21time settings 20tolls, avoiding 7tone 17tools, maps 11touchscreen 3TracBack 16traffic 12, 14, 19
alternate route 6incidents 12, 15map 12, 15receiver 14searching for delays 12, 15
travel history 20treble 17trip information 12
resetting 12trip log, viewing 12trip planner 15, 16
editing a trip 15shaping points 16
TripAdvisor 10troubleshooting 21, 22turn list 5
Uunit ID 20up ahead 11
customizing 11updating
maps 20software 20
Vvehicle power cable 1vehicle profile
camper 3, 4car 4
voice command 15activating 15tips 15
voice prompt 14volume 18, 19
adjusting 15, 17
Wwarning icons 11, 12weather 18Where Am I? 10Wi-Fi, connecting 16, 19Wi‑Fi 20wireless camera. See cameraswireless headset 14
26 Index


support.garmin.com
GUID-9FC76615-A91B-4AAA-A205-B2EAA899321A v2June 2020