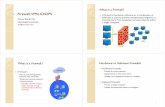RV 120W Wireless-N VPN Firewall
Transcript of RV 120W Wireless-N VPN Firewall

Quick Start Guide
Cisco Small Business
RV 120W Wireless-N VPN Firewall
Package Contents
• Wireless-N VPN Firewall
• Ethernet Cable
• Power Adapter
• Quick Start Guide
• Documentation and Software on CD-ROM

2 Cisco Small Business RV 120W Quick Start Guide
Welcome
Thank you for choosing the Cisco Small Business RV 120W Wireless-N VPN Firewall. The Cisco RV 120W provides secure, high-speed wireless network access and advanced security features for your small business.
This guide describes how to physically install your Cisco RV 120W, start the Setup Wizard, and launch the web-based Cisco RV 120W Configuration Utility.
Before You Begin
Before you begin the installation, make sure that you have the following equipment and services:
Required
• Functional Internet Connection (Broadband DSL or cable modem).
• Ethernet cable for WAN (Internet) connection (provided).
• PC with functional network adapter (Ethernet connection) to run the Setup Wizard or the configuration utility. The Setup Wizard is supported on Microsoft Windows 2000, Windows XP, Windows Vista, and Windows 7. You must have Microsoft Core XML Services (MSXML) software installed on the PC to run the Setup Wizard. MSXML is available from the following location:
http://www.microsoft.com/windows/downloads/
The configuration utility is supported on the following web browsers:
– Microsoft Internet Explorer 6.0 and later
– Mozilla Firefox 3.0 and later
– Apple Safari 3.0 or later.
• Software CD containing the Setup Wizard (provided).
Optional
• Uninterruptible Power Supply (UPS) to provide backup power to essential devices (strongly recommended).
• Ethernet cables for LAN interfaces to connect additional devices (optional).
1

Cisco Small Business RV 120W Quick Start Guide 3
Mounting the Cisco RV 120W
You can place your Cisco RV 120W on a desktop or mount it on a wall.
Installation Guidelines
• Ambient Temperature—To prevent the device from overheating, do not operate it in an area that exceeds an ambient temperature of 104°F (40°C).
• Air Flow—Be sure that there is adequate air flow around the device.
• Mechanical Loading—Be sure that the device is level and stable to avoid any hazardous conditions.
For desktop placement, place the Cisco RV 120W unit horizontally on a flat surface so that it sits on its four rubber feet.
Wall Mounting
STEP 1 Determine where you want to mount the unit and install two screws (not supplied) that are 2-7/16 in. apart (approximately 61 mm). Mounting screws should have a head that is approximately 5.5 mm in diameter and 2 mm deep, with a shaft that is at least 15.5 mm long and approximately 3.5 mm wide. (Depending on your mounting surface, you might require shorter or longer screws, or drywall anchors.)
Do not mount the screw heads flush with the wall; the screw heads must fit inside the back of the unit.
STEP 2 With the back panel pointing up (if installing vertically), line up the unit so that the wall-mount slots on the bottom of the unit line up with the two screws.
2
1951
14
Wallmountslots
2-7/16

4 Cisco Small Business RV 120W Quick Start Guide
STEP 3 Place the wall-mount slots over the screws and slide the unit down until the screws fit snugly into the wall-mount slots.
Connecting the Equipment
Cisco recommends that you use the Setup Wizard to connect and configure your Cisco RV 120W. If you do not want to use the setup wizard, skip to the “Manually Connecting Your System” section on page 11.
3

Cisco Small Business RV 120W Quick Start Guide 5
Using the Setup Wizard
Follow these steps to use the Cisco RV 120W Setup Wizard. The Setup Wizard displays on-screen instructions that guide you through the installation, but you may find it useful to refer to this document during installation.
NOTE You must connect one PC with an Ethernet cable for the purpose of the initial configuration. After you complete the initial configuration, administrative tasks can be performed using a wireless connection.
Starting the Wizard
STEP 1 Make sure that all of the network hardware is powered off, including the Cisco RV 120W and cable or DSL modem.
STEP 2 Insert the CD that shipped with the Cisco RV 120W into the PC you are using to configure the Cisco RV 120W. The Setup Wizard automatically begins.
STEP 3 Click Start to begin the installation.
STEP 4 Click the check box to accept the software license agreement and click Next.
STEP 5 The Setup Wizard verifies the network adapter on your PC is functional. If you receive an error, view your PC’s network connections to make sure the network adapter is working and click Back to test the connection again.
Next:
• If your network adapter is functional and you have not yet connected your hardware, the Install Router window appears. (See Connecting Your Hardware, page 6.)
• If your network adapter is functional, you have already connected your hardware, and your Internet connection has been detected, the Secure Your Router Settings window appears. (See Configuring Security, page 10.)

6 Cisco Small Business RV 120W Quick Start Guide
Connecting Your Hardware
STEP 1 You should have an Ethernet cable connecting your PC to your current cable or DSL modem. Unplug one end of the cable from your PC and plug it into the port marked “WAN” on the unit. Click Next.
STEP 2 Connect one end of a different Ethernet cable to one of the LAN (Ethernet) ports on the back of the unit. (In this example, the LAN 2 port is used.) Connect the other end to an Ethernet port on the PC that is running the Setup Wizard. Click Next.

Cisco Small Business RV 120W Quick Start Guide 7
STEP 3 Power on the cable or DSL modem and wait until the connection is active.
STEP 4 Connect the power adapter to the Cisco RV 120W power port. Click Next.
CAUTION Use only the power adapter that is supplied with the unit. Using a different power adapter could damage the unit.
STEP 5 Plug the other end of the adapter into an electrical outlet.

8 Cisco Small Business RV 120W Quick Start Guide
STEP 6 On the Cisco RV 120W, push in the ON/OFF POWER SWITCH button. The Setup Wizard searches for the Cisco RV120W.
The POWER LED on the front panel lights up green when the power adapter is connected properly and the unit is turned on.
Next:
• If your hardware connection is successful, but the Setup Wizard needs more information about your Internet connection, the Enter Username and Password window appears. (See Entering Login and Internet Connection Information, page 8.)
• If your hardware connection is successful and the Setup Wizard successfully detects your Internet connection, the Configure Router window displays. (See Configuring Security, page 10.)
Entering Login and Internet Connection Information
STEP 1 Enter the username and password for your Cisco RV120W. The default username and password are both admin. Click Next.
STEP 2 Choose your Internet connection type:
• Telephone (DSL)
• Cable broadband
• I don’t know
Click Next.
STEP 3 The Setup Wizard confirms your Internet connection settings. If it cannot detect or confirm your settings, you might need to provide

Cisco Small Business RV 120W Quick Start Guide 9
information about your Internet connection type. You can get this information from your ISP.
The types of Internet connections are:
• Dynamic (DHCP)—Your PC receives its IP address from your cable or DSL modem. This address can change.
• Static IP Connection—Your Internet Service Provider (ISP) has assigned you an IP address that does not change. You will need this address and some additional information (see Step 4) to proceed with installation.
• PPPoE—You have a point-to-point connection to the Internet (used mainly with asymmetric DSL).
• PPTP—Your provider uses point-to-point tunneling protocol (used in Europe).
• LT2P—Your provider uses layer 2 tunneling protocol (used in Europe).
After selecting your connection type, click Next.
STEP 4 If you chose:
• Dynamic (DHCP)—Proceed to Step 5.
• Static IP Connection—Provide your Static IP Address, Subnet Mask, Gateway IP, DNS, and secondary DNS (optional). This information comes from your ISP. Click Next after entering the information.
• PPPoE—Provide your account name (for example, [email protected]) and password. Click Next after entering the information.
• PPTP (Europe)—Provide your account name (for example, [email protected]), password, and server IP address. Click Next after entering the information.
• L2TP (Europe)—Provide your account name (for example, [email protected]), password, and server IP address. Click Next after entering the information.
STEP 5 The Setup Wizard configures your connection, verifies the router settings, and checks the network connection. Click Next.
STEP 6 To configure your home network, click Next.

10 Cisco Small Business RV 120W Quick Start Guide
Configuring Security
STEP 1 Enter a new Cisco RV 120W administration password and click Next. For security reasons, you should not use the default password. Follow these password guidelines:
• Passwords should not contain dictionary words from any language or the default password.
• Passwords should contain a mix of letters (both upper- and lowercase), numbers, and symbols.
• Passwords must be at least 8 but no more than 30 characters.
• Password security ratings are shown to the right of the password you enter, and are rated from weak to secure. Cisco recommends using a password rated as secure.
STEP 2 Enter a name (SSID) for your wireless network and click Next. You should change the default SSID to a unique name. The SSID is case-sensitive.
NOTE For added security, disable broadcasting of the SSID. You can disable SSID broadcast using the configuration utility; see Using the Configuration Utility, page 12.
STEP 3 Select the type of security to use:
Best Security (WPA2)
Strong wireless security that uses a password (security key) to protect your network. Recommended for most networks. The devices you connect to your wireless network must support WPA2; see the support information for your device if you have questions.
a. Enter a security key (must be at least 8 and no more than 63 characters) or use the randomly-generated one provided by the Cisco RV 120W. Keys should contain a mix of letters (both upper- and lowercase), numbers, and symbols. Security key ratings are shown to the right of the key and are rated from weak to secure. Cisco recommends using a key rated as secure.
b. Click Next.

Cisco Small Business RV 120W Quick Start Guide 11
Better Security (WPA)
Wireless security that uses a password (security key) to protect your network. It is less secure than WPA2, but it is supported by older devices. If the devices you are connecting to your wireless network do not support WPA2, choose this option.
a. Enter a security key (must be at least 8 and no more than 63 characters) or use the randomly-generated one provided by the Cisco RV 120W. Keys should contain a mix of letters (both upper- and lowercase), numbers, and symbols. Security key ratings are shown to the right of the key and are rated from weak to secure. Cisco recommends using a key rated as secure.
b. Click Next.
No Security
This option is not recommended; it allows devices to connect to your wireless network if the network name is known.
a. Click Next.
b. Click Yes when the warning message is displayed.
STEP 4 The security settings for your network are shown. To save these settings in a text file on your PC, check the box provided. To print, click Print these settings. Click Next to confirm these settings. (If you chose to save these settings to your desktop, then click OK.)
NOTE You must enter this security information on each device that connects to your network. Save this information!
STEP 5 The Cisco RV 120W configures your router and displays a status message if the configuration is successful. Click Next.
STEP 6 The Cisco RV 120W displays a message if it has been configured and is successfully connected to the Internet. Click Finish.
Manually Connecting Your System
Use these procedures if you do not want to use the Setup Wizard.
NOTE You must connect one PC with an Ethernet cable for the purpose of the initial configuration. After you complete the initial configuration, administrative tasks can be performed using a wireless connection.
STEP 1 Connect your equipment as described in “Connecting Your Hardware” section on page 6.
STEP 2 Connect to the configuration utility to view and configure your Cisco RV 120W settings. When you connect to the configuration

12 Cisco Small Business RV 120W Quick Start Guide
utility, the Getting Started page shows links that you can click to perform basic tasks. At a minimum, we recommend that you:
• Change the Cisco RV 120W password
• Review wireless profile and set security settings
See Using the Configuration Utility, page 12 for more information.
Connecting to Your Wireless Network
To connect a device (such as a PC) to your wireless network, you must configure the wireless connection with the security information you entered when you used the Setup Wizard or that you configured using the configuration utility.
The following steps are provided as an example; you may need to configure your device differently. For instructions that are specific to your device, consult the user documentation for your device.
STEP 1 Open the wireless connection settings window or program for your device. Your PC may have special software installed to manage wireless connections, or you may find wireless connections under the Control Panel in the Network Connections window.
STEP 2 Enter the network name (SSID).
STEP 3 Choose the type of encryption and enter the security key that you chose when setting up the Cisco RV 120W. If you did not enable security (not recommended), leave these fields blank.
STEP 4 Verify your wireless connection and save your settings.
Using the Configuration Utility
The configuration utility allows you to configure and manage your Cisco RV 120W, including the following tasks:
• View system status information
• Configure local and wide-area network settings
• Configure wireless security, firewall, and VPN settings
4
5

Cisco Small Business RV 120W Quick Start Guide 13
• Configure quality of service
• Perform software upgrades
This section describes how to connect to the configuration utility and provides an overview of the utility and some common tasks. For more information on using the configuration utility, see the Cisco Small Business RV 120W Wireless-N VPN Firewall Administration Guide (see Where to Go From Here, page 16, for the location of the document).
To use the configuration utility:
STEP 1 On a PC connected to a LAN port on the back panel of the Cisco RV 120W, start your web browser. (If you have performed the initial configuration using the Setup Wizard, you can connect wirelessly to the Cisco RV 120W.)
STEP 2 To connect to the configuration utility, enter http://192.168.1.1 in your browser’s address field, and press Enter. A password request page appears.
STEP 3 In the Username and Password fields, enter the user name and password for your router. The default is admin for both, but if you used the Setup Wizard to configure your router, you should have changed these. Then click Log In.
The Getting Started page displays some of the most common configuration tasks. Click these tasks to view the configuration windows.
To view other configuration tasks, click a menu item on the left panel to expand it. Click the menu names displayed underneath to perform an action or view a sub-menu.
Suggested Next Steps
After you log in to the configuration utility, you may want to perform these basic tasks:
• Configuring WAN (Internet) Settings—Choose Networking > WAN and select IPv4 or IPv6 WAN Configuration.
• Changing the Cisco RV 120W Username and Password—Choose Administration > Users and edit the Admin Settings information.
• Viewing the Wireless Profile and Configuring Security—Choose Wireless > AP Profile and configure the wireless network.

14 Cisco Small Business RV 120W Quick Start Guide
Cisco RV 120W Features
Front Panel
Power—The Power LED lights up green to indicate the unit is powered on. Flashes green when the power is coming on or software is being upgraded.
WAN LED—The WAN (Internet) LED lights up green when the unit is connected to your cable or DSL modem. The LED flashes green when the unit is sending or receiving data over the WAN port.
Wireless—The Wireless LED lights up green when the wireless module is enabled. The LED is off when the wireless module is disabled. The LED flashes green when the unit is transmitting or receiving data on the wireless module.
LAN—These four LEDs correspond to the four LAN (Ethernet) ports of the Cisco RV 120W. If the LED is continuously lit green, the Cisco RV 120W is connected to a device through the corresponding port (1, 2, 3, or 4). The LED for a port flashes green when the Cisco RV 120W is actively sending or receiving data over that port.
6

Cisco Small Business RV 120W Quick Start Guide 15
Back Panel
RESET Button—The Reset button has two functions:
• If the Cisco RV 120W is having problems connecting to the Internet, press the RESET button for less than five seconds with a paper clip or a pencil tip. This is similar to pressing the reset button on your PC to reboot it.
• If you are experiencing extreme problems with the Cisco RV 120W and have tried all other troubleshooting measures, press and hold in the RESET button for 10 seconds. This restores the factory defaults and clear all of the Cisco RV 120W settings.
LAN Ports (1-4)—These ports provide a LAN connection to network devices, such as PCs, print servers, or additional switches.
WAN Port—The WAN port is connected to your Internet device, such as a cable or DSL modem.
ON/OFF POWER SWITCH—Press this button to turn the Cisco RV 120W on and off. When the button is pushed in, power is on.
Power Port—The power port is where you connect the AC power cable.

16 Cisco Small Business RV 120W Quick Start Guide
Where to Go From Here
Support
Cisco Small Business Support Community
www.cisco.com/go/smallbizsupport
Online Technical Support and Documentation (Login Required)
www.cisco.com/support
Phone Support Contacts www.cisco.com/en/US/support/tsd_cisco_ small_business_support_center_contacts.html
Software Downloads(Login Required)
Go to tools.cisco.com/support/downloads, and enter the model number in the Software Search box.
Product Documentation
Cisco RV 120W www.cisco.com/en/US/products/ps9923/tsd_products_support_series_home.html
Cisco Small Business
Cisco Partner Central for Small Business (Partner Login Required)
www.cisco.com/web/partners/sell/smb
Cisco Small Business Home www.cisco.com/smb
Marketplace www.cisco.com/go/marketplace
7

Cisco Small Business RV 120W Quick Start Guide 17

18 Cisco Small Business RV 120W Quick Start Guide

Cisco Small Business RV 120W Quick Start Guide 19

Americas HeadquartersCisco Systems, Inc.170 West Tasman DriveSan Jose, CA 95134-1706USAhttp://www.cisco.comTel: 408 526-4000
800 553-NETS (6387)Fax: 408 527-0883
Cisco, Cisco Systems, the Cisco logo, and the Cisco Systems logo are registered trademarks
or trademarks of Cisco Systems, Inc. and/or its affiliates in the United States and certain othercountries. All other trademarks mentioned in this document or Website are the property of
their respective owners. The use of the word partner does not imply a partnership relationship
between Cisco and any other company. (0705R)
© 2009 Cisco Systems, Inc. All rights reserved.
78-19197-0178-19197-01
Printed in Taiwan