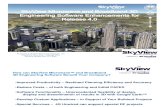RV-12 SKYVIEW PRE-SETS READ-ME
Transcript of RV-12 SKYVIEW PRE-SETS READ-ME
14401 Keil Road NE, Aurora, Oregon, USA 97002
PHONE 503-678-6545 • FAX 503-678-6560
www.vansaircraft.com • [email protected]
Page 1 of 24
RV-12 SKYVIEW PRE-SETS READ-ME SV-PRE-SETS-READ-ME Rev 18
Van’s and Dynon work together to produce settings files, with the goal of making installation of new products and maintenance of software changes on older EFIS screens much easier.
What’s New We realize that you may have read previous versions this document in the past. The purpose of this section is to make you aware of changes to in the latest release. Van’s strongly encourages you to read the entire document, as many small changes may have been incorporated. Rev 18 02-08-21
1) Updated the 912iS fuel pressure ranges to remove the yellow ranges and extend the green range to the upper and lower redlines.
“40.6-44 YELLOW” was removed “51-55.1 YELLOW” was removed “44-51 psi GREEN” was changed to “40.6-55.1 psi GREEN”
2) Removed “Fuel Pressure – CHECK above 43.5 psi (3 bar)” from Engine Start checklist 3) This change was tested and approved with Dynon Software v16.0.2
Important Notes: Read Me First
NOTE: Canopy Safety Switch and Alarm This software adds functionality for the Canopy Open Safety Switch alarm, which is intended to notify the pilot if the canopy is not fully secured prior to takeoff and/or while in flight. This software change will cause an alarm to activate continuously if the switch is not installed. Van’s strongly recommends aircraft owners purchase and install the Canopy Open Safety Switch retrofit kit ES-00300 before installing this software and settings update. See SL 16-11-04 and N 14-05-22. NOTE: Upgrading an EFIS below Dynon Software Level 4.0 If updating from software prior to version 4.0, first download and install the latest firmware (SkyView System Software Update) from the Dynon web site under the individual SkyView files section. This is a single file, not combined into a package with databases, sensor definitions, etc. NOTE: Replacement or Serviced Display Re-Installation If you are installing a replacement display that has not been previously set up for an RV-12 or RV-12iS (the RV-12 or RV-12iS Logo will appear on one of the boot screens if it has been set up for the RV-12) you will need to follow all steps in this readme. Note that it may take several reboots for the RV-12 or RV-12iS logo to appear.
Page 2 of 24
NOTE: Correct EFIS Type is Important It is important when installing the updates that you correctly identify and select the Dynon EFIS system type (Classic or HDX) and the correct installed avionics components. If you are not familiar with the makeup of your installed Skyview system, you should stop at this point and obtain assistance from someone with that level of knowledge, since accurate component identification is necessary to correctly install and configure the update package.
NOTE: How to Enter the Setup Menus There are two menus involved in updating and configuring your system: the Setup Menu and the In Flight Setup Menu. Simultaneously pressing and holding buttons 7 and 8 will open one of these menus. If airspeed is zero, the Setup Menu opens. If airspeed is greater than zero, the In-Flight Setup Menu opens. You may also access the Setup Menu from the In-Flight Setup Menu by using the ENTER FULL SCREEN SETUP MENU… option.
WARNING! When installing Skyview software and settings, it is important to ensure the settings file and Skyview software version you are using are compatible. WARNING! Van’s supplies the Dynon software in the same package with the settings to ensure that the two are compatible. If a different version of the Dynon software is installed, problems may occur which could impact flight reliability and safety. In addition, Van’s will be unable to assist in troubleshooting issues. If you have installed a non-approved version of the Skyview software and have problems, please direct all support questions to Dynon. Any issues you have with the settings file used in combination with the approved software version should be directed to the Van’s support team.
Page 3 of 24
Read-Me Flowchart
Download Van’s Aircraft Software &
Settings (Includes Approved Dynon EFIS
Software) There are two setup menus: the
Download Dynon
EMS Sensor Definitions, Aviation Database
Obstacles Database Stadium TFR’s
Base Map Data (if changed) Terrain Data (if changed)
Install Software EFIS Software
EMS Sensor Definitions
Install Van’s Aircraft .dfg Files
Install Navigation Updates Aviation Database
Obstacles Stadium TFR’s
Complete Initial Installation Section
DONE
RV-12 Initial Installation
Download Van’s Aircraft Software &
Settings (Includes Approved Dynon EFIS
Software)
Download Dynon
EMS Sensor Definitions, Aviation Database
Obstacles Database Stadium TFR’s
Base Map Data (if changed) Terrain Data (if changed)
Install Software EFIS Software
EMS Sensor Definitions (if changed)
Install Navigation Updates Aviation Database
Obstacles Stadium TFR’s
DONE
Install Van’s Aircraft .dfg Files (if changed)
RV-12iS Initial Installation RV-12/12iS Update
Download Van’s Aircraft Software &
Settings (Includes Approved Dynon EFIS
Software)
Download Dynon
EMS Sensor Definitions, Aviation Database
Obstacles Database Stadium TFR’s
Base Map Data (if changed) Terrain Data (if changed)
Install Navigation Updates Aviation Database
Obstacles Stadium TFR’s
Complete Initial Installation Section
DONE
Install Van’s Aircraft .dfg Files (if changed)
Install Software EFIS Software
EMS Sensor Definitions (if changed)
Final Tasks
Getting Started
Getting Started
Final Tasks
Getting Started
Final Tasks
Page 4 of 24
Download: Step 1: Download the software and settings file from the downloads page of the Van’s Aircraft web site.
Place all the files on a USB memory stick in the root/base folder of the USB drive.
This file will be in the format: SkyView_Settings_ vXX.X.X _MM-DD-YY.zip This file includes:
• Latest compatible Skyview software from Dynon
• Latest compatible sensor configuration file from Dynon
• Settings files required from Van’s Aircraft vXX.XX.XX indicates the version of software package from Dynon which has been tested with the provided settings. It’s important that you not install a newer version of the software than is indicated here. The settings have been tested to the best of our ability. If you find issues please report them to Van’s Aircraft, and we will work with Dynon to resolve them. MM-DD-YY indicates the date on which these settings were generated at Van’s. If a second update is required for a particular Dynon software version or EMS Sensor Definitions file, this date may change even though the software version does not. Please read the entire file name to determine if you have the latest settings file installed. Extract all the files from the zip file. Place all the files on a USB memory stick in the root/base folder of the USB drive. Do not place the files in a subfolder/subdirectory.
Step 2: Download the latest aviation database, obstacles database, sensor definitions, stadium TFR’s from the
Dynon website.
Check the dates then download the base map database and terrain databases from the Dynon website and place them on the USB stick. Note these do not change often. These files are already loaded into an EFIS before delivery. For initial installations if the file dates are a significant amount of time before delivery of your avionics kit these do not need to be updated.
NOTE: Using Dynon Software Packages Dynon supplies a combination software package that bundles the latest EFIS software, EMS sensor definitions, aviation databases, obstacles database and stadium TFRs. This may be used to complete the “Install Software” and “Install Navigation Updates” sections at the same time IF the EFIS software version is the same as the EFIS software version supplied inside the Van’s Aircraft Software & Settings file.
Getting Started: Step 3: Connect a battery charger compatible with the battery to the aircraft capable of supplying at least 13V. Step 4: Remove all memory sticks and devices from the EFIS USB ports (Chart files, WiFi adapters, etc.)
This includes the remote port on the bottom of the panel and the USB ports on the back of the EFIS screen(s).
Turn ON the following: 1. Master. 2. Avionics, 3. Autopilot (RV-12 Only), 4. Com radio.
Page 5 of 24
Install Software Dynon .dup and Sensor .sfg: NOTE: For an initial installation, RV-12iS customers may skip this section. The steps in this section have already been completed before delivery. Step 5: Load the Dynon EFIS software “SkyView… .dup” file.
Insert the USB stick containing the Dynon software and Van’s settings files into the USB port of the main EFIS display. Enter the setup menu then select “SYSTEM SOFTWARE” and then load the software .dup file. Double check that you have selected the correct EFIS software before loading the software! This file will be in one of the following formats depending on your EFIS type: SkyView-XX.X.X.XXXX-dynon_update_Classic.dup SkyView-XX.X.X.XXXX-dynon_update_HDX1100.dup XX.X.X.XXXX is the Dynon software version level Classic or HDX1100 is the EFIS type Wait for the unit to load the file and reboot. Depending on the update, after the initial boot the system may continue loading and reboot again multiple times. Wait and make sure that the loading process has completely finished.
NOTE: Beginning with Dynon software v15.4X, the .dfg files for the Rotax 912 ULS and RV-12iS will configure the EFIS to display different RV-12 logos on the boot screen. While the EFIS is booting check that the logo associated with your installed engine is displayed.
RV-12 with Rotax 912ULS Logo RV-12iS with Rotax 912iS Logo
Step 6: Load the Dynon sensor .sfg file.
This file will be in the format: sensor_MM_DD_YYYY.sfg or sensor_#####.sfg MM_DD_YYYY is the date of the file ##### is a number generated by dynon.
CAUTION: In dual-screen installations, Step 7 must be completed on the second screen before proceeding further! Step 7 (Dual Screen systems only): Load the .dup and .sfg files onto the second screen.
Insert the USB stick into the USB port for the second display. Enter the setup menu, and then under “SYSTEM SOFTWARE” repeat the steps in this section to load the .dup and .sfg files on the second display. Wait for the unit to load the file and reboot. Depending on the update, after the initial boot the system may continue loading and reboot again. Wait and make sure that the loading process has completely finished.
Page 6 of 24
Install Navigation Updates: Step 8: Load the aviation databases, obstacles database and stadium TFRs on the primary EFIS screen. Load if applicable the base map data. Load if applicable the terrain data. Step 9 (Dual Screen systems only): Load all files loaded in the previous step onto the second screen.
Install Van’s Aircraft Configuration .dfg and .txt Files: NOTE: Enter into the aircraft logbook the filenames (which include dates) of the .dfg files loaded. In the future this may be used to determine if any .dfg files need to be updated by comparing the version of the files listed in the logbook to the file versions available on the Van’s Aircraft Web Site. For RV-12iS customers who have not completed an update in the past and are performing their first Dynon software update, refer to the harness test report supplied in your avionics kit for a listing of the files that were pre-installed into your system. If no files need to be updated you may skip this section. NOTE: For an initial installation, RV-12iS customers may skip this section. The steps in this section have already been completed. NOTE: A .dfg is a configuration settings file that establishes configuration settings for your aircraft. It does not include the Dynon Skyview software. The file automatically configures system settings in the Skyview setup menu that would otherwise need to be setup manually. NOTE: If a second screen is installed, you should perform the .dfg installation steps below from the primary screen only.
Engine Settings: Step 10: For RV-12 912ULS, load the “12_Rotax_912ULS-SkyView_Settings_ vXX.X.X _MM-DD-YY.dfg” settings file for your engine. For RV-12iS 912ULS, load the “12iS_Rotax_912ULS-SkyView_Settings_ vXX.X.X _MM-DD-YY.dfg” settings file for your engine. For RV-12iS 912iS, load the“12iS_Rotax_912iS-SkyView_Settings_ vXX.X.X _MM-DD-YY.dfg” settings file for your engine.
Enter the setup menu, then select “SYSTEM SOFTWARE,” and then load the settings file. This file will be in the format shown above:
vXX.XX.XX indicates the version of software package from Dynon which has been tested with the provided settings. It’s important that you not install a newer version of the software than is indicated here. The settings in this file have been tested with the specified software version for compatibility. If you find issues please report them to Van’s Aircraft, and we will work with Dynon to resolve them.
Page 7 of 24
MM-DD-YY indicates the date on which these settings were generated at Van’s. If a second update is required for a particular Dynon software version or EMS Sensor Definitions file this date may change even though the software version does not. Please read the entire file name to determine if you have the latest settings file installed.
Page 8 of 24
Autopilot: NOTE: The autopilot settings reflect the settings that have been tested and used successfully at Van’s Aircraft. Some aircraft may vary slightly. If there is a need to fine tune the autopilot settings it is our recommendation to place the aircraft near the aft CG limit, then follow the instructions provided by the EFIS manufacture. Double check to ensure that the CG will stay within limits for the entire flight accounting for consumed fuel. NOTE: Two separate autopilot setup files are provided; one for simplified mode and the other for expert mode. NOTE: If the optional SV-AP-PANEL and SV-KNOB-PANEL modules are installed, you must install the expert mode settings and operate the autopilot using expert mode. If they are not installed, you have the choice to install and operate either mode.
CAUTION: Both autopilot files will overwrite autopilot settings (sensitivity, rates, gain values etc.) and set them back to the factory default. If you have customized these settings, you must manually record them from the setup before proceeding. NOTE: If you do not have the SV-AP-PANEL and SV-KNOB-PANEL installed and wish to operate in simplified mode complete Step 11. If you have the SV-AP-PANEL and SV-KNOB-PANEL installed or wish to operate an installation without those modules in expert mode complete Step 12. Step 11 (Simplified mode only): Load 12-APSIMP-PRE-SETS-MM-DD-YY.dfg
This will set the display up for operation in simplified mode. You have now completed the autopilot setup for simplified mode. Continue to the ADS-B section of this read-me (if installed). If ADS-B is not installed skip ahead to the Dimming section.
Step 12 (Expert): Load 12-APEXPERT-PRE-SETS-MM-DD-YY.dfg.
This will set the display up for operation in expert mode. If you do not have the SV-AP-PANEL and SV-KNOB-PANEL you have completed the autopilot setup. Continue to the ADS-B section (if installed). If ADS-B is not installed skip ahead to the Dimming section.
ADS-B In (SV-ADSB-472 or SV-ADSB-470): NOTE: Load the appropriate ADS-B presets file if initially setting up ADS-B. NOTE: ADS-B Out requires installation of a new SV-GPS-2020 antenna if not already installed. Please see notification N 16-01-15 available on the RV-12 service information page of the Van’s Aircraft web site. Step 13 (No ADS-B installed): Load 12-ADS-B-NONE-PRE-SETS_MM-DD-YY.dfg. Step 14 (If ADS-B 470 installed): Load 12-ADS-B-470-PRE-SETS_MM-DD-YY.dfg. Step 15 (If ADS-B 472 installed): Load 12-ADS-B-472-PRE-SETS_MM-DD-YY.dfg.
Page 9 of 24
GPS/ADS-B Out: NOTE: There are two GPS antennas used with the RV-12. SV-GPS-250 is the stock antenna sold with the RV-12. An optional SV-GPS-2020 GPS antenna became available in January 2016 for aircraft to enable 2020-compliant ADS-B Out. NOTE: All 5 serial ports (ELT, ADS-B, XPNDR, COM, GPS) are in use. Therefore, there is no room for a second GPS (if upgrading there is no room to keep the old SV-GPS-250 installed). Some older aircraft not using an ELT may consider using that port for a second GPS, but you are on your own if you go down this path! Van’s considers the positional accuracy provided by GPS data to the ELT during an emergency situation to be of greater safety benefit than a second GPS. Remember, this is a VFR aircraft. Step 16 (if SV-GPS-250 installed): Load 12-GPS-250-PRE-SETS_MM-DD-YY.dfg. Step 17 (if SV-GPS-2020 installed): Load 12-GPS-2020-PRE-SETS_MM-DD-YY.dfg.
COM Radio: NOTE: Prior to the release of SkyView software v12.0 the GTR200 used the SL-40 settings. Software release v12.0 added individual settings for each COM radio model. The main .duc file no longer contains COM setup information. Choose and load the .dfg file specific to your installed COM radio. NOTE: Both of the COM config files only setup the connection between the COM and the EFIS Display (enabling features such as pushing frequencies). These files do not update or change the settings internal to the COM radio itself. If you are having problems with your COM radio’s performance, the COM radio’s internal settings themselves may need to be changed. Read the help information in Section 5 of the kit assembly instructions and your COM radio’s installation manual. For RV-12 aircraft a PDF document of the internal settings for your COM radio is available from Van’s Aircraft upon request. For RV-12iS aircraft the COM settings are noted on the electrical schematic for your aircraft, which may be downloaded from the Van’s Aircraft downloads page. Step 18 (If GTR200 COM is installed): Load 12-GTR200-PRE-SETS_MM-DD-YY.dfg. Step 19 (If SL-40 COM) is installed: If the settings have been altered and you would like to return to the original settings for a Garmin SL-40 load 12-SL40-PRE-SETS_MM-DD-YY.dfg. Step 20: Visit the Garmin web site and confirm that you have the latest software installed on your COM radio. Follow the install instructions located on the software download page of the Garmin website. The procedure necessary to update COM radio software is outside the scope of this document.
Angle of Attack (AOA): Step 21: If setting up AOA for the first time, load 12-AOA-PRE-SETS_MM-DD-YY.dfg.
Flaps (for aircraft with Electric Flaps Only): Step 22: Load 12iS-FLAPS-PRE-SETS_MM-DD-YY.dfg
Page 10 of 24
Dimming: NOTE: Two generations of control modules have been supplied by Van’s Aircraft for the RV-12. Control modules have a Rev level label on the bottom side. Control modules Rev 2 (shipped since November 2014) or later use a dimmer knob. Earlier Rev control modules enable dimmer control through the SkyView EFIS screen. There are no dimming presets in the main settings .duc file. If the correct dimmer file has been loaded in the past, there is no need to reload the dimmer file (as it is not overwritten by the main settings file) although there is also no harm in loading it twice. Step 23 (If EFIS Controlled Dimming): If the dimmer is controlled through the EFIS Display, load 12-SV-EFIS-DIM_MM-DD-YY.dfg (for RV-12 using a Rev 0 or Rev 1 control module). Step 24 (If Panel Knob Controlled Dimming): If the dimmer is controlled through a knob on the panel, load 12-PANEL-KNOB-DIM_MM-DD-YY.dfg (for RV-12iS or RV-12 using Rev 2 or later control module). Fine tune the panel knob dimming by: Enter the dimming setup menu through LOCAL DISPLAY SETUP>BRIGHTNESS SETUP The line “EXTERNAL BRIGHTNESS VOLTAGE” will change as you turn the dimmer knob. With the aircraft connected to a battery charger turn on “LANE A”, “LANE B”, “NAV/STROBE”, “LAND LIGHT STEADY”, “AVIONCS”, “FUEL PUMP 1”, and “FUEL PUMP 2”. Turn the dimmer knob clockwise to the full bright position. Set the “100% BRIGHTNESS VOLTAGE” to the value shown for “EXTERNAL BRIGHTNESS VOLTAGE”. Turn the dimmer knob counter-clockwise to the full dim position. Set the “MINIMUM BRIGHTNESS VOLTAGE” to the value shown for “EXTERNAL BRIGHTNESS VOLTAGE”. On the GTR 200 (if installed), enter the internal configuration menu by cycling the power to the unit while pressing and holding the right hand knob, then select “LIGHTING SETUP.” Set the following parameters: LIGHTING SOURCE 14V TIME CONSTANT 0.2 MIN INPUT LEVEL 20% MIN BRIGHTNESS 10% MAX INPUT LEVEL 85% MAX BRIGHTNESS 100% OFF THRESHOLD 21% OFF HYSTERESIS 0.1% BUTTON OFFSET 10% Go to the “LIGHTING GRAPH” then turn the dimmer knob to full bright and full dim. Adjust “MIN INPUT LEVEL” and “MAX INPUT LEVEL” as required to match the GTR 200 screen to the EFIS screen.
Page 11 of 24
Voltage Regulator (Rotax 912ULS Only): Step 25 (If Ducati Regulator is installed): If the aircraft is equipped with a Ducati Style regulator load 12-REGULATOR-DUCATI-PRE-SETS_MM-DD-YY.dfg. Step 26 (If Silent Hektik or B&C XB100-1 Regulator is installed): If the aircraft is equipped with a Silent Hektik or B&C regulator load 12-REGULATOR-HEKTIK-PRE-SETS_MM-DD-YY.dfg.
Checklist (RV-12iS Only): NOTE: This file has been generated to match the POH checklist for a RV-12iS Aircraft using a Rotax 912iS engine. Do not use this file for RV-12 or RV-12iS aircraft using a Rotax 912 ULS engine. Step 27: Load 12iS_SkyView_Checklist_RX.txt.
Weight and Balance Setup: Step 28: Load the weight and balance file for your model aircraft. The files are in the format 12iS-W&B_MM_DD_YY.dfg or 12-W&B_MM_DD_YY.dfg Exit setup mode. In the EFIS screen press the MENU button then press the Weight & Balance icon on the main screen. Check all the weight and balance numbers against the values in your POH.
Page 12 of 24
Initial Installation
Registration / Transponder Hex Code: NOTE: Configuring the Tail Number is required before you can configure your SkyView Network. Step 29: From the primary display only, set the Tail Number under SETUP MENU > SYSTEM SETUP > AIRCRAFT INFORMATION.
If in the US Hex Codes for US tail numbers starting with N will be computed automatically. For US planes, the leading N is a required part of the TAIL NUMBER. TAIL NUMBER should not include dashes (-) or spaces.
Examples: Correct: N12AB Incorrect: N-12AB or N 12AB
Non-US Customers must also set the Hex Code under SETUP MENU > SYSTEM SETUP > AIRCRAFT INFORMATION
The websites http://registry.faa.gov/aircraftinquiry/NNum_Inquiry.aspx and http://www.airframes.org (non-US) provides HEX Codes for most countries’ aircraft that can be entered into SkyView.
Network Configuration: Step 30: Perform a SkyView Network Configuration at SETUP MENU > SYSTEM SETUP > SKYVIEW NETWORK SETUP > CONFIGURE. Press DETECT then FINISH when the operation is completed.
This must be done with your entire SkyView system (all components) powered on as indicated in the ‘Getting Started” section (this includes turning on the autopilot switch for RV-12).
EMS Elevator Calibration and Takeoff Position
CAUTION: The exact neutral elevator trim position for take-off will depend on loading and the individual aircraft. The pilot should be ready to apply forward or aft control pressure as necessary to establish and hold the desired take off attitude. Step 31: Go to SETUP MENU > HARDWARE CALIBRATION > EMS CALIBRATION > ELEV CALIBRATION. Follow the steps to set the FULL DOWN and FULL UP voltage levels. Step 32: Along the lower edge of the screen press the TAKE-OFF button. Raise the trailing edge of the stabilator until it hits the control stop. Adjust the Anti-Servo Tab (AST) to the position shown in the photo.
Page 13 of 24
EMS Flap Indicator Fine Tuning (Electric Flaps Only): NOTE: The flaps will be preset to position values we have seen on most aircraft in the field. Some aircraft are slightly different and as a result the displayed flap indicator does not go all the way down or up on the EFIS screen. To solve this, complete the steps below. If your indicator displays correctly you may skip this step. Step 33: Enter the setup menu then navigate to HARDWARE CALIBRATION > EMS CALIBRATION > FLAPS CALIBRATION. Raise the flap to full up position. “EDIT” the calibration and change the “POINT 1” “VOLTS” value to match the displayed “SENSOR VOLTAGE”. Lower the flaps then change the “POINT 2” “VOLTS” value to match the displayed “SENSOR VOLTAGE”.
EMS Fuel Level Calibration: Step 34: Perform calibrations for your fuel tank in SETUP MENU > HARDWARE CALIBRATION > EMS CALIBRATION>FUEL TANK 1 (FUEL) CALIBRATION. Step 35: Take a picture of the numbers or record them manually in case they are needed in the future.
ADAHRS Compass Calibration: NOTE: The on-ground compass calibration requires pointing the aircraft in four directions and acquiring data at each direction. An accurate method of aligning the aircraft with magnetic North, East, South, and West, such as an airport’s compass rose, is required.
During the compass calibration, the aircraft’s configuration and major systems should be in a state that resembles in-flight conditions (i.e., the canopy should be closed, the aircraft’s pitch attitude matches SkyView’s attitude depiction, the engine should be running, and all electronic devices used in flight should be on).
Perform the calibration in an area that is magnetically neutral.
Step 36: Perform the compass calibration wizard at SETUP MENU > HARDWARE CALIBRATION > ADAHRS CALIBRATION > COMPASS CALIBRATION.
NOTE: The Compass In-Flight Calibration must still be completed. In flight this can be found under the IN FLIGHT SETUP MENU>COMAPSS CALIBRATION.
ADAHRS OAT Calibration: Step 37: Compare the displayed OAT to a trusted source. If applicable adjust the OAT at SETUP MENU >HARDWARE CALIBRATION > ADAHRS CALIBRATION > OAT OFFSET.
ADAHRS Altitude Offset: Step 38: With the aircraft in a location where the elevation/altitude is known, adjust the BARO to the correct setting, then if necessary you may adjust the displayed altitude at SETUP MENU > HARDWARE CALIBRATION > ADAHRS CALIBRATION > ALTITUDE OFFSET
Page 14 of 24
ADAHRS AOA: NOTE: If not yet installed please see notification N 16-12-14 available on the RV-12 service information page of the Van’s Aircraft web site for further information about installation of the AOA kit. Van’s Aircraft strongly recommends installation and use of the AOA system. Step 39: Perform the ZERO PRESSURE IAS/AOA CALIBRATION under SETUP MENU > HARDWARE CALIBRATION > ADAHRS CALIBRATION > ZERO PRESSURE IAS/AOA CALIBRATION. NOTE: The AOA in-flight calibration must still be completed before the AOA will function. Reference the SkyView installation manual. This can be found under IN FLIGHT SETUP MENU > AOA CALIBRATION. Before flight you should review the in-flight calibration steps and the wizard at SETUP MENU > HARDWARE CALIBRATION > ADAHRS CALIBRATION > AOA CALIBRATION.
AP SERVO and Autopilot Calibration: Step 40: Enable Autopilot function by calibrating the autopilot servos under SETUP MENU > HARDWARE CALIBRATION > AP SERVO CALIBRATION > CALIBRATION. Step 41: Test the calibration by completing the servo test procedure SETUP MENU > HARDWARE CALIBRATION > AP SERVO CALIBRATION > TEST
TRIM MOTOR CONFIG - Auto Trim (SV-AP-PANEL Only): NOTE: Auto-trim is controlled by the SV-AP-PANEL module, which must be installed for auto trim to function. For RV-12 this also requires installation of an “AUTOPILOT” harness. Order “AV SV-AP/KNOB PANEL” from Van’s Aircraft. RV-12iS aircraft already have a provision for these modules built into the main harness. The 12-APEXPERT-PRE-SETS-MM-DD-YY.dfg file includes the settings for auto trim. Even though the settings are setup via the dfg file, a test will need to be completed to define for the SV-AP-PANEL which direction is Trim Up and Trim Down before auto-trim can function. Auto-trim provides variable trim motor speed that is dependent on changes in airspeed, and will automatically re-trim the aircraft as it flies under autopilot control. The SV-AP-PANEL controls the trim motor independent of the trim switch on the panel. If the SV-AP-PANEL were to fail, the switch on the panel will still control the trim motor at full-rate trim. The following calibration test will not affect the function of the trim switch on the panel. Step 42 (SV-AP-PANEL): Set the aircraft trim tab to approximately the center of its range of motion. Under the main setup menu select “HARDWARE CALIBRATION>TRIM MOTOR CONFIGURATION>MOTOR 1>AUTO-TRIM FUNCTION” then toggle the right knob to the right to activate the calibration test. Press “START” to begin the calibration. The trim tab will automatically move in a direction. Pauses during tab movement are normal. If the trailing edge of the trim tab moved down, choose “PITCH NOSE UP”. If the trailing edge of the trim tab moved up select “PITCH NOSE DOWN”. Select “OK”. Note the movement of the tab and select “PITCH NOSE UP” or “PITCH NOSE DOWN” again. Select “OK” to continue. Select “BACK” to finish the calibration.
Page 15 of 24
Transponder: Step 43: On the TRANSPONDER SETUP page set GPS DATA as indicated below. SV-GPS-250: If you have a SV-GPS-250 GPS antenna installed the system will automatically setup the GPS DATA line for you as DYNON SV-GPS-250 with a SIL level of 1. Note that this configuration does not meet the 2020 ADS-B Out compliance requirements in the United Space. If operating in the United States you are done with this section. If operating outside the USA, check with your controlling aviation authority (CAA) to determine what SIL level is right for your aircraft. SV-GPS-2020 If operating in the USA or another country that requires ADS-B Out, and you have installed a SV-GPS-2020 for ADS-B out compliance, you will need to set this line to DYNON SV-GPS-2020. In the future this may update automatically. Step 44: Perform a transponder pitot static check at SETUP MENU > HARDWARE CALIBRATION > ADAHRS CALIBRATION > PITOT STATIC TEST MODE.
If operating in the USA make sure your transponder has been properly tested and inspected per FAR 91.413. If outside the United States, check with your local CAA for transponder inspection requirements.
ADS-B Compliance (Optional): Step 45 (Optional): Check for ADS-B compliance.
We have tested the installation of the SV-GPS-2020 antenna and ADS-B out system and found that it meets FAA requirements. There is therefore no mandate or requirement to request a compliance report. With the GPS antenna located beneath the cowling, we are aware that some ELSA aircraft may use paint that could hinder the GPS signal. For this reason, after flying for sufficient time in an area with appropriate ADS-B coverage (see the FAA web site linked below for details), we do recommend that you request a compliance report at the following web address: https://adsbperformance.faa.gov/PAPRRequest.aspx ADS-B Tx Data Link: 1090ES ADS-B Transmitter: Dynon SV-XPNDR-261 ADS-B OUT Position Source: Dynon SV-GPS-2020
EFIS Backup Battery Test:
Page 16 of 24
Step 46: Charge the EFIS backup battery for at least 4 hours.
With at least a 13-volt battery charger (as indicated in the “Getting Started” section) it may take at least four hours to fully charge the SV-BAT-320 EFIS backup battery. To charge the SV-BAT-320 the EFIS display must be powered on and fully booted up. The battery must be fully charged to complete this test.
Step 47: Perform the EFIS Backup Battery Test. If in the setup menu exit the menu to normal operation mode. Hold down Button 1 on the EFIS to power down the primary display (PFD). During the 30 second power off countdown press the “TEST BAT” button above Button 8 (far right bottom of the display). After the test completes the display will power off. To see the results of the test, enter the SETUP MENU > LOCAL DISPLAY SETUP > BATTERY BACKUP (SV-BAT-320) STATUS>TEST RESULTS. Make sure the TEST RESULT says PASS. If the battery test failed, see the SkyView Installation Manual.
Maintenance Log (Optional): Step 48: Using the last chapter of the maintenance manual as reference setup the maintenance log at SETUP MENU > AIRCRAFT INFORMATION > MAINTENANCE LOG.
Page 17 of 24
Final Tasks: Check Transponder Software Level:
NOTE: This update should be done from the “Master” PFD display (pilot display) on dual screen installations. NOTE: If your SkyView system shipped before September 2012, check in the SkyView installation manual that you have met the TSO labeling requirements of your transponder when upgrading from a software level below 2.02. When updating the Transponder Firmware, you must add an updated TSO label to the Transponder box to maintain airworthy status. Go to the SkyView support section of the Dynon web site and download the label document appropriate for your transponder model. Follow the instructions contained in that document for installing the label. Step 49: Check if the transponder software needs to be updated under SETUP>TRANSPONDER SETUP.
Within the setup menu navigate to TRANSPONDER SETUP then note the “STATUS” line. If the information is shown in YELLOW a transponder update is ready to be installed. If you have already upgraded your transponder software skip this step. Scroll up to the STATUS line then select “LOAD” in the lower right corner (If an update is not available it will be impossible to scroll up to the status line). On the following confirmation page select “YES”
Step 50: After the software is installed, power off the transponder by turning off the AVIONICS switch, wait for a few seconds then turn the switch back on.
Check GPS Software Level: Step 51: Go to SETUP > LOCAL DISPLAY SETUP > GPS FIX STATUS. Is the software is out of date an “SV-GPS-XXXX OUT OF DATE ENTER TO LOAD” warning will be displayed. If the software is up to date skip the remaining steps in this sub-section. If the software needs to be updated proceed with the following steps.
Step 52 (Dual Screen): Power down the MFD (second screen).
Page 18 of 24
Step 53: Remove the battery charger from the aircraft. Step 54: Enter the GPS FIX STATUS menu and press the LOAD button to update the software.
Step 55: Turn the Master Switch OFF then ON to power cycle and reboot the EFIS. Step 56: Re-connect the battery charger to the aircraft. Step 57 (Dual Screen): Power up the MFD (second screen). Check ADS-B Software Level: Step 58: Go to SETUP MENU > ADS-B STATUS. Read the screen on the right side. If a new software version is available, then press “LOAD”.
Dual Screen Final Setup: NOTE: If updating a dual-screen installation perform a Network Configure to push the settings from the primary flight display to the second EFIS display. Step 59: Within the setup menu on the PFD primary display Go to SYSTEM SETP > SKYVIEW NETWORK SETUP then choose “Network Configure”. Step 60: The second screen does not have a backup battery installed. Enter the setup menu on the MFD second display. Under Local Display Setup > Battery Backup set the Battery Connected option to “NO.”
Page 19 of 24
Avionics Charts (Optional): NOTE: A flash drive at least 16GB in size will be required. Step 61: Go to the following location to purchase chart data. Load the data onto a USB stick and insert the stick into one of the ports on the back of the EFIS PFD (primary) screen. http://www.seattleavionics.com/ChartData/Default.aspx?TargetDevice=Dynon Avionics Step 62 (Dual Screen): A second USB stick with charts loaded will need to be added to the MFD.
Final Steps: WARNING! Van’s Aircraft has not locked down the EFIS settings. Although it is possible to change any setting this is not recommended since the provided settings match the POH provided with the aircraft. Altering settings is done solely at the owner’s risk. Step 63: Double check that the file names of all files used in this document have been noted in the aircraft logbook. Step 64: Remove the USB stick that was used to install the new software and/or configuration files. Re-install any USB sticks and devices (WiFi radio, Charts, etc.) that were previously removed. Step 65: Disconnect the battery charger.
Congratulations, your system is now up to date! Check that all systems are functioning properly.
Page 20 of 24
Common Errors & Mistakes: Red X displayed on EFIS screen for Com and/or Transponder: Is the avionics switched on? Numerous functions randomly have a red X: Most likely the battery voltage has dropped too low. Place the aircraft on a battery charger. Transponder will not switch out of standby mode: Have you entered the HEX CODE? ADS-B/TIS shows “Not Available” – See Steps 13-15. Autopilot not functioning: Is the autopilot switch on? Is the autopilot fuse blown? Did you load the incorrect autopilot .dfg file or forget to load the file? See Steps 9 & 10 Have you performed the initial autopilot configuration steps? If you’ve never used the autopilot, it must be configured per the Dynon SkyView System Installation Guide. RV-12 SkyView Installation does not display frequencies from the COM radio on the SkyView: Download Section 42K from the RV-12 Service Information page of the Van’s Aircraft web site. Complete the last page of the section to add a missing wire that is most likely causing the problem. Difficulty with the system recognizing other components on the network: This could be the second screen, autopilot servos, etc. Try performing a network configure and/or force network load to clear up the problem. If you have a second dual screen both displays have to be at the same version of software / firmware. Update both displays to the latest software / firmware.
EGT: Some aircraft in the past have experienced EGT’s swapped left and right. After installing the software and settings from the Van’s Aircraft web site double check using a hair dryer or heat gun that the EGT’s are installed on the correct (left or right) side of the aircraft. If the sensors are backwards, swap the sensors where they are connected under the cowl, at the junction of the thermocouple wires to the firewall forward harness. See KAI Section 48. Settings / flight data writing to USB but USB stick is blank: If a USB memory stick is installed in the USB ports built into the back of the EFIS data will be written to those USB locations before being written to the remote USB location below the panel. Remove all Wi-Fi adaptors and USB sticks with charts etc from the back of the screen to regain functionality of the under-panel USB location. USB not recognized by EFIS screen: Try a different USB stick. Try a different computer. Try reformatting the USB stick. Mapping Software Error: The mapping software code is entered into the primary EFIS display before shipment to the customer. This code is loaded on the primary EFIS screen (PFD). The code will automatically transfer to the second screen (MFD) when connected to the primary screen. If your screen is displaying the error “Map Trial Mode” or “Trial Expired” then you do not have a map license entered. This could be because:
1) You bought an EFIS screen from another party (in which case you will need to purchase a new map license from Dynon)
2) The screen was repaired and returned from Dynon and the mapping code was not transferred to the new screen. Contact Dynon with the serial number on the back of your PFD screen and your RV-12 builder information. A new mapping code will be sent to you.
Page 21 of 24
3) A new screen was shipped to you and the code was not setup before shipment. Contact Dynon with the serial number on the back of your PFD screen and your RV-12 builder information. A new mapping code will be sent to you.
Revision Summary: This summary tracks changes to the software settings files and the readme document. Rev 5 02-19-16
1) Support and Setup Information has been added for ADS-B out. We have added a new section for GPS and TRANSPONDER setup. ADS-B out will require installation of the new SV-GPS-2020 antenna, see notification N 16-01-16 available on the RV-12 service information page.
2) NOTE: Second GPS All 5 serial ports (ELT, ADS-B, XPNDR, COM, GPS) are in use. There is no room for a second GPS (if upgrading there is no room for the old SV-GPS-250 to be installed as a second GPS). Some older aircraft not using ELT may consider using that port for a second GPS (you are on your own if you go down this path!). We consider the positional accuracy provided by GPS data to the ELT to be of greater safety benefit than a second GPS. Remember this is a VFR aircraft.
3) Updated transponder software that must be installed from the EFIS setup menu after loading the main .duc file. We have added a step in the dfg section for transponder to help with this process.
4) Added best glide speed Vg and sink rate at Vg to the main settings file as well as turning on the glide ring by default. The best glide airspeed and sink rate will change with aircraft weight. The best glide parameters used are for a weight in the middle of the range between the stated RV-12 solo weight and max gross weight. These numbers are derived from testing with the engine stopped (simulating an emergency situation).
5) ADS-B is no longer reset as if not installed by the main settings file. Rev 6 06-16-16
1) Added a rev level and revision summary to the readme document to communicate rev changes to customers.
2) 12-SVXX.X-PRE-SETS-MM-DD-YY.duc File: Turned on terrain warning by default 3) 12-SVXX.X-PRE-SETS-MM-DD-YY.duc File: Va (maneuvering speed) changed to Va min (maneuvering speed
at minimum weight) 72kts. Va was 90kts or maneuvering speed at Va max (maneuvering speed at gross weight).
4) Added “Mapping Software Error: ….” to the Common Errors & Mistakes section. 5) Under Dual Screen Final Setup a new Step 21 was added to turn off the default connection of the second
screen to a backup battery. In a dual screen installation there is only one backup battery installed on the PFD (due to current limitations of the Rotax 912ULS generator).
Rev 7 01-25-17
1) Added reminder step for AOA setup. Rev 8 03-24-17
1) Modified ADS-B section for ADS-B 472 module. Rev 9 08-30-17
1) Add note to place the aircraft at aft cg when testing or adjusting the autopilot settings.
Page 22 of 24
Rev 10 04-06-18
1) Changed the fuel pressure color bands to match the settings on Garmin G3X. "Red 0-2.1, Green 2.1-7.3, Red 7.3-8" Was "Red 0-2.2, Yellow 2.2-3, Green3-5.8, Yellow 5.8-7.2, Red 7.2-8"
2) Changed the battery voltage color bands to match the settings on Garmin G3X. “Max display range was 15 now 16, Red 10-12 was 10-11.5, Yellow 12.0-13.1 was 11.5-13.7, Green 13.1-15.0 was 13.7-14.3, Red 15.0-16.0 was 16.6-15”
3) Configuration files for the engine voltage regulator type have been added to support the old Ducati regulator supplied with the Rotax 912ULS engines and the new Silent Hektik regulator now available as an option from Van’s Aircraft.
4) Removed Autopilot settings from the 12ZZZ-SkyView_Settings_vXX.XX.X_MM-DD-YY.dfg main settings file.
5) Van’s no longer includes a software .duc all in one (software and settings) file. Van’s will post a settings file on the web site. That settings file will have in the file name the latest Dynon software version that was tested with the settings file. The customer will then be responsible for downloading the software from Dynon.
WARNING! Van’s does not recommend installation of a newer software version than is indicated in the name of the settings file. If a newer version of software is installed that is beyond the version stated, problems may occur and Van’s will not be able to assist a customer. If you have installed a non-approved version of software please direct all questions to Dynon. The file “12ZZZ-SkyView_Settings_vXX.XX.X_MM-DD-YY” is the main settings file. This file will work for D1000(T) and HDX screens. ZZZ is the engine type ULS or iS vXX.X.X is the version of software from Dynon that has been tested with the provided settings. The settings have been tested to the best of our ability. If you find issues please report them to us and we will work with Dynon to resolve them as quickly as we can. MM-DD-YY was the day these settings were generated at Van’s. If a second update is required for a particular Dynon software version this date may change even though the software version does not. Please read the entire file name to determine if you have the latest settings file installed. Rev 11 08-29-18
1) In Step 2 we have clarified that a user should use the Dynon Software package including a Dynon EMS Sensor definitions file.
Rev 12 11-29-18
1) Additions were made for Rotax 912iS 2) Vo was Va (Note this change was required to meet changes to the ASTM Standard) 3) Made changes to clarify the procedure used to verify the Skyview software and Van’s Aircraft setting files
are compatible. 4) Step number changes in Steps 1 through 10/10A related to addition of a clarifying step.
Page 23 of 24
5) Changed the FAA reference source for an ADS-B compliance report to the current source. 6) General clarifications and readability updates. 7) Changes to reflect inclusion of Skyview software and Dynon-provided settings files in the ZIP file that is
downloaded from Van’s, which in most cases removes the requirement to download some of the required files from Dynon.
8) Changes to the downloaded files, resulting in one file to download for Rotax 912ULS-equpped airplanes, and one file to download for Rotax 912iS-equipped airplanes.
Rev 13 05-23-19
1) For RV-12iS using a 912iS Sport engine with dual screen EFIS systems the .sfg for the fuel pressure sensor needs to be loaded on both screens. Step 9 for loading the fuel pressure sensor file was moved to Step 7. The old Step 7 was re-written and subsequent steps renumbered as required.
Rev 14 06-18-19
1) For RV-12iS using a 912iS Sport the .sfg for the fuel pressure sensor no longer needs to be loaded separately. This fuel pressure sensor is now part of the standard Dynon sensor file. Step 7 was removed and subsequent steps were renumbered.
2) For the RV-12iS an added feature to the latest software provides a warning to the pilot if the temperature of the coolant/cht exceeds 220 deg F and the RPM is below 2500 rpm. For further information read RV-12iS FTS Section III “HOT WEATHER OPERATION”.
Rev 15 11-05-19
1) Added a NOTE informing the installer that the software for a Rotax 912iS has a different new boot screen logo than the Rotax 912 ULS. The Rotax 912ULS continues to display the old boot logo.
2) Updated Step 6 to note that the sensor file name can be in one of two different formats: sensor_MM_DD_YYYY.sfg, or sensor_#####.sfg.
3) Updated the minimum 912iS fuel pressure values to match the minimum values stated in Rotax’s published operating limitations. Previous values were based on the lower operating limits allowable for a limited period of time per the Rotax operating limitations. Upper limit values remain elevated above Rotax’s published operating limitations per agreement with Rotax specifically for the RV-12iS installation.
“0-39 psi RED” was changed to “0-40.6 psi RED” “39-41 psi YELLOW” was changed to “40.6-44 psi YELLOW” “41-51 psi GREEN” was changed to “44-51 psi GREEN”
4) The RPM setting for the coolant temperature warning feature was increased from 2500 rpm to 3500 rpm. As stated in Rev 14 of this document, this feature annunciates a warning to the pilot if the temperature of the coolant/CHT exceeds 220 deg F and the RPM is below 3500 rpm. For further information read RV-12iS FTS Section III “HOT WEATHER OPERATION.”
5) Added checklists for RV-12iS using a Rotax 912iS engine. See the Checklist section. 6) Added further instructions to the dimming section for fine tuning the EFIS and GTR200 dimmer settings. 7) In initial setup, added a section for “Flap Range Fine Tuning (RV-12iS Only)” 8) Moved the auto-trim setup information from the .dfg section to the initial setup section. 9) Added a requirement to note in the aircraft logbook the names of the files loaded onto the system. These
files include the date in the file name, which will allow a customer to determine if an aircraft needs to be updated in the future.
10) Added “Read-Me Flowchart” section 11) Deleted Keeping it Up to Date section and replaced with Install Navigation Updates 12) Added a number of setup items that were missing from initial setup installation section 13) Made numerous editorial clarifications 14) Moved the Weight and Balance Information to new dedicated .dfg files.
Page 24 of 24
Rev 16 02-14-20
1) Updated engine settings filename format to reflect separation of files by aircraft model. There are now three engine settings files: one for RV-12 912ULS, one for RV-12iS 912ULS, and one for RV-12iS 912iS. Corrected RV-12iS 912ULS settings file screen layout.
Rev 17 08-05-20
1) Added references to B&C voltage regulator.
Rev 18 02-08-21
1) Updated the 912iS fuel pressure ranges to remove the yellow ranges and extend the green range to the upper and lower redlines.
“40.6-44 YELLOW” was removed “51-55.1 YELLOW” was removed “44-51 psi GREEN” was changed to “40.6-55.1 psi GREEN”
2) Removed “Fuel Pressure – CHECK above 43.5 psi (3 bar)” from Engine Start checklist 3) Updated takeoff trim position to 2.125” 4) This change was tested and approved with Dynon Software v16.0.2