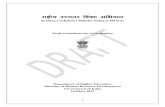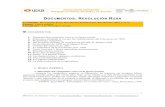RUSA Guide for User - hpuniv.co.inhpuniv.co.in/UploadedDocuments/Rusaguide.pdf · RUSA Guide for...
Transcript of RUSA Guide for User - hpuniv.co.inhpuniv.co.in/UploadedDocuments/Rusaguide.pdf · RUSA Guide for...

RUSA Guide for User
HPU SITE URL: www.hpuuniv.hp.gov.in
When you enter www.hpuniv.hp.gov.in url in browser then home page of hpu site is opened. In hpu home page there are following option:
If you are not registered then click on create account. You can create according to your destination means if you are student then click student option, if you are teacher or data entry operator then click on college option.
When you click college menu following page will we open.
In this page you can create your account as a college, as a principal, as a teacher, as a data entry operator.
Login: You can access your account/Dashboard through login that is available at home page. In login there are three fields such as Username, Password and captcha .After filling these fields you can access your account/dashboard.

Principal Dashboard: The principal dashboard has the following features:
(a) Verify /Modify Teacher: In this feature principal can verify or modify the teacher. There are two options in this feature verify and edit. If principal want to verify teacher click on the verify option and to allot subject to teacher click on edit option a new menu will appear. Then double click the subject which you want to allot to the teacher and click on save button.

(b) Verify /Modify Data Entry Operator : In this feature principal can verify or modify the data entry operator . In this feature principal can also allot subject to data entry operator. There are two option in this feature verify and edit. If principal want to verify data entry operator click on the verify option and to allot subject to data entry operator click on edit option a new menu will appear. Then double click the subject which you want to allot and click on save button.
(c) Verify Awards : In this feature principal can verify students award which is entered by teachers or data entry operator. Click on verify awards menu then a new screen will open fill the mandatory fields and after that click on search button. Then a list of student will appeared with marks. Click on verify or verify all.
(d) Cut List By college: Cut list give the information of student who is verified by the college for examination. Principal can view student cut list semester wise.

(e) Edit College for previous semester : In this features principal can change the college of those students who leave the college and those students who are coming from other colleges. Enter the student roll number and semester and click on search button. After that change the institution of student.
(f) Edit Details/Discrepancy Monitor: In this feature principal can edit student’s basic details and also view the student’s examination subjects. In this feature principal can change the student’s basic details such as student Email, student registration number, change student name etc on the students’ request.

(g) Gazette/View SGPA: In this feature principal can view the gazette of those students whose SGPA is calculated and not calculated. There are some mandatory fields in this menu such as college name, semester, year and course. After that click on Get Grades List button. After clicking a list is shown of SGPA. At the top of the list there is a dropdown. In this dropdown there are two options (1) SGPA calculated (2) SGPA not calculated. If you choose SGPA calculated then calculated SGPA student list is appeared . . If you choose SGPA not calculated then SGPA not calculated student list is appeared .
(h) Incomplete awards : : In this feature principal can view those students whose award is incomplete. There are some mandatory fields in this menu such as marks type, exam year, semester , subject, course, college name. After filling these mandatory fields click on search button and a list of incomplete awards is displayed of that particular subject.

(i) Enter Term End Attendance: In this feature principal mark absent those student who is absent from the paper.

College login dashboard: You can access college dashboard through college login. If you are not registered then click on college menu and create your account as a college. It provides following features
a) Verify Forms : Once student has confirmed filling online form, college can verify the student here by entering attendance and remarks and clicking verify button there. College can search using semester or student name or date of birth or course option.

b) Add/Edit Semester : Here college can select student by entering examinations roll number and then see the subjects for that particular student for selected semester. Then college can add a new subject for student by clicking ADD SUBJECT BUTTON. On refreshing the page it will add a new subject with code NONE and subject name as NONE and then can modify the subject by clicking modify subject link. On clicking the link a select box listing all subjects will be shown at the bottom of the page, you can select the subject there for the student and then click on the save changes. You can also modify the previously added subjects by the students by clicking the modify subject link for the particular subject and after that same procedure can be repeated.
c) Cut List (by exam centre) : Here college can view the student list for selected semester which has been selected for that particular college as exam centre.

d) Signature List : Here colleges can take print out of list of the students with photograph and signature uploaded by the student for attendance signature during exam.
e) Cut List by College: Here college can view student’s list for that particular college.
f) Enter Subject for 3rd/5th Semester: Here college can view student list using student name or semester or major course filter options. Then clicking on add subject link college can add subject for selected student for selected semester.

g) Gazette/View SGPA : Here college can view the grades for the students on result declaration. College has to select college name, semester, year and course to generate the student list. They can view the students whose grades are calculated or not calculated separately.
h) Enter Term End Attendance : Here college can mark student absent during exam if student has not appeared in the exam.

Data Entry Operator Dashboard: You can access your account through login. Fill all the fields of login option that are available at home page. It provides following features.
a) Enter marks (IA/Term End Hobby & practical) for your own college : Here data entry operator can enter internal assessment marks for subjects for all students for particular college for which data entry operator has registered. Data entry operator can also add IA and term end marks for hobby subjects as well as for practical subjects.

b) Enter Marks (Term End Theory) for entire Evaluation Centre : Here data entry operator can enter term end marks for students that come under that particular evaluation centre.
c) Awards List : Here data entry operator can view the marks allocated for each student subject wise.
d) Records Entered : Here data entry operator can view total number of records entered subject wise for selected semester.

University Data Entry Operator Dashboard: You can access your account through login. Fill all the fields of login option that are available at home page. It provides following features.
a) Verify marks : Here university data entry operator can verify the term end marks entered for the student by himself/herself or by any other university data entry operator.

b) Enter Marks (Term End) : Here university data entry operator can enter term end marks for any students for any subject.
c) Awards List : Here university data entry operator can view the marks entered for each student subject wise, course wise, year wise and semester wise.

d) Edit Student/Discrepancy Monitor: Here university data entry operator can view student details by entering exam roll number and selecting semester. Here user can see student’s basic details and subject details for each semester. Here user can also migrate or drop student if student is migrating to university other than HPU.
e) View Student Details : Here university data entry operator can view list of students for all colleges who have filled examination forms. Here user can filter student’s list by selecting semester, course name, institute etc or by entering name or date of birth.

f) Cut List: Here user can view the student list for selected semester, college wise.
View Grades/Gazette: Here user can view the grades for the students after result declaration. User has to select college name, semester, year and course to generate the gazette. They can view the students whose grades are calculated or not calculated separately.

Incomplete awards: In this feature user can view those students whose award is incomplete. There are some mandatory fields in this menu such as marks type, exam year, semester, subject, course, college name. After filling these mandatory fields click on search button and a list of incomplete awards is displayed of that particular subject.
Enter Term End Attendance: Here user can mark student absent during exam if student has not appeared in that exam.

Student Login Dashboard: If you are not registered then click on create account. Fill these fields.
You can access your account through login option that is available at home page. It has the following features

a) Basic Details : Here student can enter his/her basic details like name, father name, dob, address, college roll number etc and can select the institute.
b) Upload Signature/Photo/Certificate : Here student can upload scanned copies of his/her photo, signature, and matric and +2 Certificates.
Semester Detail : Here student’s can select semester for which he/she is appearing.

c) Examination Detail : Here student’s can enter examination details for the current examination as well as previously appeared examination.
d) Subject Details : Here student can select subjects for which he/she is appearing in the examination.

e) Payment Details : Once the student has entered the subjects, after clicking on continue a fee challan generates. Student can download the challan and submit the fee in the bank. After submitting the fee in the bank student enters the payment details like journal number issued by the bank, date on which fee is paid, bank in which fee is paid etc.
f) Confirmation : After filling the payment details student can confirm the details he/she entered. Only after Confirmation student will be shown to the college for verification.

g) Admit Card : Using this feature student can print and download his/her admit card to appear in the examinations. Admit card can be generated only after the college has confirmed student details and attendance for that student.
h) Grade Card : Here Student can see his/her grade card by selecting semester once result is declared.

Teacher Dashboard: The teacher dashboard has the following features:
a) Enter Marks(Internal Assessment/Term End) : Here registered teacher can enter internal assessment marks for students and term end marks for practical and general interest subject as well. Teacher can enter marks for theory or practical subject by selecting theory or practical from marks for option . Teacher can enter marks for Internal Assessment or Term End or IA+TM .

b) Awards List : Here teacher can view the list of awards entered by the teacher for each student by selecting subject, semester and examyear.
c) Discrepancy Monitor : Here teacher can view students basic details and subject details by entering roll number and by selecting semester. If teacher is not finding student for entering marks for any subject he/she can check here in the discrepancy monitor as if student has selected correct subject or correct subject code.