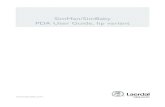Running, Recording and Debriefing Scenarios Using the SimMan® Interface and SimCapture® Frances...
-
Upload
grace-stanley -
Category
Documents
-
view
213 -
download
0
Transcript of Running, Recording and Debriefing Scenarios Using the SimMan® Interface and SimCapture® Frances...

Running, Recording and Debriefing Scenarios Using the SimMan® Interface and
SimCapture®Frances Wickham Lee, DBA
Director of Instructional OperationsJohn A. Walker, BHS
Senior Simulation Specialist
John J. Schaefer, III, MDDirector

IntroductionCEPSC SimMan scenarios are
designed to simplify the operation and documentation of participant performance.
The following slides guide you through the sequence of loading, running, recording and saving the results of a training scenario.
A brief discussion of the SimMan® User Interface is also included

Simulation Training with SimMan®• 5 – 20 minute
scenarios, video recorded, debriefed
• Participants perform all tasks on SimMan®---Don’t just say they are ventilating him; they actually do it.
• Debriefing immediately following each scenario using SimCapture®

SIMMAN® FEATURES

Monitor
• SimMan® monitor is a touch screen replication of a patient monitor.

Head & Neck
• Allows head tilt and jaw thrust maneuvers
• Speakers allow SimMan to make vocal sounds—pre-recorded or through a microphone in the control room
• Bilateral carotid pulses

Torso
• Normal anatomical surface landmarks– Include Anatomical landmarks for
chest compressions• Chest compressions will produce
carotid pulses and compression artifacts on monitor, if performed properly

ECG Connectors—provide 3-lead readings from four connectors
ECG connectors are designed for ECG monitoring ONLYDo Not use for Defibrillation

Defibrillation Connectors— two connectors are the ONLY location for defibrillation
Effective pacing results in pulse synchronized with heart rate and the display of paced rhythm on the patient and defibrillator monitor

Pulses
• Bilateral Carotid• Bilateral Femoral• Bilateral Pedal • Left radial• Left brachial• Avoid excessive force, which may
result in the inability to feel a pulse

Torso sounds
• Hidden speakers allow auscultation of Sounds
–Lung–Heart –Bowel

Arms• Left Arm is the
Blood Pressure Arm
Right Arm is the IV Arm

Blood Pressure Arm—Left
• Radial and Brachial pulses• Korotkoff sounds• Allows palpitation and
auscultation of blood pressure that is measured and shown on the simulated monitor– Linked to ECG functions– Non-perfusing rhythm causes BP
to go to zero
Do Not introduce any fluids to the Left Arm

SpO2 Probe
• Simulates the use of a pulse oximeter probe
• Values will appear on the monitor when the simulated probe is attached to manikin’s finger

SimMan® contains
components made of LATEX

STEPS FOR RUNNING AND RECORDING A SCENARIO

Step 1– Opening a User/Scenario
• Open the appropriate “User” on the Log in screen. Follow the steps indicated in the dialog box.
• Each “User” can be considered as a scenario or group of scenarios that has been specifically designed around a series of learning objectives. Note: Sim Center staff will create all SimMan® Users

Step 2– Starting a Scenario
• When ready, select and click to start the scenario.
• Choose yes to clear the debrief log.
• The programmed scenario is now running in “Pause” mode

Step 3– Recording with SimCapture®
• At this point in the process OPEN Sim Capture®
• Left click on Start Session

Step 3– Recording with SimCapture®, continued
• Complete Sections 1 -5

Step 3– Recording with SimCapture®, continued
1. Near the top left corner of the screen select the simulator being used for example in Room SN 107 select SimMan 107 in Room SN 106 select SimMan 106
2. Select the course with the appropriate date, for example PA COPD 20090109 ; select the scenario that is running on SimMan i.e. PA COPD Scenario A
3. Session Notes are optional4. There should be checks in front of Camera 1
and 2 and PC Monitor 5. Select the participating students from the list
and select yourself from the list as Facilitator

Step 3– Recording with SimCapture®, continued
• The SUMMARY pane on the left should have only green and black text. ANY red text indicates an error and you will not be able to leave this screen until it is corrected

Step 3– Recording with SimCapture®
• When steps 1-5 are complete left click on start session. NOTE: This will NOT start recording the scenario

Step 3– Recording with SimCapture®
• After a few seconds a window similar to the one below should appear. When ready to record left click on Start Recording in the lower right corner of the window
Not Recording is indicated in the upper left corner.

Step 4– Re-Open SimMan®
• Maximize SimMan®
• Click the right-facing arrow in the Control Center to start the scenario.

Step 5– Undocking the Event Menu
• The “Event Menus” are now the primary method of running the loaded scenario.
• For easier viewing, click on the top right corner of an event window to undock it.
• You can also make the list windows transparent by right-clicking it and selecting “Transparent”.

Step 6– Running the Scenario from the Event Menus
• Run the scenario from the Menus by clicking on the Event that has occurred or is about to occur.
• Clicking on an Event (such as “Pulse Ox”) will activate the appropriate manikin response and/or document the action in the debrief log. The action can also trigger a performance evaluation comment that will be reviewed during debriefing.

Step 6– Running the Scenario from the Event Menus, continued
• Most CEPSC Scenarios include a START SCENARIO event that must be checked to activate the scenario timer and begin the performance recording
• Many CEPSC Scenarios have events within folders. To open/close the folders to reveal all events, click on the “+” and “-” to the left of the folder

Step 7– Adding Performance Comments as Necessary
• Click on the “Comments “ button.
• Type in your comment and save it. These comments will be added to Debrief Log

Step 8– Monitoring the Scenario Events
• Selected Events have green check marks. The number of times an Event has been selected will appear to the right to the check mark.
• The last Event select appears in bold at the top of the menu.

Step 8– Monitoring the Scenario Events, continued
• Selected Events, comments, vital signs and automatic manikin responses show in the Event Log with a time in scenario stamp.

Step 8– Monitoring the Scenario Events, continued
• The Scenario Control Center provides information about – Time in Scenario– Name of and time in
scenario frame (state within scenario)
– Patient time, if this was set in the scenario. Note: Patient time decreases as the scenario progresses
– Trends and Handlers (programmed routines) that are running

• Click on the square button to “Halt” or stop the Scenario.
• Click on Yes when the dialog box appears.
• “Halted” will appear in the Scenario Control area.
Step 9– Halting the Scenario

Step 8– Go to SimCapture® to Debrief• Minimize SimMan® Software
• Maximize SimCapture® • When the scenario is finished ALWAYS left click
on Stop Session from within SimCapture® to end and go to debriefing
Recording is indicated in the upper left corner.

Step 8– Go to SimCapture® to Debrief
• After SimCapture® stops SimMan and sends the scenario to debriefing the following window will appear. Left click on Debrief Session to start SimCapture debrief viewer.

Step 8– Go to SimCapture® to Debrief
• A window will appear showing all the scenarios contained on that SimCapture. The latest scenario recorded should be on top.

Step 8– Go to SimCapture® to Debrief
• The Recorded session will appear.• Right click on the Event Log tab and then
slide the Level Of Detail to the far left to show debriefing checklist.
The video window can be resized

SIMMAN® USER INTERFACE

SimMan® 3.3 User Interface
The SimMan User Interface allows for manual control and override of the SimMan Simulator®.
The interface is divided into several distinct sections, which will be presented in the following slides.

Trends
Trends are special features programmed to introduce realistic physiologic situations into scenarios.
Active trend parameters are displayed in the Trend Area.
The instructor can use the right/left mouse button to zoom in/out by placing the pointer over the vertical scale of numbers and clicking to zoom.

Respiration
Use the mouse to slide the bar to adjust the Manikin’s respiratory rate. The respiratory rate will be numerically displayed to the right of the bar.

Airway and Circulatory
The Available Point & Click Control Areas in Airway and Circulatory are:• Trismus • Decreased Cervical Range of
Motion • Tongue Edema • Pharyngeal Obstruction • Laryngospasm • Left Pneumothorax • Right Pneumothorax • Right Lung Resistance • Left Lung Resistance • Radial/Brachial Pulse • Stomach Distension • Central Pulses • Left Pedal Pulse • Right Pedal Pulse

Airway and Circulatory
Use the drop down menus to select the desired parameters for
• Vocal Sounds
• Auscultation Sounds

Running & Waiting Rhythms
The Running Rhythm shows the ECG currently running on the Patient Monitor.
The Waiting Rhythm section allows you to have a new rhythm waiting for activation to replace the “Running Rhythm.”

Instructor Monitor Control
The Instructor Monitor Control Center is controlled by the mouse connected to the instructor’s computer. The actual Patient Monitor located at the simulated patient bedside is controlled by the student.

Instructor Monitor Control
Different Scenarios may be programmed to have different monitor configurations. However, the basic interaction will be the same.

Patient Monitor ControlThe Patient Monitor is a touch screen monitor allowing the student or instructor easy access to the monitor control features.
A scenario may be programmed to start with few or no parameters visible until activated by the student or the instructor.
The Patient Monitor is an “extended desktop” that can be controlled by touch or the Instructor’s computer mouse.

Instructor Monitor Control
The instructor can also control features of the Patient Monitor by pointing and clicking over the desired parameter icon located along the bottom of the Instructor Monitor Control Center.
A checkmark will appear within the parameter box above the title. The selected parameters will be activated and displayed on the Patient Monitor located at the patient bedside.

Instructor Monitor Control
Adjustments can be made to any of the physiologic values by pointing the mouse over the desired area and clicking. Windows will open allowing the instructor to select and apply the desired changes and functions.