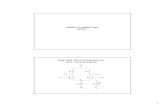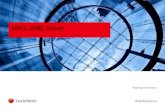Running HPCC in a Virtual Machine€¦ · In this section, we will access the HPCC using the...
Transcript of Running HPCC in a Virtual Machine€¦ · In this section, we will access the HPCC using the...

Running HPCC in a Virtual MachineBoca Raton Documentation Team

HPCC in a Virtual Machine
© 2012 HPCC Systems. All rights reserved2
HPCC in a Virtual MachineBoca Raton Documentation TeamCopyright © 2012 HPCC Systems. All rights reserved
We welcome your comments and feedback about this document via email to <[email protected]> Please includeDocumentation Feedback in the subject line and reference the document name, page numbers, and current Version Number in the text of themessage.
LexisNexis and the Knowledge Burst logo are registered trademarks of Reed Elsevier Properties Inc., used under license. Other products, logos, andservices may be trademarks or registered trademarks of their respective companies. All names and example data used in this manual are fictitious.Any similarity to actual persons, living or dead, is purely coincidental.
February 2012 Version 3.6.2.1

HPCC in a Virtual Machine
© 2012 HPCC Systems. All rights reserved3
Introduction ....................................................................................................................................... 4System Requirements .................................................................................................................. 5
Getting the Tools and the VM Image ..................................................................................................... 6Download and Install the VMWare player ...................................................................................... 7Get the latest HPCC Virtual Image File ......................................................................................... 8
Running the HPCC VM ..................................................................................................................... 10Running the ECL IDE for the first time ........................................................................................ 12Running the HPCC ECL IDE when you had a previous version installed ............................................ 14Write some ECL ....................................................................................................................... 17Working with ECL ................................................................................................................... 22Working with data files ............................................................................................................. 39Next Steps ............................................................................................................................... 43
Frequently Asked Questions ............................................................................................................... 45

HPCC in a Virtual MachineIntroduction
© 2012 HPCC Systems. All rights reserved4
IntroductionThese instructions will guide you through installing and running an HPCC1 System on a single node inside a Linuxvirtual machine running on a Windows host.
Packaged to run inside a virtual machine, this version provides a hands-on experience with an HPCC system. You canexperiment with it and even create real-world data analytics applications-all on your desktop or laptop PC.
This version includes the tools and functionality of an HPCC without the need for a physical cluster of servers. Itprovides enough for you to evaluate an HPCC system and learn to use ECL2. Naturally, you do not get the power ofparallel processing, but you can use this version as an evaluation, learning, and experimentation tool.
Reading this document in its entirety before beginning. The steps in this document can take an hour ortwo, depending on your download speed.
1High Performance Computing Cluster (HPCC) is a massively parallel processing computing platform that solves Big Data problems. See http://hpccsystems.com/Why-HPCC/How-it-works for more details.2Enterprise Control Language (ECL) is a declarative, data-centric programming language used to manage all aspects of the massive data joins,sorts, and builds that truly differentiate HPCC (High Performance Computing Cluster) from other technologies in its ability to provide flexibledata analysis on a massive scale.

HPCC in a Virtual MachineIntroduction
© 2012 HPCC Systems. All rights reserved5
System RequirementsRunning HPCC in a virtual machine requires (at minimum):
• A personal computer running Windows XP, Vista, Windows 7 (either 32- or 64-bit)
• A minimum of 2 GB ram, with at least 1.5 GB of free memory available. We recommend 4 GB or more
• Intel Pentium D (or better) or AMD Athlon64/Opteron/Phenom processor
• Minimum 5 GB of available disk space, we recommend 20 GB
• VMWare® Player or Server (version 3.0 or later)
• Internet Explorer® 7, Google Chrome 10, or Firefox™ 3.0 (or later)
Users should have familiarity with installing and running Windows applications.

HPCC in a Virtual MachineGetting the Tools and the VM Image
© 2012 HPCC Systems. All rights reserved6
Getting the Tools and the VM ImageTo run this version of the HPCC System, you need the VM player (version 3.0 or later) from VMWare®.
In the following sections, you will:
• Download and install the VM Player
• Download the HPCC virtual machine image from HPCC Systems.
• Open the image in the VM Player
Once you have completed these steps, you can evaluate the HPCC Platform and learn how to use it. .

HPCC in a Virtual MachineGetting the Tools and the VM Image
© 2012 HPCC Systems. All rights reserved7
Download and Install the VMWareplayerIf you already have VMPlayer (version 3.0 or later) installed, you can skip this section and go to the section called“Get the latest HPCC Virtual Image File”.
1. Go to the VMWare site: http://www.vmware.com/products/player/.
2. Click on download link, then follow the instructions to download the version for 32-bit and 64-bit Windows.
Registration is required, but the player is free.
3. Download the VMWare Player (save to a folder on your machine).
4. Follow VMWare's on-screen instructions and install the VM Player.

HPCC in a Virtual MachineGetting the Tools and the VM Image
© 2012 HPCC Systems. All rights reserved8
Get the latest HPCC Virtual Image File1. Download the latest HPCC virtual machine image file from:
http://hpccsystems.com/download/hpcc-vm-image
Note: You may need to register and login.
2. Save the .zip file to a folder on your machine, and extract the contents to a folder on your machine.
3. Go to the folder where you extracted the files and double-click on the .vmx. file (HPCCSystemsVM-n.n.n.n.vmx ,where n.n.n.n is the version number).
The .vmx file should open in the VMWare player. If your VMPlayer is not installed correctly, the .vmx file willnot open. Please check your VMPlayer installation.
4. Wait for the HPCC virtual machine to load to the desktop in the VM player. This may take a few minutes.
Note: The first time you use the VM Player, you must accept the license agreement. You may also be prompted toinstall add-ons, but they are not necessary for the HPCC virtual machine.

HPCC in a Virtual MachineGetting the Tools and the VM Image
© 2012 HPCC Systems. All rights reserved9
5. Once the VM initialization completes, you will see a window similar to the following:
Figure 1. VM Welcome Screen
Your virtual IP address could be different from the ones provided in the example images. Please usethe IP address provided by your installation.
Do not resize this window, you will not interact with it. In addition, there is no need to Login, Configure Network,or Set Timezone.

HPCC in a Virtual MachineRunning the HPCC VM
© 2012 HPCC Systems. All rights reserved10
Running the HPCC VMIn this section, we will access the HPCC using the web-based interface: ECL Watch1.From ECL Watch, we willdownload the ECL IDE2. If you already have the ECL IDE installed, you can skip this section and continue at Runningthe HPCC ECL IDE when you had a previous version installed.
1. In your browser, go to the ECL Watch URL displayed (circled in red) in Figure 1, “VM Welcome Screen”. Forexample, http://nnn.nnn.nnn.nnn:8010, where nnn.nnn.nnn.nnn is your Virtual Machine's IP address. .
Your virtual IP address could be different from the ones provided in the example images. Please usethe IP address provided by your installation.
2. From ECL Watch page, click on the Resources link in the menu on the left side.
Figure 2. ECL Watch Resource Page
1ECL Watch is a Web-based interface to your HPCC system. It enables you to examine and manage many aspects of the HPCC and allows youto see information about jobs you run, data files, and system metrics.2The ECL IDE (Integrated Development Environment) is the tool used to create queries into your data and ECL files with which to build yourqueries. This is a Windows application.

HPCC in a Virtual MachineRunning the HPCC VM
© 2012 HPCC Systems. All rights reserved11
Note: The order of items on the page may vary depending on the order in which optional packages areinstalled.
3. Click on the ECL IDE Installer link. When prompted save this file to your PC and then run it—do not run directlyfrom your browser. This is a Windows installer for a Windows application.
4. You can close your browser, if desired.
5. Install the ECL IDE, following the prompts in the installer. Once the ECL IDE is installed successfully, you canproceed.

HPCC in a Virtual MachineRunning the HPCC VM
© 2012 HPCC Systems. All rights reserved12
Running the ECL IDE for the first timeIn this section, we will configure the ECL IDE.
1. Open the ECL IDE, from your start menu. (Start >> All Programs >> HPCCSystems >> ECL IDE).
You can create a shortcut on your desktop to provide quick access to the ECL IDE.
2. Enter the IP Address shown in Figure 1, “VM Welcome Screen” for the server in the Server box (as shown inFigure 3, “ECL IDE Preferences”) and press the OK button.
Figure 3. ECL IDE Preferences

HPCC in a Virtual MachineRunning the HPCC VM
© 2012 HPCC Systems. All rights reserved13
3. Enter the Login ID and Password provided in the Login dialog.
Login ID hpccdemo
Password hpccdemo
Figure 4. Login Window
4. Press the OK button.
At this point you are now connected and ready to work with the HPCC!

HPCC in a Virtual MachineRunning the HPCC VM
© 2012 HPCC Systems. All rights reserved14
Running the HPCC ECL IDE when youhad a previous version installed1. Open the ECL IDE, from your Start menu. (Start >> All Programs >> HPCCSystems >> ECL IDE >> ECL IDE)
2. Press the Preferences button in the Login dialog that displays upon start up.
Figure 5. Login Window

HPCC in a Virtual MachineRunning the HPCC VM
© 2012 HPCC Systems. All rights reserved15
3. Enter the IP Address shown in Figure 1, “VM Welcome Screen” for the server in the Server box (as shown inFigure 6, “ECL IDE Preferences”) and press the OK button.
Figure 6. ECL IDE Preferences
4. Enter the Login ID and Password provided in the Login dialog.
Login ID hpccdemo
Password hpccdemo
Figure 7. Login Window

HPCC in a Virtual MachineRunning the HPCC VM
© 2012 HPCC Systems. All rights reserved16
5. Press the OK button.
You are now connected and ready to work with the HPCC!

HPCC in a Virtual MachineRunning the HPCC VM
© 2012 HPCC Systems. All rights reserved17
Write some ECLLet's write, compile, and execute a simple "Hello World" program on our HPCC.
1. Open ECL IDE, from your Start menu. (Start >> All Programs >> HPCCSystems >> ECL IDE or use the desktopshortcut, if you have created one.)
The Login Window displays.
Figure 8. Login Window
2. Provide your credentials (hpccdemo) then press the OK button.
3. Open a new Builder Window (CTRL+N) and write the following code:
OUTPUT('Hello World');
This could also be written as:
'Hello World';
In the second program listing, the OUTPUT keyword is omitted. This is possible because the language is declarativeand the OUTPUT action is implicit.

HPCC in a Virtual MachineRunning the HPCC VM
© 2012 HPCC Systems. All rights reserved18
4. Select thor as your target cluster.
Thor is the Data Refinery component of your HPCC. It is a massively parallel computer cluster, optimized forsorting, manipulating, and transforming massive data. This process is also known as ETL (Extract, Transform, andLoad)
Figure 9. Select target

HPCC in a Virtual MachineRunning the HPCC VM
© 2012 HPCC Systems. All rights reserved19
5. Press the syntax check button on the main toolbar (or press F7).
Figure 10. Syntax Check
A successful syntax check displays the "No Errors" message.

HPCC in a Virtual MachineRunning the HPCC VM
© 2012 HPCC Systems. All rights reserved20
6. Press the Submit button (or press CTRL+ENTER).
Figure 11. Completed job
The green check mark indicates successful completion.

HPCC in a Virtual MachineRunning the HPCC VM
© 2012 HPCC Systems. All rights reserved21
7. Click on the workunit number tab and then on the Result 1 tab to see the output.
Figure 12. Completed job output

HPCC in a Virtual MachineRunning the HPCC VM
© 2012 HPCC Systems. All rights reserved22
Working with ECLNow that you have submitted some ECL code, it's time to try some more complex operations.
The following examples are provided to get you started.
ECL Example: Anagram1
This example takes a STRING and produces every possible anagram from it. This code is the basis for a secondexample which evaluates which of these are actual words using a word list data file.
1. Open a new Builder Window (CTRL+N) and write the following code:
STRING Word := 'FRED' :STORED('Word');R := RECORD STRING SoFar {MAXLENGTH(200)}; STRING Rest {MAXLENGTH(200)}; END;Init := DATASET([{'',Word}],R);R Pluck1(DATASET(R) infile) := FUNCTIONR TakeOne(R le, UNSIGNED1 c) := TRANSFORM SELF.SoFar := le.SoFar + le.Rest[c]; SELF.Rest := le.Rest[..c-1]+le.Rest[c+1..]; // Boundary Conditions handled automatically END;RETURN NORMALIZE(infile,LENGTH(LEFT.Rest),TakeOne(LEFT,COUNTER)); END;L := LOOP(Init,LENGTH(TRIM(Word)),Pluck1(ROWS(LEFT)));OUTPUT(L);
2. Select thor as your target cluster.
3. Press the syntax check button on the main toolbar (or press F7)

HPCC in a Virtual MachineRunning the HPCC VM
© 2012 HPCC Systems. All rights reserved23
4. Press the Submit button (or press CTRL+ENTER).
Figure 13. Completed job
The green check mark indicates successful completion.

HPCC in a Virtual MachineRunning the HPCC VM
© 2012 HPCC Systems. All rights reserved24
5. Click on the workunit number tab and then on the Result 1 tab to see the output.
Figure 14. Completed job output

HPCC in a Virtual MachineRunning the HPCC VM
© 2012 HPCC Systems. All rights reserved25
Roxie Example: Anagram2
In this example, we will download an open source data file of dictionary words, spray that file to our Thor cluster,then validate our anagrams against that file so that we determine which are valid words. The validation step uses aJOIN of the anagram list to the dictionary file. Using an index and a keyed join would be more efficient, but thisserves as a simple example.
Download the word list
We will download the word list from http://wordlist.sourceforge.net/
1. Download the Official 12 Dicts Package
2. Extract the 2of12.txt file to a folder on your local machine. The files are available in tar.gz or ZIP format.
Load the Dictionary File to your Landing Zone
In this step, you will copy the data files to a location from which it can be sprayed to your HPCC cluster. A LandingZone is a storage location attached to your HPCC. It has a utility running to facilitate file spraying to a cluster.
For smaller data files, maximum of 2GB, you can use the upload/download file utility in ECL Watch. This data fileis only ~400 kb.
Next you will distribute (or Spray) the dataset to all the nodes in the HPCC cluster. The power of the HPCC comesfrom its ability to assign multiple processors to work on different portions of the data file in parallel. Even though theVM Edition only has a single node, the data must be sprayed to the cluster.
1. In your browser, go to the ECL Watch URL For example, http://nnn.nnn.nnn.nnn:8010, where nnn.nnn.nnn.nnnis your ESP Server's IP address.
Your IP address could be different from the ones provided in the example images. Please use the IPaddress provided by your installation.

HPCC in a Virtual MachineRunning the HPCC VM
© 2012 HPCC Systems. All rights reserved26
2. From ECL Watch page, click on the Upload/download File link in the menu on the left side.
Figure 15. Upload/download
Once you click on the Upload/download file link, it will take you to the Dropzones and Files page, where you canchoose to Browse your machine for a file to upload:
Figure 16. Dropzones and Files
3. Press the Browse button to browse the files on your local machine, select the file to upload and then press theOpen button.
The file you selected should appear in the Select a file to upload: field. The data file is named: 2of12.txt.

HPCC in a Virtual MachineRunning the HPCC VM
© 2012 HPCC Systems. All rights reserved27
4. Press on Upload Now to complete the file upload.
Spray the Data File to your Data Refinery (Thor) Cluster
To use the data file in our HPCC system, we must “spray” it to all the nodes. A spray or import is the relocation of adata file from one location (such as a Landing Zone) to multiple file parts on nodes in a cluster.
The distributed or sprayed file is given a logical-file-name as follows: thor::word_list_csv The system maintains alist of logical files and the corresponding physical file locations of the file parts.
1. Open ECL Watch using the following URL:
http://nnn.nnn.nnn.nnn:pppp(where nnn.nnn.nnn.nnn is your ESP Server’s IP Address and pppp is the port.The default port is 8010)
2. CLICK on the Spray CSV hyperlink under the DFU Files menu on the left.
Figure 17. Spray CSV
The DFU Spray CSV page displays.
3. Select mydropzone in the Source Machine/dropzone drop-list.
The IP Address is automatically filled and the Local Path is partially filled with the default folder on your landingzone. Note: The VM and Community Edition typically only has one landing zone defined.

HPCC in a Virtual MachineRunning the HPCC VM
© 2012 HPCC Systems. All rights reserved28
4. Complete the Local Path to include the complete file name or use the Choose File button to select the file from alist of files in the folder. The file is 2of12.txt.
5. Fill in the rest of the parameters (if they are not filled in already).
• Max Record Length 8192
• Separator \,
• Line Terminator \n,\r\n
• Quote: '
6. Fill in the Label using the Logical File name desired: thor::word_list_csv
7. Make sure the Overwrite and Replicate boxes are checked.
Figure 18. Spray the File

HPCC in a Virtual MachineRunning the HPCC VM
© 2012 HPCC Systems. All rights reserved29
8. Press the Submit button
Figure 19. View Progress
9. Click the View Progress link

HPCC in a Virtual MachineRunning the HPCC VM
© 2012 HPCC Systems. All rights reserved30
10.The Workunit progress page displays.
Figure 20. Workunit Progress
Run the query on Thor
1. Open a new Builder Window (CTRL+N) and write the following code:
IMPORT Std;layout_word_list := record string word;end;File_Word_List := dataset('~thor::word_list_csv', layout_word_list, CSV(heading(1),separator(','),quote('')));STRING Word := 'teacher' :STORED('Word');STRING SortString(STRING input) := FUNCTION OneChar := RECORD STRING c; END; OneChar MakeSingle(OneChar L, unsigned pos) := TRANSFORM SELF.c := L.c[pos]; END; Split := NORMALIZE(DATASET([input],OneChar), LENGTH(input), MakeSingle(LEFT,COUNTER)); SortedSplit := SORT(Split, c); OneChar Recombine(OneChar L, OneChar R) := TRANSFORM SELF.c := L.c+R.c; END; Recombined := ROLLUP(SortedSplit, Recombine(LEFT, RIGHT),ALL); RETURN Recombined[1].c;END;
STRING CleanedWord := SortString(TRIM(Std.Str.ToUpperCase(Word)));
R := RECORD STRING SoFar {MAXLENGTH(200)}; STRING Rest {MAXLENGTH(200)};END;Init := DATASET([{'',CleanedWord}],R);R Pluck1(DATASET(R) infile) := FUNCTION R TakeOne(R le, UNSIGNED1 c) := TRANSFORM SELF.SoFar := le.SoFar + le.Rest[c];

HPCC in a Virtual MachineRunning the HPCC VM
© 2012 HPCC Systems. All rights reserved31
SELF.Rest := le.Rest[..c-1]+le.Rest[c+1..]; // Boundary Conditions // handled automatically END; RETURN DEDUP(NORMALIZE(infile,LENGTH(LEFT.Rest),TakeOne(LEFT,COUNTER)));END;L := LOOP(Init,LENGTH(CleanedWord),Pluck1(ROWS(LEFT)));ValidWords := JOIN(L,File_Word_List,LEFT.SoFar=Std.Str.ToUpperCase(RIGHT.Word),TRANSFORM(LEFT));OUTPUT(CleanedWord);COUNT(ValidWords);OUTPUT(ValidWords)
2. Select thor as your target cluster.
3. Press the syntax check button on the main toolbar (or press F7)
4. Press the Submit button.
5. When it completes, select the Workunit tab, then select the Result tab.
6. Examine the result.

HPCC in a Virtual MachineRunning the HPCC VM
© 2012 HPCC Systems. All rights reserved32
Compile and Publish the query to Roxie
1. RT-CLICK on the MyFIles folder in the Repository window, and select Insert Folder from the pop-up menu.
Figure 21. Insert Folder
2. Enter Anagram for the label, then press the OK button.
Figure 22. Enter Folder Label
3. RT-CLICK on the Anagram Folder, and select Insert File from the pop-up menu.

HPCC in a Virtual MachineRunning the HPCC VM
© 2012 HPCC Systems. All rights reserved33
4. Enter ValidateAnagrams for the label, then press the OK button.
A Builder Window opens.
Figure 23. Builder Window
5. Write the following code (you can copy the code from the other builder window):
IMPORT Std;layout_word_list := record string word;end;File_Word_List := dataset('~thor::word_list_csv', layout_word_list, CSV(heading(1),separator(','),quote('')));STRING Word := 'teacher' :STORED('Word');STRING SortString(STRING input) := FUNCTION OneChar := RECORD STRING c; END; OneChar MakeSingle(OneChar L, unsigned pos) := TRANSFORM SELF.c := L.c[pos]; END; Split := NORMALIZE(DATASET([input],OneChar), LENGTH(input), MakeSingle(LEFT,COUNTER)); SortedSplit := SORT(Split, c); OneChar Recombine(OneChar L, OneChar R) := TRANSFORM SELF.c := L.c+R.c; END; Recombined := ROLLUP(SortedSplit, Recombine(LEFT, RIGHT),ALL); RETURN Recombined[1].c;END;
STRING CleanedWord := SortString(TRIM(Std.Str.ToUpperCase(Word)));
R := RECORD STRING SoFar {MAXLENGTH(200)};

HPCC in a Virtual MachineRunning the HPCC VM
© 2012 HPCC Systems. All rights reserved34
STRING Rest {MAXLENGTH(200)};END;Init := DATASET([{'',CleanedWord}],R);R Pluck1(DATASET(R) infile) := FUNCTION R TakeOne(R le, UNSIGNED1 c) := TRANSFORM SELF.SoFar := le.SoFar + le.Rest[c]; SELF.Rest := le.Rest[..c-1]+le.Rest[c+1..]; // Boundary Conditions // handled automatically END; RETURN DEDUP(NORMALIZE(infile,LENGTH(LEFT.Rest),TakeOne(LEFT,COUNTER)));END;L := LOOP(Init,LENGTH(CleanedWord),Pluck1(ROWS(LEFT)));ValidWords := JOIN(L,File_Word_List,LEFT.SoFar=Std.Str.ToUpperCase(RIGHT.Word),TRANSFORM(LEFT));OUTPUT(CleanedWord);COUNT(ValidWords);OUTPUT(ValidWords)
6. Select Roxie as your target cluster.
7. Press the syntax check button on the main toolbar (or press F7)
8. In the Builder window, in the upper left corner the Submit button has a drop down arrow next to it. Select thearrow to expose the Compile option.
Figure 24. Compile
9. Select Compile
10.When it completes, select the Workunit tab, then select the Result tab.

HPCC in a Virtual MachineRunning the HPCC VM
© 2012 HPCC Systems. All rights reserved35
11.When the workunit finishes, it will display a green circle indicating it has compiled.
Figure 25. Compiled
Publish the Roxie query
Next we will publish the query to a Roxie Cluster.
1. Select the workunit tab for the ValidateAnagrams that you just compiled.
2. Select the ECL Watch tab.

HPCC in a Virtual MachineRunning the HPCC VM
© 2012 HPCC Systems. All rights reserved36
3. Press the Publish button (you may need to scroll down the main window)
Figure 26. Publish Query
When it successfully publishes, you will see:
Figure 27. Workunit Published
Run the Roxie Query in WsECL
Now that the query is published to a Roxie cluster, we can run it using the WsECL service Using the following URL:
http://nnn.nnn.nnn.nnn:pppp (where nnn.nnn.nnn.nnn is your ESP Server’s IP address and pppp is the port.The default port is 8002)

HPCC in a Virtual MachineRunning the HPCC VM
© 2012 HPCC Systems. All rights reserved37
1. Click on the + sign next to myroxie to expand the tree.
2. Click on the ValidateAnagrams.1 hyperlink.
The form for the service displays.
Figure 28. RoxieECL
3. Select Output Tables in the drop-list.

HPCC in a Virtual MachineRunning the HPCC VM
© 2012 HPCC Systems. All rights reserved38
4. Provide a word to make anagrams from (e.g., TEACHER), then press the Submit button.
The results display.
Figure 29. RoxieResults

HPCC in a Virtual MachineRunning the HPCC VM
© 2012 HPCC Systems. All rights reserved39
Working with data filesOnce you start working with your HPCC system, you will want to process some real data, this section shows you howto load data to your HPCC system.
Before you beginA typical production HPCC system would have much more data capacity than using a virtual system for testingpurposes. The size of the file you wish to work with is limited by the size of your virtual machine.
• The virtual machine has a limit of 20GB.
• The size of the file(s) you can work with in your virtual machine is also limited by your machine's available diskspace. Make sure you have adequate disk space available.
If you exceed the file size limits your VM state will not be saved and you risk losing your work. Makesure that you have ample space to not only store your data, but your virtual machine's "state" to be ableto save your work.

HPCC in a Virtual MachineRunning the HPCC VM
© 2012 HPCC Systems. All rights reserved40
Uploading a file
For smaller data files, maximum of 2GB, you can use the upload/download file utility in ECL Watch.
1. In your browser, go to the ECL Watch URL displayed (circled in red) in Figure 1, “VM Welcome Screen”. Forexample, http://nnn.nnn.nnn.nnn:8010, where nnn.nnn.nnn.nnn is your Virtual Machine's IP address.
Your virtual IP address could be different from the ones provided in the example images. Please usethe IP address provided by your installation.

HPCC in a Virtual MachineRunning the HPCC VM
© 2012 HPCC Systems. All rights reserved41
2. From ECL Watch page, click on the Upload/download File link in the menu on the left side.
Figure 30. Upload/download
Once you click on the Upload/download file link, it will take you to the dropzones and files page, where you canchoose to Browse your machine for a file to upload:
Figure 31. Dropzones
3. Press the Browse button to browse the files on your local machine, select the file to upload and then click Openbutton.
The file you selected should appear in the Select a file to upload field.
4. Press on Upload Now to complete the file upload.

HPCC in a Virtual MachineRunning the HPCC VM
© 2012 HPCC Systems. All rights reserved42
5. Now that the file is on your Landing Zone, you can spray the file to your cluster and write ECL code to process it.
Uploading files with a Secure Copy ClientTo upload a large file for processing to your virtual machine, you will need a tool that supports the secure copy protocol.In this section, we discuss using WinSCP. There are other tools available, but the steps are similar.
1. Open the WinSCP tool, and login to your Virtual Machine's IP address using the username and password given.
Login ID: hpccdemo
Password: hpccdemo
2. Once logged in, it should, navigate automatically to the landing zone folder. (/var/lib/HPCCSystems/mydropzone)
3. Navigate to where your local file is in the left part of the window.
Figure 32. WinSCP
4. Select the data file to send and copy it to the landing zone, using drag-and-drop.
5. Now that the file is on your Landing Zone, you can spray the file to your cluster and write ECL code to process it.

HPCC in a Virtual MachineRunning the HPCC VM
© 2012 HPCC Systems. All rights reserved43
Next StepsAvailable from the menu in ECL Watch are several documents which provide details on various aspects of the HPCC.
Figure 33. ECL Watch Resource Page
You can also access them from the help menu: Help >> Download Resources.

HPCC in a Virtual MachineRunning the HPCC VM
© 2012 HPCC Systems. All rights reserved44
Figure 34. Help Menu
To familiarize yourself with what your system can do, we recommend:
• The HPCC Data Tutorial
This is a simple, step-by-step tutorial that shows the end-to-end process from receiving a receiving a raw data fileto publishing a web-based query to search the data. Along the way, you will learn how to process the data, indexit, then write and publish a query to search the data. The self-led tutorial and accompanying data file is availableon the ECL Watch Resource Page.
• The Six Degrees of Kevin Bacon Example
This is a more complex example (*also available on the ECL Watch Resource Page) that uses a database of moviedata to find the degree of separation between actors in films.
• The HPCC Systems Portal (http://hpccsystems.com) is another valuable resource for more information including:
• Video Tutorials
• Additional examples
• White Papers
• Documentation
• Support Forums

HPCC in a Virtual MachineFrequently Asked Questions
© 2012 HPCC Systems. All rights reserved45
Frequently Asked Questions1. Can I run the VM while connected to my network using a Virtual Private network (VPN)?
No. Most VPN clients take control of your network device and routing and do not allow split tunnels.
2. Can I install this virtual machine on multiple nodes?
No. If you want to evaluate a multi-node system, you should use the Community version available from theHPCC Systems Portal at http://hpccsystems.com.
3. What are the limits of this version?
The HPCC VM Edition runs on a single node, has a limit of 20 GB in it workspace, and doesn't support customconfigurations.
4. Can I run the VM on my Linux machine?
You can run the HPCC VM using the Linux VM Player. The HPCC ECL IDE is a Windows application, butcan run under WINE. See the Client Tools Manual for details.
5. Can I run the VM on my Mac?
Not at this time. There is no Mac version of the VM Player.
6. Can I run the VM on my Windows Server?
Yes, You can run on Windows Server 2003 or 2008, providing you have access to it using Remote DesktopProtocol (RDP).
7. Do I need a 64-bit processor to run the VM Edition?
No. The VM Player runs in either 32- or 64-bit environments and does not require a 64-bit processor.
8. Do I need a 64-bit processor to run the Community Edition?
Yes. Community Edition binaries run natively on 64-bit Linux server(s). You can access that HPCC from anyWindows workstation (32- or 64-bit) that can run the ECL IDE and a supported browser.
9. What happens to my work when I close the virtual machine?
The VM Player saves the state of your system when it closes. It saves all of your workunit information, datafiles, and published query sets as long as there is available space. The maximum size of the saved session is20 GB.
10. Why won't my VM allow access to my network interface?
Check your Firewall settings. You may need to disable the Firewall for your VM's network interface.
11. Will this version utilize my multi-core processor?
This VM is designed to utilize a single core.
12. Where can I find more information?
Visit the HPCC Systems Portal at http://HPCCsystems.com.