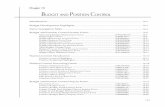Running a Budget Position Report for an Award · 2019-11-14 · FX_GL_GM_BUDGPOSP Budget position...
Transcript of Running a Budget Position Report for an Award · 2019-11-14 · FX_GL_GM_BUDGPOSP Budget position...

Addy Note_ Running a Budget Position Report for an Award Page 1 of 13 11/1/2019
Running a Budget Position Report for an Award This Addy Note explains how to run a Budget Position Report for an award from within UCF Financials. It discusses how to:
• Run a Budget Position Report for an Award • View the report • Drill down to the report details.
Step Action
1. Navigate to: Main Menu > Reporting Tools > PS/nVision > Define Report Request.
2. Enter UCF01 in the Business Unit field. Note: for UCF Research Foundation, enter RFD01 in the Business Unit field.
3. For the UCF business unit, enter UCFXXXXY, where “X” is the award ID number. For the RFD business unit, enter RFDXXXXY, where “X” is the award ID number.
UCF1234Y

Addy Note_ Running a Budget Position Report for an Award Page 2 of 13 11/1/2019
Step Action
4. Click Search.
5. In the Layout field, select the appropriate layout value, according to the table below. For Business Unit RFD01, use the layout FX_GL_GM_BUDGPOSP for awards. Note: Projects that are not Grant related that were converted as part of the UCF Rising project are Auxiliary and Construction projects.
Layout Report produced FX_GL_GM_BUDGPOSP Budget position reports
for Awards and Projects.
UCF1234Y

Addy Note_ Running a Budget Position Report for an Award Page 3 of 13 11/1/2019
Step Action
6. Verify that the As Of Reporting Date field defaults to Today’s Date.
7. Verify that the Tree As Of Date field defaults to Use As Of Reporting Date. If it has not defaulted, select it.
8. Verify that Web defaults in the Type field and Microsoft Excel Files (*.xls) defaults in the Format field.

Addy Note_ Running a Budget Position Report for an Award Page 4 of 13 11/1/2019
Step Action
9. Click the Scope and Delivery Templates link.
10. For awards, values for the Report Scope follow this naming convention:
For this layout value Scope FX_GL_GM_BUDGPOSP
The scope is the award number.
Note: To search for the specific type of a project for an award, enter the following information where “NNNN” is the last 4 digits of the Award Number. SR – Sponsored Research Project – SR%NNNN CS – Cost Share Project – CS%NNNN PI – Program Income Project – PI%NNNN
11. Click OK.

Addy Note_ Running a Budget Position Report for an Award Page 5 of 13 11/1/2019
Step Action
12. Click Save.
13. Click Run Report.
14. Verify that the Server Name field is blank, and click OK.
15. Click the Process Monitor link.

Addy Note_ Running a Budget Position Report for an Award Page 6 of 13 11/1/2019
Step Action
16. Verify that the Server, Run Status, Type, Name and Instance fields are blank.
17. Click Refresh until the Run Status changes to Success and the Distribution Status changes to Posted.
Note: If the Run Status column displays Error, click the Details link and then the Message Log link to view the problem.

Addy Note_ Running a Budget Position Report for an Award Page 7 of 13 11/1/2019
Viewing the Report Once you run your report and the Run Status changes to Success, you can view your report using the Report Manager.
Step Action
1. Navigate to: Main Menu > Reporting Tools > Report Manager, click either the Administration or List tab, and click the project link in the Report column (This is the Description column if you are on the Administration tab).
2. When prompted, save the Budget Position Report to the desktop or another file location outside of UCF Financials.
3. Open the saved Budget Position Report in Excel.
UCF1234Y 11/08/2019
November 15, 2019 0000001234 – TEST AWARD

Addy Note_ Running a Budget Position Report for an Award Page 8 of 13 11/1/2019
Drilling Down to Details Drilling down on a specific amount will help you determine how the funds were spent.
Step Action
1. Select any value in the report on which you want to drill down for additional detail.
2. Click Add-Ins at the top of the page. If the Add-Ins link is not available, download
and install the DrillToPIA.xla Excel macro from the UCF Financials Helpful Resources page under Reporting. (https://financials.ucf.edu/helpful-resources-about/)
3. Select nVisionDrill > Drill.

Addy Note_ Running a Budget Position Report for an Award Page 9 of 13 11/1/2019
Step Action
4. If you are not already logged in, the UCF Financials screen will display. Login using your NID and password.
5. The Run Drilldown page displays with a list of available drill down option. Click
the drop-down menu in the Type field and replace the default value of Window with Web. Click the Account by Period Run Drilldown button. This drill down allows you to select the exact accounting period on which you want to drill for additional details.

Addy Note_ Running a Budget Position Report for an Award Page 10 of 13 11/1/2019
Step Action
6. The Administration tab will display. Click the Refresh button until you see the drill down report you just requested. It can be identified from other reports by its DR prefix in the Description column. Click the report link and save the drill down report on the desktop or other file location outside of UCF Financials.
7. Open the drill down report and select the amount in the period in which you want to
drill. In this example, we have selected the $351.00 amount that is recorded in May 2016. We are instructing the report to drill down into this project for expenses for Account 711550.
Click the Add-Ins link in the Excel tool ribbon once again, and then click nVisionDrill > Drill.

Addy Note_ Running a Budget Position Report for an Award Page 11 of 13 11/1/2019
Step Action
8. The Run Drilldown page displays with the list of available drill down options.

Addy Note_ Running a Budget Position Report for an Award Page 12 of 13 11/1/2019
Step Action
9. The highlighted cells in the table below are those which are most likely to answer your reporting question.
Layout Description Displays
AP Detail List of paid vouchers
Account by Department Departments in column headings and accounts in rows
Account by Period Accounting periods in column headings and accounts in rows
Account by Project Periods in column headings and accounts in rows
Department by Account Projects in column headings and accounts in rows
Department by Period Accounts in column headings and departments in row
Journal Lines List of journal lines
Project by Account Accounts in columns and projects in rows
Project by Period Accounting periods in columns and projects in rows
Payroll Detail Salary-related expenses
Student Financials Detail Student Financials transaction details

Addy Note_ Running a Budget Position Report for an Award Page 13 of 13 11/1/2019
Step Action
10. Remember to change the default value in the Type field from Window to Web, and then click the drill down button most likely to contain the details you are looking for. For transactions that are routed through the Accounts Payable (AP) system, the AP Details drill down probably contains the details you need. If the transaction(s) you are drilling on occurred via interdepartmental transfer (IDT), the Journal Lines drill down is the first place to look. When your drill down report is posted to the Report Manager, open and view the details.