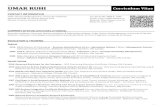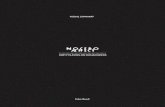Ruhi Data Visul Basic
-
Upload
shree-cyberia -
Category
Documents
-
view
140 -
download
0
Transcript of Ruhi Data Visul Basic

VISUAL BASIC
LESSON -1
1.1 The concept of computer programming
Before we begin Visual Basic 6 programming, let us understand some basic concepts of programming. According to Webopedia, a computer program is an organized list of instructions that, when executed, causes the computer to behave in a predetermined manner. Without programs, computers are useless. Therefore, programming means designing or creating a set of instructions to ask the computer to carry out certain jobs which normally are very much faster than human beings can do.
A lot of people think that computer CPU is a very intelligent thing, which in actual fact it is a dumb and inanimate object that can do nothing without human assistance. The microchips of a CPU can only understand two distinct electrical states, namely, the on and off states, or 0 and 1 codes in the binary system. So, the CPU only understands a combinations of 0 and 1 codes, a language which we called machine language. Machine language is extremely difficult to learn and it is not for us laymen to master it easily. Fortunately , we have many smart programmers who wrote interpreters and compilers that can translate human language-like programs such as BASIC into machine language so that the computer can carry out the instructions entered by the users. Machine language is known as the primitive language while Interpreters and compilers like Visual Basic are called high-level language. Some of the high level computer languages beside Visual Basic are Fortran, Cobol, Java, C, C++, Turbo Pascal, and etc .
1.2 What is Visual Basic?
VISUAL BASIC is a high level programming language which evolved from the earlier DOS version called BASIC. BASIC means Beginners' All-purpose Symbolic Instruction Code. It is a very easy programming language to learn. The code look a lot like English Language. Different software companies produced different versions of BASIC, such as Microsoft QBASIC, QUICKBASIC, GWBASIC ,IBM BASICA and so on. However, people prefer to use Microsoft Visual Basic today, as it is a well developed programming language and supporting resources are available everywhere. Now, there are many versions of VB exist in the market, the most popular one and still widely used by many VB programmers is none other than Visual Basic 6. We also have VB.net, VB2005, VB2008 and the latest VB2010. Both Vb2008 and VB2010 are fully object oriented programming (OOP) language.
VISUAL BASIC is a VISUAL and events driven Programming Language. These are the main divergence from the old BASIC. In BASIC, programming is done in a text-only environment and the program is executed sequentially. In VB, programming is done in a graphical environment. In the old BASIC, you have to write program code for each graphical object you wish to display it on screen, including its position and its color. However, In VB , you just need to drag and drop

any graphical object anywhere on the form, and you can change its color any time using the properties windows.
On the other hand, because the user may click on a certain object randomly, so each object has to be programmed independently to be able to response to those actions (events). Therefore, a VB Program is made up of many subprograms, each has its own program code, and each can be executed independently and at the same time each can be linked together in one way or another.
1.3 What programs can you create with Visual Basic 6?
With VB 6, you can create any program depending on your objective. For example, if you are a college or university lecturer, you can create educational programs to teach business, economics, engineering, computer science, accountancy , financial management, information system and more to make teaching more effective and interesting. If you are in business, you can also create business programs such as inventory management system , point-of-sale system, payroll system, financial program as well as accounting program to help manage your business and increase productivity. For those of you who like games and working as games programmer, you can create those programs as well. Indeed, there is no limit to what program you can create ! There are many such programs in this tutorial, so you must spend more time on the tutorial in order to learn how to create those programs.
1.4 The Visual Basic 6 Integrated Development Environment
Before you can program in VB 6, you need to install Visual Basic 6 in your computer.
On start up, Visual Basic 6.0 will display the following dialog box as shown in figure 1.1. You can choose to either start a new project, open an existing project or select a list of recently opened programs. A project is a collection of files that make up your application. There are various types of applications that we could create, however, we shall concentrate on creating Standard EXE programs (EXE means executable program). Now, click on the Standard EXE icon to go into the actual Visual Basic 6 programming environment.
Lesson 2: Building Visual Basic Applications
2.1 Creating Your First Application
In this section, we will not go into the technical aspects of Visual Basic programming yet, what you need to do is just try out the examples below to see how does in VB program look like:
Example 2.1.1 is a simple program. First of all, you have to launch Microsoft Visual Basic 6. Normally, a default form with the name Form1 will be available for you to start your new project. Now, double click on Form1, the source code window for Form1 as shown in figure 2.1 will appear. The top of the source code window consists of a list of objects and their associated events or procedures. In figure 2.1, the object displayed is Form and the associated procedure is Load.
Top of Form
When you click on the object box, the drop-down list will display a list of objects

you have inserted into your form as shown in figure 2.2. Here, you can see a form with the name Form1, a command button with the name Command1, a Label with the name Label1 and a Picture Box with the name Picture1. Similarly, when you click on the procedure box, a list of procedures associated with the object will be displayed as shown in figure 2.3. Some of the procedures associated with the object Form1 are Activate, Click, DblClick (which means Double-Click) , DragDrop, keyPress and more. Each object has its own set of procedures. You can always select an object and write codes for any of its procedure in order to perform certain tasks.
You do not have to worry about the beginning and the end statements (i.e. Private Sub Form_Load.......End Sub.); Just key in the lines in between the above two statements exactly as are shown here. When you press F5 to run the program, you will be surprise that nothing shown up .In order to display the output of the program, you have to add the Form1.show statement like in Example 2.1.1 or you can just use Form_Activate ( ) event procedure as shown in example 2.1.2. The command Print does not mean printing using a printer but it means displaying the output on the computer screen. Now, press F5 or click on the run button to run the program and you will get the output as shown in figure 2.4.
You can also perform arithmetic calculations as shown in example 2.1.2. VB uses * to denote the multiplication operator and / to denote the division operator. The output is shown in figure 2.3, where the results are arranged vertically.
Figure 2.2: List of Objects
Figure 2.3: List of Procedures
Example 2.1.1
Private Sub Form_Load ( )
Form1.show
Figure 2.4 : The output of example 2.1.1

Print “Welcome to Visual Basic tutorial”
End Sub
Example 2.1.2
Private Sub Form_Activate ( )
Print 20 + 10
Print 20 - 10
Print 20 * 10
Print 20 / 10
End Sub:-
Figure 2.5: The output of example 2.1.2
You can also use the + or the & operator to join two or more texts (string) together like in example 2.1.4 (a) and (b)
Example 2.1.4(a)
Private Sub
A = Tom B = “likes" C = “to" D = “eat" E = “burger" Print A + B + C + D + E
End Sub
Example 2.1.4(b)
Private Sub
A = Tom B = “likes" C = “to" D = “eat" E = “burger" Print A & B & C & D & E
End Sub
The Output of Example 2.1.4(a) &(b) is as shown in Figure 2.7.
2.2 Steps in Building a Visual Basic Application
Step 1 : Design the interface

Step 2 : Set properties of the controls (Objects)
Step 3 : Write the event procedures
Figure 2.3: List of Procedures
Example 2.1.1
Private Sub Form_Load ( )
Form1.show
Print “Welcome to Visual Basic tutorial”
End Sub
Example 2.1.2
Private Sub Form_Activate
Print 20 + 10
Print 20 - 10
Print 20 * 10
Print 20 / 10
End Sub.

You can also use the + or the & operator to join two or more texts (string) together like in example 2.1.4 (a) and (b)
Example 2.1.4(a)
Private Sub
A = Tom B = “likes" C = “to" D = “eat" E = “burger" Print A + B + C + D + E
End Sub
Example 2.1.4(b)
Private Sub
A = Tom B = “likes" C = “to" D = “eat" E = “burger" Print A & B & C & D & E
End Sub
The Output of Example 2.1.4(a) &(b) is as shown in Figure 2.7.
2.2 Steps in Building a Visual Basic Application .
Step 1 : Design the interface
Step 2 : Set properties of the controls (Objects)
Step 3 : Write the event procedures.
Lesson 3-Working With Controls
3.1 The Control Properties
Before writing an event procedure for the control to response to a user's input, you
have to set certain properties for the control to determine its appearance and
how it will work with the event procedure. You can set the properties of the controls
in the
Figure 3.1 on the right is a typical properties window for a form. You can rename the form caption to any name that you like best. In the properties window, the item appears at the top part is the object currently selected (in Figure 3.1, the object selected is Form1). At the bottom part, the items listed in the left column represent the names of various properties associated with the selected object while the items listed in the right column represent the states of the properties. Properties can be set by highlighting the items in the right column then change them by typing or selecting the options available.

For example, in order to change the caption, just highlight Form1 under the name
Caption and change it to other names. You may also try to alter the appearance of
the form by setting it to 3D or flat. Other things you can do are to change its
foreground and background color, change the font type and font size, enable or
disable minimize and maximize buttons and etc.
You can also change the properties at runtime to give special effects such as change
of color, shape, animation effect and so on. For example the following code will
change the form color to red every time the form is loaded. VB uses hexadecimal
system to represent the color. You can check the color codes in the properties
windows which are showed up under ForeColor and BackColor .
Private Sub Form_Load()
Form1.ShowForm1.BackColor = &H000000FF&
End Sub
Another example is to change the control Shape to a particular shape at runtime by
writing the following code. This code will change the shape to a circle at runtime.
Later you will learn how to change the shapes randomly by using the RND function.
Private Sub Form_Load()
Shape1.Shape = 3
End Sub.
Drive Image C# WPF Controls Field Label Caption Service
I would like to stress that knowing how and when to set the objects' properties is
very important as it can help you to write a good program or you may fail to write a
good program. So, I advice you to spend a lot of time playing with the objects'
properties.
I am not going into the details on how to set the properties. However, I would like to stress a few important points about setting up the properties.

You should set the Caption Property of a control clearly so that a user knows
what to do with that command. For example, in the calculator program, all the
captions of the command buttons such as +, - , MC, MR are commonly found
in an ordinary calculator, a user should have no problem in manipulating the
buttons.
A lot of programmers like
to use a meaningful name for the Name Property may be because it is easier
for them to write and read the event procedure and easier to debug or modify
the programs later. However, it is not a must to do that as long as you label
your objects clearly and use comments in the program whenever you feel
necessary. T
One more important property is whether the control is enabled or not.
Finally, you must also considering making the control visible or invisible at
runtime, or when should it become visible or invisible.
3.2 Handling some of the common controls
3.2.1 The Text Box
The text box is the standard control for accepting input from the user as well as to
display the output. It can handle string (text) and numeric data but not images or
pictures. String in a text box can be converted to a numeric data by using the
function Val(text). The following example illustrates a simple program that
processes the input from the user.
Example 3.1
In this program, two text boxes are inserted into the form together with a few labels.
The two text boxes are used to accept inputs from the user and one of the labels will
be used to display the sum of two numbers that are entered into the two text boxes.
Besides, a command button is also programmed to calculate the sum of the two
numbers using the plus operator. The program use creates a variable sum to accept
the summation of values from text box 1 and text box 2.The procedure to calculate
and to display the output on the label is shown below. The output is shown in Figure

3.2
To add the values in text box 1 and text box 2
Sum = Val(Text1.Text) + Val(Text2.Text)
‘To display the answer on label 1
Label1.Caption = Sum
End Sub
Figure 3.2
3.2.2 The Label
The label is a very useful control for Visual Basic, as it is not only used to provide
instructions and guides to the users, it can also be used to display outputs. One of its
most important properties is Caption. Using the syntax label.Caption, it can display
text and numeric data . You can change its caption in the properties window and also
at runtime. Please refer to Example 3.1 and Figure 3.1 for the usage of label.
3.2.3 The Command Button
The command button is one of the most important controls as it is used to execute
commands. It displays an illusion that the button is pressed when the user click on it.
The most common event associated with the command button is the Click event, and
the syntax for the procedure is
Private Sub Command1_Click ()
Statements. (END SUB.)

3.2.4 The Picture Box
The Picture Box is one of the controls that is used to handle graphics. You can load a
picture at design phase by clicking on the picture item in the properties window and
select the picture from the selected folder. You can also load the picture at runtime
using the LoadPicture method. For example, the statement will load the picture
grape.gif into the picture box.
Picture1.Picture=LoadPicture ("C:\VB program\Images\
grape.gif")
You will learn more about the picture box in future lessons. The image in the picture
box is not resizable.
3.2.5 The Image Box
The Image Box is another control that handles images and pictures. It functions
almost identically to the picture box. However, there is one major difference, the
image in an Image Box is stretchable, which means it can be resized. This feature is
not available in the Picture Box. Similar to the Picture Box, it can also use the
LoadPicture method to load the picture. For example, the statement loads the picture
grape.gif into the image box.
Image1.Picture=LoadPicture ("C:\VB program\Images\
grape.gif")
3.2.6 The List Box
The function of the List Box is to present a list of items where the user can click and
select the items from the list. In order to add items to the list, we can use the
AddItem method. For example, if you wish to add a number of items to list box 1,
you can key in the following statements
Example 3.2
Private Sub Form_Load ( )
List1.AddItem “Lesson1”List1.AddItem “Lesson2”List1.AddItem “Lesson3”

List1.AddItem “Lesson4”
End Sub
The items in the list box can be identified by the ListIndex property, the value of the
ListIndex for the first item is 0, the second item has a ListIndex 1, and the second
item has a ListIndex 2 and so on
3.2.7 The Combo Box
The function of the Combo Box is also to present a list of items where the user can
click and select the items from the list. However, the user needs to click on the small
arrowhead on the right of the combo box to see the items which are presented in a
drop-down list. In order to add items to the list, you can also use the AddItem
method. For example, if you wish to add a number of items to Combo box 1, you
can key in the following statements
Example 3.3
Private Sub Form_Load ( )
Combo1.AddItem “Item1”Combo1.AddItem “Item2”Combo1.AddItem “Item3”Combo1.AddItem “Item4”
End Sub
3.2.8 The Check Box
The Check Box control lets the user selects or unselects an option. When the Check
Box is checked, its value is set to 1 and when it is unchecked, the value is set to 0.
You can include the statements Check1.Value=1 to mark the Check Box and
Check1.Value=0 to unmark the Check Box, as well as use them to initiate certain
actions. For example, the program will change the background color of the form to
red when the check box is unchecked and it will change to blue when the check box
is checked. You will learn about the conditional statement If….Then….Elesif in
later lesson. VbRed and vbBlue are color constants and BackColor is the
background color property of the form.
Example 3.4

Private Sub Command1_Click()
If Check1.Value = 1 And Check2.Value = 0 Then
MsgBox "Apple is selected"
ElseIf Check2.Value = 1 And Check1.Value = 0 Then
MsgBox "Orange is selected"
Else
MsgBox "All are selected"
End If
End SuB
3.2.9 The Option Box
The Option Box control also lets the user selects one of the choices. However, two
or more Option Boxes must work together because as one of the Option Boxes is
selected, the other Option Boxes will be unselected. In fact, only one Option Box
can be selected at one time. When an option box is selected, its value is set to “True”
and when it is unselected; its value is set to “False”. In the following example, the
shape control is placed in the form together with six Option Boxes. When the user
clicks on different option boxes, different shapes will appear. The values of the
shape control are 0, 1, and 2,3,4,5 which will make it appear as a rectangle, a square,
an oval shape, a rounded rectangle and a rounded square respectively.
Example 3.5
Private Sub Option1_Click ( )
Shape1.Shape = 0 (End Sub)
Private Sub Option2_Click()
Shape1.Shape = 1
End Sub
Private Sub Option3_Click()
Shape1.Shape = 2
End Sub

Private Sub Option4_Click()
Shape1.Shape = 3
End Sub
Private Sub Option5_Click()
Shape1.Shape = 4
End Sub
Private Sub Option6_Click()
Shape1.Shape = 5
End Sub
3.2.10 The Drive List Box
The Drive ListBox is for displaying a list of drives available in your computer.
When you place this control into the form and run the program, you will be able to
select different drives from your computer as shown in Figure 3.3.
3.2.11 The Directory List Box
The Directory List Box is for displaying the list of directories or folders in a selected
drive. When you place this control into the form and run the program, you will be
able to select different directories from a selected drive in your computer as shown
in Figure 3.4
3.2.12 The File List Box
The File List Box is for displaying the list of files in a selected directory or folder.
When you place this control into the form and run the program, you will be able to
shown the list of files in a selected directory as shown in Figure 3.5
You can coordinate the Drive List Box, the Directory List Box and the File List Box
to search for the files you want. The procedure will be discussed in later lessons.

Lesson 4 : Writing the Code
In lesson 2, you have learned how to enter the program code and run the sample VB programs but without much understanding about the logics of VB programming. Now, let’s get down to learning some basic rules about writing the VB program code.
Each control or object in VB can usually run many kinds of events or procedures;
these events are listed in the dropdown list in the code window that is displayed
when you double-click on an object and click on the procedures’ box(refer to Figure
2.3). Among the events are loading a form, clicking of a command button, pressing a
key on the keyboard or dragging an object and more. For each event, you need to
write an event procedure so that it can perform an action or a series of actions
To start writing an event procedure, you need to double-click an object. For
example, if you want to write an event procedure when a user clicks a command
button, you double-click on the command button and an event procedure will appear
as shown in Figure 2.1. It takes the following format:
You then need to key-in the procedure in the space between Private Sub
Command1_Click............. End Sub. Sub actually stands for sub procedure that
made up a part of all the procedures in a program. The program code is made up of a
number of statements that set certain properties or trigger some actions. The syntax
of Visual Basic’s program code is almost like the normal English language though
not exactly the same, so it is very easy to learn.
The syntax to set the property of an object or to pass certain value to it is :
Object.Property
where Object and Property is separated by a period (or dot). For example, the
statement Form1.Show means to show the form with the name Form1,
Iabel1.Visible=true means label1 is set to be visible, Text1.text=”VB” is to assign
the text VB to the text box with the name Text1, Text2.text=100 is to pass a value of
100 to the text box with the name text2, Timer1.Enabled=False is to disable the timer
with the name Timer1 and so on. Let’s examine a few examples below:
Example 4.1
Private Sub Command1_click
Example 4.2Private Sub

Label1.Visible=false
Label2.Visible=True
Text1.Text=”You are correct!”
End sub
Command1_click
Label1.Caption=”
Welcome”
Image1.visible=true
End sub
Example 4.3Private Sub Command1_click
Pictuire1.Show=true
Timer1.Enabled=True
Lable1.Caption=”Start Counting
End sub
In Example 4.1, clicking on the command button will make label1 become invisible
and label2 become visible; and the text” You are correct” will appear in TextBox1.
In example 4.2, clicking on the command button will make the caption label1
change to “Welcome” and Image1 will become visible. In example 4.3 , clicking on
the command button will make Picture1 show up, timer starts running and the
caption of label1 change to “Start Counting”.
Syntaxes that do not involve setting of properties are also English-like, some of the
commands are Print, If…Then….Else….End If, For…Next, Select Case…..End
Select , End and Exit Sub. For example, Print “ Visual Basic” is to display the
text Visual Basic on screen and End is to end the program. Other commands will be
explained in details in the coming lessons.
Program code that involve calculations is very easy to write, you need to write them
almost like you do in mathematics. However, in order to write an event procedure
that involves calculations, you need to know the basic arithmetic operators in VB as
they are not exactly the same as the normal operators we use, except for + and - . For
multiplication, we use *, for division we use /, for raising a number x to the power of
n, we use x ^n and for square root, we use Sqr(x). VB offers many more advanced
mathematical functions such as Sin, Cos, Tan and Log, they will be discussed in

lesson 10. There are also two important functions that are related to arithmetic
operations, i.e. the functions Val and Str$ where Val is to convert text entered into a textbox to
numerical value and Str$ is to display a numerical value in a textbox as a string (text). While the function
Str$ is as important as VB can display a numeric values as string implicitly, failure to use Val will results in
wrong calculation. Let’s examine example 4.4 and example 4.5.
Example 4.4Private Sub Form_Activate()
Text3.text=text1.text+text2.text
End Sub
Example 4.5
Private Sub Form_Activate()
Text3.text=val(text1.text)+val(text2.text)
End Sub
When you run the program in example 4.4 and enter 12 in textbox1 and 3 in
textbox2 will give you a result of 123, which is wrong. It is because VB treat the
numbers as string and so it just joins up the two strings. On the other hand, running
exampled 4.5 will give you the correct result, i.e., 15.
Lesson 5: Managing Visual Basic Data.
There are many types of data that we come across in our daily life. For example, we need to handle data such as names, addresses, money, date, stock quotes, statistics and more everyday. Similarly in Visual Basic, we have to deal with all sorts of of data, some can be mathematically calculated while some are in the form of text or other forms. VB divides data into different types so that it is easier to manage when we need to write the code involving those data.
5.1 Visual Basic Data Types
Visual Basic classifies the information mentioned above into two major data types, they are the numeric data types and the non-numeric data types.
5.1.1 Numeric Data Types
Numeric data types are types of data that consist of numbers, which can be
computed mathematically with various standard operators such as add, minus,
multiply, divide and more. Examples of numeric data types are examination marks,
height, weight, the number of students in a class, share values, price of goods,
monthly bills, fees and others. In Visual Basic, numeric data are divided into 7 types,
depending on the range of values they can store. Calculations that only involve
round figures or data that does not need precision can use Integer or Long integer in

the computation. Programs that require high precision calculation need to use Single
and Double decision data types, they are also called floating point numbers. For
currency calculation , you can use the currency data types. Lastly, if even more
precision is required to perform calculations that involve a many decimal points, we
can use the decimal data types.
These data types summarized in Table 5.1
Table 5.1: Numeric Data Types
Type Storage Range of ValuesByte 1 byte 0 to 255Integer 2 bytes -32,768 to 32,767Long 4 bytes -2,147,483,648 to 2,147,483,648
Single 4 bytes-3.402823E+38 to -1.401298E-45 for negative values 1.401298E-45 to 3.402823E+38 for positive values.
Double 8 bytes
-1.79769313486232e+308 to -4.94065645841247E-324 for negative values 4.94065645841247E-324 to 1.79769313486232e+308 for positive values.
Currency 8 bytes -922,337,203,685,477.5808 to 922,337,203,685,477.5807
Decimal 12 bytes
+/- 79,228,162,514,264,337,593,543,950,335 if no decimal is use +/- 7.9228162514264337593543950335 (28 decimal places).
5.1.2 Non-numeric Data Types
Nonnumeric data types are data that cannot be manipulated mathematically using standard arithmetic operators. The non-numeric data comprises text or string data types, the Date data types, the Boolean data types that store only two values (true or false), Object data type and Variant data type .They are summarized in Table 5.
Table 5.2: Nonnumeric Data Types
Data Type Storage Range

String(fixed length) Length of string 1 to 65,400 characters
String(variable length)Length + 10 bytes
0 to 2 billion characters
Date 8 bytes January 1, 100 to December 31, 9999Boolean 2 bytes True or FalseObject 4 bytes Any embedded objectVariant(numeric) 16 bytes Any value as large as Double
Variant(text)Length+22 bytes
Same as variable-length string
5.1.3 Suffixes for Literals
Literals are values that you assign to data. In some cases, we need to add a suffix behind a literal so that VB can handle the calculation more accurately. For example, we can use num=1.3089# for a Double type data. Some of the suffixes are displayed in Table 5.3.
Table 5.3
Suffix Data Type
& Long! Single
# Double@ Currency
In addition, we need to enclose string literals within two quotations and date and time literals within two # sign. Strings can contain any characters, including numbers. The following are few examples:
memberName="Turban, John." TelNumber="1800-900-888-777" LastDay=#31-Dec-00# ExpTime=#12:00 am#
Variable Data VB SQL VB Net Convert PDF
VB Source
5.2 Managing Variables
Variables are like mail boxes in the post office. The contents of the variables
changes every now and then, just like the mail boxes. In term of VB, variables are
areas allocated by the computer memory to hold data. Like the mail boxes, each
variable must be given a name. To name a variable in Visual Basic, you have to
follow a set of rules.

5.2.1 Variable Names
The following are the rules when naming the variables in Visual Basic
It must be less than 255 characters
No spacing is allowed
It must not begin with a number
Period is not permitted
Examples of valid and invalid variable names are displayed in Table 5.4
Table 5.4
Valid Name Invalid NameMy_Car My.Car ThisYear 1NewBoy
Long_Name_Can_beUSEHe&HisFather *& is not acceptable
5.2.2 Declaring Variables
In Visual Basic, one needs to declare the variables before using them by assigning
names and data types. They are normally declared in the general section of the
codes' windows using the Dim statement.
The format is as follows:
Dim Variable Name As Data Type
Example 5.1
Dim password As String
Dim yourName As String
Dim firstnum As Integer
Dim secondnum As Integer
Dim total As Integer
Dim doDate As Date
You may also combine them in one line , separating each variable with a comma, as
follows:
Dim password As String, yourName As String, firstnum As Integer,.............
If data type is not specified, VB will automatically declare the variable as a Variant.
For string declaration, there are two possible formats, one for the variable-length

string and another for the fixed-length string. For the variable-length string, just use
the same format as example 5.1 above. However, for the fixed-length string, you
have to use the format as shown below:
Dim VariableName as String * n, where n defines the number of characters the
string can hold.
Example 5.2:
Dim yourName as String * 10
yourName can holds no more than 10 Characters.
5.3 Constants
Constants are different from variables in the sense that their values do not change
during the running of the program.
5.3.1 Declaring a Constant
The format to declare a constant is
Const Constant Name As Data Type = Value
Example 5.3
Const Pi As Single=3.142
Const Temp As Single=37
Const Score As Single=100
Lesson 6: Working with Variables
6.1 Assigning Values to Variables
After declaring various variables using the Dim statements, we can assign values to
those variables. The general format of an assignment is
Variable=Expression

The variable can be a declared variable or a control property value. The expression
could be a mathematical expression, a number, a string, a Boolean value (true or
false) and more. The following are some examples:
firstNumber=100
secondNumber=firstNumber-99
userName="John Lyan"
userpass.Text = password
Label1.Visible = True
Command1.Visible = false
Label4.Caption = textbox1.Text
ThirdNumber = Val(usernum1.Text)
total = firstNumber + secondNumber+ThirdNumber
6.2 Operators in Visual Basic
To compute inputs from users and to generate results, we need to use various
mathematical operators. In Visual Basic, except for + and -, the symbols for the
operators are different from normal mathematical operators, as shown in Table 6.1.
Table 6.1: Arithmetic Operators
OperatorMathematical function Example
^Exponential 2^4=16
*Multiplication 4*3=12, (5*6))2=60
/Division 12/4=3
Mod
Modulus(return the
remainder from an integer
division)
15 Mod 4=3 255 mod 10=5
\Integer Division(discards 19\4=4

the decimal places)
+ or &String concatenation "Visual"&"Basic"="Visual Basic"
Example 6.1
Dim firstName As String
Dim secondName As String
Dim yourName As String
Private Sub
Command1_Click()
firstName = Text1.Text
secondName =
Text2.Text
yourName =
secondName + " " +
firstName
Label1.Caption =
yourName
End Sub
In this example, three variables
are declared as string. For
variables firstName and
secondName will receive their
data from the user’s input into
textbox1 and textbox2, and the
Example 6.2
Dim number1, number2, number3 as Integer
Dim total, average as variant
Private sub Form_Click
number1=val(Text1.Text)
number2=val(Text2.Text)
number3= val(Text3.Text)
Total=number1+number2+number3
Average=Total/5
Label1.Caption=Total
Label2.Caption=Average
End Sub
In the example above, three variables are declared
as integer and two variables are declared as variant.
Variant means the variable can hold any data type.
The program computes the total and average of the
three numbers that are entered into three text boxes.

variable yourName will be
assigned the data by combining
the first two variables. Finally,
yourName is displayed on
Label1.
Lesson 7 : Controlling Program Flow
In previous lessons, we have learned how to create Visual Basic code that can
accept input from the user and display the output without controlling the program
flow. In this chapter, you will learn how to crreate VB code that can make decision
when it process input from the user, and control the program flow in the process.
Decision making process is an important part of programming because it can help to
solve practical problems intelligently so that it can provide useful output or feedback
to the user. For example, we can write a program that can ask the computer to
perform certain task until a certain condition is met.
7.1 Conditional Operators
To control the VB program flow, we can use various conditional operators. Basically, they resemble mathematical operators. Conditional operators are very powerful tools, they let the VB program compare data values and then decide what action to take, whether to execute a program or terminate the program and more. These operators are shown in Table 7.1.
7.2 Logical Operators
In addition to conditional operators, there are a few logical operators which offer added power to the VB programs. There are shown in Table 7.2.
Table 7.1: Conditional Operators
OperatorMeaning
=Equal to
>More than
<Less Than
Table 7.2:Logical Operators
Operator Meaning
And Both sides must be true
orOne side or other must be true
Xor One side or other must

>=More than and equal
<=Less than and equal
<>Not Equal to
be true but not both
Not Negates truth
* You can also compare strings with the above operators. However, there are certain rules to follows: Upper case letters are less than lowercase letters, "A"<"B"<"C"<"D".......<"Z" and number are less than letters.
7.3 Using If.....Then.....Else Statements with Operators
To effectively control the VB program flow, we shall use If...Then...Else statement together with the conditional operators and logical operators. The general format for the if...then...else statement is
If conditions Then
VB expressions
Else
VB expressions
End If
* any If..Then..Else statement must end with End If. Sometime it is not necessary to use Else.
Example:
Private Sub OK_Click()
firstnum=Val(usernum1.Text)
secondnum=Val(usernum2.Text)
If total=firstnum+secondnum And Val(sum.Text)<>0 Then
correct.Visible = True wrong.Visible = False Else correct.Visible
Lesson 8 : Select Case....End select Control Structure.
In the previous lesson, we have learned how to control the program flow using the If...ElseIf control structure. In this chapter, you will learn another way to control the program flow, that is, the Select Case control structure. However, the Select Case control structure is slightly different from the If....ElseIf control structure . The difference is that the Select Case control structure basically only make decision on one expression or dimension (for example the examination grade) while the If ...ElseIf statement control structure may evaluate only one expression, each

If....ElseIf statement may also compute entirely different dimensions. Select Case is preferred when there exist many different conditions because using If...Then..ElseIf statements might become too messy. The format of the Select Case control structure is show below:
Lesson 9: Looping
Visual Basic allows a procedure to be repeated many times as long as the processor until a condition or a set of conditions is fulfilled. This is generally called looping . Looping is a very useful feature of Visual Basic because it makes repetitive works easier. There are two kinds of loops in Visual Basic, the Do...Loop and the For.......Next loop
Example 9.1 Do while counter <=1000 num.Text=counter counter =counter+1 Loop * The above example will keep on adding until counter >1000. The above example can be rewritten as Do num.Text=counter counter=counter+1 Loop until counter>1000 Example 9.2 Dim sum, n As Integer Private Sub Form_Activate()List1.AddItem "n" & vbTab & "sum"Do n = n + 1 Sum = Sum + n
List1.AddItem n & vbTab & Sum If n = 100 Then Exit Do End If Loop
9.1 Do Loop
The formats are a) Do While condition Block of one or more VB statements Loop

b) Do Block of one or more VB statements Loop While condition c) Do Until condition Block of one or more VB statements Loop d) Do Block of one or more VB statements Loop Until condition
9.2 Exiting the Loop
Sometime we need exit to exit a loop prematurely because of a certain condition is fulfilled. The syntax to use is known as Exit Do. You can examine Example 9.2 for its usage.
9.3 For....Next Loop
The format is: For counter=startNumber to endNumber (Step increment) One or more VB statements Next Please refer to example 9.3a,9.3b and 9.3 c for its usage.
Sometimes the user might want to get out from the loop before the whole repetitive process is executed, the command to use is Exit For. To exit a For….Next Loop, you can place the Exit For statement within the loop; and it is normally used together with the If…..Then… statement. Let’s examine example 9.3
Explanation In the above example, we compute the summation of 1+2+3+4+……+100. In the design stage, you need to insert a ListBox into the form for displaying the output, named List1. The program uses the AddItem method to populate the ListBox. The statement List1.AddItem "n" & vbTab & "sum" will display the headings in the ListBox, where it uses the vbTab function to create a space between the headings n and sum.
Lesson 10: Introduction to VB Built-in Functions
A function is similar to a normal procedure but the main purpose of the function is to
accept a certain input from the user and return a value which is passed on to the
main program to finish the execution. There are two types of functions, the built-in
functions (or internal functions) and the functions created by the programmers.

10.1 MsgBox ( ) Function
The objective of MsgBox is to produce a pop-up message box and prompt the user to click on a command button before he /she can continues. This format is as follows:
yourMsg=MsgBox(Prompt, Style Value, Title)
The first argument, Prompt, will display the message in the message box. The Style Value will determine what type of command buttons appear on the message box, please refer Table 10.1 for types of command button displayed. The Title argument will display the title of the message board.
Table 10.1: Style Values
Style ValueNamed Constant Buttons Displayed
0 vbOkOnly Ok button
1 vbOkCancel Ok and Cancel buttons
2 vbAbortRetryIgnore Abort, Retry and Ignore buttons.
3 vbYesNoCancel Yes, No and Cancel buttons
4 vbYesNo Yes and No buttons
5 vbRetryCancel Retry and Cancel buttons
We can use named constant in place of integers for the second argument to make the programs more readable. In fact, VB6 will automatically shows up a list of names constant where you can select one of them.
Example: yourMsg=MsgBox( "Click OK to Proceed", 1, "Startup Menu")
and yourMsg=Msg("Click OK to Proceed". vbOkCancel,"Startup Menu")
are the same.
yourMsg is a variable that holds values that are returned by the MsgBox ( ) function. The values are determined by the type of buttons being clicked by the users. It has to be declared as Integer data type in the procedure or in the general declaration section. Table 10.2 shows the values, the corresponding named constant and buttons.
Table 10.2 : Return Values and Command Buttons
Value Named Constant Button Clicked

1 vbOk Ok button
2 vbCancel Cancel button
3 vbAbort Abort button
4 vbRetry Retry button
5 vbIgnore Ignore button
6 vbYes Yes button
7 vbNo No button
Example 10.1 i. The Interface: You draw three command buttons and a label as shown in Figure 10.1
Figure 10.1
ii. The procedure for the test button:
Private Sub Test_Click() Dim testmsg As Integer testmsg = MsgBox("Click to test", 1, "Test message") If testmsg = 1 Then Display.Caption = "Testing Successful"
Else Display.Caption = "Testing fail" End If
End Sub
When a user click on the test button, the image like the one shown in Figure 10.2 will appear. As the user click on the OK button, the message "Testing successful" will be displayed and when he/she clicks on the Cancel button, the message "Testing fail" will be displayed. Figure 10.2

To make the message box looks more sophisticated, you can add an icon besides the message. There are four types of icons available in VB as shown in Table 10.3
Table 10.3
ValueNamed Constant
Icon
16 vbCritical
32 vbQuestion
48vbExclamation
64 vbInformation
Example 10.2
You draw the same Interface as in example 10.1 but modify the codes as follows:
Private Sub test2_Click()
Dim testMsg2 As Integer testMsg2 = MsgBox("Click to Test", vbYesNoCancel + vbExclamation, "Test Message") If testMsg2 = 6 Then display2.Caption = "Testing successful"
ElseIf testMsg2 = 7 Then display2.Caption = "Are you sure?" Else display2.Caption = "Testing fail" End If
End Sub
In this example, the following message box will be displayed:
Figure 10.3
10.2 The InputBox( ) Function
An InputBox( ) function will display a message box where the user can enter a value or a message in the form of text. The format is
myMessage=InputBox(Prompt, Title, default_text, x-position, y-
ii. The procedure for the OK button
Private Sub OK_Click()
Dim userMsg As String userMsg = InputBox("What is your message?", "Message Entry Form", "Enter your messge here", 500, 700)

position)
myMessage is a variant data type but typically it is declared as string, which accept the message input by the users. The arguments are explained as follows:
Prompt - The message displayed normally as a question asked.
Title - The title of the Input Box.
default-text - The default text that appears in the input field where users can use it as his intended input or he may change to the message he wish to key in.
x-position and y-position - the position or the coordinate of the input box.
Example 10.3
i. The Interface
Figure 10.4
If userMsg <> "" Then message.Caption = userMsg Else message.Caption = "No Message" End If
End Sub
When a user click the OK button, the input box as shown in Figure 10.5 will appear. After user entering the message and click OK, the message will be displayed on the caption, if he click Cancel, "No message" will be displayed.
Lesson 11: Mathematical Functions.
The mathematical functions are very useful and important in programming because
very often we need to deal with mathematical concepts in programming such as
chance and probability, variables, mathematical logics, calculations, coordinates,
time intervals and etc. The common mathematical functions in Visual Basic are
Rnd, Sqr, Int, Abs, Exp, Log, Sin, Cos, Tan , Atn, Fix and Round.

i) Rnd is very useful when we deal with the concept of chance and probability. The
Rnd function returns a random value between 0 and 1. In Example 1. When you run
the program, you will get an output of 10 random numbers between 0 and 1.
Randomize Timer is a vital statement here as it will randomize the process.
Example 1:
Private Sub Form_Activate
Randomize Timer
For x=1 to 10
Print Rnd
Next x
End Sub
The Output for example 1 is shown below:
Random numbers in its original form are not very useful in programming until we
convert them to integers. For example, if we need to obtain a random output of 6
random integers ranging from 1 to 6, which make the program behave as a virtual
die, we need to convert the random numbers using the format Int(Rnd*6)+1. Let’s
study the following example:
In this example, Int(Rnd*6) will generate a random integer between 0 and 5 because
the function Int truncates the decimal part of the random number and returns an
integer. After adding 1, you will get a random number between 1 and 6 every time
you click the command button. For example, let say the random number generated is
0.98, after multiplying it by 6, it becomes 5.88, and using the integer function
Int(5.88) will convert the number to 5; and after adding 1 you will get 6.
In this example, you place a command button and change its caption to ‘roll die’.
You also need to insert a label into the form and clear its caption at the designing
phase and make its font bigger and bold. Then set the border value to 1 so that it
displays a border; and after that set the alignment to center. The statement
Label1.Caption=Num means the integer generated will be displayed as the caption
of the label.
Example 2:
Dim num as integer

Private Sub Command1_Click ( )
Randomize Timer
Num=Int(Rnd*6)+1
Label1.Caption=Num
End Sub
Now, run the program and then click on the roll die button, you will get an output
like the figure below:
The Numeric Functions
The numeric functions are Int, Sqr, Abs, Exp, Fix, Round and Log.
a) Int is the function that converts a number into an integer by truncating its decimal part and the resulting integer is the largest integer that is smaller than the number. For example, Int(2.4)=2, Int(4.8)=4, Int(-4.6)= -5, Int(0.032)=0 and so on.
b) Sqr is the function that computes the square root of a number. For example, Sqr(4)=2, Sqr(9)=2 and etc.
c) Abs is the function that returns the absolute value of a number. So Abs(-8) = 8 and Abs(8)= 8.
d) Exp of a number x is the value of ex. For example, Exp(1)=e1 = 2.7182818284590
e) Fix and Int are the same if the number is a positive number as both truncate the decimal part of the number and return an integer. However, when the number is negative, it will return the smallest integer that is larger than the number. For example, Fix(-6.34)= -6 while Int(-6.34)=-7.
f) Round is the function that rounds up a number to a certain number of decimal places. The Format is Round (n, m) which means to round a number n to m decimal places. For example, Round (7.2567, 2) =7.26
g) Log is the function that returns the natural Logarithm of a number. For example,
Log 10= 2.302585
Example 3
This example computes the values of Int(x), Fix(x) and Round(x,n) in a table form. It uses the Do Loop statement and the Rnd function to generate 10 numbers. The statement x = Round (Rnd * 7, 7) rounds a random number between 0 and 7 to 7 decimal places. Using commas in between items will create spaces between them and hence a table of values can be created. The program and output are shown below

Private Sub Form_Activate ()
n = 1
Print " n", " x", "Int(x)", "Fix(x)", "Round(x, 4)"
Do While n < 11
Randomize Timer
x = Round (Rnd * 7, 7)
Print n, x, Int(x), Fix(x), Round(x, 4)
n = n + 1
Loop
End Sub.
Lesson 12: Formatting Functions
Formatting output is a very important part of programming so that the data can be
presented systematically and clearly to the users. Data in the previous lesson were
presented fairly systematically through the use of commas and some of the functions
like Int, Fix and Round. However, to have better control of the output format, we
can use a number of formatting functions in Visual basic.
The three most common formatting functions in VB are Tab, Space, and Format
(i) The Tab function
Tab (n); x
The item x will be displayed at a position that is n spaces from the left border of the output form. There must be a semicolon in between Tab and the items you intend to display (VB will actually do it for you automatically).
Example1
.Private Sub Form_Activate
Print "I"; Tab(5); "like"; Tab(10); "to"; Tab(15); "learn"; Tab(20); "VB"
Print Tab(10); "I"; Tab(15); "like"; Tab(20); "to"; Tab(25); "learn"; Tab(20); "VB"

Print Tab(15); "I"; Tab(20); ; "like"; Tab(25); "to"; Tab(30); "learn"; Tab(35); “VB"
End sub
The Output for example 1 is shown below:
(ii) The Space function
The Space function is very closely linked to the Tab function. However, there is a minor difference. While Tab (n) means the item is placed n spaces from the left border of the screen, the Space function specifies the number of spaces between two consecutive items. For example, the procedure
Example 2
Private Sub Form_Activate()
Print "Visual"; Space(10); "Basic"
End Sub
Means that the words Visual and Basic will be separated by 10 spaces
(iii) The Format function
The Format function is a very powerful formatting function which can display the numeric values in various forms. There are two types of Format function, one of them is the built-in or predefined format while another one can be defined by the users.
(i) The format of the predefined Format function is
Format (n, “style argument”)
where n is a number and the list of style arguments is given in the table
Style
argument
Explanation Example
General
Number
To display the number
without having
separators between
thousands.
Format(8972.234, “General
Number”)=8972.234
Fixed To display the number
without having
separators between
thousands and rounds it
up to two decimal
Format(8972.2, “Fixed”)=8972.23

places.
Standard To display the number
with separators or
separators between
thousands and rounds it
up to two decimal
places.
Format(6648972.265, “Standard”)=
6,648,972.27
Currency To display the number
with the dollar sign in
front, has separators
between thousands as
well as rounding it up to
two decimal places.
Format(6648972.265, “Currency”)=
$6,648,972.27
Percent Converts the number to
the percentage form and
displays a % sign and
rounds it up to two
decimal places.
Format(0.56324, “Percent”)=56.32 %
Example 3
Private Sub Form_Activate()
Print Format (8972.234, "General Number")
Print Format (8972.2, "Fixed")
Print Format (6648972.265, "Standard")
Print Format (6648972.265, "Currency")
Print Format (0.56324, "Percent")
End Sub
Now, run the program and you will get an output like the figure below:
Lesson 13: String Manipulation Functions In this lesson, we will learn how to
use some of the string manipulation function such as Len, Right, Left, Mid,
Trim, Ltrim, Rtrim, Ucase, Lcase, Instr, Val, Str ,Chr and Asc.

(i)The Len Function
The length function returns an integer value which is the length of a phrase or a sentence, including the empty spaces. The format is
Len (“Phrase”)
For example,
Len (VisualBasic) = 11 and Len (welcome to VB tutorial) = 22
The Len function can also return the number of digits or memory locations of a number that is stored in the computer. For example,
Private sub Form_Activate ( )
X=sqr (16)
Y=1234
Z#=10#
Print Len(x), Len(y), and Len (z)
End Sub
will produce the output 1, 4 , 8. The reason why the last value is 8 is because z# is a double precision number and so it is allocated more memory spaces.
(ii) The Right Function
The Right function extracts the right portion of a phrase. The format is
Right (“Phrase”, n)
Where n is the starting position from the right of the phase where the portion of the phrase is going to be extracted. For example,
Right(“Visual Basic”, 4) = asic
(iii)The Left Function
The Left$ function extract the left portion of a phrase. The format is
Left(“Phrase”, n)
Where n is the starting position from the left of the phase where the portion of the phrase is going to be extracted. For example,
Left (“Visual Basic”, 4) = Visu
(iv) The Ltrim Function
The Ltrim function trims the empty spaces of the left portion of the phrase. The format is

Ltrim(“Phrase”)
.For example,
Ltrim (“ Visual Basic”, 4)= Visual basic
(v) The Rtrim Function
The Rtrim function trims the empty spaces of the right portion of the phrase.
Lesson 14: Creating User-Defined Functions.
Public indicates that the function is applicable to the whole project and Private indicates that the function is only applicable to a certain module or procedure. Example 14.1
In this example, the user can calculate the future value of a certain amount of money he or she has today based on the projected interest rate and the number of years from now, supposing he or she will invest this amount of money somewhere .The calculation is based on compound interest rate.
Lesson 15: Creating VBA Functions For MS EXCEL .
15.1 The Needs to Create VBA Functions in MS-Excel
You can create your own functions to supplement the built-in functions in
Microsoft Excel spreadsheet, which are quite limited in some aspects. These user-
defined functions are also called Visual Basic for Applications functions, or simply
VBA functions. They are very useful and powerful if you know how to program them properly. One main
reason we need to create user defined functions is to enable us to customize our spreadsheet
environment for individual needs. For example, we might need a function that could calculate
commissions payment based on the sales volume, which is quite difficult if not impossible by using the
built-in functions alone. The code for VBA is illustrated on the right.
15.2 Using Microsoft Excel Visual Basic Editor
To create VBA functions in MS Excel, you can click on tools, select macro and then click on Visual Basic Editor as shown in Figure 15.1
Figure 15.1: Inserting MS_Excel Visual Basic Editor
Upon clicking the Visual Basic Editor, the VB Editor windows will appear as shown in figure 15.2. To create a function, type in the function as illustrated in section 15.1 above After typing, save the file and then return to the Excel windows.
Figure 15.2 : The VB Editor

In the Excel window, type in the titles Sales Volume and Commissions in any two cells. By referring to figure 15.3, key-in the Comm function at cell C4 and by referencing the value in cell B4, using the format Comm(B4). Any value appear in cell B4 will pass the value to the Comm function in cell C4. For the rest of the rows, just copy the formula by dragging the bottom right corner of cell C4 to the required cells, a nice and neat table that shows the commissions will automatically appear (as shown in figure 15.3). It can also be updated anytime
Lesson 16: Arrays
16.1 Introduction to Arrays
By definition, an array is a list of variables, all with the same data type and name. When we work with a single item, we only need to use one variable. However, if we have a list of items which are of similar type to deal with, we need to declare an array of variables instead of using a variable for each item. For example, if we need to enter one hundred names, we might have difficulty in declaring 100 different names, this is a waste of time and efforts. So, instead of declaring one hundred

different variables, we need to declare only one array. We differentiate each item in the array by using subscript, the index value of each item, for example name(1), name(2),name(3) .......etc. , which will make declaring variables streamline and much systematic.
16.2 Dimension of an Array
An array can be one dimensional or multidimensional. One dimensional array is like a list of items or a table that consists of one row of items or one column of items. A twodimensional array will be a table of items that make up of rows and columns. While the format for a one dimensional array is ArrayName(x), the format for a two dimensional array is ArrayName(x,y) while a three dimensional array is ArrayName(x,y,z) . Normally it is sufficient to use one dimensional and two dimensional array ,you only need to use higher dimensional arrays if you need with engineering problems or even some accounting problems.Let me illustrates the the arrays with tables.
Table 16.1. One dimensional Array
Student Name
Name(1)Name(2)Name(3)Name(4)Name(5)Name(6)
Table 16.2 Two Dimensional Array
Name(1,1) Name(1,2) Name(1,3) Name(1,4)
Name(2,1) Name(2,2) Name(2,3) Name(2,4)
Name(3,1) Name(3,2) Name(3,3) Name(3,4)
Lesson 17: Working with Files
17.1 Introduction
Up until lesson 13 we are only creating programs that can accept data at runtime, when the program is terminated, the data also disappear. Is it possible to save data accepted by a VB program into a storage device, such as a hard disk,a pen drive or CDRW? The answer is possible. In this chapter, we will learn how to create files by writing them into a storage device and then retrieve the data by reading the contents of the files using a customized VB program.
To create a file , we use the following command
Open "fileName" For Output As #fileNumber
Each file created must have a file name and a file number for identification. As for the file name, you must also specify the path where the file will reside.
Examples:

Open "c:\My Documents\sample.txt" For Output As #1
will create a text file by the name of sample.txt in My Document folder. The accompany file number is 1. If you wish to create and save the file in A drive, simply change the path, as follows"
Open "A:\sample.txt" For Output As #1
If you wish to create a HTML file , simply change the extension to .html
Open "c:\My Documents\sample.html" For Output As # 2
17.2.1 Sample Program : Creating a text file
Private Sub create_Click()
Dim intMsg As String Dim StudentName As String
Open "c:\My Documents\sample.txt" For Output As #1 intMsg = MsgBox("File sample.txt opened") StudentName = InputBox("Enter the student Name") Print #1, StudentName intMsg = MsgBox("Writing a" & StudentName & " to sample.txt ")
Close #1
intMsg = MsgBox("File sample.txt closed")
Lesson 18: Graphics
Graphics is a very important part of visual basic programming as an attractive interface will be appealing to the users. In the old BASIC, drawing and designing graphics are considered as difficult jobs, as they have to be programmed line by line in a text-based environment. However, in Visual Basic, these jobs have been made easy. There are four basic controls in VB that you can use to draw graphics on your form: the line control, the shape control, the image box and the picture box
18.1The line and Shape controls
To draw a straight line, just click on the line control and then use your mouse to draw the line on the form. After drawing the line, you can then change its color, width and style using the BorderColor, BorderWidth and BorderStyle properties.
Similarly, to draw a shape, just click on the shape control and draw the shape on the form. The default shape is a rectangle, with the shape property set at 0. You can change the shape to square, oval, circle and rounded rectangle by changing the shape property’s value to 1, 2, 3 4, and 5 respectively. In addition, you can change its background color using the BackColor property, its border style using the BorderStyle property, its border color using the BorderColor pproperty as well its border width using the BorderWidth property.
Example 18.1

The program in this example allows the user to change the shape by selecting a particular shape from a list of options from a list box, as well as changing its color through a common dialog box.
The objects to be inserted in the form are a list box, a command button, a shape control and a common dialog box. The common dialog box can be inserted by clicking on ‘project’ on the menu and then select the Microsoft Common Dialog Control 6.0 by clicking the check box. After that, the Microsoft Common Dialog Control 6.0 will appear in the toolbox; and you can drag it into the form. The list of items can be added to the list box through the AddItem method. The procedure for the common dialog box to present the standard colors is as follows:
CommonDialog1.Flags = &H1&
CommonDialog1.ShowColor
Shape1.BackColor = CommonDialog1.Color
The last line will change the background color of the shape by clicking on a particular color on the common dialog box as shown in the Figure below:
The Interface.
The color dialog box
The Code
Private Sub Form_Load()
List1.AddItem "Rectangle"
List1.AddItem "Square"
List1.AddItem "Oval"
List1.AddItem "Circle"
List1.AddItem "Rounded Rectangle"
List1.AddItem "Rounded Square"
End Sub
Private Sub List1_Click()
Select Case List1.ListIndex
Case 0
Shape1.Shape = 0
Case 1
Shape1.Shape = 1
Case 2
Shape1.Shape = 2
Case 3
Shape1.Shape = 3

Case 4
Shape1.Shape = 4
Case 5
Shape1.Shape = 5
End Select
End Sub
Private Sub Command1_Click()CommonDialog1.Flags = &H1&
CommonDialog1.ShowColor
Shape1.BackColor = CommonDialog1.Color
End Sub
18.2 The Image Box and the Picture Box
Using the line and shape controls to draw graphics will only enable you to create a simple design. In order to improve the look of the interface, you need to put in images and pictures of your own. Fortunately, there are two very powerful graphics tools you can use in Visual Basic which are the image box and the picture box.
To load a picture or image into an image box or a picture box, you can click on the picture property in the properties window and a dialog box will appear which will prompt the user to select a certain picture file. You can also load a picture at runtime by using the LoadPictrure ( ) method. The syntax is
Image1.Picture= LoadPicture("C:\path name\picture file name") or
picture1.Picture= LoadPicture("C:\path name\picture name")
For example, the following statement will load the grape.gif picture into the image box.
Image1.Picture= LoadPicture("C:\My Folder\VB program\Images\grape.gif")
Dim a, b, c As Integer
Private Sub Command1_Click ()
Randomize Timer
a = 3 + Int(Rnd * 3)
b = 3 + Int(Rnd * 3)
c = 3 + Int(Rnd * 3)
If a = 3 Then
Image1(0).Picture = LoadPicture("C:\My Folder\VB program\Images\grape.gif")
End If

Example 18.2
In this example, each time you click on the ‘change pictures’ button as shown in Figure 19.2, you will be able to see three images loaded into the image boxes. This program uses the Rnd function to generate random integers and then uses the LoadPicture method to load different pictures into the image boxes using the If…Then…Statements based on the random numbers generated. The output is shown in Figure 19.2 below
If a = 4 Then
Image1(0).Picture = LoadPicture("C:\My Folder\VB program\Images\cherry.gif")
End If
If a = 5 Then
Image1(0).Picture = LoadPicture("C:\My Folder\VB program\Images\orange.gif")
End If
If b = 3 Then
Image1(1).Picture = LoadPicture("C:\My Folder\VB program\Images\grape.gif")
End If
If b = 4 Then
Image1(1).Picture = LoadPicture("C:\My Folder\VB program\Images\cherry.gif")
End If
If b = 5 Then
Image1(1).Picture = LoadPicture("C:\My Folder\VB program\Images\orange.gif")
End If
If c = 3 Then
Image1(2).Picture = LoadPicture("C:\My Folder\VB program\Images\grape.gif")
End If
If c = 4 Then
Image1(2).Picture = LoadPicture("C:\My Folder\VB program\Images\cherry.gif")

End If
If c = 5 Then
Image1(2).Picture = LoadPicture("C:\My Folder\VB program\Images\orange.gif")
End If
End Sub
18.3 PSet, Line and Circle Drawing Methods
Other than using the line and shape controls to draw graphics on the form, you can also use the Pset, Line and Circle methods to draw graphics on the form.
(a) The Pset Method
The Pset method draw a dot on the screen, it takes the format
Pset (x , y ), color
(x,y) is the coordinates of the point and color is its color. To specify the color, you can use the color codes or the standard VB color constant such as VbRed, VbBlue, VbGeen and etc. For example, Pset(100,200), VbRed will display a red dot at the (100,200) coordinates.
The Pset method can also be used to draw a straight line on the form. The procedure is
For x= a to b
Pset(x,x)
Next x
This procedure will draw a line starting from the point (a,a) and to the point (b,b). For example, the following procedure will draw a magenta line from the point (0,0) to the point (1000,1000).
For x= 0 to 100
Pset(x,x) , vbMagenta
Next x
(b) The Line Method
Although the Pset method can be used to draw a straight line on the form, it is a little slow. It is better to use the Line method if you want to draw a straight line faster. The format of the Line command is shown below. It draws a line

from the point (x1, y1) to the point (x2, y2) and the color constant will determine the color of the line.
Line (x1, y1)-(x2, y2), color
For example, the following command will draw a red line from the point (0, 0) to the point (1000, 2000).
Line (0, 0)-(1000, 2000), VbRed
The Line method can also be used to draw a rectangle. The format is
Line (x1-y1)-(x2, y2), color, B
The four corners of the rectangle are (x1-y1), (x2-y1), (x1-y2) and (x2, y2)
Another variation of the Line method is to fill the rectangle with a certain color. The format is
Line (x1, y1)-(x2, y2), color, BF
If you wish to draw the graphics in a picture box, you can use the following formats
· Picture1.Line (x1, y1)-(x2, y2), color
· Picture1.Line (x1-y1)-(x2, y2), color, B
· Picture1.Line (x1-y1)-(x2, y2), color, BF
· Picture1.Circle (x1, y1), radius, color
(c) The Circle Method
The circle method takes the following format
Circle (x1, y1), radius, color
That draws a circle centered at (x1, y1), with a certain radius and a certain border color. For example, the procedure
Circle (400, 400), 500, VbRed
draws a circle centered at (400, 400) with a radius of 500 twips and a red border.
Lesson 19: Creating Multimedia Applications-Part I
You can create various multimedia applications in VB that can play audio CD, audiofiles, VCD , video files and more. To be able to play multimedia files or multimedia devices, you have to insert Microsoft Multimedia Control into your VB applications that you are going to create. However, Microsoft Multimedia Control is not normally included in the startup toolbox, therefore you need to add the MM control by pressing Ctrl+T and select it from the components dialog box that is displayed.
19.1 Creating a CD player
In this program, you can create a CD player that resembles an actual CD player. It allows the user select a track to play, to fast forward, to rewind and also to eject the CD. It can also display the track being played. The interface and code are shown below.

Lesson 20: Creating Multimedia Applications-Part II
In previous lesson, we have programmed a CD player. Now, by making some modifications, you canl transform the CD player into an audio player. This player will be created in such a way that it could search for wave and midi files in your drives and play them.
In this project, you need to insert a ComboBox, a DriveListBox, a DirListBox, a TextBox and a FileListBox into your form. I Shall briefly discuss the function of each of the above controls. Besides, you must also insert Microsoft Multimedia Control(MMControl) into your form , you may make it visible or invisible. In my program, I choose to make it invisible so that I can use the command buttons created to control the player.
ComboBox- to display and enable selection of different type of files. DriveListBox- to allow selection selection of different drives available on
your PC.
DirListBox - To display directories
TextBox - To display selected files
FileListBox- To display files that are available
Lesson 21: Creating Multimedia Applications-Part III
In lesson 20, we have created an audio player. Now, by making further modifications, you can transform the audio player into a picture viewer. This viewer will be created in such a way that it could search for all types of graphics files in your drives and displays them in a picture frame.
Similar to the previous project, in this project, you need to insert a ComboBox, a DriveListBox, a DirListBox, a TextBox and a FileListBox into your form. I Shall briefly explain again the function of each of the above controls.
ComboBox- to display and enable selection of different type of files. DriveListBox- to allow selection selection of different drives available on
your PC.
DirListBox - To display directories
TextBox - To display selected files
FileListBox- To display files that are available
Relevant codes must be written to coordinate all the above controls so that the application can work properly. The program should flow in the following logical way:
Step 1: User chooses the type of files he wants to play.
Step2:User selects the drive that might contains the relevant graphic files.

Step 3:User looks into directories and subdirectories for the files specified in step1. The files should be displayed in the FileListBox.
Step 4: User selects the files from the FileListBox and click the Show button.
Step 5: User clicks on Exit button to end the application.
Lesson 22: Creating Multimedia Applications-Part IV: A Multimedia PlayerIn lesson 20, we have created an audio player. Now, by making more modifications, you can transform the audio player into a multimedia player. This player will be able to search for all types of movie files and audio files. your drives and play them.
In this project, you need to insert a ComboBox, a DriveListBox, a DirListBox, a TextBox ,a FileListBox and a picture box (for playing movie) into your form. I Shall briefly discuss the function of each of the above controls. Besides, you must also insert Microsoft Multimedia Control(MMControl) into your form , you may make it visible or invisible. In my program, I choose to make it invisible so that I could use the command buttons created to control the player.
ComboBox- to display and enable selection of different type of files. DriveListBox- to allow selection selection of different drives available on
your PC.
DirListBox - To display directories
TextBox - To display selected files
FileListBox- To display files that are available
Lesson 23: Creating database applications in VB-Part I
Visual basic allows you to manage databases created with different database
programs such as MS Access, Dbase, Paradox and etc. In this lesson, we are not
dealing with how to create database files but we will see how we can access
database files in the VB environment. In the following example, we will create a
simple database application which enable one to browse customers' names. To
create this application, insert the data control into the new form. Place the data
control somewhere at the bottom of the form. Name the data control as
data_navigator. To be able to use the data control, we need to connect it to any
database. We can create a database file using any database application but I suggest
we use the database files that come with VB6. Let select NWIND.MDB as our
database file.

To connect the data control to this database, double-click the DatabaseName property in the properties window and select the above file, i.e NWIND.MDB. Next, double-click on the RecordSource property to select the customers table from the database. You can also change the caption of the data control to anything but I use "Click to browse Customers" here. After that, we will place a label and change its caption to Customer Name. Last but not least, insert another label and name it as cus_name and leave the label empty as customers' names will appear here when we click the arrows on the data control. We need to bind this label to the data control for the application to work. To do this, open the label's DataSource and select data_navigator that will appear automatically. One more thing that we need to do is to bind the label to the correct field so that data in this field will appear on this label. To do this, open the DataField property and select ContactName. Now, press F5 and run the program. You should be able to browse all the customers' names by clicking the arrows on the data control.
Lesson 24: Creating database applications in VB-Part II
In Lesson 23, you have learned how to create a simple database application using data control. In this lesson, you will work on the same application but use some slightly more advance commands. The data control support some methods that are useful in manipulating the database, for example, to move the pointer to a certain location. The following are some of the commands that you can use to move the pointer around:
data_navigator.RecordSet.MoveFirst ' Move to the first record
data_navigator.RecordSet.MoveLast ' Move to the last record
data_navigator.RecordSet.MoveNext ' Move to the next record
data_navigator.RecordSet.Previous ' Move to the first record
You can also add, save and delete records using the following commands:
data_navigator.RecordSet.AddNew ' Adds a new record
data_navigator.RecordSet.Update ' Updates and saves the new record
data_navigator.RecordSet.Delete ' Deletes a current record
*note: data_navigator is the name of data control
In the following example, you shall insert four commands and label them as First Record, Next Record, Previous Record and Last Record . They will be used to navigator around the database without using the data control. You still need to retain the same data control (from example in lesson 19) but set the property Visible to no so that users will not see the data control but use the button to browse through the database instead. Now, double-click on the command button and key in the codes according to the labels.

Lesson 25: Creating VB database applications using ADO control
In Lesson 22 and Lesson 23, we have learned how to build VB database
applications using data control. However, data control is not a very flexible tool as
it could only work with limited kinds of data and must work strictly in the Visual
Basic environment. To overcome these limitations, we can use a much more
powerful data control in Visual Basic, known as ADO control. ADO stands for
ActiveX data objects. As ADO is ActiveX-based, it can work in different platforms
(different computer systems) and different programming languages. Besides, it can
access many different kinds of data such as data displayed in the Internet browsers,
email text and even graphics other than the usual relational and non relational
database information.
To be able to use ADO data control, you need to insert it into the toolbox. To do
this, simply press Ctrl+T to open the components dialog box and select Microsoft
ActiveX Data Control 6. After this, you can proceed to build your ADO-based VB
database applications.
The following example will illustrate how to build a relatively powerful database
application using ADO data control. First of all, name the new form as
frmBookTitle and change its caption to Book Titles- ADO Application. Secondly,
insert the ADO data control and name it as adoBooks and change its caption to
book. Next, insert the necessary labels, text boxes and command buttons. The
runtime interface of this program is shown in the diagram below, it allows adding
and deletion as well as updating and browsing of data.
Lesson 26: Using Microsoft DataGrid Control 6.0
In the previous chapter, we use textboxes to display data by connecting them to a
database via Microsoft ADO data Control 6.0. The textbox is not the only control
that can display data from a database, many other controls in Visual Basic can
display data. One of the them is the DataGrid control. DataGrid control can be used
to display the entire table of a recordset of a database. It allows users to view and
edit the data.
DataGrid control is the not the default item in the Visual Basic control toolbox, you have add it from the
VB6 components. To add the DataGrid control, click on the project in the menu bar and select components
where a dialog box that displays all the available VB6 components. Select Microsoft DataGrid Control 6.0
by clicking the checkbox beside this item. Before you exit the dialog box, you also need to select the
Microsoft ADO data control so that you are able to access the database. Lastly, click on the OK button to
exit the dialog box. Now you should be able to see that the DataGrid control and the ADO data control are

added to the toolbox. The next step is to drag the DataGrid control and the ADO data control into the
form.
The coponents dialog box is shown below:
Lesson 27: Using SQL queries in Visual Basic 6
In the previous chapter, we have learned to use the DataGrid Control to display data from a database in Visual Basic 6 environment. However, it does not allow users to search for and select the information they want to see. In order to search for a certain information, we need to use SQL query. SQL stands for Structures Query Language. Using SQL keywords, we are able to select specific information to be displayed based on certain criteria. The most basic SQL keyword is SELECT, it is used together with the keyword FROM to select information from one or more tables from a database. The syntax is:
SELECT fieldname1,fieldname2,.....,fieldnameN FROM TableName
fieldname1, fieldname2,......fieldnameN are headings of the columns from a table of a database. You can select any number of fieldname in the query. If you wish to select all the information, you can use the following syntax:
SELECT * FROM TableName
In order to illustrate the usage of SQL queries, lets create a new database in Microsoft Access with the following filenames ID, Title, Author, Year, ISBN, Publisher, Price and save the table as book and the database as books.mdb in a designated folder.
In the previous chapter, we have learned to use the DataGrid Control to display data from a database in Visual Basic 6 environment. However, it does not allow users to search for and select the information they want to see. In order to search for a certain information, we need to use SQL query. SQL stands for Structures Query Language. Using SQL keywords, we are able to select specific information to be displayed based on certain criteria. The most basic SQL keyword is SELECT, it is used together with the keyword FROM to select information from one or more tables from a database. The syntax is:
SELECT fieldname1,fieldname2,.....,fieldnameN FROM TableName
fieldname1, fieldname2,......fieldnameN are headings of the columns from a table of a database. You can select any number of fieldname in the query. If you wish to select all the information, you can use the following syntax:
SELECT * FROM TableName
In order to illustrate the usage of SQL queries, lets create a new database in Microsoft Access with the following filenames ID, Title, Author, Year, ISBN,

Publisher, Price and save the table as book and the database as books.mdb in a designated folder.
Lesson 28: More SQL Keywords
In the previous chapter, we have learned to use the basic SQL keywords SELECT
and FROM to manipulate database in Visual Basic 6 environment. In this lesson,
you will learn to use more SQL keywords. One of the more important SQL
keywords is WHERE. This keyword allow the user to search for data that fulfill
certain criteria. The Syntax is as follows:
SELECT fieldname1,fieldname2,.....,fieldnameN
FROM TableName WHERE Criteria
The criteria can be specified using operators such as =, >,<, <=, >=, <> and Like.
Using the database books.mdb created in the previous chapter, we will show you a
few examples. First of all, start a new project and insert a DataGrid control and an
ADO control into the form. . At the ADODC property pages dialog box, click on the
Recordsource tab and select 1-adCmdText under command type and under
Command Text(SQL) key in SELECT * FROM book. Next, insert one textbox and
put it on top of the DataGrid control, this will be the place where the user can enter
SQL query text. Insert one command button and change
Lesson 29: Creating Advanced VB database application using ADO control
In previous lessons, you have learned how to design database applications using data control and ADO control. However, those applications are very simple and plain . In this lesson, you will learn how to create a more advanced database application using ADO control. The application you are going to create is known as an electronic library. This electronic library will be able to accept the user registration as well as handling login command that require the user's password, thus enhancing the security aspect of the database. Basically, the application will constitute a welcome menu, a registration menu, a Login menu and the main database menu. The sequence of the menus are illustrated as follow:
The Welcome Menu
First of all, you need to design the Welcome menu. You can follow the example as follow:
Lesson 30 : Animation-Part I
Animation is always an interesting and exciting part of programming. Although

visual basic is not designed to handle advance animations, you can still create some interesting animated effects if you put in some hard thinking. There are many ways to create animated effects in VB6, but for a start we will focus on some easy methods.
The simplest way to create animation is to set the VISIBLE property of a group of images or pictures or texts and labels to true or false by triggering a set of events such as clicking a button. Let's examine the following example:
This is a program that create the illusion of moving the jet plane in four directions, North, South ,East, West. In order to do this, insert five images of the same picture into the form. Set the visible property of the image in the center to be true while the rest set to false. On start-up, a user will only be able to see the image in the center. Next, insert four command buttons into the form and change the labels to Move North, Move East, Move West and Move South respectively. Double click on the move north button and key in the following procedure:
Sub Command1_click( )
Image1.Visible = FalseImage3.Visible = TrueImage2.Visible = FalseImage4.Visible = FalseImage5.Visible = False
End Sub
By clicking on the move north button, only image 3 is displayed. This will give an illusion that the jet plane has moved north. Key in similar procedures by double clicking other command buttons. You can also insert an addition command button and label it as Reset and key in the following codes:
Image1.Visible = TrueImage3.Visible = FalseImage2.Visible = FalseImage4.Visible = FalseImage5.Visible = False
Clicking on the reset button will make the image in the center visible again while other images become invisible, this will give the false impression that the jet

plane has move back to the original position.
:- END OF THE PROGRAMME VISUAL BASIC :-