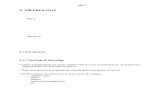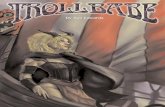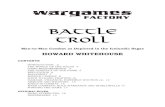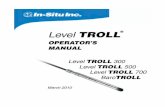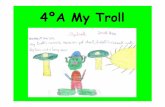Rugged TROLL 100 & 200 Manual
Transcript of Rugged TROLL 100 & 200 Manual

Operator's ManualRugged TROLL® 100 and 200 and Rugged BaroTROLLInstruments
Information subject to changewithout notice. In-Situ, In-Situ logo, BaroMerge, BaroTROLL, HERMIT, iSitu, Pocket-Situ, RDO,RuggedCable, RuggedReader, TROLL, andWin-Situ are trademarks or registered trademarks of In-Situ Inc. © 2013. All rights reserved.
0092440 |Rev. 001 | 09/2013

800-446-7488 2 www.in-situ.com
Copyright © 2013 by In-Situ Inc. All rights reserved.
This document contains proprietary information which is protected by copyright. No partof this document may be photocopied, reproduced, or translated to another languagewithout the prior written consent of In-Situ Inc.
Mailing and ShippingAddress: Phone: 970-498-1500 (international & domestic)
In-Situ Inc.221 East Lincoln AvenueFort Collins, CO 80524-2533U.S.A.
Fax: 970-498-1598
Internet: www.in-situ.com
Support: 800-446-7488 (U.S.A. & Canada)
In-Situ Inc. makes no warranty of any kind with regard to this material, including, but notlimited to, its fitness for a particular application. In-Situ will not be liable for errorscontained herein or for incidental or consequential damages in connection with thefurnishing, performance, or use of this material.
In no event shall In-Situ Inc. be liable for any claim for direct, incidental, orconsequential damages arising out of, or in connection with, the sale, manufacture,delivery, or use of any product.
In-Situ and the In-Situ logo, Win-Situ, TROLL, Baro Merge, BaroTROLL, HERMIT, iSitu,Pocket-Situ, RDO, RuggedCable, RuggedReader, TROLL, and Win-Situ aretrademarks or registered trademarks of In-Situ Inc. Microsoft and Windows areregistered trademarks of Microsoft Corporation. Pentium is a registered trademark ofIntel. Tefzel and Delrin are registered trademarks of E. I. DuPont de Nemours andCompany. Viton is a registered trademark of DuPont Dow Elastomers. Kellems is aregistered trademark of Hubbell Inc. Alconox is a registered trademark of AlconoxCompany. Lime-A-Way is a registered trademark of Reckitt Benckiser. iPod and iPhoneare trademarks of of Apple Inc., registered in the U.S. and other countries. TheBluetooth word mark and logos are registered trademarks owned by the Bluetooth SIG,Inc. and any use of such marks by In-Situ Inc. is under license. NIST is a registeredtrademark of the National Institute of Standards and Technology, U.S.A. Other brandnames and trademarks are property of their respective owners.
The presence of the Waste Electrical and Electronic Equipment (WEEE) marking on the productindicates that the device is not to be disposed via the municipal waste collection system of anymember state of the European Union.
For products under the requirement of WEEE directive, please contact your distributor or local In-Situ Inc. office for the proper decontamination information and take back program, which willfacilitate the proper collection, treatment, recovery, recycling, and safe disposal of the device.
0092440 | Rev. 001

800-446-7488 3 www.in-situ.com
Table of Contents
1 Table of Contents 32 Introduction 5
Scope 5Serial Number Location 5Certification 5Unpacking and Inspection 5Warranty 5Contact Information 5
3 Product Specifications 6Rugged TROLL 100 and 200 Specifications 6Rugged BaroTROLL Specifications 7
4 Overview 8Rugged TROLL Overview 8Rugged BaroTROLL Overview 8Communication Accessories 9Other Accessories 9Equipment Configuration Table 10
5 Getting Started 11Install Software 11
Win-Situ 5 Software 11Win-Situ Mobile Software for the RuggedReader Handheld PC 11Win-Situ Baro Merge Software 11Win-Situ Sync Software 11
Connect to the Rugged TROLL Docking Station 12Connect to the Rugged TROLL Com 12
Rugged TROLL Com Battery Installation 13Connections 13
Deploying the Instruments 14Rugged TROLL 200 Cable Suspension 15Wiring Connections for Stripped-and-Tinned Cable 17
SDI-12 Connections 17RS485 Connections 18
6 Software Overview 19First Screen (Data Tab) 19Home Tab 21Logging Tab 24

800-446-7488 4 www.in-situ.com
Sensors Tab 26Device Setup Tab 27
7 Using Win-Situ 5 Software 28Connecting an Instrument to the Software 28Selecting the Correct COM Port 28Setting the Instrument Time 29Adding a New Site 29Log Setup 29Logging Method Descriptions 30
Logging Methods for Long-Term Monitoring 30Linear 30Linear Average 30Event 30
About the Level Reference 31Starting a Log 32
Starting a Pending Log 32Starting a Manual Log 32
Suspending (Pausing) a Log 32Resuming a Suspended Log 32Stopping a Log 32Downloading Data to a PC 33Viewing Logged Data 33Using BaroMerge Software 35Baro Merge Input—Fixed Correction 36Baro Merge Input—Manual Entry 37BaroMerge Output 38Disconnecting an Instrument from the Software 38
8 Maintenance, Cleaning, and Storage 39O-ring Inspection and Replacement 39Cleaning the Instrument 39Storage 40
9 Service 41Return Materials Authorization (RMA) Form 41Obtaining Repair Service 41Guidelines for Cleaning Returned Equipment 42
10 Decontamination and Cleaning Form 4311 Declarations of Conformity and Similarity 44

800-446-7488 5 www.in-situ.com
IntroductionThe Rugged TROLL Instrument is a compact, modular system for measuring level andtemperature in natural groundwater, surface water, industrial waters, and otherinstallations.
ScopeThis document is intended to describe the characteristics, operation, calibration, andmaintenance of the instrument. Communication registers and SDI-12 programminginformation can be found in the Modbus and SDI-12 Reference Guides on the In-SituInc. website.
Serial Number LocationThe serial number is engraved on the instrument housing. It is also programmed intothe instrument and is displayed when the instrument is connected to a computerrunning Win-Situ Software.
CertificationSee the Declarations of conformity at end of this manual.
Unpacking and InspectionYour instrument was carefully inspected before shipping. Check for any physicaldamage sustained during shipment. Notify In-Situ and file a claim with the carriersinvolved if there is any shipping damage. Accessories may be shipped separately andshould also be inspected for physical damage and the fulfillment of your order.
Please save packing materials for future storage and shipping.The shipping boxes have been performance-tested and provideprotection for the instrument and its accessories.
WarrantySee the product specification tables for warranty information.
Contact Information
Mailing and ShippingAddress: Phone: 970-498-1500 (international & domestic)
In-Situ Inc.221 East Lincoln AvenueFort Collins, CO 80524-2533U.S.A.
Fax: 970-498-1598
Internet: www.in-situ.com
Support: 800-446-7488 (U.S.A. & Canada)

800-446-7488 6 www.in-situ.com
Product Specifications
Rugged TROLL 100 and 200 SpecificationsGeneral Rugged TROLL 100 and 200
Temperature ranges1Operational: 0 to 50° C (32-122° F)Storage: -40-80° C (-40-176° F)Calibrated: 0-50° C (32-122° F)
Diameter 2.62 cm (1.03 in.)
Length 14.43 cm (5.68 in.)
Weight 170 g (0.37 lb)
Materials Titanium body; Delrin nose cone, hanger, backend
Output optionsRugged TROLL 100: USB or RS232 via docking station
Rugged TROLL 200: USB or RS232 via docking station; Modbus/RS485 orSDI-12 via Rugged TROLL 200 Cable
Battery type & life2 3.6 V lithium; 10 years or 2M readings
External powerRugged TROLL 100: NA
Rugged TROLL 200: 8-36 VDC
Memory
Data records3
Data logs
1.0 MB
65,000
Rugged TROLL 100: 1 log; Rugged TROLL 200: 2 logs
Fastest logging rate 1 per second
Fastest output rate Rugged TROLL 200 only: Modbus & SDI-12: 1 per second
Log types Linear, Fast Linear, and Event
Sensor Type/Material Piezoresistive; Ceramic
Range
9.0 m (30 ft) (Burst: 18 m; 60 ft)
30 m (100 ft) (Burst: 40 m; 134 ft)
76 m (250 ft) (Burst: 112 m; 368 ft)
Accuracy (FS)4±0.1% full scale (FS) typical
±0.3% FS max.
Resolution ±0.01% FS or better
Units of measure Pressure: psi, kPa, bar, mbar, mmHg, inHgLevel: in, ft, mm, cm, m
Temperature Sensor
Accuracy ±0.3° C
Resolution 0.01° C or better
Units of measure Celsius or Fahrenheit
Warranty 2 years
Footnotes
1 Temperature range for non-freezing liquids2 Typical battery life when used within the factory-calibrated temperature range3 1 data record = date/time plus 2 parameters logged (no wrapping) from devicewithin the factory-calibrated temperature range4 Across factory-calibrated pressure and temperature rangesSpecifications are subject to change without notice.Delrin is a registered trademark of E.I. du Pont de Nemours and Company.

800-446-7488 7 www.in-situ.com
Rugged BaroTROLL SpecificationsGeneral Rugged BaroTROLL
Temperature ranges1Operational: 0-50° C (32-122° F)Storage: -40-80° C (-40-176° F)Calibrated: 0-50° C (32-122° F)
Diameter 2.62 cm (1.03 in.)
Length 14.43 cm (5.68 in.)
Weight 170 g (0.37 lb)
Materials Titanium body; Delrin nose cone, hanger, backend
Output options USB or RS232 via docking station; Modbus/RS485 or SDI-12 via Rugged TROLL200 Cable
Battery type & life2 3.6 V lithium; 10 years or 2M readings
External power 8-36 VDC
Memory
Data records3
Data logs
1.0 MB
65,000
2 logs
Fastest logging rate 1 per minute
Fastest output rate Modbus & SDI-12: 1 per second
Log types Linear
Sensor Type/Material Piezoresistive; Ceramic
Range 7.0 to 30.0 psi; 0.5 to 2 bar
Accuracy (FS)4±0.1% full scale (FS) typical
±0.3% FS max.
Resolution ±0.01% FS or better
Units of measure Pressure: psi, kPa, bar, mbar, mmHg, inHg
Temperature Sensor
Accuracy ±0.3° C
Resolution 0.01° C or better
Units of measure Celsius or Fahrenheit
Warranty 2 years
Footnotes
1 Temperature range for non-freezing liquids2 Typical battery life when used within the factory-calibrated temperature range.3 1 data record = date/time plus 2 parameters logged (no wrapping) from devicewithin the factory-calibrated temperature range4 Across factory-calibrated pressure range and temperature rangesSpecifications are subject to change without notice.Delrin is a registered trademark of E.I. du Pont de Nemours and Company.

800-446-7488 8 www.in-situ.com
Overview
Rugged TROLL OverviewThe Rugged TROLL 100 and 200 instruments are designed to measure pressure, level,and temperature in natural groundwater and surface water. They also can be used atindustrial sites, landfills, and other installations.
Both instruments have completely sealed housings that contain an absolute (non-vented) pressure sensor, temperature sensor, real-time clock, microprocessor, lithiumbattery, and internal memory.
The Rugged TROLL 100 is designed to hang by a backshell hanger from a suspensionwire. The Rugged TROLL 200 can utilize the backshell hanger or can connect to acable for easy top-of-well RS485 communications via RuggedReader Handheld PC orlaptop computer. Additionally, Rugged TROLL 200 cables with stripped-and-tinnedcable ends can communicate with data loggers, TROLL Link Telemetry Systems, orPLC devices via RS485 or SDI-12.
Rugged BaroTROLL OverviewThe Rugged BaroTROLL measures and logs barometric pressure and temperature inair. This data is used to correct the Rugged TROLL 100 and 200 data by compensatingfor barometric pressure effects during the course of a log.

800-446-7488 9 www.in-situ.com
Communication Accessories
l USB or RS232 docking station for the Rugged TROLL 100, 200, and RuggedBaroTROLL Instruments.
l USB or RS232 Rugged TROLL Com for the Rugged TROLL 200 and RuggedBaroTROLL Instruments
l Win-Situ 5 Software for programming and downloading
l Optional software: Win-Situ Baro Merge for barometric compensation; Win-SituMobile for the RuggedReader Handheld PC; Win-Situ Sync to transferdownloaded data logs from a RuggedReader to a laptop or desktop PC; SoftwareManager to check for updates
Other Accessories
Rugged TROLL 100
l Suspension cable
l RuggedReader Handheld PC
l Rugged BaroTROLL for logging barometric pressure data
Rugged TROLL 200
l Suspension cable
l RuggedReader Handheld PC
l Rugged BaroTROLL for logging barometric pressure data
l SDI-12 compatible cable with stripped-and-tinned uphole termination
l RS485 compatible cable with stripped-and-tinned uphole termination
l RS485 top-of-well cable
l Rugged TROLL 200 cable suspension kit (Use this kit to create a weight-bearingloop capable of suspending up to 45.5 kg (100 lbs.) of cable and instrument.)

800-446-7488 10 www.in-situ.com
Equipment Configuration Table
Data Logger Deployment Options CommunicationDevice
Rugged TROLL 100
SuspensionWire
–one per Rugged TROLL
&
Rugged Baro TROLL
–one per network of Rugged TROLLs
–requires an additional suspension wire
Rugged TROLLDocking Station*
Rugged TROLL 200
OPTION (A)
SuspensionWire
–one per Rugged TROLL
&
Rugged Baro TROLL
–one per network of Rugged TROLLs
–requires an additional suspension wire
Rugged TROLLDocking Station*
OPTION (B)
RS485 Direct-Read Cable
–one per Rugged TROLL
&
Rugged BaroTROLL
–one per network of Rugged TROLLs
–requires additional RS485 cable for real-time data
Rugged TROLLCom**
–one per cable for top-of-well data
–one per network—download only
OPTION (C)
SDI-12 Direct-Read Cable
&
Rugged BaroTROLL
–one per network of Rugged TROLLs
–requires additional SDI-12 cable for real-time data
PLC/SCADA
&
Rugged TROLLDocking Station***
* A Rugged TROLL Docking station can connect to one data logger at a time.
** In this deployment option, make sure to include an additional Rugged TROLLCom for real-time datafrom the Rugged BaroTROLL.
*** In this deployment option, a Rugged TROLLDocking Station is required for communication with thedata loggers when not connected to the SDI-12 Direct-Read Cable.

800-446-7488 11 www.in-situ.com
Getting StartedYou will need the following items.
l Rugged TROLL 100 or 200 instrument
l Rugged BaroTROLL (optional)
l USB or RS232 docking station (The RS232 model is needed for connection to aRuggedReader Handheld PC and the Rugged BaroTROLL.)
l Rugged TROLL Com (for Rugged TROLL 200 and Rugged BaroTROLL).
Install SoftwareInstall the following software from the In-Situ Software CD or from www.in-situ.com.
Win-Situ 5 Software
1. Click the Win-Situ 5 link and follow the installation instructions.
2. Make sure that you select the option to "Install USB Drivers."
Win-Situ Mobile Software for the RuggedReader Handheld PC
1. Click the Win-Situ Mobile link and follow the instructions to install Win-Situ SoftwareManager, which checks for software updates and transfers data.
2. If you are using Windows XP operating system, install ActiveSync 4.5 or higher. Ifyou are using Windows Vista, Windows 7, or Windows 8, install Windows MobileDevice Center software in order to communicate with the RuggedReader HandheldPC.
3. Win-Situ Mobile is probably already installed on the RuggedReader. If you need toinstall Win-Situ Mobile, connect the RuggedReader to the PC via USB to serialcable, establish a connection via ActiveSync, open the Win-Situ Software Manager,click Win-Situ Mobile, click Install. Make sure you have your In-Situ SoftwareLicense Certificate available.
Win-Situ Baro Merge Software
Install Baro Merge Software if you plan to post-correct level data to compensate forbarometric pressure.
Win-Situ Sync Software
Install Win-Situ Sync if you want to automatically transfer downloaded log files from aRuggedReader to a PC.

800-446-7488 12 www.in-situ.com
Connect to the Rugged TROLL Docking StationThe docking station is intended for use with the Rugged TROLL 100, 200 and RuggedBaroTROLL Instruments that are not deployed with a communication cable. Onceconnected, you can program the instrument, view readings, and download the data.
1. Unscrew and remove the hanger from the instrument.
The hanger is the only removable part of the instrument. Do notattempt to take the instrument apart. There are no user-serviceable parts in the instrument.
2. Invert the instrument. Align the notch on the instrument with the tab on the rim of thedocking station. This will ensure that the pins are aligned to enable communication.
3. Place the instrument into the docking station.
4. Connect the docking station to a computer.
Connect to the Rugged TROLL ComThe Rugged TROLL Com is used as a communication interface between a RuggedTROLL 200 or a Rugged BaroTROLL instrument, the Rugged TROLL 200 cable, and acomputer or a RuggedReader Handheld PC.

800-446-7488 13 www.in-situ.com
An internal 9 volt battery powers the Rugged TROLL Com, but it does not providepower to the instrument. The Rugged TROLL Com connects to the uphole end of theRugged TROLL 200 cable. Once connected, you can program the instrument, viewreal-time readings, and download the data.
Do not submerge the Rugged TROLL Com Device.
Rugged TROLL Com Battery Installation
1. Open the battery compartment door.
2. Attach the battery leads to the battery terminals.
3. Push the battery into the compartment.
4. Close the battery compartment door.
Connections
1. Attach the Rugged TROLL Com to the Rugged TROLL 200 cable via snap-onconnection to the uphole end of the cable.
2. Connect the communication cable to the PC or RuggedReader Handheld PC.

800-446-7488 14 www.in-situ.com
3. The Rugged TROLL Com requires a minimum of 8 VDC. If you lose connection tothe instrument, particularly when using a long cable, replace the 9 V battery on theTROLL Com.
4. Release the connection to the uphole cable end by pushing in the white tab on theTROLL Com.
Deploying the InstrumentsYou can deploy a Rugged TROLL Instrument with or without a Rugged BaroTROLLInstrument. Use the Rugged BaroTROLL Instrument when you want to compensatewater level measurements for atmospheric pressure.
Use the following steps for each instrument.
1. Connect the instrument to a computer with Win-Situ 5 Software installed.
2. Make sure that you sync the clock .
3. Program a log. See the Win-Situ 5 or Win-Situ Mobile section of this document formore details.
The BaroTROLL measurements can be taken far apart as long asthey cover the general time period as the Rugged TROLL log.
If the Rugged TROLL log uses the reference "Set first loggedreading to," the Rugged BaroTROLL log should start before theRugged TROLL log to ensure that barometric pressure ismeasured when the first level reading is captured.
4. Disconnect the BaroTROLL, attach the hanger, and deploy it suspended or lying ina protected location above water level near the submerged Rugged TROLL 100 or200. One possibility is shown in Figure 11.1 .
Do not submerge the Rugged BaroTROLL Instrument.

800-446-7488 15 www.in-situ.com
Figure 11.1 Rugged BaroTROLL and Rugged TROLL deployment
1 Pressure due to atmosphere + water column (measured by Rugged TROLL)
2 Pressure due to atmosphere (measured by Rugged BaroTROLL)
3 Pressure due to water column (calculated by subtracting Rugged BaroTROLL datafrom Rugged TROLL data)
4 Rugged BaroTROLL Instrument
5 Rugged TROLL Instrument
Rugged TROLL 200 Cable SuspensionWhen a Rugged TROLL 200 Instrument or a Rugged BaroTROLL Instrument needs tobe installed with a secure fastener, such as a carabiner, In-Situ Inc. recommends usingthe Rugged TROLL 200 Cable Suspension Kit (Part Number 0080880).
When installed correctly the connector can support a combined cable and instrumentweight of up to 45.4 kg (100 lbs).

800-446-7488 16 www.in-situ.com
1. Create a loop on the uphole end of the cable and loosely bind it with one zip tie.
2. Place the metal loop inside the cable loop. Push the zip tie up to form a tight bandaround the metal loop. Tighten the zip tie.
3. Place the second zip tie directly below the first and tighten.
4. Place the third zip tie about 2.5 cm (1 in.) below the first two ties. Place the fourth ziptie snugly against the third.
5. Hand tighten the zip ties. Do not over tighten.
6. Clip the excess tie material from the unit.
7. Deploy from a well dock or other secure location.

800-446-7488 17 www.in-situ.com
Wiring Connections for Stripped-and-Tinned CableThe Rugged TROLL 200 Cable can be ordered with stripped-and-tinned wires that canbe connected to an SDI-12 or RS485 data recorder or controller.
SDI-12 Connections
l Blue = serial data
l Red = 12 V power supply
l Black = ground
Terminate remaining wires at the data recorder.

800-446-7488 18 www.in-situ.com
RS485 Connections
l Red = 12 V power supply
l Black = ground
l Green = RS485 (-)
l Blue = RS485 (+)
Terminate remaining wires at the data recorder.

800-446-7488 19 www.in-situ.com
Software Overview
First Screen (Data Tab)When you open Win-Situ 5 Software, the Data tab appears. The left side of the screencontains a file tree where you can view previously downloaded site data as well as datayou have exported to Microsoft Office Excel. The links on the right side of the screenshow where downloaded data are stored on your computer. The disconnected plugicon in the lower-right corner of the screen indicates that the software is not yetcommunicating with an instrument.
Screen Element Definition
The disconnected plug indicates the instrument is notcommunicating with the software. Click to establish communicationwith a connected instrument.
The connected plug indicates the instrument is communicatingwith the software. Click to disconnect the software from theinstrument.
The Home tab displays real-time readings from the instrument.When connection to the instrument is first established, the softwaredisplays one reading of all available parameters in light gray.You must click the Play button at the bottom of the screento view real-time readings.

800-446-7488 20 www.in-situ.com
Screen Element Definition
The Logging tab displays a list of logs stored in the connectedinstrument. When you click the Logging tab, it can take a momentfor the software to retrieve information from the instrument. TheLogging tab is not applicable for non-logging instruments such asthe RDO PRO Probe.
The Sensors tab lists the sensors in the connected instrument,along with their serial numbers and the dates of factory calibrationand user calibration. Use the buttons in this tab to calibrate sensorsthat support user calibration and configure sensors that supportconfiguration.
The Device Setup tab allows access to instrument information andsettings such as instrument name, serial number, firmware version,communication settings, diagnostics, and factory reset options.

800-446-7488 21 www.in-situ.com
Home TabThe Home tab displays real-time readings from a connected instrument. When you firstestablish communication, the software displays one reading of all available parametersin light gray. You must click the Start button to view real-time readings.
Screen Element Definition
The Sites button allows you to add, edit, or delete a site. Click thedrop-down arrow next to the button to view the list of sites.
The Device Memory gauge turns yellow when the internal memoryis used. Note: Non-logging instruments do not have internalmemory, however, the gauge shows 100 percent green when poweris applied.
The Device Battery gauge turns yellow as the battery is depleted.This example shows 80 percent of the battery remaining (green) and20 percent used (yellow). Note: Non-logging instruments do nothave internal batteries, however, the gauge shows 100 percentgreen when power is applied.

800-446-7488 22 www.in-situ.com
Screen Element Definition
The Logging Status icon:
Green—The instrument is actively logging data.
Gray—The instrument has no logs pending or running. Non-logging instruments always show a gray status icon.
Yellow—The instrument has log data that was collectedaccording to specific instructions in the "Pending" or"Suspended" state.
The Alarm icon provides additional instrument statusinformation.
Green—No alarms or warnings
Yellow—One or more warnings
Red—One or more alarms
Move the cursor over the alarm icon to view a description.Click the Device Setup tab for detailed information on thealarm or warning.
Note: Disregard the Device Reset alarm for non-logginginstruments such as the RDO PRO Probe or the Aqua TROLL400.
System Time is displayed on the left. Device Time is displayed onthe right. Clocks are updated once every two seconds. When theDevice Time is displayed in red, it differs from the current SystemTime, and should be synchronized.
The Time Sync button is used to write the current PC time to theinstrument. If you need to set the instrument clock to a time otherthan the system (PC) time, use the Set Clock button on the DeviceSetup tab.
Meter View shows the last known parameter values, displayed withcurrent units and time stamp. Readings are sized to occupy theentire screen. This is the default display in the Home tab. If the typeis black, the readings are updating in real time.
List View is a running list of the most recent records. New readingsare continuously added to the top of the list and old readings scrolloff the bottom.
Graph View shows a real-time trend graph of the selectedparameters.
The Snapshot button records one set of readings.

800-446-7488 23 www.in-situ.com
Screen Element Definition
The Record button logs data to a CSV file that can be opened in aspreadsheet program. This is not the same as recording data in alog on the instrument.
The Start/Stop button starts the display of real-time readings. Thetypeface darkens, and readings are continuously updated until youclick the button again to stop. Several actions cannot be performedwhile the Start button is active (for example, you cannot changeunits, configure a new log, or configure level for a pressure sensor).This is not the same as starting a log on the instrument. Startand stop instrument logs from the Logging tab.

800-446-7488 24 www.in-situ.com
Logging TabThe Logging tab displays a list of logs in the instrument. When you click the Loggingtab, it may take a moment for the software to retrieve information from the instrument.
Log Information
Columns across the Logging screen show information about the logs in the instrument.
l Symbol—This is a graphic representation of the information in the Statuscolumn.
l Site—The site that was specified when the log was configured.
l Log Name—The name that was entered when the log was configured.
l Type—The logging method that was selected when the log was configured.
l Start Time—For a Pending log, the scheduled start time is shown. For a Readylog that has not yet started, this column displays “Manual.” For a Running orStopped log, the actual start time is shown.
l Scheduled Stop Time—For a log with a scheduled stop, the scheduled stop timeis shown. For a log without a scheduled stop time, this column is blank.
l Stop Time—For a Pending or Ready log, this column is blank. For a Runninglog, the time of the last data point is shown. For a Stopped log, the actual stoptime is shown.
l Status—Each log has a specific status. See Log Status for details.

800-446-7488 25 www.in-situ.com
l Used Size—Kilobytes of instrument memory allocated for this log. For a Pendingor Ready log, the current size of the log configuration is shown. For a Completedlog, the size of the entire log file is shown. For a Running log, the current size ofthe log up to the last data point is shown.
Log Status
The status of each log in the instrument is displayed in the Logging tab by a symbolbeside the log name, and in the Status column.
Ready—Manual Start log is ready to start.
Pending—Scheduled start log is ready to start at its programmed time, or when youclick the Start button.
Running—The log is actively logging data.
Suspended—The log has been paused (stopped temporarily).
Stopped—The log has been stopped, either manually or on a schedule.
Deleted—The log has been marked for deletion and will be deleted from theinstrument when memory is needed. The software manages this automatically.
Invalid—The log as programmed cannot be run.
Ready, Pending, Running, and Suspended logs areconsidered active. Only one log can be active in the instrument.
Log Control Buttons
You can control the status of a log by selecting the log and clicking the appropriatebutton in the Logging tab control panel:
The Start button starts a Ready or Pending log, or resumes a Suspended log.
The Pause button pauses a Running log allowing you the option to resume it.
The Restart button restarts the selected Running log from the beginning. This canbe useful during aquifer testing using a logarithmic data collection schedule.
The Stop button permanently stops the selected Running log.
Log Operations
Use the buttons in the control panel to perform the following actions:
Create a new log.
The New button is disabled if a Ready, Pending, Running, or Suspended log is on theinstrument. When the instrument contains its maximum number of logs, the New buttonis unavailable.
Edit (or review) the log configuration for a Ready, Pending, or Invalid log.
Delete the log. (Note that you must delete a log twice before it is permanentlyremoved.)
Download the log to a PC.

800-446-7488 26 www.in-situ.com
Sensors TabThe Sensors tab lists the sensors in the instrument, along with their serial numbers andcalibration dates. Use the buttons in this tab to calibrate and configure sensors.
Calibrate
Use the Calibration button to calibrate sensors or to adjust a level reference that iscurrently stored on the instrument. The Calibrate button is not available when theinstrument does not support calibration (e.g. BaroTROLL Instrument).
1. With the instrument connected to the software, select the Sensors tab.
2. Select the parameter you intend to calibrate.
3. Click the Calibrate button .
Configure
Use the Configure button to select parameter units and to configure parameters thatsupport configuration. Examples include Level/Depth, Specific Conductivity, and TotalDissolved Solids. Parameters cannot be configured while the instrument is showinglive data on the Home screen or while the instrument contains an active log.
1. With the instrument connected to the software, select the Sensors tab.
2. Select the parameter you intend to configure.
3. Click the Configure button .
When you configure the Level parameter using the Sensors tab,the settings are stored in the instrument and are available for usein Modbus, SDI-12, or analog communication. If desired, adifferent configuration can be selected when setting up a log.

800-446-7488 27 www.in-situ.com
Device Setup TabIn general, you should not use the Device Setup tab unless you are corresponding withthe In-Situ Inc. technical support team. However, you can use this screen to set upcommunication protocols if you are connecting the instrument to a PLC or data logger.
See the online Help for more details.

800-446-7488 28 www.in-situ.com
Using Win-Situ 5 Software
Connecting an Instrument to the SoftwareWhen you open Win-Situ 5 Software, you are asked if you want to connect to yourdevice. Click Yes. Synchronize the instrument clock to the PC clock.
Parameters and measurements are displayed in light gray on the home screen if aconnection is established. Click the Play button to view live readings.
The software displays an error message if a connection cannot be established.
Selecting the Correct COM PortIf you are using a USB TROLL Com, select the correct COM port by following the stepsbelow. If you are using a serial TROLL Com, the Win-Situ Software should default tothe correct COM port, which is usually COM 1.
Steps for Windows 8 systems.
1. Right-click the Start screen.
2. Select All Apps.
3. Click Control Panel.
4. Open the Device Manager.
5. Click the arrow next to Ports (Com and LPT), and locate the USB Serial Portlisting. The number listed next to this entry is your COM port address.
Steps for Windows 7 systems.
1. Minimize the Win-Situ Software.
2. Click the Windows Start button, and open the Control Panel.
3. Click Hardware and Sound, and open the Device Manager.
4. Click the arrow next to Ports (COM and LPT), and locate the USB Serial Portlisting. The number listed next to this entry is your COM port address.
Steps for Windows XP systems.
1. Minimize the Win-Situ Software.
2. Click the Windows Start button, and open the Control Panel.
3. Double-click the System icon. Click the Hardware tab, and open the DeviceManager.
4. Click the plus sign next to Ports (COM and LPT), and locate the USB Serial Portlisting. The number listed next to this entry is your COM port address.
The following steps apply for all Windows operating systems.

800-446-7488 29 www.in-situ.com
1. Once you have determined the correct COM port address in your operating system,reopen Win-Situ 5 Software.
2. Close any open windows in Win-Situ Software.
3. Click Preferences.
4. Click Comm Settings, and then click the Port Numbermenu.
5. Scroll down to find the correct COM port address. Click the check mark to acceptthe changes.
6. Click the yellow Connect button in the lower right corner to establish a connectionto the instrument.
Setting the Instrument TimeThe instrument time and the current PC time are shown at the top of the screen whenan instrument is connected to the software.
The PC time appears on the left, the instrument time on the right. Both clocks areupdated at 0.5 Hz (once every two seconds). The device time is displayed in red if itdiffers by more than a few seconds from the current PC time. Data logging schedulesdepend on a correct instrument time.
To synchronize the instrument time to the current PC time, click the Clock Sync button. Win-Situ writes the current PC time to the instrument.
Adding a New SiteTo add a new site to the site database in your working directory do one of the following:
On the Data tab, click the Site Data folder, select File> New > Site.
or
On the Home tab, click the Site button to display the site list, then click New . Enter aname for the site. This is the only required field.
Click Save to save the new site. The new site will appear in the Site Data folder, andWin-Situ will add it to the site database in the working directory on your computer. It isnow available to select for any instrument log.
Log SetupThe Log Setup Wizard presents sequential screens to help you supply all theinformation necessary to set up a data log in the instrument.
To access the Log Setup Wizard the instrument must be connected to the software.
1. Click the Logging tab .
2. Click the New button .

800-446-7488 30 www.in-situ.com
The New button may be disabled or may show a warning if anactive log already exists on the instrument, or if the instrument ispolling live data (see the Home screen), or if the device alreadycontains its maximum number of logs.
3. Select the Site where the set of data will be logged and supply a name for the log.
4. Click the right arrow to continue after each step.
5. Select the parameters you intend to measure, choose the measurement units, andspecify the order in which the selected parameters will be logged.
6. Select the logging method you intend to use. See page 30.
7. Select the log interval. A log interval is how often a measurement will be taken andstored.
8. Select the start condition, stop condition, and specify how to handle full devicememory.
9. If you selected Level or Depth as a parameter to measure, specify how you intendto log this parameter. See page 31.
10. The final screen summarizes the log setup. Click the check mark to write thisinformation to the instrument.
Logging Method DescriptionsThe following is a list of log types and their descriptions. The log types that areavailable on an instrument vary depending upon the capabilities of the instrument.
Logging Methods for Long-Term Monitoring
Linear
Linear log type measures and records at a user-defined fixed interval of one minute ormore. This method is used for long-term studies, landfill monitoring, stream gauging,tidal studies, and background monitoring prior to aquifer testing. Intervals are measuredin days, hours, or minutes.
Linear Average
Linear Average log type can smooth out anomalous highs and lows that may occur in adata set, for example, when a water wave passes over the instrument. Each storedmeasurement is the average of several rapid measurements. This method is used forlong-term studies, stream gauging, tidal and open-water studies where trends are moreimportant than accuracy. Intervals are measured in days, hours, minutes, or seconds.
Event
Linear Event log type combines basic fixed-interval logging of specified parameterswith the ability to log data at a faster interval when a single-parameter event condition ispresent.

800-446-7488 31 www.in-situ.com
About the Level ReferenceA Level Reference, also called an offset, is a user-specified starting point for loggedLevel readings. It is entered in the Logging Setup Wizard when a log is configured, or itcan be stored in the device without configuring a log using the Configure button in theSensors tab.
Depth mode does not require that you enter a Level Reference.
The Level Reference can be any value you choose. Here are some examples:
l Elevation—If you calculate the water level above mean sea level (MSL) and enterthis as the Level Reference, then elevations above MSL will be logged.
l Depth to Water—If you measure the depth to the water surface (DTW) from thetop of the well casing and enter this as the Level Reference, then DTW (alsocalled drawdown) values will be logged.
l Gauge Height or Stage—Logged readings track water level as related tomarkings on a nearby staff gauge.
l Zero—A Level Reference of 0 effectively sets the probe to zero at the start of thelog. Changes, both positive and negative, from the starting water level, will belogged.
Once you have determined the value of your Level Reference, the software gives youthree options for entering it. These control when the level reference is applied.
l New Reference—This option is designed to be used with an active softwareconnection when the device is installed in the water.
A new level reference must be entered while thedevice's pressure sensor is submerged in its finalposition in the water. This is because the current probereading is set equal to the Level Reference to create the offsetthat takes effect at the start of the data log. The log header willshow the probe reading at the time you entered the LevelReference.
During log setup, the software presents two additional options for entering the LevelReference:
l Set first logged reading—Use this option when the instrument will be deployedon wire rather than cable because you will not be able to communicate with theinstrument when it is submerged.
l Remind me to set reference later—Use this option to defer the entry of theLevel Reference during log setup and set a reminder to enter it when the device issubmerged in its final position.

800-446-7488 32 www.in-situ.com
Starting a LogEvery log is programmed for either a manual or a scheduled start. A log with a manualstart time is displayed in the Logging screen with Ready in the Status column. A logwith a scheduled start time is displayed with Pending in the Status column.
Starting a Pending Log
A Pending log automatically starts at the scheduled time without any user intervention.
A scheduled log with Pending status can be manually started atany time before its scheduled start.
Starting a Manual Log
With the instrument connected to the software, select the Logging tab.
Select the Ready log you want to start.
Click the Start Log button . The log starts and the symbol changes. The Statuscolumn displays Running.
Suspending (Pausing) a LogA running log may be temporarily paused. For example, you might want to reposition aninstrument, calibrate a sensor, or clean a sensor and later resume the log. A log can besuspended and resumed three times.
1. With the instrument connected to the software, select the Logging tab .
2. Select the log you intend to suspend.
3. Click the Suspend button . Suspended appears in the Status column.
Resuming a Suspended Log
1. To resume logging after a log has been suspended, select the Logging tab.
2. Select the Suspended log.
3. Click the Start Log button . Logging resumes. Running appears in the Statuscolumn. The data file will show the time when the log was suspended and the timewhen it restarted.
Stopping a LogA log can be manually stopped at any time, even if a stop time has been previouslyscheduled. If you did not specify a stop condition when you defined the log, the log willrun until the instrument is out of memory or battery power, or until you manually stop it.

800-446-7488 33 www.in-situ.com
A log that has been stopped cannot be resumed. If you intend toresume a log later, you should suspend a log rather than stop it.
1. To manually stop a log, the instrument must be connected to the software.
2. Select the Logging tab .
3. Select the running log you intend to stop.
4. Click the Stop Log button .
Downloading Data to a PCThis procedure copies the data log from the instrument to a PC. It does not remove thedata log from the instrument. After a log is downloaded, it can be exported to a CSV fileformat that can be used by spreadsheet programs. The time shown in the log name isthe time the log was downloaded.
1. With an instrument connected, select the Logging tab .
2. Select the log you intend to download.
3. Choose a Running, Suspended, Stopped, or Deleted log.
4. Click the Download button.
5. In the next screen, select one of the three download options.
l All data
l New data (data logged since the last download)
l Time interval to download
New data is downloaded by default to a new log file. To appendnew data to the last download of this log, be sure the option"Append logs on download" is selected in the General Settingsdialog (Preferences >General Settings).
2. The log is copied to the connected PC into your Win-Situ working directory folder.View or change the working directory using File > Settings.
3. At the end of the download, Win-Situ gives you the option of viewing the data.
l Select Yes and the log is displayed in the Data screen.
l Select No and the Logging screen appears. You can view the dataat any time by selecting it in the Data tab.
Viewing Logged Data
1. To view the data stored in the instrument, you must first download the data. Aconnection to an instrument is not needed after the data log has been downloaded.

800-446-7488 34 www.in-situ.com
2. Select the Data tab .3. On the left side of the screen, select the log you want to view. To expand a folder
shown in the navigation tree, double-click the folder. The content of the data log isdisplayed on the right side of the screen in text or graph format.
To switch between view formats, click the Text or theGraphbutton in the control panel. To customize the text or graph view,select Preferences > Graph Settings or Preferences >Data View Settings. These options apply to all downloadeddata until you change the options.

800-446-7488 35 www.in-situ.com
Using BaroMerge SoftwareBaroMerge Software is used to post-correct absolute (non-vented) level sensor data toeliminate barometric pressure effects from the measurements. BaroMerge Software canbe accessed through the Win-Situ 5 Software Tools menu. BaroMerge provides threeoptions to correct data.
l Fixed Correction—A single offset value is applied to all selected log data. Usethis option if you know the barometric pressure of the site during the log, and knowthat it did not change.
l Manual Entry—Specify two or more correction values to apply to the log data.Use this option if you wish to manually enter a data set of barometric pressurevalues.
l BaroTROLL log file—Absolute level sensor data points are individually correctedto reflect barometric pressure changes that were logged by a BaroTROLLinstrument during the approximate time period.

800-446-7488 36 www.in-situ.com
Baro Merge Input—Fixed CorrectionIf you select the Apply a fixed correction option, a single correction is applied to allvalues in the log.
To use this correction method you need barometric pressure values from a reliablesource. Choose a single value that represents the actual ambient barometric pressureduring the time period the log was recorded. You also need to know the file names ofthe logs you want to correct.
1. From the Tools menu, selectWin-Situ Baro Merge.
2. Select the Apply a fixed correction option.
3. Enter the barometric correction value and select units from the drop-down menu.
4. Click the right arrow button.
5. Select the log files to which the correction will be applied and click the check markbutton.
6. Compensated data files can be viewed or exported from the Data tab.

800-446-7488 37 www.in-situ.com
Baro Merge Input—Manual EntryWhen you select the Fixed Correction and Manual Entry options, it is important toknow the barometric pressure for the general time period covered by the log or logs youwant to correct.
1. From the Tools menu, selectWin-Situ BaroMerge.
2. Select the Enter one or more values manually option.
3. The compensation table appears that allows you to build a table of barometric datathat corresponds to the time the log was recorded. The compensation table hasthree preference options:
l The first option, Save calculated barometric adjustments in the new data file(s) is the default option. It adds additional columns depending on which

800-446-7488 38 www.in-situ.com
parameters were selected for the absolute/non-vented log in the correctedBaroMerge file that uses the compensation table values. This is intended to showhow the adjustments were done in the BaroMerge file. If you do not want to showthese adjustments, clear this option.
l When the second option, Show time in UTC is selected, the compensation tabletime stamp displays in Coordinated Universal Time (UTC) time, formally knownas Greenwich Mean Time (GMT).
l If the third option, Ignore daylight saving time (DST) is selected, thecompensation table time stamp format without the daylight savings timeadjustment will be shown.
3. Build a table that contains at least two barometric pressure values.
4. Click the right arrow and select the absolute (non-vented) log file or files you intendto correct.
5. Click the check mark and the barometric compensation is applied.
6. Compensated data files can be viewed or exported from the Data tab.
BaroMerge OutputYour original log file is not changed. A new, corrected log file with the same name andpath is created. The original “.wsl” extension is replaced by “-Baro Merge.wsl”.
Disconnecting an Instrument from the SoftwareClick the plug icon in the lower-right corner of the screen to disconnect theinstrument from the software.
Disconnect the instrument from the TROLL Com Communication Device. Attach adesiccant pack if you are using a vented cable.

800-446-7488 39 www.in-situ.com
Maintenance, Cleaning, and Storage
O-ring Inspection and ReplacementExamine O-rings for wear, dryness, discoloration, stretching, cracks, nicks, andbrittleness. Replace when any of these conditions are present. Replacing O-rings on aregular schedule, regardless of O-ring condition, is the best way to protect againstdamage.
Perform the following steps to replace an O-ring.
1. Remove and discard the damaged O-ring.
2. Use a clean, dry, soft cloth to clean the O-ring groove to remove dirt or residue.
3. Lubricate the new O-ring using high-vacuum grease.
a. Wash your hands thoroughly.
b. Apply a small amount of grease to the pad of your index finger, andrub your index finger and thumb together to spread the greaseevenly.
c. Inspect the new O-ring and remove any debris stuck to it.
d. Rub your fingers around the O-ring until there is a thin layer ofgrease on the entire O-ring.
4. Install the O-ring in the groove and remove any excess lubricant with a clean cloth.
Do not allow water or lubricant to enter the connector.
Cleaning the InstrumentClean the instrument body with water and a soft brush or plastic scouring pad, or soakovernight in a mild acidic solution, such as household vinegar. NEVER submerge theconnector portion of the instrument when it is not connected to a cable.
If the ports near the pressure sensor are clogged with silt or mud, try the followingprocedures.
l Agitate the instrument vigorously in a bucket of clean water.
l Apply a gentle rinse of water from a wash bottle.
Do not attempt to remove material from the instrument by tapping the instrument againsta surface. You void the instrument's warranty by inserting anything into thesensor opening. If contamination cannot be removed using the recommendationsabove, please contact In-Situ Inc. for cleaning.

800-446-7488 40 www.in-situ.com
StorageStore the instrument in a clean, dry place. Store the instrument where it will not roll off abench onto a hard surface or sustain other mechanical shock. Protect the instrumentfrom temperature extremes.
Store the Rugged TROLL within the temperature range -40° C to +80° C (-40° F to+176° F).

800-446-7488 41 www.in-situ.com
Service
Return Materials Authorization (RMA) FormTo obtain a factory calibration, fill out and return the online Return MaterialsAuthorization (RMA) form located at www.in-situ.com/Return_authorization.
Obtaining Repair ServiceIf you suspect your system is malfunctioning and repair is needed, you can help assureefficient servicing by following these guidelines:
1. Call or email In-Situ Technical Support. Have the product model and serial numberavailable.
2. Be prepared to describe the problem, including how the product was used and theconditions noted at the time of the malfunction.
3. If Technical Support determines that service is needed, they will ask your companyto fill out the RMA form and pre-approve a specified monetary amount for repaircharges. When the form and pre-approval is received, Technical Support will assignan RMA (Return Material Authorization) number.
4. Clean the product as described in the manual.
5. If the product contains a removable battery, remove and retain it unless you arereturning the system for a refund or Technical Support states otherwise.
6. Carefully pack your product in its original shipping box, if possible.
7. Mark the RMA number clearly on the outside of the box.
8. Send the package, shipping prepaid, to:
In-Situ Inc.ATTN: Repairs221 East Lincoln AvenueFort Collins, CO 80524-2533
The warranty does not cover damage during transit. In-Situ recommends insurance forall shipments. Warranty repairs will be shipped back prepaid.
Outside the U.S.
Contact your international In-Situ distributor for repair and service information.

800-446-7488 42 www.in-situ.com
Guidelines for Cleaning Returned EquipmentPlease help us protect the health and safety of our employees by cleaning anddecontaminating equipment that has been subjected to any potential biological orhealth hazards, and labeling such equipment. Unfortunately, we cannot service yourequipment without such notification. Please complete and sign the form in yourOperator’s Manual (or a similar statement certifying that the equipment has beencleaned and decontaminated) and send it with each returned instrument.
l We recommend a cleaning solution, such as Alconox®, which is a glasswarecleaning product available from In-Situ Inc. (part number 0029810) or laboratorysupply houses.
l Clean all cabling. Remove all foreign matter.
l Clean cable connector(s) with a clean, dry cloth. Do not submerge cableconnectors.
l Clean the probe body—including the nose cone, cable head, and protective caps.Remove all foreign matter.
If an instrument is returned to our Service Center for calibration or repair without astatement that it has been cleaned and decontaminated, or in the opinion of our ServiceRepresentatives presents a potential health or biological hazard, we reserve the right towithhold service until proper certification has been obtained.

800-446-7488 43 www.in-situ.com
Decontamination and Cleaning Form

800-446-7488 44 www.in-situ.com
Declarations of Conformity and Similarity
Rugged TROLL 100

800-446-7488 45 www.in-situ.com
Rugged TROLL 200

800-446-7488 46 www.in-situ.com
Rugged BaroTROLL