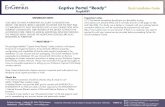Ruckus Cloud Wi-Fi User Guide, 2018...Creating a Network That Uses a Captive Portal with...
Transcript of Ruckus Cloud Wi-Fi User Guide, 2018...Creating a Network That Uses a Captive Portal with...

Supporting Release 2018.05
USER GUIDE
Ruckus Cloud Wi-FiUser Guide, 2018.05
Part Number: 800-72343-001 Rev CPublication Date: 1 October 2019

Copyright, Trademark and Proprietary RightsInformation© 2019 ARRIS Enterprises LLC. All rights reserved.
No part of this content may be reproduced in any form or by any means or used to make any derivative work (such astranslation, transformation, or adaptation) without written permission from ARRIS International plc and/or its affiliates ("ARRIS").ARRIS reserves the right to revise or change this content from time to time without obligation on the part of ARRIS to providenotification of such revision or change.
Export RestrictionsThese products and associated technical data (in print or electronic form) may be subject to export control laws of the UnitedStates of America. It is your responsibility to determine the applicable regulations and to comply with them. The following noticeis applicable for all products or technology subject to export control:
These items are controlled by the U.S. Government and authorized for export only to the country of ultimate destination for use by theultimate consignee or end-user(s) herein identified. They may not be resold, transferred, or otherwise disposed of, to any other countryor to any person other than the authorized ultimate consignee or end-user(s), either in their original form or after being incorporatedinto other items, without first obtaining approval from the U.S. government or as otherwise authorized by U.S. law and regulations.
DisclaimerTHIS CONTENT AND ASSOCIATED PRODUCTS OR SERVICES ("MATERIALS"), ARE PROVIDED "AS IS" AND WITHOUT WARRANTIES OFANY KIND, WHETHER EXPRESS OR IMPLIED. TO THE FULLEST EXTENT PERMISSIBLE PURSUANT TO APPLICABLE LAW, ARRISDISCLAIMS ALL WARRANTIES, EXPRESS OR IMPLIED, INCLUDING, BUT NOT LIMITED TO, IMPLIED WARRANTIES OFMERCHANTABILITY AND FITNESS FOR A PARTICULAR PURPOSE, TITLE, NON-INFRINGEMENT, FREEDOM FROM COMPUTER VIRUS,AND WARRANTIES ARISING FROM COURSE OF DEALING OR COURSE OF PERFORMANCE. ARRIS does not represent or warrantthat the functions described or contained in the Materials will be uninterrupted or error-free, that defects will be corrected, orare free of viruses or other harmful components. ARRIS does not make any warranties or representations regarding the use ofthe Materials in terms of their completeness, correctness, accuracy, adequacy, usefulness, timeliness, reliability or otherwise. Asa condition of your use of the Materials, you warrant to ARRIS that you will not make use thereof for any purpose that is unlawfulor prohibited by their associated terms of use.
Limitation of LiabilityIN NO EVENT SHALL ARRIS, ARRIS AFFILIATES, OR THEIR OFFICERS, DIRECTORS, EMPLOYEES, AGENTS, SUPPLIERS, LICENSORSAND THIRD PARTY PARTNERS, BE LIABLE FOR ANY DIRECT, INDIRECT, SPECIAL, PUNITIVE, INCIDENTAL, EXEMPLARY ORCONSEQUENTIAL DAMAGES, OR ANY DAMAGES WHATSOEVER, EVEN IF ARRIS HAS BEEN PREVIOUSLY ADVISED OF THEPOSSIBILITY OF SUCH DAMAGES, WHETHER IN AN ACTION UNDER CONTRACT, TORT, OR ANY OTHER THEORY ARISING FROMYOUR ACCESS TO, OR USE OF, THE MATERIALS. Because some jurisdictions do not allow limitations on how long an impliedwarranty lasts, or the exclusion or limitation of liability for consequential or incidental damages, some of the above limitationsmay not apply to you.
TrademarksARRIS, the ARRIS logo, Ruckus, Ruckus Wireless, Ruckus Networks, Ruckus logo, the Big Dog design, BeamFlex, ChannelFly,EdgeIron, FastIron, HyperEdge, ICX, IronPoint, OPENG, SmartCell, Unleashed, Xclaim, ZoneFlex are trademarks of ARRISInternational plc and/or its affiliates. Wi-Fi Alliance, Wi-Fi, the Wi-Fi logo, the Wi-Fi CERTIFIED logo, Wi-Fi Protected Access (WPA),the Wi-Fi Protected Setup logo, and WMM are registered trademarks of Wi-Fi Alliance. Wi-Fi Protected Setup™, Wi-Fi Multimedia™,and WPA2™ are trademarks of Wi-Fi Alliance. All other trademarks are the property of their respective owners.
Ruckus Cloud Wi-Fi User Guide, 2018.052 Part Number: 800-72343-001 Rev C

ContentsAbout This Guide.................................................................................................................................................................................. 9
Document Overview....................................................................................................................................................................................9What's New in This Document................................................................................................................................................................... 9Document Conventions............................................................................................................................................................................ 10
Notes, Cautions, and Warnings........................................................................................................................................................ 10Document Feedback................................................................................................................................................................................. 10Contacting Ruckus Customer Services and Support.............................................................................................................................11
What Support Do I Need?................................................................................................................................................................. 11Open a Case........................................................................................................................................................................................11Self-Service Resources.......................................................................................................................................................................11
Getting Started................................................................................................................................................................................... 13Overview..................................................................................................................................................................................................... 13
Before You Begin................................................................................................................................................................................13Supported Web Browsers................................................................................................................................................................. 13
Supported AP Firmware and AP Models................................................................................................................................................ 14Supported AP Firmware Version and Models................................................................................................................................ 14
Signing Up for Ruckus Cloud Wi-Fi.......................................................................................................................................................... 14Logging On to the Ruckus Cloud Wi-Fi Portal........................................................................................................................................ 15Navigating the Ruckus Cloud Web Interface..........................................................................................................................................16Navigating the Ruckus Cloud VAR Portal................................................................................................................................................ 18Getting to Know the Dashboard.............................................................................................................................................................. 20
Color-coding of Numbers for Venues, APs, and Clients................................................................................................................ 22Updating Your Profile................................................................................................................................................................................22Changing Your Password..........................................................................................................................................................................22Resetting Your Password.......................................................................................................................................................................... 23VAR Customization.................................................................................................................................................................................... 23Logging Off the Ruckus Cloud Wi-Fi Portal.............................................................................................................................................25
Working with Venues......................................................................................................................................................................... 27Venues Overview....................................................................................................................................................................................... 27Adding a Venue..........................................................................................................................................................................................27Viewing Existing Venues............................................................................................................................................................................28Accessing the Mesh topology from Venue............................................................................................................................................. 28Viewing Venue Information......................................................................................................................................................................29
Viewing Clients Connected to a Venue............................................................................................................................................ 29Viewing APs and AP Groups Assigned to a Venue......................................................................................................................... 30Working with Floor Plans.................................................................................................................................................................. 32Viewing Networks Configured for a Venue..................................................................................................................................... 33Viewing Events That Have Occurred in a Venue.............................................................................................................................34Customizing the Radio Settings of a Venue.................................................................................................................................... 35Customizing the AP LAN Port Settings of a Venue.........................................................................................................................36Configuring the Syslog Server for a Venue..................................................................................................................................... 38AP Model Settings.............................................................................................................................................................................. 39
Configuring the Location Server of a Venue.......................................................................................................................................... 40Editing a Venue.......................................................................................................................................................................................... 43Deleting a Venue........................................................................................................................................................................................43
Ruckus Cloud Wi-Fi User Guide, 2018.05Part Number: 800-72343-001 Rev C 3

Managing Access Points.................................................................................................................................................................... 45AP Overview............................................................................................................................................................................................... 45Adding an AP..............................................................................................................................................................................................45
AP Statuses......................................................................................................................................................................................... 46Adding APs in Bulk.....................................................................................................................................................................................47Viewing All APs........................................................................................................................................................................................... 48
Accessing the Mesh topology........................................................................................................................................................... 49Accessing the Mesh topology...................................................................................................................................................................50Viewing AP Details..................................................................................................................................................................................... 50
Viewing Clients Associated with an AP............................................................................................................................................ 51Viewing Networks Configured on an AP..........................................................................................................................................52Viewing Events That Have Occurred on the AP.............................................................................................................................. 53Viewing AP Properties....................................................................................................................................................................... 54Customizing the Radio Settings of an AP........................................................................................................................................ 55Customizing the AP LAN Port Settings of an AP.............................................................................................................................55
Editing an LTE AP....................................................................................................................................................................................... 56Configuring Bonjour Services...................................................................................................................................................................57
Creating or Editing a Bonjour Service..............................................................................................................................................57Enabling or Disabling a Bonjour Service......................................................................................................................................... 58Viewing Existing Bonjour Services....................................................................................................................................................59Deleting a Bonjour Service................................................................................................................................................................59
Testing the AP Connectivity...................................................................................................................................................................... 60Rebooting an AP........................................................................................................................................................................................ 62Downloading the AP Log.......................................................................................................................................................................... 63Resetting an AP to Factory Defaults........................................................................................................................................................ 64Deleting an AP from Ruckus Cloud..........................................................................................................................................................64AP Group Overview................................................................................................................................................................................... 65
Viewing All AP Groups....................................................................................................................................................................... 65Viewing AP Group Details..................................................................................................................................................................66Viewing APs That are Members of the AP Group...........................................................................................................................66Viewing Networks Associated with an AP Group........................................................................................................................... 67Adding an AP Group.......................................................................................................................................................................... 68Editing an AP Group...........................................................................................................................................................................69Deleting an AP Group from Ruckus Cloud...................................................................................................................................... 69
Ruckus Cloud Wi-Fi AP Cloud Discovery................................................................................................................................................. 70Adding an AP...................................................................................................................................................................................... 70Network Requirements..................................................................................................................................................................... 70Cloud Discovery..................................................................................................................................................................................71LED Status During Cloud Discovery ................................................................................................................................................ 73
Access Point Operations in Ruckus Cloud Wi-Fi.....................................................................................................................................74Adding an Access Point Adding An AP by Barcode Scan from the Mobile App..........................................................................75Deleting an Access Point................................................................................................................................................................... 77Moving an Access Point.....................................................................................................................................................................80
Managing Networks...........................................................................................................................................................................81Supported Network Types........................................................................................................................................................................81Creating Networks Overview....................................................................................................................................................................81
Creating a Network That Uses a Pre-Shared Key........................................................................................................................... 82Creating a Network That Uses a Dynamic Pre-Shared Key...........................................................................................................85Creating a Network That Uses an Enterprise AAA Server............................................................................................................. 88Creating a Network That Uses Cloudpath Onboarding ................................................................................................................92
Ruckus Cloud Wi-Fi User Guide, 2018.054 Part Number: 800-72343-001 Rev C

Creating a Network That Uses a Captive Portal with Click-Through............................................................................................ 96Creating a Network That Uses a Captive Portal with Self Sign In.................................................................................................99Allow Sign-In Using Facebook.........................................................................................................................................................103Allow Sign-In Using Google............................................................................................................................................................. 104Allow Sign-In Using LinkedIn...........................................................................................................................................................104Allow Sign-In Using Twitter............................................................................................................................................................. 105Creating a Network That Uses a Captive Portal with Host Approval......................................................................................... 105Creating a Network That Uses a Captive Portal with Guest Pass...............................................................................................109Creating a Network That Uses a Third-Party Captive Portal (WISPr Feature)...........................................................................112Creating an Open Network (No Authentication)..........................................................................................................................116Configuring Advanced Network Settings...................................................................................................................................... 119
Viewing Network Details.........................................................................................................................................................................122Viewing APs That Are Providing a Network...................................................................................................................................123Viewing Venues That Are Advertising a Network......................................................................................................................... 123Viewing Events That Have Occurred on a Network..................................................................................................................... 124
Viewing Existing Networks..................................................................................................................................................................... 125Editing a Network.................................................................................................................................................................................... 126Deleting a Network................................................................................................................................................................................. 126Ruckus Cloud Wi-Fi RADIUS Configuration...........................................................................................................................................127
Components of an Enterprise AAA System.................................................................................................................................. 127Windows NPS Server Configuration.............................................................................................................................................. 130RADIUS Attribute Configuration ....................................................................................................................................................133Wi-Fi Captures of RADIUS Attributes ............................................................................................................................................ 136Ruckus Cloud Wi-Fi Configuration ................................................................................................................................................ 137Troubleshooting............................................................................................................................................................................... 139........................................................................................................................................................................................................... 140
Managing Clients, Guests, and DPSK Users...................................................................................................................................141Managing Clients..................................................................................................................................................................................... 141
Viewing Associated Clients............................................................................................................................................................. 141Viewing Client Details...................................................................................................................................................................... 142Disconnecting a Client.....................................................................................................................................................................144Exporting Client Details...................................................................................................................................................................145
Managing Guests.....................................................................................................................................................................................146Viewing Guest Passes...................................................................................................................................................................... 146Creating a Guest Pass......................................................................................................................................................................147Importing Guest Accounts in Bulk................................................................................................................................................. 148Viewing Guest User Details.............................................................................................................................................................150Disabling a Guest User....................................................................................................................................................................151Generating a New Guest User Password...................................................................................................................................... 152Deleting a Guest User..................................................................................................................................................................... 153
Managing DPSK User Details................................................................................................................................................................. 153Adding a Passphrase for a DPSK User...........................................................................................................................................154Importing DPSK User Credentials in Bulk..................................................................................................................................... 155Exporting DPSK User Credentials.................................................................................................................................................. 156
WLAN-Specific Guest Management...................................................................................................................................................... 156Managing Guest Users.................................................................................................................................................................... 157
Monitoring Events............................................................................................................................................................................ 163Events Monitoring Overview.................................................................................................................................................................. 163Understanding Events............................................................................................................................................................................ 163
Ruckus Cloud Wi-Fi User Guide, 2018.05Part Number: 800-72343-001 Rev C 5

Event Severity Levels....................................................................................................................................................................... 163Event Types.......................................................................................................................................................................................164Event List...........................................................................................................................................................................................164
Viewing Events......................................................................................................................................................................................... 166
Viewing Analytics............................................................................................................................................................................. 169Analytics Overview.................................................................................................................................................................................. 169Available Analytics Reports.................................................................................................................................................................... 170
Top Clients by Traffic........................................................................................................................................................................170Client Fingerprint by OS.................................................................................................................................................................. 171Client Fingerprint by Manufacturer............................................................................................................................................... 171Unique Clients.................................................................................................................................................................................. 171Number of Sessions........................................................................................................................................................................ 171Session Inventory.............................................................................................................................................................................172Session Duration..............................................................................................................................................................................172AP Traffic........................................................................................................................................................................................... 172TopN AP Reboots............................................................................................................................................................................. 173Top 10 Applications By Traffic........................................................................................................................................................ 173Top 10 Applications By Client......................................................................................................................................................... 174
Viewing and Filtering Wi-Fi Analytics Data............................................................................................................................................174Understanding Sample Reports............................................................................................................................................................ 176
Session Reports................................................................................................................................................................................176Client Reports...................................................................................................................................................................................178........................................................................................................................................................................................................... 180
Performing Administrative Tasks...................................................................................................................................................181Performing Administrative Tasks...........................................................................................................................................................181Viewing Your Account Details................................................................................................................................................................ 181Viewing Administrators...........................................................................................................................................................................182
Understanding Administrator Roles..............................................................................................................................................182Adding an Administrator.................................................................................................................................................................183Editing or Deleting an Administrator.............................................................................................................................................184Inviting a Ruckus Partner to Manage Your Account.................................................................................................................... 184
Configuring Notification Settings.......................................................................................................................................................... 185Adding an Email Address for System Notifications..................................................................................................................... 186Adding an SMS Address.................................................................................................................................................................. 186
Using the Support Options on the Web Interface...............................................................................................................................186Recovery Network Passphrase.......................................................................................................................................................186Allow Access to Ruckus Support.................................................................................................................................................... 187
Viewing Your License Information.........................................................................................................................................................187Sending Feedback................................................................................................................................................................................... 188
Subscription Life Cycle.................................................................................................................................................................... 189Ruckus Cloud Wi-Fi Subscriptions......................................................................................................................................................... 189
Active Trial Subscriptions................................................................................................................................................................ 189Expired Trial Subscriptions............................................................................................................................................................. 189Active Paid Subscriptions................................................................................................................................................................190Expired Paid Subscriptions............................................................................................................................................................. 190Renewals........................................................................................................................................................................................... 191
Troubleshooting Basic Issues..........................................................................................................................................................193Troubleshooting Basic Issues.................................................................................................................................................................193
Ruckus Cloud Wi-Fi User Guide, 2018.056 Part Number: 800-72343-001 Rev C

Logon Issues............................................................................................................................................................................................ 193AP Not Advertising SSID..........................................................................................................................................................................193AP LED Behavior...................................................................................................................................................................................... 194Troubleshooting Client Connection Using Visual Connection Diagnostics...................................................................................... 195Firewall Ports to Open for Ruckus Cloud Wi-Fi.................................................................................................................................... 196Additional Troubleshooting Options.....................................................................................................................................................196
Search................................................................................................................................................................................................197Events................................................................................................................................................................................................ 198Client Details.....................................................................................................................................................................................199Historical Traffic and Traffic Trending............................................................................................................................................200Applications...................................................................................................................................................................................... 200Event History.................................................................................................................................................................................... 201Session History ................................................................................................................................................................................201Export................................................................................................................................................................................................ 202
Completing The Setup......................................................................................................................................................................203Verifying That Wireless Clients Can Connect to the Internet............................................................................................................. 203
Associating a Windows 10 Client with an AP................................................................................................................................ 203Associating a Mac OS X Client with an AP.....................................................................................................................................203
Logging Off the Ruckus Cloud Wi-Fi Portal...........................................................................................................................................204
Security From Ground to Cloud...................................................................................................................................................... 205Security from Ground to Cloud............................................................................................................................................................. 205
Ruckus Cloud Infrastructure...........................................................................................................................................................205Management and Administration..................................................................................................................................................205AP to Ruckus Cloud Communication.............................................................................................................................................206Secure AP Provisioning....................................................................................................................................................................206User Connectivity: Out-of-Band Architecture............................................................................................................................... 206Multiple WLAN Security Types........................................................................................................................................................207Additional Security Settings in the Network.................................................................................................................................209Best Practices for WLAN Security...................................................................................................................................................210Highlights.......................................................................................................................................................................................... 210
Deployement Best Practices........................................................................................................................................................... 211Deployment Best Practices.................................................................................................................................................................... 211
Licenses.............................................................................................................................................................................................211Administrator Privileges .................................................................................................................................................................211Inviting VARs..................................................................................................................................................................................... 211Adding a New AP Using the Ruckus Cloud Wi-Fi Mobile App .................................................................................................... 212Creating Venues .............................................................................................................................................................................. 212Creating WLANs .............................................................................................................................................................................. 213Mapping WLANs to Venues............................................................................................................................................................ 214Adding APs........................................................................................................................................................................................214Guest Portal......................................................................................................................................................................................216Analytics............................................................................................................................................................................................ 218........................................................................................................................................................................................................... 218
Ruckus Cloud Wi-Fi User Guide, 2018.05Part Number: 800-72343-001 Rev C 7

Ruckus Cloud Wi-Fi User Guide, 2018.058 Part Number: 800-72343-001 Rev C

About This Guide• Document Overview......................................................................................................................................................9• What's New in This Document..................................................................................................................................... 9• Document Conventions..............................................................................................................................................10• Document Feedback................................................................................................................................................... 10• Contacting Ruckus Customer Services and Support...............................................................................................11
Document OverviewThis document provides access to information to help you start using the Ruckus Cloud to manage your Access Points (APs)through your Ruckus Cloud WiFi account.
For information on starting to use the Ruckus Cloud, see the Getting Started chapter.
Other chapters provide information about administering, managing, and monitoring your APs through the Ruckus Cloud.
To view the Ruckus Cloud Release Notes for your release, see https://support.ruckuswireless.com/products/94-ruckus-cloud-wi-fi#documents and scroll down to view the Release Notes for your release. This URL also provides a link to the Configuring RuckusCloud WiFi Hotspot WISPr API Reference Guide.
What's New in This DocumentThe following table describes the updates made in this document for the Ruckus Cloud Wi-Fi 2018.05 release.
TABLE 1 Summary of enhancements in Ruckus Cloud Wi-Fi release 2018.05Feature Description Location
New APs supported on Ruckus Cloud Wi-Fi Ruckus Cloud Wi-Fi now supports the APs thatare natively supported in SmartZone 5.1.1.
Refer to Supported AP Firmware and APModels on page 14.
Ruckus SPoT and any Location-based servicepartner
You can now configure a location from theGUI-based server (SPoT or any externallocation partner) at a venue.
Refer to Configuring the Location Server of aVenue on page 40.
VAR Account Customization VARs can now customize their branding andconfigure their Support settings.
Refer to VAR Customization on page 23.
Troubleshooting with Visual ConnectionDiagnostics (VCD)
Using VCD, you can troubleshoot a clientconnection.
Refer to Troubleshooting Client ConnectionUsing Visual Connection Diagnostics on page195.
Display AP Password A VAR account user can view the APpassword.
Refer to Viewing AP Properties on page 54.
Device Access Policy As an admin user, you can assign a singlepolicy of each type to the network as thedefault policy or as part of the Network/Venue activation.
Refer to Configuring Advanced NetworkSettings on page 119.
Wi-Fi 6 AP Model Settings Power Settings for Wi-Fi 6 AP models. Refer to AP Model Settings on page 39.
Support for WISPr Providers The Ruckus Cloud user interface has beenupdated to include new WISPr partners.
Refer to Creating a Network That Uses aThird-Party Captive Portal (WISPr Feature) onpage 112.
Client Inactivity Timeout Ruckus Cloud provides option set timeout forinactive clients in a network.
Refer to Configuring Advanced NetworkSettings on page 119.
Ruckus Cloud Wi-Fi User Guide, 2018.05Part Number: 800-72343-001 Rev C 9

Document ConventionsThe following table lists the text conventions that are used throughout this guide.
TABLE 2 Text ConventionsConvention Description Example
monospace Identifies command syntaxexamples
device(config)# interface ethernet 1/1/6
bold User interface (UI) componentssuch as screen or page names,keyboard keys, software buttons,and field names
On the Start menu, click All Programs.
italics Publication titles Refer to the Ruckus Small Cell Release Notes for more information.
Notes, Cautions, and WarningsNotes, cautions, and warning statements may be used in this document. They are listed in the order of increasing severity ofpotential hazards.
NOTEA NOTE provides a tip, guidance, or advice, emphasizes important information, or provides a reference to relatedinformation.
ATTENTIONAn ATTENTION statement indicates some information that you must read before continuing with the current action ortask.
CAUTIONA CAUTION statement alerts you to situations that can be potentially hazardous to you or cause damage tohardware, firmware, software, or data.
DANGERA DANGER statement indicates conditions or situations that can be potentially lethal or extremely hazardous to you.Safety labels are also attached directly to products to warn of these conditions or situations.
Document FeedbackRuckus is interested in improving its documentation and welcomes your comments and suggestions.
You can email your comments to Ruckus at [email protected].
When contacting us, include the following information:
• Document title and release number
• Document part number (on the cover page)
• Page number (if appropriate)
For example:
• Ruckus SmartZone Upgrade Guide, Release 5.0
• Part number: 800-71850-001 Rev A
About This GuideDocument Conventions
Ruckus Cloud Wi-Fi User Guide, 2018.0510 Part Number: 800-72343-001 Rev C

• Page 7
Contacting Ruckus Customer Services andSupportThe Customer Services and Support (CSS) organization is available to provide assistance to customers with active warranties ontheir Ruckus products, and customers and partners with active support contracts.
For product support information and details on contacting the Support Team, go directly to the Ruckus Support Portal using https://support.ruckuswireless.com, or go to https://www.ruckuswireless.com and select Support.
What Support Do I Need?Technical issues are usually described in terms of priority (or severity). To determine if you need to call and open a case or accessthe self-service resources, use the following criteria:
• Priority 1 (P1)—Critical. Network or service is down and business is impacted. No known workaround. Go to the Open aCase section.
• Priority 2 (P2)—High. Network or service is impacted, but not down. Business impact may be high. Workaround may beavailable. Go to the Open a Case section.
• Priority 3 (P3)—Medium. Network or service is moderately impacted, but most business remains functional. Go to theSelf-Service Resources section.
• Priority 4 (P4)—Low. Requests for information, product documentation, or product enhancements. Go to the Self-Service Resources section.
Open a CaseWhen your entire network is down (P1), or severely impacted (P2), call the appropriate telephone number listed below to gethelp:
• Continental United States: 1-855-782-5871
• Canada: 1-855-782-5871
• Europe, Middle East, Africa, Central and South America, and Asia Pacific, toll-free numbers are available at https://support.ruckuswireless.com/contact-us and Live Chat is also available.
• Worldwide toll number for our support organization. Phone charges will apply: +1-650-265-0903
We suggest that you keep a physical note of the appropriate support number in case you have an entire network outage.
Self-Service ResourcesThe Ruckus Support Portal at https://support.ruckuswireless.com offers a number of tools to help you to research and resolveproblems with your Ruckus products, including:
• Technical Documentation—https://support.ruckuswireless.com/documents
• Community Forums—https://forums.ruckuswireless.com/ruckuswireless/categories
• Knowledge Base Articles—https://support.ruckuswireless.com/answers
• Software Downloads and Release Notes—https://support.ruckuswireless.com/#products_grid
About This GuideContacting Ruckus Customer Services and Support
Ruckus Cloud Wi-Fi User Guide, 2018.05Part Number: 800-72343-001 Rev C 11

• Security Bulletins—https://support.ruckuswireless.com/security
Using these resources will help you to resolve some issues, and will provide TAC with additional data from your troubleshootinganalysis if you still require assistance through a support case or RMA. If you still require help, open and manage your case at https://support.ruckuswireless.com/case_management.
About This GuideContacting Ruckus Customer Services and Support
Ruckus Cloud Wi-Fi User Guide, 2018.0512 Part Number: 800-72343-001 Rev C

Getting Started• Overview.......................................................................................................................................................................13• Supported AP Firmware and AP Models.................................................................................................................. 14• Signing Up for Ruckus Cloud Wi-Fi............................................................................................................................ 14• Logging On to the Ruckus Cloud Wi-Fi Portal.......................................................................................................... 15• Navigating the Ruckus Cloud Web Interface............................................................................................................16• Navigating the Ruckus Cloud VAR Portal.................................................................................................................. 18• Getting to Know the Dashboard................................................................................................................................ 20• Updating Your Profile..................................................................................................................................................22• Changing Your Password............................................................................................................................................22• Resetting Your Password............................................................................................................................................ 23• VAR Customization...................................................................................................................................................... 23• Logging Off the Ruckus Cloud Wi-Fi Portal...............................................................................................................25
OverviewLearn how to sign up for a Ruckus Cloud Wi-Fi account and log on to the Ruckus Cloud portal.
You can simplify the management of your Ruckus Wireless APs and wireless networks using the Ruckus Cloud service.
Before You BeginTo start using the Ruckus Cloud service, you must prepare the following:
• At least one supported Ruckus Wireless AP running the required AP firmware version. See Supported AP Firmware andAP Models on page 14 for more information.
• An existing network with Internet connection including DHCP and DNS configuration.
CAUTIONYou must also make sure that no Ruckus Wireless controllers (for example, SmartCell Gateway, SmartZone, orUnleashed) exist on the network. If the AP that you are connecting to the cloud service detects a RuckusWireless controller on the network, it will connect that controller instead of the cloud service.
Supported Web BrowsersThe Ruckus Cloud Wi-Fi portal is primarily accessible using a web browser. Before signing up for the Ruckus Cloud Wi-Fi serviceor logging on to the web interface to manage your networks, verify that you are using a supported browser.
The following table lists the web browsers that Ruckus Cloud Wi-Fi supports.
TABLE 3 Supported web browser versionsBrowser Release
Google Chrome 57.0.2987.110 and later
Apple Safari 10.0.3 (12602.4.8) and later
Mozilla Firefox 52.0 and later
Ruckus Cloud Wi-Fi User Guide, 2018.05Part Number: 800-72343-001 Rev C 13

If you use an unsupported web browser, you may experience issues displaying elements on the web interface.
Supported AP Firmware and AP ModelsOnly specific Ruckus Wireless AP models and AP firmware versions support Ruckus Cloud. Before adding an AP to the RuckusCloud service, make sure that it is a supported model and that it is running the required AP firmware version.
Supported AP Firmware Version and ModelsFor the list of supported APs, visit: http://www.ruckuswireless.com/cloud-devices.
NOTEIn release 2018.05, the Ruckus R730 and R750 AP do not support mesh. Ruckus recommends that you avoid adding theR730 AP to a venue that is mesh enabled.
NOTEVisit the Ruckus Support page on a regular basis to check for any updates to the supported AP models list.
Signing Up for Ruckus Cloud Wi-FiBefore you can connect your Ruckus Wireless 802.11 APs to Ruckus Cloud Wi-Fi, you must first sign up for the service.
To register for Ruckus Cloud Wi-Fi, you will need to provide your information, including your email address, company name,physical address, and phone number. You must determine in which location (USA or Europe) your Ruckus Cloud will be hosted.
Follow these steps to sign up for the Ruckus Cloud Wi-Fi service.
1. Visit the URL: https://www.ruckuswireless.com/products/system-management-control/cloud-wifi and click Sign up for afree trial.
The Ruckus Cloud Wi-Fi Trial page appears. When you sign up for the free trial, you will be sent a temporary (TEMP)license that is valid for 60 days. You must convert this license to a regular Ruckus Cloud WiFi license before the end ofthe 60-day trial. There is no grace period for TEMP licenses.
2. In Email Address, type your email address.
The Ruckus Cloud Wi-Fi Trial registration form appears.
3. In the Email Address section, type the following information:
• Password: Type the password that you want to use when accessing this account. The password must be at leasteight characters in length.
• Confirm password: Retype your password.
Getting StartedSupported AP Firmware and AP Models
Ruckus Cloud Wi-Fi User Guide, 2018.0514 Part Number: 800-72343-001 Rev C

4. In the Contact Info section, provide the following information:
• First name
• Last name
• Company
• Phone
• Street
• City
• Please select a country: From the drop-down list, click the country where you are located.
• State/Province
• Postal code
5. Review the information you have provided above and verify that it is correct (especially your email address).
6. Click Begin Trial.
The page refreshes, and then the following message appears:
Thank you for requesting a Ruckus Cloud Wi-Fi TrialYou will receive an email within the next 24 hours with the next steps.
7. Within the next 24 hours, check your email inbox for a message from Ruckus Wireless with the subject Ruckus CloudWiFi Trial Registration.
8. When you receive the email message from Ruckus Wireless, click the web link that is included in the message.
A new web browser window appears, and then the Ruckus Cloud Wi-Fi Dashboard appears.
You have completed signing up for Ruckus Cloud Wi-Fi and you have logged on to the Ruckus Cloud Wi-Fi portal for the first time.
NOTEIf the Ruckus Cloud Wi-Fi login page appears instead of the Ruckus Cloud Wi-Fi Dashboard page, use the email addressand password that you provided during signup to log on to Ruckus Cloud Wi-Fi. For step-by-step instructions, see Logging On to the Ruckus Cloud Wi-Fi Portal on page 15.
Logging On to the Ruckus Cloud Wi-Fi PortalThe Ruckus Cloud web-based portal is your primary interface to the Ruckus Cloud Wi-Fi service. To manage your APs and servicesettings, you must first log on to the Ruckus Cloud Wi-Fi portal.
Follow these steps to log on to the Ruckus Cloud Wi-Fi portal.
1. Start your web browser, and then perform one of the following:
• For licenses hosted in our USA cloud, enter https://cloud.ruckuswireless.com in the address bar.
• For licenses hosted in our European cloud, enter https://cloud-eu.ruckuswireless.com in the address bar.
The Ruckus Cloud Wi-Fi login page appears.
2. In the login box, enter your Ruckus Cloud Wi-Fi email address and password.
3. Click Log In.
The page refreshes, and then the Ruckus Cloud Dashboard appears in your web browser.
Getting StartedLogging On to the Ruckus Cloud Wi-Fi Portal
Ruckus Cloud Wi-Fi User Guide, 2018.05Part Number: 800-72343-001 Rev C 15

4. The banner changes to show the region to which you are logged in.
The Ruckus Cloud Wi-Fi login page appears. In the banner you will see either “US” or “EU.” The following exampledisplays the banner for the USA-based Cloud.
The following example displays the banner for the European-based Cloud.
You are successfully logged into Ruckus Cloud.
Navigating the Ruckus Cloud Web InterfaceThe Ruckus Cloud Wi-Fi web interface is a graphical user interface for managing your access points, venues, and wirelessnetworks.
After you complete signing up for a Ruckus Cloud Wi-Fi account, you can access the Ruckus Cloud Wi-Fi web interface from anydevice (for example, desktop, laptop, or smart phone) that is connected to the Internet.
Getting StartedNavigating the Ruckus Cloud Web Interface
Ruckus Cloud Wi-Fi User Guide, 2018.0516 Part Number: 800-72343-001 Rev C

FIGURE 1 Primary elements of the Ruckus Cloud Wi-Fi Web Interface
NOTEThe top banner displays “US” when you are logged into the US-based Cloud or “EU” when you are logged into theEuropean-based Cloud.
TABLE 4 Web interface elementsNumber Name Description
1 Search box Type a keyword or phrase to search for matches in venues, APs, and networks.
2 Navigation pane Use the navigation pane to navigate through the main pages of the portal,which include:
• Dashboard• Venues• APs• Networks• Users• Events• Analytics• Administration
3 Content area When you click an item on the navigation pane, the related information (tables,lists, configuration options, etc.) appears in the content area.
4 User information Displays your first and last name, and company name as recorded in yourRuckus Wireless account profile.
Getting StartedNavigating the Ruckus Cloud Web Interface
Ruckus Cloud Wi-Fi User Guide, 2018.05Part Number: 800-72343-001 Rev C 17

TABLE 4 Web interface elements (continued)Number Name Description
5
(Alarm indicator)
Click to view the latest alarms that have occurred on the controller andmanaged APs. If a number appears above the icon, it indicates the number ofnew alarms that have occurred since you last viewed the list.
6 ? (Help) Click to display a submenu that contains links to the Ruckus Cloud onlinedocumentation:
• Documentation: Click to view the complete online documentation forRuckus Cloud.
• How-To videos: Click to view Ruckus Cloud training videos that havebeen posted on YouTube.
• Help for this page: Click this link to display help information that isspecific to the current page.
• Supported APs: Click to view the list of supported Rucks Cloud WiFi APmodels.
• Contact Support: Click to go to the Ruckus Support portal.• Open a Case: Click to open a Ruckus Support case.• My Open Cases: Click to view your open cases with the Ruckus
Support.• Privacy: Click to view the Ruckus Cloud Privacy Policy.• About Ruckus Cloud: Click to view information about the Ruckus
Cloud software.
7
(Account)
Click to view links for managing your account.• Updating Your Profile on page 22: Click to edit the time zone and
event details level that have been configured for your Ruckus Cloudaccount.
• Changing Your Password on page 22: Click to edit your RuckusWireless profile password.
• Logging Off the Ruckus Cloud Wi-Fi Portal on page 25: Click to log outof the Ruckus Cloud web interface.
Navigating the Ruckus Cloud VAR PortalThe Ruckus Cloud Wi-Fi web interface has a different portal for 3rd party administrators (value-add resellers (VARs) who areauthorized Ruckus partners.
When you login as a VAR, the VAR Dashboard is displayed. From the Dashboard, you can select a region (US or EU) where thecustomer accounts that you want to view and manage are located, refer to the following figure. When you are on another page ofthe portal and you want to change to a different region, you must return to the VAR HOME and then select the different region.
FIGURE 2 Cloud Region
NOTEThe top banner displays US when you log in to the US-based Cloud, and it displays EU when you log in to the Europe-based Cloud.
Getting StartedNavigating the Ruckus Cloud VAR Portal
Ruckus Cloud Wi-Fi User Guide, 2018.0518 Part Number: 800-72343-001 Rev C

Click the region you want to view and the account page. displays. Up to three lists are displayed on this screen.
• Your Account: Displays your account information Refer to the following figure.
FIGURE 3 VAR Account Detail
The following information is displayed in the Your Account section:
– Account Name: The name of the VAR account.– Account Email: The email address associated with the VAR account.– Active Alarms: The number of active Alarms.– Licenses: The number of licenses purchased.– License Utilization (Used vs Available): The percentage of licenses that are used.– Next License Expiration: The expiry date of the licenses of the connected APs.– Your Cloud Specialization Status: The status your Cloud Certification: Completed, Not Completed, or -- (Unknown).
For more information, click Learn more about Cloud Specialization.
Ruckus is offering an exclusive specialization that recognizes partners with expertise in selling, deploying andsupporting Ruckus Cloud Wi-Fi. For more information, visit: https://partners.ruckuswireless.com/ruckus-cloud-ready-specialization-program.
• Pending Invitations: Displays the invitations from customers that want you as their 3rd-party administrator. Thefollowing information is displayed in the Pending Invitations section:
– Customer: The name of the customer.– Account Email: The email address of the customer– Reject/Accept: Options for you to accept or reject an invitation by clicking a button.
• Customer Accounts: Displays information about the customer accounts that you manage. The following information isdisplayed in the Customer Accounts section:
– Customer: The name of the customer.– Account Email: The email address of the customer.– Active Alarms: The number of active Alarms.– Licenses: The number of licenses purchased.– License Utilization (Used vs Available): The percentage of licenses that are used.– Next License Expiration: The expiry date of the licenses of the connected APs.
By using the name or email address of a customer, you can search for a specific customer.
You can access the Ruckus Cloud Wi-Fi web interface from a desktop, laptop, or a smart phone that is connected to the Internet.
Getting StartedNavigating the Ruckus Cloud VAR Portal
Ruckus Cloud Wi-Fi User Guide, 2018.05Part Number: 800-72343-001 Rev C 19

Getting to Know the DashboardThe Dashboard is the first page that appears after your log on to the Ruckus Cloud portal, and provides a snapshot of yourwireless networks, venues, access points, and wireless clients associated with your access points.
FIGURE 4 The Dashboard provides a snapshot of your wireless networks
NOTEThe top banner displays “US” when you are logged into the US-based Cloud or “EU” when you are logged into theEuropean-based Cloud.
TABLE 5 Dashboard elementsNumber Box Name Description
1 Alarms Shows the number of uncleared alarms that have been generated on your Ruckus Cloudnetworks. When no alarms have been generated, the message No Active Alarmsappears in the Alarms box.
• To view details of the uncleared alarms, including when the alarm occurred,alarm type, and alarm source, click the double-down caret icon in the bottom-right corner of the Venues box.
• To clear an alarm from the summary table, click the down-arrow icon afterNew, and then click Clear This Alarm.
Getting StartedGetting to Know the Dashboard
Ruckus Cloud Wi-Fi User Guide, 2018.0520 Part Number: 800-72343-001 Rev C

TABLE 5 Dashboard elements (continued)Number Box Name Description
FIGURE 5 Clearing an alarm
• Green indicates that everything is operating normally.• Red indicates that some issues have been found. Click the double-down caret
icon at the end of the status message to learn more about the issues.• Yellow indicates that the wireless network service is degraded. Click the double-
down caret icon at the end of the status message to learn more about the issueor issues causing the degradation.
• Grey indicates
2 Venues Shows the number of venues that have been configured in your Ruckus Cloud Wi-Fiaccount.
• To view a summary of the venues, including their locations, number ofnetworks, number of APs, and number of active wireless clients, click Expand inthe bottom-right corner of the Venues box.
• To view or edit the settings of a venue, click the venue name in the summarytable.
3 APs Shows the number of APs that have been added to the Ruckus Cloud Wi-Fi account.• To view a summary of the APs, including their names, statuses, models, IP
addresses, serial numbers, MAC addresses, venues in which they are deployed,mesh roles, number of active clients, click the double-down caret icon in thebottom-right corner of the APs box.
• To view or edit the settings of a venue, click the venue name on the summarytable.
4 Clients Shows the number of clients that are currently connected to managed APs.• To view a summary of the clients, including their MAC addresses names and
host names, click the double-down caret icon in the bottom-right corner of theClients box.
5 Essential shortcuts Shows shortcuts for the following basic tasks:• Add Venue: Click to open the screen for adding a venue, and then following the
instructions in Adding a Venue on page 27.• Add AP: Click to open the screen for adding an AP, and then follow the
instructions in Adding an AP on page 45.• Add Network: Click to open the screen for adding a network, and then follow
the instructions in Creating Networks Overview on page 81.
6 Map Displays venue location markers within the Google map.
NOTEReferences to the name of an object managed by the Ruckus Cloud portal (Venue, AP, Network, Client) display in blue torepresent a link to the detail page of the object. For example, the MAC address under the Alarms on the dashboard linksto the AP details page.
Getting StartedGetting to Know the Dashboard
Ruckus Cloud Wi-Fi User Guide, 2018.05Part Number: 800-72343-001 Rev C 21

Color-coding of Numbers for Venues, APs, and ClientsThe segmented color lines around the numbers of venues, APs and clients indicate the statuses of the venues and APs.
• Green—Operating normally
• Red—Needs attention
• Grey—Still in setup mode
Updating Your ProfileUpdate your profile if you need to change your preferred date format or change your event detail level.
NOTEYour name, email address, and role cannot be edited from the Ruckus Cloud Wi-Fi portal. To edit your name and emailaddress, edit your profile on the Ruckus Wireless Support website.
Follow these steps to update your profile details for the date format and event details level.
1. On the miscellaneous bar (located in the upper-right corner of the Ruckus Cloud web interface), click .
A submenu appears.
2. Click My Profile.
The My Profile screen appears.
3. Edit the following profile settings:
• Date Format: Select the date format that you want Ruckus Cloud Wi-Fi to display for dates. The default is set toDD/MM/YYYY.
• Event Level Details: Select the level of detail that you want Ruckus Cloud Wi-Fi to display for events on the Eventspage.
4. Click Save.
You have completed updating your profile.
Changing Your PasswordTo change your Ruckus Cloud Wi-Fi password, you will need edit your Ruckus Wireless profile.
Follow these steps to change your Ruckus Cloud Wi-Fi password.
1. On the miscellaneous bar (located in the upper-right corner of the Ruckus Cloud web interface), click .
A submenu appears.
2. Click Change password.
The Editing Your Profile page on the Ruckus Wireless Support website appears.
3. In Password, type your new password.
Getting StartedUpdating Your Profile
Ruckus Cloud Wi-Fi User Guide, 2018.0522 Part Number: 800-72343-001 Rev C

4. In Confirm Password, retype the password your typed in the previous step.
The page refreshes as your Ruckus Wireless profile password is updated. When the password is updated successfully,the following message appears:
Your profile was successfully updated.You have completed updating your Ruckus Cloud password.
Resetting Your PasswordIf you cannot remember your password, you can reset it from the Ruckus Cloud Wi-Fi portal logon page.
Follow these steps to reset your Ruckus Cloud Wi-Fi password.
1. Start your web browser, and then perform one of the following:
• For licenses hosted in our USA cloud, enter https://cloud.ruckuswireless.com in the address bar.
• For licenses hosted in our European cloud, enter https://cloud-eu.ruckuswireless.com in the address bar.
2. Prress Enter on your keyboard.
The sign-in page appears.
3. Click the Forget password? link below the sign-in form.
The Resetting Your Password page on the Ruckus Wireless Support website appears.
4. In Email, enter the email address that you used to sign up for a Ruckus Cloud tenant account.
5. Click Reset Password.
6. Check your email inbox for a message from Ruckus Wireless Support that explains how to reset your password.
7. Follow the instructions in the email message.
You have completed resetting your password.
VAR CustomizationRuckus Cloud Wi-Fi provides branding and support customization features for VARs.
When you login as a VAR, you can see your customer details as show in the following.
FIGURE 6 VAR Main
You can customize your account by uploading your brand logo and support setting for your customer support.
1. Select Branding and Support Settings to customize your account.
Getting StartedVAR Customization
Ruckus Cloud Wi-Fi User Guide, 2018.05Part Number: 800-72343-001 Rev C 23

FIGURE 7 VAR Branding
2. Click Change to change your band logo.
3. Click Remove to delete your brand logo. Click Apply to all Customers to set your brand logo for all your customers.
FIGURE 8 VAR Support Settings
Select Support Customization to customize support. Check the appropriate check boxes to customize support for yourcustomers and click Apply to all Customers.
Getting StartedVAR Customization
Ruckus Cloud Wi-Fi User Guide, 2018.0524 Part Number: 800-72343-001 Rev C

Logging Off the Ruckus Cloud Wi-Fi PortalWhen the Ruckus Cloud Wi-Fi portal does not detect any activity from you within 30 minutes, it will automatically log you off. Youcan also manually log off the portal.
Follow these steps to log off the Ruckus Cloud Wi-Fi portal.
1. In the upper-right corner of the page, click .
A submenu appears and displays the following options:
• My profile
• Change password
• Log out
2. Click Log out.
The page refreshes, and then the logon form appears, which indicates that you have successfully logged off Ruckus Cloud.
Getting StartedLogging Off the Ruckus Cloud Wi-Fi Portal
Ruckus Cloud Wi-Fi User Guide, 2018.05Part Number: 800-72343-001 Rev C 25

Ruckus Cloud Wi-Fi User Guide, 2018.0526 Part Number: 800-72343-001 Rev C

Working with Venues• Venues Overview......................................................................................................................................................... 27• Adding a Venue............................................................................................................................................................27• Viewing Existing Venues............................................................................................................................................. 28• Accessing the Mesh topology from Venue............................................................................................................... 28• Viewing Venue Information........................................................................................................................................29• Configuring the Location Server of a Venue............................................................................................................ 40• Editing a Venue............................................................................................................................................................ 43• Deleting a Venue..........................................................................................................................................................43
Venues OverviewVenues are the primary resource managed by Ruckus Cloud Wi-Fi. A venue represents a physical space where you deploy anaccess point (AP). Venues can vary in size from a small room to a large multistory building.
While each venue may have multiple APs; each AP can only belong to one venue.
Adding a VenueA venue is a physical space where you are deploying at least one access point that you will be managing using Ruckus Cloud Wi-Fi. You must add a venue before you can connect your access points to Ruckus Cloud Wi-Fi to offer Wi-Fi service. A default venuenamed My Venue exists. If you want to assign your access points to a venue other than the default one, you can add a newvenue.
Follow these steps to add a venue in your Ruckus Cloud Wi-Fi account.
1. On the menu, click Venues.
The Venues page appears.
2. In the upper-right corner of the page, click Add Venue.
The Create New Venue form appears.
3. In Venue name (required), type a name for the venue that you are creating.
4. In Description, type a brief description of the venue.
5. In Address (required), type the address where the venue will be located.
You can enter either a full or partial address. For example, if you type 350 W Java Dr, the form will query all matchingaddresses on Google Maps and display them below the address box. From the matching addresses, select the correctaddress.
6. In Address Notes, type any notes or comments that you would like to add about this venue. For example, you can addthe floor number or suite number.
7. If you want to enable mesh networking for this venue, select the Use Mesh Networking Configuration check box.
8. Click Create.
The message Creating venue... appears as Ruckus Cloud Wi-Fi creates the venue in your account. When RuckusCloud Wi-Fi completes creating the venue, the page refreshes, and then the Venues page appears.
Ruckus Cloud Wi-Fi User Guide, 2018.05Part Number: 800-72343-001 Rev C 27

9. Verify that the name of the venue you have created appears on the venue list.
You have completed creating a venue.
Viewing Existing VenuesA venue named My Venue exists by default.
Follow these steps to view venues that exist in your Ruckus Cloud Wi-Fi account.
On the menu, click Venues.
The Venues page appears and displays a list of existing venues, including the following information:
• Venue: The name assigned to the venue. To view details about this venue, click the venue name.
• Desciption: A brief description of the venue.
• City: The city where the venue is physically located.
• Country: The country where the venue is located.
• Networks: The number of wireless networks that exist at the venue. To view details about the network, hover your mousepointer or click the network number.
• APs: The number of access points that have been added to the venue. To view details about the APs, hover your mousepointer or click the AP number.
• Clients: The number of wireless clients that are currently associated with the access points at the venue. To view detailsabout the wireless clients, click the client number.
Accessing the Mesh topology from VenueTo view the Mesh information at the venue details level:
1. Select Venue from the left menu. All available Venues are listed.
2. Select a Venue for which you wish to see the Mesh information. The Venue details page appears, displaying therespective Venue properties.
3. Click the APs tab. On the top left corner of the page that appears, you will find the Mesh label, listed as the second linkin the View menu
4. Click the Mesh link.
The Mesh topology table appears, displaying all the APs that are part of a Mesh topology. APs which are in venues thatare not set to support Mesh will not be presented. Root APs will have expand button adjacent to the name.
5. Click the expand button to see the mesh access points which are connected to the root AP.
The row expands, listing all the mess access points along with respective properties listed.
6. To view the mesh access points from the Venue level, click any venue which is linked to a root access point. The venuedetails page appears.
7. Click the APs tab in the venue details page. The AP details page appears.
8. On the top left corner of the page, you will find the you will find the Mesh label, listed as the third link in the View menu.The root access points are displayed.
Working with VenuesViewing Existing Venues
Ruckus Cloud Wi-Fi User Guide, 2018.0528 Part Number: 800-72343-001 Rev C

9. Click the expand button to list the Mesh access points which are connected to the root AP. You can click further on theexpand button available with the Mesh access points to navigate to different levels.
NOTEIf a Venue is not set to support Mesh, the AP details page which appears when you click the AP tab will notshow the Mesh label in the View menu. However, if you have defined the Venue as Mesh but have not addedany APs, you will still find the Mesh label. But, while clicking the link, you are prompted with the message thatno Mesh APs are added.
Viewing Venue InformationThe Venues page displays information about the venues that you have created in your account, including their locations,number of WLANs, number of APs, and number of currently associated clients.
Follow these steps to view information about a venue.
1. On the menu, click Venues.
The Venues page appears and displays a list of existing venues.
2. Click a venue name to view more information about it. Various information pertaining to the selected venue is displayedacross five tabs - Overview, WiFi Clients, APs, Networks, and Events.
The Overview tab displays an overview of the venue, including:
• Any alarms that have been generated in the venue
• The total number of APs in the venue
• The floorplan (if any) that has been uploaded for the venue
• The location of the venue on Google Maps
• A list of available venue settings such as it's Mesh networking settings and WiFi Radio setting.
– To turn on Mesh networking for the venue, toggle the OFF/ON switch to the ON position.– To view the WiFi radio settings that are used in the venue, click View. The Customizing the Radio Settings of a
Venue on page 35 window appears.
• Graphs that show the traffic volume, client count, and top 10 applications for the last 24 hours, last 7 days, and last30 days
To view the clients, APs, networks, and events in the venue, click the corresponding tab. For more information on thesetabs, refer respective sections in this document.
You have completed viewing information about a venue.
Viewing Clients Connected to a VenueLearn more information about the clients that are connected to a particular venue.
Follow these steps to view details about clients that are currently associated with APs in a particular venue.
1. On the menu, click Venues.
2. On the Venues page, locate the venue that you want to check for connected clients.
Working with VenuesViewing Venue Information
Ruckus Cloud Wi-Fi User Guide, 2018.05Part Number: 800-72343-001 Rev C 29

3. In the same row as the venue name, click the number under the Clients column.
NOTEIf the number under the Clients column is 0 (zero), then you cannot click it because there are no clientscurrently associated to any APs in this venue.
The Clients tab for the venue appears and displays the following information about each client currently connected toan AP in the venue:
• OS: Operating system of the client
• MAC Address: MAC address of the client
• IP Address: IP address of the client
• Username: User name used by the user to join the wireless network
• Hostname: Host name of the client
• AP: Name of the access point with which the client is associated
• Network (VLAN): Name of the wireless network that the client has joined. The VLAN ID assigned to the client isshown in brackets.
• Time Connected: Length of time that has elapsed since the client associated with the AP
If historical (disconnected) clients are listed, the following columns are displayed:
• MAC Address: MAC address of the client
• Last IP: The last recorded IP address of the client
• Username: User name used by the user to join the wireless network
• Hostname: Host name of the client
• Last Venue: Name of the venue with which the client was last associated
• Last AP: Name of the last access point with which the client was connected
• Last Network: Name of the last wireless network that the client had joined
• Last Seen: The date and time that the client was last connected with the AP
4. The Clients tab can display both connected and disconnected (historical) wireless clients. Two lists will display and youmay have to scroll down or filter the results using the search box.
To search for connected clients type the partial or full user name or host name, MAC address, IP address, OS type, APname or VLAN ID in the search box, and then click the search (magnifying glass) button. The page refreshes and displaysany matching clients.
Search criteria for historical clients is restricted to partial or full user name or host name, or MAC address.
The table on the Clients tab displays up to 50 clients at a time. If the venue has more than 50 clients, click the > (Next)button in the bottom-right corner of the page to display more clients in this venue.
You have completed viewing information about clients that are connected to a venue.
Viewing APs and AP Groups Assigned to a VenueLearn more information about APs that are assigned to a particular venue.
Follow these steps to view details about APs that are assigned to a particular venue.
1. On the menu, click Venues.
2. On the Venues page, locate the venue that you want to check for assigned APs.
Working with VenuesViewing Venue Information
Ruckus Cloud Wi-Fi User Guide, 2018.0530 Part Number: 800-72343-001 Rev C

3. In the same row as the venue name, click the number under the APs column.
NOTEIf the number under the APs column is 0 (zero), it will display a screen to allow you to add an AP.
The APs tab for the venue appears and displays the following information about each AP that is assigned to the venue:
• AP: Name of the AP. To view more information about the AP, Viewing AP Details on page 50.
• Status: Indicates the status of the AP. For example, if the AP is powered on and is providing wireless service toclients, a green check mark appears with the word Operational next to it.
• Model: Model number of the AP
• IP :IP address of the AP
• MAC Address: MAC address of the AP
• Mesh : Role of the AP within the mesh network
• Clients: Number of clients currently associated with the AP. To view more information about the associated clients, Viewing Associated Clients on page 141.
• AP Group: Name of the AP Group.
• RF Channel: The RF 2.4 GHz channel and 5 GHz channel
• Tags: Any tag assigned to the AP when it was added to the Ruckus Cloud Wi-Fi account
4. To add an AP, click Add AP.
The Venue information is pre-populated with the current venue, add the other AP details and click Create. For moreinformation about adding an AP, see the Adding an AP on page 45 page.
You are returned to the APs tab under Venues.
5. Above the grey bar, click the AP Groups tab to view the AP Groups associated with this Venue.
The AP groups screen is displayed with the following fields
• Group Name: Name of the AP Group.
• Description: A brief description of the AP group.
• Members: The number of APs associated with the AP Group.
• Networks: The number of networks activated in this AP Group.
6. To add an AP Group, click Add AP Group.
The Venue information is pre-populated with the current venue, add the other AP Group details and click Create. Formore information about adding an AP Group, see the Adding an AP Group on page 68 page.
You are returned to the AP Groups tab under Venues.
You have completed viewing information about APs and AP Groups assigned to a venue.
Working with VenuesViewing Venue Information
Ruckus Cloud Wi-Fi User Guide, 2018.05Part Number: 800-72343-001 Rev C 31

Working with Floor PlansFloor plans help you visualize the actual physical locations of the managed APs in your venues.
Importing a Floor PlanImport a floor plan to a venue to help you visualize the actual physical locations of your managed APs.
To import a floor plan to your Ruckus Cloud account, you will need a floor plan image in .GIF, .JPG or .PNG format. The floor planimage must conform to the following parameters:
• Monochrome or grayscale
• No larger than 1MB in size
• No larger than 10 inches (720 pixels) per side.Also, before you start this procedure, save the floor plan image to a location that you can access from the computer that you areusing to access the Ruckus Cloud web interface.
Follow these steps to import a floor plan.
1. On the menu, click Venues.
2. On the Venues page, locate the venue for which you want to import a floor plan.
3. Click the APs tab.
4. In the upper-right corner, click Add Floor Plan.
The Add New Floor Plan page appears.
5. Complete the following fields to add a new floor in this venue:
• Floor Plan Name: Type a name that you want to assign to the floor. For example, you can type "First Floor" or"Sales".
• Floor Number: Type or select the floor or level number. "0" is the ground floor, "1" is the first floor, "2" is thesecond floor, and so on.
• Floor Plan Image: To upload a floor plan image for this floor, click Upload. When the Open dialog box appears,browse to the location where you saved the floor plan image, select the image, and then click Open.
.
6. Click Add.
The imported floor plan appears on the APs tab. A list of APs that have not been placed on any existing floor plans alsoappear on the right side of the imported floor plan.
7. Click Save.
A progress bar appears as Ruckus Cloud creates the floor plan and uploads the floor plan image to your account. Whenthe process is complete, the floor plan image you imported appears on the list of thumbnails at the bottom of the page.
You have completed importing a floor plan to a venue.
Deleting a Floor PlanIf you no longer use a floor plan that you previously imported, you can delete it from your account.
Follow these steps to delete a floor plan.
1. On the menu, click Venues.
2. On the Venues page, locate the venue from which you want to delete a floor plan.
Working with VenuesViewing Venue Information
Ruckus Cloud Wi-Fi User Guide, 2018.0532 Part Number: 800-72343-001 Rev C

3. Click the APs tab.
4. In View (in the upper-left corner), click the Floor Plans icon.
5. From the list of image thumbnails at the bottom of the page, click the floor plan image that you want to delete.
6. When the floor plan appears, click the pencil (edit) icon in the upper-left corner of the page.
The Edit Floor Plan screen appears.
7. Click Delete Floor Plan.
A confirmation message appears.
8. Click Yes.
The message Deleting floor plan appears as Ruckus Cloud deletes the floor plan image from your account. Whenthe process is complete, the page refreshes, and then the image disappears from the thumbnail list.
You have completed deleting a floor plan from a venue.
Viewing Networks Configured for a VenueLearn more about the networks that have been configured for a particular venue.
Follow these steps to view details about networks that are configured for a particular venue.
1. On the menu, click Venues.
2. On the Venues page, locate the venue that you want to check for configured networks.
Working with VenuesViewing Venue Information
Ruckus Cloud Wi-Fi User Guide, 2018.05Part Number: 800-72343-001 Rev C 33

3. In the same row as the venue name, click the number under the Networks column.
NOTETo view the names of the networks assigned to this venue, hover your mouse pointer over the number.
NOTEIf the number under the Networks column is 0 (zero), you get the following message when you click it: Nonetworks activated in this venue. Use the ON/OFF switches in the list to select theNetworks to activate..
The Networks tab for the venue appears and displays the following information about each network that is assigned tothe venue:
• Network Name: The name of the network. To view more information about this network, click the network name.
• Description: A brief description of the network.
• Type: The type of network representing the network security. One of the following:
– Open– Pre-Shared Key (PSK)– Dynamic Pre-Shared Key (DPSK)– Enterprise AAA– Cloudpath– Captive Portal—Click-Through– Captive Portal—Self Sign In– Captive Portal—Host Approval– Captive Portal—Guest Pass– Captive Portal—External 3rd Party (WISPr)
• Activated: Shows an ON or OFF to display whether the network is activated or not.
• VLAN: Shows the VLAN ID that is assigned to the network.
• APs: This column displays if the network is active on all the APs or on specific AP Groups in the venue. Click the linkto open a combined window dialog with the Radios option to configure the APs or AP Groups that are advertisingthis network.
• Radios: Shows whether this network is available on the 2.4GHz or 5 GHz bandwidth, or both. Click the link to open acombined window dialog with the APs/AP Group selection to configure the radio bandwidth.
• Scheduling: Shows network availability. Click the clock icon to open a window to set either 24/7 availability orcustomize the network availability down to 30-minute time periods for an individual day. Click Save to save yourchanges.
You have completed viewing information about networks that have been configured for this venue.
Viewing Events That Have Occurred in a VenuePeriodically viewing events that have occurred in a venue can help alert you to potential issues with Ruckus Cloud-managed APsand wireless clients that associate with them.
Follow these steps to view events that have occurred in a particular venue.
1. On the menu, click Venues.
2. On the Venues page, locate the venue in which you want to view events.
Working with VenuesViewing Venue Information
Ruckus Cloud Wi-Fi User Guide, 2018.0534 Part Number: 800-72343-001 Rev C

3. Click the venue name.
The venue details page appears.
4. Click the Events tab.
The Events tab appears and displays the latest events that have occurred in the venue over the last 24 hours. Thefollowing columns display the event details:
• Date: The date and time when the event occurred.
• Severity: The severity level of the event. See Event Severity Levels on page 163 for information on what eachseverity level means.
• Event Type: The component that generated the event. Possible values include user (for example, a userdisassociated from the network) and AP (for example, an AP was rebooted).
• Source: The name of the AP on which the event occurred.
• MAC Address: The MAC address of the AP on which the event occurred.
• Description: A brief description of the event. The event description is dynamic, not static. Information specific tothe event including identification of the related entity displays giving customers more information and allowingeasier troubleshooting of events, if required. For example, the MAC address of the connected client is displayed.
By default, the Events tab displays all severities and all event types.
5. To filter the events that appear on the Events tab, use any or a combination of the following filters:
• All Severities: Click this drop-down menu, and then select the specific severity that you want to display.
• All Event Types: Click this drop-down menu, and then select the event type that you want to display.
• Jump To: Click Time, and then select a date on the calendar for which you want to display events. If you want toview events that occurred at a specific time on the selected date, click the clock icon below the calendar, and thenselect the specific time from the hour and second picker. The Events tab will display all events that have occurred inthe venue during the 24-hour period following the time you selected.
• Search for events: In the search box, type a keyword that you want to use for any matching events. Click themagnifying glass icon to start the search.
You have completed viewing events that have occurred at a particular venue.
Customizing the Radio Settings of a VenueIf you want the radio settings of a venue to be different from the default radio settings, you can override them for a particularvenue.
NOTEThe 2.4GHz and 5GHz radio settings, although very similar, need to be configured separately.
Follow these steps to customize the radio settings of a venue.
1. On the menu, click Venues.
2. Click the name of the venue for which you want to customize the radio settings.
The venue overview page appears.
3. In the Venue Settings section, click View after the WiFi Radio Settings.
The Custom Radio Settings page appears.
4. Click Edit.
Working with VenuesViewing Venue Information
Ruckus Cloud Wi-Fi User Guide, 2018.05Part Number: 800-72343-001 Rev C 35

5. Configure the following settings for both the 2.4GHz and 5GHz radios:
• Channel Selection Method: Select either Background Scanning or ChannelFly.
• Run background scan every [ ] seconds: If you selected Background Scanning, define the time interval (1~65535seconds, default is 20) at which Ruckus Cloud will run the scan.
• Reselect channel every [ ] minutes: If you selected ChannelFly, define the time interval (default is 480 minutes) atwhich Ruckus Cloud will switch to the optimal channel.
• Bandwidth: Select Auto, 20MHz or 40MHz channel width for the 2.4 GHz radio, or Auto, 20, 40, 80, or 160 MHzchannel width for the 5 GHz radio.
• Tx Power Adjustment: Manually set the transmit power on all 2.4 GHz or 5 GHz radios (default is Max).
• Channel Selection: A blue icon above the channel number indicates that the channel is enabled for the radio. Ifthere are channels that you do not want the radio to use, disable it by clicking its icon. When a channel is disable, itsblue icon becomes gray.
NOTEFor the 5GHz radio, you need to configure a different set of channels for indoor APs and outdoor APs.
6. Click Save, and then click Close.
You have completed customizing the radio settings of a venue.
Customizing the AP LAN Port Settings of a VenueIf you want the LAN Port settings of a specific AP model to be different from the default settings, you can override them for aspecific venue.
Follow these steps to customize the AP LAN Port settings of a venue.
1. On the menu, click Venues.
2. Click the name of the venue for which you want to customize the AP LAN Port settings.
The venue overview page appears.
Working with VenuesViewing Venue Information
Ruckus Cloud Wi-Fi User Guide, 2018.0536 Part Number: 800-72343-001 Rev C

3. In the Venue Settings section, click Edit after the AP LAN Port Settings.
The AP LAN Port Settings window appears.
Working with VenuesViewing Venue Information
Ruckus Cloud Wi-Fi User Guide, 2018.05Part Number: 800-72343-001 Rev C 37

4. Select the AP Model using the drop-down arrow.
Supported AP models are:
• H320
• H510
• R500
• R510
• R600
• R610
• R700
• R710
• R720
• R730
• T610
• T610s
• T710
• T710s
• R320
• R320
• R750
• R650
• M510
Depending on the AP model, up to five LAN ports can be configured and named tabs (for example, LAN 1 and LAN 2) aredisplayed for each LAN port that can be configured.
5. Click the LAN port to be configured and configure the following fields:
• Check the Enable Port box.
• Choose the Port Type. The options are Trunk, Access, or General.
• Enter the VLAN untag ID. Enter the VLAN untag ID. For a trunk port, the default is 1.
• Enter the VLAN members. Enter a single VLAN ID or a VLAN ID range (or a combination of both). The valid VLAN IDrange is 1 to 4094.
6. Click Save, and then click Close.
You have completed customizing the AP LAN Port settings of a venue.
Configuring the Syslog Server for a VenueIf you need to maintain a traffic log of client data, you can enable and configure an external syslog server per venue.
In some European countries anyone who provides a hotspot WiFi service to anyone else is designated a provider and must keepa log of the traffic for one year. Ruckus Cloud WiFi has the ability to configure the parameters of the connection to an externalsyslog server per venue. At the WLAN level, the client data logging can be enabled.
Follow these steps to enable and configure a syslog server for a venue.
1. On the menu, click Venues.
Working with VenuesViewing Venue Information
Ruckus Cloud Wi-Fi User Guide, 2018.0538 Part Number: 800-72343-001 Rev C

2. Click the name of the venue for which you want to enable and configure an external syslog server.
The venue overview page appears.
3. In the Venue Settings section, the Syslog Server has two options; a toggle button (OFF/ON) to enable and configure thesyslog parameters and a cog icon to configure the syslog parameters if the syslog server is already enabled.
4. To enable an external syslog server, click the OFF button by the Syslog Server.
The Syslog Server Configuration window appears.
5. To configure or change the configuration of an external syslog server, click the Edit (cog) icon after the OFF/ON buttonby the Syslog Server. You can configure the server, even if you do not enable the syslog server.
The Syslog Server Configuration window appears.
6. Configure the following fields:
• Enter the IP address of the external syslog server in the Server Address box. This is a required field.
• Enter the port number in the Port box. The default is 514. This is a required field.
• Select the Event Facility in the Event Facility box using the drop-down arrow. The choices are Keep Original(default), 1, 2, 3, 4, 5, 6, and 7.
7. Click Save, and then click Close.
You have completed configuring an external syslog server.
After enabling the external syslog server, you must allow the client data to be logged for the type of WLAN network you have setup. For more information, refer to Configuring Advanced Network Settings on page 119.
AP Model SettingsThe Ruckus Wi-Fi 802.11ax APs consume more power to function at 100% capacity all tx and rx chains and streams. APs aredesigned to negotiate source power from the PoE switch that they are connected to. However, if APs are connected to a powerinjector or an unmanaged (no-LLPD) switch, you can configure the power mode for the APs.
1. On the menu, click Venues.
2. Click the name of the venue for which you want to enable and configure AP power settings.
The venue overview page appears.
3. Under Venue Settings, click AP Model Settings.
4. Click Edit .
The PoE Operating Mode dialog box appears. By default, the PoE operating mode value is set to Auto.
5. Select one of the following power operating mode.
• Auto
• 802.3af
• 802.3at
• 802.3at+
You have completed configuring PoE operating mode.
Working with VenuesViewing Venue Information
Ruckus Cloud Wi-Fi User Guide, 2018.05Part Number: 800-72343-001 Rev C 39

Configuring the Location Server of a VenueLocation services gives both carriers/service providers and enterprises the ability to deliver a wide-range of location-based value-added services that can help them increase their profitability while enhancing users’ online experiences.
Ruckus SPoT ™ Smart Positioning Technology is available in flexible deployment options—virtualized on-premise instance orcloud hosted service.Multiple third-party location service provider partners are also available to choose from.
NOTEThe licensing is separate for using Ruckus SPoT or any external third-party location server partner. It is not includedwith the base Ruckus Cloud subscription.
Follow these steps to configure the Location Server of a venue.
1. On the menu, click Venues.
2. In the Venue Settings section, the Location Server has two options; a toggle button (OFF/ON) to enable and configurethe Location Server.
3. To configure vSPoT, click the OFF button by the vSPoT settings.
The Location Server dialog box appears.
FIGURE 9 Location Server
Working with VenuesConfiguring the Location Server of a Venue
Ruckus Cloud Wi-Fi User Guide, 2018.0540 Part Number: 800-72343-001 Rev C

4. Select the Add Server.
Enter appropriate information in the Add Location Server dialog box:
FIGURE 10 Add Location Server
• Server Name: The name of the server. Up to 32 alphanumeric character.
• Server Address: A valid IP addresses or URL up to 252 characters.
• Port: The port number. The valid range is from 1 through 65535. The default value is 8883.
• Password: Password for the Location Sever. The password must be a minimum of 8 character long and it can be upto 63 characters.
5. ClickSave to add the Location Server.
The newly added server will be displayed in the Location Server section.
Working with VenuesConfiguring the Location Server of a Venue
Ruckus Cloud Wi-Fi User Guide, 2018.05Part Number: 800-72343-001 Rev C 41

6. Check the server name to select the Location Server to run in the current venue and click OK.
When you select a Location Sever, it prompts you to copy the venue information to the location server configuration.
FIGURE 11 Copying Location Server Information to SPoT Configuration
7. (Optional) Click the pencil icon to edit the Location Server information.
8. (Optional) Click the delete icon to delete the Location Sever configuration.
When you attempt to delete a Location Sever, the following dialog box appears.
FIGURE 12 Delete Location Server
You have completed customizing the Location Server of a venue.
Working with VenuesConfiguring the Location Server of a Venue
Ruckus Cloud Wi-Fi User Guide, 2018.0542 Part Number: 800-72343-001 Rev C

Editing a VenueYou can edit a venue if you need to change any of its current information (for example, the venue name or address).
Follow these steps to edit a venue.
1. On the menu, click Venues.
The Venues page appears and displays a list of existing venues.
2. Click a venue name to view more information about it.
The Overview tab of the venue information page appears.
3. In the upper-right corner of the page, click Edit Venue.
The Edit Venue form appears.
4. Update the venue settings as required.
5. Click Save.
You have completed editing a venue.
Deleting a VenueIf you no longer need a venue that you previously created, you can delete it.
WARNINGDeleting a venue will also delete the APs (and networks) that are deployed to that venue. Without any APs andnetworks, users in the venue will be unable to access the Internet.
Follow these steps to delete a venue.
1. On the menu, click Venues.
The Venues page appears and displays a list of existing venues.
2. Click a venue name to view more information about it.
The Overview tab of the venue information page appears.
3. In the upper-right corner of the page, click More.
4. On the submenu that appears, click Delete Venue.
A confirmation message appears.
5. Click Yes.
The Venues page appears.
6. Verify that the venue you deleted is no longer listed on the Venues page.
You have completed deleting the venue.
Working with VenuesDeleting a Venue
Ruckus Cloud Wi-Fi User Guide, 2018.05Part Number: 800-72343-001 Rev C 43

Ruckus Cloud Wi-Fi User Guide, 2018.0544 Part Number: 800-72343-001 Rev C

Managing Access Points• AP Overview................................................................................................................................................................. 45• Adding an AP................................................................................................................................................................45• Adding APs in Bulk.......................................................................................................................................................47• Viewing All APs............................................................................................................................................................. 48• Accessing the Mesh topology.....................................................................................................................................50• Viewing AP Details....................................................................................................................................................... 50• Editing an LTE AP......................................................................................................................................................... 56• Configuring Bonjour Services.................................................................................................................................... 57• Testing the AP Connectivity........................................................................................................................................ 60• Rebooting an AP.......................................................................................................................................................... 62• Downloading the AP Log............................................................................................................................................ 63• Resetting an AP to Factory Defaults..........................................................................................................................64• Deleting an AP from Ruckus Cloud........................................................................................................................... 64• AP Group Overview..................................................................................................................................................... 65• Ruckus Cloud Wi-Fi AP Cloud Discovery................................................................................................................... 70• Access Point Operations in Ruckus Cloud Wi-Fi...................................................................................................... 74
AP OverviewLearn how to add APs to your Ruckus Cloud Wi-Fi account and manage them.
An Access Point (AP) provides WiFi service in various indoor and outdoor locations. Instead of managing your APs usingcontrollers, you can use Ruckus Cloud to manage your APs, or your customer's APs.
Before implementing an AP in your Ruckus Cloud account, you must verify that the Ruckus Wireless AP that you are adding toyour account is supported by Ruckus Cloud Wi-Fi. See Supported AP Firmware and AP Models on page 14.
It is a good idea to have a record of the serial number of the AP that you want to connect to Ruckus Cloud Wi-Fi. You can find theAP's serial number on the serial number sticker affixed to the bottom of the AP.
Adding an APBefore you can provide Wi-Fi service in your venue, you need to add at least one access point (AP) to your Ruckus Cloud Wi-Fiaccount.
Before starting this procedure, do the following:
• Physically reset the AP that you want to connect to Ruckus Cloud Wi-Fi by pressing the reset button on the unit for atleast 10 seconds. See the AP's User Guide for more information.
• Write down the serial number of the AP that you want to connect to Ruckus Cloud Wi-Fi. You can find the AP's serialnumber on the serial number sticker affixed to the bottom of the AP.
NOTEIn release 2018.04, the Ruckus R730 AP does not support mesh. Ruckus recommends that you avoid adding the R730AP to a venue that is mesh enabled.
Ruckus Cloud Wi-Fi User Guide, 2018.05Part Number: 800-72343-001 Rev C 45

Follow these steps to add an AP to your Ruckus Cloud Wi-Fi account.
1. Connect the AP that you want to add to Ruckus Cloud Wi-Fi to a network that is connected to the Internet, and then plugit into a power source to power it on.
2. On the Dashboard, click Add AP. Alternatively, click APs on the menu, and then click Add AP in the upper-right corner ofthe page.
The Create AP form appears.
3. Complete the following fields to add an AP:
• Venue: Select the venue to which you want to deploy this AP.
• AP Group: Select the AP Group or select “No group” if the AP does not belong to a specific AP Group.
• AP Name: Type a name for the AP. You could use the AP model number or another name that will help you identifythis AP.
• Description: Type a brief description of the AP.
• Serial Number: Type the 12-digit serial number of the AP.
• Tag: Type a tag (keyword or term) that you want to assign to this AP. Using tags is another method to help describethis AP.
4. Optionally, you can click the box next to Go to floor plan to place this AP.
After the AP is created, the floor plan screen displays to allow you to identify the location of this AP.
5. Click Create.
When Ruckus Cloud Wi-Fi completes adding the AP, the page refreshes, and then the AP that you added appears on the list onthe below the Access Points heading. Its Status column shows Never Contacted Cloud, then Initializing, which indicates that theAP has been successfully added and is currently being updated with the latest software from Ruckus Cloud. When this update iscompleted, its Status column shows Operational.
AP StatusesPeriodically checking the status of an access point can help alert you to any existing or potential issues.
AP statuses are grouped into four main status categories containing additional status options:
• Operational (Green): Indicates that the AP is operating normally and able to provide any configured network.
• Requires Attention (Red): Indicates that the AP is currently experiencing issues and unable to provide any configurednetwork.
• In Setup phase (Gray): Indicates that the AP is currently going through the setup process.
• Temporarily Degraded (Yellow): Indicates that the AP may be experiencing temporary issues and/or may betemporarily unavailable.
OperationalThe operational status category indicates that the AP is operating normally and able to provide any configured network. Anadditional two statuses are used:
• Operational - applying firmware—appears to show when firmware is being installed
• Operational - applying configuration—appears to show a software update is occuring
After the software update completes, the status changes to operational.
Managing Access PointsAdding an AP
Ruckus Cloud Wi-Fi User Guide, 2018.0546 Part Number: 800-72343-001 Rev C

Requires AttentionThe requires attention status category indicates that the AP is currently experiencing issues and unable to provide anyconfigured network. These issues may include any of the following:
• AP firmware update failed
• AP configuration update failed
• AP is disconnected from Ruckus Cloud
In Setup phaseWithin the in setup phase status category, two additional statuses may be displayed:
• Never Contacted Cloud (Gray): Indicates that the AP has never connected to the Ruckus Cloud. This status appears ifthe AP has never been able to connect to the Ruckus Cloud.
• Initializing (Gray): Short term status after the AP connects to the cloud. In this state, the AP is discovered by the cloudand assigned a related venue to get the corresponding configuration to the venue.
Temporarily DegradedThe temporarily degraded status category indicates that the AP may be experiencing temporary issues and/or may betemporarily unavailable. Temporary service degradation status occurs when the AP is rebooting.
Adding APs in BulkIf you need to add multiple Access Points (APs) to your Ruckus Cloud Wi-Fi account, instead of adding them one by one, you canimport them into your Ruckus Cloud account using a comma-separated value (CSV) file. Using the CSV template, you can importup to 50 APs simultaneously.
Follow these steps to import and add multiple APs to your Ruckus Cloud Wi-Fi account.
1. On the menu, click APs.
The APs page appears.
2. In the upper-right corner of the APs tab, click Import From File.
The Import APs From File form appears.
3. Click Download template to download the template.
4. Using a spreadsheet program, open the CSV file.
5. Complete the following mandatory fields to identify the AP:
• Venue name: Type the name of an existing venue.
• Serial number: Type the serial number of the AP.
• AP name: Type the name to be assigned to the AP.
6. If required, complete the following optional fields to identify the AP:
• Tags: Type the tags to be applied to the AP.
• AP group: If the AP is part of an AP group, enter the AP group name.
• Description: Type the description to be assigned to the AP.
7. Save the CSV file.
Managing Access PointsAdding APs in Bulk
Ruckus Cloud Wi-Fi User Guide, 2018.05Part Number: 800-72343-001 Rev C 47

8. In the Import APs From File form, click Browse, and then locate the CSV file, and then click Open. Alternatively, dragand drop the CSV to the gray box in the Import APs From File form.
After the file has uploaded successfully, the Import button becomes active.
9. Click Import.
A generic progress bar displays while the file is processed. If the import is successful, the Import APs From File pagerefreshes with a message that x APs were imported successfully. If the import fails, the Import APs From File pagerefreshes with an error message with details for each AP that failed to import. A scroll bar appears if more than 10errors are reported.
10. If any APs failed to import, open the CSV file. Fix the issue for each AP that failed to import and remove the APs thatwere imported successfully. Repeat this task from Step 1.
You have completed importing APs in bulk.
Viewing All APsYou can view a summary of all APs that you have added to your Ruckus Cloud account and check all of their statuses from asingle page.
Follow these steps to view a list of all APs that have been added in your Ruckus Cloud account.
NOTEWhen viewing the APs, some table columns can be sorted. Click the up/down arrow by the column name to sort theentries. The sort criteria used is alphanumerical order for the columns on this screen. The ability to sort is indicatedagainst each of the column descriptions below.
On the menu, click APs.
The Access Points page appears with a number in brackets indicating how many APs are in your account. The screen displays alist of access points that you have added to your Ruckus Cloud account and information about them, including:
• AP: The name of the access point. To view details about this access point, click the AP name. Sortable field.
• Status: The current status of the AP (for example, Operational). See AP Statuses on page 46 for more information on whateach status means.
• Model: The hardware model of the Ruckus Wireless AP. Sortable field.
• IP Address: The IP address assigned to the AP. Sortable field.
• MAC Address: The unique media access control address, also called physical address, assigned to the AP's networkinterface. Sortable field.
• Venue: The name of the venue to which this AP is physically deployed.
• Mesh: If mesh networking is enabled on the AP, this column shows the role of the AP on the mesh network. Sortable field.Possible mesh roles include:
– AP: Regular AP– RAP: Root AP, a mesh node that communicates with Ruckus Cloud through its Ethernet (that is, wired) interface.– MAP: Mesh AP, a mesh node that communicates with Ruckus Cloud through its wireless interface.– eMAP: Ethernet-linked Mesh AP, a mesh node that is connected to its uplink AP through a wired Ethernet cable, rather
than wirelessly. eMAPs are used to bridge wireless LAN segments together.– None ( -- ): This indicates that mesh networking is not configured for the venue to which this AP is deployed.
Managing Access PointsViewing All APs
Ruckus Cloud Wi-Fi User Guide, 2018.0548 Part Number: 800-72343-001 Rev C

• Clients: The number of wireless clients that are currently associated with this access point. To view details about the wirelessclients, click the client number. Sortable field.
• AP Group: AP Group name if the AP belongs to an AP Group. Sortable field.
• RF Channel: The RF 2.4 GHz channel and 5 GHz channel
– 2.4GHz: 2.4 GHz overlapping WiFi channel– 5GHz: 5 GHz non-overlapping WiFi channel
• Tags: Shows any tags assigned to the AP.
You have completed viewing a summary of all APs that you have added to your Ruckus Cloud Wi-Fi account.
Accessing the Mesh topologyTo view the Mesh information at the tenant level:
1. Select APs from the left menu.
The AP page appears where all available access points are listed along with respective properties. On the top left corner,you will find the Mesh label, listed as the second link in the View menu.
NOTEThe mesh label is available only if one of the venues is set to support Mesh.
2. Click the Mesh link.
The Mesh topology table appears, displaying all the APs that are part of a Mesh topology. APs which are in venues thatare not set to support Mesh will not be presented. Root APs will have expand button adjacent to the name.
3. Click the expand button to see the mesh access points which are connected to the root AP.
The row expands, listing all the mess access points along with respective properties listed.
4. To view the mesh access points from the Venue level, click any venue which is linked to a root access point. The venuedetails page appears.
5. Click the APs tab in the venue details page. The AP details page appears.
6. On the top left corner of the page, you will find the you will find the Mesh label, listed as the third link in the View menu.The root access points are displayed.
7. Click the expand button to list the Mesh access points which are connected to the root AP. You can click further on theexpand button available with the Mesh access points to navigate to different levels.
NOTEIf a Venue is not set to support Mesh, the AP details page which appears when you click the AP tab will notshow the Mesh label in the View menu. However, if you have defined the Venue as Mesh but have not addedany APs, you will still find the Mesh label. But, while clicking the link, you are prompted with the message thatno Mesh APs are added.
Managing Access PointsViewing All APs
Ruckus Cloud Wi-Fi User Guide, 2018.05Part Number: 800-72343-001 Rev C 49

Accessing the Mesh topologyTo view the Mesh information at the tenant level:
1. Select APs from the left menu.
The AP page appears where all available access points are listed along with respective properties. On the top left corner,you will find the Mesh label, listed as the second link in the View menu.
NOTEThe mesh label is available only if one of the venues is set to support Mesh.
2. Click the Mesh link.
The Mesh topology table appears, displaying all the APs that are part of a Mesh topology. APs which are in venues thatare not set to support Mesh will not be presented. Root APs will have expand button adjacent to the name.
3. Click the expand button to see the mesh access points which are connected to the root AP.
The row expands, listing all the mess access points along with respective properties listed.
4. To view the mesh access points from the Venue level, click any venue which is linked to a root access point. The venuedetails page appears.
5. Click the APs tab in the venue details page. The AP details page appears.
6. On the top left corner of the page, you will find the you will find the Mesh label, listed as the third link in the View menu.The root access points are displayed.
7. Click the expand button to list the Mesh access points which are connected to the root AP. You can click further on theexpand button available with the Mesh access points to navigate to different levels.
NOTEIf a Venue is not set to support Mesh, the AP details page which appears when you click the AP tab will notshow the Mesh label in the View menu. However, if you have defined the Venue as Mesh but have not addedany APs, you will still find the Mesh label. But, while clicking the link, you are prompted with the message thatno Mesh APs are added.
Viewing AP DetailsFrom the APs page, you can click elements on the web interface to display detailed information about wireless clients associatedwith an AP, networks that are active on an AP, and events that have occurred on the AP within the last 24 hours.
To view the APs overview page, follow these steps.
1. On the menu, click APs.
The Access Points page appears.
Managing Access PointsAccessing the Mesh topology
Ruckus Cloud Wi-Fi User Guide, 2018.0550 Part Number: 800-72343-001 Rev C

2. Click the name of the AP that you want to check for clients.
The Overview tab of the AP information page appears. The following may be displayed on this screen:
• An informational message if the AP has a configuration error or failure.
• A graph showing the traffic volume (downstream traffic and upstream traffic). To change the time period, click oneof the following option boxes:
– Last 24 Hours—This is the default display.– Last 7 Days– Last 30 Days
• A photo of the actual device model.
• Properties of the AP including:
– Venue - The venue in which this AP is located.– Description - A description of the AP.– AP services - Displays the status of the services (ready or not ready). If the services are not fully ready, a
percentage of the readiness status is displayed. Hover the mouse on the percentage to view the which youmust provide to enable the services. You are prompted to complete the information to make the AP serviceoperational.
Click the More link to view additional properties of the AP. For additional information on this, refer Viewing APProperties on page 54.
• Floorplan information if configured.
• Settings for Bonjour or Wi-Fi Radio if configured.
Viewing Clients Associated with an APUse the Clients tab on the APs page to view information about wireless clients that are currently associated with a particular AP.
Follow these steps to view a list of clients associated with a particular AP.
1. On the menu, click APs.
The Access Points page appears.
2. Click the name of the AP that you want to check for clients.
The Overview tab of the AP information page appears.
Managing Access PointsViewing AP Details
Ruckus Cloud Wi-Fi User Guide, 2018.05Part Number: 800-72343-001 Rev C 51

3. Click the Clients tab.
The page refreshes, and then Clients tab displays a list of wireless clients that are currently connected to the AP,including the following information:
• OS: Displays the operating system that the wireless client is running.
• MAC Address: Displays the MAC address of the wireless client.
• IP Address: Displays the IP address of the wireless client.
• Username: Displays the user name that was used to authenticate with the AP.
• Hostname: Displays the host name (or device name) of the wireless client.
• Network (VLAN): Displays the network service and VLAN ID in brackets to which the wireless client is connected.
• Time Connected: Displays the length of time that the wireless client has been associated with the AP.
NOTEThe information on the Clients tab is not updated in real-time. To view the latest information, click the refreshbutton in the upper-right corner of the tab.
4. The Clients tab can display both connected and disconnected (historical) wireless clients. Two lists will display and youmay have to scroll down or filter the results using the search box.
To search for connected clients type the partial or full user name or host name, MAC address, IP address, OS type, APname or VLAN ID in the search box, and then click the search (magnifying glass) button. The page refreshes and displaysany matching clients.
Search criteria for historical clients is restricted to partial or full user name or host name, or MAC address.
5. The list of historical (disconnected) clients includes the following information:
• MAC Address: MAC address of the client
• Last IP: The last recorded IP address of the client
• Username: User name used by the user to join the wireless network
• Hostname: Host name of the client
• Last Venue: Name of the venue with which the client was last associated
• Last AP: Name of the last access point with which the client was connected
• Last Network: Name of the last wireless network that the client had joined
• Last Seen: The date and time that the client was last connected with the AP
6. From the list of either connected or disconnected clients, locate the wireless client for which you want to view details,and then click its MAC address.
The Client MAC Address page appears and displays three sections across two panes followed by five report-typesections. For more details, see the Viewing Client Details on page 142 page.
You have completed viewing the wireless clients that are currently associated with an AP.
Viewing Networks Configured on an APLearn more about the networks that have been configured on an AP.
Follow these steps to view the networks that are currently active on a particular AP.
1. On the menu, click APs.
The Access Points page appears.
Managing Access PointsViewing AP Details
Ruckus Cloud Wi-Fi User Guide, 2018.0552 Part Number: 800-72343-001 Rev C

2. From the access point list, click the name of the AP that you want to check.
The AP information page appears.
3. Click the Networks tab.
The page refreshes, and then Networks tab displays the list of networks that are currently active on the AP, includingthe following information:
• Network: The name of the network. To view more information about this network, click the network name.
• Description: A brief description of the network.
• Type: The type of network used to secure the network. If the Security column shows Open Network, this indicatesthat the wireless network has not been secure and any wireless device can connect to it. For more details about thenetwork type options, see Supported Network Types on page 81
• VLAN: Shows the VLAN ID that is assigned to the network.
You have completed viewing information about the networks that are currently active on this AP.
Viewing Events That Have Occurred on the APPeriodically viewing events that have occurred on an AP (or on clients that are associated with the AP) can help alert you topotential issues.
Follow these steps to view events that have occurred on a particular AP.
1. On the menu, click APs.
The Access Points page appears.
2. From the access point list, click the name of the AP that you want to check.
The AP information page appears.
3. Click the Events tab.
The Events tab appears and displays the latest events that have occurred on the AP in the last 24 hours. The followingcolumns display the event details:
• Date: The date and time when the event occurred.
• Severity: The severity level of the event. See Event Severity Levels on page 163 for information on what eachseverity level means.
• Event Type: The component that generated the event. Possible values include Admin, AP (for example, an AP wasrebooted), Client (for example, a user left the Wi-Fi network) and Notification.
• Source: If the event occurred on the AP, this column shows the AP name. If the event occurred on a client, thiscolumn shows the MAC address of the client.
• MAC Address: The MAC address of the AP on which the event occurred.
• Description: A brief description of the event. The event description is dynamic, not static. Information specific tothe event including identification of the related entity displays giving customers more information and allowingeasier troubleshooting of events, if required. For example, the MAC address of the connected client is displayed.
You have completed viewing events that have occurred on the AP.
Managing Access PointsViewing AP Details
Ruckus Cloud Wi-Fi User Guide, 2018.05Part Number: 800-72343-001 Rev C 53

Viewing AP PropertiesIf you need more information about an AP (including its name, venue, serial number MAC address, IP address, and so on.), viewthe AP properties.
To view additional information about an AP from the Access Point overview page, go to the AP Properties section, and then clickMore.
The page that loads displays the following information:
• Name: The name of the AP.
• Venue: The name of the venue to which this AP is deployed.
• Description: The description currently assigned to the AP.
• Admin password: The Admin password. Note this is viewable for by a VAR user.
• S/N: The serial number of AP.
• MAC Address: The MAC address of the AP.
• IP Address: The IP address that is currently assigned to the AP.
• Model: The AP model.
• Type: The AP type; Indoor or Outdoor.
• FW Version: The firmware release that is currently installed on the AP.
Managing Access PointsViewing AP Details
Ruckus Cloud Wi-Fi User Guide, 2018.0554 Part Number: 800-72343-001 Rev C

• Uptime: If the AP is currently online, the number of minutes that have elapsed since the AP was last started.
• Last Seen: If the AP is offline, the time and date when the last AP was last online.
Customizing the Radio Settings of an APIf you want the radio settings of an AP to be different from the default radio settings of the venue, you can override them.
NOTEThe 2.4GHz and 5GHz radio settings, although very similar, need to be configured separately.
Follow these steps to customize the radio settings of a venue.
1. On the menu, click APs.
2. Click the name of the AP for which you want to customize the radio settings.
The AP overview page appears.
3. In the Settings section, click View after the WiFi Radio Settings.
The AP Radio Settings page appears.
4. Click Edit.
5. Configure the following settings for both the 2.4GHz and 5GHz radios:
• Channel Selection Method: Select either Background Scanning or ChannelFly.
• Run background scan every [ ] seconds: If you selected Background Scanning, define the time interval (1~65535seconds, default is 20) at which Ruckus Cloud will run the scan.
• Reselect channel every [ ] minutes: If you selected ChannelFly, define the time interval (default is 480 minutes) atwhich Ruckus Cloud will switch to the optimal channel.
• Bandwidth: Select Auto, 20MHz or 40MHz channel width for the 2.4 GHz radio, or Auto, 20, 40, 80, or 160 MHzchannel width for the 5 GHz radio.
• Tx Power Adjustment: Manually set the transmit power on all 2.4 GHz or 5 GHz radios (default is Max).
• Channel Selection: A blue icon above the channel number indicates that the channel is enabled for the radio. Ifthere are channels that you do not want the radio to use, disable it by clicking its icon. When a channel is disable, itsblue icon becomes gray.
NOTEFor the 5GHz radio, you need to configure a different set of channels for indoor APs and outdoor APs.
6. Click Save, and then click Close.
You have completed customizing the radio settings of an AP.
Customizing the AP LAN Port Settings of an APIf you want the LAN Port settings of a specific Access Point (AP) model to be different from the default settings of the venue, youcan override them for a specific AP.
Ensure that any AP to be customized is operational before performing this task. Follow these steps to customize the AP LAN Portsettings of an AP.
1. On the menu, click APs.
Managing Access PointsViewing AP Details
Ruckus Cloud Wi-Fi User Guide, 2018.05Part Number: 800-72343-001 Rev C 55

2. Click the name of the AP for which you want to customize the AP LAN Port settings.
The AP overview page appears.
3. In the Settings section, click Edit after the AP LAN Port Settings.
The AP LAN Port Settings window appears.
4. Click the LAN port to be configured and configure the following fields:
• Check the Enable Port box.
• Choose the Port Type. The options are Trunk, Access, or General.
• Enter the VLAN untag ID. Enter the VLAN untag ID. For a trunk port, the default is 1.
• Enter the VLAN members. Enter a single VLAN ID or a VLAN ID range (or a combination of both). The valid VLAN IDrange is 1 to 4094.
5. Click Save, and then click Close.
NOTEFor the latest Wi-Fi 6 APs, PoE Operating modes can also be configured for the PoE port.
You have completed customizing the AP LAN Port settings of an AP.
Editing an LTE APEdit an AP to change its venue and/or name.
Follow these steps to edit an AP.
1. On the Dashboard, click APs.
The Access Points page appears.
2. From the access point list, click the name of the AP that you want to edit.
The AP information page appears.
3. In the upper-right corner of the page, click Edit AP.
The Edit AP form appears.
4. Update the AP settings as required.
You can edit the following fields:
• Venue: Change the venue to which you want to deploy this AP.
• AP Name: Change the name for the AP. You could use the AP model number or another name that helps youidentify this AP.
• Description: Change the description of the AP.
• Tag: Change the tag (keyword or term) of this AP. Using tags is another method to help describe this AP.
• Serial Number: You cannot change the serial number.
5. Select or clear the Set timing Source as GPS button. This action enables the GPS clock synchronization. If you select thisoption, you are prompted with another Set as Timing Master button. Select or clear the button as required. If selected,it is set as the master clock and is distributed throughout the network, providing frequency synchronization.
Managing Access PointsEditing an LTE AP
Ruckus Cloud Wi-Fi User Guide, 2018.0556 Part Number: 800-72343-001 Rev C

6. Edit the AP location by updating the latitude, longitude, and height from the sea level (in feet and meters).
NOTEThe location parameters cannot be changed if an AP is placed on the floor plan.
7. Choose the deployment as Indoor or outdoor by selecting the respective button.
WARNINGSaving changes in deployment type will remove current AP certification.
You are prompted with a Not Certified messages, if the Federal Communications Commission identification number(FCC ID), Maximum EIRP and related antenna configuration provided for the AP lacks certification. Effective IsotropicRadiated Power (EIRP) is used to figure out if a radio solution is within the values allowed by local regulatory bodies.
NOTEThe deployment type is partially developed for current release. The Save and Certify option is highlighted afterthe LTE AP is powered on and is placed on a calibrated floor plan, and it obtains its Geo-co-ordinates. When youclick Save and Certify, LTE AP starts its registration process with the SAS.
8. Click Save.
You have completed editing an AP.
Configuring Bonjour ServicesBonjour® is Apple's implementation of a zero-configuration networking protocol for Apple® devices over IP. It allows OS X® andiOS devices to locate other devices such as printers, file servers and other clients on the same broadcast domain and use theservices offered without any network configuration required.
Multicast applications, such as Bonjour, require special consideration when being deployed over wireless networks. Bonjour onlyworks within a single broadcast domain, which is usually a small area. This is by design to prevent flooding a large network withmulticast traffic. However, in some situations, a user may want to offer Bonjour services from one VLAN to another.
The controller's Bonjour gateway feature addresses this requirement by providing an mDNS proxy service configurable from theweb interface to allow administrators to specify which types of Bonjour services can be accessed from/to which VLANs.
Creating or Editing a Bonjour ServiceBy default, no Bonjour services exist on all managed APs. Create or edit a Bonjour service to define the Apple services that youwant to advertise on an AP.
NOTETo reach the AP Bonjour Services page described in this procedure, click APs on the menu, and then click an AP name.When the AP information page appears, locate the Settings box in the bottom-right corner of the page, and then clickEdit. The AP Bonjour Services page appears.
Managing Access PointsConfiguring Bonjour Services
Ruckus Cloud Wi-Fi User Guide, 2018.05Part Number: 800-72343-001 Rev C 57

Follow these steps to create or edit a Bonjour service.
1. On the AP Bonjour Services page, do one of the following:
• To add a Bonjour service, click + Add Service.
• To edit a Bonjour service, locate the service that you want to edit on the list, and then click .
Depending on what you clicked, the Create Bonjour Service or Edit Bonjour Service dialog box appears.
2. Complete the following fields to create or edit a Bonjour service:
• Service Type: Select the Bonjour service that you want to advertise on the AP.
• From VLAN: Type the VLAN ID from which the Bonjour service will be advertised.
• To VLAN: Type the VLAN ID to which the Bonjour service will be made available.
3. Click Create if you are adding a new Bonjour service or Save if you are editing one.
4. Click OK to close the AP Bonjour Services dialog box.
You have completed creating or editing a Bonjour service.
Enabling or Disabling a Bonjour ServiceBy default, Bonjour services are enabled as soon as you create them. You can disable them anytime.
Follow these steps to enable or disable a Bonjour service.
1. On the menu, click APs.
2. On the Access Points page, locate the AP on which you want to enable or disable a Bonjour service.
3. Click the AP name.
The Overview tab of the AP details page appears.
4. Locate the Settings box in the bottom-right corner of the page, and then click Edit after Bonjour.
NOTEIf at least one Bonjour service exists on the AP and it is currently enabled, the value for Bonjour appears asEnabled. If no Bonjour service exists or all Bonjour services are disabled, the value appears as Disabled.
The AP Bonjour Services page appears.
5. Locate the Bonjour service that you want to enable or disable.
6. Under the Enable column, toggle the switch to ON to enable the Bonjour service or to OFF to disable it.
The message Updating Bonjour Service appears as Ruckus Cloud Wi-Fi applies your change.
7. Repeat the previous step for every Bonjour service that you want to enable or disable on this AP.
8. Click OK.
The value for Bonjour Gateway changes to Enabled if you set at least one Bonjour service to ON. If you disabled allBonjour services on the AP, the value changes to Disabled.
9. Click OK to close the AP Bonjour Services page.
The AP information page reappears.
You have completed enabling or disabling Bonjour services on the AP.
Managing Access PointsConfiguring Bonjour Services
Ruckus Cloud Wi-Fi User Guide, 2018.0558 Part Number: 800-72343-001 Rev C

Viewing Existing Bonjour ServicesOpen the AP Bonjour Services dialog box to view a summary of Bonjour services that exist on an AP.
NOTEThis feature is only supported in release 2016.05 and later.
Follow these steps to view a list of Bonjour services that have been configured on an AP.
1. On the menu, click APs.
2. On the Access Points page, locate the AP on which you want to view Bonjour services.
3. Click the AP name.
The Overview tab of the AP information page appears.
4. Locate the Settings box in the bottom-right corner of the page, and then click Edit after Bonjour.
NOTEIf at least one Bonjour service exists on the AP and it is currently enabled, the value for Bonjour appears asEnabled. If no Bonjour service exists or all Bonjour services are disabled, the value appears as Disabled.
The AP Bonjour Services page appears and displays a summary of the Bonjour services that exist on the AP, includingthe name of the services that have been defined on the AP, the source and target VLAN IDs, and whether they arecurrently enabled or disabled.
You have completed viewing the Bonjour services that exists on an AP.
Deleting a Bonjour ServiceIf you are no longer using a particular Bonjour service on an AP, you can delete the service.
Follow these steps to delete a Bonjour service.
1. On the menu, click APs.
2. On the Access Points page, locate the AP on which you want to view Bonjour services.
3. Click the AP name.
The Overview tab of the AP information page appears.
4. Locate the Settings box in the bottom-right corner of the page, and then click Edit after Bonjour.
The AP Bonjour Services page appears and displays a summary of the Bonjour services that exist on the AP, includingthe name of the services that have been defined on the AP, the source and target VLAN IDs, and whether they arecurrently enabled or disabled.
5. Locate the Bonjour service that you want to delete.
6. Click that is in the same row as the Bonjour service that you want to delete.
A confirmation message appears.
7. Click Yes.
You have completed deleting a Bonjour service.
Managing Access PointsConfiguring Bonjour Services
Ruckus Cloud Wi-Fi User Guide, 2018.05Part Number: 800-72343-001 Rev C 59

Testing the AP ConnectivityYou can remotely test the AP connectivity using the ping and traceroute utility.
To test the AP connectivity, follow these steps.
1. On the menu, click APs.
The Access Points page appears.
2. From the access point list, click the name of the AP.
The AP information page appears.
3. In the upper-right corner of the page, click More to display a menu, and then click Test Connectivity.
The Test AP Connectivity dialog box appears.
FIGURE 13 Test AP Connectivity
4. Enter the host name or a valid IP address in the Target host or IP address field.
The IP address must be in the http://www.abc.com or http://192.164.1.1 format.
Managing Access PointsTesting the AP Connectivity
Ruckus Cloud Wi-Fi User Guide, 2018.0560 Part Number: 800-72343-001 Rev C

5. Click Ping for troubleshooting the accessibility to the internet.
The Test AP Connectivity dialog box displays the status as Pinging... and then displays the ping test result as show inthe following
FIGURE 14 Ping Utility
figure.
6. (Optional) Click Copy output to copy the connectivity test result to clipboard.
7. Click Close to close the Test AP Connectivity dialog box and return to the APs page.
Managing Access PointsTesting the AP Connectivity
Ruckus Cloud Wi-Fi User Guide, 2018.05Part Number: 800-72343-001 Rev C 61

8. Click Trace Route to view the route to an internet destination, number or hops, and transit delay.
the Test AP Connectivity dialog box displays Running tarceroute... and displays the result as shown in the following
FIGURE 15 Traceroute Utility
figure.
9. (Optional) Click Copy output to copy the connectivity test result to clipboard.
10. Click Close to close the Test AP Connectivity dialog box and return to the APs page.
You have completed testing AP connectivity.
Rebooting an APIf you believe that an AP you are managing through the Ruckus Cloud is experiencing an issue, try rebooting it and see if itresolves the issue.
Follow these steps to reboot an AP.
Managing Access PointsRebooting an AP
Ruckus Cloud Wi-Fi User Guide, 2018.0562 Part Number: 800-72343-001 Rev C

WARNINGRebooting an AP will temporarily turn off any active networks that the AP is providing and disconnect wireless clientsthat are connected to these networks.
1. On the menu, click APs.
The Access Points page appears.
2. Click the name of the AP that you want to reboot.
The AP information page appears.
3. In the upper-right corner of the page, click More to display a drop-down menu, and then click Reboot.
A confirmation message appears.
4. Click Yes.
A message appears and displays the result of the reboot attempt. The following is an example of the message thatappears after a successful reboot attempt:
Successfully rebooted Access Point 'AP-1'.The above message confirms that the reboot command has been sent from Ruckus Cloud to the AP; it does not meanthat the AP has actually completed rebooting. If the AP is still in the process of rebooting, the AP status shows APrebooting on the APs page. The reboot process could take several minutes. Once the reboot is complete, the AP statusshows Operational.
You have completed rebooting an AP.
Downloading the AP LogAn AP log contains information such as the AP system, configurations, and the AP runtime status, which are useful fortroubleshooting. When you request for technical support, Ruckus asks you to download and share the AP log for analysis.
Follow these steps to download the AP log.
1. On the Dashboard, click APs.
The Access Points page appears.
2. Click the name of the AP from which you want to download the AP log.
The Access Points Overview page appears.
Managing Access PointsDownloading the AP Log
Ruckus Cloud Wi-Fi User Guide, 2018.05Part Number: 800-72343-001 Rev C 63

3. In the bottom right corner of the page, under Actions, click Generate new log.
Ruckus LTE AP Management Service generates a log and uploads it to Google cloud. A new icon for downloading the logappears next to the Last Log timestamp.
NOTEThis action is asynchronous. You must wait until an updated download link appears.
A progress bar appears while your web browser downloads the AP log to its default download location. When thedownload progress bar disappears, go to your default download location and locate the log file, which is named similarto this: RSC_Logs_xxx_2018_11_29T08_31_43.tar. Use the Linux shell to decompress and review the contents of the AP logfile. In general, an AP log contains AP system message files, as shown in the following example.
4631894 2018-12-04 12:32 var/log/messages9500066 2018-12-04 12:29 var/log/messages.prev9500571 2018-12-04 12:23 var/log/messages.prev19500524 2018-12-04 12:15 var/log/messages.prev2
You have completed downloading the AP log.
Resetting an AP to Factory DefaultsIf you need to erase all of the settings that you have configured on an AP, you can reset it to its factory default settings.
WARNINGPerforming this procedure will erase all of the settings (including networks that may currently be providing Wi-Fi serviceto users in your venues, that you have configured on the access point.
Follow these steps to reset an AP to its factory default settings.
1. On the menu, click APs.
The Access Points page appears.
2. From the access point list, click the name of the AP that you want to reset to factory defaults.
The AP information page appears.
3. In the upper-right corner of the page, click More to display a drop-down menu, and then click Factory Reset.
A confirmation message appears.
4. Click Yes.
You have completed resetting the AP to its factory default settings.
Deleting an AP from Ruckus CloudIf you want to remove an AP from your Ruckus Cloud account, you will need to delete it.
Follow these steps to delete an AP from your Ruckus Cloud account.
1. On the menu, click APs.
The Access Points page appears.
2. Click the name of the AP that you want to delete.
The AP information page appears.
Managing Access PointsResetting an AP to Factory Defaults
Ruckus Cloud Wi-Fi User Guide, 2018.0564 Part Number: 800-72343-001 Rev C

3. In the upper-right corner of the page, click More to display a drop-down menu, and then click Delete Access Point.
A confirmation message appears.
4. Click Yes.
You have completed deleting the AP from your Ruckus Cloud account. If you want to add it back, follow the steps in Adding an APon page 45.
AP Group OverviewAn Access Point (AP) group is used to define configuration options and apply them to a group of APs, without having toindividually modify the settings of each AP.
AP Groups are collections of multiple APs that represent an entity such as a department in a company or a college department.AP groups allow specific VLAN and Radio band configurations for the network on APs in the group. APs in an AP group share thesame venue.
When assigning the network to an AP group, an administrator can define the specific VLAN and Radio band to be used for thenetwork on APs in the group.
Viewing All AP GroupsYou can view a summary of all the access point (AP) groups that you have added to your Ruckus Cloud account and check all oftheir statuses from a single page.
Follow these steps to view a list of all AP groups that have been added in your Ruckus Cloud account.
1. On the menu, click APs.
The Access Points page appears with two boxes, APs and AP Groups at the top of the window. Both boxes contain anumber in brackets indicating how many APs or AP Groups are in your account. The screen displays a list of accesspoints that you have added to your Ruckus Cloud account and information about them.
2. Click AP Groups.
The screen displays a list of AP groups that you have added to your Ruckus Cloud account and information about them,including:
• Group name: The name of the AP group name. To view details about this AP Group, click the group name. This tablecolumn can be sorted. Click the up/down arrow to sort the entries. The sort criteria used is alphanumerical order.
• Description: If a description has been added, it displays here.
• Venue: The name of the venue to which this AP Group is physically deployed.
• Members: Displays the number of APs that are members of this AP group. Hover the mouse or click on the numberto see the names of the APs.
• Networks: Displays a number that represents how many networks are part of the AP group. Hover the mouse overor click on the number to see the network names.
You have completed viewing a summary of all AP groups that you have added to your Ruckus Cloud Wi-Fi account.
Managing Access PointsAP Group Overview
Ruckus Cloud Wi-Fi User Guide, 2018.05Part Number: 800-72343-001 Rev C 65

Viewing AP Group DetailsFrom the AP Groups page, you can click elements on the web interface to display detailed information about APs associated withan AP Group, networks that are active on an AP Group, and more details about the AP Group.
1. On the menu, click APs.
The Access Points page appears with two boxes, APs and AP Groups at the top of the window. Both boxes contain anumber in brackets indicating how many APs or AP Groups are in your account. The screen displays a list of accesspoints that you have added to your Ruckus Cloud account and information about them.
2. Click AP Groups.
The screen displays a list of AP groups that you have added to your Ruckus Cloud account and information about them.
3. Click on one AP group name under the Group name column.
The AP Groups page displays with information under the APs tab by default.
4. Click More details to view the following information about the AP Group:
• Description: Description of the AP group.
• Venue: The name of the venue to which this AP group is physically deployed.
5. To remove these details, click Less details.
The description and venue details are removed from the display.
Viewing APs That are Members of the AP GroupLearn more information about APs that are members of an AP group.
Follow these steps to view details about APs that belong to an AP group.
1. On the menu, click APs.
The Access Points page appears with two boxes, APs and AP Groups at the top of the window. Both boxes contain anumber in brackets indicating how many APs or AP Groups are in your account. The screen displays a list of accesspoints that you have added to your Ruckus Cloud account and information about them.
2. Click AP Groups.
The screen displays a list of AP groups that you have added to your Ruckus Cloud account and information about them.
Managing Access PointsAP Group Overview
Ruckus Cloud Wi-Fi User Guide, 2018.0566 Part Number: 800-72343-001 Rev C

3. Click on one AP group name under the Group name column.
The AP Groups page displays with the following information for each AP that is a member of the AP group.
• AP: Name of the AP.
• Status: Indicates the status of the AP. For example, if the AP is powered on and is providing wireless service toclients, a green check mark appears with the word Operational next to it.
• Model: Model number of the AP
• IP :IP address of the AP
• MAC Address: MAC address of the AP
• Venue: The name of the venue to which this AP is physically deployed.
• Mesh: Role of the AP within the mesh network
• Clients: Number of clients currently associated with the AP
• AP Group: Name of the AP Group.
• RF Channel: The RF 2.4 GHz channel and 5 GHz channel
• Tags: Any tag assigned to the AP when it was added to the Ruckus Cloud Wi-Fi account
You have completed viewing the APs that are members of the AP group.
Viewing Networks Associated with an AP GroupLearn more information about networks that are associated with an AP group.
Perform the following steps to view AP group network information.
1. On the menu, click APs.
The Access Points page appears with two boxes, APs and AP Groups at the top of the window. Both boxes contain anumber in brackets indicating how many APs or AP Groups are in your account. The screen displays a list of accesspoints that you have added to your Ruckus Cloud account and information about them.
2. Click AP Groups.
The screen displays a list of AP groups that you have added to your Ruckus Cloud account and information about them.
3. Click on one AP group name under the Group name column.
The AP Groups page displays.
Managing Access PointsAP Group Overview
Ruckus Cloud Wi-Fi User Guide, 2018.05Part Number: 800-72343-001 Rev C 67

4. Click the Networks tab.
The AP Groups page displays with the following information for each network that is associated with the AP group.
• Network Name: The name of the network. To view more information about this network, click the network name.
• Description: A brief description of the network.
• Type: The type of network representing the network security. One of the following:
– Open– Pre-Shared Key (PSK)– Dynamic Pre-Shared Key (DPSK)– Enterprise AAA– Cloudpath– Captive Portal—Click-Through– Captive Portal—Self Sign In– Captive Portal—Host Approval– Captive Portal—Guest Pass– Captive Portal—External 3rd Party (WISPr)
• Activated: Shows an ON or OFF to display whether the network is activated or not.
• VLAN: Shows the VLAN ID that is assigned to the network.
• Radios: Shows whether this network is available on the 2.4GHz or 5 GHz bandwidth, or both.
You have completed viewing the networks associated with the AP group.
Adding an AP GroupYou can add an access point (AP) Group to your Ruckus Cloud Wi-Fi account.
AP Groups are collections of multiple APs that represent an entity such as a department in a company or a college department.AP groups allow specific VLAN and Radio band configurations for the network on APs in the group. APs in an AP group share thesame venue.Follow these steps to add an AP Group to your Ruckus Cloud Wi-Fi account.
1. On the Dashboard, click APs on the menu, and then click AP Group.
2. Click Add AP Group.
The Create New AP Group form appears.
3. Complete the following fields to add AP Group Details:
• Group Name: Type a name for the AP group. You could use a department name or another name that identifies theAP group. Only the following characters are allowed: ‘a-z’, ‘A-Z’, ‘0-9’, space and other special characters (!"#$%'()*+,-./:;<=>?@[]^_{|}~) except the following combinations, &,` or $(.
• Description: Type a brief description of the AP group. Up to 64 characters are allowed.
• Venue: Select the venue to which you want to deploy this AP group.
4. Click Next.
The New AP Group screen appears with the Group Members tab highlighted.
5. From the list of APs, highlight the APs to be members of the AP group and click Add AP. Alternatively, you can use thesearch box to search the APs in the list.
When selected, the AP names appear in the Selected APs box.
Managing Access PointsAP Group Overview
Ruckus Cloud Wi-Fi User Guide, 2018.0568 Part Number: 800-72343-001 Rev C

6. Click Create.
The new AP group appears in the AP groups list.
Editing an AP GroupYou can edit an AP group if you need to change its venue, name, add APs, or remove APs from the group.
Follow these steps to edit an AP group.
1. On the menu, click APs and click AP Groups.
The Access Point Groups page appears.
2. Click the name of the AP group that you want to edit.
The AP Group information page appears.
3. In the upper-right corner of the page, click Edit AP Group.
The Edit AP Group form appears.
4. Edit any of the following fields:
• Group Name: Type a name for the AP group. You could use a department name or another name that identifies theAP group. No special characters are allowed. Spaces are allowed only before and after the name.
• Description: Type a brief description of the AP group. Up to 64 characters are allowed.
• Venue: Select the venue to which you want to deploy this AP group.
5. Click the Group Members tab to edit the list of AP members of the group.
6. From the list of APs, highlight the APs to be added as members of the AP group and click Add AP. Alternatively, you canuse the search box to search the APs in the list to be added. To remove an AP, highlight the AP in the selected APs listand click Remove AP.
The updated list of AP names appears in the Selected APs box.
You have completed editing an AP group.
Deleting an AP Group from Ruckus CloudIf you want to remove an AP Group from your Ruckus Cloud account, you will need to delete it.
Follow these steps to delete an AP Group from your Ruckus Cloud account.
1. On the menu, click APs and click AP Groups.
The Access Point Groups page appears.
2. Click the name of the AP Group that you want to delete.
The AP Group information page appears.
3. In the upper-right corner of the page, click More to display a drop-down menu, and then click Delete Access PointGroup.
A confirmation message appears.
4. Click Yes.
You have completed deleting the AP Group from your Ruckus Cloud account. If you want to add it back, follow the steps in Adding an AP Group on page 68.
Managing Access PointsAP Group Overview
Ruckus Cloud Wi-Fi User Guide, 2018.05Part Number: 800-72343-001 Rev C 69

Ruckus Cloud Wi-Fi AP Cloud DiscoveryRuckus access points with Ruckus Solo Access Point software are primed for Cloud discovery. This section provides detailedinformation on how an access point goes through the complete process of discovering Cloud to become a Cloud-managed AP.You must follow the procedure for adding an AP first, allowing firewall ports, proper DNS resolution, NTP connections to happenin sequence so that the APs can connect with the Cloud.
Adding an APFrom the Ruckus Cloud Dashboard, add the serial number of the AP in the Create AP dialog box.
FIGURE 16 Creating AP
After the AP has been created, the information is made available in the Cloud controller and the AP registrar. The AP registrar is asoftware service in the Cloud that registers the AP with the Cloud controller for the first time. The AP registrar points the APtowards the proper Cloud controller address.
Network RequirementsThe following list of firewall ports is required to allow APs to enable Cloud discovery and continued connection with the Cloud
Checking the firewall ports is the first step of troubleshooting if an AP is unable to connect to the Cloud or disconnects from theCloud.
Managing Access PointsRuckus Cloud Wi-Fi AP Cloud Discovery
Ruckus Cloud Wi-Fi User Guide, 2018.0570 Part Number: 800-72343-001 Rev C

FIGURE 17 Network Requirement
Cloud DiscoveryThe following figure depicts the Cloud discovery process.
Managing Access PointsRuckus Cloud Wi-Fi AP Cloud Discovery
Ruckus Cloud Wi-Fi User Guide, 2018.05Part Number: 800-72343-001 Rev C 71

FIGURE 18 Cloud Discovery Process
1. After being powered on, the AP waits to obtain an IP address, and then the AP begins the Cloud discovery process.
2. The Cloud discovery process starts by validating the AP certificate from the certificate authority OCSP.ComodoCA.com.
FIGURE 19 AP Certificate Validation
3. The AP connects with the NTP server to synchronize time according to the geographical region.
FIGURE 20 NTP Server synchronization
4. The AP initiates a connection to the AP registrar service by resolving the address to ap-registrar.ruckuswireless.com.
5. The AP connects with ap-registrar over a TLS connection. Encrypted packets are exchanged, including the information ofthe address for the Cloud controller.
Managing Access PointsRuckus Cloud Wi-Fi AP Cloud Discovery
Ruckus Cloud Wi-Fi User Guide, 2018.0572 Part Number: 800-72343-001 Rev C

FIGURE 21 TLS Connection
6. The AP starts a connection to the Cloud controller and establishes an SSHv2 tunnel after the initial contact. All furthercommunications, both management and control traffic, with the Cloud is protected and occurs inside the tunnel. Thistunnel is always open until the AP is active.
FIGURE 22 Connection with the Cloud Controller
LED Status During Cloud DiscoveryThe changing colors and states of the LEDs on the AP indicate progress of the cloud discovery process.
1. When the AP is powered on, the PWR LED turns red and blinks green until it receives a valid IP address from thenetwork. The PWR LED lights solid green after it receives a valid IP address.
2. The CTL/DIR LED blinks green slowly when the Cloud discovery process begins. It remains in this state until the AP startstalking to the Ruckus Cloud controller.
Managing Access PointsRuckus Cloud Wi-Fi AP Cloud Discovery
Ruckus Cloud Wi-Fi User Guide, 2018.05Part Number: 800-72343-001 Rev C 73

3. When the connection to the Ruckus Cloud controller is established, the CTL/DIR LED blinks green rapidly to indicatedownloading the configuration from the Cloud through the SSH tunnel. The CTL/DIR LED lights solid green after thedownload is complete.
Access Point Operations in Ruckus Cloud Wi-FiYou can perform the move, add, and delete operations on the Ruckus Cloud with an AP. This section offers a high-level overviewof back-end steps associated with these operations.
FIGURE 23 Ruckus Cloud Overview
Ruckus Cloud controller includes the AP Registrar, web interface, mobile app, and other network components that facilitate theconnectivity, provisioning, management, and control of APs with the cloud.
Managing Access PointsAccess Point Operations in Ruckus Cloud Wi-Fi
Ruckus Cloud Wi-Fi User Guide, 2018.0574 Part Number: 800-72343-001 Rev C

Adding an Access PointFIGURE 24 Adding an AP
Adding An AP by Barcode Scan from the Mobile AppFIGURE 25 Adding an AP Using Mobile App
Managing Access PointsAccess Point Operations in Ruckus Cloud Wi-Fi
Ruckus Cloud Wi-Fi User Guide, 2018.05Part Number: 800-72343-001 Rev C 75

FIGURE 26 Scanning the AP Barcode
1. New APs can be added in any venue in the Ruckus Cloud from the web interface, individually or in bulk using a .csv file,with serial numbers or a barcode scan from the mobile app.
2. The information is recorded in the Ruckus Cloud controller entities along with the AP Registrar.
3. The AP first contacts the AP Registrar, which points the AP to the proper instance of the Ruckus Cloud ccontroller.
4. The AP forms an SSH tunnel for secure connection to the cloud.
Cloud discovery is described in the following process:
• After the Ruckus AP is added to the cloud and connected to the local network, the PWR LED lights solid green when thelocal AP address is received.
• After the Ruckus AP is added to the cloud and the AP is not able to reach the cloud for more than five minutes, theDIR/CTL LED blinks slowly green to indicate a network connectivity issue.
• The AP discovers the Ruckus Cloud on TCP port 443.
• NTP (UDP:123) and DNS (TCP/UDP:53) are required in the AP cloud discovery.
• After discovery, the cloud and the AP form an SSH tunnel for management and control on TCP port 22.
• All APs receive the latest firmware and configuration updates after connecting to the cloud. The DIR/CTL LED blinksquickly green during the updates.
• After the updates are complete, the DIR/CTL LED remains solid green.
Managing Access PointsAccess Point Operations in Ruckus Cloud Wi-Fi
Ruckus Cloud Wi-Fi User Guide, 2018.0576 Part Number: 800-72343-001 Rev C

Deleting an Access PointAPs deleted from the cloud can be categorized as triggered by the administrator or triggered by a license. The following scenariosdescribe the different methods to delete an AP from the cloud.
Scenario 1: AP Active and Delete Action Initiated by Administrator
FIGURE 27 Deleting an Active AP
1. An active AP is selected in the web interface and the delete operation is initiated.
2. This action triggers the Ruckus Cloud controller and the AP Registrar to delete entries for the AP.
3. The Ruckus Cloud sends a factory reset signal to the AP, which removes the AP configuration and sets the AP to thefactory default.
4. The factory reset AP begins cloud discovery once again by contacting the AP Registrar.
5. Because the entry in the AP Registrar is deleted, the AP Registrar rejects the AP connection to the Ruckus Cloud.
Scenario 2: AP Inactive and Delete Action Initiated by Administrator
Managing Access PointsAccess Point Operations in Ruckus Cloud Wi-Fi
Ruckus Cloud Wi-Fi User Guide, 2018.05Part Number: 800-72343-001 Rev C 77

FIGURE 28 Deleting an Inactive AP
1. An inactive AP is selected in the web interface and the delete operation is initiated.
2. This action triggers the Ruckus Cloud controller and the AP Registrar to delete entries for the AP.
3. The Ruckus Cloud sends a factory reset signal to the AP. Because the AP is inactive at the time, it does not receive thecommand for the reset.
4. When the AP comes back online, it tries to continue its connection directly back to the Ruckus Cloud.
5. Because there is no longer an entry for the AP, the Ruckus Cloud rejects the AP connection.
The AP is left in an unknown state without connection to any controller, but still operating in its last known configurationservicing clients on PSK and AAA networks.
The AP reboots once every 24 hours based on the local time to rediscover the cloud.
Scenario 3: Trial License Expiry
Managing Access PointsAccess Point Operations in Ruckus Cloud Wi-Fi
Ruckus Cloud Wi-Fi User Guide, 2018.0578 Part Number: 800-72343-001 Rev C

FIGURE 29 Trial Expiry
1. Once the trial license expires, there is no grace period for buying new licenses. The license server indicates the end ofthe period to the Ruckus Cloud.
2. The Ruckus Cloud and the AP Registrar register the end of the license for the AP.
3. The Ruckus Cloud sends a factory reset to the AP, so that it is no longer broadcasting SSIDs selected during the trial as acloud-managed AP.
If the AP deletion is initiated while the trial license is valid, behavior of the AP is similar to the prior two administrator-initiatedscenarios.
Scenario 4: Subscription License Expiry
In the case of subscription expiration, customers are given a 60-day grace period to update their renewals. Failure to do so endsthe cloud subscription. During the grace period, the AP continues to function normally, and a license-expired banner displays amessage to the administrator to renew licenses. At the end of the grace period, the AP is removed from the cloud and the APRegistrar.
Managing Access PointsAccess Point Operations in Ruckus Cloud Wi-Fi
Ruckus Cloud Wi-Fi User Guide, 2018.05Part Number: 800-72343-001 Rev C 79

FIGURE 30 AP After Removal From the AP Registrar
Moving an Access PointFIGURE 31 Moving the Access Point
The move operation involves an active AP moving from one venue to another.
1. The selected AP is moved across venues in the Ruckus Cloud Wi-Fi web interface.
2. The Ruckus Cloud and AP Registrar register this change in the records. With a change of AP venue, WLANs, RF settings,load control, mesh, Layer 3 and Layer 4, and other per-venue settings are updated by the cloud.
3. A reboot and reconfigure action is initiated by the Ruckus Cloud to the AP.
When the AP comes back online, it is operational on the new venue with all configuration relevant for that venue.
Managing Access PointsAccess Point Operations in Ruckus Cloud Wi-Fi
Ruckus Cloud Wi-Fi User Guide, 2018.0580 Part Number: 800-72343-001 Rev C

Managing Networks• Supported Network Types..........................................................................................................................................81• Creating Networks Overview..................................................................................................................................... 81• Viewing Network Details...........................................................................................................................................122• Viewing Existing Networks....................................................................................................................................... 125• Editing a Network...................................................................................................................................................... 126• Deleting a Network................................................................................................................................................... 126• Ruckus Cloud Wi-Fi RADIUS Configuration.............................................................................................................127
Supported Network TypesRuckus Cloud supports many network types that you can deploy to your venue.
Network types supported by Ruckus Cloud range from networks that are typically deployed in enterprise or office environmentsin addition to networks that are typically deployed in public places (such as coffee shops, libraries, airports, hotels, etc.) wherethere is a high, but temporary, number of network users. Ruckus Cloud supports the following authentication methods:
• Pre-Shared Key—Require users to enter the passphrase (that you have defined for the network) to connect.
• Dynamic Pre-Shared Key—A unique passphrase is dynamically created for each user to connect to the network.
• Enterprise AAA—Use 802.1X standard and WPA2 security protocols to authenticate users using an authenticationserver on the network.
• Cloudpath—Use an authentication server and Cloudpath onboarding to authenticate users.
• Captive Portal—Use a third party captive portal and authentication service to authenticate users. There are fivemethods that allow users to gain access through the captive portal:
– Click-Through—Allow users to accept Terms and Conditions to access the network.– Self Sign In—Allow users to access the network temporarily using their social media account, or register their
details and get a personal password.– Host Approval—Allow users to register their details in the portal including their host email. A host must approve
the guest request in order to provide the temporary network credentials to the guest user.– Guest Pass—Allow users to access the network temporarily using a personal password which they receive in
advance from the network administration staff.– 3rd Party Captive Portal (WISPr)—Allow users to access the network through a 3rd party captive portal,
authenticated by a RADIUS server.
• Open (not recommended): Allow users to access the network without any authentication .
Creating Networks OverviewBefore you can offer wireless services in your venue, you need to create at least one wireless network.
The procedure for creating a network depends on the type of wireless network that you want to create and the authenticationmethod that you want users to use to join the network.
Ruckus Cloud supports the following authentication methods:
• Pre-Shared Key—Require users to enter the passphrase (that you have defined for the network) to connect to RuckusCloud. See Creating a Network That Uses a Pre-Shared Key on page 82.
Ruckus Cloud Wi-Fi User Guide, 2018.05Part Number: 800-72343-001 Rev C 81

• Dynamic Pre-Shared Key—A unique passphrase is dynamically created for each user to connect to Ruckus Cloud. See Creating a Network That Uses a Dynamic Pre-Shared Key on page 85.
• Remote AAA—Use 802.1X standard and WPA2 security protocols to authenticate users using an authentication serveron the network. This authentication method requires an AAA server on the network. See Creating a Network That Usesan Enterprise AAA Server on page 88.
• Cloudpath—Use an authentication server and Cloudpath onboarding to authenticate users. See Creating a NetworkThat Uses Cloudpath Onboarding on page 92.
• Captive Portal—Use a third party captive portal and authentication service to authenticate users. There are fivemethods that can be used to gain access through the captive portal:
– Click-Through—Allow users to accept Terms and Conditions to access the network. See Creating a Network ThatUses a Captive Portal with Click-Through on page 96
– Self Sign In—Allow users to access the network temporarily using their social media account, or register theirdetails and get a personal password. See Creating a Network That Uses a Captive Portal with Self Sign In on page99
– Host Approval—Allow users to register their details in the portal including their host email. A host must approvethe guest request in order to provide the temporary network credentials to the guest user. See Creating a NetworkThat Uses a Captive Portal with Host Approval on page 105
– Guest Pass—Allow users to access the network temporarily using a personal password which they receive inadvance from the network administration staff. See Creating a Network That Uses a Captive Portal with Guest Passon page 109
– 3rd Party Captive Portal (WISPr)—Allow users to access the network through a 3rd party captive portal,authenticated by a RADIUS server. See Creating a Network That Uses a Third-Party Captive Portal (WISPr Feature) onpage 112
• Open (not recommended): Allow users to access the network without any authentication. See Creating an OpenNetwork (No Authentication) on page 116.
Creating a Network That Uses a Pre-Shared KeyLearn how to create a network that requires users to enter a pre-shared key.
Follow these steps to create a PSK-protected network.
1. On the menu, click Networks.
2. Click Add Network.
The Create New Wi-Fi Network page appears.
3. Complete the settings on the Network Details page.
• Name: Type a name (up to 32 characters) that you want assign to the network.
• Description: Enter an optional description to help you identify the network using up to 64 characters.
• Type: Click Pre-Shared Key (PSK).
When the network type is selected, a structure diagram of a PSK type of network displays.
4. Click Next.
The Onboarding page appears.
Managing NetworksCreating Networks Overview
Ruckus Cloud Wi-Fi User Guide, 2018.0582 Part Number: 800-72343-001 Rev C

5. Complete the settings on the Onboarding page.
• Passphrase: Type a passphrase that you want users to provide before they can access the network.
• Security Protocol: Select the security protocol that you want this network to use. The default security protocol isWPA2, which is the most secure of all available protocols and, therefore, is strongly recommended. Other optionsinclude WPA and WEP.
6. Click Next.
The Venues page appears.
7. Select the venues in which you want to activate this network.
• To activate the network in all of your venues, click Activate in all venues.
• To activate the network in a specific venue, locate the venue from the list, and then click the OFF switch under theActivated column. The OFF switch changes to ON and the Select APs on venue <venue-name> screen appears.
8. In the Select APs on venue <venue-name> screen, you have two choices for defining how the network will beactivated:
• Click the radio button next to All APs to activate this network on all current and future APs at this venue. You canalso choose a radio band of 2.4 GHz, 5 GHz, or both.
• Click the radio button next to Select specific AP groups to activate this network on specific AP groups including anyAP that is added to selected AP groups in the future. An option to allow the network to be activated on any APs notassigned to any group is displayed. When selected by clicking the box, two more options display:
– In the VLAN option, click the pencil icon to edit the VLAN number. The default is VLAN 1. Click options to resetto the default, OK, or cancel.
– In the Radio Band option, select a radio band of 2.4 GHz, 5 GHz, or both.
9. Click Save to save the settings. and return to the Venues page.
The Venues page is displayed.
10. Click Next.
The Summary page appears.
11. Review the settings that you configured on the previous pages. To display the passphrase in plain text, click the eye icon.
Managing NetworksCreating Networks Overview
Ruckus Cloud Wi-Fi User Guide, 2018.05Part Number: 800-72343-001 Rev C 83

12. To configure advanced options for the network, click Advanced Network Settings. The Advance Network Settingsdialog appears.
• Enter the VLAN ID in numeric field provided.
• In the Lord Control section, complete the following:
– Select the Max Rate from the drop down list, based on which load will be controlled over the network.– Drag and calibrate the maximum number of clients per radio using the drag and set option provided.– If you want to enable load balancing between 2.4 Ghz and 5 Ghz radios, check the radio button.– If you want to enable load balancing between APs, check the radio button.
• In the Access Control section, you can define a user traffic policy by clicking the Set up a Policy link. The TrafficControl Policy dialog appears.
NOTEBy default, the Allow Traffic option (green) is enabled. You can choose to change this to Deny Traffic byclicking the option (red) provided.
To create a new traffic rule, click the Add Rule link. The Add Traffic Access Rule dialog appears. You can createrules only for up-stream traffic.
– Enter a description for the rule in the text field provided.– You can create a rule to allow or block up-stream traffic by clicking and selecting the Allow Traffic or Block
Traffic option, respectively.– Select the protocol which you wish to use for the new traffic rule, from the Protocol drop down list. Following
are the list of protocols available for use.
› TCP- Transmission Control Protocol› UDP- User Datagram Protocol› UDPLITE- Lightweight User Datagram Protocol, which is a connectionless protocol that allows even a
damaged data payload to be delivered rather than being discarded.› ICMP (ICMPV4)- Internet Control Message Protocol, which is an error-reporting protocol used by network
devices to generate error messages to the source IP address, when issues in the network prevent deliveryof IP packets.
› IGMP- Internet Group Management Protocol, which is a communications protocol used by hosts on IPv4networks to establish multicast group memberships.
› ESP-Encapsulating Security Payload is a protocol which provides the authentication, integrity, andconfidentially of network packets in IPv4 and IPv6 networks.
› AH- Authentication Header protocol, which is used to authenticate SNMP.› SCTP- Stream Control Transmission Protocol is a communications protocol which operates at the transport
layer.– Specify the source address in the Source field. You can either specify a range (a network address and a Subnet
Mask, in the field provided) or you an specify a source IP address in the field provided. Also, specify a portnumber or a range of ports (e.g: 22-34) for the source, in the field provided.
– Specify the destination address in the Destination field. You can either specify a range (a network address anda Subnet Mask, in the field provided) or you an specify a source IP address in the field provided. Also, specify aport number or a range of ports (e.g: 22-34) for the destination, in the field provided.
NOTEIf you choose the ICMP protocol in the previous step, you do not need to specify ports for the sourceand the destination. Hence, the option to select ports will not be presented to you.
Managing NetworksCreating Networks Overview
Ruckus Cloud Wi-Fi User Guide, 2018.0584 Part Number: 800-72343-001 Rev C

13. Click Create. The rule which you created appears in the Traffic Control Policy dialog.
NOTEThe rule which you initially create appears in a row with priority set a "1", by default. When you create a secondrule, it appears in the row with priority "1" and the previous rule which you created appears as second in therow, with priority "2". When you have multiple rules created, you can use the "up" and "down" arrows availableat the end of each row, to shift respective rows up or down in the order, to set priority as desired.
The edit and delete links available at the end of each row enables to edit and delete respective rules. Each time you clickthe edit button, the Add Traffic Access Rule dialog appears where you can edit any of the rule properties.
14. Click OK in the Traffic Control Policy dialog, once you have all the required rules added.
You are navigated back to the Advanced Network Settings dialog, where are can click the Traffic Policy toggle buttonto "ON" or "OFF", activating or de-activating the traffic policy which you created, respectively. The Edit option allows youto navigate to the Traffic Control Policy dialog, where you can edit the policy which you created. The Clear buttonallows you to delete the traffic policy.
15. Click OK in the Advance Network Setting dialog and you are navigated back to the Create New WiFi Network dialog.Click the Create button to create the WiFi network. The newly created WiFi network appears in the Networks window,with the Overview tab displaying an overview diagram of the WiFi network with various network properties.
To view and edit all the network setting which you entered while creating the network, click the Edit Network link on thetop right corner of the Network page. You can make the required changes and click the Save button, to enable theedits.
Creating a Network That Uses a Dynamic Pre-Shared KeyLearn how to create a network authenticated by a unique passphrase created using dynamic pre-shared key (DPSK).
Follow these steps to create a DPSK-protected network.
1. On the menu, click Networks.
2. Click Add Network.
The Create New Wi-Fi Network page appears.
3. Complete the settings on the Network Details page.
• Name: Type a name (up to 32 characters) that you want assign to the network.
• Description: Enter an optional description to help you identify the network using up to 64 characters.
• Type: Click Dynamic Pre-Shared Key (DPSK).
When the network type is selected, a structure diagram of a DPSK type of network displays.
4. Click Next.
The DPSK Settings page appears.
Managing NetworksCreating Networks Overview
Ruckus Cloud Wi-Fi User Guide, 2018.05Part Number: 800-72343-001 Rev C 85

5. Complete the settings on the DPSK Settings page.
• Backup Passphrase: Type a backup passphrase that can be used by anyone, and is not tied to a specific user ordevice.
• Security Protocol: Select the security protocol that you want this network to use. The default security protocol isWPA2, which is the most secure of all available protocols and, therefore, is strongly recommended. The other optionis WPA.
• Passphrase Format: Select the format of the passphrase that you want to dynamically create for the user beforethey can access the network. The options are Most secured, Keyboard-friendly, and Numbers only. The default isMost secured.
• Passphrase Length: Enter the number of characters to be used as the length of the passphrase that the softwarewill generate. The range is from 8 through 63 and the default is 18.
• Passphrase Expiration: Select the expiration period for the dynamically created passphrase. The default isUnlimited. The range of options includes; 1 day, 2 days, 1 week, 2 weeks, 1 month, 6 months, 1 year, 2 years, orUnlimited.
6. Click Next.
The Venues page appears.
7. Select the venues in which you want to activate this network.
• To activate the network in all of your venues, click Activate in all venues.
• To activate the network in a specific venue, locate the venue from the list, and then click the OFF switch under theActivated column. The OFF switch changes to ON and the Select APs on venue <venue-name> screen appears.
8. In the Select APs on venue <venue-name> screen, you have two choices for defining how the network will beactivated:
• Click the radio button next to All APs to activate this network on all current and future APs at this venue. You canalso choose a radio band of 2.4 GHz, 5 GHz, or both.
• Click the radio button next to Select specific AP groups to activate this network on specific AP groups including anyAP that is added to selected AP groups in the future. An option to allow the network to be activated on any APs notassigned to any group is displayed. When selected by clicking the box, two more options display:
– In the VLAN option, click the pencil icon to edit the VLAN number. The default is VLAN 1. Click options to resetto the default, OK, or cancel.
– In the Radio Band option, select a radio band of 2.4 GHz, 5 GHz, or both.
9. Click Save to save the settings. and return to the Venues page.
The Venues page is displayed.
10. Click Next.
The Summary page appears.
11. Review the settings that you configured on the previous pages. To display the passphrase in plain text, click the eye icon.
Managing NetworksCreating Networks Overview
Ruckus Cloud Wi-Fi User Guide, 2018.0586 Part Number: 800-72343-001 Rev C

12. To configure advanced options for the network, click Advanced Network Settings. The Advance Network Settingsdialog appears.
• Enter the VLAN ID in numeric field provided.
• In the Lord Control section, complete the following:
– Select the Max Rate from the drop down list, based on which load will be controlled over the network.– Drag and calibrate the maximum number of clients per radio using the drag and set option provided.– If you want to enable load balancing between 2.4 Ghz and 5 Ghz radios, check the radio button.– If you want to enable load balancing between APs, check the radio button.
• In the Access Control section, you can define a user traffic policy by clicking the Set up a Policy link. The TrafficControl Policy dialog appears.
NOTEBy default, the Allow Traffic option (green) is enabled. You can choose to change this to Deny Traffic byclicking the option (red) provided.
To create a new traffic rule, click the Add Rule link. The Add Traffic Access Rule dialog appears. You can createrules only for up-stream traffic.
– Enter a description for the rule in the text field provided.– You can create a rule to allow or block up-stream traffic by clicking and selecting the Allow Traffic or Block
Traffic option, respectively.– Select the protocol which you wish to use for the new traffic rule, from the Protocol drop down list. Following
are the list of protocols available for use.
› TCP- Transmission Control Protocol› UDP- User Datagram Protocol› UDPLITE- Lightweight User Datagram Protocol, which is a connectionless protocol that allows even a
damaged data payload to be delivered rather than being discarded.› ICMP (ICMPV4)- Internet Control Message Protocol, which is an error-reporting protocol used by network
devices to generate error messages to the source IP address, when issues in the network prevent deliveryof IP packets.
› IGMP- Internet Group Management Protocol, which is a communications protocol used by hosts on IPv4networks to establish multicast group memberships.
› ESP-Encapsulating Security Payload is a protocol which provides the authentication, integrity, andconfidentially of network packets in IPv4 and IPv6 networks.
› AH- Authentication Header protocol, which is used to authenticate SNMP.› SCTP- Stream Control Transmission Protocol is a communications protocol which operates at the transport
layer.– Specify the source address in the Source field. You can either specify a range (a network address and a Subnet
Mask, in the field provided) or you an specify a source IP address in the field provided. Also, specify a portnumber or a range of ports (e.g: 22-34) for the source, in the field provided.
– Specify the destination address in the Destination field. You can either specify a range (a network address anda Subnet Mask, in the field provided) or you an specify a source IP address in the field provided. Also, specify aport number or a range of ports (e.g: 22-34) for the destination, in the field provided.
NOTEIf you choose the ICMP protocol in the previous step, you do not need to specify ports for the sourceand the destination. Hence, the option to select ports will not be presented to you.
Managing NetworksCreating Networks Overview
Ruckus Cloud Wi-Fi User Guide, 2018.05Part Number: 800-72343-001 Rev C 87

13. Click Create. The rule which you created appears in the Traffic Control Policy dialog.
NOTEThe rule which you initially create appears in a row with priority set a "1", by default. When you create a secondrule, it appears in the row with priority "1" and the previous rule which you created appears as second in therow, with priority "2". When you have multiple rules created, you can use the "up" and "down" arrows availableat the end of each row, to shift respective rows up or down in the order, to set priority as desired.
The edit and delete links available at the end of each row enables to edit and delete respective rules. Each time you clickthe edit button, the Add Traffic Access Rule dialog appears where you can edit any of the rule properties.
14. Click OK in the Traffic Control Policy dialog, once you have all the required rules added.
You are navigated back to the Advanced Network Settings dialog, where are can click the Traffic Policy toggle buttonto "ON" or "OFF", activating or de-activating the traffic policy which you created, respectively. The Edit option allows youto navigate to the Traffic Control Policy dialog, where you can edit the policy which you created. The Clear buttonallows you to delete the traffic policy.
15. Click OK in the Advance Network Setting dialog and you are navigated back to the Create New WiFi Network dialog.Click the Create button to create the WiFi network. The newly created WiFi network appears in the Networks window,with the Overview tab displaying an overview diagram of the WiFi network with various network properties.
To view and edit all the network setting which you entered while creating the network, click the Edit Network link on thetop right corner of the Network page. You can make the required changes and click the Save button, to enable theedits.
Creating a Network That Uses an Enterprise AAA ServerLearn how to create a network that authenticates users against a remote authentication, authorization, and accounting (AAA)server.
Before you begin this procedure, write down the IP address, port number, and shared secret of the primary and secondary (ifany) RADIUS server that you want to use to authenticate network users.
Follow these steps to create a network that uses a remote AAA server.
1. On the menu, click Networks.
2. Click Add Network.
The Create New Wi-Fi Network page appears.
3. Complete the settings on the Network Details page.
• Name: Type a name (up to 32 characters) that you want assign to the network.
• Description: Enter an optional description to help you identify the network using up to 64 characters.
• Type: Click Enterprise AAA (802.1X).
When the network type is selected, a structure diagram of an Enterprise AAA type of network displays.
4. Click Next.
The AAA Settings page appears.
Managing NetworksCreating Networks Overview
Ruckus Cloud Wi-Fi User Guide, 2018.0588 Part Number: 800-72343-001 Rev C

5. Complete the settings on the AAA Settings page.
In the Authentication Service section, complete the following boxes:
• IP Address: Type the IP address of the primary RADIUS server.
• Port: Type the listening port used by the primary RADIUS server.
• Shared Secret: Type the shared secret configured on the RADIUS server.
In the Add Secondary Server section (if you have another RADIUS server on the network), complete the followingboxes:
NOTEIf you do not have a secondary RADIUS server, skip this part.
• IP Address: Type the IP address of the secondary RADIUS server.
• Port: Type the listening port used by the secondary RADIUS server.
• Shared Secret: Type the shared secret configured on the RADIUS server.
6. In the Accounting Service section, toggle the OFF switch to ON, and complete the following boxes:
• IP Address: Type the IP address of the primary RADIUS Accounting server.
• Port: Type the listening port used by the primary RADIUS Accounting server.
• Shared Secret: Type the shared secret configured on the RADIUS Accounting server.
In the Add Secondary Server section (if you have another RADIUS Accounting server on the network), complete thefollowing boxes:
NOTEIf you do not have a secondary RADIUS Accounting server, skip this part.
• IP Address: Type the IP address of the secondary RADIUS Accounting server.
• Port: Type the listening port used by the secondary RADIUS Accounting server.
• Shared Secret: Type the shared secret configured on the RADIUS Accounting server.
7. Click Next.
The Venues page appears.
8. Select the venues in which you want to activate this network.
• To activate the network in all of your venues, click Activate in all venues.
• To activate the network in a specific venue, locate the venue from the list, and then click the OFF switch under theActivated column. The OFF switch changes to ON and the Select APs on venue <venue-name> screen appears.
9. In the Select APs on venue <venue-name> screen, you have two choices for defining how the network will beactivated:
• Click the radio button next to All APs to activate this network on all current and future APs at this venue. You canalso choose a radio band of 2.4 GHz, 5 GHz, or both.
• Click the radio button next to Select specific AP groups to activate this network on specific AP groups including anyAP that is added to selected AP groups in the future. An option to allow the network to be activated on any APs notassigned to any group is displayed. When selected by clicking the box, two more options display:
– In the VLAN option, click the pencil icon to edit the VLAN number. The default is VLAN 1. Click options to resetto the default, OK, or cancel.
– In the Radio Band option, select a radio band of 2.4 GHz, 5 GHz, or both.
Managing NetworksCreating Networks Overview
Ruckus Cloud Wi-Fi User Guide, 2018.05Part Number: 800-72343-001 Rev C 89

10. Click Save to save the settings. and return to the Venues page.
The Venues page is displayed.
11. Click Next.
The Summary page appears.
12. Review the settings that you configured on the previous pages. To display the passphrase in plain text, click the eye icon.
Managing NetworksCreating Networks Overview
Ruckus Cloud Wi-Fi User Guide, 2018.0590 Part Number: 800-72343-001 Rev C

13. To configure advanced options for the network, click Advanced Network Settings. The Advance Network Settingsdialog appears.
• Enter the VLAN ID in numeric field provided.
• In the Lord Control section, complete the following:
– Select the Max Rate from the drop down list, based on which load will be controlled over the network.– Drag and calibrate the maximum number of clients per radio using the drag and set option provided.– If you want to enable load balancing between 2.4 Ghz and 5 Ghz radios, check the radio button.– If you want to enable load balancing between APs, check the radio button.
• In the Access Control section, you can define a user traffic policy by clicking the Set up a Policy link. The TrafficControl Policy dialog appears.
NOTEBy default, the Allow Traffic option (green) is enabled. You can choose to change this to Deny Traffic byclicking the option (red) provided.
To create a new traffic rule, click the Add Rule link. The Add Traffic Access Rule dialog appears. You can createrules only for up-stream traffic.
– Enter a description for the rule in the text field provided.– You can create a rule to allow or block up-stream traffic by clicking and selecting the Allow Traffic or Block
Traffic option, respectively.– Select the protocol which you wish to use for the new traffic rule, from the Protocol drop down list. Following
are the list of protocols available for use.
› TCP- Transmission Control Protocol› UDP- User Datagram Protocol› UDPLITE- Lightweight User Datagram Protocol, which is a connectionless protocol that allows even a
damaged data payload to be delivered rather than being discarded.› ICMP (ICMPV4)- Internet Control Message Protocol, which is an error-reporting protocol used by network
devices to generate error messages to the source IP address, when issues in the network prevent deliveryof IP packets.
› IGMP- Internet Group Management Protocol, which is a communications protocol used by hosts on IPv4networks to establish multicast group memberships.
› ESP-Encapsulating Security Payload is a protocol which provides the authentication, integrity, andconfidentially of network packets in IPv4 and IPv6 networks.
› AH- Authentication Header protocol, which is used to authenticate SNMP.› SCTP- Stream Control Transmission Protocol is a communications protocol which operates at the transport
layer.– Specify the source address in the Source field. You can either specify a range (a network address and a Subnet
Mask, in the field provided) or you an specify a source IP address in the field provided. Also, specify a portnumber or a range of ports (e.g: 22-34) for the source, in the field provided.
– Specify the destination address in the Destination field. You can either specify a range (a network address anda Subnet Mask, in the field provided) or you an specify a source IP address in the field provided. Also, specify aport number or a range of ports (e.g: 22-34) for the destination, in the field provided.
NOTEIf you choose the ICMP protocol in the previous step, you do not need to specify ports for the sourceand the destination. Hence, the option to select ports will not be presented to you.
Managing NetworksCreating Networks Overview
Ruckus Cloud Wi-Fi User Guide, 2018.05Part Number: 800-72343-001 Rev C 91

14. Click Create. The rule which you created appears in the Traffic Control Policy dialog.
NOTEThe rule which you initially create appears in a row with priority set a "1", by default. When you create a secondrule, it appears in the row with priority "1" and the previous rule which you created appears as second in therow, with priority "2". When you have multiple rules created, you can use the "up" and "down" arrows availableat the end of each row, to shift respective rows up or down in the order, to set priority as desired.
The edit and delete links available at the end of each row enables to edit and delete respective rules. Each time you clickthe edit button, the Add Traffic Access Rule dialog appears where you can edit any of the rule properties.
15. Click OK in the Traffic Control Policy dialog, once you have all the required rules added.
You are navigated back to the Advanced Network Settings dialog, where are can click the Traffic Policy toggle buttonto "ON" or "OFF", activating or de-activating the traffic policy which you created, respectively. The Edit option allows youto navigate to the Traffic Control Policy dialog, where you can edit the policy which you created. The Clear buttonallows you to delete the traffic policy.
16. Click OK in the Advance Network Setting dialog and you are navigated back to the Create New WiFi Network dialog.Click the Create button to create the WiFi network. The newly created WiFi network appears in the Networks window,with the Overview tab displaying an overview diagram of the WiFi network with various network properties.
To view and edit all the network setting which you entered while creating the network, click the Edit Network link on thetop right corner of the Network page. You can make the required changes and click the Save button, to enable theedits.
Creating a Network That Uses Cloudpath OnboardingLearn how to create a network that authenticates users using Ruckus Cloudpath.
Before you begin this procedure, write down the Cloudpath SSID and Cloudpath portal URL that you want to use, as well as the IPaddress, port number, and shared secret of the RADIUS server.
Follow these steps to create a network that uses Cloudpath onboarding.
1. On the menu, click Networks.
2. Click Add Network.
The Create New Wi-Fi Network page appears.
3. Complete the settings on the Network Details page.
• Name: Type a name (up to 32 characters) that you want assign to the network.
• Description: Enter an optional description to help you identify the network using up to 64 characters.
• Type: Click Cloudpath.
When the network type is selected, a structure diagram of a Cloudpath type of network displays.
4. Click Next.
The Cloudpath Settings page appears.
Managing NetworksCreating Networks Overview
Ruckus Cloud Wi-Fi User Guide, 2018.0592 Part Number: 800-72343-001 Rev C

5. Complete the settings on the Cloudpath Settings page.
• Onboarding SSID: Type the SSID that users must connect to to go through the authentication process.
• Onboarding Portal URL: Type the URL to which users that have associated with the onboarding SSID will beredirected to for authentication purposes. Users attempting to access this network must pass the authenticationprocess before they can be allowed access to the network.
• Walled Garden: Type the network destinations (URLs or IP addresses) that users can access without going throughauthentication. A walled garden is a limited environment to which an unauthenticated user is given access for thepurpose of setting up an account. After the account is established, the user is allowed out of the walled garden.
6. In the Authentication Service section, complete the following boxes:
• IP Address: Type the IP address of the RADIUS server of your Cloudpath system.
NOTEIf you previously added a RADIUS server for another network, the IP address and port boxes areprepopulated with the information you used for the that RADIUS server. If you using a different RADIUSserver, overwrite the information in the IP address and port boxes.
• Port: Type the listening port used by the RADIUS server.
• Shared Secret: Type the shared secret configured on the RADIUS server.
7. In the Accounting Service section, toggle the OFF switch to ON, and complete the following boxes:
• IP Address: Type the IP address of the primary RADIUS Accounting server.
• Port: Type the listening port used by the primary RADIUS Accounting server.
• Shared Secret: Type the shared secret configured on the RADIUS Accounting server.
In the Add Secondary Server section (if you have another RADIUS Accounting server on the network), complete thefollowing boxes:
NOTEIf you do not have a secondary RADIUS Accounting server, skip this part.
• IP Address: Type the IP address of the secondary RADIUS Accounting server.
• Port: Type the listening port used by the secondary RADIUS Accounting server.
• Shared Secret: Type the shared secret configured on the RADIUS Accounting server.
8. Click Next.
The Venues page appears.
9. Select the venues in which you want to activate this network.
• To activate the network in all of your venues, click Activate in all venues.
• To activate the network in a specific venue, locate the venue from the list, and then click the OFF switch under theActivated column. The OFF switch changes to ON and the Select APs on venue <venue-name> screen appears.
Managing NetworksCreating Networks Overview
Ruckus Cloud Wi-Fi User Guide, 2018.05Part Number: 800-72343-001 Rev C 93

10. In the Select APs on venue <venue-name> screen, you have two choices for defining how the network will beactivated:
• Click the radio button next to All APs to activate this network on all current and future APs at this venue. You canalso choose a radio band of 2.4 GHz, 5 GHz, or both.
• Click the radio button next to Select specific AP groups to activate this network on specific AP groups including anyAP that is added to selected AP groups in the future. An option to allow the network to be activated on any APs notassigned to any group is displayed. When selected by clicking the box, two more options display:
– In the VLAN option, click the pencil icon to edit the VLAN number. The default is VLAN 1. Click options to resetto the default, OK, or cancel.
– In the Radio Band option, select a radio band of 2.4 GHz, 5 GHz, or both.
11. Click Save to save the settings. and return to the Venues page.
The Venues page is displayed.
12. Click Next.
The Summary page appears.
13. Review the settings that you configured on the previous pages. To display the passphrase in plain text, click the eye icon.
Managing NetworksCreating Networks Overview
Ruckus Cloud Wi-Fi User Guide, 2018.0594 Part Number: 800-72343-001 Rev C

14. To configure advanced options for the network, click Advanced Network Settings. The Advance Network Settingsdialog appears.
• Enter the VLAN ID in numeric field provided.
• In the Lord Control section, complete the following:
– Select the Max Rate from the drop down list, based on which load will be controlled over the network.– Drag and calibrate the maximum number of clients per radio using the drag and set option provided.– If you want to enable load balancing between 2.4 Ghz and 5 Ghz radios, check the radio button.– If you want to enable load balancing between APs, check the radio button.
• In the Access Control section, you can define a user traffic policy by clicking the Set up a Policy link. The TrafficControl Policy dialog appears.
NOTEBy default, the Allow Traffic option (green) is enabled. You can choose to change this to Deny Traffic byclicking the option (red) provided.
To create a new traffic rule, click the Add Rule link. The Add Traffic Access Rule dialog appears. You can createrules only for up-stream traffic.
– Enter a description for the rule in the text field provided.– You can create a rule to allow or block up-stream traffic by clicking and selecting the Allow Traffic or Block
Traffic option, respectively.– Select the protocol which you wish to use for the new traffic rule, from the Protocol drop down list. Following
are the list of protocols available for use.
› TCP- Transmission Control Protocol› UDP- User Datagram Protocol› UDPLITE- Lightweight User Datagram Protocol, which is a connectionless protocol that allows even a
damaged data payload to be delivered rather than being discarded.› ICMP (ICMPV4)- Internet Control Message Protocol, which is an error-reporting protocol used by network
devices to generate error messages to the source IP address, when issues in the network prevent deliveryof IP packets.
› IGMP- Internet Group Management Protocol, which is a communications protocol used by hosts on IPv4networks to establish multicast group memberships.
› ESP-Encapsulating Security Payload is a protocol which provides the authentication, integrity, andconfidentially of network packets in IPv4 and IPv6 networks.
› AH- Authentication Header protocol, which is used to authenticate SNMP.› SCTP- Stream Control Transmission Protocol is a communications protocol which operates at the transport
layer.– Specify the source address in the Source field. You can either specify a range (a network address and a Subnet
Mask, in the field provided) or you an specify a source IP address in the field provided. Also, specify a portnumber or a range of ports (e.g: 22-34) for the source, in the field provided.
– Specify the destination address in the Destination field. You can either specify a range (a network address anda Subnet Mask, in the field provided) or you an specify a source IP address in the field provided. Also, specify aport number or a range of ports (e.g: 22-34) for the destination, in the field provided.
NOTEIf you choose the ICMP protocol in the previous step, you do not need to specify ports for the sourceand the destination. Hence, the option to select ports will not be presented to you.
Managing NetworksCreating Networks Overview
Ruckus Cloud Wi-Fi User Guide, 2018.05Part Number: 800-72343-001 Rev C 95

15. Click Create. The rule which you created appears in the Traffic Control Policy dialog.
NOTEThe rule which you initially create appears in a row with priority set a "1", by default. When you create a secondrule, it appears in the row with priority "1" and the previous rule which you created appears as second in therow, with priority "2". When you have multiple rules created, you can use the "up" and "down" arrows availableat the end of each row, to shift respective rows up or down in the order, to set priority as desired.
The edit and delete links available at the end of each row enables to edit and delete respective rules. Each time you clickthe edit button, the Add Traffic Access Rule dialog appears where you can edit any of the rule properties.
16. Click OK in the Traffic Control Policy dialog, once you have all the required rules added.
You are navigated back to the Advanced Network Settings dialog, where are can click the Traffic Policy toggle buttonto "ON" or "OFF", activating or de-activating the traffic policy which you created, respectively. The Edit option allows youto navigate to the Traffic Control Policy dialog, where you can edit the policy which you created. The Clear buttonallows you to delete the traffic policy.
17. Click OK in the Advance Network Setting dialog and you are navigated back to the Create New WiFi Network dialog.Click the Create button to create the WiFi network. The newly created WiFi network appears in the Networks window,with the Overview tab displaying an overview diagram of the WiFi network with various network properties.
To view and edit all the network setting which you entered while creating the network, click the Edit Network link on thetop right corner of the Network page. You can make the required changes and click the Save button, to enable theedits.
Creating a Network That Uses a Captive Portal with Click-ThroughLearn how to create a network that allows users attempting to join the network to click through a portal to gain access.
Follow these steps to create a network that uses the captive portal option of click-through.
1. On the menu, click Networks.
2. Click Add Network.
The Create New Wi-Fi Network page appears.
3. Complete the settings on the Network Details page.
• Name: Type a name (up to 32 characters) that you want assign to the network.
• Description: Enter an optional description to help you identify the network using up to 64 characters.
• Type: Click Captive Portal.
When the network type is selected, a structure diagram of a Captive Portal type of network displays.
4. Click Next.
The Portal Type page appears.
5. Click Click-Through.
To access the network, users are required to accept the Terms and Conditions.
The Click-Through type of network diagram appears.
6. Click Next.
The Onboarding page appears.
Managing NetworksCreating Networks Overview
Ruckus Cloud Wi-Fi User Guide, 2018.0596 Part Number: 800-72343-001 Rev C

7. Check the Redirect Users to box and enter a valid URL.
You can redirect users to your company website or another URL after they login successfully. If the box is not checked,users are sent to the page they originally requested.
8. Click Next.
The Portal Web Page page appears.
9. Click Next.
The Portal Web Page page appears.
10. Configure the logo, welcome message, and terms and conditions that you want users to see and agree to before theycan join the network.
• Display Language: By default, the language is English. Use the drop-down arrow to select another language.
• Logo: By default, the Ruckus Cloud logo is displayed. To use your own logo, click Change, select your own logoimage, and then click Open.
• Welcome Text: Type a welcome text for the portal web page. For example, you can type "Welcome to WillowdaleDental Clinic". The welcome text appears below the logo. Up to 100 characters are allowed.
• Advert: If you want to display an advertisement or announcement banner (in image format), click Upload, select thebanner image, and then click Open. This banner will appear under the logo.
• Marketing Message: Type a marketing message that you want to display on the portal web page. The text appearsbelow the Welcome Text. Up to 140 characters are allowed.
• Terms & Conditions: Type the terms and conditions that you want users to agree to before they can access thisnetwork.
A preview of the portal web page appears on the right side of the Portal Web Page page.
11. Click Next.
The Venues page appears.
12. Select the venues in which you want to activate this network.
• To activate the network in all of your venues, click Activate in all venues.
• To activate the network in a specific venue, locate the venue from the list, and then click the OFF switch under theActivated column. The OFF switch changes to ON and the Select APs on venue <venue-name> screen appears.
13. In the Select APs on venue <venue-name> screen, you have two choices for defining how the network will beactivated:
• Click the radio button next to All APs to activate this network on all current and future APs at this venue. You canalso choose a radio band of 2.4 GHz, 5 GHz, or both.
• Click the radio button next to Select specific AP groups to activate this network on specific AP groups including anyAP that is added to selected AP groups in the future. An option to allow the network to be activated on any APs notassigned to any group is displayed. When selected by clicking the box, two more options display:
– In the VLAN option, click the pencil icon to edit the VLAN number. The default is VLAN 1. Click options to resetto the default, OK, or cancel.
– In the Radio Band option, select a radio band of 2.4 GHz, 5 GHz, or both.
14. Click Save to save the settings. and return to the Venues page.
The Venues page is displayed.
15. Click Next.
The Summary page appears.
Managing NetworksCreating Networks Overview
Ruckus Cloud Wi-Fi User Guide, 2018.05Part Number: 800-72343-001 Rev C 97

16. Review the settings that you configured on the previous pages.
17. To configure advanced options for the network, click Advanced Network Settings. The Advance Network Settingsdialog appears.
• Enter the VLAN ID in numeric field provided.
• In the Lord Control section, complete the following:
– Select the Max Rate from the drop down list, based on which load will be controlled over the network.– Drag and calibrate the maximum number of clients per radio using the drag and set option provided.– If you want to enable load balancing between 2.4 Ghz and 5 Ghz radios, check the radio button.– If you want to enable load balancing between APs, check the radio button.
• In the Access Control section, you can define a user traffic policy by clicking the Set up a Policy link. The TrafficControl Policy dialog appears.
NOTEBy default, the Allow Traffic option (green) is enabled. You can choose to change this to Deny Traffic byclicking the option (red) provided.
To create a new traffic rule, click the Add Rule link. The Add Traffic Access Rule dialog appears. You can createrules only for up-stream traffic.
– Enter a description for the rule in the text field provided.– You can create a rule to allow or block up-stream traffic by clicking and selecting the Allow Traffic or Block
Traffic option, respectively.– Select the protocol which you wish to use for the new traffic rule, from the Protocol drop down list. Following
are the list of protocols available for use.
› TCP- Transmission Control Protocol› UDP- User Datagram Protocol› UDPLITE- Lightweight User Datagram Protocol, which is a connectionless protocol that allows even a
damaged data payload to be delivered rather than being discarded.› ICMP (ICMPV4)- Internet Control Message Protocol, which is an error-reporting protocol used by network
devices to generate error messages to the source IP address, when issues in the network prevent deliveryof IP packets.
› IGMP- Internet Group Management Protocol, which is a communications protocol used by hosts on IPv4networks to establish multicast group memberships.
› ESP-Encapsulating Security Payload is a protocol which provides the authentication, integrity, andconfidentially of network packets in IPv4 and IPv6 networks.
› AH- Authentication Header protocol, which is used to authenticate SNMP.› SCTP- Stream Control Transmission Protocol is a communications protocol which operates at the transport
layer.– Specify the source address in the Source field. You can either specify a range (a network address and a Subnet
Mask, in the field provided) or you an specify a source IP address in the field provided. Also, specify a portnumber or a range of ports (e.g: 22-34) for the source, in the field provided.
– Specify the destination address in the Destination field. You can either specify a range (a network address anda Subnet Mask, in the field provided) or you an specify a source IP address in the field provided. Also, specify aport number or a range of ports (e.g: 22-34) for the destination, in the field provided.
NOTEIf you choose the ICMP protocol in the previous step, you do not need to specify ports for the sourceand the destination. Hence, the option to select ports will not be presented to you.
Managing NetworksCreating Networks Overview
Ruckus Cloud Wi-Fi User Guide, 2018.0598 Part Number: 800-72343-001 Rev C

18. Click Create. The rule which you created appears in the Traffic Control Policy dialog.
NOTEThe rule which you initially create appears in a row with priority set a "1", by default. When you create a secondrule, it appears in the row with priority "1" and the previous rule which you created appears as second in therow, with priority "2". When you have multiple rules created, you can use the "up" and "down" arrows availableat the end of each row, to shift respective rows up or down in the order, to set priority as desired.
The edit and delete links available at the end of each row enables to edit and delete respective rules. Each time you clickthe edit button, the Add Traffic Access Rule dialog appears where you can edit any of the rule properties.
19. Click OK in the Traffic Control Policy dialog, once you have all the required rules added.
You are navigated back to the Advanced Network Settings dialog, where are can click the Traffic Policy toggle buttonto "ON" or "OFF", activating or de-activating the traffic policy which you created, respectively. The Edit option allows youto navigate to the Traffic Control Policy dialog, where you can edit the policy which you created. The Clear buttonallows you to delete the traffic policy.
20. Click OK in the Advance Network Setting dialog and you are navigated back to the Create New WiFi Network dialog.Click the Create button to create the WiFi network. The newly created WiFi network appears in the Networks window,with the Overview tab displaying an overview diagram of the WiFi network with various network properties.
To view and edit all the network setting which you entered while creating the network, click the Edit Network link on thetop right corner of the Network page. You can make the required changes and click the Save button, to enable theedits.
Creating a Network That Uses a Captive Portal with Self Sign InLearn how to create a network that allows users attempting to join the network to sign in using their social media account orregistering their details for a personal password to gain access.
Follow these steps to create a network that uses the captive portal option of self sign in.
1. On the menu, click Networks.
2. Click Add Network.
The Create New Wi-Fi Network page appears.
3. Complete the settings on the Network Details page.
• Name: Type a name (up to 32 characters) that you want assign to the network.
• Description: Enter an optional description to help you identify the network using up to 64 characters.
• Type: Click Captive Portal.
When the network type is selected, a structure diagram of a Captive Portal type of network displays.
4. Click Next.
The Portal Type page appears.
5. Click Self Sign In.
To access the network, users enter their social media account password, or register their details and get a personalpassword.
The Self Sign In type of network diagram appears.
6. Click Next.
The Onboarding page appears.
Managing NetworksCreating Networks Overview
Ruckus Cloud Wi-Fi User Guide, 2018.05Part Number: 800-72343-001 Rev C 99

7. Complete the settings on the Onboarding page.
If you want users to self-register using their social media accounts or an SMS token, complete the boxes under theAllow Sign-In Using section. If you created your own app on any of these social media platforms and you want to useyour app, you can add details when you edit the option. You can select one or more of the following options:
• SMS Token: Select this check box if you want users to receive a single-use token on their mobile number. APassword expires after: box appears and you can select a time period in hours or days after which the passwordexpires. The default is 12 hours.
• Facebook: Select this check box if you want users to connect to the network using their Facebook account. Click theEdit (cog) icon to view the Edit Facebook App page and add further configuration. See Allow Sign-In Using Facebookon page 103 for details.
• Google: Select this check box if you want users to connect to the network using their Google account. Click the Edit(cog) icon to view the Edit Google App page and add further configuration. See Allow Sign-In Using Google on page104 for details.
• LinkedIn: Select this check box if you want users to connect to the network using their LinkedIn account. Click theEdit (cog) icon to view the Edit LinkedIn App page and add further configuration. See Allow Sign-In Using LinkedIn onpage 104 for details.
• Twitter: Select this check box if you want users to connect to the network using their Twitter account. Click the Edit(cog) icon to view the Edit Twitter App page and add further configuration. See Allow Sign-In Using Twitter on page105 for details.
8. Check the Redirect Users to: box and enter a valid URL.
You can redirect users to your company website or another URL after they login successfully. If the box is not checked,users are sent to the page they originally requested.
9. Click Next.
The Portal Web Page page appears.
10. Configure the logo, welcome message, and terms and conditions that you want users to see and agree to before theycan join the network.
• Display Language: By default, the language is English. Use the drop-down arrow to select another language.
• Logo: By default, the Ruckus Cloud logo is displayed. To use your own logo, click Change, select your own logoimage, and then click Open.
• Welcome Text: Type a welcome text for the portal web page. For example, you can type "Welcome to WillowdaleDental Clinic". The welcome text appears below the logo. Up to 100 characters are allowed.
• Advert: If you want to display an advertisement or announcement banner (in image format), click Upload, select thebanner image, and then click Open. This banner will appear under the logo.
• Marketing Message: Type a marketing message that you want to display on the portal web page. The text appearsbelow the Welcome Text. Up to 140 characters are allowed.
• Terms & Conditions: Type the terms and conditions that you want users to agree to before they can access thisnetwork. The text “By clicking a button, you are accepting the terms and conditions” appears with the terms andconditions text a link to your text and highlighted in blue.
A preview of the portal web page appears on the right side of the Portal Web Page page.
11. Click Next.
The Venues page appears.
Managing NetworksCreating Networks Overview
Ruckus Cloud Wi-Fi User Guide, 2018.05100 Part Number: 800-72343-001 Rev C

12. Select the venues in which you want to activate this network.
• To activate the network in all of your venues, click Activate in all venues.
• To activate the network in a specific venue, locate the venue from the list, and then click the OFF switch under theActivated column. The OFF switch changes to ON and the Select APs on venue <venue-name> screen appears.
13. In the Select APs on venue <venue-name> screen, you have two choices for defining how the network will beactivated:
• Click the radio button next to All APs to activate this network on all current and future APs at this venue. You canalso choose a radio band of 2.4 GHz, 5 GHz, or both.
• Click the radio button next to Select specific AP groups to activate this network on specific AP groups including anyAP that is added to selected AP groups in the future. An option to allow the network to be activated on any APs notassigned to any group is displayed. When selected by clicking the box, two more options display:
– In the VLAN option, click the pencil icon to edit the VLAN number. The default is VLAN 1. Click options to resetto the default, OK, or cancel.
– In the Radio Band option, select a radio band of 2.4 GHz, 5 GHz, or both.
14. Click Save to save the settings. and return to the Venues page.
The Venues page is displayed.
15. Click Next.
The Summary page appears.
16. Review the settings that you configured on the previous pages.
Managing NetworksCreating Networks Overview
Ruckus Cloud Wi-Fi User Guide, 2018.05Part Number: 800-72343-001 Rev C 101

17. To configure advanced options for the network, click Advanced Network Settings. The Advance Network Settingsdialog appears.
• Enter the VLAN ID in numeric field provided.
• In the Lord Control section, complete the following:
– Select the Max Rate from the drop down list, based on which load will be controlled over the network.– Drag and calibrate the maximum number of clients per radio using the drag and set option provided.– If you want to enable load balancing between 2.4 Ghz and 5 Ghz radios, check the radio button.– If you want to enable load balancing between APs, check the radio button.
• In the Access Control section, you can define a user traffic policy by clicking the Set up a Policy link. The TrafficControl Policy dialog appears.
NOTEBy default, the Allow Traffic option (green) is enabled. You can choose to change this to Deny Traffic byclicking the option (red) provided.
To create a new traffic rule, click the Add Rule link. The Add Traffic Access Rule dialog appears. You can createrules only for up-stream traffic.
– Enter a description for the rule in the text field provided.– You can create a rule to allow or block up-stream traffic by clicking and selecting the Allow Traffic or Block
Traffic option, respectively.– Select the protocol which you wish to use for the new traffic rule, from the Protocol drop down list. Following
are the list of protocols available for use.
› TCP- Transmission Control Protocol› UDP- User Datagram Protocol› UDPLITE- Lightweight User Datagram Protocol, which is a connectionless protocol that allows even a
damaged data payload to be delivered rather than being discarded.› ICMP (ICMPV4)- Internet Control Message Protocol, which is an error-reporting protocol used by network
devices to generate error messages to the source IP address, when issues in the network prevent deliveryof IP packets.
› IGMP- Internet Group Management Protocol, which is a communications protocol used by hosts on IPv4networks to establish multicast group memberships.
› ESP-Encapsulating Security Payload is a protocol which provides the authentication, integrity, andconfidentially of network packets in IPv4 and IPv6 networks.
› AH- Authentication Header protocol, which is used to authenticate SNMP.› SCTP- Stream Control Transmission Protocol is a communications protocol which operates at the transport
layer.– Specify the source address in the Source field. You can either specify a range (a network address and a Subnet
Mask, in the field provided) or you an specify a source IP address in the field provided. Also, specify a portnumber or a range of ports (e.g: 22-34) for the source, in the field provided.
– Specify the destination address in the Destination field. You can either specify a range (a network address anda Subnet Mask, in the field provided) or you an specify a source IP address in the field provided. Also, specify aport number or a range of ports (e.g: 22-34) for the destination, in the field provided.
NOTEIf you choose the ICMP protocol in the previous step, you do not need to specify ports for the sourceand the destination. Hence, the option to select ports will not be presented to you.
Managing NetworksCreating Networks Overview
Ruckus Cloud Wi-Fi User Guide, 2018.05102 Part Number: 800-72343-001 Rev C

18. Click Create. The rule which you created appears in the Traffic Control Policy dialog.
NOTEThe rule which you initially create appears in a row with priority set a "1", by default. When you create a secondrule, it appears in the row with priority "1" and the previous rule which you created appears as second in therow, with priority "2". When you have multiple rules created, you can use the "up" and "down" arrows availableat the end of each row, to shift respective rows up or down in the order, to set priority as desired.
The edit and delete links available at the end of each row enables to edit and delete respective rules. Each time you clickthe edit button, the Add Traffic Access Rule dialog appears where you can edit any of the rule properties.
19. Click OK in the Traffic Control Policy dialog, once you have all the required rules added.
You are navigated back to the Advanced Network Settings dialog, where are can click the Traffic Policy toggle buttonto "ON" or "OFF", activating or de-activating the traffic policy which you created, respectively. The Edit option allows youto navigate to the Traffic Control Policy dialog, where you can edit the policy which you created. The Clear buttonallows you to delete the traffic policy.
20. Click OK in the Advance Network Setting dialog and you are navigated back to the Create New WiFi Network dialog.Click the Create button to create the WiFi network. The newly created WiFi network appears in the Networks window,with the Overview tab displaying an overview diagram of the WiFi network with various network properties.
To view and edit all the network setting which you entered while creating the network, click the Edit Network link on thetop right corner of the Network page. You can make the required changes and click the Save button, to enable theedits.
Allow Sign-In Using FacebookWhen creating a captive portal network with self sign in, you can allow users to register with their Facebook social mediaaccount.
Before using this task, perform the Steps 1 through 6 in the Creating a Network That Uses a Captive Portal with Self Sign In onpage 99 task.
1. From the Onboarding page of the Captive Portal Self Sign In network option, click the check mark next to the Facebookoption.
This will allow users to connect to the network using their Facebook account.
2. Click the Edit icon which looks like a cog.
The Edit Facebook App window appears.
3. If you want to use the default Ruckus app, click the radio button next to the Use Ruckus app option.
This is the default. Proceed to Step 5.
4. If you created your own app on Facebook, click the radio button next to the Use your own app option.
More options are displayed. Enter your App ID and Secret code. Click the Copy to clipboard option to copy the URL thatyou must paste into your Facebook Developer Account.
5. Click See sample to view an example of the Self Sign In screen depending on your choice of app.
You can toggle between viewing the sample screen created by either of the app options by clicking Ruckus App or YourOwn App.
6. When you have finished viewing the sample screens, click Close.
7. Click Save.
You are returned to the Onboarding page of the Captive Portal Self Sign In network option.
Managing NetworksCreating Networks Overview
Ruckus Cloud Wi-Fi User Guide, 2018.05Part Number: 800-72343-001 Rev C 103

Allow Sign-In Using GoogleWhen creating a captive portal network with self sign in, you can allow users to register with their Google social media account.
Before using this task, perform the Steps 1 through 6 in the Creating a Network That Uses a Captive Portal with Self Sign In onpage 99 task.
1. From the Onboarding page of the Captive Portal Self Sign In network option, click the check mark next to the Googleoption.
This will allow users to connect to the network using their Google account.
2. Click the Edit icon which looks like a cog.
The Edit Google App window appears.
3. If you want to use the default Ruckus app, click the radio button next to the Use Ruckus app option.
This is the default. Proceed to Step 5.
4. If you created your own app on Google, click the radio button next to the Use your own app option.
More options are displayed. Enter your App ID and Secret code. Click the Copy to clipboard option to copy the URL thatyou must paste into your Google Developer Console.
5. Click See sample to view an example of the Self Sign In screen depending on your choice of app.
You can toggle between viewing the sample screen created by either of the app options by clicking Ruckus App or YourOwn App.
6. When you have finished viewing the sample screens, click Close.
7. Click Save.
You are returned to the Onboarding page of the Captive Portal Self Sign In network option.
Allow Sign-In Using LinkedInWhen creating a captive portal network with self sign in, you can allow users to register with their LinkedIn social media account.
Before using this task, perform the Steps 1 through 6 in the Creating a Network That Uses a Captive Portal with Self Sign In onpage 99 task.
1. From the Onboarding page of the Captive Portal Self Sign In network option, click the check mark next to the LinkedInoption.
This will allow users to connect to the network using their LinkedIn account.
2. Click the Edit icon which looks like a cog.
The Edit LinkedIn App window appears.
3. If you want to use the default Ruckus app, click the radio button next to the Use Ruckus app option.
This is the default. Proceed to Step 5.
4. If you created your own app on LinkedIn, click the radio button next to the Use your own app option.
More options are displayed. Enter your Client ID and Secret code. Click the Copy to clipboard option to copy the URLthat you must paste into your LinkedIn Developer Console.
5. Click See sample to view an example of the Self Sign In screen depending on your choice of app.
You can toggle between viewing the sample screen created by either of the app options by clicking Ruckus App or YourOwn App.
6. When you have finished viewing the sample screens, click Close.
Managing NetworksCreating Networks Overview
Ruckus Cloud Wi-Fi User Guide, 2018.05104 Part Number: 800-72343-001 Rev C

7. Click Save.
You are returned to the Onboarding page of the Captive Portal Self Sign In network option.
Allow Sign-In Using TwitterWhen creating a captive portal network with self sign in, you can allow users to register with their Twitter social media account.
Before using this task, perform the Steps 1 through 6 in the Creating a Network That Uses a Captive Portal with Self Sign In onpage 99 task.
1. From the Onboarding page of the Captive Portal Self Sign In network option, click the check mark next to the Twitteroption.
This will allow users to connect to the network using their Twitter account.
2. Click the Edit icon which looks like a cog.
The Edit Twitter App window appears.
3. If you want to use the default Ruckus app, click the radio button next to the Use Ruckus app option.
This is the default. Proceed to Step 5.
4. If you created your own app on Twitter, click the radio button next to the Use your own app option.
More options are displayed. Enter your Consumer Key and Secret code. Click the Copy to clipboard option to copy theURL that you must paste into Twitter Application Management.
5. Click See sample to view an example of the Self Sign In screen depending on your choice of app.
You can toggle between viewing the sample screen created by either of the app options by clicking Ruckus App or YourOwn App.
6. When you have finished viewing the sample screens, click Close.
7. Click Save.
You are returned to the Onboarding page of the Captive Portal Self Sign In network option.
Creating a Network That Uses a Captive Portal with Host ApprovalLearn how to create a network that allows users attempting to join the network through a captive portal after obtaining approvalfrom the host.
To access the network, users register their details in the portal including their email that is connected to the host. Only hostsfrom domains entered through the portal can approve guest requests. A host must approve the guest request via email in orderto provide the temporary network credentials to the guest user.Follow these steps to create a network that uses the captive portal option of host approval.
1. On the menu, click Networks.
2. Click Add Network.
The Create New Wi-Fi Network page appears.
Managing NetworksCreating Networks Overview
Ruckus Cloud Wi-Fi User Guide, 2018.05Part Number: 800-72343-001 Rev C 105

3. Complete the settings on the Network Details page.
• Name: Type a name (up to 32 characters) that you want assign to the network.
• Description: Enter an optional description to help you identify the network using up to 64 characters.
• Type: Click Captive Portal.
When the network type is selected, a structure diagram of a Captive Portal type of network displays.
4. Click Next.
The Portal Type page appears.
5. Click Host Approval.
To access the network, users register their details in the portal including their host email. A host must approve the guestrequest in order to provide the temporary network credentials to the guest user.
The Host Approved type of network diagram appears.
6. Click Next.
The Host Settings page appears.
7. In the Host Domain box, enter the domain name(s), separated by a comma, that are allowed to host the guest portalpage.
8. In the Password expiration options:, select the password expiration periods that the host can select when grantingaccess to the guest user.
The options are 1 Hour, 4 Hours, 1 Day, 1 Week, and 1 Month.
Only the selected options are displayed to the host.
9. Check the Redirect Users to: box and enter a valid URL.
You can redirect users to your company website or another URL after they login successfully. If the box is not checked,users are sent to the page they originally requested.
10. Click Next.
The Portal Web Page page appears.
11. Configure the logo, welcome message, and terms and conditions that you want users to see and agree to before theycan join the network.
• Display Language: By default, the language is English. Use the drop-down arrow to select another language.
• Logo: By default, the Ruckus Cloud logo is displayed. To use your own logo, click Change, select your own logoimage, and then click Open.
• Welcome Text: Type a welcome text for the portal web page. For example, you can type "Welcome to WillowdaleDental Clinic". The welcome text appears below the logo. Up to 100 characters are allowed.
• Terms & Conditions: Type the terms and conditions that you want users to agree to before they can access thisnetwork.
A preview of the portal web page appears on the right side of the Portal Web Page page.
12. Click Next.
The Venues page appears.
Managing NetworksCreating Networks Overview
Ruckus Cloud Wi-Fi User Guide, 2018.05106 Part Number: 800-72343-001 Rev C

13. Select the venues in which you want to activate this network.
• To activate the network in all of your venues, click Activate in all venues.
• To activate the network in a specific venue, locate the venue from the list, and then click the OFF switch under theActivated column. The OFF switch changes to ON and the Select APs on venue <venue-name> screen appears.
14. In the Select APs on venue <venue-name> screen, you have two choices for defining how the network will beactivated:
• Click the radio button next to All APs to activate this network on all current and future APs at this venue. You canalso choose a radio band of 2.4 GHz, 5 GHz, or both.
• Click the radio button next to Select specific AP groups to activate this network on specific AP groups including anyAP that is added to selected AP groups in the future. An option to allow the network to be activated on any APs notassigned to any group is displayed. When selected by clicking the box, two more options display:
– In the VLAN option, click the pencil icon to edit the VLAN number. The default is VLAN 1. Click options to resetto the default, OK, or cancel.
– In the Radio Band option, select a radio band of 2.4 GHz, 5 GHz, or both.
15. Click Save to save the settings. and return to the Venues page.
The Venues page is displayed.
16. Click Next.
The Summary page appears.
17. Review the settings that you configured on the previous pages.
Managing NetworksCreating Networks Overview
Ruckus Cloud Wi-Fi User Guide, 2018.05Part Number: 800-72343-001 Rev C 107

18. To configure advanced options for the network, click Advanced Network Settings. The Advance Network Settingsdialog appears.
• Enter the VLAN ID in numeric field provided.
• In the Lord Control section, complete the following:
– Select the Max Rate from the drop down list, based on which load will be controlled over the network.– Drag and calibrate the maximum number of clients per radio using the drag and set option provided.– If you want to enable load balancing between 2.4 Ghz and 5 Ghz radios, check the radio button.– If you want to enable load balancing between APs, check the radio button.
• In the Access Control section, you can define a user traffic policy by clicking the Set up a Policy link. The TrafficControl Policy dialog appears.
NOTEBy default, the Allow Traffic option (green) is enabled. You can choose to change this to Deny Traffic byclicking the option (red) provided.
To create a new traffic rule, click the Add Rule link. The Add Traffic Access Rule dialog appears. You can createrules only for up-stream traffic.
– Enter a description for the rule in the text field provided.– You can create a rule to allow or block up-stream traffic by clicking and selecting the Allow Traffic or Block
Traffic option, respectively.– Select the protocol which you wish to use for the new traffic rule, from the Protocol drop down list. Following
are the list of protocols available for use.
› TCP- Transmission Control Protocol› UDP- User Datagram Protocol› UDPLITE- Lightweight User Datagram Protocol, which is a connectionless protocol that allows even a
damaged data payload to be delivered rather than being discarded.› ICMP (ICMPV4)- Internet Control Message Protocol, which is an error-reporting protocol used by network
devices to generate error messages to the source IP address, when issues in the network prevent deliveryof IP packets.
› IGMP- Internet Group Management Protocol, which is a communications protocol used by hosts on IPv4networks to establish multicast group memberships.
› ESP-Encapsulating Security Payload is a protocol which provides the authentication, integrity, andconfidentially of network packets in IPv4 and IPv6 networks.
› AH- Authentication Header protocol, which is used to authenticate SNMP.› SCTP- Stream Control Transmission Protocol is a communications protocol which operates at the transport
layer.– Specify the source address in the Source field. You can either specify a range (a network address and a Subnet
Mask, in the field provided) or you an specify a source IP address in the field provided. Also, specify a portnumber or a range of ports (e.g: 22-34) for the source, in the field provided.
– Specify the destination address in the Destination field. You can either specify a range (a network address anda Subnet Mask, in the field provided) or you an specify a source IP address in the field provided. Also, specify aport number or a range of ports (e.g: 22-34) for the destination, in the field provided.
NOTEIf you choose the ICMP protocol in the previous step, you do not need to specify ports for the sourceand the destination. Hence, the option to select ports will not be presented to you.
Managing NetworksCreating Networks Overview
Ruckus Cloud Wi-Fi User Guide, 2018.05108 Part Number: 800-72343-001 Rev C

19. Click Create. The rule which you created appears in the Traffic Control Policy dialog.
NOTEThe rule which you initially create appears in a row with priority set a "1", by default. When you create a secondrule, it appears in the row with priority "1" and the previous rule which you created appears as second in therow, with priority "2". When you have multiple rules created, you can use the "up" and "down" arrows availableat the end of each row, to shift respective rows up or down in the order, to set priority as desired.
The edit and delete links available at the end of each row enables to edit and delete respective rules. Each time you clickthe edit button, the Add Traffic Access Rule dialog appears where you can edit any of the rule properties.
20. Click OK in the Traffic Control Policy dialog, once you have all the required rules added.
You are navigated back to the Advanced Network Settings dialog, where are can click the Traffic Policy toggle buttonto "ON" or "OFF", activating or de-activating the traffic policy which you created, respectively. The Edit option allows youto navigate to the Traffic Control Policy dialog, where you can edit the policy which you created. The Clear buttonallows you to delete the traffic policy.
21. Click OK in the Advance Network Setting dialog and you are navigated back to the Create New WiFi Network dialog.Click the Create button to create the WiFi network. The newly created WiFi network appears in the Networks window,with the Overview tab displaying an overview diagram of the WiFi network with various network properties.
To view and edit all the network setting which you entered while creating the network, click the Edit Network link on thetop right corner of the Network page. You can make the required changes and click the Save button, to enable theedits.
Creating a Network That Uses a Captive Portal with Guest PassLearn how to create a network that allows users attempting to join the network to use a guest pass that is generated by anadministrator to gain access.
In this type of network access, users sign in using a personal password that they receive in advance from a networkadministrator.
Follow these steps to create a network that uses the captive portal option of guest pass.
1. On the menu, click Networks.
2. Click Add Network.
The Create New Wi-Fi Network page appears.
3. Complete the settings on the Network Details page.
• Name: Type a name (up to 32 characters) that you want assign to the network.
• Description: Enter an optional description to help you identify the network using up to 64 characters.
• Type: Click Captive Portal.
When the network type is selected, a structure diagram of a Captive Portal type of network displays.
4. Click Next.
The Portal Type page appears.
5. Click Guest Pass.
To access the network, users sign in with a personal password received in advance from the network administrationstaff.
The Guest Pass type of network diagram appears.
Managing NetworksCreating Networks Overview
Ruckus Cloud Wi-Fi User Guide, 2018.05Part Number: 800-72343-001 Rev C 109

6. Click Next.
The Onboarding page appears.
7. Check the Redirect Users to: box and enter a valid URL.
You can redirect users to your company website or another URL after they login successfully. If the box is not checked,users are sent to the page they originally requested.
8. Click Next.
The Portal Web Page page appears.
9. Configure the logo, welcome message, and terms and conditions that you want users to see and agree to before theycan join the network.
• Display Language: By default, the language is English. Use the drop-down arrow to select another language.
• Logo: By default, the Ruckus Cloud logo is displayed. To use your own logo, click Change, select your own logoimage, and then click Open.
• Welcome Text: Type a welcome text for the portal web page. For example, you can type "Welcome to WillowdaleDental Clinic". The welcome text appears below the logo. Up to 100 characters are allowed.
• Advert: If you want to display an advertisement or announcement banner (in image format), click Upload, select thebanner image, and then click Open. This banner will appear under the logo.
• Marketing Message: Type a marketing message that you want to display on the portal web page. The text appearsbelow the Welcome Text. Up to 140 characters are allowed.
• Terms & Conditions: Type the terms and conditions that you want users to agree to before they can access thisnetwork.
A preview of the portal web page appears on the right side of the Portal Web Page page.
10. Click Next.
The Venues page appears.
11. Select the venues in which you want to activate this network.
• To activate the network in all of your venues, click Activate in all venues.
• To activate the network in a specific venue, locate the venue from the list, and then click the OFF switch under theActivated column. The OFF switch changes to ON and the Select APs on venue <venue-name> screen appears.
12. In the Select APs on venue <venue-name> screen, you have two choices for defining how the network will beactivated:
• Click the radio button next to All APs to activate this network on all current and future APs at this venue. You canalso choose a radio band of 2.4 GHz, 5 GHz, or both.
• Click the radio button next to Select specific AP groups to activate this network on specific AP groups including anyAP that is added to selected AP groups in the future. An option to allow the network to be activated on any APs notassigned to any group is displayed. When selected by clicking the box, two more options display:
– In the VLAN option, click the pencil icon to edit the VLAN number. The default is VLAN 1. Click options to resetto the default, OK, or cancel.
– In the Radio Band option, select a radio band of 2.4 GHz, 5 GHz, or both.
13. Click Save to save the settings. and return to the Venues page.
The Venues page is displayed.
14. Click Next.
The Summary page appears.
Managing NetworksCreating Networks Overview
Ruckus Cloud Wi-Fi User Guide, 2018.05110 Part Number: 800-72343-001 Rev C

15. Review the settings that you configured on the previous pages.
16. To configure advanced options for the network, click Advanced Network Settings. The Advance Network Settingsdialog appears.
• Enter the VLAN ID in numeric field provided.
• In the Lord Control section, complete the following:
– Select the Max Rate from the drop down list, based on which load will be controlled over the network.– Drag and calibrate the maximum number of clients per radio using the drag and set option provided.– If you want to enable load balancing between 2.4 Ghz and 5 Ghz radios, check the radio button.– If you want to enable load balancing between APs, check the radio button.
• In the Access Control section, you can define a user traffic policy by clicking the Set up a Policy link. The TrafficControl Policy dialog appears.
NOTEBy default, the Allow Traffic option (green) is enabled. You can choose to change this to Deny Traffic byclicking the option (red) provided.
To create a new traffic rule, click the Add Rule link. The Add Traffic Access Rule dialog appears. You can createrules only for up-stream traffic.
– Enter a description for the rule in the text field provided.– You can create a rule to allow or block up-stream traffic by clicking and selecting the Allow Traffic or Block
Traffic option, respectively.– Select the protocol which you wish to use for the new traffic rule, from the Protocol drop down list. Following
are the list of protocols available for use.
› TCP- Transmission Control Protocol› UDP- User Datagram Protocol› UDPLITE- Lightweight User Datagram Protocol, which is a connectionless protocol that allows even a
damaged data payload to be delivered rather than being discarded.› ICMP (ICMPV4)- Internet Control Message Protocol, which is an error-reporting protocol used by network
devices to generate error messages to the source IP address, when issues in the network prevent deliveryof IP packets.
› IGMP- Internet Group Management Protocol, which is a communications protocol used by hosts on IPv4networks to establish multicast group memberships.
› ESP-Encapsulating Security Payload is a protocol which provides the authentication, integrity, andconfidentially of network packets in IPv4 and IPv6 networks.
› AH- Authentication Header protocol, which is used to authenticate SNMP.› SCTP- Stream Control Transmission Protocol is a communications protocol which operates at the transport
layer.– Specify the source address in the Source field. You can either specify a range (a network address and a Subnet
Mask, in the field provided) or you an specify a source IP address in the field provided. Also, specify a portnumber or a range of ports (e.g: 22-34) for the source, in the field provided.
– Specify the destination address in the Destination field. You can either specify a range (a network address anda Subnet Mask, in the field provided) or you an specify a source IP address in the field provided. Also, specify aport number or a range of ports (e.g: 22-34) for the destination, in the field provided.
NOTEIf you choose the ICMP protocol in the previous step, you do not need to specify ports for the sourceand the destination. Hence, the option to select ports will not be presented to you.
Managing NetworksCreating Networks Overview
Ruckus Cloud Wi-Fi User Guide, 2018.05Part Number: 800-72343-001 Rev C 111

17. Click Create. The rule which you created appears in the Traffic Control Policy dialog.
NOTEThe rule which you initially create appears in a row with priority set a "1", by default. When you create a secondrule, it appears in the row with priority "1" and the previous rule which you created appears as second in therow, with priority "2". When you have multiple rules created, you can use the "up" and "down" arrows availableat the end of each row, to shift respective rows up or down in the order, to set priority as desired.
The edit and delete links available at the end of each row enables to edit and delete respective rules. Each time you clickthe edit button, the Add Traffic Access Rule dialog appears where you can edit any of the rule properties.
18. Click OK in the Traffic Control Policy dialog, once you have all the required rules added.
You are navigated back to the Advanced Network Settings dialog, where are can click the Traffic Policy toggle buttonto "ON" or "OFF", activating or de-activating the traffic policy which you created, respectively. The Edit option allows youto navigate to the Traffic Control Policy dialog, where you can edit the policy which you created. The Clear buttonallows you to delete the traffic policy.
19. Click OK in the Advance Network Setting dialog and you are navigated back to the Create New WiFi Network dialog.Click the Create button to create the WiFi network. The newly created WiFi network appears in the Networks window,with the Overview tab displaying an overview diagram of the WiFi network with various network properties.
To view and edit all the network setting which you entered while creating the network, click the Edit Network link on thetop right corner of the Network page. You can make the required changes and click the Save button, to enable theedits.
Creating a Network That Uses a Third-Party Captive Portal (WISPrFeature)Learn how to create a network that allows users to access the network through a third-party captive portal, authenticated by aRADIUS server.
The login credentials used in the captive portal are validated using AAA on a RADIUS server.
NOTEThe licensing and subscription may vary from each 3rd-party WISPr provider. For more details, refer to individualpartner documents. This is not included with the Ruckus Cloud subscription.
Follow these steps to create a network that uses the third-party captive portal option.
• On the menu, click Networks.
• Click Add Network.
The Create New Wi-Fi Network page appears.
• Complete the settings on the Network Details page.
– Name: Type a name (up to 32 characters) that you want assign to the network.– Description: Enter an optional description to help you identify the network using up to 64 characters.– Type: Click Captive Portal.
When the network type is selected, a structure diagram of a Captive Portal type of network displays.
• Click Next.
The Portal Type page appears.
• Click 3rd Party Captive Portal (WISPr).
Managing NetworksCreating Networks Overview
Ruckus Cloud Wi-Fi User Guide, 2018.05112 Part Number: 800-72343-001 Rev C

To access the network, users connect through a 3rd party captive portal, authenticated by a RADIUS server.
The 3rd-Party Captive Portal type of network diagram appears.
• Click Next.
The Settings page appears.
• In the Portal Provider field, select the name of the provider.
Currently, the following portal providers are supported:
– Aislelabs– Alepo– Cloud4Wi– Front Porch– Height8– Linkyfi– Maxifi Hotspot– Purple– Ragapa– Skyfii– Swipe Wi-Fi– WhoFi– WiFiMAX
• In the Captive Portal URL: the vendor's complete URL gets populated when you select the portal provider.
In the Integration Key: box a password appears. Click Copy Key to copy this password to your vendor's configuration toallow it to connect to Ruckus Cloud.
• In the Walled Garden: box, type the network destinations (URLs or IP addresses) that users can access without goingthrough authentication. A walled garden is a limited environment to which an unauthenticated user is given access forthe purpose of setting up an account. After the account is established, the user is allowed out of the walled garden.
A walled garden is a limited environment to which an unauthenticated user is given access for the purpose of setting upan account. After the account is established, the user is allowed out of the walled garden.
• In the Authentication Service section, complete the following boxes:
– IP Address: Type the IP address of the primary RADIUS server.– Port: Type the listening port used by the primary RADIUS server.– Shared Secret: Type the shared secret configured on the RADIUS server.
In the Add Secondary Server section (if you have another RADIUS server on the network), complete the followingboxes:
NOTEIf you do not have a secondary RADIUS server, skip this part.
– IP Address: Type the IP address of the secondary RADIUS server.– Port: Type the listening port used by the secondary RADIUS server.– Shared Secret: Type the shared secret configured on the RADIUS server.
• In the Accounting Service section, toggle the OFF switch to ON, and complete the following boxes:
– IP Address: Type the IP address of the primary RADIUS Accounting server.– Port: Type the listening port used by the primary RADIUS Accounting server.– Shared Secret: Type the shared secret configured on the RADIUS Accounting server.
Managing NetworksCreating Networks Overview
Ruckus Cloud Wi-Fi User Guide, 2018.05Part Number: 800-72343-001 Rev C 113

In the Add Secondary Server section (if you have another RADIUS Accounting server on the network), complete thefollowing boxes:
NOTEIf you do not have a secondary RADIUS Accounting server, skip this part.
– IP Address: Type the IP address of the secondary RADIUS Accounting server.– Port: Type the listening port used by the secondary RADIUS Accounting server.– Shared Secret: Type the shared secret configured on the RADIUS Accounting server.
• Click Next.
The Venues page appears.
• Select the venues in which you want to activate this network.
– To activate the network in all of your venues, click Activate in all venues.– To activate the network in a specific venue, locate the venue from the list, and then click the OFF switch under the
Activated column. The OFF switch changes to ON and the Select APs on venue <venue-name> screen appears.
• In the Select APs on venue <venue-name> screen, you have two choices for defining how the network will beactivated:
– Click the radio button next to All APs to activate this network on all current and future APs at this venue. You canalso choose a radio band of 2.4 GHz, 5 GHz, or both.
– Click the radio button next to Select specific AP groups to activate this network on specific AP groups including anyAP that is added to selected AP groups in the future. An option to allow the network to be activated on any APs notassigned to any group is displayed. When selected by clicking the box, two more options display:
› In the VLAN option, click the pencil icon to edit the VLAN number. The default is VLAN 1. Click options to resetto the default, OK, or cancel.
› In the Radio Band option, select a radio band of 2.4 GHz, 5 GHz, or both.
• Click Save to save the settings. and return to the Venues page.
The Venues page is displayed.
• Click Next.
The Summary page appears.
• Review the settings that you configured on the previous pages.
• To configure advanced options for the network, click Advanced Network Settings. The Advance Network Settingsdialog appears.
– Enter the VLAN ID in numeric field provided.– In the Lord Control section, complete the following:
› Select the Max Rate from the drop down list, based on which load will be controlled over the network.› Drag and calibrate the maximum number of clients per radio using the drag and set option provided.› If you want to enable load balancing between 2.4 Ghz and 5 Ghz radios, check the radio button.› If you want to enable load balancing between APs, check the radio button.
– In the Access Control section, you can define a user traffic policy by clicking the Set up a Policy link. The TrafficControl Policy dialog appears.
NOTEBy default, the Allow Traffic option (green) is enabled. You can choose to change this to Deny Traffic byclicking the option (red) provided.
Managing NetworksCreating Networks Overview
Ruckus Cloud Wi-Fi User Guide, 2018.05114 Part Number: 800-72343-001 Rev C

To create a new traffic rule, click the Add Rule link. The Add Traffic Access Rule dialog appears. You can createrules only for up-stream traffic.
› Enter a description for the rule in the text field provided.› You can create a rule to allow or block up-stream traffic by clicking and selecting the Allow Traffic or Block
Traffic option, respectively.› Select the protocol which you wish to use for the new traffic rule, from the Protocol drop down list. Following
are the list of protocols available for use.
? TCP- Transmission Control Protocol? UDP- User Datagram Protocol? UDPLITE- Lightweight User Datagram Protocol, which is a connectionless protocol that allows even a
damaged data payload to be delivered rather than being discarded.? ICMP (ICMPV4)- Internet Control Message Protocol, which is an error-reporting protocol used by network
devices to generate error messages to the source IP address, when issues in the network prevent deliveryof IP packets.
? IGMP- Internet Group Management Protocol, which is a communications protocol used by hosts on IPv4networks to establish multicast group memberships.
? ESP-Encapsulating Security Payload is a protocol which provides the authentication, integrity, andconfidentially of network packets in IPv4 and IPv6 networks.
? AH- Authentication Header protocol, which is used to authenticate SNMP.? SCTP- Stream Control Transmission Protocol is a communications protocol which operates at the transport
layer.› Specify the source address in the Source field. You can either specify a range (a network address and a Subnet
Mask, in the field provided) or you an specify a source IP address in the field provided. Also, specify a portnumber or a range of ports (e.g: 22-34) for the source, in the field provided.
› Specify the destination address in the Destination field. You can either specify a range (a network address anda Subnet Mask, in the field provided) or you an specify a source IP address in the field provided. Also, specify aport number or a range of ports (e.g: 22-34) for the destination, in the field provided.
NOTEIf you choose the ICMP protocol in the previous step, you do not need to specify ports for the sourceand the destination. Hence, the option to select ports will not be presented to you.
• Click Create. The rule which you created appears in the Traffic Control Policy dialog.
NOTEThe rule which you initially create appears in a row with priority set a "1", by default. When you create a secondrule, it appears in the row with priority "1" and the previous rule which you created appears as second in therow, with priority "2". When you have multiple rules created, you can use the "up" and "down" arrows availableat the end of each row, to shift respective rows up or down in the order, to set priority as desired.
The edit and delete links available at the end of each row enables to edit and delete respective rules. Each time you clickthe edit button, the Add Traffic Access Rule dialog appears where you can edit any of the rule properties.
• Click OK in the Traffic Control Policy dialog, once you have all the required rules added.
You are navigated back to the Advanced Network Settings dialog, where are can click the Traffic Policy toggle buttonto "ON" or "OFF", activating or de-activating the traffic policy which you created, respectively. The Edit option allows youto navigate to the Traffic Control Policy dialog, where you can edit the policy which you created. The Clear buttonallows you to delete the traffic policy.
Managing NetworksCreating Networks Overview
Ruckus Cloud Wi-Fi User Guide, 2018.05Part Number: 800-72343-001 Rev C 115

• Click OK in the Advance Network Setting dialog and you are navigated back to the Create New WiFi Network dialog.Click the Create button to create the WiFi network. The newly created WiFi network appears in the Networks window,with the Overview tab displaying an overview diagram of the WiFi network with various network properties.
To view and edit all the network setting which you entered while creating the network, click the Edit Network link on thetop right corner of the Network page. You can make the required changes and click the Save button, to enable theedits.
Creating an Open Network (No Authentication)Learn how to create a network that allows users to join the network without going through any authentication process.
CAUTIONRuckus Wireless strongly advises against creating an open network. Wireless communication on an opennetwork is not secure at all and information (including sensitive data, such as personal information, credit cardinformation, etc.) that your users send over or through the network can easily be intercepted.
Follow these steps to create an open network.
1. On the menu, click Networks.
2. Click Add Network.
The Create New Wi-Fi Network page appears.
3. Complete the settings on the Network Details page.
• Name: Type a name (up to 32 characters) that you want assign to the network.
• Description: Enter an optional description to help you identify the network using up to 64 characters.
• Type: Click Open Network.
4. Click Next.
The Venues page appears.
5. Select the venues in which you want to activate this network.
• To activate the network in all of your venues, click Activate in all venues.
• To activate the network in a specific venue, locate the venue from the list, and then click the OFF switch under theActivated column. The OFF switch changes to ON and the Select APs on venue <venue-name> screen appears.
6. In the Select APs on venue <venue-name> screen, you have two choices for defining how the network will beactivated:
• Click the radio button next to All APs to activate this network on all current and future APs at this venue. You canalso choose a radio band of 2.4 GHz, 5 GHz, or both.
• Click the radio button next to Select specific AP groups to activate this network on specific AP groups including anyAP that is added to selected AP groups in the future. An option to allow the network to be activated on any APs notassigned to any group is displayed. When selected by clicking the box, two more options display:
– In the VLAN option, click the pencil icon to edit the VLAN number. The default is VLAN 1. Click options to resetto the default, OK, or cancel.
– In the Radio Band option, select a radio band of 2.4 GHz, 5 GHz, or both.
7. Click Save to save the settings. and return to the Venues page.
The Venues page is displayed.
Managing NetworksCreating Networks Overview
Ruckus Cloud Wi-Fi User Guide, 2018.05116 Part Number: 800-72343-001 Rev C

8. Click Next.
The Summary page appears.
9. Review the settings that you configured on the previous pages.
Managing NetworksCreating Networks Overview
Ruckus Cloud Wi-Fi User Guide, 2018.05Part Number: 800-72343-001 Rev C 117

10. To configure advanced options for the network, click Advanced Network Settings. The Advance Network Settingsdialog appears.
• Enter the VLAN ID in numeric field provided.
• In the Lord Control section, complete the following:
– Select the Max Rate from the drop down list, based on which load will be controlled over the network.– Drag and calibrate the maximum number of clients per radio using the drag and set option provided.– If you want to enable load balancing between 2.4 Ghz and 5 Ghz radios, check the radio button.– If you want to enable load balancing between APs, check the radio button.
• In the Access Control section, you can define a user traffic policy by clicking the Set up a Policy link. The TrafficControl Policy dialog appears.
NOTEBy default, the Allow Traffic option (green) is enabled. You can choose to change this to Deny Traffic byclicking the option (red) provided.
To create a new traffic rule, click the Add Rule link. The Add Traffic Access Rule dialog appears. You can createrules only for up-stream traffic.
– Enter a description for the rule in the text field provided.– You can create a rule to allow or block up-stream traffic by clicking and selecting the Allow Traffic or Block
Traffic option, respectively.– Select the protocol which you wish to use for the new traffic rule, from the Protocol drop down list. Following
are the list of protocols available for use.
› TCP- Transmission Control Protocol› UDP- User Datagram Protocol› UDPLITE- Lightweight User Datagram Protocol, which is a connectionless protocol that allows even a
damaged data payload to be delivered rather than being discarded.› ICMP (ICMPV4)- Internet Control Message Protocol, which is an error-reporting protocol used by network
devices to generate error messages to the source IP address, when issues in the network prevent deliveryof IP packets.
› IGMP- Internet Group Management Protocol, which is a communications protocol used by hosts on IPv4networks to establish multicast group memberships.
› ESP-Encapsulating Security Payload is a protocol which provides the authentication, integrity, andconfidentially of network packets in IPv4 and IPv6 networks.
› AH- Authentication Header protocol, which is used to authenticate SNMP.› SCTP- Stream Control Transmission Protocol is a communications protocol which operates at the transport
layer.– Specify the source address in the Source field. You can either specify a range (a network address and a Subnet
Mask, in the field provided) or you an specify a source IP address in the field provided. Also, specify a portnumber or a range of ports (e.g: 22-34) for the source, in the field provided.
– Specify the destination address in the Destination field. You can either specify a range (a network address anda Subnet Mask, in the field provided) or you an specify a source IP address in the field provided. Also, specify aport number or a range of ports (e.g: 22-34) for the destination, in the field provided.
NOTEIf you choose the ICMP protocol in the previous step, you do not need to specify ports for the sourceand the destination. Hence, the option to select ports will not be presented to you.
Managing NetworksCreating Networks Overview
Ruckus Cloud Wi-Fi User Guide, 2018.05118 Part Number: 800-72343-001 Rev C

11. Click Create. The rule which you created appears in the Traffic Control Policy dialog.
NOTEThe rule which you initially create appears in a row with priority set a "1", by default. When you create a secondrule, it appears in the row with priority "1" and the previous rule which you created appears as second in therow, with priority "2". When you have multiple rules created, you can use the "up" and "down" arrows availableat the end of each row, to shift respective rows up or down in the order, to set priority as desired.
The edit and delete links available at the end of each row enables to edit and delete respective rules. Each time you clickthe edit button, the Add Traffic Access Rule dialog appears where you can edit any of the rule properties.
12. Click OK in the Traffic Control Policy dialog, once you have all the required rules added.
You are navigated back to the Advanced Network Settings dialog, where are can click the Traffic Policy toggle buttonto "ON" or "OFF", activating or de-activating the traffic policy which you created, respectively. The Edit option allows youto navigate to the Traffic Control Policy dialog, where you can edit the policy which you created. The Clear buttonallows you to delete the traffic policy.
13. Click OK in the Advance Network Setting dialog and you are navigated back to the Create New WiFi Network dialog.Click the Create button to create the WiFi network. The newly created WiFi network appears in the Networks window,with the Overview tab displaying an overview diagram of the WiFi network with various network properties.
To view and edit all the network setting which you entered while creating the network, click the Edit Network link on thetop right corner of the Network page. You can make the required changes and click the Save button, to enable theedits.
Configuring Advanced Network SettingsAdvanced Network Settings include additional options for configuring the network.
After selecting other network options, this is an optional section before the network is actually created. Not all options appear forall types of network. Exceptions are highlighted. Configure the following advanced network settings:
1. In VLAN ID: Type the VLAN ID number (default is 1) that you want to assign to this network.
2. In Max. Number of Devices: (Only for Captive Portal Host Approval and Self Sign In networks) Select the maximumnumber of devices that can connect to the network.
The drop-down list allows up to 10 devices.
3. In User Connection Settings (Default): (Only for Captive Portal networks except Click-Through)
• Allow the user to stay connected for: Select Minutes or Hours from the drop-down arrow box and then use theup/down arrows to select the number of minutes or hours of connection time after which the client is disconnected.
• Do not redirect to the portal when reconnecting within: You can set the grace period which sets the number ofminutes during which previously authenticated clients that disconnect from the network can rejoin the networkwithout going through the authentication process again. The default grace period is 60 minutes, but this timecannot be longer than the allowed user connection period.
4. In User Connection Settings (Time Limited): (Only for Captive Portal Click-Through networks) If you have clicked theChange to Time limited connection option.
• Allow users to connect for: Enter an aggregated time period after which the user is disconnected. The default is 24hours.
• After that time, don't allow to reconnect for: Sets a lock-out time during which users are not allowed to sign-inagain. The default is 2 hours.
Managing NetworksCreating Networks Overview
Ruckus Cloud Wi-Fi User Guide, 2018.05Part Number: 800-72343-001 Rev C 119

5. In the Load Control section:
• Max rate: There are three options:
– Unlimited—no limits on bandwidth allocation.– Per AP—The max bandwidth allocation limit of all connections to that specific network on the AP. If selected,
two other options appear, Upload Limit and Download Limit. If either (or both) boxes are checked, a slidingscale appears and you can drag your cursor along the line to choose the Mbps limits.
– Per Client—The max bandwidth allocated for a device connected to this network. If selected, two other optionsappear, Upload Limit and Download Limit. If either (or both) boxes are checked, a sliding scale appears againsteach option and you can drag your cursor along the line to choose the Mbps limits.
• Max clients per radio: Limit the number of clients that can associate with this network per AP radio (default is 100).
• Enable load balancing between 2.4GHz & 5GHz radios: Select this check box to enable load balancing betweenthe 2.4GHz and 5GHz radios. Load balancing helps improve network performance by helping to spread the clientload between the two radios on the AP.
• Enable load balancing between APs: Select this check box to spread the client load between nearby access points,so that one AP does not get overloaded while another sits idle.
6. Navigate to the Access Control section.
a) Click Set up a Policy corresponding to Device Connection Policy.
The Device Connection Policy dialog box appears.
By default, the Allow Connections only from MAC addresses listed below option (green) is enabled. You canchoose to change this to Block Connections from MAC addresses listed below by clicking the option (red)provided.
b) Click Add to add a MAC address. The Add MAC address dialog box appears.
c) Enter the MAC address and click Add.
d) Click Clear list to clear the MAC address list.
e) Click OK to return to the Edit Network screen.
NOTEAs an admin user, you can assign a single policy of each type to the network as the default policy or as partof the Network and Venue activation. This action overrides the default network policy.
a) Configure a user traffic policy by clicking the Set up a Policy link. The Traffic Control Policy dialog box appears.
By default, the Allow Traffic option (green) is enabled. You can choose to change this to Deny Traffic by clicking theoption (red) provided.
Managing NetworksCreating Networks Overview
Ruckus Cloud Wi-Fi User Guide, 2018.05120 Part Number: 800-72343-001 Rev C

7. To create a new traffic rule, click the Add Rule link. The Add Traffic Access Rule dialog appears. You can create rulesonly for up-stream traffic.
NOTEL3/L4 traffic policy rules will not be applied to traffic between clients attached to the same WLAN on the sameAP.
• Enter a description for the rule in the text field provided.
• You can create a rule to allow or block up-stream traffic by clicking and selecting the Allow Traffic or Block Trafficoption, respectively.
• Select the protocol which you wish to use for the new traffic rule, from the Protocol drop down list. Following arethe list of protocols available for use.
– TCP—Transmission Control Protocol– UDP—User Datagram Protocol– UDPLITE—Lightweight User Datagram Protocol, which is a connectionless protocol that allows even a damaged
data payload to be delivered rather than being discarded.– ICMP (ICMPV4)—Internet Control Message Protocol, which is an error-reporting protocol used by network
devices to generate error messages to the source IP address, when issues in the network prevent delivery of IPpackets.
– IGMP—Internet Group Management Protocol, which is a communications protocol used by hosts on IPv4networks to establish multicast group memberships.
– ESP—Encapsulating Security Payload is a protocol which provides the authentication, integrity, andconfidentially of network packets in IPv4 and IPv6 networks.
– AH—Authentication Header protocol, which is used to authenticate SNMP.– SCTP—Stream Control Transmission Protocol is a communications protocol which operates at the transport
layer.
• Specify the source address in the Source field. You can either specify a range (a network address and a SubnetMask, in the field provided) or you an specify a source IP address in the field provided. Also, specify a port numberor a range of ports (e.g: 22-34) for the source, in the field provided.
• Specify the destination address in the Destination field. You can either specify a range (a network address and aSubnet Mask, in the field provided) or you an specify a source IP address in the field provided. Also, specify a portnumber or a range of ports (e.g: 22-34) for the destination, in the field provided.
NOTEIf you choose the ICMP protocol in the previous step, you do not need to specify ports for the source andthe destination. Hence, the option to select ports will not be presented to you.
8. Click Create. The rule which you created appears in the Traffic Control Policy dialog.
NOTEThe rule which you initially create appears in a row with priority set a "1", by default. When you create a secondrule, it appears in the row with priority "1" and the previous rule which you created appears as second in therow, with priority "2". When you have multiple rules created, you can use the "up" and "down" arrows availableat the end of each row, to shift respective rows up or down in the order, to set the desired priority.
The edit and delete links available at the end of each row allow you to edit and delete respective rules. Each time youclick the edit button, the Add Traffic Access Rule dialog appears where you can edit any of the rule properties.
Managing NetworksCreating Networks Overview
Ruckus Cloud Wi-Fi User Guide, 2018.05Part Number: 800-72343-001 Rev C 121

9. Click OK in the Traffic Control Policy dialog, once you have all the required rules added.
You are navigated back to the Advanced Network Settings dialog, where are can click the Traffic Policy toggle buttonto "ON" or "OFF", activating or de-activating the traffic policy which you created, respectively. The Edit option allows youto navigate to the Traffic Control Policy dialog, where you can edit the policy which you created. The Clear buttonallows you to delete the traffic policy.
10. In Enable Client Isolation: Select this check box to prevent clients on the same network from communicating with eachother.
11. In Force DHCP: Select this check box to force clients to obtain a valid IP address from a DHCP server. This preventsclients configured with a static IP address from connecting to the network.
If a client performs Layer 3 roaming between different subnets, in some cases the client sticks to the former IP address.This mechanism optimizes the roaming experience by forcing clients to request a new IP address.
12. In Hide SSID: Select this check box if you do not want the ID of this network advertised at any time. This will not affectperformance or force the network user to perform any unnecessary tasks.
13. In Enable OFDM only (Disables 802.11b): Enabling this option disables CCK rates of 1, 2, 5.5, and 11 Mbps, so no802.11b-only clients can connect. Beacons and probe responses will be transmitted at 6 Mbps, and data frames at 6, 9,18, 24, 36, 48, and 54 Mbps. Enforcing higher minimum data rates increases overall network throughput capacity, butreduces the distance at which clients are able to remain connected.
14. In Enable logging client data to external syslog: Select this check box to allow client data to be logged in all venuesthat have the external syslog server enabled. The box is unchecked by default. Refer to the Configuring the Syslog Serverfor a Venue on page 38 page for details about configuring the external syslog server for a venue.
15. In BSS Min Rate: Use this option to configure the minimum transmission rate supported by the network. If OFDM Onlyis enabled, the only valid options are 12 Mbps and 24 Mbps, with Mgmt Tx frames fixed at 6 Mbps. This option can alsobe used to prevent 11b clients from connecting, and to allow greater client density with higher data rates.
16. In Mgt Tx Rate: This option is only available if both OFDM Only and BSS Min Rate are disabled. (Otherwise, the Mgmt TxRate is defined by those settings.) Use this setting to configure the rate at which management frames are sent. Thedefault is 6 Mbps.
17. Client Inactivity Timeout: Client will be disconnected from the network if it is inactive for more than the time intervalspecified. The timeout period can range from 60 through 1000 seconds.
18. Click Reset to Defaults button in the lower left side of the screen to reset all the advanced settings back to theirdefaults.
19. Click OK to save your settings.
You have completed configuring the advanced network settings.
Viewing Network DetailsView more information about a network, including a summary its settings, a diversity chart of its wireless clients, and volume ofthe wireless traffic that it has handled.
Follow these steps to view detailed information about a network.
1. On the menu, click Networks.
The Networks page appears and displays a list of network that you previously created.
Managing NetworksViewing Network Details
Ruckus Cloud Wi-Fi User Guide, 2018.05122 Part Number: 800-72343-001 Rev C

2. Click the name of the network for which you want to view detailed information.
The Overview tab of the network information page appears and displays the following information:
• Network Overview: This section shows a summary of the network settings, including the network diagram,network name, SSID, and security settings.
• Charts: This section shows Traffic Volume, Client Count, and Top 10 Applications charts.
Click the other tabs on the Networks page to view more information about:
• APs that are providing the network service
• Venues that are using the network
• Events that have occurred on the network within the last 24 hours
Viewing APs That Are Providing a NetworkUse the APs tab on the Networks page to view information about APs that are providing a particular network.
Follow these steps to view a list of APs that are providing a particular network.
1. On the menu, click Networks.
The Networks page appears.
2. From the network list, click the name of the network that you want to check.
The network information page appears and displays the Overview tab.
3. Click the APs tab.
The page refreshes and then APs tab displays a list of APs that are currently providing the network service, including thefollowing information:
• AP: Displays the name of the AP.
• Status: Displays the status of AP. If everything is operating normally, the Status column shows Operational.
• Model: Displays the model of the AP.
• IP Address: Displays the IP address of the AP.
• MAC address: Displays the MAC address of the AP.
• Venue: Displays the name of the venue in which is this AP is physically deployed.
• Mesh Role: Displays the role of the AP on the mesh network (if enabled).
• Clients: Displays the length of time that the wireless client has been associated with the network.
• Tags: Displays the tags that have been assigned to this network.
You have completed viewing the APs that are currently providing this network.
Viewing Venues That Are Advertising a NetworkUse the Venues tab on the Networks page to view information about venues are advertising a particular network.
Follow these steps to view a list of venues that are advertising a particular network.
1. On the menu, click Networks.
The Networks page appears.
Managing NetworksViewing Network Details
Ruckus Cloud Wi-Fi User Guide, 2018.05Part Number: 800-72343-001 Rev C 123

2. From the network list, click the name of the network that you want to check.
The network information page appears and displays the Overview tab.
3. Click the Venues tab.
The page refreshes and then Venues tab displays a list of all existing venues in your Ruckus Cloud Wi-Fi account.
4. Check the Activated column. Venues that are showing ON indicate the venues in which this network is being advertised.
The Select APs on venue <venue-name> screen appears.
5. In the Select APs on venue <venue-name> screen, you have two choices for defining how the network will beactivated:
• Click the radio button next to All APs to activate this network on all current and future APs at this venue. You canalso choose a radio band of 2.4 GHz, 5 GHz, or both.
• Click the radio button next to Select specific AP groups to activate this network on specific AP groups including anyAP that is added to selected AP groups in the future. An option to allow the network to be activated on any APs notassigned to any group is displayed. When selected by clicking the box, two more options display:
– In the VLAN option, click the pencil icon to edit the VLAN number. The default is VLAN 1. Click options to resetto the default, OK, or cancel.
– In the Radio Band option, select a radio band of 2.4 GHz, 5 GHz, or both.
6. Click Save to save the settings. and return to the Venues tab.
The Venues tab is displayed.
You have completed viewing the venues that are currently advertising this network.
Viewing Events That Have Occurred on a NetworkUse the Events tab on the Networks page to view events that have occurred on a network in the last 24 hours.
Follow these steps to view a list of events that have occurred on a network.
1. On the menu, click Networks.
The Networks page appears.
2. From the network list, click the name of the network that you want to check.
The network information page appears and displays the Overview tab.
Managing NetworksViewing Network Details
Ruckus Cloud Wi-Fi User Guide, 2018.05124 Part Number: 800-72343-001 Rev C

3. Click the Events tab.
The page refreshes and then Events tab displays a list of events that have occurred within the last 24 hours, includingthe following information:
• Date: The date and time when the event occurred.
• Severity: The severity level of the event. See Event Severity Levels on page 163 for information on what eachseverity level means.
• Event Type: The component that generated the event. Possible values include Admin, AP (for example, an AP wasrebooted), Client (for example, a user left the network), and Notification.
• Source: The MAC address of the client on which the event occurred.
• MAC Address: The MAC address of the AP to which the client was connected when the event occurred.
• Description: A brief description of the event. The event description is dynamic, not static. Information specific tothe event including identification of the related entity displays giving customers more information and allowingeasier troubleshooting of events, if required. For example, the network name used by the connected client isdisplayed.
You have completed viewing the event that have occurred on this network.
Viewing Existing NetworksView a list of networks that exist in your Ruckus Cloud account.
On the menu, click Networks. The Networks page appears and displays a list of networks that you previously added, includingthe following information:
NOTEIf you have not added a network, the list will be empty. For instructions on adding a network, see Creating NetworksOverview on page 81.
• Network: The name assigned to this network.
• Description: A brief description of the network.
• Type: The type of network representing the network security. One of the following:
– Open– Pre-Shared Key (PSK)– Dynamic Pre-Shared Key (DPSK)– Enterprise AAA– Cloudpath– Captive Portal—Click-Through– Captive Portal—Self Sign In– Captive Portal—Host Approval– Captive Portal—Guest Pass– Captive Portal—External 3rd Party (WISPr)
• Venues: Shows the number of venues in which this network is currently being used. Hover over the number to see a listof the venues amd click the number to view venue details.
• APs: Shows the number of clients (across all venues) that are currently associated with this network. Click the number toview AP details.
• VLAN: Shows the VLAN ID that is assigned to the network.
Managing NetworksViewing Existing Networks
Ruckus Cloud Wi-Fi User Guide, 2018.05Part Number: 800-72343-001 Rev C 125

Editing a NetworkEdit a network if you need to update any its current settings (for example, if you want to change the network name, description,network type settings, advanced network settings, or even the venue at which it is advertised.)
Follow these steps to edit a network.
1. On the menu, click Networks.
The Networks page appears.
2. From the network list, click the name of the network that you want to edit.
The network information page appears.
3. In the upper-right corner of the page, click Edit Network.
The Edit Network form appears and displays four tabs where settings can be changed:
• Network Details—For help with the different network details, see Creating Networks Overview on page 81 and clickon the network type.
• <network-type> Settings—For example, PSK Settings or DPSK Settings. For help with the different authenticationoptions and settings for each option, see Creating Networks Overview on page 81 and click on the link for thenetwork type.
• Venues
• Advanced
4. Update the network settings as required. To edit a different set of settings, click the tab for the settings.
5. Click Save.
You have completed editing a network.
Deleting a NetworkIf you no longer need a network that you previously created, you can delete it.
Follow these steps to delete a network from your Ruckus Cloud account.
1. On the menu, click Networks.
The Networks page appears.
2. From the network list, click the name of the network that you want to delete.
The network information page appears.
3. In the upper-right corner of the page, click More to display a drop-down menu, and then click Delete Network.
A confirmation message appears.
CAUTIONAre you sure that you want to delete this network? This will delete network: <network-name>,SSID:<SSID>Deleting this network will stop service to the following entities currently using this Network.<list of venues, APs, etc>
4. Click Delete Network.
Managing NetworksEditing a Network
Ruckus Cloud Wi-Fi User Guide, 2018.05126 Part Number: 800-72343-001 Rev C

You have completed deleting the network from your Ruckus Cloud account. If you want to add it back, follow the steps in Creating Networks Overview on page 81.
Ruckus Cloud Wi-Fi RADIUS ConfigurationRuckus Cloud Wi-Fi provides multiple authentication methods for Wi-Fi access including external AAA or RADIUS servers tosupport WPA2 enterprise security. Note that Enterprise AAA flows are very different from guest external captive portal or WISPrflows.
Components of an Enterprise AAA System• Supplicant: A client device requiring Wi-Fi access
• Authenticator: Network device that passes authentication messages between the supplicant and the server forauthentication and control access to the network
• Authentication Server: AAA-compliant server
FIGURE 32 Components of an Enterprise AAA System
In the Ruckus Cloud Wi-Fi network for the Enterprise AAA profile, the cloud controller operates in non-proxy mode; that is, theaccess point (AP) is the authenticator and all traffic passes only through the AP and no control traffic reaches the cloud. All WPA2-Enterprise WLANs are site-survivable in the rare event that the connection to the cloud is lost or customers move beyond theirlicense terms. The configuration resides on the AP, and authentication and authorization services continue to function forexisting and new clients.
Managing NetworksRuckus Cloud Wi-Fi RADIUS Configuration
Ruckus Cloud Wi-Fi User Guide, 2018.05Part Number: 800-72343-001 Rev C 127

The following figures show a live traffic capture of packets between the supplicant and the authenticator over the air, andbetween the authentication server and the server on the wire.
Supplicant: admins - MacBook-Pro-6. local
Authenticator: RuckusWi_6a:c2:3c (10.3.6.8)
Authentication Server: 10.3.7.151
FIGURE 33 EAPOL Initial Packet Exchange
FIGURE 34 User Identity Response (Username: CldUser1)
FIGURE 35 RADIUS Packet Exchange Between Authenticator and Authentication Server
Managing NetworksRuckus Cloud Wi-Fi RADIUS Configuration
Ruckus Cloud Wi-Fi User Guide, 2018.05128 Part Number: 800-72343-001 Rev C

FIGURE 36 User Access Request (Username: CldUser1)
The Enterprise AAA network can be enabled in multiple venues. Wireless devices act as supplicants, APs act as the authenticator,and the Enterprise AAA server is the authentication server. Because an Enterprise AAA network can span multiple venues, notethe IP address range of APs from all the venues where this network will be broadcast.
In a simple single-venue deployment, from the Ruckus Cloud Wi-Fi UI, navigate to Venues > APs. From the AP IP Address column,you can note the IP address range of the APs. Translate the range into CIDR notation.
FIGURE 37 APs Tab
Most cloud deployments are distributed across multiple sites. In this scenario, it is simpler to start from the APs tab and note theAP IP address range.
Managing NetworksRuckus Cloud Wi-Fi RADIUS Configuration
Ruckus Cloud Wi-Fi User Guide, 2018.05Part Number: 800-72343-001 Rev C 129

FIGURE 38 IP Addresses of APs
In the case of a mesh network, note that Root Access Points (RAPs) act as authenticators on behalf of Mesh Access Points (MAPs).It is a best practice to include MAP IP addresses in the range, because in failover cases, an Ethernet-Linked Mesh Access Point(eMAP) with a network connection could become a RAP and assume the function of an authenticator.
Once the APs are up and running in the designated venue, begin the configuration on the authentication server for theauthenticator and RADIUS clients. The following example covers the steps required for configuration in a Windows NPS server.
Windows NPS Server Configuration1. Add the AP IP address range in CIDR notation as RADIUS clients.
FIGURE 39 RADIUS Clients
2. Right-click RADIUS Clients in the left panel and select New. Add the IP address for the AP, verify it, and create a sharedsecret.
a. A successful verification indicates the AP can reach the server over the network. The system must be configuredwith the proper DNS entries to resolve the AP IP addresses correctly.
b. Create a shared secret template which can be applied to all the RADIUS clients (APs) that are added so that thesecret is the same for all APs on that particular network.
Managing NetworksRuckus Cloud Wi-Fi RADIUS Configuration
Ruckus Cloud Wi-Fi User Guide, 2018.05130 Part Number: 800-72343-001 Rev C

FIGURE 40 New RADIUS Client
3. Create network policies that will be enforced on the supplicants when joining this network.
FIGURE 41 Cloud Wi-Fi Connection Properties
4. In the Conditions tab, add user and computer groups to be allowed for access, network access protection rules,connection properties, and so on.
Managing NetworksRuckus Cloud Wi-Fi RADIUS Configuration
Ruckus Cloud Wi-Fi User Guide, 2018.05Part Number: 800-72343-001 Rev C 131

FIGURE 42 Conditions for the Connection
5. In the Constraints tab, define authentication methods and any other constraints to be imposed for the connection.
FIGURE 43 Constraints for the Connection
6. In the Settings tab, affix additional RADIUS attributes to RADIUS clients, which will be enforced on the supplicants.
Managing NetworksRuckus Cloud Wi-Fi RADIUS Configuration
Ruckus Cloud Wi-Fi User Guide, 2018.05132 Part Number: 800-72343-001 Rev C

FIGURE 44 Additional Settings
RADIUS Attribute ConfigurationMultiple RADIUS attributes can be added to the Wi-Fi connection authentication from the server. These attributes are enforcedon RADIUS clients which in turn are enforced on the supplicants in the network.
• Dynamic VLANs: Allow supplicant devices to be moved into a different VLAN than the one configured in the WLANcontroller (the cloud in this case).
The Tunnel-Pvt-Group-ID attribute defines the VLAN group in which the supplicant must be placed.
The Tunnel-Type attribute indicates VLAN versus different VPN tunnels.
The Tunnel-Medium-Type attribute defines the 802-media including the wired (Ethernet) type.
Managing NetworksRuckus Cloud Wi-Fi RADIUS Configuration
Ruckus Cloud Wi-Fi User Guide, 2018.05Part Number: 800-72343-001 Rev C 133

FIGURE 45 RADIUS Attributes
• Rate Limiting: Uplink and downlink rate limits per supplicant can be enforced by way of Vendor-Specific Attributes (VSAs)configured from RADIUS.
Add custom VSAs by following the screen instructions. Click Add to continue to the next screen.
FIGURE 46 Adding Vendor-Specific Attributes
Select a Vendor-Specific RADIUS Standard and click Add.
• Add rate limiting as a VSA with details such as vendor code, attribute number, and value.
WISPr vendor-specific attributes (Vendor ID = 14122)
(7) WISPr Bandwidth-Max-Up: Maximum transmit rate (bits/second)
Managing NetworksRuckus Cloud Wi-Fi RADIUS Configuration
Ruckus Cloud Wi-Fi User Guide, 2018.05134 Part Number: 800-72343-001 Rev C

(8) WISPr Bandwidth-Max-Down: Maximum receive rate (bits/second)
FIGURE 47 Adding Vendor-Specific Information
FIGURE 48 Configuring Vendor-Specific Attribute
FIGURE 49 Configured VSA with Values
Managing NetworksRuckus Cloud Wi-Fi RADIUS Configuration
Ruckus Cloud Wi-Fi User Guide, 2018.05Part Number: 800-72343-001 Rev C 135

Wi-Fi Captures of RADIUS AttributesThe following figures show a live traffic capture of packets between the authentication server and the authenticator.
NOTEEach of the configured attributes has been highlighted for reference.
FIGURE 50 RADIUS Attribute VLAN 130
RADIUS Attribute Uplink and Downlink Rate Limits
Ruckus Vendor ID: 14122
Uplink Attribute ID: 7
Downlink Attribute ID: 8
FIGURE 51 Rate Limiting Vendor-Specific Attribute
Managing NetworksRuckus Cloud Wi-Fi RADIUS Configuration
Ruckus Cloud Wi-Fi User Guide, 2018.05136 Part Number: 800-72343-001 Rev C

Ruckus Cloud Wi-Fi Configuration1. Create a WLAN of the Enterprise AAA (802.1X) type.
FIGURE 52 Creating a Wi-Fi Network
2. Add the server details, including the shared secret that was created.
FIGURE 53 AAA Settings
3. Enable the WLAN in the venue and select specific AP groups or radio bands.
Managing NetworksRuckus Cloud Wi-Fi RADIUS Configuration
Ruckus Cloud Wi-Fi User Guide, 2018.05Part Number: 800-72343-001 Rev C 137

FIGURE 54 Venues
FIGURE 55 Selecting APs on a Venue
4. Under Advanced Network Setting, enable or disable dynamic VLAN override as necessary (depending on theconfiguration of RADIUS attributes in the server).
Managing NetworksRuckus Cloud Wi-Fi RADIUS Configuration
Ruckus Cloud Wi-Fi User Guide, 2018.05138 Part Number: 800-72343-001 Rev C

FIGURE 56 VLAN ID Setting
Selecting the Enable dynamic VLAN check box allows RADIUS to override the default network-configured VLAN andforces the supplicant to the VLAN defined by RADIUS. The dynamic VLAN ID refers to Tunnel-Pvt-Group-ID configured asRADIUS attributes. The attribute is shared in the final Access-Accept packet.
If the Enable dynamic VLAN check box is unselected, the supplicant stays on the network-configured VLAN.
5. There is also an option to add a separate accounting server with primary and secondary options. Add secondary serversfor failover scenarios with both authentication and accounting servers.
FIGURE 57 Adding an Accounting Server
Depending on the network requirements on resiliency, failover options should be configured to ensure seamlessoperations with security in the network.
Troubleshooting• Check that the shared secret is the same on the server and the authenticator.
• Ensure ports are open for communication between the authenticator and the server.
• Verify DNS resolution is functional to enable communication between the authenticator and the authentication server.
• If any issues arise with the authentication itself, use the NPS Event Viewer on the server to view logged error details.(From the Windows Start menu, search for Event Viewer. In the Event Viewer, select Network Policy and AccessServers.)
Managing NetworksRuckus Cloud Wi-Fi RADIUS Configuration
Ruckus Cloud Wi-Fi User Guide, 2018.05Part Number: 800-72343-001 Rev C 139

FIGURE 58 NPS Event Viewer
Managing NetworksRuckus Cloud Wi-Fi RADIUS Configuration
Ruckus Cloud Wi-Fi User Guide, 2018.05140 Part Number: 800-72343-001 Rev C

Managing Clients, Guests, and DPSKUsers
• Managing Clients....................................................................................................................................................... 141• Managing Guests.......................................................................................................................................................146• Managing DPSK User Details................................................................................................................................... 153• WLAN-Specific Guest Management........................................................................................................................ 156
Managing ClientsLearn how to monitor the wireless clients that connect to your Ruckus Cloud Wi-Fi networks.
Viewing Associated ClientsUse the Users page to view wireless clients that are associated with your managed APs.
On the menu, click Users. The Users page appears and displays the Clients tab by default, which displays wireless clients thatare currently associated with your managed APs and their details, including:
• OS (Operating System)
• MAC Address
• IP Address
• Username
• Hostname
• Venue
• AP
• Network (VLAN)
• Time Connected
If a large number of associated clients appears on the page, you can sort them by the column names. To sort clients by thecolumn name, click the name of the column (for example, Venue).
Filtering Associated ClientsUse the filtering options on the Clients tab to display wireless clients based on the criteria you specify. These filtering options areespecially useful when a large number of wireless clients are associated with APs in your venues.
Searching for Connected and Historical Clients
The Clients tab can display both connected and disconnected (historical) wireless clients. To search for connected clients typethe partial or full user name or host name, MAC address, IP address, OS type, AP name or VLAN ID in the search box, and thenclick the search (magnifying glass) button. The page refreshes and displays any matching clients.
Search criteria for historical clients is restricted to partial or full user name or host name, or MAC address.
Connected and historical clients display in two separate lists. To view client details, click on any row in the tables.
Ruckus Cloud Wi-Fi User Guide, 2018.05Part Number: 800-72343-001 Rev C 141

NOTEThe user name and MAC address are not case-sensitive.
ATTENTIONIP address-based searches are performed on each octet in the IP address as a number (not as a string). This means thata search match only occurs if the search string matches exactly one of the four octets in the IP address. For example, ifyou entered "78" in the search box, "10.104.2.78" will be a match but "10.104.2.178" will not be a match.
Displaying Clients That Belong to a Particular Venue
By default, the Clients page displays all wireless clients that belong to all managed venues. To display only wireless clients thatbelong to a particular venue, click the down arrow after All Venues, and then select the venue for which you want to viewassociated wireless clients.
Displaying Clients That Are Associated with a Particular AP
By default, the Clients page displays all wireless clients that belong to all managed APs. To display only wireless clients that areassociated with a particular AP, click the down arrow after All APs, and then select the AP for which you want to view associatedwireless clients.
Viewing Client DetailsView details about a wireless client to determine its properties, including its MAC address, IP address, and the user name used toassociate it with the AP. You can also view information about its connection, venue, AP, network, and VLAN ID.
Follow these steps to view details about a wireless client that is currently associated with a managed AP or a disconnected(historical) wireless client.
NOTEReferences to the name of an object managed by the Ruckus Cloud portal (Venue, AP, Network, Client) display in blue torepresent a link to the detail page of the object. For example, the AP name in the Connection section table, links to theAP page.
1. On the menu, click Users.
The Users page loads and displays the Clients tab. The screen displays both connected and disconnected (historical)wireless clients with search options. When searching for disconnected (historical) clients, you can only search by MACaddress, hostname or username.
NOTEIf a large number of clients appears on the Clients page, use the filtering options to narrow down the client list.See Filtering Associated Clients on page 141 for more information.
2. From the list of currently associated clients, locate the wireless client (connected or disconnected) for which you want toview details, and then click its MAC address.
The Client MAC Address page appears and displays three sections across two panes followed by five report-typesections.
Managing Clients, Guests, and DPSK UsersManaging Clients
Ruckus Cloud Wi-Fi User Guide, 2018.05142 Part Number: 800-72343-001 Rev C

3. In the Client Properties section, information about the wireless client's network properties information displays.
The following table lists the client property details for connected and disconnected clients:
MAC Address MAC address of the wireless client
Device OS Operating System icon and name
Host Name Product name
User Name User name used to associate with wireless client with the managed AP
Status Current status of the wireless client
4. In the Connection section, information about the wireless client's connection information displays.
The following table lists the client's current connection details:
Connected Time Length of time that has elapsed since the wireless client associated with the managed AP
IP Address IP address assigned to the wireless client
AP Name Name of the AP with which the wireless client is associated
Venue Venue name where the client is located
Network Network name
Connected to SSID SSID on the managed AP to which the wireless client is associated
VLAN ID ID number of the VLAN
Connected to BSSID BSSID on the managed AP to which the wireless client is associated
For disconnected clients, the connection information displays as a Last Session section with the following details for thedisconnected client's last session:
Start and End Time Start and end time of the last session of the disconnected wireless client associated with themanaged AP
Session Duration Duration of the last connected session
Last IP Address Last IP address assigned to the wireless client
Last AP Connected to Name of the last AP with which the wireless client is associated
Last Venue Name of last venue where the client is located
Last SSID SSID on the managed AP to which the wireless client is associated
5. In the Operational Data for Current Session section, information about the wireless client's operational data displays.
The following table lists the operational data details for current connected clients ( this information is not available fordisconnected clients):
RF Channel Radio Frequency (RF) channel number
Transmitted Bytes Number of bytes, in kilobytes, sent during this current session
Transmitted Packets Number of packets in total, sent during this current session
Received Bytes Number of bytes received during this current session
Received Packets Number of packets in total, received during this current session
Frames Dropped Number of frames dropped during this current session
RSSI The received signal strength indicator, expressed in dBm. The value may be expressed in threecolors - green, orange or red. Green represents good signal strength, orange representsmoderate signal strength, and red represents poor signal strength.
SNR The signal-to-noise ratio, expressed in decibels (dB). The signal power indicator adjacent to thevalue indicates signal strength. Higher value indicates more power.
Managing Clients, Guests, and DPSK UsersManaging Clients
Ruckus Cloud Wi-Fi User Guide, 2018.05Part Number: 800-72343-001 Rev C 143

6. In the Client Information for Last 7 Days (Date-start-to-date-finish) section you can choose to display theinformation for 24 hours or 7 days using the drop-down arrow on the right of the screen.
The following report information in table or graphical format is displayed:
• Historical Stats—the following information is displayed for both connected and disconnected clients:
– Number of APs that are connected– Average rate in Bytes– User traffic in MB– Number of applications being used– Average session length in minutes and seconds– Number of sessions– Slider graphic showing use of the radio bands 2.4GHz and 5GHz in Bytes, GB, or MB
• Traffic Trend
• Top 10 Applications by Traffic Volume
• Events History
• Session History
Review the information for any patterns or trends.
You have completed viewing information about a wireless client.
Disconnecting a ClientFor troubleshooting purposes, use the Disconnect Client option to forcefully disconnect a client from the Ruckus Cloud WiFi.
To disconnect a client from Ruckus Cloud WiFi, follow these steps.
1. On the menu, click Users.
The Users page loads and displays the Clients tab. The screen displays both connected and disconnected (historical)wireless clients with search options. When searching for disconnected (historical) clients, you can only search by MACaddress, hostname or username.
Managing Clients, Guests, and DPSK UsersManaging Clients
Ruckus Cloud Wi-Fi User Guide, 2018.05144 Part Number: 800-72343-001 Rev C

2. From the list of currently associated clients, locate the wireless client (connected or disconnected) that you wan todisconnect from Ruckus Cloud WiFi, and then click its MAC address.
The Client MAC Address page appears.
FIGURE 59 Disconnect Client
3. Click Disconnect Client.
Choose one of these options:
• Client reconnects: Disconnects the client from Ruckus Cloud WiFi and automatically checks is the client wasreconnected.
• Client doesn't reconnect:: Disconnects the client Ruckus Cloud WiFi, checks the status, and displays: The clientdidn't reconnect. Refresh to check status.
4. Click Refresh to view the connection status.
It displays the message: Checking Connection.
When you return to the Clientstab, it shows only the connected users.
You have completed disconnecting a client.
Exporting Client DetailsIf you need to export client details, you can export them in a comma-separated value (CSV) file to your computer.
An administrator can export information that is presented in the client details page to CSV files. The exported file is a zip filecontaining a separate CSV file for each of the different sections in the client details page including client properties, historical
Managing Clients, Guests, and DPSK UsersManaging Clients
Ruckus Cloud Wi-Fi User Guide, 2018.05Part Number: 800-72343-001 Rev C 145

stats, top used applications, events and sessions. To comply with European GDPR regulations, the zip file also contains a filespecifying the type of access Ruckus has to this information.
Follow these steps to export client details.
NOTEYou must have administrator privileges to export the client details.
1. On the menu, click Users.
The Users page loads and displays the Clients tab. The screen displays both connected and disconnected (historical)wireless clients with search options. When searching for disconnected (historical) clients, you can only search by MACaddress, hostname or username.
NOTEIf a large number of clients appears on the Clients page, use the filtering options to narrow down the client list.See Filtering Associated Clients on page 141 for more information.
2. From the list of currently associated clients, locate the wireless client from the list of connected or disconnected clientsfor which you want to view details, and then click its MAC address.
The Client MAC Address page appears and displays three sections across two panes followed by five report-typesections.
3. In the upper-right corner of the Client MAC Address tab, click Export.
The Export Clients form appears.
4. Click Export to download details for this client to a zip file containing a series of CSV files.
A window appears displaying the name of the file which is based on the date and time of export.
5. Select Open or Save. After making your choice, click OK.
A zip file containing a series of CSV files is downloaded to your computer for sections of the client details page plus onefile outlining the type of information access, who has access, and why, to comply with European GDPR regulations. Youcan open the files using any spreadsheet software.
You have completed exporting client details.
Managing GuestsLearn how to generate and manage guest passes, which allow temporary users to connect to your Ruckus Cloud wirelessnetworks.
Viewing Guest PassesFollow these steps to view a summary of all the guest passes that have been created in your Ruckus Cloud account.
1. On the menu, click Users.
The Users page appears.
Managing Clients, Guests, and DPSK UsersManaging Guests
Ruckus Cloud Wi-Fi User Guide, 2018.05146 Part Number: 800-72343-001 Rev C

2. Click the Guest Passes tab.
The Guests page appears and displays a table that summarizes all existing guest passes. Available information on eachguest pass includes:
• Created: Date and time when the guest pass was created.
• Name: Name of the guest user.
• Phone: Phone number of the guest user.
• Email: Email address of the guest user.
• Type: Type of user account.
• Allowed SSID: SSID of the network to which the guest user has access.
• Expires: Date and time when the guest pass will expire.
• Status: Current connection status of the guest user.
NOTEA status shown as N/A implies that there may be unlimited number of clients connected to the guest.Unlimited guests can have three statuses, namely N/A, Disabled, and Expired, unlike the normal guestwhich can have two additional status - Online and Offline.
• : Click to view the guest pass details, which displays all the above information in the Guest Details dialog. Formore information, see Viewing Guest User Details on page 150.
.
3. To view details of previously created guest passes that have already expired, click the Show expired guests check box inthe upper-right corner of the page.
4. If you have a large number of guest passes, use the filtering options in the upper-left corner of the page to display guestpasses based on the criteria you specify. For example, if you know the name, phone, or email address of the guest user,type it in the first box. If you want to filter the results further, click the Creation Time box, and then select the date fromthe calendar on which the guest pass was created.
You have completed viewing the guest passes in your Ruckus Cloud account.
Creating a Guest PassIf you have a user that requires temporary access to the network (for example, a company visitor or a temporary worker), youcan create a guest pass for that person.
NOTEIf you need to create guest passes for multiple users, you can create them in bulk. See Importing Guest Accounts in Bulkon page 148 for more information.
Follow these steps to create a single guest pass.
1. On the menu, click Users.
The Users page appears.
2. Click the Guest Passes tab.
Managing Clients, Guests, and DPSK UsersManaging Guests
Ruckus Cloud Wi-Fi User Guide, 2018.05Part Number: 800-72343-001 Rev C 147

3. If you see the message “Guest cannot be added since there are no guest networks,” click the Add a Captive Portalnetwork with Guest Pass option.
A modified version of the network wizard window appears with the Guest pass as the network type. Complete the restof the steps in Creating a Network That Uses a Captive Portal with Guest Pass on page 109 to add a guest network.
4. In the upper-right corner of the Guest Passes tab, click Add Guest.
The Create a New Guest Pass form appears
5. Complete the following fields to identify the user of this guest pass:
• Guest Name: Type the name of guest.
• Mobile Phone: Type the mobile phone number of the guest. The mobile phone number must follow the format: +{country code}-{area code}-{phone number}. For example, you can type +1-408-888-8888.
• Email: Type the email address of the guest.
• Notes: Type any notes or additional information about the guest.
• Allowed Networks: Select a network to which you want this guest to have access. Only managed guest networksappear on this list. If you have not created a managed guest network, this list will be empty.
• Access Expires in: Select the number of days for which the guest pass will be valid. Expiration can be from 1 Hourto 365 Days.
If you want validity period to start from the first time the guest uses the pass, select the Since First Login check box.Otherwise, the validity period starts right after you create the guest pass.
• Number of Devices: Select the number of devices on which the guest pass can be used simultaneously. In additionto the option of adding a definite number of clients ranging from 1 to 5, you have the option of adding unlimitednumber clients under the guest.
6. Specify how you want the guest user to receive the instructions for activating the guest pass. Options include:
• Send to phone: Click to send the guest pass information to the guest's phone via SMS.
• Send by email: Click to send the guest pass information to the guest's email address.
• Print guest pass: Click to print a hardcopy of the guest pass, which you can give to the guest user.
NOTEIf you are printing the guest pass, remember to temporarily disable your web browser's pop-up blocker (ifenabled).
You can click multiple guest pass delivery methods.
7. Click Create Guest Pass.
Ruckus Cloud sends the guest pass information to the guest using the delivery methods you selected. The Guest Passespage refreshes, and then an entry for the guest pass that you have created appears.
You have completed creating a guest pass.
Importing Guest Accounts in BulkIf you need to create multiple guest accounts, instead of creating them one by one, import them into your Ruckus Cloud accountusing a comma-separated value (CSV) file. Using the CSV template, you can import up to 250 guest accounts simultaneously.
Before you can import guest accounts using a CSV file, you must have already created the guest network that these new guestaccounts will access.
Managing Clients, Guests, and DPSK UsersManaging Guests
Ruckus Cloud Wi-Fi User Guide, 2018.05148 Part Number: 800-72343-001 Rev C

Follow these steps to import multiple guest accounts.
1. On the menu, click Users.
The Users page appears.
2. Click the Guest Passes tab.
3. In the upper-right corner of the Guest Passes tab, click Import From File.
The Import From File form appears.
4. Click Download CSV template to download the template.
5. Using a spreadsheet program, open the CSV file.
6. Complete the following fields to identify the user of this guest pass:
• Guest Name: Type the name of guest.
• Mobile Phone: Type the mobile phone number of the guest. The mobile phone number must follow the format: +{country code}-{area code}-{phone number}. For example, you can type +1-408-888-8888.
• Email: Type the email address of the guest.
• Notes: Type any notes or additional information about the guest.
7. Save the CSV file.
8. In the Import From File form, click Browse, and then locate the CSV file, and then click Open. Alternatively, drag anddrop the CSV to the gray box in the Import From File form.
9. Configure the following options:
• Allowed Network: Select a network to which you want this guest to have access. Only managed guest networksappear on this list. If you have not created a managed guest network, this list will be empty.
• Access Expires in: Click the down arrow in the Days box to select Days or Hours. Enter the number of days or hoursfor which the guest pass will be valid. Up to 30 days can be selected.
If you want validity period to start from the first time the guest uses the pass, select the Since First Login checkbox. Otherwise, the validity period starts right after you create the guest pass.
• Number of Clients: Select the number of client devices on which the guest pass can be used simultaneously. Asingle guest pass can be used on up to five (5) client devices.
• Send to phone: Select this check box to send the guest pass information to the guests' mobile phones via SMS.
• Send by email: Select this check box to send the guest pass information to the guests' email addresses.
• Print guest pass: Select this check box to print a hard copy of the guest pass, which you can give to the guest user.
NOTEIf you are printing guest passes, remember to temporarily disable your web browser's pop-up blocker (ifenabled).
You can click multiple guest pass delivery methods.
10. Click Create Guests.
Ruckus Cloud sends the guest pass information to the guests using the delivery methods you selected. The Guests pagerefreshes, and then the guest accounts you imported appear.
You have completed importing guest accounts in bulk.
Managing Clients, Guests, and DPSK UsersManaging Guests
Ruckus Cloud Wi-Fi User Guide, 2018.05Part Number: 800-72343-001 Rev C 149

Viewing Guest User DetailsView guest user details to review the SSID to which the guest user is assigned or to determine when the guest user account willexpire.
Follow these steps to view the details of a guest user.
1. On the menu, click Users.
The Users page appears.
2. Click the Guest Passes tab.
A table that displays a summary of all guest users that have been created appears.
3. Locate the guest user for which you want to view the details.
Managing Clients, Guests, and DPSK UsersManaging Guests
Ruckus Cloud Wi-Fi User Guide, 2018.05150 Part Number: 800-72343-001 Rev C

4. Click (Manage Guest icon) that is in the same row as the guest user name.
The Guest Details page appears and displays the following information:
• Guest type
• Guest name
• Mobile phone
• Notes
• Allowed SSID
• Guest created
• Access expires
• Max number of clients (that can use the same guest user account)
• Status, which shows the status of the connected client, along with the number of clients connected. If the client isonline, it is called out as Online in green color. If the client is not online, it is called out as offline, in gray color.
NOTEA status shown as N/A implies that there are unlimited number of clients connected to the guest.Unlimited guests can have three statuses, namely N/A, Disabled, and Expired, unlike the normal guestwhich can have two additional status - Online and Offline.
You can download the GDPR record of the client as a CSV file, by clicking the Download Private Guest Information linkavailable in the Status field. You are prompted to save the CSV file with the file name containing guest name and thetime stamp. Click Save to download the file. Open the file to view the details such as guest name, mobile number (alongwith relevant country code), guest creation and expiry date.
NOTEThe Download Private Guest Information link is available for all users except Guests Manager.
In addition, a static table at the bottom of the report displays a list of accessible information, who can access eachinformation, and why they are allowed to access.
You can also find the following links in the upper-right corner of the Guest Details screen:
• Disable Guest: Click to disable this guest user account. For more information, see Disabling a Guest User on page151.
• Generate New Password: Click to generate a new password for this guest user account. For more information, see Generating a New Guest User Password on page 152.
• Delete Guest: Click to delete this guest user account. For more information, see Deleting a Guest User on page 153.
You have completed viewing the details of a guest user.
Disabling a Guest UserIf you want to prevent a guest user from accessing the network temporarily, you can disable the guest user account.
NOTEIf you want to permanently delete the guest user account, see Deleting a Guest User on page 153.
Managing Clients, Guests, and DPSK UsersManaging Guests
Ruckus Cloud Wi-Fi User Guide, 2018.05Part Number: 800-72343-001 Rev C 151

Follow these steps to disable a guest user.
1. On the menu, click Users.
The Users page appears.
2. Click the Guest Passes tab.
A table that displays a summary of all guest users that have been created appears.
3. Locate the guest user that you want to disable.
4. Click (Manage Guest icon) that is in the same row as the guest user name.
The Guest Details screen appears.
5. In the upper-right corner of the screen, click Disable Guest.
The message Guest disabled appears.
6. Click Close.
You have completed disabling the guest user account. To enable the guest user account again, go to the Guest Details screen,and then click Enable Guest.
Generating a New Guest User PasswordIf you want to guest user to use a different password (for example, if the password has been compromised) to access thenetwork, you can generate a new guest user password.
Follow these steps to generate a new guest user password.
1. On the menu, click Users.
The Users page appears.
2. Click the Guest Passes tab.
A table that displays a summary of all guest users that have been created appears.
3. Locate the guest user for which you want to generate a new password.
4. Click (Manage Guest icon) that is in the same row as the guest user name.
The Guest Details screen appears.
5. In the upper-right corner of the screen, click Generate New Password.
The Generate New Password screen appears.
NOTETo generate a new password for a guest user, the guest user account must be currently enabled. Otherwise,the Generate New Password link is hidden.
6. Specify how you want to send the new password to the guest user by selecting one or more of the following checkboxes:
• Send to phone
• Send by email
• Print guest pass
Managing Clients, Guests, and DPSK UsersManaging Guests
Ruckus Cloud Wi-Fi User Guide, 2018.05152 Part Number: 800-72343-001 Rev C

7. Click Generate.
Ruckus Cloud generates the new password and sends it to the guest user using the delivery method or methods thatyou selected in the previous step.
You have completed generating a new guest user password.
Deleting a Guest UserIf a user no longer needs the guest account that has been generated for him or her, you can delete the account from RuckusCloud.
NOTEIf you want to temporarily disable the guest user account, see Disabling a Guest User on page 151.
Follow these steps to delete a guest user.
1. On the menu, click Users.
The Users page appears.
2. Click the Guest Passes tab.
A table that displays a summary of all guest users that have been created appears.
3. Locate the guest user that you want to delete.
4. Click (Manage Guest icon) that is in the same row as the guest user name.
The Guest Details screen appears.
5. In the upper-right corner of the screen, click Delete Guest.
A confirmation message appears.
6. Click Yes.
The guest user account that you deleted disappears from the Guest Passes tab.
You have completed deleting the guest user account.
Managing DPSK User DetailsYou can view details about the configured Dynamic Pre-Shared Key (DPSK) network users.
Follow these steps to view details about a wireless client that is currently associated with a DPSK network.
1. On the menu, click Users.
The Users page loads and displays the information from the Clients tab by default. Two other tabs are displayed, GuestPasses and DPSK User Credentials.
Managing Clients, Guests, and DPSK UsersManaging DPSK User Details
Ruckus Cloud Wi-Fi User Guide, 2018.05Part Number: 800-72343-001 Rev C 153

2. Click DPSK User Credentials tab.
The DPSK User Credentials page appears and displays the following information:
• Passphrase created—Indicates whether the passphrase is user-created or system-enerated.
• Username—The name used in creating the DPSK user to help associate devices with names.
• MAC Address—Only the device with this MAC address will be allowed into the WiFi network with the associatedpassphrase.
• Passphrase—The actual passphrase the user has to provide before they can access the network.
• Network—The network associated with this passphrase.
• VLAN—The device is placed on this VLAN after authenticating to the WiFi network.
• Expires—The expiration time period is set when you set up the DPSK network. For more information, see Creating aNetwork That Uses a Dynamic Pre-Shared Key on page 85.
If no user credentials are set up, you can click on the Add Passphrase text displayed on the screen to add a passphrase.For more information, see Adding a Passphrase for a DPSK User on page 154.
3. You can also filter the user credentials that are displayed on the page by using the filtering options at the top of thepage.
• Use the Search by name, MAC address box, type in a name or MAC address and click the magnifying glass icon tostart the search.
• All Networks—Click the drop-down arrow to select the network for which you want to view the user credentials.
• Filter by VLAN—Click the drop-down arrow to select the VLAN for which you want to view the user credentials.
• Click the Show expired passphrases box to display expired passphrases.
4. You can also find the following links in the upper-right corner of the DPSK User Credentials screen:
• Add Passphrase: Click to add a single passphrase. For more information, see Adding a Passphrase for a DPSK Useron page 154.
• Import From File: Click to import DPSK passphrases in bulk using a CSV file. For more information, see ImportingDPSK User Credentials in Bulk on page 155.
• Export To File: Click to export DPSK passphrases in CSV file format. For more information, see Exporting DPSK UserCredentials on page 156.
Adding a Passphrase for a DPSK UserYou can generate a passphrase for an individual DPSK user device by specifying the MAC address of the device with otheroptions.
Follow these steps to add a passphrase for a DPSK user.
1. On the menu, click Users.
The Users page appears.
2. Click the DPSK User Credentials tab.
3. In the upper-right corner of the DPSK User Credentials tab, click Add Passphrase.
The Generate Passphrase form appears.
4. Click the down arrow in the Network option box to select the network.
5. In the Passphrase box, type a passphrase that you want users to provide before they can access the network. If this boxis left empty, the passphrase is generated by the system.
Managing Clients, Guests, and DPSK UsersManaging DPSK User Details
Ruckus Cloud Wi-Fi User Guide, 2018.05154 Part Number: 800-72343-001 Rev C

6. In the Username box, type a name that will display in the DPSK Passphrases table to help with associating devices withnames.
7. In the MAC Address box, type a MAC address. Only the device with this MAC address will be allowed into the WiFinetwork with this passphrase.
8. In the VLAN ID box, type a VLAN ID. The device is placed on this VLAN after authenticating to the WiFi network.
9. Click Generate Passphrase.
The new DPSK passphrase is generated and the DPSK User Credentials page refreshes.
Importing DPSK User Credentials in BulkIf you need to create multiple DPSK users, instead of creating them one by one, you can import them into your Ruckus Cloudaccount using a comma-separated value (CSV) file. Using the CSV template, you can import up to 250 DPSK users andpassphrases simultaneously.
Before you can import DPSK users using a CSV file, you must have already created the DPSK network that these new DPSK userswill access.
Follow these steps to import multiple DPSK users.
1. On the menu, click Users.
The Users page appears.
2. Click the DPSK User Credentials tab.
3. In the upper-right corner of the DPSK User Credentials tab, click Import From File.
The Import From File form appears.
4. Click Download CSV template to download the template.
5. Using a spreadsheet program, open the CSV file.
6. Complete the following fields to identify the user of this guest pass:
• Guest Name: Type the name of DPSK guest.
• Mobile Phone: Type the mobile phone number of the user. The mobile phone number must follow the format: +{country code}-{area code}-{phone number}. For example, you can type +1-408-888-8888.
• Email: Type the email address of the guest.
• Notes: Type any notes or additional information about the guest.
7. Save the CSV file.
8. In the Import From File form, select the network to which you want this guest to have access. By default it is set toDPSK and this network must already be defined.
9. In the Import From File form, click Browse, and then locate the CSV file, and then click Open. Alternatively, drag anddrop the CSV to the gray box in the Import From File form.
10. Click Import.
The DPSK User Credentials page refreshes, and then the DPSK accounts you imported appear.
You have completed importing DPSK users in bulk.
Managing Clients, Guests, and DPSK UsersManaging DPSK User Details
Ruckus Cloud Wi-Fi User Guide, 2018.05Part Number: 800-72343-001 Rev C 155

Exporting DPSK User CredentialsIf you need to export multiple DPSK user credentials including passphrases, you can export them in a comma-separated value(CSV) file to your computer.
Follow these steps to export DPSK user credentials.
1. On the menu, click Users.
The Users page appears.
2. Click the DPSK User Credentials tab.
3. In the upper-right corner of the DPSK User Credentials tab, click Export To File.
The Export Passphrases form appears.
4. Click Export to download the passphrases.
The Opening <filename>.csv window appears displaying the name of the file which is based on the date and time ofexport.
5. From the Opening <filename>.csv window, you can open or save the file. After making your choice, click OK.
A CSV file containing passphrases that are based on current filters is downloaded to your computer or opens inMicrosoft Excel or other selected program.
You have completed exporting DPSK user credentials.
WLAN-Specific Guest ManagementGuest management is an important requirement in all customer environments. The organization must be equipped to deal withguest users requiring access to the internet and network resources from their personal devices. Guest users expect easyconnectivity and fast and stable Wi-Fi service.
There are multiple guest access types which can cater to different customer needs. Each access type comes with a set of controland configuration options that allow administrators to have better control and monitoring of guest users.
The following types are available for the guest WLAN:
• Click-Through: A simple Terms and Conditions page for users to accept for Wi-Fi access. The terms and conditions canbe customized according to the customer.
• Host Approval: A guest user enters their own details and host email address, which the host approves for guest user Wi-Fi access.
• 3rd-Party Captive Portal (WIPSr): Third-party vendors provide captive portals hosted on their platform and integratedwith Ruckus APs managed by Ruckus Cloud Wi-Fi. Currently, the following providers are available to use:
– Purple– Linkyfi– Cloud4Wi– Aislelabs– Alepo– Skyfii– WiFiMAX
• Self-Sign In : The guest users can register using their social media accounts (for example, Facebook, Google, Twitter,LinkedIn) or fill in the portal details and get a personal password for Wi-Fi access.
Managing Clients, Guests, and DPSK UsersWLAN-Specific Guest Management
Ruckus Cloud Wi-Fi User Guide, 2018.05156 Part Number: 800-72343-001 Rev C

• Guest Pass: A managed type of access by which guest users are given access passwords beforehand by means of theadministrator registering the user’s phone number, email, or print methods.
FIGURE 60 Guest Access Options
Managing Guest Users1. Provide the portal customization settings for all guest WLAN type except the 3rd-Party Captive Portal (WISPr) type.
FIGURE 61 Captive Portal
Managing Clients, Guests, and DPSK UsersWLAN-Specific Guest Management
Ruckus Cloud Wi-Fi User Guide, 2018.05Part Number: 800-72343-001 Rev C 157

2. Under Advanced Network Settings, configure the user connection options.
FIGURE 62 User Connection Options
• Indicate the total period of time you want the guest users connected to the network.
• If configuration for a returning guest user, indicate the period of time until you do not need them to reauthenticatethrough their captive portal. The client MAC address is cached for this time period, so the user is recognized withoutreauthentication.
• Set the grace period is set also for a returning user to get back on the network without reauthentication.
3. Click-Through is the only guest WLAN type with the option to configure a different setting or lock out guest users fromreconnecting to the network.
FIGURE 63 Guest User Lock Out Setting
4. Self Sign In login options include social media and SMS tokens. The total number of devices per user can be configuredunder Advanced Network Settings: for example, the total number of devices allowed on the network with the samesocial media login or SMS token. token.
FIGURE 64 Maximum Number of Devices
Managing Clients, Guests, and DPSK UsersWLAN-Specific Guest Management
Ruckus Cloud Wi-Fi User Guide, 2018.05158 Part Number: 800-72343-001 Rev C

5. All connected guest users are listed under Users > Clients.
FIGURE 65 Connected Clients
6. Guest users connected using Self Sign In and Guest Pass are listed in the Guest Passes tab.
FIGURE 66 Guest Passes
7. Every guest pass that is created can be shared through SMS messaging, a hassle-free option for organizations that donot have to deal with Twilio worldwide.
Managing Clients, Guests, and DPSK UsersWLAN-Specific Guest Management
Ruckus Cloud Wi-Fi User Guide, 2018.05Part Number: 800-72343-001 Rev C 159

8. Click the Note icon in the upper-right corner of the page to manage guests.
• The Guest Pass is a managed type of WLAN because the administrator creates and shares the guest passes. Theadministrator can disable or delete the guest user, and regenerate a password to share with user based on priorsettings.
FIGURE 67 Guest Details
• The Self Sign In type of WLAN allows guest users to log in through their personal accounts. Therefore, theadministrator can only disable or delete the guest user.
Managing Clients, Guests, and DPSK UsersWLAN-Specific Guest Management
Ruckus Cloud Wi-Fi User Guide, 2018.05160 Part Number: 800-72343-001 Rev C

FIGURE 68 Disabling or Deleting a Guest User
• The information for each guest user can be downloaded (in compliance with GDPR requirements).
FIGURE 69 Guest User Information
All these configuration options are designed to simplify guest management for IT administrators, and provide themsufficient control over the users and connections on the network.
Managing Clients, Guests, and DPSK UsersWLAN-Specific Guest Management
Ruckus Cloud Wi-Fi User Guide, 2018.05Part Number: 800-72343-001 Rev C 161

Ruckus Cloud Wi-Fi User Guide, 2018.05162 Part Number: 800-72343-001 Rev C

Monitoring Events• Events Monitoring Overview....................................................................................................................................163• Understanding Events.............................................................................................................................................. 163• Viewing Events........................................................................................................................................................... 166
Events Monitoring OverviewAn event is an occurrence or the detection of certain conditions in and around the network. An AP rebooting, an AP changing itsIP address, and a user connecting to a network are all examples of events.
Ruckus Wireless recommends regularly monitoring events so you are aware of any network conditions that could potentiallyaffect your wireless networks and wireless users.
NOTEEvents that require your attention are called alarms.
The event description is dynamic, not static. Information specific to the event including identification of the related entity displaysgiving customers more information and allowing easier troubleshooting of events, if required. For example, the MAC address ofthe connected client is displayed. When appropriate, the information is cross-linked and displays in blue. If you click the link, youare sent to the appropriate details page, for example, client details, AP details, or network details.
Under the Description column, you may see dynamic information such as:
• AP AP-1234: Radio 11g/n has changed from channel 7 to channel 13• Client F9:9B:CD:65:9F:9D joined Network marketing from AP AP-1234
Under the Source column, you can click the source of the event to go to the appropriate page for more details. If the eventoccurred on the AP this column displays the AP name.
Understanding EventsLearn more about events that may occur on Ruckus Cloud or on your networks, including the different event severity levels andevent types.
Event Severity LevelsA severity level is assigned to every event generated in Ruckus Cloud. These severity levels help you draw your attention toevents that may require your attention.
Events in Ruckus Cloud are assigned the following severity levels:
• Critical—Indicates a serious issue that requires your immediate attention.
• Indeterminate
• Informational
• Major—Indicates the occurrence of an issue that may cause a device or service to fail.
• Minor
• Warning
Ruckus Cloud Wi-Fi User Guide, 2018.05Part Number: 800-72343-001 Rev C 163

Event TypesEvents in Ruckus Cloud are classified into the following types: Admin, AP, Client, Network, and Notification.
• Admin: Administrative events are events that occurred within the Ruckus Cloud system, including the web interface.
• AP: AP events are events that occurred on managed APs. Examples of AP events include when an AP's configurationsettings are updated and when an AP's IP address changes.
• Client: Client events are events that occurred on wireless clients that were associated with any of your managed APs.
• Network: Network events are events that related to other modules in the network such as a local AAA server.
• Notification: Notification events are event that occur in the network and include upcoming license expiration, APdisconnected from cloud, partner accepting customer invitation and others. Ruckus Cloud informs administrative usersabout important events via email and SMS.
Event ListView a complete list of events that may appear on the Ruckus Cloud portal, including their event IDs and recommended actions(if any).
TABLE 6 Ruckus Cloud eventsEvent ID Event Message Severity Recommended Action
101 AP discovered by the cloud controller Informational
103 AP is being managed by the cloud controller Informational
105 AP was not permitted to join the cloud controller Minor
106 AP's firmware version updated Informational
107 AP firmware update failed Major
108 AP firmware update in progress Informational
109 AP configuration update in progress Informational
110 AP configuration updated Informational
111 AP configuration update failed Major
115 AP failed to join tenant's zone within the cloud controller Major
180 Friendly neighbor-AP detected Informational
181 Rogue AP detected (is spoofing SSID) Critical
182 Rogue AP detected (is spoofing a connected AP) Critical
183 Rogue AP detected (detected on wired LAN) Critical
184 AP hosting an Ad-hoc network detected Minor
185 Rogue AP no longer detected Informational
201 User's authentication attempt with the Wi-Fi network failed Major
202 User connected to the Wi-Fi network Informational
203 User unable to connect to the Wi-Fi network Major
204 User left the Wi-Fi network Informational
205 User was disconnected from the Wi-Fi network due to lack ofactivity
Informational
206 User who connected to the Wi-Fi network was authorized foraccess
Informational
207 User who connected to the Wi-Fi network was not authorized foraccess
Major
Monitoring EventsUnderstanding Events
Ruckus Cloud Wi-Fi User Guide, 2018.05164 Part Number: 800-72343-001 Rev C

TABLE 6 Ruckus Cloud events (continued)Event ID Event Message Severity Recommended Action
208 User was disconnected from the Wi-Fi network due to reachingthe session duration limit
Informational
209 User connected to another AP or RF band in the Wi-Fi network Informational
210 User logged off the guest Wi-Fi network Informational
218 AP's SmartRoam feature disconnected a user Minor
219 User was not permitted to join the Wi-Fi network due to theirdevice type
Minor
222 User on-boarding failed Major
301 AP re-booted by customer (used AP's reset switch) Informational
302 AP self-rebooted or re-booted by the cloud controller Major
303 AP disconnected from the cloud controller Major
304 AP's IP address was changed Informational
305 AP was factory reset Informational
306 AP's RF operating channel was changed from channel {$from-channel} to channel {$to-channel}
Informational
307 AP's country code was changed Informational
308 AP detected radar in 5-GHz band (this is a DFS event) Informational
311 AP was moved to a new VM within cloud controller Informational
312 AP is connected to the cloud controller Informational
313 AP was deleted by the cloud controller Major
314 AP's keep-alive packet was not received by the cloud controller Informational
315 Informational
316 AP's cable modem interface down Major
317 AP is experiencing a temporary internal problem Major
318 AP's cable modem was re-booted by the customer Informational
319 AP's network disabled because its default router is not currentlyreachable
Warning
320 AP's client capacity limit was reached due to load balancing Informational
321 AP's client capacity limit due to load balancing is back to normaloperating range
Informational
322 AP's network changed state (was either enabled or disabled) Informational
323 AP's client capacity limit was reached Informational
324 AP's client capacity returned to normal operating range Informational
405 eMAP's downlink connected to a MAP Informational
406 eMAP's downlink is no longer connected to a MAP Informational
407 eMAP's uplink connected to a MAP Informational
408 eMAP's uplink disconnected from a MAP Informational
411 MAP's uplink disconnected from a MAP Informational
412 MAP's downlink connected to a MAP Informational
413 MAP's downlink connected to an eMAP Informational
414 MAP's downlink is no longer connected to an eMAP Informational
416 RAP (downlink) connected to a MAP Informational
417 MAP's uplink connected to an eMAP Informational
Monitoring EventsUnderstanding Events
Ruckus Cloud Wi-Fi User Guide, 2018.05Part Number: 800-72343-001 Rev C 165

TABLE 6 Ruckus Cloud events (continued)Event ID Event Message Severity Recommended Action
418 MAP's uplink disconnected from an eMAP Informational
419 MAP's uplink connected to a RAP Informational
420 MAP's uplink connected to a MAP Informational
421 AP role changed to the mesh role of "MAP" or "eMAP" and isaccepting downlink mesh connections
Informational
422 AP role changed to the mesh role of "MAP" or "eMAP", but is notaccepting downlink mesh connections at this time
Informational
423 AP role changed to the mesh role of "RAP" and is acceptingdownlink mesh connections
Informational
424 AP role changed to the mesh role of "RAP", but is not acceptingdownlink mesh connections at this time
Informational
425 MAP's downlink connected to another MAP Informational
426 MAP's downlink is no longer connected to a MAP Informational
427 RAP (downlink) is no longer connected to a MAP Informational
428 MAP's radio was reset due to uplink connection to a new RAP Informational
Viewing EventsAn event in Ruckus Cloud is any significant occurrence on managed APs, associated clients, or in the system that requires tenantsto be notified, whether for an immediate action or information purposes.
Follow these steps to view events that have occurred in your Ruckus Cloud account.
NOTEWhen viewing the events, each table column can be sorted. Click the up/down arrow by the column name to sort theentries. The sort criteria used is appropriate to the column content. For example, Date information is sorted by mostrecent date first or last date first. Severity, Event Type, and Source are sorted by category, MAC address and Descriptionby alphanumerical order.
1. On the menu, click Events.
The Events page appears and displays the 50 most recent events that have occurred in your Ruckus Cloud account. IfRuckus Cloud has recorded more than 50 events, the right-bottom area of the page displays left (<) and right (>) arrowsthat you can click to view older events.
Event details that are displayed on the page include:
• Date: Date and time when the event occurred.
• Severity: Icon representing the severity level assigned to the event. Click the icon to display the severity level. See Event Severity Levels on page 163 for more information.
• Event Type: Indicates where the event occurred (managed AP, associated client, or administrative). See Event Typeson page 164 for more information.
• Source: Name of the AP, client, or administrative component on which the event occurred.
• MAC Address: MAC address of the AP, if the event occurred on an AP. Otherwise, this field is left blank.
• Description: Brief description of the event. The event description is dynamic, not static. Information specific to theevent including identification of the related entity displays giving customers more information and allowing easiertroubleshooting of events, if required. For example, the MAC address of the connected client is displayed.
Monitoring EventsViewing Events
Ruckus Cloud Wi-Fi User Guide, 2018.05166 Part Number: 800-72343-001 Rev C

2. To view the next page, click the right arrow (>). To jump to the last page of events, click the >| arrow.
You can also filter the events that are displayed on the page by using the filtering options at the top of the page.
• All Severities—Click the drop-down arrow to select the severity level by which the list of events is sorted.
• All Event Types—Click the drop-down arrow to select the event type (Admin, AP, Client, or Notification) by which thelist of events is sorted.
• Jump To—Click the Date icon to select a date by which the list of events is sorted.
• Use the Search for events box, type a keyword that you want to use for any matching events. Click the magnifyingglass icon to start the search.
You have completed viewing events in your Ruckus Cloud account.
Monitoring EventsViewing Events
Ruckus Cloud Wi-Fi User Guide, 2018.05Part Number: 800-72343-001 Rev C 167

Ruckus Cloud Wi-Fi User Guide, 2018.05168 Part Number: 800-72343-001 Rev C

Viewing Analytics• Analytics Overview.................................................................................................................................................... 169• Available Analytics Reports...................................................................................................................................... 170• Viewing and Filtering Wi-Fi Analytics Data..............................................................................................................174• Understanding Sample Reports.............................................................................................................................. 176
Analytics OverviewRuckus Cloud comes with a set of analytics to help you gain a deeper insight into your network statistics using a wide variety ofcommon use cases for analyzing network capacity, traffic trends, client statistics and device inventories.
Using the Ruckus Cloud reports, you can perform the following key assessments:
• Network capacity, carried traffic and utilization
• User experience (getting on the network, connection speed - simple high/low/ average & CDF views)
• User activity (devices, applications, sessions, bandwidth)
• AP behavior (channel changes, meshing, band steering, load balancing)
• Network operating conditions (interference sources)
• Usual network mechanics (uptime, alarms, etc.)
• Capability to view stats at multiple layers (AP, radio, SSID) and session
Ruckus Cloud offers a number of analytics reports that you can generate to analyze your networks. The table below lists thereport categories that are available in Ruckus Cloud.
TABLE 7 Ruckus Cloud report categoriesReport Category Report Names
Clients • Top Clients by Traffic on page 170• Client Fingerprint by OS on page 171• Client Fingerprint by Manufacturer on page 171• Unique Clients on page 171
Sessions • Number of Sessions on page 171• Session Inventory on page 172• Session Duration on page 172
Access Points • AP Traffic on page 172• TopN AP Reboots on page 173
Applications • Top 10 Applications By Traffic on page 173• Top 10 Applications By Client on page 174
Ruckus Cloud Wi-Fi User Guide, 2018.05Part Number: 800-72343-001 Rev C 169

Available Analytics ReportsRuckus Cloud offers a number of analytics reports that you can generate to analyze your networks.
Top Clients by TrafficThis report displays the clients which has more traffic transmitted or received over the WiFi network, for a specific time interval.The client with maximum traffic is displayed first in the row. Report details can be exported.
Filters available in the top of the window allows you to customize the report based on various user inputs as follows:
• Select the report time interval from the drop down. You can choose Last 24 hrs, Last 7 days, Last 30 days or a CustomRange.
NOTECustom range can have a maximum period of one year.
• Select the venue for which you wish to run the report. By default, All Venues is selected.
• Select the APs for which you wish to run the report. By default, All APs is selected.
• Select the Networks for which you wish to run the report. By default, All Networks is selected.
• Select the radios for which you wish to run the report. You can select from All Radios, 2.4 Ghz and 5 Ghz. By default, AllRadios is selected.
• Select the number of top clients which you wish to display in the report. By default, Top 10 Clients is selected.
Click the Apply button to display the top clients report. The header section of the report refreshes and displays the following:
• The date range (in DD:MM:YYYY:Min:Hr format) for which the report is displayed.
• Percentage of the top clients' traffic (data) from all traffic (in the selected range).
• Amount of data these clients consumed out of total amount of data consumed (in the selected range).
The Reset button adjacent to the Apply button allows you to erase all the filters applied.
For each client displayed in the report, its MAC Address, Hostname, Username, IP Address, OS, Sessions, Total Traffic, to Clientand From Client is displayed. You can drag and resize the column width to get a full view of each field, in case the field size ismore that the default column width. Also, if for any field, the full view is restricted due less column width, hover the mouse to getthe full view.
The MAC Address is a link, clicking which, the client details page of the respective client is displayed.
To export the Top Clients by Traffic information into a CSV file, click Export available on top right corner of the page. You canapply a variety of filters to display a chart with information for a specific period of time, by venue, by AP, by network type, byradio settings, and top clients. For more details on the filtering options, see Viewing and Filtering Wi-Fi Analytics Data on page174.
The Export Report window pops up noting which filters are applied. Select one of the radio button options to export the Currentview or All clients. Click Export. A CSV file titled Top Clients By Traffic - Export_<date and time> is downloaded.
NOTEIf you select the All clients option, the exported information is based on the filters you have selected except for thenumber of top clients.
Viewing AnalyticsAvailable Analytics Reports
Ruckus Cloud Wi-Fi User Guide, 2018.05170 Part Number: 800-72343-001 Rev C

Client Fingerprint by OSThis report provides a list of the Operating System (OS) types of the mobile devices on the Wi-Fi network during a specific timeperiod.
By applying a variety of filters, the chart(s) can display the information for a specific period of time, by venue, by AP, by networktype, and by radio settings. For more details on the filtering options, see Viewing and Filtering Wi-Fi Analytics Data on page 174.
Client Fingerprint by ManufacturerThis report provides a list of the manufacturers of the mobile devices on the Wi-Fi network during a specific time period.
By applying a variety of filters, the chart(s) can display the information for a specific period of time, by venue, by AP, by networktype, and by radio settings. For more details on the filtering options, see Viewing and Filtering Wi-Fi Analytics Data on page 174.
Unique ClientsThe unique clients report displays the total number of unique client devices during a specific time interval and the radio to whichthey are connected.
Use this report to analyze the number of unique client devices using WiFi. It can also be used in conjunction with other reports todetermine the average number of devices/subscription.
NOTEA single wireless device can associate to the network during different time intervals and thus have multiple sessions.The device’s MAC address is used to bind these multiple sessions together.
By applying a variety of filters, the chart(s) can display more specific information. For more details on the filtering options, see Viewing and Filtering Wi-Fi Analytics Data on page 174.
Number of SessionsThe number of sessions report displays sessions per radio over time, authorized vs. unauthorized clients, and sessiondistribution per radio (2.4GHz vs. 5GHz).
Use this report to analyze the number of devices on the network at any given time. It can be applied to network dimensioning,looking at possible revenue (for example, advertising), etc.
When using this report, note that:
• A user may have multiple devices on the network, e.g., an iPhone and iPad. In this case, the number of sessions wouldbe reported as 2 (devices), not 1 (user).
• A user may have one device on the network at two different times (e.g., from 1:03pm to 1:08pm and 2:25pm to 2:45pm).In this case, the number of sessions would be reported as 2 (sessions), not 1 (user).
By applying a variety of filters, the chart(s) can display the information for a specific period of time, by venue, by AP, by networktype, and by radio settings. For more details on the filtering options, see Viewing and Filtering Wi-Fi Analytics Data on page 174.
Viewing AnalyticsAvailable Analytics Reports
Ruckus Cloud Wi-Fi User Guide, 2018.05Part Number: 800-72343-001 Rev C 171

Session InventoryThe session inventory report displays as a table that provides a session log for a set of wireless devices during a given timeinterval.
Use this report to analyze usage statistics using SP defined method; method takes CSV file as input.
By applying a variety of filters, the chart(s) can display the information for a specific period of time, by venue, by AP, by networktype, and by radio settings. For more details on the filtering options, see Viewing and Filtering Wi-Fi Analytics Data on page 174.You can also filter the session inventory table using the search box and searching for clients by MAC address.
Apply filters as required and click the Export button available on top right corner of the page to export the session inventorydata from the tenant portal into a CSV file.
For instance, select the report date range as Custom Range and then pick the report start date and report end date. Select aVenue for which you wish to run the report and then click the Export button. The report for the selected date range, for theselected Venue is downloaded as a CSV file. In the report, you will find that the first row displays the date range, and the secondrow mentions the Venue which you selected.
NOTEIn the above instance, as you did not apply filter for APs, Networks and WiFi Radios, the report is generated for allconfigured APS, Networks and WiFi radios.
When interpreting this report, note that:
• Each row in the table contains the MAC address of the wireless devices, device type, OS type, authentication time,association time, session end time, downstream / upstream bytes transferred and serving AP.
• Wireless devices are selected based on being joined to a particular controller, AP, AP group, SSID or radio.
Session DurationThe session duration report is a cumulative distribution function (CDF) of the wireless devices’ session durations that exceed auser-specified duration, which occurred during a given time interval. The session duration length is defined by the user.
Use this report to analyze how long users are on the network. Service delivery can then be optimized accordingly.
By applying a variety of filters, the chart(s) can display the information for a specific period of time, by venue, by AP, by networktype, and by radio settings. For more details on the filtering options, see Viewing and Filtering Wi-Fi Analytics Data on page 174.
AP TrafficThis report provides the cumulative volume of unicast traffic transmitted to or received from wireless clients associated with anynetwork on a managed AP for a specific time interval.
The reported traffic is actually traffic density (traffic/time); the value of the traffic reported is scaled to the time dimension on thex-axis of the graph (for example, traffic/15-min, traffic/hour, traffic/day). The graph displays three types of AP traffic:
• AP to user traffic
• User to AP traffic
• Client traffic
Data used to create the report includes STA session statistics from all VAPs configured on a [physical] AP and includes both 2.4-and 5-GHz radios (if present) on an AP. Data on the following traffic types is also included:
• IP datagrams carrying client traffic
Viewing AnalyticsAvailable Analytics Reports
Ruckus Cloud Wi-Fi User Guide, 2018.05172 Part Number: 800-72343-001 Rev C

• Non IP, layer-3 packets
• Network-layer management traffic a STA needs to access network resources
• Data link layer traffic above the 802.11 MAC)
By applying a variety of filters, the chart(s) can display the information for a specific period of time, by venue, by AP, by networktype, and by radio settings. For more details on the filtering options, see Viewing and Filtering Wi-Fi Analytics Data on page 174.
When to Generate This ReportGenerate this report if you want to:
• Learn how busy the AP is with traffic to/from users (includes unicast/multicast packets)
• Learn how much traffic is uploaded vs. downloaded
• Find network locations which are the busy areas
• View the relative proportion of total traffic (user + management) to management traffic.
TopN AP RebootsThis report displays the Access Points (APs) that have been administratively or autonomously rebooted the highest number oftimes during a given time period.
Below the graph, three columns display the following information about the APs:
• AP Name—Name of the AP.
• AP MAC—MAC address of the AP.
• Total Reboots—Total number of reboots.
By applying a variety of filters, the chart(s) can display the information for a specific period of time, grouped by a time period, byvenue, and by Top N APs. For more details on the filtering options, see Viewing and Filtering Wi-Fi Analytics Data on page 174.
Top 10 Applications By TrafficThis report displays the top 10 applications with the greatest amount of traffic transmitted or received over the Wi-Fi networkduring a specific time period.
By applying a variety of filters, the chart(s) can display the information for a specific period of time, grouped by a time period, byvenue, and by network. For more details on the filtering options, see Viewing and Filtering Wi-Fi Analytics Data on page 174.
Below the charts, five columns display the following information about the applications:
• Application Name—Name of the application
• DL+UP—Combined download and upload traffic
• DL—Download traffic
• UP—Upload traffic
• Clients—Client MAC address
Viewing AnalyticsAvailable Analytics Reports
Ruckus Cloud Wi-Fi User Guide, 2018.05Part Number: 800-72343-001 Rev C 173

Top 10 Applications By ClientThis report displays the top 10 applications with the most clients connected over the Wi-Fi network during a specific time period.
By applying a variety of filters, the chart(s) can display the information for a specific period of time, grouped by a time period, byvenue, and by network. For more details on the filtering options, see Viewing and Filtering Wi-Fi Analytics Data on page 174.
Below the charts, five columns display the following information about the applications:
• Application Name—Name of the application
• DL+UP—Combined download and upload traffic
• DL—Download traffic
• UP—Upload traffic
• Clients—Client MAC address
Viewing and Filtering Wi-Fi Analytics DataAnalytics data in Ruckus Cloud can help you gain an insight into the status of your Wi-Fi networks, APs, and wireless clients.
Follow these steps to view and filter data in Ruckus Cloud.
1. On the menu, click Analytics.
The Analytics page appears with four categories:
• Clients
• Sessions
• Access Points
• Applications
2. On the Analytics menu, click the report that you want to view in any category.
To filter the data displayed, various filters are available at the top of the screen.
NOTENot all filter options are displayed for each data chart. The Data Summary and the next five options appear onmost of the report screens. After selecting one or more filter options, click Apply to refresh the data chart(s).
3. Under the filter options, the Data Summary: appears with a date range and other information applicable to each report.Click the clock icon to select a different time period. Check other options as applicable.
After making your selection, the data chart(s) refresh.
4. To filter the data for a time period other than the default 24 hours, click the down arrow in the Last 24 Hours option.
Select one of the following:
• Last 24 Hours—This is the default choice.
• Last 7 Days—Data for the last week is displayed.
• Last Month—Data for the last month is displayed.
• Custom Range—Use the calendar icon to select your custom time period.
After you select a time period, select other options or click Apply to refresh the data chart(s).
Viewing AnalyticsViewing and Filtering Wi-Fi Analytics Data
Ruckus Cloud Wi-Fi User Guide, 2018.05174 Part Number: 800-72343-001 Rev C

5. To filter the data by Venue click the down arrow in the All Venues option.
Select one of the following:
• All Venues—This is the default choice.
• <Venue-name>—Click on the venue name to display data for the specific venue.
After you select a venue option, select other options or click Apply to refresh the data chart(s).
6. To filter the data by Access Point (AP) click the down arrow in the All APs option.
Select one of the following:
• All APs—This is the default choice.
• <AP-name>—Click on the AP name to display data for the specific AP.
After you select an AP option, select other options or click Apply to refresh the data chart(s).
7. To filter the data by network click the down arrow in the All Networks option.
Select one of the following:
• All Networks—This is the default choice.
• <Network-name>—Click on the network name to display data for the specific network.
After you select a network option, select other options or click Apply to refresh the data chart(s).
8. To filter the data by radio bandwidth click the down arrow in the All Radios option.
Select one of the following:
• All Radios—This is the default choice.
• 2.4Ghz—Data for the 2.4Ghz radio bandwidth is displayed.
• 5Ghz—Data for the 5Ghz radio bandwidth is displayed.
After you select a radio option, select other options or click Apply to refresh the data chart(s).
9. To filter the data by the Top N% click the down arrow in the Top 10% option.
Select one of the following:
• Top 10%—This is the default choice.
• Top N%—Various % options appear from 1 through 5, 10 through 100. Depending on your selection, data can bedisplayed for the top N percent.
After you select a top N percentage option, select other options or click Apply to refresh the data chart(s).
10. To filter the data and group the data by a specific time period, click the down arrow in the Per 1 Hour option.
Select one of the following:
• Per 1 Minute—Data is grouped by minute.
• Per 15 Minutes—Data is grouped by 15-minute intervals.
• Per 30 Minutes—Data is grouped by 30-minute intervals.
• Per 1 Hour—This is the default choice. Data is grouped by 1-hour intervals.
• Per 1 Day—Data is grouped by day.
After you select a group time period, select other options or click Apply to refresh the data chart(s).
Viewing AnalyticsViewing and Filtering Wi-Fi Analytics Data
Ruckus Cloud Wi-Fi User Guide, 2018.05Part Number: 800-72343-001 Rev C 175

11. To filter the data by the most AP reboots, click the down arrow in the Top 10 APs option.
Select one of the following:
• Top 5 APs—Data is displayed for the top 5 APs by number of reboots.
• Top 10 APs—This is the default choice. Data is displayed for the top 10 APs by number of reboots.
• Top 15 APs—Data is displayed for the top 15 APs by number of reboots..
After you select a Top N APs option, select other options or click Apply to refresh the data chart(s).
Understanding Sample ReportsRuckus Cloud Wi-Fi has integrated Ruckus SmartCell Insight (SCI) analytics with historical data for up to six months. Ruckus CloudWi-Fi uses Elasticsearch database to store and query data. Administrators can use the reports in conjunction to build a client'sconnectivity profile.
Session ReportsA session is a combination of multiple bidirectional connections between the same source and destination addresses. Thesession analytics are recorded for clients that are no longer connected to the network.
Number of Sessions
• The Number of Sessions report displays the total number of device sessions during a specific time interval.
• The same device on the network at different times is reported as two different sessions.
• Tracking the number of sessions during normal operation hours helps to identify any deviation from what is expected.
For example, if an unusually large number of sessions is recorded during normal operation, it may requireadministrative interference for troubleshooting the anomaly in the affected time period.
• The report graph is split according to the radio on which the client was connected during the session. A higher numberof client sessions on the 5 GHz radio is an indicator of good client experience in the network.
Viewing AnalyticsUnderstanding Sample Reports
Ruckus Cloud Wi-Fi User Guide, 2018.05176 Part Number: 800-72343-001 Rev C

FIGURE 70 Number of Sessions Report
Session Inventory
• The Session Inventory report provides a session log of devices in a given time interval.
• The session inventory observed over a long period of time provides the following information:
– How often the same client uses Wi-Fi– How long the client stays connected– Which AP the client connects to; where the client appears most often
This data can be useful for troubleshooting.
• Detailed client device information provides proximity information in terms of SNR and RSSI, which assists in providingcontext on the sessions of this device versus other devices in the same proximity.
• The Session Inventory report can be exported in .csv format.
Viewing AnalyticsUnderstanding Sample Reports
Ruckus Cloud Wi-Fi User Guide, 2018.05Part Number: 800-72343-001 Rev C 177

FIGURE 71 Session Inventory Report
A simple use case for analyzing session data: A client device is accessing inappropriate material from a public WLAN, and theadministrator wants to compile forensic information on the client, including the number of sessions per day or week, where thesessions took place (down to the AP), which applications were being used, the amount of data consumption, and so on.
Client ReportsUnique Clients
• The Unique Clients report displays the total number of unique client devices during a specific time interval and the radioto which they are connected.
• A client can access the network at different times and have multiple sessions, but the MAC address is used to uniquelyidentify the client in the specified time period.
• The report graph is split according to the number of clients connected on 2.4 GHz or 5 GHz radios at a specified periodof time.
Viewing AnalyticsUnderstanding Sample Reports
Ruckus Cloud Wi-Fi User Guide, 2018.05178 Part Number: 800-72343-001 Rev C

FIGURE 72 Unique Clients Report
Top Clients by Traffic
• The Top Clients by Traffic report displays the top number of clients that have the most transmit or receive traffic over thenetwork in a specified period of time.
• The most "talkative" clients can be identified per venue, per network, per AP, and information collected on the client,client sessions, and activity on the network.
• The data can be exported in .csv format.
• This information is displayed for clients that are no longer connected in the network.
Viewing AnalyticsUnderstanding Sample Reports
Ruckus Cloud Wi-Fi User Guide, 2018.05Part Number: 800-72343-001 Rev C 179

FIGURE 73 Top Clients by Traffic Report
Viewing AnalyticsUnderstanding Sample Reports
Ruckus Cloud Wi-Fi User Guide, 2018.05180 Part Number: 800-72343-001 Rev C

Performing Administrative Tasks• Performing Administrative Tasks............................................................................................................................ 181• Viewing Your Account Details.................................................................................................................................. 181• Viewing Administrators.............................................................................................................................................182• Configuring Notification Settings............................................................................................................................ 185• Using the Support Options on the Web Interface.................................................................................................186• Viewing Your License Information...........................................................................................................................187• Sending Feedback..................................................................................................................................................... 188
Performing Administrative TasksUse the Administration menu to manage user accounts, administrators, system notifications, and your Ruckus Cloud license.
You can set local administrators within your organization or allow 3rd party administrators (such as value-added resellers (VARs)to access your system. Administrators must have a Ruckus Support Account, but you can send an invite to a new administrator toset up a support account.
If you need technical support from Ruckus Wireless, you can also use the Administration menu to grant temporaryadministrator-level access to your account to the Ruckus Wireless Support team.
Viewing Your Account DetailsYour Ruckus Cloud account information includes your organization's name, address, and phone number.
Follow these steps to view your account details.
1. On the menu, click Administration.
The Administration page appears and displays the following tabs:
• Account Details
• Administrators
• Notifications
• Support
• License
Ruckus Cloud Wi-Fi User Guide, 2018.05Part Number: 800-72343-001 Rev C 181

2. Click the Account Details tab to review your account information. The Account Details tab displays the followinginformation:
• Organization: Name of the organization that you represent.
• Address: Street address of your organization.
• City: City in which your organization is located.
• State/Province: State or province in which your organization is located.
• ZIP: ZIP or postal code of your organization's location.
• Country: Country where your organization is located.
• Phone Number: Phone number of your organization.
NOTEYour name, email address, and role cannot be edited from the Ruckus Cloud Wi-Fi portal. To edit your nameand email address, edit your profile on the Ruckus Wireless Support website.
You have completed viewing your Ruckus Cloud account information.
Viewing AdministratorsYour Ruckus Cloud account supports multiple administrators to allow you to delegate management tasks to other people.
Follow these steps to view a list of administrators who have management access to your Ruckus Cloud account.
1. On the Dashboard, click Administration.
2. On the Administration page, click the Administrators tab.
The page refreshes, and the Administrators screen appears. The Local Administrators list displays the followinginformation for each administrator:
• Email address
• Name
• Role
3. If Ruckus partners have management access to your account, a second list of 3rd Party administrators displays.
The following information displays for each administrator:
• Name
• Status
• Action
You have completed viewing a list of existing administrators. To add another administrator, see the Adding an Administrator onpage 183.
Understanding Administrator RolesAn administrator role defines the types of tasks that an administrator can perform to manage venues, APs, networks, guestusers, and authentication services, to monitor wireless clients and events, and to view analytics reports.
The table below describes the administrator roles that Ruckus Cloud supports.
Performing Administrative TasksViewing Administrators
Ruckus Cloud Wi-Fi User Guide, 2018.05182 Part Number: 800-72343-001 Rev C

NOTEYou can assign the same administrator roles to multiple users.
TABLE 8 User roles in Ruckus CloudAdministrator Role Description
Prime Admin The highest-level administrator role in Ruckus Cloud. This role allows administrators to perform allconfiguration, monitoring, and administration tasks in your Ruckus Cloud account.
Administrator This role allows administrators to fully control over tenant accounts and to manage delegated tenants, ifpermitted by the Prime Admin.
Guest Manager This role allows administrators to manage guest user accounts. The tasks that administrators assignedthe guest manager role can perform include:
• Adding a new guest user• Managing existing guest users, including disabling or deleting guest users and generating a new
guest password• Viewing guest user information
Read Only This role allows administrators to view venues, APs, networks, guest accounts, events, and reports.However, an administrator that is assigned this role cannot perform any configuration tasks, includingcreating or editing venues, APs, networks, and guest accounts.
If a 3rd party administrator (an authorized Ruckus partner, also known as a value-added reseller (VAR)) is assigned as a primeadministrator, additional VAR administrators automatically get read-only access to the VAR portal. Any further permissions mustbe explicitly granted by the prime administrator.
Adding an AdministratorIf you want to delegate the management of APs in your venues to another person, you can create an administrator account forthat person.
NOTETrial accounts are limited to one administrator account. If you have a trial account with a TEMP license, you will beunable to create an additional administrator account.
Follow these steps to add an administrator in your Ruckus Cloud account.
1. On the menu, click Administration.
2. On the Administration page, click the Administrators tab.
3. Click Add Administrator in the upper-right corner of the Local Administrators list.
The Add New Administrator form appears.
4. Add the email of the person that you want to add as an administrator.
• If the person that you want to add as an administrator has an existing Ruckus Support account, click Add aregistered user, and then select the registered user that you want to add as an administrator.
• If the person that you want to add as an administrator does not have an existing Ruckus Wireless Support account,click Invite new user, and then type the person's email address. Ruckus Cloud will set up an account and send anemail request to the email address supplied for the administrator.
Performing Administrative TasksViewing Administrators
Ruckus Cloud Wi-Fi User Guide, 2018.05Part Number: 800-72343-001 Rev C 183

5. In the Role dropdown box, select the role that you want to assign to this user.
Available administrator roles include:
• Prime Admin
• Administrator
• Guest Manager
• Read Only
For more information about the roles, see Understanding Administrator Roles on page 182.
6. Finish adding or inviting the administrator.
• If you clicked Add a registered user in Step 4, click Add Administrator.
• If you clicked Invite new user in Step 4, click Send invitation.
The page refreshes, and then the Administrators tab lists the new administrator that you added or invited, along with theexisting accounts. If you do not see the new administrator, click Refresh.
If you invited a new user to be an administrator, Ruckus Wireless will send an email message with the subject Ruckus WirelessSupport Account Invitation to this user. Ask the user to check his or her email inbox (and junk mail) and to click the link tocomplete the registration process.
Editing or Deleting an AdministratorYou can change the role of a local administrator that you created or delete the administrator from your Ruckus Cloud account.
Follow these steps to edit or delete an administrator. To complete these actions, you must have prime administratorpermissions.
1. On the menu, click Administration.
2. Click the Administrators tab.
3. Locate the local administrator that you want to edit or delete.
4. Click the pencil (Edit) icon that is in the same row as the administrator account that you want to edit or delete.
The Edit Administrator page appears.
5. To change the role assigned to the administrator, select a new administrator role from the Role list. To delete theadministrator, click DELETE ADMINISTRATOR, and then click Delete Administrator to confirm.
6. Click OK.
You have completed editing or deleting an administrator.
Inviting a Ruckus Partner to Manage Your AccountIn addition to local administrators, your Ruckus Cloud account can be managed by an authorized Ruckus Partner (also known asa value-added reseller (VAR)). If you want a 3rd party administrator to manage your Ruckus Cloud account for you, you can sendan invitation from the web interface.
Before starting this procedure, you must know the email address of the authorized Ruckus Partner administrator that you wantto invite. If you do not have this information, contact Ruckus Wireless Support for assistance.
Performing Administrative TasksViewing Administrators
Ruckus Cloud Wi-Fi User Guide, 2018.05184 Part Number: 800-72343-001 Rev C

Follow these steps to invite an outside administrator to manage your Ruckus Cloud account.
1. On the menu, click Administration.
The Administration page appears and displays the following tabs:
2. Click the Administrators tab.
The Administrators page appears and displays a list of local administrators and 3rd Party administrators (RuckusPartners) whom you have authorized to manage your account.
3. Scroll down to the 3rd Party Administrators section, and then click Invite 3rd Party Administration.
The Invite 3rd Party Administration screen appears.
4. In Invite an administrator box, enter the Ruckus partner's email address.
5. Click OK.
Ruckus Cloud sends your invitation to the email address. Ruckus Cloud checks its support account database for theemail address that you entered.
• If it finds an authorized Ruckus partner who is registered using the email address you entered, it sends theinvitation to the partner. After the Ruckus partner accepts your invitation, the partner will have administrativeaccess to your Ruckus Cloud account. You will also receive a notification from Ruckus Cloud when the partneraccepts your invitation. If the Ruckus partner does not have a Ruckus Cloud account, a Prime Admin account iscreated using the entered email address to allow the invitation process to continue.
• If it does not find a Ruckus partner that is registered using the email address you entered, it displays an errormessage. Verify that you entered the email address correctly, and then try again. Alternatively, try another partner'semail address, if you know of another.
You have completed inviting a 3rd party administrator to manage your Ruckus Cloud account.
Configuring Notification SettingsTo ensure that you and other administrators in your organization stay updated on what is going on in your network (includingissues that need immediate attention), configure the notification settings on Ruckus Cloud.
Ruckus Cloud supports two types of notification methods:
• Email: Send system notifications to multiple email address. See Adding an Email Address for System Notifications onpage 186.
• SMS: Send text or short message service (SMS) messages to multiple mobile numbers. See Adding an SMS Address onpage 186.
Notification are sent for three main issues:
• AP disconnection (Alarm issued)—After a period of 15 minutes has elapsed since an Access Point (AP) is disconnectedfrom Ruckus Cloud, a notification is sent to the administrator. The information in the notification includes the time theAP was disconnected, the venue, the AP name, MAC address and serial number.
• AP reconnection (Alarm cleared)—After the AP is reconnected to Ruckus Cloud, a notification is sent to theadministrator. The information in the notification includes the time the AP was disconnected, the venue, the AP name,MAC address and serial number.
• License expiration—Notifications are sent when a license is about to expire starting from 30 days prior to expiration, andon a weekly basis until expiration. After a Ruckus Cloud subscription expires, any affected APs are disconnected fromRuckus Cloud and a notification is sent with a reminder to renew the subscriptions. The information in the notification
Performing Administrative TasksConfiguring Notification Settings
Ruckus Cloud Wi-Fi User Guide, 2018.05Part Number: 800-72343-001 Rev C 185

includes AP name. model, venue, serial number, MAC address, Internal IP address and tags. While these APs areremoved from Ruckus Cloud management, they are still operational.
Adding an Email Address for System NotificationsRuckus Cloud sends notifications for system-related events to the email addresses configured in the system.
Follow these steps to add an email address to which to send system notifications.
1. In the Add New Email Address screen, type the email address that you want to add.
2. Click Add.
The message Creating email notification appears. After Ruckus Cloud successfully adds the email address, theNotifications tab refreshes and the email address you added appears in the Email section.
You have completed adding an email address to which Ruckus Cloud will send system notifications.
Adding an SMS AddressRuckus Cloud can send system notifications via SMS to multiple mobile numbers.
Follow these steps to add a mobile number to which to send SMS notifications.
1. On the menu, click Administration.
2. Click the Notifications tab.
3. In the SMS section, click Add Mobile Number.
The Add New Mobile Number screen appears.
4. In Mobile Number, type the mobile number to which you want to send SMS notifications. The mobile number mustfollow the format:+(country code)-(area code)-(mobile number) For example, you can type +1-408-888-888.
5. Click Add.
The message Creating SMS notification appears. After Ruckus Cloud adds the mobile number successfully, theNotifications tab refreshes, and the mobile number you have added appears under the SMS section.
You have completed adding a mobile number to which Ruckus Cloud will send notifications.
Using the Support Options on the Web InterfaceThe Support tab on the web interface provides options that help you recover an AP if it loses connection with Ruckus Cloud andallow access to Ruckus Support for troubleshooting purposes.
Recovery Network PassphraseIf an AP loses its connection to Ruckus Cloud, you will be unable to manage it from the Ruckus Cloud web interface.
To regain access to the AP, you will need to connect a wireless device to the AP's recovery network, which is named "Recover.Me-xxxxxx," where "xxxxxx" are the last six characters of the AP's MAC address (found on the AP's bottom or back label). You will alsoneed to enter a 16-digit passphrase to connect to the recovery network.
To view the current recovery network passphrase, click the eye icon. The passphrase appears in plain text.
Performing Administrative TasksUsing the Support Options on the Web Interface
Ruckus Cloud Wi-Fi User Guide, 2018.05186 Part Number: 800-72343-001 Rev C

To change the recovery network passphrase, click Change. When the Change Recovery Network Passphrase page appears,enter a new 16-digit passphrase, and then click Save.
Allow Access to Ruckus SupportIf you request assistance from Ruckus Support, you may be asked to enable this feature to grant Ruckus Support temporaryadministrator-level access to your account. Temporary access is automatically revoked after seven days.
To allow Ruckus Support temporary access to your account, toggle the switch to the ON position.
CAUTIONOnly enable this feature when requested by Ruckus Support.
Viewing Your License InformationYour Ruckus Cloud license information shows the type of license that you purchased, the number of APs that your account cansupport, and details about your license subscriptions.
Follow these steps to view your license information.
1. On the menu, click Administration.
The Administration page appears.
2. Click the License tab to review your license information.
The License window displays.
3. The License Type header displays the type of license that your organization purchased.
License types include basic and trial.
4. The Total AP Usage header displays the percentage of APs that you have deployed.
The progress bar shows the percentage APs deployed in both text and a graphic format. The fraction at the end of theprogress bar indicates the number of current APs deployed/the maximum number of APs that you can deploy. Forexample, if you see 12/20, this indicates that you have deployed 12 APs and the maximum number of APs you candeploy is 20.
5. Under the License Subscriptions header the following fields are displayed.
• License for—Indicates the maximum number of APs allowed by your license subscription.
• Purchased on—Indicates the date and time when your organization purchased the license subscription.
• Expires on—Indicates the date and time when your license subscription expires.
• Time left—Indicates the length of time, in days, left before your license subscription expires.
You may have multiple license subscriptions. These licenses are exclusive for Ruckus Cloud subscription only. It does notshow the license information for integrated services such as Ruckus SPoT or any external third-party vendor. For RuckusSPoT and external partners for their licensing information. Refer to individual guides.
You have completed viewing your Ruckus Cloud license information.
Performing Administrative TasksViewing Your License Information
Ruckus Cloud Wi-Fi User Guide, 2018.05Part Number: 800-72343-001 Rev C 187

Sending FeedbackIf you have any feedback on your experience with Ruckus Cloud Wi-Fi, you can send feedback to the Ruckus Cloud team from theweb interface.
Follow these steps to send feedback to Ruckus Wireless.
1. Log on to the web interface.
2. On any page on the web interface, click the Send Feedback button in the lower-left corner of the page.
The Send Feedback window appears.
3. Type your message in the Send Feedback window.
4. Click Send.
You have completed sending feedback to Ruckus Wireless.
Performing Administrative TasksSending Feedback
Ruckus Cloud Wi-Fi User Guide, 2018.05188 Part Number: 800-72343-001 Rev C

Subscription Life Cycle• Ruckus Cloud Wi-Fi Subscriptions........................................................................................................................... 189
Ruckus Cloud Wi-Fi SubscriptionsRuckus Cloud Wi-Fi is a subscription-based service with continuing renewals at regular intervals. Licensing is usedinterchangeably with subscriptions sometimes. Ruckus Cloud Wi-Fi accounts are handled differently during various subscriptionstates.
FIGURE 74 Lifecycle of Ruckus Cloud Wi-Fi Subscription
Active Trial SubscriptionsRuckus Cloud offers a try-and-buy program. Prospective customers can try Ruckus Cloud Wi-Fi for free by signing up for a freetrial at www.ruckuswireless.com/cloud. A trial subscription allows access to all features for a duration of 60 days. Prospectivecustomers can also request access points (APs). Qualified opportunities can request from 1 to 10 subscriptions during the trialperiod.
Expired Trial SubscriptionsThere is no grace period provided at the end of a trial subscription. An impending expiration banner with a notice for renewalappears on the dashboard until the expiration date. APs are factory reset at the end of the trial period. All configuration data islost.
Ruckus Cloud Wi-Fi User Guide, 2018.05Part Number: 800-72343-001 Rev C 189

Active Paid SubscriptionsIf a prospective customer moves from a trial to a paid subscription, the prospective customer becomes a regular customer andtheir Ruckus Cloud account stays the same. There is no limit on the number of subscriptions that can be active.
Expired Paid SubscriptionsPartial expiration: There is a 60-day grace period for active (paid) subscriptions. All features are available during the graceperiod.
Thirty (30) days prior to the subscription expiration, an alarm is raised, and you receive an email notification on a weekly basisuntil the date of the expiration. The text in the subscription expiration banner changes depending on the status of thesubscription, the number of days before it expires, or the numbers of days left in the grace period. If there are more APs thansubscriptions, APs are picked at random and deleted from the Ruckus Cloud UI at the end of the grace period. An emailnotification is sent with information about the APs that have been deleted by the system. When APs are deleted from Cloudmanagement, APs continue to broadcast the networks or SSIDs. DPSK, captive portal, and other guest Wi-Fi services will notoperate for the deleted APs because they require Cloud components to function. If a customer is downsizing the installation, it isrecommended that the customer delete the APs that are no longer needed from the Ruckus Cloud interface.
If there are different sets of subscriptions activated at different times and expiring at different times, the expirations do not auto-adjust. Partial expiration can result in some APs being deleted from Cloud management; however, deleted APs will continue tobroadcast SSIDs subject to the limitation on centralized services. Reminders and grace periods can help you plan your renewals.During the renewal of the first set of expirations, you can plan a co-terming. The renewals team can work with you to co-termyour subscriptions.
Total expiration: After the grace period expires, you will not be able to manage the APs using Ruckus Cloud Wi-Fi. An emailnotification is sent with details of the expired APs to allow you to identify and renew the AP subscriptions. APs are not reset tofactory settings, and they will carry their most-recent configurations and continue to service clients indefinitely. The APcredentials will be the same as those used to access the Ruckus Cloud Wi-Fi portal.
AP reference in the Ruckus Cloud Wi-Fi UI is removed after the grace period, so the AP is not manageable from the cloud. But, theAP itself retains its configuration and continues to service PSK and .1x SSIDs (new and existing clients) indefinitely unless it isreset to factory settings by a local administrator. Clients connected to these WLANs will not see any disruption. DPSK, captiveportal, and other guest Wi-Fi services will not operate because they require cloud components to function.
FIGURE 75 Impending License Expiration
Subscription Life CycleRuckus Cloud Wi-Fi Subscriptions
Ruckus Cloud Wi-Fi User Guide, 2018.05190 Part Number: 800-72343-001 Rev C

RenewalsRenewals are processed like new subscription purchases. Make sure to use CLR SKUs, and not CLDs, when purchasing renewals.The renewals are not tied to specific AP serial numbers. Therefore, when a renewal subscription is activated, the renewal quantityis added to the total number of AP licenses already purchased and remaining active.
Subscription Life CycleRuckus Cloud Wi-Fi Subscriptions
Ruckus Cloud Wi-Fi User Guide, 2018.05Part Number: 800-72343-001 Rev C 191

Ruckus Cloud Wi-Fi User Guide, 2018.05192 Part Number: 800-72343-001 Rev C

Troubleshooting Basic Issues• Troubleshooting Basic Issues...................................................................................................................................193• Logon Issues.............................................................................................................................................................. 193• AP Not Advertising SSID........................................................................................................................................... 193• AP LED Behavior........................................................................................................................................................ 194• Troubleshooting Client Connection Using Visual Connection Diagnostics........................................................ 195• Firewall Ports to Open for Ruckus Cloud Wi-Fi...................................................................................................... 196• Additional Troubleshooting Options.......................................................................................................................196
Troubleshooting Basic IssuesHere are some tips on how to troubleshoot basic issues that may occur on your Ruckus Cloud networks.
If your Ruckus Cloud network is experiencing an issue that is not covered in this guide, contact Ruckus Customer Services andSupport (CSS) for help. The CSS organization is available to provide assistance to customers with active warranties on theirRuckus Networks products, and customers and partners with active support contracts.
For product support information and details on contacting the Support Team, go directly to the Support Portal using https://support.ruckuswireless.com, or go to https://www.ruckuswireless.com and select Support.
Logon IssuesIf you are unable to log on to the Ruckus Cloud portal, here are a few things to check.
• If you already have a Ruckus Cloud account but you do not remember your password, reset your Ruckus Cloud accountpassword.
• If an error occurs (or nothing happens) when you attempt to log on to the Ruckus Cloud portal, make sure that you havea Ruckus Cloud account. A Ruckus Cloud account is different from a Ruckus Support account. To request for a RuckusCloud trial account, contact your local Ruckus Wireless sales representative.
AP Not Advertising SSIDIf an access point that you have added to your Ruckus Cloud account is not advertising the SSIDs that you have configured, hereare some of the things you can check.
• Check if you entered the AP's serial number correctly. The AP serial number that you entered appears on the AP detailspage. Make sure this matches the AP's actual serial number on the sticker affixed to the bottom of the AP.
• Verify that you physically reset the AP before you added it to your Ruckus Cloud account. To physically reset an AP, pressthe reset button on the AP for at least 10 seconds.
• Verify that Ruckus Cloud supports both the AP model and the firmware installed on the AP.
• Check the DIR LED on the AP. If it is blinking, a local network issue may be preventing the AP from advertising SSIDs.Examples of local network issues that could affect your AP include:
– The DHCP server is down or unreachable.– The network is disconnected from the Internet
Ruckus Cloud Wi-Fi User Guide, 2018.05Part Number: 800-72343-001 Rev C 193

– The DNS server is down or unreachable.– The network firewall is blocking SSH.
AP LED BehaviorIf you believe an AP is not operating normally, checking its LEDs can help you figure out.
If wireless devices that are connected to your APs are experiencing connectivity issues, check the AP LEDs to determine if yourAPs are operating normally.
NOTEIn the following diagram, some newer APs display CTL instead of DIR for the LED, second from the left.
FIGURE 76 Check the AP LEDs to determine if your APs are operating normally
The table below describes the LEDs on the AP, how they behave, and what they mean.
TABLE 9 AP LEDs and what they meanLED Color Description
PWR Solid green The AP has received a local IP address from the DHCP server.
Slow flashing green A local network, DHCP, or VLAN issue has been detected.
Troubleshooting Basic IssuesAP LED Behavior
Ruckus Cloud Wi-Fi User Guide, 2018.05194 Part Number: 800-72343-001 Rev C

TABLE 9 AP LEDs and what they mean (continued)LED Color Description
DIR/CTL Solid green The AP is connected to the cloud controller.
Fast flashing green The AP is obtaining updates from the cloud controller.
Slow flashing green The AP is disconnected from the Internet. Check your network firewall settings.
2.4GHz/5GHz Solid green The network is up and at least one wireless client is associated with it.
Solid orange The network is up, but no clients are associated with it.
Off The network is down.
AIR Always off Not used
Troubleshooting Client Connection Using VisualConnection DiagnosticsVisual Connection Diagnostics speeds and simplifies troubleshooting and client problem resolution. This troubleshooting toolallows you to focus on a specific client device and its connection status. An intuitive interface tracks the step-by-step progress ofthe client’s connection through 802.11 stages, RADIUS, EAP authentication, captive portal redirects, encryption key setup, DHCP,and roaming. You can identify information in each step,like EAP type or IP address assigned and then pinpoint where in theprocess a failure occurs. Clicking on a failure reveals a connection diagram that identifies different steps of the connection andhighlights the failure visually. This enhanced visibility helps determine the likely cause of client problems and, based on thefailure stage, gives useful guidance for remediation. Visual Connection Diagnostics supports open, PSK, 802.1X, and WISPrnetworks.
To troubleshoot a client connection, perform these steps.
1. On the Menu, click Users or start from the Events list and click on a client that is disconnected or has failed login.
From the list of currently associated clients, locate the disconnected client for which you want to troubleshoot theconnection.
You can search the client by using the following parameters:
• OS: The operating system that the wireless client is running.
• MAC Address: The MAC address of the wireless client.
• IP Address: The IP address of the wireless client.
• Username: The user name that was used to authenticate with the AP.
• AP: The AP name of the wireless client.
• Network (VLAN): Displays the network service and VLAN ID in brackets to which the wireless client is connected.
2. Select the client to view its properties.
You can view the connections attempts in last 3 days
3. Select an AP to view the connection attempts by the client to specific AP.
This option is available for the connected clients only. The connection time lines displays when the client connection wassuccessful and when did the connection fail. Also, the status shows the reason for the connection failure. For example,association capacity reached or Responding STA does not support the specified authentication.
Troubleshooting Basic IssuesTroubleshooting Client Connection Using Visual Connection Diagnostics
Ruckus Cloud Wi-Fi User Guide, 2018.05Part Number: 800-72343-001 Rev C 195

Firewall Ports to Open for Ruckus Cloud Wi-FiThe following table lists the ports that must be opened in the network firewall to ensure that managed APs, guest users, DNSservers, etc. can communicate successfully with Ruckus Cloud Wi-Fi.
NOTEAPs require the following DNS entries to be reachable to establish secure connectivity to Ruckus Cloud. Please ensurethat the following DNS entries are whitelisted in your firewall.
1. AP registrar FQDN ap-registrar.ruckuswireless.com
2. CA FQDN ocsp.comodoca.com
TABLE 10 Ports required for Ruckus Cloud communicationFrom (Sender) To (Listener) Port Purpose Symptoms When Blocked
Admin Any TCP:443 Login and access tenantaccount for managing tenantAPs
Ruckus Cloud portal is inaccessible.
AP Ruckus Cloud (vSZ) TCP:22 SSH tunnel between the AP andRuckus Cloud for managementand control traffic
The AP is unable to connect toRuckus Cloud, DIR (newer modelshave CTL) LED is off.Tenant account shows that AP isdisconnected.
AP Ruckus Cloud (vSZ) TCP:443 Discovery of vSZ This port is only used when an AP isfirst added to a tenant account. Ifthis port is blocked, any factory-reset AP will be unable to connect toRuckus Cloud.
AP Ruckus AP Registrar TCP:443 Query vSZ associated withregistered AP
This port is only used when an AP isfirst added to a tenant account. Ifthis port is blocked, any factory-reset AP will be unable to connect toRuckus Cloud.
AP Ruckus NTP Server(ntp.ruckuswireless.com)
UDP:123 Synchronization of the AP clockwith the NTP server
AP DNS server (provided by localDHCP)
TCP/UDP:53 Query to resolve Ruckus APRegistrar's FQDN
This port is only used when an AP isfirst added to a tenant account. Ifthis port is blocked, any factory-reset AP will be unable to connect toRuckus Cloud.
Guest Ruckus Cloud (Guest Portal) TCP:443 Guest authentication Guest portal is unreachable
Guest Ruckus Cloud (Guest Portal) TCP:8090 Enabling guest access to atenant network
Guest authentication does not workand guest is unable to connect tothe network
Guest Ruckus Cloud (Guest Portal) TCP:8099 Enabling guest access to atenant network
Guest authentication does not workand guest is unable to connect tothe network
Additional Troubleshooting OptionsRuckus Cloud Wi-Fi provides information that helps with troubleshooting clients, both currently connected and historicallyconnected clients.
Troubleshooting Basic IssuesFirewall Ports to Open for Ruckus Cloud Wi-Fi
Ruckus Cloud Wi-Fi User Guide, 2018.05196 Part Number: 800-72343-001 Rev C

SearchThe Search bar is available in the left-top corner in the Ruckus Cloud Wi-Fi Dashboard. The Search bar looks for all logs, events,clients, access points, venues, analytics, and more in a single search.
FIGURE 77 Search
Ruckus Cloud searches its entire database from usernames, hostnames, access point names, events, and other options anddisplays the resulting page.
Ruckus Cloud searches partial names, different cases, and uses Elasticsearch.
For example, search for the device 24:77:03:4e:76:00. The resulting page displays a summary of everything where “24:77:03:4e:76:00” appears in the Ruckus Cloud logs.
Troubleshooting Basic IssuesAdditional Troubleshooting Options
Ruckus Cloud Wi-Fi User Guide, 2018.05Part Number: 800-72343-001 Rev C 197

FIGURE 78 Search Result
As shown in the image above 1,996 results are displayed without stressing the Cloud.
Information on the currently connected client, a historical client, and events are shown. This was all returned from the searchengine. Anything in BLUE is a clickable link. Click on any of the blue icons, it will take you to a screen with a focus on thatinformation.
EventsFor more information on an event, click on the Note icon under Events. This device shows that the device roamed andconnected to another AP or RF Band in the network.
Troubleshooting Basic IssuesAdditional Troubleshooting Options
Ruckus Cloud Wi-Fi User Guide, 2018.05198 Part Number: 800-72343-001 Rev C

FIGURE 79 Event Details
Client DetailsIn the results window, click the Connected Client (do not click the Venue, AP, or Network Column).
FIGURE 80 Users
Troubleshooting Basic IssuesAdditional Troubleshooting Options
Ruckus Cloud Wi-Fi User Guide, 2018.05Part Number: 800-72343-001 Rev C 199

All the details for the client are displayed, and the top portion shows information about the device and networks. Information onthe amount of data transmitted, RSSI status, and SNR status is also displayed.
When you pause the pointer over RSSI or SNR, you will see Excellent, Good, or Poor.
You can force clients to disconnect from the network. Connectivity to the client from the Cloud can also be verified using pingand traceroute tools.
Historical Traffic and Traffic TrendingThe historical traffic can be filtered to the past 24 hours, 7 days, 30 days, 6 months, or a custom range. The resulting data andgraphs will change accordingly.
For example, in the 30 days view, details show that the client was connected to 1 AP, and was on 5 GHz most of the time. TheTraffic trend will show daily views of the client.
FIGURE 81 Historical Traffic
ApplicationsThis following figure gives the top 10 applications and their throughput over a 6 month view. You can zoom in on the applicationgraph to get a more detailed view for the applications on which you want to concentrate.
Troubleshooting Basic IssuesAdditional Troubleshooting Options
Ruckus Cloud Wi-Fi User Guide, 2018.05200 Part Number: 800-72343-001 Rev C

FIGURE 82 Applications by Traffic Volume
Event HistoryEvent History allows you to view all the events that are available for the end user. The data can be filtered based on severity andtime.
FIGURE 83 Event History
Session HistorySession History displays how long a device was connected, the download and upload amounts, and the name of the AP to whichthe device was connected.
Troubleshooting Basic IssuesAdditional Troubleshooting Options
Ruckus Cloud Wi-Fi User Guide, 2018.05Part Number: 800-72343-001 Rev C 201

FIGURE 84 Session History
ExportAt the top of the Client Details window, there is an Export button. The entire page displayed in the resulting window can beexported into the .csv format. These .csv files can be imported into a favorite chart generator such as rawgraphs.io, to creategraphics.
Troubleshooting Basic IssuesAdditional Troubleshooting Options
Ruckus Cloud Wi-Fi User Guide, 2018.05202 Part Number: 800-72343-001 Rev C

Completing The Setup• Verifying That Wireless Clients Can Connect to the Internet............................................................................... 203• Logging Off the Ruckus Cloud Wi-Fi Portal.............................................................................................................204
Verifying That Wireless Clients Can Connect tothe InternetAfter you have completed adding a venue, adding an AP, and adding and enabling a network, it is time to verify that wirelessclients can associate with the WiFi network you created and connect to the Internet.
The steps for associating with a WiFi network vary depending on the device that you are using.
Associating a Windows 10 Client with an APFollow these steps to associate a Windows 10 wireless client with an AP.
1. In the Windows 10 taskbar, click the Network icon.
A list of available wireless networks appear.
2. From the list, locate the WiFi network that you created on Ruckus Cloud.
3. Select the WiFi network, and then click Connect. If you protected the WiFi network with a passphrase or password, typethe password, and then follow the instructions.
When you have successfully connected to the WiFi network, the wireless network icon appears in the task bar.
4. Make sure that you can connect to the Internet by visiting www.ruckuswireless.com.
If the Ruckus Wireless website appears in your web browser, you are able to connect to the Internet.
Associating a Mac OS X Client with an APFollow these steps to associate a Mac OS X wireless client with an AP.
Before you begin, take note of the name of the WiFi network that you created on Ruckus Cloud.
1. In the top-right corner of the screen, click the wireless icon.
The AirPort connection settings and a list of available wireless networks appear.
2. If AirPort is turned off, click Turn Airport On to enable the wireless client of your Mac OS X computer.
3. Click the WiFi network to which you want to connect. If you protected the WiFi network with a passphrase or password,type the password, and then click OK.
If you are able to connect to the WiFi network, a checkmark appears before the WiFi network name.
Ruckus Cloud Wi-Fi User Guide, 2018.05Part Number: 800-72343-001 Rev C 203

Logging Off the Ruckus Cloud Wi-Fi PortalWhen the Ruckus Cloud Wi-Fi portal does not detect any activity from you within 30 minutes, it will automatically log you off. Youcan also manually log off the portal.
Follow these steps to log off the Ruckus Cloud Wi-Fi portal.
1. In the upper-right corner of the page, click .
A submenu appears and displays the following options:
• My profile
• Change password
• Log out
2. Click Log out.
The page refreshes, and then the logon form appears, which indicates that you have successfully logged off Ruckus Cloud.
Completing The SetupLogging Off the Ruckus Cloud Wi-Fi Portal
Ruckus Cloud Wi-Fi User Guide, 2018.05204 Part Number: 800-72343-001 Rev C

Security From Ground to Cloud• Security from Ground to Cloud............................................................................................................................... 205
Security from Ground to CloudRuckus Cloud Wi-Fi provides robust security mechanisms available to protect user traffic and secure the infrastructure.
Ruckus Cloud Infrastructure• Automatic security updates and patches to the cloud and mobile app
• State-of-the-art data centers and data processing systems that are protected by firewalls
• Data is transported over secure protocols and encrypted at rest
• Secure account credentials, account security protections, change management and control policies
• Access to customer data restricted to personnel strictly based on business need and limited by functional role
Management and AdministrationThe customer can delegate the administrative role to a trusted Ruckus VAR, so that the VAR can help manage the customernetwork. This privilege can be revoked at any time.
Multiple employees can help manage the network. Role-based access control (RBAC) is available for both the customer and theVAR. Administrators can have primary admin, read-write, read-only, or guest roles. The least number of administrative privilegescan be implemented for operational security by assigning different responsibilities to the appropriate people.
Ruckus Cloud Wi-Fi User Guide, 2018.05Part Number: 800-72343-001 Rev C 205

AP to Ruckus Cloud CommunicationFIGURE 85 AP-to-Cloud Communication
• All control traffic is exchanged over an encrypted SSH tunnel.
• First contact with the AP Registrar occurs over TLS encrypted traffic.
• Mutual authentication by way of certificates validates the AP to the cloud and vice versa.
• AP and client management traffic is sent to the cloud.
Secure AP ProvisioningUsing the native mobile app, administrators can register an AP by simply "scanning" the barcode using a smartphone camera,eliminating the possibility of manual entry error and automatically activating the Add AP workflow.
Mutual certificate exchanges validate the AP to the cloud and vice versa. Once deployed, all management traffic from the AP tothe cloud is encrypted using SSH. Ruckus has a separate AP Registrar service in the cloud. When the serial number is scanned ormanually added from the Ruckus Cloud Wi-Fi web interface (even before the AP is powered up), the configuration is pushed tothe AP Registrar using HTTPS. When the AP powers up, it contacts the AP Registrar service over an HTTPS connection. The APRegistrar validates the AP credentials, and then points the AP to the appropriate controller.
The AP then establishes an SSH connection with the cloud controller and downloads the latest firmware if required. The AP alsodownloads the latest configuration. All information is exchanged within the secure SSH tunnel if the AP is connected to the cloud.
User Connectivity: Out-of-Band ArchitectureUser data is sent over the customer network and does not traverse Ruckus Cloud Wi-Fi servers except some guest Wi-Fiinformation required for authentication when captive portal options are used.
Security From Ground to CloudSecurity from Ground to Cloud
Ruckus Cloud Wi-Fi User Guide, 2018.05206 Part Number: 800-72343-001 Rev C

FIGURE 86 Out-of-Band Architecture
In the cloud architecture, the data plane is local, which means that user data is directly routed to the Internet. In case of guestnetworks with social media logins, Ruckus Cloud acts as a proxy to exchange credentials between the user and social mediaplatforms (such as Facebook, LinkedIn, Google, and Twitter) over a secure channel. Upon successful authentication, user trafficflows directly to the Internet.
For captive portal networks, authentication requires users contacting the cloud and accepting the terms and conditions. Post-authentication user traffic flows directly to the Internet.
Multiple WLAN Security TypesThe Ruckus Cloud has many WLAN types to keep user traffic secure.
Security From Ground to CloudSecurity from Ground to Cloud
Ruckus Cloud Wi-Fi User Guide, 2018.05Part Number: 800-72343-001 Rev C 207

FIGURE 87 Ruckus-Supported WLAN Types
FIGURE 88 Ruckus-Supported WLAN Types
• 802.1X networks with local RADIUS: Provides enterprise-grade security with EAP authentication and AES encryption. Itcan also provide dynamic VLAN options.
• Cloudpath integration with PKI and EAP-TLS: Offers granular policies and a wide breadth of security and encryptionoptions, including certificates at the device level.
• PSK, 802.1X, and Cloudpath authentication: Fully survivable, they can maintain normal operations even during loss ofconnectivity to the Ruckus Cloud.
• Dynamic Pre-Shared Key (DPSK): Each user on the network has an individual passphrase to securely connect to thenetwork. It is equivalent to every user having exclusive secure connectivity with distinct keys from every other user onthe same network. Ruckus Cloud automatically generates passphrases of configurable complexity for ease of use. Unlikea traditional PSK network, if a single user key is compromised, the entire network security is not compromised. DPSKrequires cloud connectivity for key assignment and is not survivable if there is a loss of connectivity to the Ruckus Cloud.
Security From Ground to CloudSecurity from Ground to Cloud
Ruckus Cloud Wi-Fi User Guide, 2018.05208 Part Number: 800-72343-001 Rev C

Additional Security Settings in the NetworkUsing the advanced network settings, it is possible to set access control policies at the Layer 2 and Layer 3 and Layer 4 levels.
• With the Layer 3 and Layer 4 access rule, you can allow or block specific protocols between any IP address or IP addressrange including a port number.
FIGURE 89 Layer 3 and Layer 4 Allow or Block Policies
• With the Layer 2 connection policy, you can allow or block specific MAC addresses (endpoint devices) from connecting tothe network. You can enter multiple MAC addresses at a time with up to 128 addresses in total.
Security From Ground to CloudSecurity from Ground to Cloud
Ruckus Cloud Wi-Fi User Guide, 2018.05Part Number: 800-72343-001 Rev C 209

FIGURE 90 Layer 2 Device Connection Policy
Best Practices for WLAN Security• Dynamic VLANs for users from RADIUS: Ruckus recommends isolating client traffic using VLANs. Segregating wireless
and wired traffic can give a performance benefit and reduce the possibility of broadcast flood that can render Wi-Fiunusable.
• WLAN scheduling: An open Wi-Fi available 24x7 can be an exposure risk. A schedule enables or disables WLANavailability automatically.
• Guest pass management: Guest passes can have timed expiries or passwords regenerated, forcing re-authentication orre-issuance of a pass. Guest users can be disconnected from the network if necessary, preventing any misuse or reusewithout administrative knowledge.
• Hide SSID: Hiding the SSID prevents unknown users from attempting to connect to WLANs.
• Client isolation: Isolating clients prevents direct communication between devices and is a prudent choice in a guestnetwork when unknown users are joining the same network. Client isolation prevents bridging traffic directly betweenguests.
Highlights• Access points discover and exchange data with the cloud over a secure tunnel.
• Out-of-band architecture is used where user data is directly routed to the Internet
• User data is securely transported and encrypted at rest.
• Multiple WLAN types provide site-survivable options for administrators to secure wireless data while continuing to serveclients in case of WAN failure or loss of cloud connectivity.
• The Ruckus Cloud has been designed and built to ensure security from the ground (client devices) to the cloud.
Security From Ground to CloudSecurity from Ground to Cloud
Ruckus Cloud Wi-Fi User Guide, 2018.05210 Part Number: 800-72343-001 Rev C

Deployement Best Practices• Deployment Best Practices...................................................................................................................................... 211
Deployment Best PracticesRuckus Cloud Wi-Fi provides simplified deployment across geographically distributed, multiple sites.
Licenses• Keep track of licenses from the Administratorpage , Licenses tab and renew before expiration.
• Pay attention to pending expiry notification on the dashboard and regular email messages sent to the administratorduring the grace period.
• If different licenses exist in the account with different end-terms, consider co-terming in which all licenses expire at thesame time. Customers can contact their local Ruckus sales representative to discuss options.
FIGURE 91 The License Tab
• If a VAR is in charge of multiple customer accounts, the main page changes to listing license information of their ownaccount at the top followed by a list of all the customer accounts under management. The VAR can get in touch withRuckus Support for licensing options if the term is at a close.
Administrator PrivilegesThe administrator who first activates the subscription is usually the Prime Admin who has the highest-level access to theaccount.
• The Prime Admin can delegate operations to other administrators with different privileges such as Administrator, GuestManager or Read only access.
Inviting VARs• Customers have the option to invite third party administrators to manage their individual Ruckus Cloud accounts.
Ruckus Cloud Wi-Fi User Guide, 2018.05Part Number: 800-72343-001 Rev C 211

• The invite setting for customers is located on the Administration page, Administrator tab (beneath LocalAdministrators).
• The invited VAR gets Prime Admin privileges for the customer’s account.
• The permissions for other administrators in the VAR account are translated to the same permissions for the customeraccount.
• For example, an authorized user for the VAR account has read-only privileges. This authorized user gets read-onlypermissions on the customer account when the customer invites the Prime Admin to manage their account.
Adding a New AP Using the Ruckus Cloud Wi-Fi Mobile App1. Install the Ruckus Cloud native mobile app for remote monitoring and control.
2. Enable push notifications to be alerted for critical events.
3. Add new APs, networks, and guest networks with the app.
FIGURE 92 Adding a new AP from the Mobile App
Creating Venues• Create venues based on the actual address of the deployment site. It is possible to configure building, floors, and so on.
• Add floor plans for exact AP placement within the site.
• Create an appropriately addressed venue that matches the AP SKU (US, WW).
Deployement Best PracticesDeployment Best Practices
Ruckus Cloud Wi-Fi User Guide, 2018.05212 Part Number: 800-72343-001 Rev C

FIGURE 93 Creating a new Venue
Creating WLANs1. Create separate SSIDs for different types of users: employees, guests, staff, teachers, students, and so on.
Deployement Best PracticesDeployment Best Practices
Ruckus Cloud Wi-Fi User Guide, 2018.05Part Number: 800-72343-001 Rev C 213

2. Use the Dynamic VLAN to segregate users on the same network and APs.
3. Use the scheduling option for SSIDs depending on usage; for example, preventing users from accessing the accessingnetwork during non-regular hours.
Mapping WLANs to Venues• When same SSIDs are created for different venues, select the appropriate radio band and AP groups.
• Scheduling is automatically taken care of by the local time-zone of the venue.
FIGURE 94 Mapping a WLAN to a Venue
Adding APs• Use the Ruckus Cloud mobile app to scan the serial number of the AP for provisioning.
• Use the Import APs option using .csv format files to bulk upload APs.
FIGURE 95 Adding APs Using the Mobile App
Deployement Best PracticesDeployment Best Practices
Ruckus Cloud Wi-Fi User Guide, 2018.05214 Part Number: 800-72343-001 Rev C

• Use floor plans to understand the optimal placement of APs in the actual site. (Under Venues, the APs tab, upload theproperly scaled maps for accurate depiction. Add the floor plan by selecting the name and floor.
FIGURE 96 Selecting a Floor Plan
FIGURE 97 Adding New Floor Plan
Select Editmode and place the APs in their locations.
Deployement Best PracticesDeployment Best Practices
Ruckus Cloud Wi-Fi User Guide, 2018.05Part Number: 800-72343-001 Rev C 215

FIGURE 98 Editing the AP Location
Guest Portal• Self Sign In with social media login includes the option to add the Ruckus-hosted app or a company social media page to
which users can be redirected.
FIGURE 99 Redirected to a Company Social Page
Deployement Best PracticesDeployment Best Practices
Ruckus Cloud Wi-Fi User Guide, 2018.05216 Part Number: 800-72343-001 Rev C

• Use time connection settings to prevent misuse of the Wi-Fi from guest users.
• Limit the number of devices per user.
• Use client isolation and force DHCP on guest client devices.
• Create Traffic policies (Layer 3 and Layer 4 ACL rules) for security.
FIGURE 100 Access Control
FIGURE 101 Adding Traffic Access Rule
Deployement Best PracticesDeployment Best Practices
Ruckus Cloud Wi-Fi User Guide, 2018.05Part Number: 800-72343-001 Rev C 217

AnalyticsRuckus Cloud Wi-Fi stores historical data for six months.. If it is good practice to export .csv format analytics every six months toobtain an annual report.
FIGURE 102 Top Clients by Traffic Volume
Other best practices relevant for a Cloud Wi-Fi deployment:
• Allow TCP ports in the firewall required for Cloud discovery and continued connection of the AP to Cloud.
• An AP management VLAN must be compulsorily untagged or native.
• In a standard enterprise deployment with many network resources, create a syslog server to record and log all activitieswhich is helpful for troubleshooting.
• Register your email and mobile number to receive notifications about critical events. If using a mobile app, enable pushnotifications on the application for alerts.
• Create AP groups to separate out APs serving different type of clients.
• Use the latest ZoneFlex Solo AP firmware so that APs can initiate Cloud discovery and successfully connect to the RuckusCloud.
Deployement Best PracticesDeployment Best Practices
Ruckus Cloud Wi-Fi User Guide, 2018.05218 Part Number: 800-72343-001 Rev C

© 2019 CommScope, Inc. All rights reserved.Ruckus Wireless, Inc., a wholly owned subsidiary of CommScope, Inc.350 West Java Dr., Sunnyvale, CA 94089 USAwww.ruckuswireless.com