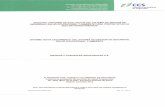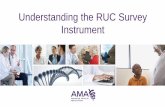RUC OFF-ROAD REFUND CLAIMS - GPS Log Book · RUC OFF-ROAD REFUND CLAIMS These detailed instructions...
Transcript of RUC OFF-ROAD REFUND CLAIMS - GPS Log Book · RUC OFF-ROAD REFUND CLAIMS These detailed instructions...

RUC OFF-ROAD REFUND CLAIMSThese detailed instructions direct RUC refund seekers on using the NEW Tracking Zone function to calculate off-road mileage, by setting tracking zones, capturing odometer readings and then downloading a Tracking Zone Report to facilitate completing the RUCOR claim form.
Once logged in and viewing the Trips page, click on the zone name that you wish to track off-road mileage in.
Click “Replace the zone circle with a shape” and draw an outline shape by clicking points on the map.
Name the Zone in the top text box. You can always redraw the shape by clicking “Discard this shape and draw a new one”
Click the “Tracking Zone” tickbox to enable the entire area for trip tracking.Press Save.
3
A. Create Tracking Zones
A. Create Tracking Zones
B. Capture Odometer readings for each RUC Licence
C. Output a Tracking Zone Report
D. Complete the RUCOR claim form
Easily Claim Off-road Mileage Back From Your Ruc Licences
2
NOTE:
When creating Tracking Zones you must ensure that the zone only include private or off-road areas
When you create a Tracking Zone it will include all trips from your last three syncs
Contact us for re-processing of trips that go back further than the last three syncs ([email protected])
Tracking Zones that already exist will track all future trips so creating them as early as possible or in advance is a good idea!
1

B. Capture Odometer Readings
Then click “Capture Odometer Reading” Input a date and a time. Capture the odometer reading and enter your RUC Licence Number in the Comment field.
Select either Tracking Zone Report for PDF or CSV (Excel).
C. Output a Tracking Zone Report
6
5
Select a vehicle registration and a date range, then click DOWNLOAD. Look for messages from your browser and select SAVE, ALLOW or KEEP!
Click on the LOGBOOKS tab.
HINT: Odometer readings can be captured at any time, even long after the actual reading.GPS Log Book will soon launch a smartphone app for capturing your odometer readings in your vehicle!
The downloaded report will detail all your trip mileage within Tracking Zones.
Trips will be totalled by Odometer reading and Odometer comment i.e.RUC Licence number
Within each Odometer reading trips will be totalled by Trip Comments e.g “with trailer”
4
7
8

I have "GPS Log Book" data, including start & end locations, distance of trip, detailed trip list, map and satellite view of each trip.
Select GPS from the drop-down list and Specify GPS LOG BOOK as type
On the RUCOR claim form, fill-in your off-road trip data. Ensure that you match the correct off-road kilometres and dates with the correct RUC licence number.
Take the hassle out of keeping a log book!
www.gpslogbook.co.nz
NOTE: Ensure that you associate the correct trip kilometres with the correct date
range, and kilometre reading of each Road User Charges Licence Number. Ensure that you are only claiming for off-road or private road trips.
Download the RUCOR form at http://www.nzta.govt.nz/resources/road-user-charges/docs/rucor.pdf
D. Complete the RUCOR Claim Form