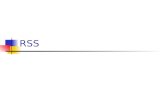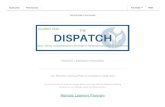RSS for Windows® Software - KORR Medical Technologieskorr.com/wp-content/uploads/RSS100WM.pdf ·...
Transcript of RSS for Windows® Software - KORR Medical Technologieskorr.com/wp-content/uploads/RSS100WM.pdf ·...

RSS for Windows® SoftwareUser’s Manual
Research Pneumotach System
January 21, 1999
Catalog No. 2000-10
Copyright 1997 KORR Medical Technologies Inc. Salt Lake City, Utah, U.S.A. 84109
All rights reserved. No part of this manual may be reproduced without
the written permission of KORR Medical Technologies Inc.

RSS For Windows Software Manual
Last Revised: 01/27/99 DOC000X Rev A Page 1 of 25
NOTE: Intended Use
The RSS 100 Research Pneumotach System (andassociated software) is for Research Purposes Only. Itis not intended for clinical use on human subjects. Donot base clinical decisions on information from theresearch device.
Technical Assistance
Technical support for the RSS 100 for Windows software may be reached by calling KORRMedical Technologies, Inc. at (801) 483-2080, or by sending email to [email protected] support is available between 9 AM and 4 PM MST, Monday through Friday.
Software Customization Services
Since every researcher’s data collection needs are different, we provide a service forcustomizing the RSS for Windows software to your specific needs.
KORR Medical Technologies specializes in innovative solutions to complex physiologicalmonitoring problems. KORR Researchers, along with an excellent engineering staff provides arange of services from basic research to product development.

RSS For Windows Software Manual
Last Revised: 01/27/99 DOC000X Rev A Page 2 of 25
1.0 Getting Started
The Model RSS 100 Research Pneumotach System is for use in any research applicationwhere airway flow and pressure are measured. Although the RSS 100 is designed to be usedwith spontaneously breathing and mechanically ventilated subjects, it is not intended for clinicaluse on human subjects. Information from this research device should not be used as the basisfor clinical decisions.
The RSS 100 Research Pneumotach System measures gas flow using the differential-pressure method.As gas flows through the pneumotach, the microprocessor-based system converts the measureddifferential pressure to volumetric flow rate. Flow and pressure measurements are used to calculateseveral ventilator management parameters such as respiratory rate, lung compliance, tidal volume,minute volume, positive end expiratory pressure, etc.
1.1 System Requirements
• 486x33MHz based PC or Higher• Microsoft Windows 3.1 or later• 8Mb of RAM recommended
On slower computers the RSS software may not be able to display the real-time waveform data.If you are using a slower computer than recommended and a problem occurs, select"Parameters Only" from the Communications menu. The RSS software plotting (chart)functions have been optimized to work on the slowest computers possible.
1.2 Connecting to the RSS 100
The RSS 100 uses a standard 9 pin serial cable to connect to a PC. Simply, pluga serial cable into the RS232 port on the back of the RSS 100 and into a serial port on your PC(COMM1 or COMM 2). See Section 3.0 for more information on serial communications.
1.3 Installing the Software
Turn on your PC and start Microsoft Windows. Insert the RSS 100 for Windows diskinto a 3.25” disk drive on your PC. Select Run from the File Menu under Microsoft Widows3.1. Select Run from the Start menu under Microsoft Windows 95. When the Run dialogbox shows type in a:\setup, if the disk drive that you inserted the RSS 100 for Windows diskinto is not “a:” then substitute its drive designation for “a:”. Click Ok.
The Installation program for RSS 100 for Windows asks you several questions, beforeinstalling the program. You are given the option to specify where you want the programinstalled on your computer. If you are installing over a previous version of this software you willbe asked where to back up old copies of your files. Also, you are asked where to put the iconsfor the RSS 100 for Windows program. Simply follow the instructions given by the installationprogram.
If no changes are made to the default installation options RSS 100 for Windows will beinstalled to C:\RSS_WIN, and the shortcuts to the program will in the RSS 100 for Windowsgroup.

RSS For Windows Software Manual
Last Revised: 01/27/99 DOC000X Rev A Page 3 of 25
2.0 Overview of RSS for Windows Software
2.1 Purpose & Intended Use
The Model RSS 100 Research Pneumotach System is for use in any research applicationwhere airway flow and pressure are measured. Although the RSS 100 is designed to be usedwith spontaneously breathing and mechanically ventilated subjects, it is not intended for clinicaluse on human subjects.
The RSS software provides a simple interface for recording and playing back data calculated bythe RSS 100 Research Pneumotach System. All functions on the RSS 100 are available usingthe RSS software.
2.2 Main Screens
The RSS software has three main screens. You may switch between displayed screens byselecting the appropriate file tab on the bottom of the screen.
2.2.1 Synchrony Plots
The synchrony plots screen shows plots of the three primary measurements: flow, airwaypressure, and volume. Also, shown on this screen, shown in red numbers, are the currentvalues for flow, volume, airway pressure, and auxiliary pressure.

RSS For Windows Software Manual
Last Revised: 01/27/99 DOC000X Rev A Page 4 of 25
2.2.2 Loop Plots
The loop plots screen shows plots of flow vs. volume and airway pressure vs. volume. Also,shown on this screen, shown in red numbers, are the current values for flow, volume, airwaypressure, and auxiliary pressure. In the lower right corner of this screen are controls for theloop plots. The Clear Volume button allows you to reset the volume when the breath detectfeature is turned off. The Clear Plots button clears both the loop plots. The Clear Both buttonresets the volume, clears the loop plots, and zeros the RSS 100. The Number of Loopscontrol allows you to specify the number of loops drawn before the loop plots are automaticallycleared, up to 4 loops can be drawn.

RSS For Windows Software Manual
Last Revised: 01/27/99 DOC000X Rev A Page 5 of 25
2.2.3 Ventilator Parameters
The breath parameters screen displays all the calculated parameters. These parameters areupdated at the end of a breath. See section 3 of the RSS 100 user’s manual for a completedescription of these parameters. Also, shown on this screen, shown in red numbers, are thecurrent values for flow, volume, airway pressure, and auxiliary pressure.

RSS For Windows Software Manual
Last Revised: 01/27/99 DOC000X Rev A Page 6 of 25
2.3 Toolbar Description
The toolbar is provided for both convenience and speed. It provides a quick and easy way tocall often used functions. A description of the buttons and their functions follows.
Save to file button: This button calls up the ”save as” dialog and allowsyou to begin saving your data to a file. If a file is already open this buttonis disabled.
Open file button: This button calls the “open file” dialog that allows youto begin reviewing a file. If a file is already open this button is disabled.
Close file button: This button closes any open data files. If no file isopen then this button is disabled
Print button: This button gives you quick access to the print functions.Click this and the printer dialog appears.
File controls button: This button calls up the “file controls” dialog. Seesection 4.0, Data and File Handling.
Zero now button: This button forces the RSS 100 unit to zeroimmediately. See section 7.0 Zeroing.
Re-scale button: This button forces all the plots to automatically re-scaleimmediately, rather than wait for the the auto scale to rescale them.
Flow calibration button: This button gives you quick access to the RSS100’s calibration features. See section 9.0 Calibration features.
Breath Detection ON/OFF: This button toggles the breath detection onand off.
Breath Detection Flow Threshold: This button brings up a dialog boxfor entering the breath detection flow threshold. Refer to section 10 ofthis software manual for more details.
Help button: This button calls up the RSS 100 for Windows help file.

RSS For Windows Software Manual
Last Revised: 01/27/99 DOC000X Rev A Page 7 of 25
2.4 Status Bar
The status bar is provided give the user access to information at a glance. There are threeboxes of information provided by the status bar. The panel on the far right displays the name ofthe currently selected sensor. The panel in the middle displays the current zeroing mode, eitherAutomatic or Manual. The panel on the left displays the current mode that the RSS 100 is in.One of three messages is displayed here. “ZEROING” is shown while the RSS 100 is zeroing.“CALIBRATION” is displayed while the RSS 100 is in calibration mode. When the RSS 100 is innormal mode this panel displays the name of the file currently open, for either playback orrecording. If no file is open this panel appear as above.
2.5 Pull-down Menus
Like all Windows programs the RSS 100 for Windows provides you with a menu for easyaccess to the program’s functions. A brief description of the software’s menu structure follows.
File This menu gives access to the file handling, and printing functions of thissoftware. For a complete description see Section 4 of this manual.
Communications The communications menu allows you to select the communications port,and select the serial data mode. For a complete description see Section3 of this manual.
Scale The scale menu provides access to the plot re-scaling functions. It allowsyou to change the scale on any of the plots, and turn on or off theautomatic re-scaling. For a complete description see Section 6 of thismanual.
Zeroing The zeroing menu allows you to change between automatic and manualzeroing, and to order an immediate zero. For a complete description seeSection 7 of this manual.
Sensor Type The sensor type menu allows you to specify the flow sensor you areusing. For a complete description see Section 8 of this manual.
Calibration The calibration menu allows you to calibrate your flow sensor, as well asmake adjustments for gas composition and barometric pressure. For acomplete description see Section 9 of this manual.
Setup The setup menu give access to the breath detect functions. These allowyou to adjust the level of flow necessary for breath detection, or turn thebreath detection on and off. For a complete description see Section 10 ofthis manual.
Help The help menu calls up the RSS 100 for Windows help file.

RSS For Windows Software Manual
Last Revised: 01/27/99 DOC000X Rev A Page 8 of 25
3.0 Serial Communications
3.1 Cable Requirements
The RS232 serial communication is a 3-wire interface. The cable is a straight-through (not null-modem) 9 pin male to 9 pin female DSUB cable.
Pin PC Signal RSS 100 Signal
5 Ground Ground
3 Transmit Receive
2 Receive Transmit
3.2 Selecting COMM Port
The RSS 100 can work on either COMM 1 or COMM 2 on your personal computer. If the RSS100 is connected to your computer and turned on when the software is started, the software willautomatically detect which COMM port the RSS 100 is on and then initiate data transferbetween the RSS 100 and your PC.
While running the RSS Software you may select COMMUNICATIONS from the menu bar tochange communications options.
3.2 Selecting the Serial Communications Mode
The RSS 100 has four modes for data transmission via the serial port.These are available from the Communications menu. The currentlyselected mode shows a check mark next to its name.
None selects no data transmission. This stops all automatic datatransmissions from the RSS 100.
Wave Form starts the continuous transmission of waveform data from theRSS 100. Flow, volume, airway pressure, and auxiliary pressure data are
received at a 50 Hz rate.
Parameters starts the automatic transmission of parameters that are calculated at the end of abreath. These parameters are calculated on a breath-to-breath basis. Refer to the RSS 100user manual Section 3: Monitor Operation: Definition of Calculated Parameters for a completelist of these parameters. Please note that no parameters are calculated, for a breath, if a zerooccurs during that breath.
Both starts the automatic transmission of both waveform data and parameter data, asdescribed above.

RSS For Windows Software Manual
Last Revised: 01/27/99 DOC000X Rev A Page 9 of 25
3.3 Protocol for Serial Communications
See section 10 of the RSS 100 User’s Manual.

RSS For Windows Software Manual
Last Revised: 01/27/99 DOC000X Rev A Page 10 of 25
4.0 Data and File Handling
4.1 File Structure - Background and Theory of Operation
The RSS software files handle three kinds of data: Signals, Parameters, and events. Signalsare the raw flow, pressure and volume time-series waveforms. Parameters are the breath-by-breath ventilator parameters calculated by the RSS 100 device. Events are information placedinto the data files by the user. The RSS software provides an interface for the user to markevents during data collection.
The RSS software can generate three different file types, namely:
filename.RSS The .RSS files are generated when the user selects to save data to a file.These files contain signal, parameters, and event information.
filename.SIG Signal file of raw waveforms. The .SIG files are generated from the .RSSfiles using a file conversion program. This is done by selectingFILE/GENERATE A SIGNAL FILE from the RSS software menu bar. Filesmust be closed to enable this option. The .SIG files are in ASCII formatand can easily be imported into your favorite spreadsheet.
filename.PAR Breath-by-breath calculated ventilator parameters. The .PAR files aregenerated from the .RSS files using a file conversion program. This is doneby selecting FILE/GENERATE A PARAM FILE from the RSS softwaremenu bar. Files must be closed to enable this option. The .PAR files are inASCII format and can easily be imported into your favorite spreadsheet.
The RSS software has a simple means to annotate data files. Each of the annotations will bemarked as an "event" in the data file. When the data files are played back, the annotated textand the time of the event will be displayed on the screen.
4.1.1 EVENTS
The RSS software supports 5 different types of events
1. START OF FILE
2. BEGINNING OF A RECORDING
3. TIME STAMP
4. ANNOTATE
5. END OF FILE
6. AUTOMATIC EVENT
Each event is marked in the .RSS data file with a time stamp. For the beginning of a recordingand for an annotated event, a dialog box will appear with a space provided for the user to typein his text annotation.
"TIME STAMP" or an "ANNOTATE" events are initiated by the user by pressing a button that isprovided for each. Each event is described below. A File Control Interface is provided to aid indata collection and data playback.

RSS For Windows Software Manual
Last Revised: 01/27/99 DOC000X Rev A Page 11 of 25
Automatic events are placed in the file to assist in the rewind and forward functions of the datafile playback. This will be described in more detail later in section 4.3.3.
4.2 Open and Closing Data Files
The file menu has two options for opening data files. SAVE DATA FILE opens a data for
recording data. You may also use the save to file button on the toolbar. The file may eitherbe a new or an existing file. If it is an existing file, you will be prompted if you want to overwritethe existing file. If you select NO, the file will be appended to at its end.
NOTE
No data is stored to the file until a file is open and RECORD is selected on the File ControlInterface.
The REVIEW DATA FILE is available to open an existing file for playback. You may also use
the open file button on the toolbar. To close data files, select CLOSE FILES from the menu
or use the file close button on the toolbar.
NOTE
The RSS software does not store data in a buffer (temporary file). If a file is not open and thesoftware recording, no data will be saved. RECORDING is covered in the next sectiondescribing the File Control Interface.

RSS For Windows Software Manual
Last Revised: 01/27/99 DOC000X Rev A Page 12 of 25
4.3 File Control Interface
The File Control Interface is a sub-screen used for recording, annotating, and playback of data
files. You can bring up the File Control Interface by selecting the file control button on thetoolbar, or by selecting FILE / FILE CONTROLS from the menu bar.
There are four main panels or sections in the File Controls Interface; Playback Controls, EventMarkers, File Information, and Event
Figure 4.3.1 - File Controls Interface
4.3.1 Playback Controls
The following controls are provided to aid in data review and recording.
RECORD: The record button initiates writing data to the open datafile. An TIME STAMP event marker is placed in the data fileindicating the begining of recording.
PLAY: The play button initiates data playback from an open file.
STOP: The stop button terminates data recording or playback. Thedata file is left open.

RSS For Windows Software Manual
Last Revised: 01/27/99 DOC000X Rev A Page 13 of 25
PAUSE: The pause button stops data playback temporarilly. Filesshould be paused before printing so that desired plot is captured forprinting.
BEGINING OF FILE: This button rewinds the data file to itsbeginning. This only affects data playback. All recording is done atthe end of the data file.
REWIND: This button will back up the data file during playback tothe previous event marker in the file. Automatic event markersprovide periodic events for the file to be rewound or forwarded to.
CONTINUOUS PLAY: This button may be enabled during dataplayback to allow for continuous play. In continuous play the datafile will automatically rewind to the begining of the file as soon as theend of the file is reached.
FORWARD: This button advances the data file during playback tothe next event marker in the file. Automatic event markers provideperiodic events for the file to be rewound or forwarded to.
END OF FILE: This button advances the data file to its end. Thisonly affects data playback.
SPEED CONTROL: The speed control is provided to adjust theplayback speed. The number shown is the time in milliseconds(msec) between waveform samples. The data sample rate for theRSS 100 is 20 msec Therefore, a number larger than 20 will resultin slower than normal playback and smaller numbers will yield a fastplayback speed.
4.3.2 Event Markers
Event markers have been provided to assist you during data collection. There are two eventsthat you (the user) can place into the file: TIME STAMP and ANNOTATE. During file playbackthese events will appear in the "Event" panel on the File Controls Interface.
Pressing this button during recording places a time stamp in the data file. A dialogbox will appear showing the exact time that was written to the file.
One use of this function is to correlate data collection in a laboratory notebook or data collectionworksheet with the data in the file.
Pressing this button during recording brings up a dialog box where you may enternotes (text). Upon pressing OK, your notes and a time stamp is placed in the data file. Itshould be noted that the time stamp is the time that the OK button was pushed, not theANNOTATE button.

RSS For Windows Software Manual
Last Revised: 01/27/99 DOC000X Rev A Page 14 of 25
4.3.2.1 Automatic Event Markers
Automatic event markers are placed in data files to assist in the rewind and forward functionsduring playback. Recall that rewind and forward simply move the data file from event to event.In the absence of user events (i.e. TIME or ANNOTATE) there would simply be beginning andend of file events.
You may adjust the time intervals between automatic events. To set the time interval selectFILE / TIMED BREAKS form the menu bar.
This will bring up the following dialog box:
Select the desired time interval between automatic event markers and then select OK. Shortertimes will allow you to see more of your data during playback.
The software keeps a timer for the automatic event marker. If you (the user) insert an event byusing TIME or ANNOTATE the timer is reset. This is to avoid having automatic events tooclose to user events.
4.3.3 File Information Panel
The File Information Panel of the File Controls Interface is shown below.
The first line in the information box contains the open file name. The next line is the time thatthe file was first created. The remaining lines contain the information that you (the user)provided when the file was created.

RSS For Windows Software Manual
Last Revised: 01/27/99 DOC000X Rev A Page 15 of 25
4.3.4 Event Panel
During file playback the software checks for event markers in the data files. The event paneldisplays information from the data file regarding the last event that was played back. Thisinformation will remain displayed until another event is reached.
4.4 Generating Signal (.SIG) Files
A signal file is a data file of raw waveforms. Older versions of the RSS software generated thesfiles automatically. In the current version the .SIG files are generated from the .RSS files usinga file conversion program. This is done by selecting FILE / GENERATE A SIGNAL FILE fromthe RSS software menu bar. Files must be closed to enable this option.
The .SIG files are in ASCII format and can easily be imported into your favorite spreadsheet.They contain raw flow, pressure, volume, and auxiliary pressure time series collected at 20msec time increments (50 Hz sample rate).
4.5 Generating Parameter (.PAR) Files
Parameter files store the breath-by-breath calculated ventilator parameters. The .PAR files aregenerated from the .RSS files using a file conversion program. This is done by selecting FILE /GENERATE A PARAM FILE from the RSS software menu bar. Files must be closed to enablethis option. The .PAR files are in ASCII format and can easily be imported into your favoritespreadsheet.

RSS For Windows Software Manual
Last Revised: 01/27/99 DOC000X Rev A Page 16 of 25
5.0 Printing
In order to print the charts, select File | Print from the menu bar or click on the Print buttonon the toolbar. The following dialog will appear.
From this dialog box you are allowed to select which chart(s) you want to print. By clicking thecheckbox next to the chart you want to print, you specify which will be printed. To add notes tothe printouts select the Annotate button. This will bring up the Annotate dialog box, add up tofour lines of notes then click Ok.
The standard print dialog box is then shown which allows you to select the printer, and printquality.

RSS For Windows Software Manual
Last Revised: 01/27/99 DOC000X Rev A Page 17 of 25
6.0 Re-scaling Plots
The RSS 100 for Windows software automatically tries to scale each plot so that the entireplot is visible to you. If you don’t want to wait for the auto scale to re-scale the plots you canselect scale | re-scale from the menu. This will force the program to re-scale all plots now.Should you want to specify a specific range to view on a plot this can be easily done in one oftwo ways. Either, select scale | manual scale from the menu, or right-click on the plot that youwant to re-scale.
This will bring up a re-scale dialog box that will allow you to specify the range of values youwant to focus in on. Enter the minimum and maximum values then click Ok to re-scale the plot.

RSS For Windows Software Manual
Last Revised: 01/27/99 DOC000X Rev A Page 18 of 25
To return to automatic scaling mode select that plot from the Scale | Auto scale menu, or selectAuto Scale by right-clicking the chart you want returned to auto scale.
To return all the plots to auto scale select Auto Scale All from the Scale| Auto Scale menu.

RSS For Windows Software Manual
Last Revised: 01/27/99 DOC000X Rev A Page 19 of 25
7.0 Zeroing Functions (Auto-Zero)
The RSS 100 provides two different modes for zeroing: “Automatic Zeroing,” and “ManualZeroing.” When the RSS 100 is set for automatic zeroing the device will zero its selfapproximately every five minutes, this is the default setting for the RSS 100. When the RSS100 is set for manual zeroing the device waits for you to send the zero command. To changethe zeroing mode select the desired mode from the Zeroing menu. The current zeroing modeshows a check mark next to its name.
In either zeroing mode you can request an immediate zero. The RSS 100 for Windowssoftware provides three ways to do this. The first way is to select Zero Now from the Zeroingmenu. The second way is to click the “Zero Now,” speed button on the tool bar.Third, you can request a zero by pressing the Ctrl key and the Z key at the sametime.
For more information on zeroing refer to section 9 of the RSS 100 User’s Manual.

RSS For Windows Software Manual
Last Revised: 01/27/99 DOC000X Rev A Page 20 of 25
8.0 Selecting Sensor Type
8.1 KORR Sensors
The RSS 100 is designed to work with two types of pneumotachs. One type of pneumotach isthe KORR fixed-orifice pneumotach. These are shipped with the RSS100. To use a KORR Adult or KORR Neonate flow sensor, connect thesensor to the RSS 100 and select the appropriate sensor from theSensor Type menu. The KORR sensors do not require any calibrationand may be used immediately. Once, a sensor is selected then a checkmark will appear next to its name in the menu, also the name of the current sensor is listed onthe status bar at the bottom of the screen. Refer to section 7 of the RSS 100 User’s Manual, formore information.
8.2 Linear Sensors
The RSS 100 also works with linear pneumotachs. Pneumotachs manufactured by HansRudolph can be selected by their model numbers. If you don’t know the model number of thelinear flow sensor you are using then you may select a generic linearflow sensor type based on the flow rates of your sensor. Linear flowsensors do require calibration. The RSS 100 for Windowssoftware will remind you to calibrate your flow sensor, by showingthe dialog box to the right when you select it. By clicking the yesbutton you will be immediately taken to the flow calibration routine. If you choose not tocalibrate your sensor at this time you can calibrate it later by selecting Flow Sensor from theCalibration menu.
As with, the KORR sensors a check mark will appear next to the name of the sensor that youselected and the name of the sensor will appear on the status bar.

RSS For Windows Software Manual
Last Revised: 01/27/99 DOC000X Rev A Page 21 of 25
9.0 Calibration Interface
9.1 Flow Calibration
The RSS 100 allows the user to calibrate the flow measurement. If you are using a linearpneumotach, calibration is required. If you are using a KORR fixed-orifice pneumotach the RSS100 is already calibrated. Refer to section 9 of the RSS 100 User’s Manual.
To enter flow calibration mode select the Flow Sensor option from theCalibration menu.
9.1.1 Calibration Volume
Flow calibration is performed by passing a known volume ofgas through the pneumotach, using a calibration syringe.The first dialog to appear asks you to enter the volume ofyour calibration syringe, in milliliters. Click the OK button tocontinue with the calibration or click Cancel to abort thiscalibration.
9.1.2 Calibration Screen
The calibration dialog box displays the volume of the syringe, the measured inspired volume,the measured expired volume, and an approximate flow rate. Pump the calibration syringe allthe way in and all the way out until the three volumes are similar. Remember, to keep theapproximate flow rate within the tolerances of your pneumotach. Once, the inspired and expiredvolumes are similar to the volume of the calibration syringe, click the Accept button, and you aredone calibrating your pneumotach. If you want to quit calibration with out saving finishing clickthe Cancel button and the calibration is aborted.

RSS For Windows Software Manual
Last Revised: 01/27/99 DOC000X Rev A Page 22 of 25
9.2 Barometric Pressure Calibration
The RSS 100 automatically calculates the barometricpressure, to with in 2 percent of full scale. To givegreater accuracy, the user is allowed to enter thelocal barometric pressure into the system. To changethe barometric pressure select Barometric Pressurefrom the Calibration menu. Enter the localbarometric pressure in the box provided, and click theOK button.
9.3.1 Gas Settings
The RSS 100 can compensate for the effects of gas temperature, viscosity, molecular weight,and relative humidity, on flow measurement, as well as correct flow calculations to one ofseveral standard conditions. The Gas Settings option under the Setup menu gives you accessto these settings. For more information on the gas settings, refer to section 5 of the RSS 100User’s Manual.
The Gas Settings dialog box lets you adjust the temperature, viscosity, molecular weight, andrelative humidity for both the inhaled and exhaled gases. Also you can adjust the ambienttemperature, and have the flow adjusted to one of six standard modes (ATP, ATPD, ATPS,BTPS, STPD 0°C, and STPD 15°C). If you don’t know the viscosity or molecular weight of thegas you are using click the Gas Calculator button.

RSS For Windows Software Manual
Last Revised: 01/27/99 DOC000X Rev A Page 23 of 25
9.3.2 Gas Calculator
The gas calculator allows you to calculate the viscosity, and molecular weight of a gas mixture.One gas serves as a balance gas. This means that the percentage of this gas is automaticallyadjusted to insure that the total percentage of gases totals 100%. To change which gas is thebalance gas click the radio button to the left of the gas’s name. Any of the five standard gasesmay be used as a balance gas.
You can adjust how much of a percentage each gas makes up of your mixture by changing thevalues in the two columns to the right of the gas’s name. If you have a gas in your mixture thatis not one of the standard five, you may use one of the user gases. The user gases have threepredefined gas option and a user defined option. Select your gas from the list of predefinedgases or if the gas you are using isn’t one of these predefined gases select the “user defined”option. Then enter the molecular weight, viscosity coefficient, and viscosity intercept, into theboxes given. Clicking the Air button or the Respiration button will set the calculator to thedefaults for air or respiration.
Enter the temperature and relative humidity for both inspired and expired gases in the boxesprovided. Viscosity and molecular weight are calculated every time you make a change to anyof the controls. When you are done click the OK button to accept these values. The viscosity,relative humidity, molecular weight, and temperature will be put into the appropriate boxes onthe Gas Settings dialog.

RSS For Windows Software Manual
Last Revised: 01/27/99 DOC000X Rev A Page 24 of 25
10.0 Breath Detect Setup
The RSS 100 has a built-in breath detection algorithm. The algorithm determines the breathphase (i.e. inspiration, expiration, inspiratory pause, etc.) This algorithm is designed to rejectsignal noise and other artifact when determining the phases of a breath.
10.1 Breath Detect Threshold
The RSS 100 breath detection algorithm uses a flow rate threshold that the flow must cross totrigger a change in the breath phase. Higher the flow rate thresholds yields less sensitivebreath detection. Lower thresholds yield more sensitive breath detection. Typical breathdetection thresholds are given below for the different sensor types.
Flow Threshold (Liters per Minute)Flow Sensor Type Default Minimum Maximum
KORR Neonatal 35 LPM 0.4 0.2 2KORR Adult 180 LPM 2.0 0.5 10Hans Rudolph 8430/8431 3 LPM 0.1 0.1 1Hans Rudolph 8420/8421 5 LPM 0.4 0.2 1Hans Rudolph 8410/8411 10 LPM 0.4 0.2 2Hans Rudolph 8300/4311 10 LPM 0.4 0.2 2Hans Rudolph 3500/4500 35 LPM 1.0 0.5 5Hans Rudolph 3719/4719 100 LPM 1.0 0.5 10Hans Rudolph 3700/4700 160 LPM 1.0 0.5 10Hans Rudolph 3830/4830 400 LPM 5.0 1.0 25Hans Rudolph 3813/4813 800 LPM 5.0 1.0 25
Select Threshold from the Setup | Breath Detect menu to adjust the breath detection
threshold. You may also use the button on the toolbar.
Enter the desired flow rate for the breath detection threshold and select "OK". The thresholdvalue will return to DEFAULT whenever the RSS 100 is turned on, or when a new flow sensortype is selected.

RSS For Windows Software Manual
Last Revised: 01/27/99 DOC000X Rev A Page 25 of 25
10.2 Turning Breath Detection ON or OFF
The RSS 100 breath detection will default to ON whenever the device is turned on, or when a
new flow sensor type is selected. The breath detection may be turned off using the buttonon the toolbar or by using the Setup | Breath Detect selection from the menu bar.