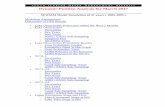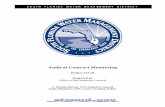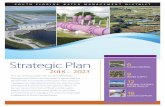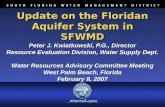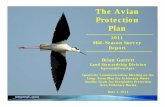RSM Module 7 - SFWMD
Transcript of RSM Module 7 - SFWMD

RSM Training HESM Instructional Materials for Training Purposes Only Module 7: RSM Pre-processing Using the RSM GIS Toolbar
Hydrologic and Environmental Systems Modeling Page 7.1
Lecture 7: RSM Pre-processing Using the RSM GIS Toolbar
This Regional Simulation Model (RSM) training session introduces the RSM Graphical User Interface
(GUI). As part of this lesson, you will learn more about the custom tools available with the GIS
ToolBar as well as the RSM Python Toolbar, which will make setting up an RSM scenario much
easier.
RSM Pre-processingRSM Pre-processingUsing the RSM GIS ToolbarUsing the RSM GIS Toolbar

RSM Training HESM Instructional Materials for Training Purposes Only Module 7: RSM Pre-processing Using the RSM GIS Toolbar
Page 7.2 Hydrologic and Environmental Systems Modeling
NOTE:
Prerequisite:
This training and the tools that will be used require some basic GIS experience. You will also need an active ArcInfo CITRIX account so you can access ArcGIS 9.1 via the CITRIX server.
The HESM team at the South Florida Water Management District uses the GIS to manage spatial data. We have custom utilities that generate XML files that are then used as input to the RSM.
Additional Resources
Three video files are proved for those modelers who do not have access to ArcInfo GIS Software.

RSM Training HESM Instructional Materials for Training Purposes Only Module 7: RSM Pre-processing Using the RSM GIS Toolbar
Hydrologic and Environmental Systems Modeling Page 7.3
After completing this training module you will:
Be able to create your own copy of the RSM personal geodatabase
Set up features in the database for a modeling scenario
Generate the input files needed to run the RSM
Gain an understanding of how to use the RSM Toolbar
NOTE: If you do not have access to ArcGIS, the screen captures provided in this lecture
are sufficient for reviewing basic features and lesson examples.
2
Class ObjectivesClass Objectives
Make a copy of the RSM personal geodatabase.
Activate the RSM GIS Toolbar
Examine and change GIS attributes
Perform geo-processing to set up hydrologic features in the database
Generate XML files to be used as input to the RSM
Generate RSM index files
Examine what’s in an RSM Scenario
Learn how to import a new GMS mesh into the RSM geodatabase
Review canal network attributes
Segment a canal
Make a copy of the RSM personal geodatabase.
Activate the RSM GIS Toolbar
Examine and change GIS attributes
Perform geo-processing to set up hydrologic features in the database
Generate XML files to be used as input to the RSM
Generate RSM index files
Examine what’s in an RSM Scenario
Learn how to import a new GMS mesh into the RSM geodatabase
Review canal network attributes
Segment a canal

RSM Training HESM Instructional Materials for Training Purposes Only Module 7: RSM Pre-processing Using the RSM GIS Toolbar
Page 7.4 Hydrologic and Environmental Systems Modeling
Anatomy of a Scenario and Introduction of the GUIAnatomy of a Scenario and Introduction of the GUIWhat’s in a scenarioWhat’s in the GUISupport Resources
What’s in a scenarioWhat’s in the GUISupport Resources

RSM Training HESM Instructional Materials for Training Purposes Only Module 7: RSM Pre-processing Using the RSM GIS Toolbar
Hydrologic and Environmental Systems Modeling Page 7.5
The RSM Graphical User Interface (GUI) currently consists of two toolbars:
1. The GIS ToolBar 2. The RSMGUI Python Toolbar
The Geographic Information System (GIS) ToolBar organizes a set of tools developed to run inside
ArcGIS (9.2) to assist with generating input files for the Regional Simulation Model. The ArcGIS
software is the South Florida Water Management District HESM’s designated (spatial) database for
storing RSM geographic features: structures, canals, boundaries, mesh.
The RSMGUI Toolbar organizes a set of tools developed to execute the RSM and post‐process the
output from the model. The RSMGUI uses Python, a platform independent programming language
that can be deployed on any operating system.
Both toolbars are intended to help simplify some of the repetitive steps for setting up an RSM scenario
in a self‐documenting environment. The HESM team plans to complete a set of tools that will help
build a scenario from beginning to end.
4
What is the RSM GUI?What is the RSM GUI?
The GIS Toolbar
The RSMGUI

RSM Training HESM Instructional Materials for Training Purposes Only Module 7: RSM Pre-processing Using the RSM GIS Toolbar
Page 7.6 Hydrologic and Environmental Systems Modeling
The RSM GIS ToolBar contains several tools to help configure the geodatabase and generate input
files for the RSM.
The RSM geodatabase contains all of the data used to specify the physical features represented in the
model. The geodatabase helps visualize the physical features in your model during setup and it
serves as a documented source of data during post‐processing. And, flexible RSM tools enable you to
generate more than one type of file and output format.
Tools are organized by the main physical elements in the RSM: MESH, HSE Network, MSE, HPMs,
GENERATING XMLs, Utilities and HELP.
NOTE: Some features may not yet be active. New features will continue to be created
and updated.
5
The GIS ToolbarThe GIS Toolbar

RSM Training HESM Instructional Materials for Training Purposes Only Module 7: RSM Pre-processing Using the RSM GIS Toolbar
Hydrologic and Environmental Systems Modeling Page 7.7
The basic workflow to set up an RSM scenario using the GIS tools is outlined below:
Generate a mesh using GMS
Export the GMS to a .2DM file
Import the .2Dm into GIS to generate a GIS mesh layer
Combine the mesh layer with the base layers in the RSM geodatabase template*
Intersect the mesh layer with other attribute information
Configure the HSE canal network
Configure the watermovers (structures)
Add new canals
Add new watermovers
Configure boundary conditions
Configure the MSE water control units
Configure the HPMs
Segment the canals
Generate the RSM input files * /data/geographic/geodatabase_templates/mesh_import_template.mdb
6
GIS WorkflowGIS Workflow
Import GMS Mesh to GIS
Prepare RSM GIS Geodatabase•Intersect Mesh w/ surfaces
•Adjust canal attributes•Adjust Watermover attributes
•Adjust mesh attributes•Assign Boundary Conditions•Assemble WaterControlUnits
•Add canal features•Modify canal network
•Add watermovers•Segment canal network
Generate RSM Input Files•Network XML
•Watermover XML•BC XML
•MSE XML•Other XMLs…
•.map file•Index .dat files
.xmlfiles
Prepare Mesh (GMS)(see Mesh How-to Document)
.2dmBinary
file
RUN THE MODEL

RSM Training HESM Instructional Materials for Training Purposes Only Module 7: RSM Pre-processing Using the RSM GIS Toolbar
Page 7.8 Hydrologic and Environmental Systems Modeling
GIS via CITRIX and the RSM GeodatabaseGIS via CITRIX and the RSM GeodatabaseStarting GIS via Citrix The RSM GeodatabaseSelecting Features Changing AttributesStarting GIS via Citrix The RSM GeodatabaseSelecting Features Changing Attributes

RSM Training HESM Instructional Materials for Training Purposes Only Module 7: RSM Pre-processing Using the RSM GIS Toolbar
Hydrologic and Environmental Systems Modeling Page 7.9
Open your own copy of the RSM personal geodatabase (a copy has been stored under
$RSM/labs/lab8_RSMtoolbar/c111.mdb). And, become familiar with some of the basic GIS
features, including the:
Data layer index (right side)
“Arrow at end” symbol which allows you to view canal default direction
Mesh cells, which are polygons, have attributes which have been acquired from other data layers
Watermovers (structures) which have associated tables describing the units at each structure in very specific detail
Information tool which you can use to view some of the attributes in the geodatabase
8
What’s In The Geodatabase?What’s In The Geodatabase?
Canal reach
Mesh cell
watermover
info
GIS layers

RSM Training HESM Instructional Materials for Training Purposes Only Module 7: RSM Pre-processing Using the RSM GIS Toolbar
Page 7.10 Hydrologic and Environmental Systems Modeling
The canal network consists of individual line segments. Each segment has been assigned attributes
describing the physical characteristics as well as the participation of each segment in the overall
network.
Mesh cells contain attributes intersected from other GIS layers
Canals are organized into reaches.
Structures are fully attributed and contain associated unit tables
Select the Information tool and click on features in the geodatabase to view their attributes.
9
Detailed Water Unit Features in the RSM GeodatabaseDetailed Water Unit Features in the RSM Geodatabase
Mesh feature
Watermover feature

RSM Training HESM Instructional Materials for Training Purposes Only Module 7: RSM Pre-processing Using the RSM GIS Toolbar
Hydrologic and Environmental Systems Modeling Page 7.11
Query Data From the GIS drop‐down menu, choose Selection and click the option for Select by Attributes. Within
the Select by Attributes query window:
Specify the structure Layer
Specify the [NAME] Attribute (the attribute you want to query) from the top list box
Click the = button to select the qualifier to make the selection
Click Get Unique Values to display a list of unique names
Select S18C from the list of unique names in the second list box
Your query is displayed in the bottom portion of the Select by Attributes window. Your query should
read: [NAME] = “S18C”
The complete query is: Select * from Structure WHERE Name = “S18C”
10
Selecting and Viewing GIS DataSelecting and Viewing GIS Data
SELECT * FROM structure WHERE NAME = ‘S18C’

RSM Training HESM Instructional Materials for Training Purposes Only Module 7: RSM Pre-processing Using the RSM GIS Toolbar
Page 7.12 Hydrologic and Environmental Systems Modeling
Editing Before you can make changes to attributes in the geodatabase, you must be in an Edit Session:
1. From the Tools drop-down menu, select the Editor Toolbar and click Start Editing. 2. Right-click the Structure layer in the list of Layers (on the left side of your screen) and select View
Attribute Table. 3. Structure S18C should be highlighted in the list of structures. Click the Enabled field and examine the
choices.
Some fields are set up as domains, which helps to ensure that only valid data values are entered. The
Enabled field has three optional values (True, False, and NULL).
11
Viewing and Changing AttributesViewing and Changing Attributes
*Must be in an Edit Session toMake changes
Editor

RSM Training HESM Instructional Materials for Training Purposes Only Module 7: RSM Pre-processing Using the RSM GIS Toolbar
Hydrologic and Environmental Systems Modeling Page 7.13
The RSM GIS ToolbarThe RSM GIS ToolbarLoad the ToolbarCollection of ToolsThe Tools
Load the ToolbarCollection of ToolsThe Tools

RSM Training HESM Instructional Materials for Training Purposes Only Module 7: RSM Pre-processing Using the RSM GIS Toolbar
Page 7.14 Hydrologic and Environmental Systems Modeling
Installing the RSM GIS ToolBar To install the RSM GIS ToolBar to your ArcMap GIS Desktop:
1. Select the Customize option from the Tools dropdown menu at the top of the screen 2. Select RSM GIS ToolBar v4.3 from the list of choices available in the Toolbars tab 3. When the RSM GIS ToolBar button appears, you can drag and anchor it to your Main Menu bar in ArcMap
Click on the new RSM GIS ToolBar button and the toolbar will open. It will not be necessary to repeat
this installation procedure. The next time you start ArcMap, the RSM GIS ToolBar will be ready to
use.
13
Activating the RSM GIS ToolbarActivating the RSM GIS Toolbar
Button to activate RSM GIS Toolbar

RSM Training HESM Instructional Materials for Training Purposes Only Module 7: RSM Pre-processing Using the RSM GIS Toolbar
Hydrologic and Environmental Systems Modeling Page 7.15
The RSM GIS Tools are organized by major RSM category and workflow functions to:
Import a mesh and manage the elements in the mesh (cells)
Set-up features in the canal network (segments)
Set-up features for each watermover (structures)
Generate your RSM XML files
There is also a menu for other utilities and for Help.
14
Organization of the RSM GIS ToolsOrganization of the RSM GIS Tools

RSM Training HESM Instructional Materials for Training Purposes Only Module 7: RSM Pre-processing Using the RSM GIS Toolbar
Page 7.16 Hydrologic and Environmental Systems Modeling
15
Mesh ToolsMesh Tools

RSM Training HESM Instructional Materials for Training Purposes Only Module 7: RSM Pre-processing Using the RSM GIS Toolbar
Hydrologic and Environmental Systems Modeling Page 7.17
Import a Mesh
The Import .2dm File feature has been redesigned to import an existing GMS .2dm mesh and then
incorporate it into the RSM geodatabase template. The new tool also immediately opens the new
mesh and geodatabase in a GIS map session. The projection is defaulted to
NAD_1983_HARN_StatePlane_Florida_East.
There are two methods to import a mesh: simple or using the RSM template. The following steps
demonstrate using the RSM Template method:
1. Select Import Mesh from the Mesh drop-down menu and click Load SFRSM Template 2. Load Input .2DM Mesh File (file created in GMS) 3. Load Input FrameWork Shapefile (shapefile used to create mesh) 4. Select name and location of Output Geodatabase
The result will be a RSM geodatabase with the correct format for use with the RSM GIS GUI Tools for
south Florida. Canals falling completely outside the framework are removed. Additional editing is
required to clean canals that extend beyond the framework.
16
Import .2dm FileImport .2dm File
Select Output Geodatabase
Load Framework Shapefile
Load .2dm file
Select the Import Mesh Tool

RSM Training HESM Instructional Materials for Training Purposes Only Module 7: RSM Pre-processing Using the RSM GIS Toolbar
Page 7.18 Hydrologic and Environmental Systems Modeling
When working within a new map, it may be necessary to import your mesh for the first time.
1. Right-click the Layer menu to the left of the map display window and select Add Data from the menu. 2. Browse to the location where your mesh has been saved. 3. Select the .mdb file to be added to the map.
An RSM Mesh must contain:
A mesh_framework
Mesh
Mesh_pnt
Mesh_bnd
Mesh_node layers
17
Add Mesh Layers (data) to Your MapAdd Mesh Layers (data) to Your Map

RSM Training HESM Instructional Materials for Training Purposes Only Module 7: RSM Pre-processing Using the RSM GIS Toolbar
Hydrologic and Environmental Systems Modeling Page 7.19
18
RSM GeodatabaseRSM Geodatabase
Populate Mesh Attributes:
Use RSM GIS GUI toolbar
Mesh Dropdown menu >> Intersect Mesh
Select mesh input for overlay
Overlay data generally consist of:
• Physical land or aquifer properties
• Cell groups such as HPM Hubs, k zones, or WCDs
Populate Mesh Attributes:
Use RSM GIS GUI toolbar
Mesh Dropdown menu >> Intersect Mesh
Select mesh input for overlay
Overlay data generally consist of:
• Physical land or aquifer properties
• Cell groups such as HPM Hubs, k zones, or WCDs

RSM Training HESM Instructional Materials for Training Purposes Only Module 7: RSM Pre-processing Using the RSM GIS Toolbar
Page 7.20 Hydrologic and Environmental Systems Modeling
This slide shows an example of the results from importing a new mesh using the RSM Template.
Note the canals extending beyond the framework.
Note a new line symbol was chosen to display the canals to help view the default flow direction.
19

RSM Training HESM Instructional Materials for Training Purposes Only Module 7: RSM Pre-processing Using the RSM GIS Toolbar
Hydrologic and Environmental Systems Modeling Page 7.21
A Mesh Intersect Tool, available from the Mesh drop‐down menu, helps you intersect your mesh
with other data layers. It will populate the mesh with attributes needed by the RSM and utilized for
generating index files.
NOTE: The path $RSM/data/geographic will work if you are not on the SFWMD
network.
20
RSM GeodatabaseRSM Geodatabase
Populate Mesh Attributes:
Select layers and overlay type
• Topography
• Land Use
• Hydraulic Conductivity
• Bottom Elevation of Layer 1
• etc…
Model data for overlay can be found at
\\dcluster1\oom\sfrsm\data\geographic
Old data is archived here so always use the latest version
Populate Mesh Attributes:
Select layers and overlay type
• Topography
• Land Use
• Hydraulic Conductivity
• Bottom Elevation of Layer 1
• etc…
Model data for overlay can be found at
\\dcluster1\oom\sfrsm\data\geographic
Old data is archived here so always use the latest version

RSM Training HESM Instructional Materials for Training Purposes Only Module 7: RSM Pre-processing Using the RSM GIS Toolbar
Page 7.22 Hydrologic and Environmental Systems Modeling
Intersect the mesh with other data layers to incorporate other data into the mesh as new attributes.
Drop‐down menus guide your selection of a method of intersection and the attribute layers to be
added to your mesh.
Raster data such as topography are intersected using Zonal Range
Point data such as wells are intersected using Mesh Centered
Polygon data such as landuse are intersected using Mesh Centered
21
Mesh Intersect ToolMesh Intersect Tool
1. Select the desired Mesh
4. Select overlay type
3. Select field containing overlay attributes
2. Browse to overlay dataset (raster or polygon)
5. Enter new field name

RSM Training HESM Instructional Materials for Training Purposes Only Module 7: RSM Pre-processing Using the RSM GIS Toolbar
Hydrologic and Environmental Systems Modeling Page 7.23
The Zonal Mean process works well for smooth continuous data. Zonal Mean does not work for
categorical data like landuse. For topography data it is possible to have bad data such as buildings or
missed data, but Zonal Mean is the method most often used.
The Zonal Majority process works well for landuse data and other categorical data. If there is a
landuse that is more important, it may be best to manually adjust the landuse selections.
For groups such as hubs or watersheds, the Mesh Centered process works well.
22
Mesh Intersect ToolMesh Intersect Tool
Mesh attributes
• Use Zonal Mean Process method for the following:
Topography
Hydraulic Conductivity
Bottom of the Aquifer
• Use Zonal Majority Process method for landuse or vegetation
• Use Mesh Centered Process Method for defining mesh groups such as HUBs, WCDs, k zones or watersheds
Mesh attributes
• Use Zonal Mean Process method for the following:
Topography
Hydraulic Conductivity
Bottom of the Aquifer
• Use Zonal Majority Process method for landuse or vegetation
• Use Mesh Centered Process Method for defining mesh groups such as HUBs, WCDs, k zones or watersheds

RSM Training HESM Instructional Materials for Training Purposes Only Module 7: RSM Pre-processing Using the RSM GIS Toolbar
Page 7.24 Hydrologic and Environmental Systems Modeling
Mesh Zones are useful for large areas that have the same categorical value such as hubs or Water
Control Districts (WCDs). Parameters such as hydraulic conductivity that have widely varying values
may be grouped into ranges that can be assigned a single value in the model. This is useful in
calibration.
23
Assigning Mesh ZonesAssigning Mesh Zones
Mesh Zones
Mesh Zones may be defined in the following cases:
• HPM Hubs
• WCDs (Water Control Districts)
• Hydraulic Conductivity Zones
Mesh Zones become indexed entry values in the model
Mesh Zones
Mesh Zones may be defined in the following cases:
• HPM Hubs
• WCDs (Water Control Districts)
• Hydraulic Conductivity Zones
Mesh Zones become indexed entry values in the model

RSM Training HESM Instructional Materials for Training Purposes Only Module 7: RSM Pre-processing Using the RSM GIS Toolbar
Hydrologic and Environmental Systems Modeling Page 7.25
This slide presents an example of hydraulic conductivity zones used in the C‐111 RSM
implementation.
24
Map of Mesh Calibration Zones (C-111 SC)Map of Mesh Calibration Zones (C-111 SC)

RSM Training HESM Instructional Materials for Training Purposes Only Module 7: RSM Pre-processing Using the RSM GIS Toolbar
Page 7.26 Hydrologic and Environmental Systems Modeling
The RSM GIS Toolbar HSE Canal Network ToolsThe RSM GIS Toolbar HSE Canal Network ToolsExamine Canal AttributesAdd/Modify a CanalSegment Canals
Examine Canal AttributesAdd/Modify a CanalSegment Canals

RSM Training HESM Instructional Materials for Training Purposes Only Module 7: RSM Pre-processing Using the RSM GIS Toolbar
Hydrologic and Environmental Systems Modeling Page 7.27
The HSE Network tools drop‐down menu includes the Import GMS Canal function and Generate
Canal Attributes function, which are not active at this time and will not be covered in this training.
26
HSE Network ToolsHSE Network Tools

RSM Training HESM Instructional Materials for Training Purposes Only Module 7: RSM Pre-processing Using the RSM GIS Toolbar
Page 7.28 Hydrologic and Environmental Systems Modeling
Viewing and Editing Attributes In the Display window on the right side of the screen, right click the Canal Layer, then select View
Attribute Table from the list of options.
When the attribute table appears, click the button Show: Selected at the bottom of the window, to
view the attributes for the canal reach you selected.
There are four canal segments in Reach 608. Look at some of the attributes to become familiar with the
level of detail in the RSM geodatabase. Notice the attribute called “segmented” = yes. This means this
canal has already been segmented. Notice that each segment in Reach 608 is the same length.
To change one of the attributes, open an Edit Session:
1. Click on the Editor button at the top of the GIS display window 2. Select Start Editing from the choices you are given
Some attributes are text fields that can be changed (name) and some have drop‐down lists offering
specific value choices (enabled). Others have restrictions on the range you can enter (e.g., Mannings).
27
View the Canal Attribute TableView the Canal Attribute Table

RSM Training HESM Instructional Materials for Training Purposes Only Module 7: RSM Pre-processing Using the RSM GIS Toolbar
Hydrologic and Environmental Systems Modeling Page 7.29
The standard GIS tools can be used to select features in the geodatabase and view attributes. The
easiest way to view attributes is to use the Information Tool. Select the GIS Information Tool and
click a feature in your map.
Helpful terms:
A canal is a waterbody we know by name, like C-111
Segments are pieces of a canal
A reach is a group of similar segments bounded by a canal junction
A stage reach is a group of reaches bounded by an upstream and downstream structure
28
Examine the Canal AttributesExamine the Canal Attributes

RSM Training HESM Instructional Materials for Training Purposes Only Module 7: RSM Pre-processing Using the RSM GIS Toolbar
Page 7.30 Hydrologic and Environmental Systems Modeling
To start with the database schema required in order for all of the RSM GIS tools to work properly,
start with the RSM geodatabase template. Delete all of the data and then repopulate the geodatabase
tables with new data.
29
Add Canal AttributesAdd Canal Attributes
Using the ArcGIS Editor Tools new canals can be added to a geodatabase. By working within an existing geodatabaseschema all the attribute fields and relationships will already be present.

RSM Training HESM Instructional Materials for Training Purposes Only Module 7: RSM Pre-processing Using the RSM GIS Toolbar
Hydrologic and Environmental Systems Modeling Page 7.31
Select a Canal Reach Select a canal reach using the standard GIS Selection Tool:
Selection > Select by Attribute
Select the canal layer
Select the reach attribute
Click the button for Get Unique Values
Create a query by clicking the items to add to the window at the bottom of the tool
Select * from canal WHERE reach = ’608’
Reach 608 will be selected, and you can review its attributes.
30
Select a Canal ReachSelect a Canal Reach

RSM Training HESM Instructional Materials for Training Purposes Only Module 7: RSM Pre-processing Using the RSM GIS Toolbar
Page 7.32 Hydrologic and Environmental Systems Modeling
The Mesh Import Tool cuts features (with the exception of canals) to the edge of the model. To
maintain canal ID values, canals extend the next full segment beyond the edge of the mesh. A
structure (most likely a boundary condition for the canal) may be located at the end of a segment.
Boundary condition files are used with the structure information with the new model. You want to
keep structures at the ends of segments.
This practice also applies to canals that exit and re‐enter the mesh. Rather than cutting the segment,
the modeler preserves it and then moves the coordinates of the segment back into the mesh.
Segments should not end outside the model mesh. Check for canal connectivity to be sure that the
canals are connected correctly. Make sure structures and canals are appropriately enabled. If canal
segments are not needed, disable the canals or structures instead of deleting the segments. (Disabling
the canals changes the segment IDs.)
When the canal network is changed, you need to create a new *.MAP file, arc.index file, and initial
conditions files. Although the model will run with the incorrect files, the results will be wrong. So,
review the canal parameters to verify values are correct.
31
Canal and Structure EditsCanal and Structure Edits
Make necessary canal edits
• Snap canals to model boundary
• Check for proper connectivity
• Make sure the appropriate canals are enabled
• Review canal parameters
• Assign canal zone parameters
• Levee seepage canals (yes or no)
Make necessary canal edits
• Snap canals to model boundary
• Check for proper connectivity
• Make sure the appropriate canals are enabled
• Review canal parameters
• Assign canal zone parameters
• Levee seepage canals (yes or no)

RSM Training HESM Instructional Materials for Training Purposes Only Module 7: RSM Pre-processing Using the RSM GIS Toolbar
Hydrologic and Environmental Systems Modeling Page 7.33
To build the canal IDs, use the ArcGIS objectIDs. ObjectIDs are intrinsic variables in ArcGIS that
cannot be modified. Add 300,000 to obtain the segment IDs. This numbering convention assures that
segment waterbodies are unique.
If you cut segment 300,001 and create a new segment, you cannot label the new segment 300,002 and
keep the old segment as 300,001. This is because ArcGIS recognizes the two new segments and
assigns new objectIDs (in this case new canalIDs) to the segments. The actual numbers are added to
the bottom of the list of segment IDs.
In this case, the segment 300,001 no longer exists. Be careful not to use canalID 300,001 because that
value refers to a longer segment that is no longer valid. However, canalID 300,001 may still be valid in
a version of the model in use by another modeler.
NOTE: When using boundary condition files, you will need to manually check for any
instance where 300,001 was used and change that boundary condition ID.
Although, disabled segments maintain their objectID and canalIDs, they are not used in the map file.
32
Canal EditsCanal Edits
300001
300002 300003

RSM Training HESM Instructional Materials for Training Purposes Only Module 7: RSM Pre-processing Using the RSM GIS Toolbar
Page 7.34 Hydrologic and Environmental Systems Modeling
To Segment a Reach: 1. Select by Attribute feature: 2. Select Reach=‘608’ from the canal layer. 3. Use the Segmentation Tool from the RSM GIS ToolBar to re-segment this reach into one mile segments. 4. From the RSM GIS ToolBar, choose the Segment Canals tool from the HSE Network Menu. 5. Zoom to the selected canal reach: click the Selection Menu at the top of the GIS window and choose the
Zoom to Selected Feature option. 6. Segment a single reach (which currently consists of 3 segments), dividing it into 1-mile long segments. 7. Use a Minimum setting of 3,000 feet, Maximum setting of 8,000 feet and a Target setting of 5,280 feet (in
order to get one-mile segments). 8. Accept 2 as the default for forcing a minimum of two segments to prevent inadvertently merging the reach
into one segment. 9. An optimum length has been calculated using the selected range and target so no tiny segments will result
due to a small remainder. 10. Reach 608 will now be segmented into 5031.72803196363 foot segments. 11. Click the Segment Interactively button. 12. When the optimum length is calculated, click the [OK] command.
33
Min/Max/Target SettingsMin/Max/Target Settings

RSM Training HESM Instructional Materials for Training Purposes Only Module 7: RSM Pre-processing Using the RSM GIS Toolbar
Hydrologic and Environmental Systems Modeling Page 7.35
Reach 608 has been segmented into four equal segments.
By right‐clicking on the canal layer in the layers index on the left side of the screen, the line type can
be changed to display “arrow at end.” This will display an arrow showing flow direction at each
segment.
34
Segmented CanalSegmented Canal
Reach 608

RSM Training HESM Instructional Materials for Training Purposes Only Module 7: RSM Pre-processing Using the RSM GIS Toolbar
Page 7.36 Hydrologic and Environmental Systems Modeling
Segment an Entire Canal Network A canal network with 14,000 segments can be segmented in approximately 5 minutes.
The Segment Automatically button enables you to segment an entire canal network in the
geodatabase all at once. When the Forced Segmentation check box is selected in the Segmentation
Tool dialog box, the Segment Automatically option forces segmentation to take place even if the
minimum, maximum and target settings specified would not result in any action.
For example, if a canal is too small to be segmented according to the minimum, maximum and target
settings specified, when the Forced Segmentation check box is selected (under Automatic
Segmentation) and the Min. Number of Segment box value is “2”, the canal will be split into two
equal segments regardless of its size.
This tool applies a weighted calculation from Dr. Wasantha Lal, which ensures mass is preserved in
the resulting segmented canal. (The Manning’s, volume, depths, roughness and slopes are all
properly distributed to the new segments.)
35
Min/Max/Target SettingsMin/Max/Target Settings
Forced split into minimum of 2
segments
Merged Shorter Segments

RSM Training HESM Instructional Materials for Training Purposes Only Module 7: RSM Pre-processing Using the RSM GIS Toolbar
Hydrologic and Environmental Systems Modeling Page 7.37
Canal files typically cause the majority of problems modelers encounter using the RSM setup.
Canal geometry file: .MAP
Initial conditions: initial.dat, sequential list of values by canalID
Arc index files: arcs.dat, sequential list of values
The .MAP file contains the geometry of the nodes for the segments. When modifying the geometry of
the canal network it is tempting to edit the map file manually. While manual editing is relatively easy
to do, it is not a recommended practice because the resulting model canal geometry file will no longer
match the information in the geodatabase.
The index files do not contain the canalIDs; values must be adjusted very carefully when creating new
canal segments.
Currently no utility exists to import .MAP files into ArcGIS. The .MAP file can be viewed in GMS and
then exported as a Shapefile. The RSMGUI post‐processor reads the netCDF output file from the RSM.
The post‐processor can display exactly what the model sees, including the mesh cells and canals.
36
Build Canal Input DatasetsBuild Canal Input Datasets
Typical Canal Input Files:
Canal.map (stores canal geometry data)
Canal index file (stores canal zone data for indexed entry)
Canal start head file (stores canal initial condition file)
Typical Canal Input Files:
Canal.map (stores canal geometry data)
Canal index file (stores canal zone data for indexed entry)
Canal start head file (stores canal initial condition file)

RSM Training HESM Instructional Materials for Training Purposes Only Module 7: RSM Pre-processing Using the RSM GIS Toolbar
Page 7.38 Hydrologic and Environmental Systems Modeling
The Index Tool is a generic tool for writing index files. For this application, it is used to generate
index files for the canal network and the mesh. The output from this tool is an ASCII (.dat) file
containing a sorted list for any RSM attribute.
Select a database layer, then select an associated attribute and specify the desired header format. The
index headers are specific for the type of index files you are creating. This tool automatically filters
out and ignores any disabled features in the geodatabase. The tool will prompt you for an output file
each time it is run.
To create the initial head index file, it is first necessary to create an attribute for the canal segments
containing the initial head stage. Since this tool does not have the functionality for performing
attribute field calculations, it is necessary to create a new field in order to make calculations (which
can then be used to generate an initial head index file).
Using this tool, you can create several attribute index files, including: topo.dat, bot_lyr.dat,
hyd_con.dat, mann_prop.dat, sv.index, landuse95.dat, and more.
37
Building Index FilesBuilding Index Files
Select Feature Class Mesh
Select desired attribute
Choose Header
Select Appropriate Header:
• Main Header for mesh index files
• Canal Index Header for canal index files
• Canal Start Header for canal initial condition file

RSM Training HESM Instructional Materials for Training Purposes Only Module 7: RSM Pre-processing Using the RSM GIS Toolbar
Hydrologic and Environmental Systems Modeling Page 7.39
To create a canal.map file, select the Canal File (.MAP) option in the Generate XML Menu available
in the RSM GISToolBar.
38
Canal .MAP FileCanal .MAP File

RSM Training HESM Instructional Materials for Training Purposes Only Module 7: RSM Pre-processing Using the RSM GIS Toolbar
Page 7.40 Hydrologic and Environmental Systems Modeling
Select the geodatabase Canal Feature class that contains the canal line work and attributes.
NOTE: Segments for canals and watermovers are enabled and disabled. Use filters to
provide only the canal type=1 and enabled=1.
Next, select the attributes for the .MAP file. The Variable Options fields may be changed if you want
to work with experimental values. The default is to use the variables which are part of the standard
RSM geodatabase, which will produce the correct map files to be read by the RSM.
39
Canal .MAP FileCanal .MAP File
Select canal Feature Class
Select Output File Location
Assign Attribute Mapping
Filter to get only enabled canals
Filter to exclude watermoversegments

RSM Training HESM Instructional Materials for Training Purposes Only Module 7: RSM Pre-processing Using the RSM GIS Toolbar
Hydrologic and Environmental Systems Modeling Page 7.41
A single‐click tool generates the canal.map file used by the model. The file contains all the
information about each segment in your geodatabase.
Beginning point (x,y)
End point (x,y)
ID
40
Canal .MAP FileCanal .MAP File
This file describes the x,y and length of the segments in the canal network.

RSM Training HESM Instructional Materials for Training Purposes Only Module 7: RSM Pre-processing Using the RSM GIS Toolbar
Page 7.42 Hydrologic and Environmental Systems Modeling
The framework was created to provide the flow boundaries for the mesh. There is a tool that selects
the nodes and creates the necessary boundary files. Levees are collections of nodes along the model
framework.
Within the XML there are three important attributes: Enabled, No Flow, and Boundary.
The Levee Seepage feature will create the necessary watermovers.
For the Levee Seepage watermover, select “ol/gw” and turn off the default overland flow and
groundwater flow watermovers.
To visualize the boundaries, symbolize the framework feature class on the boundary field and the
boundary conditions will show in a map.
41
Assign Levee Properties to FrameworkAssign Levee Properties to Framework
Framework / Levee Attributes:
Enabled = 1 (yes)
No Flow = “yes”
Boundary =
• “ol” (No Overland Flow)
• “gw” (No Groundwater Flow)
• “ol/gw” (No Overland or Groundwater Flow)
• “none” (No Boundary Condition)
*** Assign Domain to boundary field (GUI TOOL BUG)
*** Use “ol/gw” for Levee Seepage (turn off default flow)
Framework / Levee Attributes:
Enabled = 1 (yes)
No Flow = “yes”
Boundary =
• “ol” (No Overland Flow)
• “gw” (No Groundwater Flow)
• “ol/gw” (No Overland or Groundwater Flow)
• “none” (No Boundary Condition)
*** Assign Domain to boundary field (GUI TOOL BUG)
*** Use “ol/gw” for Levee Seepage (turn off default flow)

RSM Training HESM Instructional Materials for Training Purposes Only Module 7: RSM Pre-processing Using the RSM GIS Toolbar
Hydrologic and Environmental Systems Modeling Page 7.43
This is a map of the Levee feature class.
42
Assign Levee Properties to FrameworkAssign Levee Properties to Framework
No Overland Flow
No Overland or Groundwater Flow
Framework Line

RSM Training HESM Instructional Materials for Training Purposes Only Module 7: RSM Pre-processing Using the RSM GIS Toolbar
Page 7.44 Hydrologic and Environmental Systems Modeling
This is now the Levee Seepage Boundary Condition. Reminder: load the entire geodatabase when you
load the data.
NOTE: This area is under development and may look different from what you see on the
slide**
43
Build Levee Boundary Condition FileBuild Levee Boundary Condition File
Load entire geodatabase and
start editing before selecting Yes
Browse to file save location.Delete top line for model use.

RSM Training HESM Instructional Materials for Training Purposes Only Module 7: RSM Pre-processing Using the RSM GIS Toolbar
Hydrologic and Environmental Systems Modeling Page 7.45
The GIS Levee Seepage tool on the Generate XML Menu extracts the data from the geodatabase
attribute files and creates an ASCII table that contains the necessary data for the Levee Seepage .XML
file.
44
Levee Seepage ExampleLevee Seepage Example
<!-- seepage across C-111, from S-18C to S-197 (extrapolated from S-177 to 18C) -->
<leveeSeepage>
<MarshCellToDryCell MarshCellId="2133" DryCellId="2132" K_md="3.1300000E-05" wmID="604206" length="330" />
<MarshCellToSegment MarshCellId="2133" SegmentId="309558" K_ms="9.4955613E-03" wmID="604207" length="330" />
<DryCellToSegment DryCellId= "2132" SegmentId="309558" K_ds="1.0571970E-02" wmID="604208" length="330" />
</leveeSeepage>
<leveeSeepage>
<MarshCellToDryCell MarshCellId="2133" DryCellId="2132" K_md="3.1300000E-05" wmID="604209" length="1206" />
<MarshCellToSegment MarshCellId="2133" SegmentId="309558" K_ms="9.4955613E-03" wmID="604210" length="1206" />
<DryCellToSegment DryCellId= "2132" SegmentId="309558" K_ds="1.0571970E-02" wmID="604211" length="1206" />
</leveeSeepage>
<!-- seepage across C-111, from S-18C to S-197 (extrapolated from S-177 to 18C) -->
<leveeSeepage>
<MarshCellToDryCell MarshCellId="2133" DryCellId="2132" K_md="3.1300000E-05" wmID="604206" length="330" />
<MarshCellToSegment MarshCellId="2133" SegmentId="309558" K_ms="9.4955613E-03" wmID="604207" length="330" />
<DryCellToSegment DryCellId= "2132" SegmentId="309558" K_ds="1.0571970E-02" wmID="604208" length="330" />
</leveeSeepage>
<leveeSeepage>
<MarshCellToDryCell MarshCellId="2133" DryCellId="2132" K_md="3.1300000E-05" wmID="604209" length="1206" />
<MarshCellToSegment MarshCellId="2133" SegmentId="309558" K_ms="9.4955613E-03" wmID="604210" length="1206" />
<DryCellToSegment DryCellId= "2132" SegmentId="309558" K_ds="1.0571970E-02" wmID="604211" length="1206" />
</leveeSeepage>

RSM Training HESM Instructional Materials for Training Purposes Only Module 7: RSM Pre-processing Using the RSM GIS Toolbar
Page 7.46 Hydrologic and Environmental Systems Modeling
To complete a spatial “join” in GIS:
Right-click the PWS shapefile name (the selected layer in the left-window shown in the slide above).
Select Joins and Relates > Join
45
Public Water Supply Boundary Condition (PWS BC) Public Water Supply Boundary Condition (PWS BC)
Right click on pwsshapefile and
select Join

RSM Training HESM Instructional Materials for Training Purposes Only Module 7: RSM Pre-processing Using the RSM GIS Toolbar
Hydrologic and Environmental Systems Modeling Page 7.47
Adds cellIDs to the Shapefile using Join Data:
1. In the Join dropdown menu, select “Join data from another layer based on spatial location” (refer to slide above)
2. Select “Mesh” for Option 1 3. Click the “It falls inside” option button (located below Option 2) 4. Browse to the output directory and choose a file for Option 3 5. Click the [OK] command
46
Public Water Supply Boundary Condition (PWS BC)Public Water Supply Boundary Condition (PWS BC)
Drop down and select the spatial location option
Select Mesh
Select Falls Inside
Select output location for new
shapefile

RSM Training HESM Instructional Materials for Training Purposes Only Module 7: RSM Pre-processing Using the RSM GIS Toolbar
Page 7.48 Hydrologic and Environmental Systems Modeling
(Steps for constructing the PWS.xml file are described on the following slides.)
47
Public Water Supply Boundary Condition (PWS BC)Public Water Supply Boundary Condition (PWS BC)
Create the PWS.xml file:
Add PWS shapefile to ArcGIS
\\dcluster1\oom\sfrsm\data\geographic\pws\pws_CalibVerif_v2.shp
Use GIS to get cellids and build table
Export the table and format table in MS Excel
Run PWS tool on the RSMGUI
Create the PWS.xml file:
Add PWS shapefile to ArcGIS
\\dcluster1\oom\sfrsm\data\geographic\pws\pws_CalibVerif_v2.shp
Use GIS to get cellids and build table
Export the table and format table in MS Excel
Run PWS tool on the RSMGUI

RSM Training HESM Instructional Materials for Training Purposes Only Module 7: RSM Pre-processing Using the RSM GIS Toolbar
Hydrologic and Environmental Systems Modeling Page 7.49
Pumping data has been compiled for the period 1980 to 2000 into standard RSM data sets. Data
required for creating the pws.xml file, includes:
Type: Instantaneous, period average, or cumulative flow. (For flow, period average is the preferred data so that DSSVue methods work correctly.)
Multiplier: Converts the data from the native units into the model units. (If this step is overlooked, the model will still run, but the results will be incorrect.)
48
Public Water Supply Boundary Condition (PWS BC)Public Water Supply Boundary Condition (PWS BC)
PWS Input File:
wellid (needs to be a unique id across all inputs)
cellid (cell that contains the well)
Label (permit # ??)
DSS file (path to dss file with pumping data)
Units (units for the pumping data)
Type (type of value)
Mult (conversion multiplier)
PWS Input File:
wellid (needs to be a unique id across all inputs)
cellid (cell that contains the well)
Label (permit # ??)
DSS file (path to dss file with pumping data)
Units (units for the pumping data)
Type (type of value)
Mult (conversion multiplier)

RSM Training HESM Instructional Materials for Training Purposes Only Module 7: RSM Pre-processing Using the RSM GIS Toolbar
Page 7.50 Hydrologic and Environmental Systems Modeling
Edit the Shapefile attribute table to remove all of the PWS wells that have no value in the cellID field
(wells outside of your mesh). Export the Shapefile .dbf file to Microsoft Excel to remove the unneeded
wells and all of the fields except the cellID and the wellID fields.
49
Public Water Supply Boundary Condition (PWS BC)Public Water Supply Boundary Condition (PWS BC)
PWS file with mesh Cellids:
Delete wells from new shapefile that do not contain cellid values (outside the model)
Export attribute table to MS Excel (use xtools or export to dbf)
In Excel delete “extra” fields
Make .csv file with wellid, cellid only
Run the RSMGUI
PWS file with mesh Cellids:
Delete wells from new shapefile that do not contain cellid values (outside the model)
Export attribute table to MS Excel (use xtools or export to dbf)
In Excel delete “extra” fields
Make .csv file with wellid, cellid only
Run the RSMGUI

RSM Training HESM Instructional Materials for Training Purposes Only Module 7: RSM Pre-processing Using the RSM GIS Toolbar
Hydrologic and Environmental Systems Modeling Page 7.51
The RSM GIS Toolbar GENERATE XMLsThe RSM GIS Toolbar GENERATE XMLsIndex Tool MSE XMLsWatermover XML Junction Block XMLBoundary Condition XML Canal File (.MAP)
Index Tool MSE XMLsWatermover XML Junction Block XMLBoundary Condition XML Canal File (.MAP)

RSM Training HESM Instructional Materials for Training Purposes Only Module 7: RSM Pre-processing Using the RSM GIS Toolbar
Page 7.52 Hydrologic and Environmental Systems Modeling
Your geodatabase is now the source (origin, repository, master data source, record of authority) for all
the physical information that will be used by the RSM.
You can generate the input files for an RSM model implementation.
These are all SINGLE CLICK tools which automatically assemble the information into the format that
is dictated to us via the DTD file.
51
Generate XMLs/Files ToolsGenerate XMLs/Files Tools

RSM Training HESM Instructional Materials for Training Purposes Only Module 7: RSM Pre-processing Using the RSM GIS Toolbar
Hydrologic and Environmental Systems Modeling Page 7.53
The Build Watermover and Junction Block XML routine traverses the canal network, finds the
structures, identifies the upstream and downstream canalIDs and goes into the attribute table and
identifies the structure type (e.g., culvert, weir, and pump). It assumes that your canal network is
perfect.
This routine creates a junction block for each structure and creates the appropriate XML file. (The
junction block XML file needs to be checked carefully, errors are typically a result of errors in the
canal network.)
For output files, browse to the appropriate directory.
NOTE: If you are not on the SFWMD network, your XML files may go to another location
based on how you installed RSM.
52
Build Watermover and Junction Block XML Build Watermover and Junction Block XML
Watermover XML
Junction Block XML
The XML files go here. This is actually
\\ha1-fs1\username\RSMThe new files are named:
•Watermover.xml•Network.xml
The Watermover XML and Junction Block XML files are
used to capture upstream and downstream IDs. This
file needs editing and QA/QC to be used in the model!!

RSM Training HESM Instructional Materials for Training Purposes Only Module 7: RSM Pre-processing Using the RSM GIS Toolbar
Page 7.54 Hydrologic and Environmental Systems Modeling
For structures, there are three structure types:
Inline structures (between two segments)
Diversion structures (between a segment and cell)
Junction-block structures (no flow)
NOTE: Labeling of the junctionblocks is under development. Your file may look different
from what is displayed here.
53
Junction Block XML ExampleJunction Block XML Example
<junctionblock id1="309506" id2="309508">
</junctionblock>
<junctionblock id1="309519" id2="310492">
</junctionblock>
<junctionblock id1="309540" id2="309546">
</junctionblock>
<junctionblock id1="309550" id2="310490">
</junctionblock>
<junctionblock id1="309530" id2="310495">
</junctionblock>
****GUI has plans to add Label = “Structure Name”
<junctionblock id1="309506" id2="309508">
</junctionblock>
<junctionblock id1="309519" id2="310492">
</junctionblock>
<junctionblock id1="309540" id2="309546">
</junctionblock>
<junctionblock id1="309550" id2="310490">
</junctionblock>
<junctionblock id1="309530" id2="310495">
</junctionblock>
****GUI has plans to add Label = “Structure Name”

RSM Training HESM Instructional Materials for Training Purposes Only Module 7: RSM Pre-processing Using the RSM GIS Toolbar
Hydrologic and Environmental Systems Modeling Page 7.55
The Index Tool helps generate three different types of files:
Generic index file
Canal_index
Canal_start
The files are almost identical except for the headers and a comment line at the end of the file.
Any GIS layer attribute can be written out to an index file this way.
54
INDEX TOOLINDEX TOOL
Header options offer three different formats for output matchingrequirements for the generic index file, canal_index and canal_startfiles.

RSM Training HESM Instructional Materials for Training Purposes Only Module 7: RSM Pre-processing Using the RSM GIS Toolbar
Page 7.56 Hydrologic and Environmental Systems Modeling
The Watermovers XML is a single‐click tool that assembles an XML file containing information about
all the watermovers in your scenario. This file was used in earlier versions of the RSM and now serves
as a quality assurance and quality control tool for checking problems that arise in a scenario.
55
The watermovers XMLThe watermovers XML

RSM Training HESM Instructional Materials for Training Purposes Only Module 7: RSM Pre-processing Using the RSM GIS Toolbar
Hydrologic and Environmental Systems Modeling Page 7.57
This slide shows a snippet of a Watermovers XML file for the different structures. The attributes are
defined in the HSE User Manual, which can be found in the $RSM/labs/lab2_BM2 directory. For a Junctionblock Watermover, there will be an entry in the junctionblock.xml, but not in the
watermover.xml file.
NOTE: There can be multiple watermovers at each junction. This is a designed
component of RSM that allows the modeler the ability to separately manage each structure with multiple culverts, pumps and weirs.
56
Watermovers XML ExampleWatermovers XML Example
<culvert id1="309558" id2="309559" label="S197-6" wmID="620128" width="0" height="7" length="66" mann="0.024" coeff="0.65" hw_inv="-8" tw_inv="-8" rev="n" />
<culvert id1="309558" id2="309559" label="S197-5" wmID="620127" width="0" height="7" length="66" mann="0.024" coeff="0.65" hw_inv="-8" tw_inv="-8" rev="n" />
<genStruc id1="309550" id2="310490" label="S18C" wmID="650036" design="999999" disChar="2912" a="0.5" />
<genStruc id1="311505" id2="1" label="S20" wmID="650039" design="999999" disChar="1149" a="0.5" />
<genStruc id1="300000" id2="300000" label="S174" wmID="650032" design="999999" disChar="809" a="0.5" />
<genStruc id1="309540" id2="309546" label="S177" wmID="650034" design="999999" disChar="1729" a="0.5" />
<culvert id1="309558" id2="309559" label="S197-6" wmID="620128" width="0" height="7" length="66" mann="0.024" coeff="0.65" hw_inv="-8" tw_inv="-8" rev="n" />
<culvert id1="309558" id2="309559" label="S197-5" wmID="620127" width="0" height="7" length="66" mann="0.024" coeff="0.65" hw_inv="-8" tw_inv="-8" rev="n" />
<genStruc id1="309550" id2="310490" label="S18C" wmID="650036" design="999999" disChar="2912" a="0.5" />
<genStruc id1="311505" id2="1" label="S20" wmID="650039" design="999999" disChar="1149" a="0.5" />
<genStruc id1="300000" id2="300000" label="S174" wmID="650032" design="999999" disChar="809" a="0.5" />
<genStruc id1="309540" id2="309546" label="S177" wmID="650034" design="999999" disChar="1729" a="0.5" />

RSM Training HESM Instructional Materials for Training Purposes Only Module 7: RSM Pre-processing Using the RSM GIS Toolbar
Page 7.58 Hydrologic and Environmental Systems Modeling
The Boundary Condition Tool is a single‐click tool that generates the bnd_condition XML. The
Boundary Condition XML contains information pertaining to the boundary conditions in your
scenario, such as:
Bnd_type (boundary type)
A sequenced list of nodes that make up the mesh boundary
A label containing the name of the boundary
This tool is applied against the mesh_framework by selecting the designated boundaries and
outputting the nodes and attributes comprising each “no flow” levee boundary. Additional boundary
types will be added sometime in the near future.
57
The Boundary Condition XMLThe Boundary Condition XML

RSM Training HESM Instructional Materials for Training Purposes Only Module 7: RSM Pre-processing Using the RSM GIS Toolbar
Hydrologic and Environmental Systems Modeling Page 7.59
The Tidal BC xml file is built manually. All of the nodes are assigned to one tide gage.
NOTE: For the wallghb conductivity, values should be in the range of 0.001 to 1.0. The
calibration results from the Broward Subregional RSM indicated that the conductivity of the walls should be set around 10-3. In south Miami-Dade, values greater than 1.0 produced unreasonable cell heads near the coast, even though the cell conductivities were as high as 10,000.
58
Tide BC ExampleTide BC Example
<wallghb value=“0.001" label = "Manatee tide record" >
<nodelist>
1773 1754 1733 1732 1753 1730 1705 1681 1654 1623 1589 1552 1514 1474 1430 1387 1341 1295 1245 1195 1244 1193 1139 1085 1029 1028 972 914 854 793 791
</nodelist>
<!-- Use Tidal stage record from -->
<uniform> <dss file="../input/RSM_TIDES_2006.dss"
pn="/NSRSM/FLAMINGO/TIDE/01JAN1983/1DAY/SIMULATED/" units="ft"> </dss>
</uniform>
</wallghb>
<wallghb value=“0.001" label = "Manatee tide record" >
<nodelist>
1773 1754 1733 1732 1753 1730 1705 1681 1654 1623 1589 1552 1514 1474 1430 1387 1341 1295 1245 1195 1244 1193 1139 1085 1029 1028 972 914 854 793 791
</nodelist>
<!-- Use Tidal stage record from -->
<uniform> <dss file="../input/RSM_TIDES_2006.dss"
pn="/NSRSM/FLAMINGO/TIDE/01JAN1983/1DAY/SIMULATED/" units="ft"> </dss>
</uniform>
</wallghb>

RSM Training HESM Instructional Materials for Training Purposes Only Module 7: RSM Pre-processing Using the RSM GIS Toolbar
Page 7.60 Hydrologic and Environmental Systems Modeling
Subtypes are used for canals and structures. They are useful for Symbology, creating maps showing
the unique components of the model. They maintain certain rules for network connectivity. The
subtypes provide a basic framework for editing and data validation.
59
Standard Input Files for RSMStandard Input Files for RSM
Several input files are “standard” for all RSM runs:
ETp_recomputed_tin.bin (link to this file)
Rain_v2.0_global.bin (link to this file)
mannings_prop.xml (conveyance resistance values point to your landuse index)
evap_prop.xml (HPM values point to your landuse index)
Several input files are “standard” for all RSM runs:
ETp_recomputed_tin.bin (link to this file)
Rain_v2.0_global.bin (link to this file)
mannings_prop.xml (conveyance resistance values point to your landuse index)
evap_prop.xml (HPM values point to your landuse index)

RSM Training HESM Instructional Materials for Training Purposes Only Module 7: RSM Pre-processing Using the RSM GIS Toolbar
Hydrologic and Environmental Systems Modeling Page 7.61
Pre‐Processing tools have been developed using Python.
The RSM GUI for Pre-Processing ToolbarThe RSM GUI for Pre-Processing Toolbar

RSM Training HESM Instructional Materials for Training Purposes Only Module 7: RSM Pre-processing Using the RSM GIS Toolbar
Page 7.62 Hydrologic and Environmental Systems Modeling
Create XML blocks using the RSM GUI Scenario Builder tool.
61
Scenario BuilderScenario Builder
Open the Scenario Builder in the RSMGUI

RSM Training HESM Instructional Materials for Training Purposes Only Module 7: RSM Pre-processing Using the RSM GIS Toolbar
Hydrologic and Environmental Systems Modeling Page 7.63
The Scenario Builder tool generates blocks of XML suitable to save as XML files, or to copy and paste
into existing XML files.
Each tool area can be opened by clicking each named tab
Each tool consists of drop-down lists, user input fields and a help button
Output from each tool is generated in a text editor where the file can be saved, or copied and pasted to another text window
The resulting XML block will contain RSM‐appropriate XML, saving time and avoiding costly data
entry mistakes.
62
Scenario BuilderScenario Builder

RSM Training HESM Instructional Materials for Training Purposes Only Module 7: RSM Pre-processing Using the RSM GIS Toolbar
Page 7.64 Hydrologic and Environmental Systems Modeling
Subtypes are used for canals and structures. They are useful for Symbology, creating maps showing
the unique components of the model.
Subtypes maintain certain rules for network connectivity. They provide a basic framework for editing
and data validation.
63
Scenario BuilderScenario Builder

RSM Training HESM Instructional Materials for Training Purposes Only Module 7: RSM Pre-processing Using the RSM GIS Toolbar
Hydrologic and Environmental Systems Modeling Page 7.65
Create the PWS .XML file using the PWS tool in the RSM GUI.
64
Build PWS FileBuild PWS File
Open the PWS XML tool in the RSMGUI

RSM Training HESM Instructional Materials for Training Purposes Only Module 7: RSM Pre-processing Using the RSM GIS Toolbar
Page 7.66 Hydrologic and Environmental Systems Modeling
The PWS xml builder helps generate the PWS.XML This file contains information about each PWS
well, the cellID it resides in, units, type and DSS path name.
This tool requires an ASCII file containing cellID and unique well ID, which is used to construct the
PWS.XML.
User input options include:
Units
Type and multiplier
Output file type
File name
a DSS path (in the case of DSS output), used to generate the file
The resulting output file can be edited, or copied and pasted into another XML. This tool saves a lot of
repetitive typing and helps avoid costly data entry mistakes.
65
Build PWS FileBuild PWS File
Load .csv file
Select timeseriesdata type
Assign path information
Assign parameters for XML file

RSM Training HESM Instructional Materials for Training Purposes Only Module 7: RSM Pre-processing Using the RSM GIS Toolbar
Hydrologic and Environmental Systems Modeling Page 7.67
Output from the PWS tool.
66
Build PWS FileBuild PWS File

RSM Training HESM Instructional Materials for Training Purposes Only Module 7: RSM Pre-processing Using the RSM GIS Toolbar
Page 7.68 Hydrologic and Environmental Systems Modeling
Create a Rule Curve XML using the RSM GUI Rule Curve tool
67
Rule Curve ToolRule Curve Tool
Open the Rule Curve tool in the RSMGUI

RSM Training HESM Instructional Materials for Training Purposes Only Module 7: RSM Pre-processing Using the RSM GIS Toolbar
Hydrologic and Environmental Systems Modeling Page 7.69
An RSM Rule Curve XML block consists of a:
rcentryID
label
units
type
cycle
rule curve
date
elevation
Users can choose to generate each line one‐at‐a‐time or generate a generic seasonal (wet/dry) rule
curve. Multiple rule curves can be added and then generated into one XML. The resulting XML block
can be saved, or copied and pasted into another XML.
68
Rule Curve ToolRule Curve Tool

RSM Training HESM Instructional Materials for Training Purposes Only Module 7: RSM Pre-processing Using the RSM GIS Toolbar
Page 7.70 Hydrologic and Environmental Systems Modeling
When creating a new model, you can use another subregional model or a benchmark model as your
starting point. SFWMD modelers can find both production and testbed models in the SFWMD SVN
Data Repository. External modelers can use benchmark models distributed with the RSM code.
69
Assemble the ModelAssemble the Model
Assemble the HSE based on existing model:
Is your model similar to one of the existing models?
Checkout from SVN or workdirs\submodels to get started
Setup directories for your model
Obtain hse and hse.dtd files.
Model
• input (store input data files)
• run_template (store main.xml)
output (store output netcdf and dss files)
• workspace (store ancillary GIS and other data)
Assemble the HSE based on existing model:
Is your model similar to one of the existing models?
Checkout from SVN or workdirs\submodels to get started
Setup directories for your model
Obtain hse and hse.dtd files.
Model
• input (store input data files)
• run_template (store main.xml)
output (store output netcdf and dss files)
• workspace (store ancillary GIS and other data)

RSM Training HESM Instructional Materials for Training Purposes Only Module 7: RSM Pre-processing Using the RSM GIS Toolbar
Hydrologic and Environmental Systems Modeling Page 7.71
In Lab 7 you will create a new model based on previously created files.
70
Assemble the ModelAssemble the Model
Assemble the HSE based on existing model: Copy your newly created input files into the input directory
Copy .DSS files from the desired run (e.g., if you are implementing a Miami-Dade County subregional model, the time series data for that area has already been gathered)
Copy main.xml file to use as a template
Modify the main.xml to point to your data
Follow the RSM Implementation philosophy: Start with limited features to test the model
Make sure that path references are correct
Assemble the HSE based on existing model: Copy your newly created input files into the input directory
Copy .DSS files from the desired run (e.g., if you are implementing a Miami-Dade County subregional model, the time series data for that area has already been gathered)
Copy main.xml file to use as a template
Modify the main.xml to point to your data
Follow the RSM Implementation philosophy: Start with limited features to test the model
Make sure that path references are correct

RSM Training HESM Instructional Materials for Training Purposes Only Module 7: RSM Pre-processing Using the RSM GIS Toolbar
Page 7.72 Hydrologic and Environmental Systems Modeling
Documentation is available via the HELP button on the Toolbar
71
RSM GUI DocumentationRSM GUI Documentation
RSM GUI User GuideAvailable on the HELP Menu

RSM Training HESM Instructional Materials for Training Purposes Only Module 7: RSM Pre-processing Using the RSM GIS Toolbar
Hydrologic and Environmental Systems Modeling Page 7.73
KNOWLEDGE ASSESSMENT (pre- and post-lecture quiz to assess efficacy of training materials)
1. What are the two RSM GUI toolbars and how are they implemented? 2. What are the key functions of the GIStoolbar? 3. What are the key features in the RSM geodatabase? 4. What are the necessary components for importing a mesh? 5. How is a mesh populated with spatial attributes? 6. What canal attributes are contained in the RSM geodatabase? 7. What are canals composed of? 8. What information is necessary for adding canals to the RSM canal network? 9. What is the critical concern with canal network editing that is different from mesh
editing? 10. Why is there a resegmenting tool in the GIStoolbar? 11. Which RSM features have specific XML generation utilities?

RSM Training HESM Instructional Materials for Training Purposes Only Module 7: RSM Pre-processing Using the RSM GIS Toolbar
Page 7.74 Hydrologic and Environmental Systems Modeling
Answers
1. The two RSM GUI toolbars are the GIStoolbar, which is implemented within ArcGIS, and the RSMGUI which is implemented from the Linux operating system prompt.
2. The GIStoolbar is used to import the mesh, assign attributes to the mesh, and create
XML files to run the model. 3. The RSM geodatabase contains the canal and structure information for south Florida
and the model mesh. 4. The files necessary for importing a mesh are the following: mesh.2dm file, framework
shape file and RSM template geodatabase. 5. Using the Intersect tool, spatial data can be assigned to each mesh cell and using the
Index tool, the mesh attributes can be written to an index file for an RSM model. 6. The canal attributes include the cross-section properties, network connectivity, reach
ID and segment ID. 7. The RSM canals are composed of junctions and individual segments that are grouped
into reaches and the reaches are grouped into stage-reaches that are reaches with a water control structure at each end.
8. To add a canal (group of segments) it is necessary to have the appropriate accurate
line-work, proper connectivity enabled, segment properties, and reach properties. It is necessary to assign a value of “enabled” or “disabled” to each segment.
9. In canal network editing, to add a new canal the segmented IDs will be renumbered,
while it is possible in mesh editing to add a cell to the mesh and assign specific cellID values.
10. The resegmenting tool is necessary because of the complexity of adding and changing
the topology of the segments in GIS. 11. Currently there are separate utilities to generate XMLs for public water supply wells
and levee seepage watermovers, junction blocks, watermovers, rule curves and selected boundary conditions.

RSM Training HESM Instructional Materials for Training Purposes Only Module 7: RSM Pre-processing Using the RSM GIS Toolbar
Hydrologic and Environmental Systems Modeling Page 7.75
Lab 7: Creating and modifying canal networks
Time Estimate: 2.0 hours
Training Objective: Gain familiarity with the canal networks within the RSM geodatabase and RSM GIS Toolbar
The RSM GIS Toolbar is used (in ESRI ArcMap 9.2) for pre‐processing Geographic
Information System (GIS) data and producing the XML files used by the Regional
Simulation Model (RSM). Users are expected to have a comfortable understanding of
basic features in ArcMap 9.2.
Files for this lab are located in the $RSM/labs/lab7 folder. Additionally, three demonstration videos are available, as a supplement to this lab, for students who do
not have access to the proprietary ArcMap software.
RSM Pre-processingRSM Pre-processingUsing the RSM Graphical User Interface (GUI)Using the RSM Graphical User Interface (GUI)

RSM Training HESM Instructional Materials for Training Purposes Only Module 7: RSM Pre-processing Using the RSM GIS Toolbar
Page 7.76 Hydrologic and Environmental Systems Modeling
NOTE:
For ease of navigation, you may wish to set an environment variable to the directory where you install the RSM code using the syntax
setenv RSM <path>
For SFWMD modelers, the path you should use for the NAS is:
/nw/oomdata_ws/nw/oom/sfrsm/workdirs/<username>/trunk
setenv RSM /nw/oomdata_ws/nw/oom/sfrsm/workdirs/<username>/trunk
Once you have set the RSM environment variable to your trunk path, you can use $RSM in any path statement, such as:
cd $RSM/benchmarks
Training files are currently located in the following directories:
INTERNAL_TRAINING | |____data | |__geographic | |__C111 | |__rain+et | |__glades_lecsa | |__losa_eaa | |__BBCW | |____trunk | |___benchmarks | |___hpmbud | |____labs
Files for this lab are located in the labs/lab7 directory. Additional materials in the
directory include:
Video Files:
Lab7_1_1.wmv
Lab7_1_2.wmv
Lab7_1_3.wmv

RSM Training HESM Instructional Materials for Training Purposes Only Module 7: RSM Pre-processing Using the RSM GIS Toolbar
Hydrologic and Environmental Systems Modeling Page 7.77
Activity 7.1: Enabling and Manipulating Canal Segments
Overview Activity 7.1 This activity includes two exercises:
Exercise 7.1.1 Become familiar with canal segments Exercise 7.1.2 Add a new canal feature to the C111 RSM
The objective of this activity is to familiarize the student with canal networks with the
RSM geodatabase.
Exercise 7.1.1 Become familiar with canal segments
6. Open ArcGIS/ArcMap9.2 and activate the RSM GIS Toolbar.
7. Open a New Map.
8. Add all data from the $RSM/labs/lab7/c111.mdb catalog
9. Arrange the layers, or turn a few layers off, until you are satisfied with how it looks, and you
can see your mesh and canal network
10. Save your map (.mxd) file in the lab7 folder calling it lab7.mxd
11. Use the ESRI Identify Tool and click on features in the map
12. Select a structure and view the attributes and associated tables
13. Select a canal segment and view the attributes
HINT
In ArcMap select Tools > Customize > RSM GIS ToolBar v4.3. The toolbar is now part of your ArcMap settings.

RSM Training HESM Instructional Materials for Training Purposes Only Module 7: RSM Pre-processing Using the RSM GIS Toolbar
Page 7.78 Hydrologic and Environmental Systems Modeling
Figure 7.1 Select by Attributes dialog box
14. From the Selection Menu, open the Select by Attributes dialog box (Fig. 7.1)
15. Select [reach] = 617
16. Zoom to the selected features and right-click the Canal layer in the attribute window (on the
left side of your screen) to view the attribute table for the canal layer (Fig. 7.2)
17. Use the option at the bottom of the attribute window to show selected records
Figure 7.2 Open Attribute Table for Canal layer

RSM Training HESM Instructional Materials for Training Purposes Only Module 7: RSM Pre-processing Using the RSM GIS Toolbar
Hydrologic and Environmental Systems Modeling Page 7.79
HINT
You must be in an edit session to change attributes. There should be two records in your selection.
How many segments are now in Reach 617? What is the bottom width? What is the Manning’s coefficient? Select mesh cell_id=2783 What is the topo elevation?
18. Select [reach] = 598. View the attribute table for the Canal layer. Use the option to
only show selected records.
HINT
You must be in an edit session to change attributes. There should be one record in your selection.
19. Click on the Editor toolbar to start editing. In the Attributes of Structure
Table, ‘disable’ the segment in Reach 598 by changing the ‘enabled’ attribute to “false”
(Figure 7.3). Save your edits.
Figure 7.3 Disabling Reach 598 in the Attributes of Structure table.
20. Select the Index Tool from the HSE Network Menu in the RSM GIS ToolBar
21. Choose the Canal layer and click the CanalId attribute
22. Using the Index Tool, specify the Canal Index Header under the Header Type and
click the Create Index File button to generate a canal index file
23. Provide a location and name to save the file
24. Open the file using Textpad (or any text editor).
What is the first CanalId listed in the report right after the header?

RSM Training HESM Instructional Materials for Training Purposes Only Module 7: RSM Pre-processing Using the RSM GIS Toolbar
Page 7.80 Hydrologic and Environmental Systems Modeling
Figure 7.4 Segmentation Tool dialog box
25. While working in your lab7.mxd map, open an Edit Session
Select [reach] = 617 Zoom to the selected features Use the Segmentation Tool to Segment Interactively the reach specifying (as shown in
Figure 7.4):
Minimum: 1500 Target: 3000 Maximum: 5280.
Refresh your screen and view the attribute table for the canal layer
HINT
1. Remember to save your edits. 2. You may need to activate the Editor toolbar.
How many segments are now in Reach 617? What is the resulting length of the segments in Reach 617?

RSM Training HESM Instructional Materials for Training Purposes Only Module 7: RSM Pre-processing Using the RSM GIS Toolbar
Hydrologic and Environmental Systems Modeling Page 7.81
Figure 7.5 Canal reach 617 after editing (highlighted in turquoise).

RSM Training HESM Instructional Materials for Training Purposes Only Module 7: RSM Pre-processing Using the RSM GIS Toolbar
Page 7.82 Hydrologic and Environmental Systems Modeling
Exercise 7.1.2 Add a new canal feature to the C111 RSM
26. Open lab7.mxd in ArcMap
27. Select canal segment with canalId= 309549
28. Add a new canal at that location (in Editing mode, as shown in Fig. 7.6)
Figure 7.6 Adding a new canal segment to intersect with canalId 309549.
29. Click Start Editing in the Editor Toolbar
(Make sure the Target is the canal Layer and Task is Create new feature)
30. Select the Pencil tool and draw your four new segments
Click the F2 key at the end of each segment to end the segment and start a new one After adding the segments remember that canal segments must break at intersections.
Use the Line Split Tool to split necessary segments at intersections.
Segment 1 should intersect the C‐111 Canal at canalId 309548.
31. After your new segments are drawn, open the Attributes of Structure Table
from the Table of Contents (on left side of screen)

RSM Training HESM Instructional Materials for Training Purposes Only Module 7: RSM Pre-processing Using the RSM GIS Toolbar
Hydrologic and Environmental Systems Modeling Page 7.83
32. Edit the segment field attribute values:
Field Attributes Values
BOT_WIDTH BOT_ELEV SIDE_SLOPE Mannings
Segment 1 56 -2.2 2 0.04
Segment 2 45 -2.4 2 0.04
Segment 3 40 -2.7 2 0.04
Segment 4 36 -2.9 2 0.04
33. Assign all of the new canals to a new reach. (The reach number should be the next highest
number in the sequence of reach numbers.)
Assign a new reach number where necessary. Symbolize canal segments by reach to display the new reach or reaches.
34. Once all changes and additions are final, end your editing session by clicking the Save
Edits button in the Editor Toolbar.
35. Add a new structure, Name = Spillway1, between Segment 3 and Segment 4 in
your new canal. The new structure should be Flow = Inline Structure with
WM_type = Structure_Flow and struc_type = spillway.
How many Inline structures are now in the model? Since the structure has been added, is your new reach still valid?
36. Since your new structure is a spillway it must be added to the related Spillway table. Add
this entry into the related table and set the dis_coef = 2000. (There is more than
one way to do this.)
37. Identify Spillway1 to display the new spillway properties and include a screen capture.
HINT
Search for relationship class editing in ArcMap Help.

RSM Training HESM Instructional Materials for Training Purposes Only Module 7: RSM Pre-processing Using the RSM GIS Toolbar
Page 7.84 Hydrologic and Environmental Systems Modeling
Activity 7.2: Construct a Canal Network from the SFRSM Template Network
Overview Activity 7.2 This activity includes two exercises:
Exercise 7.2.1 Clip the canal network to the EAA RSM Mesh Exercise 7.2.2 Add network boundary conditions
When it is necessary to create a new subregional RSM implementation within the
SFRSM domain or create a new canal network, it is best to begin with the SFRSM
template geodatabase. The template contains the complete primary canal system with
canal properties and associated structures. The objective of this activity is to create a
canal network from the SFRSM template canal system for a user‐provided mesh using
the RSM GIS ToolBar.
Exercise 7.2.1 Clip the canal network to the EAA RSM Mesh
38. Open New Map in ArcMap
39. Open RSM GIS ToolBar > Mesh Menu > Import Mesh > Load SFRSM Template (Fig. 7.7)
Figure 7.7 Load SFRSM Template for Mesh
40. Import the eaamc3.2dm file (as described in Lab 6, Exercise 6.1.2 Import a mesh into
the RSM)
41. Create the output geodatabase: eaamc3.mdb
42. Close ArcMap
After importing the mesh, the geodatabase will contain a canal layer. The CanalId
Index must be removed before proceeding so that the RSM can reset the segment
IDs for the new canal network.

RSM Training HESM Instructional Materials for Training Purposes Only Module 7: RSM Pre-processing Using the RSM GIS Toolbar
Hydrologic and Environmental Systems Modeling Page 7.85
Figure 7.8 Opening eaamc3.mdb from ArcCatalog
43. Open new ArcMap > Open ArcCatalog > Open eaamc3.mdb (Fig. 7.8)
44. Open sfrsm_gis > Select canal feature class> Right-click to open properties (Fig. 7.9)
Figure 7.9 Opening the canal feature class properties in Arc Catalog.

RSM Training HESM Instructional Materials for Training Purposes Only Module 7: RSM Pre-processing Using the RSM GIS Toolbar
Page 7.86 Hydrologic and Environmental Systems Modeling
Figure 7.9 (cont.) Opening the canal feature class properties in Arc Catalog.
45. In the ArcCatalog Feature Class Properties interface, click the Indexes Tab
46. Select the CanalId attribute index (see Fig. 7.9) and click the Delete button. (If the Delete
button is not highlighted, close out of ArcMap and repeat.)
47. Click the Apply button (located at the bottom of the window), and then click the OK button.
48. Return to ArcMap and your geodatabase.
After importing the mesh, your canal layer will include all of the canals from the
SFRSM_Template geodatabase that intersect with your mesh including one or two
segments outside of your mesh. There may be structures just outside of the mesh that
are desirable to include in the model and this allows the modeler to select which
segments to include.
You are now ready to generate your .MAP file. First, it is necessary to edit the Canal Feature Class:
49. Open a new ArcMap
50. Add mesh, structure and canal feature classes from eaamc3.mdb
51. Save as eaamc3.mxd
52. Start an Editing session for your Canal Feature Class (see Fig 7.10).

RSM Training HESM Instructional Materials for Training Purposes Only Module 7: RSM Pre-processing Using the RSM GIS Toolbar
Hydrologic and Environmental Systems Modeling Page 7.87
Figure 7.10 Starting to edit the eaamc3.mxd file.
53. Identify the features that extend outside your mesh boundary and determine which features
should be clipped or simply moved back across the boundary.
If the canal goes over the boundary and comes back in, you should move it back within the boundary. You should only move the canal if it only slightly extends over the boundary.)
54. At the north end of the eaamc mesh the canal is outside of the mesh (see Fig 7.11). Use
the Selection Tool to grab the canal segment and pull it back into the mesh (see Fig 7.12)

RSM Training HESM Instructional Materials for Training Purposes Only Module 7: RSM Pre-processing Using the RSM GIS Toolbar
Page 7.88 Hydrologic and Environmental Systems Modeling
Figure 7.11 Canal is outside the mesh boundary.
Figure 7.12 Canal segment pulled back in, plus Split Tool button on the Editor Toolbar.

RSM Training HESM Instructional Materials for Training Purposes Only Module 7: RSM Pre-processing Using the RSM GIS Toolbar
Hydrologic and Environmental Systems Modeling Page 7.89
55. Once the features that need to be clipped have been identified, use the Split Tool button on
the Editor Toolbar (located to the right of the Target list box; see Fig 7.12).
Figure 7.13 A mesh framework with segments extending outside the boundaries.
56. Delete the portion outside of the boundary.
HINT
Although it is tempting to delete any segments you may not want to include in the current model, it is better to keep the segments and simply disable them.
57. In the Editor drop-down menu, click Save Edits to save the modifications to the Canal
Feature Class in eaamc3.mdb
58. If you chose to move the feature back inside the boundary, select Modify Feature from the
Task list box in the Editor Toolbar, and use the Arrow tool to select and drag the vertices
back inside the boundary (see Fig. 7.13).
Splitting tool
Select anddelete extraneoussegments
Splitting tool
Select anddelete extraneoussegments

RSM Training HESM Instructional Materials for Training Purposes Only Module 7: RSM Pre-processing Using the RSM GIS Toolbar
Page 7.90 Hydrologic and Environmental Systems Modeling
59. Once all the nodes are inside the boundary, click the editor button and Save Edits.
60. Stop Editing. (This command is also located in the Editor drop-down menu.)
61. Export the map file: RSM GIS Toolbar > HSE Network Menu > Index Tool
62. Save your map and start a new map
63. Select the RSM GIS Toolset v4.3 Tab
64. Select Generate XML > Canal File (*.MAP)
65. Complete the Create Canal Map File data fields (refer to Fig. 7.14)
Enter the Canal Feature name and destination (eaamc_canal.map) For Filter 1, select Enabled and value = True For Filter 2, select Canal_type and value = canal Click the Ok button
Figure 7.11 Create Canal Map File window

RSM Training HESM Instructional Materials for Training Purposes Only Module 7: RSM Pre-processing Using the RSM GIS Toolbar
Hydrologic and Environmental Systems Modeling Page 7.91
66. List the eaamc_canal.map file and examine the contents
Notice that there are several vertices in each of the segments
67. Examine the canal properties (see Fig 7.15). In ArcMap, select a canal segment.
The segment properties include the Mannings roughness, canal-aquifer leakage, and canal-overland flow coefficient. Values for these parameters have been tabulated for all canals as part of the subregional RSM implementations. The segment properties are typically listed in the main XML file.
Figure 7.15 Canal properties for a selected canal segment (CanalId=310427)

RSM Training HESM Instructional Materials for Training Purposes Only Module 7: RSM Pre-processing Using the RSM GIS Toolbar
Page 7.92 Hydrologic and Environmental Systems Modeling
Exercise 7.2.2 Add network boundary conditions
Typically the upstream flow boundary condition (BC) and the downstream head
boundary conditions are provided as time series of daily values at each location point
(see Fig 7.16). Downstream BCs can be converted from constants to time series based
on observed historical head and flow data (see example XML in Fig 7.17).
68. Open the Everglades Agricultural Area-Miami Canal (EAA-MC) Basin model file
(eaamc_sp.xml) in the labs/lab6_GMS directory
69. Add a segment source boundary condition to the model for the upstream boundary
conditions using the time series available for the S3 structure from the SFWMM dataset:
$RSM/data/losa_eaa/input/flow_v5.0_09292003.dss.
Times series of daily flow at S3 Time series of daily head at S8
Figure 7.16 Examples of daily flow and head at structures S3 and S8, respectively.
70. Add a segment general head boundary condition to the model for the downstream boundary
segment using observed data for the S8 structure:
$RSM/data/losa_eaa/input/eaa_obs_canal_stage.dss
Set the conductivity to 0.0001.

RSM Training HESM Instructional Materials for Training Purposes Only Module 7: RSM Pre-processing Using the RSM GIS Toolbar
Hydrologic and Environmental Systems Modeling Page 7.93
<segmentghb id="300007" bcID="1" kcoef="0.0001" label="S8(GHB)"> <dss file="./input/eaa_obs_canal_stage.dss" pn="/SFRSM/S8H/STAGE//1DAY/OBS/" units="FT" type="PER-AVER" mult="1.0"> </dss> </segmentghb> <segmentsource id="300001" bcID="2" label="S3"> <dss file="./input/flow_v5.0_09292003.dss" pn="/SFWMM/S3/FLOW//1DAY/HISTORICAL/" units="cfs" type="PER-AVER" mult="1.0"> </dss> </segmentsource>
Figure 7.17 Example XML for segment general head boundary and segment source boundary conditions at two structures.
71. Change the “runDescriptor” in the <control> block to “canal”
72. Save the model as: $RSM/labs/lab6_GMS/eaamc_spc.xml
73. Run the model using the RSM GUI and observe the changes in the head values in the cells
and segments.

RSM Training HESM Instructional Materials for Training Purposes Only Module 7: RSM Pre-processing Using the RSM GIS Toolbar
Page 7.94 Hydrologic and Environmental Systems Modeling

RSM Training HESM Instructional Materials for Training Purposes Only Module 7: RSM Pre-processing Using the RSM GIS Toolbar
Hydrologic and Environmental Systems Modeling Page 7.95
Answers for Lab 7
Exercise 7.1.1 12. # of segments in Reach 617 = 2
bottom width = 24
Manning’s coefficient = 0.07
mesh cell_id 2783 topo elevation = 2.8038
19. First CanalId after header = 309,503
20. # of segments in Reach 617 = 5
length of segments in Reach 617 = 3130.64
Exercise 7.1.2 10. # of inline structures = 5
Is the new reach still valid? Yes
Exercise 7.2.1 Compare results with those in the lab7 directory
Exercise 7.2.2 Compare results with those in the lab7 directory

RSM Training HESM Instructional Materials for Training Purposes Only Module 7: RSM Pre-processing Using the RSM GIS Toolbar
Page 7.96 Hydrologic and Environmental Systems Modeling

RSM Training HESM Instructional Materials for Training Purposes Only Module 7: RSM Pre-processing Using the RSM GIS Toolbar
Hydrologic and Environmental Systems Modeling Page 7.97
Index ArcCatalog ........................................ 85, 86 ArcGIS ...................... 2, 3, 5, 33, 37, 74, 77 ArcMap ......... 14, 75, 77, 82, 83, 84, 86, 91 attribute 7, 9, 10, 11, 12, 21, 22, 27, 28, 29,
31, 38, 40, 42, 45, 50, 53, 55, 57, 58, 73, 74, 77, 78, 79, 80, 82, 83
attribute table ...... 12, 28, 50, 53, 78, 79, 80 BBCW, see also Biscayne Bay Coastal
Wetlands ............................................. 76 BC, see also input data - boundary
conditions ...................................... 59, 92 benchmark ........................................ 70, 76 C111 model .......................... 25, 29, 76, 82 calibration ......................................... 24, 59 canal .... 5, 7, 17, 20, 32, 37, 40, 60, 64, 73,
74, 83, 86, 91 aquifer leakage ................................... 91 file, see also input data
canal .......................................... 39, 90 GIS layer ......... 31, 34, 35, 78, 80, 84, 86 index file .............................................. 79 Index header ....................................... 79 network 7, 10, 15, 32, 36, 37, 38, 53, 73,
74, 75, 77, 84 reach ....................................... 28, 31, 34 segment .... 28, 32, 37, 38, 77, 82, 83, 91
canal, see also WCD ... 7, 9, 10, 15, 28, 29, 31, 32, 33, 34, 35, 36, 37, 38, 39, 40, 41, 53, 73, 74, 75, 77, 78, 79, 80, 82, 83, 84, 85, 86, 87, 90, 91, 92, 93
canal.map ............................. 39, 41, 90, 91 CanalId ........................... 79, 84, 86, 91, 95 CanalId attribute ............................... 79, 86 canal-overland flow coefficient ................ 91 cell
heads .................................................. 59 ID .................................................. 79, 95
cell, see also mesh .... 9, 10, 15, 37, 54, 59, 74, 79, 93, 95
coefficient ......................................... 79, 95 conductivity, see also hydraulic
conductivity ................................... 59, 92 control ......................................... 56, 74, 93 coordinates ............................................. 32 Creating and modifying canal networks .. 75 daily values ............................................. 92
datasets .................................................. 49 Delete button .......................................... 86 dis_coef = ............................................... 83 downstream head boundary conditions .. 92 DSSVue ................................................. 49 EAA ........................................................ 84 Editor toolbar ....... 12, 79, 80, 82, 83, 88, 89 environment variable .............................. 76 error ........................................................ 53 ESRI ................................................. 75, 77 Everglades Agricultural Area .................. 92 Everglades Agricultural Area-Miami Canal
(EAA-MC) Basin ................................. 92 F2 ........................................................... 82 feature class .......................... 42, 43, 85, 86
canal ............................................. 86, 89 properties ............................................ 86
file format ASCII ...................................... 38, 45, 66 DSS ........................................ 66, 92, 93 NetCDF ............................................... 37 XML ................. 48, 49, 57, 59, 66, 92, 93
Filter 1 .................................................... 90 Filter 2 .................................................... 90 flow .......... 20, 35, 42, 49, 54, 58, 83, 92, 93 framework ........... 17, 20, 42, 60, 64, 74, 89 gage ....................................................... 59 geodatabase .. 3, 6, 7, 9, 10, 12, 17, 29, 30,
36, 37, 38, 40, 41, 44, 45, 52, 74, 84, 86 geodatabase_template ............................. 7 GMS ............................ 7, 17, 27, 37, 92, 93 groundwater ........................................... 42
flow ..................................................... 42 gw, see groundwater .............................. 42 head ........................................... 38, 92, 93 Header Type .......................................... 79 HELP button ........................................... 72 HINT ................................ 77, 79, 80, 83, 89 historical data ......................................... 92 how to
add a new canal feature to the C111 RSM .......................................... 77, 82
add a new structure ............................ 83 add a segment general head boundary
condition .......................................... 92

RSM Training HESM Instructional Materials for Training Purposes Only Module 7: RSM Pre-processing Using the RSM GIS Toolbar
Page 7.98 Hydrologic and Environmental Systems Modeling
complete primary canal system with canal properties and associated structures ......................................... 84
convert from constants to time series based .............................................. 92
create a canal network from the SFRSM template canal system for a user-provided mesh using the RSM GIS . 84
create a new subregional RSM implementation ................................ 84
create the output geodatabase ........... 84 display a new reach ............................ 83 display a new spillway’s properties ..... 83 edit a canal feature class .................... 86 Export a map file ................................. 90 generate a .MAP file ........................... 86 grab the canal segment ...................... 87 import a mesh into RSM ............... 84, 86 open a new map ........................... 77, 84 open an edit session ..................... 28, 80
HPM ............................................... 6, 7, 76 hub ................................................ 23, 24 water budget ....................................... 76
HSE ........................ 6, 7, 27, 34, 57, 79, 90 network ......................... 6, 27, 34, 79, 90
hydraulic conductivity ....................... 24, 25 hydraulic conductivity zones ................... 25 Index Tool ............................. 38, 55, 79, 90 initial head .................................. 32, 37, 38 inline structures ................................ 54, 83 input data
boundary conditions 7, 32, 33, 42, 58, 74 flow ..................................................... 92 mesh ................................................... 74
input data, canal attributes ............... 73, 74 input files
initial conditions ................................... 32 map file ................................... 33, 37, 40
Input FrameWork Shapefile .................... 17 landuse ............................................. 22, 23 Layer .................................... 11, 18, 28, 82 levee ................................................. 58, 74 levee seepage, see also seepage .......... 74 Linux ....................................................... 74 main XML file .......................................... 91 make, see makefile ........... 1, 11, 12, 38, 58 Mannings .................................... 28, 83, 91
mesh 5, 7, 9, 10, 15, 17, 18, 20, 21, 22, 23, 24, 32, 37, 38, 42, 47, 50, 58, 73, 74, 77, 79, 84, 86, 87, 88, 89, 95 attributes ............................................. 74 import ............................................ 17, 84 mesh-centered .............................. 22, 23 node ....................... 18, 37, 42, 58, 59, 90
mesh_framework .............................. 18, 58 Modify Feature ....................................... 89 MSE ..................................................... 6, 7 network .......... 10, 21, 53, 60, 64, 74, 84, 92
boundary condition ....................... 84, 92 new ArcMap ..................................... 85, 86 note .. 2, 3, 6, 20, 21, 33, 40, 44, 53, 54, 57,
59, 76 output data .............. 5, 6, 37, 38, 47, 53, 66 overland flow .......................................... 42 parameter ................................... 24, 32, 91 pre-processing Geographic Information
System (GIS) data .............................. 75 public water supply, see also pws .......... 74 pump, see also watermover ............. 53, 57 pws ...................... 46, 48, 49, 50, 65, 66, 67 Python ............................................ 1, 5, 61 rainfall ..................................................... 76 reach . 29, 31, 34, 74, 78, 79, 80, 81, 83, 95 reach number ......................................... 83 reference
HSE User Manual ............................... 57 Lal ....................................................... 36
Regional Simulation Model, see also RSM.................................................... 1, 5, 75
relationship class editing ........................ 83 RSM
geodatabase . 6, 7, 17, 28, 30, 40, 73, 74, 75, 77
implementation ............................. 25, 91 RSM GUI ..... 1, 5, 17, 62, 65, 68, 73, 74, 93
GIS ToolBar .... 1, 2, 5, 6, 7, 9, 10, 11, 14, 15, 17, 28, 29, 30, 31, 34, 45, 46, 55, 74, 75, 77, 79, 84, 90
toolbar ................................... 3, 5, 37, 74 RSM, see also Regional Simulation Model
.. 1, 2, 3, 5, 6, 7, 9, 14, 15, 17, 18, 20, 21, 25, 28, 30, 34, 37, 38, 39, 40, 49, 52, 53, 56, 57, 59, 62, 63, 65, 68, 69, 70, 73, 74, 75, 76, 77, 79, 84, 90, 91, 92, 93
runDescriptor .......................................... 93

RSM Training HESM Instructional Materials for Training Purposes Only Module 7: RSM Pre-processing Using the RSM GIS Toolbar
Hydrologic and Environmental Systems Modeling Page 7.99
Save Edits button ................................... 83 segment
attributes ....................................... 74, 91 boundary condition ........................ 92, 93 segmentsource ................................... 93
segment, see also waterbody segment ... 10, 15, 28, 29, 32, 33, 34, 35,
36, 37, 41, 54, 74, 79, 80, 82, 83, 84, 86, 88, 89, 91, 92, 93, 95
Segmentation Tool ..................... 34, 36, 80 Select by Attribute ................ 11, 31, 34, 78 Select by Attributes ........................... 11, 78 setenv ..................................................... 76 SFRSM ................................. 17, 84, 86, 93
geodatabase ....................................... 86 geodatabases ..................................... 84
SFWMM ........................................... 92, 93 dataset ................................................ 92
shape file ................................................ 74 sideslope ................................................ 83 spillway ................................................... 83 Spillway1 ................................................ 83 stage ............................... 29, 38, 74, 92, 93 Start Editing ................................ 12, 28, 82 Stop Editing ............................................ 90 struc_type ............................................... 83 struc_type = spillway .............................. 83 structure 5, 7, 9, 11, 12, 15, 29, 32, 53, 54,
57, 60, 64, 74, 77, 83, 86, 92, 93, 95
S18C ............................................. 11, 12 S3 ................................................. 92, 93 S8 ................................................. 92, 93
subregional models .................... 59, 70, 91 sv.index .................................................. 38 template ...................... 7, 17, 20, 30, 74, 84 testbed ................................................... 70 time series .............................................. 92
daily flow at S3 ................................... 92 Toolbar .......................... 1, 5, 72, 75, 77, 90 topo, see topography .................. 38, 79, 95 topography ....................................... 22, 23 upstream boundary conditions ............... 92 upstream flow boundary condition .......... 92 utilities ............................... 2, 15, 37, 73, 74 vertices ............................................. 89, 91 volume .................................................... 36 Water Control District ............................. 24 water control units .................................... 7 waterbody ............................................... 29
segment .............................................. 33 watermover 7, 9, 15, 40, 42, 53, 56, 57, 74,
83 type ..................................................... 83
watershed ............................................... 23 WCD, see also Water Control District .... 24 weir ................................................... 53, 57 well ........................ 1, 10, 22, 23, 50, 66, 74

RSM Training HESM Instructional Materials for Training Purposes Only Module 7: RSM Pre-processing Using the RSM GIS Toolbar
Page 7.100 Hydrologic and Environmental Systems Modeling