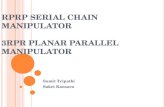RPR Broker Tools
Transcript of RPR Broker Tools

Support: 909-859-2040 / 800-925-1525 Mon.–Fri. 8:30 AM – 9:00 PM ∙ Sat. & Sun. 10:00 AM – 3:00 PM
www.crmls.org
Powered by:
™
Smart IDX

Page | 1 Copyright © 2012. Real Estate Digital & CRMLS, Inc. All rights reserved. CONFIDENTIAL. 3/2012
All rights reserved. No part of this publication may be reproduced, stored in a retrieval system, or
transmitted in any form of by any means, electronic, mechanical, photocopying, and recording or
otherwise, without the prior written permission of California Regional Multiple Listing Service, Inc.
© 2012 California Regional Multiple Listing Service, Inc. 5/2/2012

Page | 2 Copyright © 2012. Real Estate Digital & CRMLS, Inc. All rights reserved. CONFIDENTIAL. 3/2012
Contents The Smart IDX Control Panel ................................................................................................ 1 The Home Tab ....................................................................................................................... 2 The Display Options Tab ....................................................................................................... 2 The Banner Tab ..................................................................................................................... 3 The Search Tab ..................................................................................................................... 3 The Registration Tab ............................................................................................................. 4 The Notifications Tab ............................................................................................................. 6 The Auto-Responder Tab ...................................................................................................... 6 The Links Tab ........................................................................................................................ 8 To create a map search link: ..................................................................................................10
The Smart IDX Control Panel Smart IDX is controlled through the IDX Control Panel. It allows you to manage the search functions and options available to your website visitors
. To access the IDX Control Panel:
1. In the left navigation panel, click Marketing>IDX; the IDX Control Panel appears. If you have a Smart Sites Agent Website subscription, you can also manage the IDX functions through the Smart Sites Agent Website Control Panel.
The Smart IDX Control Panel consists of 8 tabs.
The Home Tab The Home Tab page contains links to the remaining 7 tabs. It also contains the Preview Smart
IDX link. Click Preview Smart IDX to preview your website listing search screen.
There is a Preview Smart IDX link at the top of each subsequent tab page.

Page | 3 Copyright © 2012. Real Estate Digital & CRMLS, Inc. All rights reserved. CONFIDENTIAL. 3/2012
The Display Options Tab The Display Options Tab page allows you to customize the website search and display screens. It contains the following options: Color Themes 1. If you have a Smart Sites Agent Website, check Use Smart Sites Agent Website Color Scheme to use the same color scheme as your website.
2. If you do not have a Smart Sites Agent Website, uncheck Use Smart Sites Agent Website Color Scheme and, from the list of Standard Themes, select a color scheme that complements your website.
Click to save the theme changes.
Click to return to the default theme setting.
Click to view the changes before saving them
Select Which Tools to Enable Select the tools to which you want your website visitors to have access.
Click to save the selections.
Click to revert to the previous selections.

Page | 4 Copyright © 2012. Real Estate Digital & CRMLS, Inc. All rights reserved. CONFIDENTIAL. 3/2012
The Banner Tab On the Banner Tab page you select the information you want to display in the sponsorship banner area of the IDX search screen. To set up the banner display:
1. Check the items you wish to display in the banner. Your name appears by default and is a required field. If you want to display alternate text for a field, enter the alternate text to display.
2. If you select to display your agent photo and company logo, the photo and logo you entered in your Personal Profile are used by default. You can upload a different photo
and/or logo to be used in the search screen banner. to find an alternate photo and/or logo on your computer and upload it here.
3. In Banner Position, select the positioning of the banner. Options are top, bottom or both.
4. Click to save the selections.
5. Click to revert to the previous selections.
The Search Tab On the Search Tab page you determine search options and displays for your website search screen. Make the following selections:
1. Click Yes to allow website visitors to search using advanced search criteria.
2. Check the property types you want your website visitors to be able to search for on your
website.
3. Select the listing display and sort orders.
4. Click to save the selections.
5. Click to revert to the previous selections.
6. Click to preview the display of the selected options on the search screen.

Page | 5 Copyright © 2012. Real Estate Digital & CRMLS, Inc. All rights reserved. CONFIDENTIAL. 3/2012
7. In Go to City, enter the name of the city to display as the starting point of the map when your website visitors use your map search.
8. Click Go to locate the city.
9. Click to save the
starting point.
10. Click to refrain from saving the change.
The Registration Tab The Client Registration Tab page allows you to manage the search screen registration process for your website visitors. Registration Form
When a website visitor clicks a lead capture link such as Create an account, or Register,
the Client Registration form appears. You can edit the title, intro message and closing
message that appear on the form.
To edit the Client Registration form: 1. Enter a Title for the Registration form.
2. Enter an introductory message to your website visitors when they register. 3. Enter a closing message to your website visitors.

Page | 6 Copyright © 2012. Real Estate Digital & CRMLS, Inc. All rights reserved. CONFIDENTIAL. 3/2012
4. Select at which point your website visitors must register.
5. Select how returning website visitors should be registered.
6. Check the information to capture about website visitors and if the information is to be
required.
7. Click to save the selections.
8. Click to revert to the previous selections.

Page | 7 Copyright © 2012. Real Estate Digital & CRMLS, Inc. All rights reserved. CONFIDENTIAL. 3/2012
The Notifications Tab On this page you decide if and when you want to be notified by e-mail when certain events occur. 1. Check the desired selection(s).
2. Click to save the selection(s).
3. Click to revert to the previously saved selections.
NOTE: Notify me whenever a new visitor registers on my site is selected by default.
The Auto-Responder Tab The Auto-Responder Tab page allows you to set up auto response e-mail messages:
To your newly registered website visitors.
To your website visitors who click the Request More Information link. To set up auto responder messages: 1. In Message Name, select the action to trigger the message.
2. Enter the message subject text.
3. Enter the message.
4. Enter a signature.
5. Select if the auto-response message status is to be active or disabled.
6. Click to save the selections.
7. Click to revert to the previous selections.

Page | 8 Copyright © 2012. Real Estate Digital & CRMLS, Inc. All rights reserved. CONFIDENTIAL. 3/2012
You can also edit the e-mail messages sent to:
Website visitors who save a search.
Website visitors who opt to receive e-mail alerts when additional properties meet their saved search criteria.
To set up e-mail alerts: 1. In Alert Type, select the occasion that triggers the message.
2. Enter the message subject text.
3. Enter the introductory text for the e-mail message.
4. Enter your signature.
5. Copy and paste the Search Name or Customer Name
tokens into any of the available text fields to automatically insert that information in the e-mail. Be sure to copy and paste the brackets as well as the text.
6. Click Save Changes to save the entries.
7. Click Reset Form to revert to the previously saved selections. If you do not enter any information in the Subject and Introduction Text fields, the system automatically uses the default Subject and Introduction Text. To see the default messages click New Saved Search (Default) or Email Alert Notification (Default).

Page | 9 Copyright © 2012. Real Estate Digital & CRMLS, Inc. All rights reserved. CONFIDENTIAL. 3/2012
The Links Tab The links displayed on this page allow you to add Smart IDX search Links to your non-Smart Sites website. Smart IDX Links If you have a website with a registered domain name and you plan on linking to Smart Desk from this website, enter the domain name in the field provided. You can link to Smart IDX from no more than five external websites.

Page | 10 Copyright © 2012. Real Estate Digital & CRMLS, Inc. All rights reserved. CONFIDENTIAL. 3/2012
Smart IDX links that can be used in conjunction with your external (non-Smart Sites) websites are:
Map Search
Standard Search
My Listings
Office Listings Custom Links You can also create custom Standard or Map search links to add to your website. To create a standard search link:
1. Click Add Standard Search Link; your website Standard Search screen appears.
2. Enter the criteria for your search. 3. Click Save Search; the Save My Search dialog box appears.
4. Enter a name for the search and click Go; the Search Saved screen appears. 5. Click Close Window and return to the Links Tab page.

Page | 11 Copyright © 2012. Real Estate Digital & CRMLS, Inc. All rights reserved. CONFIDENTIAL. 3/2012
6. Click to refresh the Links page. The new search link appears at the top of the list of saved standard search links. You can run, modify or delete the saved search from the Links page.
7. If you have a Smart Sites Agent Website, the search link is also added to the list of Hidden links in the Website Control Panel (see Links Manager>Organize links.) To display the link on your website, move it from the Hidden to the Displayed Links list. For more information on displaying links, see Links Manager in the Website Control Panel Guide.
To create a map search link:
1. Click Add Map Search Link; the Map Search Screen appears.
2. Enter the criteria for your map search.
3. Click Save Search; the Save my Search dialog box appears.
4. Enter a name for the search. Click Go; the Search Saved screen appears.
5. Click Close Window and return to the Links Tab page.
6. Click to refresh the Links page; the new map search link appears at the top of the list of saved map search links. You can now run or delete the saved map search from the Links page.
7. If you have an Smart Sites Agent Website, the search link is also added to the list of Hidden links in your Website Control Panel (Links Manager>Organize links.) To display the link on your website, move it from the Hidden to the Displayed Links list. For more information on displaying links, see Links Manager in the Agent Website Control Panel Guide. To delete a standard search or map search link, click Delete Search for the link to be deleted. To e-mail the links to your external website administrator, click Create Email; an e-mail composition screen appears.

Page | 12 Copyright © 2012. Real Estate Digital & CRMLS, Inc. All rights reserved. CONFIDENTIAL. 3/2012
In the e-mail composition screen: 1. Enter the name and e-mail address of the recipient.
2. Check Send a copy of this message to me to receive a copy of the e-mail.
3. Click Send Email.
NOTE: The e-mail automatically includes all of the Smart IDX links as well as any Custom links you have created. Please remember to delete any unwanted links from the message. You can add text to the e-mail to provide additional instructions for your website administrator, or to add any other information.