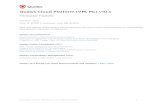RP Pocket PC Scanner Reference Manual - V10 Pocket PC V10 Overview The RP Pocket PC Scanner is...
Transcript of RP Pocket PC Scanner Reference Manual - V10 Pocket PC V10 Overview The RP Pocket PC Scanner is...

RP Pocket PC Scanner
Reference Manual
For PPT8800

1
Pocket PC V1.1
Table of Contents
Overview...................................................................................................................................................................................................2
Installation................................................................................................................................................................................................2
Setting up your Pocket PC ......................................................................................................................................................................3
Terminal Services Client .........................................................................................................................................................................6
Scanning Barcodes ...................................................................................................................................................................................8
Loading Scanner Sessions into RentalPoint ........................................................................................................................................15
Packing / Unpacking Road Cases .........................................................................................................................................................18

2
Pocket PC V10
Overview
The RP Pocket PC Scanner is designed to run using the terminal services client of a hand held device. The
software provides immediate feedback on scanned barcodes. A file is automatically generated in the
RentalPoint data folder, thus users do not have to download the file from the scanner.
Please note that this reference manual is meant as a guide to assist you in setting up your hand held device.
Since hand held models greatly vary in the user interface, screen shots included in this manual may not be exact
to the screen that you see in front of you.
Installation
You will need to install the RP Pocket PC Scanner alongside RentalPoint on a server that has been setup to
allow remote desktop connections. Install the RPScanner.exe in the RentalPoint\sys directory.

3
Pocket PC V10
Setting up your Pocket PC
Barcode Scanner Setup
You will need to ensure barcode scanning is enabled on your hand held device. The following instructions are
for the PPT8800 model only. Consult your hand held device manual for information specific to the model you
chose.
From the Start menu on your hand held device select PPT8800 Demo.

4
Pocket PC V10
Select Scan Wedge, then Config then Setup from the sub-menu that displays.
Select Send ENTER key after suffix option and click OK. This allows the scanner to act as a keyboard wedge
and automatically continue to the next barcode.

5
Pocket PC V10
A new icon should now display at the bottom of the screen indicating the barcode software is active. Click the
scan button on your hand held device. A light should turn on indicating that the scanner is active.

6
Pocket PC V10
Terminal Services Client
From the Start menu on your hand held device select Programs and click on Terminal Services Client.
Enter the name of your server and enable the Limit size of server desktop to fit on this screen. Then click
Connect.

7
Pocket PC V10
Enter your user name and password in the login window for terminal services and click OK.
Once logged into the terminal services session, launch RP Handheld Scanner by clicking on the desktop
shortcut.

8
Pocket PC V10
Scanning Barcodes
Checkout
Select Check-out Booking from the Scan Type option and either key in the booking number or search for it
using the find window. Click Go To Scan Window.
Scan in barcodes using the scanner. As they are scanned, the valid barcodes are added to the list. If you need to
manually key in a barcode you can select the blue button next to the barcode field or press the enter key.

9
Pocket PC V10
Asset Details
The View Asset Details button (green arrow) on this window displays the asset details of the last asset scanned
along with a list of all the errors and warnings that have occurred during the session.

10
Pocket PC V10
Errors and Warnings
If there are any errors or warnings associated with the scanned barcode a warning beep will sound. An error
window displays listing the details of the error or warning along with additional information about the asset.
After a few seconds the window flips back to the scan area. If you wish to review the error again, click the View
Asset Details button (green arrow) on the scan window to display the error list again.
If the barcode produces an error it will not be added to the list of scanned barcodes. However, if the barcode
produces a warning the barcode will still be added to the list.

11
Pocket PC V10
Asset List
Click View Equipment List on the scan window to display a list of all asset tracked items that need to be
checked out for the booking. As assets are scanned, the quantity in the Scan column is increased.
Once enough of the item has been scanned, any additional items scanned will produce either an error or a
warning depending on the settings within RentalPoint.

12
Pocket PC V10
Saving the Session
Once all the barcodes have been scanned for the selected booking, you can generate a file by clicking Save
Session at the bottom of the screen.
The file generated will be saved in the RentalPoint data folder where it can be easily loaded into the Check-out
window.

13
Pocket PC V10
Return
Select Return Booking from the Scan Type option and either key in the booking number or search for it using
the find window. Click Go To Scan Window.
The return option works the same as it does for the checkout, with barcodes being added to the list as they are
scanned in and errors displaying on a separate window.
Asset List
Click View Equipment List on the scan window to display a list of checked out assets that need to be returned.
Assets that have already been scanned in will be highlighted.

14
Pocket PC V10
Open Return
Open return follows the same process as the Check-out and Return options except that a booking number does
not have to be entered and there is no list of barcodes to return.

15
Pocket PC V10
Loading Scanner Sessions into RentalPoint
Checkout
When loading scanner files into a RentalPoint checkout session, all files produced for the day display in a grid
on the Scanner Sessions tab. The date and time of the file is listed along with the name of the operator who
saved the file.
To load the barcodes into the session simply double click the desired file or click the Load button.
If the Delete Files on Save option is checked then any file loaded into the checkout session is deleted once the
session is saved.
If after selecting a file the dialog on the below displays, select the Barcode (.CSV or Text) option. This allows
the scanner files to be read correctly.

16
Pocket PC V10
After selecting the file, and clicking Load, the barcodes are loaded into the session and any errors or warnings
are displayed.

17
Pocket PC V10
Return / Open Return
The procedure to load barcodes into the Return and Open Return windows is the same as the process for loading
the checkout window. Double click the desired file to load all the barcodes that were scanned.

18
Pocket PC V10
Packing / Unpacking Road Cases
The scanner can be used to pack or unpack road cases for being checked out to or returning from a job. Road
cases packed from the scanner will appear on the road case tab of the product window of the main program.
On the window of the scanner application below the green arrow are
two buttons for packing and unpacking a road case. (Note: the operator
must have the pack and/or unpack privileges enabled in order to see
these options).
Select the top button to pack the road case and the bottom one to
unpack a road case.

19
Pocket PC V10
On the road case window first scan or type the barcode on the road
case or rack itself. (If typing click the blue circle next to the box).
Any items previously packed in the road case will appear in the list.
Scan or type the barcodes of the items being loaded into the road case
into the Enter asset barcodes box.
If you need to remove any of the scanned items, select the item in the
grid and click the delete button.
Once all the items have been packed click the save button to save
the changes to the road case. To cancel the changes click the cancel
button.
Unpacking a road case is done in the same way packing except that any items scanned will be removed from the
road case.