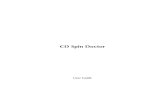Roxio Easy VHS to DVD: Digitize VHSRoxio Easy VHS to DVD: Digitize VHS Roxio Easy VHS to DVD...
Transcript of Roxio Easy VHS to DVD: Digitize VHSRoxio Easy VHS to DVD: Digitize VHS Roxio Easy VHS to DVD...

www.picnet.org
Roxio Easy VHS to DVD: Digitize VHS
Roxio Easy VHS to DVD (software) and the Roxio USB capture device (hardware) can
be used in combination with each other to easily digitize your old VHS tapes.
The analog to digital conversion station looks like the following photo to the right. Note that the VCR unit is on the bottom. The VCR will be used in this tutorial to playback a VHS cassette tape for capturing video footage onto the computer via the Roxio USB capture device.

www.picnet.org
Plug the Roxio USB Video Capture device into any available USB slot on the computer. Note that for convenience, one of the front USB slots is used in this example. Ensure that the composite cable (yellow, red and white) is plugged into the device matching all colors. The yellow cable is your video signal while the white and red are your left and right audio signals respectively.
Insert the VHS cassette into the VCR. Note that the label side should be facing upwards on the VHS cassette.

www.picnet.org
Most VHS cassettes will start playing back automatically upon inserting. Immediately press the STOP button on the VCR. Then press the REW button (rewind) to ensure that the cassette is cued to playback from the beginning of the tape (you may have to cue up the tape to your desired location by using the REW and F.FWD buttons. Previewing is done using the Roxio software.
Launch Roxio Easy VHS to DVD 3 software by double clicking the icon on the desktop.

www.picnet.org
It is recommended that you use the Record, Edit and Save feature as this will create a DVD compatible digital movie file (MPG) that can be used to create a DVD later on using any DVD burning software. This provides the most flexibility as it will also allow you to save the file onto a USB stick to bring home with you.
Click on File, then on Preferences in Roxio Easy VHS to DVD 3 Plus.

www.picnet.org
To ensure that the captured file is saved to a safe location on the computer, click on the icon with 3 dots next to Captured File Location to change our saving loation for the captured video file.
Navigate to the DATA (E:) drive and select Roxio-Capture, and then click on OK

www.picnet.org
Next, give your file a name by typing in a name into the Video Name textbox. By leaving Set Recording Duration unchecked, Roxio will capture until you press on the stop button, leaving you in full control of the capture length. If you know how long your video is you would like to capture, put a check mark in this box by clicking on it and then set a duration (hours and minutes)
On the VCR unit, now press the PLAY button (this button typically looks like a right facing triangle).

www.picnet.org
Now back to the software, click on the red circle icon to start recording and capturing your VHS footage.
Roxio will capture your footage until you press on the stop button (which now looks like a white square).

www.picnet.org
If we navigate to E:\Roxio-Capture using Windows File Explorer, we can see that Roxio captured and created a video for us.

www.picnet.org
Upon further examination, we can see that Roxio created an MPG file, which is compatible with any DVD burning software (such as Nero or CDBurnerXP). The file can also be played back using Windows Media Player or something like VLC Player (which is freely available for Windows, Mac and Linux).

www.picnet.org
While not necessary, you can select to create a Project file by giving your project a name. Please note that projects are automatically created on the C drive (the main hard drive on the computer), and Pickering Library cannot guarantee that files will remain on the computer in perpetuity (the C drive is periodically wiped). You should always copy your captured video files and project files onto a personal external USB hard drive. MPG files can be quite large (approx. 4-6 GB per 60 minutes for standard definition quality) so your hard drive should be large (at least 16 GB to hold 2 or more hours worth of footage)
Additional Resources
Roxio Easy VHS to DVD 3 Plus - Getting Started Guide (PDF)
http://img.roxio.com/guides/GSG/VHStoDVD3/Easy_VHS_to_DVD_GSG_ENU.pdf