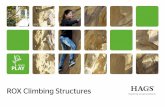ROX Quick Start Manual - Microsoft · ROX Quick Start Manual Page | 10 Price Alerts Price alerts...
Transcript of ROX Quick Start Manual - Microsoft · ROX Quick Start Manual Page | 10 Price Alerts Price alerts...

ROX Quick Start Manual
ROX Systems, Inc. One Liberty Plaza
52nd Floor New York, NY 10006
www.roxsystems.com
1(646)-586-2100 [email protected]
en Español:
www.roxsystems.mx
Last Revised: 11/16/2016

ROX Quick Start Manual
Page | 2
Contents
Getting Started ........................................................................................................................................................................ 2
Installing and Configuring ROX................................................................................................................................................ 3
Stock Orders ............................................................................................................................................................................ 5
Cancel and Change Orders ...................................................................................................................................................... 7
Stock Quote Watch ................................................................................................................................................................. 8
Integrated Quote Watch ......................................................................................................................................................... 9
Price Alerts ............................................................................................................................................................................ 10
Time & Sales .......................................................................................................................................................................... 11
Profit & Loss .......................................................................................................................................................................... 12
Option Orders ....................................................................................................................................................................... 13
Charts .................................................................................................................................................................................... 14
Hot Keys ................................................................................................................................................................................ 16
Appendix 1: ROX Tool Bar Legend ........................................................................................................................................ 18
Getting Started
ROX is a desktop trading platform that connects institutional traders to some of the most active markets in the world. It
allows professional traders to quickly execute equity, options, and currency trades.
The following guide is designed to introduce new users to ROX as quickly and concisely as possible.
For technical questions, please call the ROX Support Desk at 1-646-586-2100 or email [email protected].
For trade and clearing support, please call Lek Securities at 212-509-2300 or email [email protected].

ROX Quick Start Manual
Page | 3
Installing and Configuring ROX
To install ROX, browse to http://www.roxsystems.com/downloads/ and select the “ROX Production 64-Bit” button. This
option is generally the best option for newer Windows computers. If you have an older computer, you may need to
download the 32-Bit version.
Once you have downloaded the appropriate installer, open it, and proceed through the installation wizard.
Click “Next.”
Read the terms and conditions, select the “I accept the
terms in the license agreement” radio button, and
then click “Next.”
This screen will allow you to change the
install location for ROX. The pre-selected
option is fine to use, so feel free to click
“Next” on this screen.
Select the “Finish” option when the installation is
complete, and ROX will open for the first time.

ROX Quick Start Manual
Page | 4
Upon the first launch of ROX on a PC, you will see the first-run window, which will prompt you to enter required
configuration settings.
For assistance with Branch codes, order and quote server selection, or username/password issues, please call Lek
Securities at 212-509-2300.
Enter your Branch code in the field labeled “Branch.”
For the Router options (dropdown options labeled ‘Primary,’ ‘Backup,’ and ‘Tertiary’) you will need to select three
servers that your software will utilize to receive quotes and send orders. Order One, Three, Five, Seven, and Nine are
physically located in the New York, New York. Order Two, Four, and Six are physical located in Chicago, Illinois.
For the primary and backup options, select servers located geographically closest to you. For the tertiary option, select a
server in the opposite site to your primary and backup selections. For example, a trader located in Boston,
Massachusetts, might select Order One and Order Three as Primary and Backup (respectively) and Order Two as a
tertiary server.
Note: for those trading outside North or South America, ORDERTEN.LEKSECURITIES.COM is in London. Users will have to
manually type “ORDERTEN.LEKSECURITIES.COM” into the primary field, as it is not shown in the dropdown. Select a
New York or Chicago server as backup and tertiary.
Next, select the appropriate Quote Permissioning options. Note that some of the options carry extra fees, so be sure to
select the options that are correct for your trading situation.
Once you have finished making selections, click “Continue.” You will be prompted to enter your username and
password.
If you have questions regarding any of the above configuration information, such as the branch, recommended routers,
or a disabled quote selection that you would like to access, please call please call Lek at 212-509-2300.

ROX Quick Start Manual
Page | 5
Stock Orders
The ROX order blotter gives access to all ROX functionality. This window lists all orders for stocks, options, bonds, and
currencies. The color of the order text indicates different statuses. Below is a color guide for different order colors.
Colors may be customized by selecting “Settings” > “Order Color” on the “Display” tab.
At the bottom-right of the order blotter window is the connection indicators (pictured below). These orbs will indicate
connectivity status to various feeds. From left to right, the orbs indicate connectivity to order machines, stock quotes,
options and currency quotes, time and sales, and credit limit. Green indicates full connectivity, red indicates an issue.
For a complete overview of all toolbar icons, see Appendix 1 at the end of this document.
There are 3 ways to place a stock order. The first, and quickest way is to use the Embedded Stock Order Bar at the
bottom of the main order window (pictured below).
From the left to the right, the fields are: Order side or instruction, quantity, symbol, price, customer account, and route.
The status bar below the Embedded Stock Order Bar will display the name of the active field, along with hints for entry
depending on what field your cursor is in. If you’ve entered a valid symbol, the quote for that security will be displayed.
Once you have verified order entry accuracy, hit the enter key to place the order.

ROX Quick Start Manual
Page | 6
Once you hit enter, you’ll see a popup window (confirmations may be disabled) to confirm your entry. To place the
order, click the instruction button or press the enter button again.
To enter more details about a stock order, use the Stock Order window. This can be accessed by clicking “Orders” (at
the top of the main window,) hovering over the “Equities” option, and clicking “Stock Order.” Again, once you type a
valid stock symbol, you will be given a live stock quote at the bottom left of the window. Enter your order details, click
send, confirm, and your order will be placed.
Finally, the Stock Point and Click gives a full view of quotes for the markets that the security trades on that are offered
through ROX (quotes must be subscribed to), and a handful of the most recent Time and Sales entries.
You can also use the point-and-click interface to create an order ticket. Under the numbers 500, 1000, and 2500, the
blue and red buttons can be clicked to buy or sell the security respectively in the indicated quantities. If you want to
send the security to a specific exchange, you can also click the blue or red button under the preferred market site. You
can update the order details, and to submit the order, click the buy or sell button and confirm the details.

ROX Quick Start Manual
Page | 7
Cancel and Change Orders
To fully cancel an order, right click the order you want to cancel and click “Cancel.” Confirm that you want to cancel the
order, and the cancel request will be sent.
There are several options for changing an existing order. First, right click an active order from the order blotter, and
select from the right-click context menu (below) Selecting the desired option will open the window to complete the
change (examples below). Changes that do not require confirmation or adjustment (such as “Go to Market” and “Join
the Bid”) will be sent immediately.
If the order was a limit order, the limit price can be adjusted with one click using
the Change Limit options on the right-click context menu and the toolbar.
All change functionality can also be accessed
from the toolbar of the main ROX order blotter
window.

ROX Quick Start Manual
Page | 8
Stock Quote Watch
Monitoring quotes is easy in ROX. Simply set up a Quote Watch Window which will display current quotes for the
securities you define. From the main ROX window, go to “Quotes and Charts” > “Quote Watch” > “Stock Quote Watch.”
You will then be
presented with the
Quote Watch
Manager. If you
have previously created QuoteWatch Windows, you will see them in the
“Name” area. Otherwise, the area will be blank. Click “Create New,” and
you will be asked to name the new window. Enter the name and click OK.
You’ll be presented with a blank QuoteWatch Window. To add a symbol to
track, click the “Symbol” button next to the word “Add” at the bottom left of
the window, and type the security symbol and strike the “Enter” key. The
window will display the most recent quote. If you would like to create a
visual separator, simply click “Separator” at the bottom left of the window. You can rearrange separators and securities
simply by dragging, and can delete items by clicking on the item and then clicking “Delete.”
You don’t need to save the QuoteWatch Window settings, they are automatically saved and can be relaunched from the
QuoteWatch Window Manager. You can have multiple QuoteWatch windows open, all configured to your preferences.

ROX Quick Start Manual
Page | 9
Integrated Quote Watch
Regular Stock Quote Watch windows are limited to stocks. The ROX Integrated QuoteWatch Window can display quotes
for stocks, indices, options, and currency pairs. To launch the Integrated QuoteWatch Window, click “Quotes & Charts”
> “Quote Watch” > “Integrated Quote Watch” > “New” (if you have not previously created windows.) If you have
created windows before, you can launch the window by clicking on the window name.
Once launched, the Integrated QuoteWatch Window can be configured just like the Stock Quote Watch Window. To
add items to be monitored, click “Edit” > “Add” and then select the type of item you would like to add. For stocks and
currencies, type the symbol or currency pair you want to track and press the enter key. To track options quotes, you’ll
need to select “Edit” > “Add” > “Option” and fill in the requisite information on the series you want to track. Adding an
index is done by selecting the index from the menu.
Once you have added the desired securities, you can drag-and-drop them to rearrange their order, add separators to
visually divide them, and delete selected items by striking the Delete key or clicking “Edit” > “Delete.”
Double-clicking any line item (except for indices) will bring up the designated Point-and-Click interface for that security
to enable quick transactions from the Integrated QuoteWatch Window.

ROX Quick Start Manual
Page | 10
Price Alerts
Price alerts are a great way to be proactively notified of a move in a quote price or size of a selected security. To
configure alerts, select “Quotes and Charts” > “Alerts” > “Price Alerts.” Select a previous alert to modify or click “New”
to create a new alert.
You will be able to define an alert using the Price Alert configuration window.
You can define alerts on a variety of prices, including Bids, Asks, and Last
Prices. When you have finished adding your thresholds, click save, and price
alerts will work as programmed.
Sample Price Alert

ROX Quick Start Manual
Page | 11
Time & Sales
The ROX Time and Sales window allows traders to view real-time updates of stock trades and prints. To launch the Time
and Sales window, click “Quotes and Charts” > “Time and Sales” or select the icon from the toolbar. Simply enter
the stock symbol and hit the Enter key. Time and Sales information is available for up to two weeks prior. Time and
Sales information can also be retrieved for options, by selecting “Stock or Option” > “Option.”
Live filters can be applied to the Time and Sales window to only show specific transactions if desired. Click “Trade Filter”
> “Price and Size” to define filters, and “Trade Filter” > “Clear” to clear any active filters if desired.

ROX Quick Start Manual
Page | 12
Profit & Loss
Keeping track of Profit & Loss is easy within ROX. ROX includes a built in Profit and Loss tool that allows you to keep
track of the P/L of all your accounts at a glance, or to delve deeper and see the detailed position P/L for one specific
account.
The Profit and Loss screen can be opened by clicking on “P/L” > “Customer P/L”.
On the Customer P&L Selection Screen, simply double-click an account to select it,
or click on an account and press the “>” button to move it to the selected list. Click
“OK” to launch the Customer P&L window for the selected account(s)
A shortcut to the Profit and Loss window for an individual
account exists by double-clicking the account name from the
account column on the order blotter.
The P/L Window includes two tabs that allow you to see profit and loss by position and by account. Like the
QuoteWatch window, you can set up and configure multiple P/L windows to preference.
Double-clicking
the account
name launches
the Customer
P/L screen for
that account.

ROX Quick Start Manual
Page | 13
Option Orders
For options traders, ROX offers an intuitive, information-rich Options Point and Click screen to enable quick entry of
options orders.
From the main blotter, click “Orders” > “Option” > “Option Point-n-Click.” Below is a sample of the window.
This screen presents the latest quotes for call and put
options at various strikes. To the left of the Series
column are quotes for calls, and puts are listed to the
right. Click the option series to buy or sell, indicate
open or close, the number of contracts and click the
blue Buy or red Sell button at the bottom of the
window.
Once you have done this, a confirmation window will
display, confirm the order after verifying for accuracy,
and your order will be sent.
For a more detailed view of one particular option series, ROX offers the Options Point
and Click Lite. Once the underlying security, option base, expiration, strike, and
contract type are entered, a detailed quote of the series is shown, with prices on
different options markets. Prior to sending an order, traders can indicate time in
force, change the customer account, and change the destination market for the order.
Once all order details have been verified, click the Buy or Sell button and confirm to
place the order.
The final method for entering
an option order is to use the Option Order window. Manually
enter the details for an option order and click send, confirm the
order, and your order will be sent. The Option Order window is
accessible by clicking “Orders” > “Option” > “Option Order.”

ROX Quick Start Manual
Page | 14
Charts
ROX includes the ability to create charts of listed stocks. To access the charting feature, click on “Quotes & Charts” >
“Charts.” Type the symbol to be charted in the “Symbol” field. The range for the chart can be adjusted by utilizing the
“Range” selectors. In addition, trend lines and Simple Moving Averages can be appended. Volume is indicated at the
bottom of the charting window.
Charts can be customized to adjust the look and feel, colors, and
chart style. Right Click anywhere in the chart area, and Click
“Customization Dialog.”
For quick changes to the color scheme of the chart, right click
the chart and select “Viewing Style”

ROX Quick Start Manual
Page | 15
Adjusting the zoom level on charts can be done by clicking and
dragging a black box around the area of desired focus. To reset
the level of zoom, right click anywhere on the chart and click
“Undo Zoom.” Charts can be kept up-to-date by selecting the
“Keep Current” option. The most frequent interval is one
minute.
Linking the Charting and Stock Point and Click windows is a great way to enable quick switching between symbols. To
create a linked window set, click the Bar Graph icon directly to the right of the symbol field in the Stock Point and
Click window. This will create a linked window set containing a Stock Point and Click window and a chart window.
Changing the symbol in either of the windows will change the symbol in the other. Users can have up to 10 Stock Point
and Click windows open at once, and each can have a linked chart window.

ROX Quick Start Manual
Page | 16
Hot Keys
Newly refined in ROX, hot keys allow for quicker order entry of stocks and options allowing traders to save valuable
seconds. Hot keys are fully user-definable and only have to be set up once.
To create and change hot keys, from the main ROX blotter, click “Orders” > “Hot Key Order.” The below window will be
presented.
The first step in creating a hot key is to define what key or keys on the keyboard will be used to fire the desired action.
This is defined in item 1. Hot keys can be selected either by using the dropdowns, or by pressing the desired key or key
combination. Hot keys can be any of the F keys (F1, F2, etc), or a combination of the CTRL or ALT keys and any number
or letter. For instance, ALT+5, ALT+U, CTRL+2 and CTRL+M are all valid combinations.
Select the Security Type in option 2. Hot keys can be defined for stocks or options. A written, custom description can be
typed into field 3. The two checkboxes in area 4 can be used to either disable the hot key or toggle the hot key in load-
only mode.
Important: Hot keys in load-only mode will only load the desired order information into a supported order window. Hot
keys with the Load-only mode disabled or unchecked will both load the information and send the order to the market.
Users are responsible for the accuracy of the information for orders entered. Lek Securities and/or ROX Systems
assumes no liability for errors.
Area 5 shows existing hot keys that have been programmed. Double clicking any of the pre-programmed hotkeys will
allow you to edit them. Selected hot keys that are able to be edited are highlighted in blue, such as the one at item 18.

ROX Quick Start Manual
Page | 17
Select the order instruction in area 6. For options, open or close can be specified in area 7. The quantity, max show,
time in force, and price can be specified in areas 8, 9, 10, and 11 respectively. If available, areas 12 and 13 can add a
stop or best instruction or modifiers. Customer extras can be entered in field 14. Routing and customer account can be
specified in fields 15 and 16. Be sure to press the Save button (button 17) to save the hot key settings.
Once you have configured hot keys, using them is quick and easy. Stock hot keys are supported in the Stock Order, Stock
Point and Click, and Stock Order Bar. Simply enter the symbol to trade and press the hot key. If “Load Only” is checked,
the order details will be populated but the order will not be sent. If “Load Only” is not unchecked, selecting the hot key
will immediately send the order.
Options hot keys are supported in the Option Order, Options Point and Click, and Options Point and Click Lite. Specify
the option base symbol, expiration date, and strike price, and hot key can be used to pre-fill or send the order.
The Option Point and Click Lite also allows hot keys to be turned into fast action buttons on the window. To define the
buttons, click “Settings” > “Hot Keys.” Both the user defined hot key and the fast action button (labeled By100 in the
below example) will have the same actions.

ROX Quick Start Manual
Page | 18
Appendix 1: ROX Tool Bar Legend
Below is a key for all icons in the ROX main window toolbar.

ROX Quick Start Manual
Page | 19

ROX Quick Start Manual
Page | 20
Disclaimer:
None of the securities used in this guide convey an endorsement on the part of ROX Systems Incorporated, affiliates, or
employees. Investment carries risk of loss of some, all, or more than the original principal invested. Usage of the ROX
trading platform and other products, services, or software provided by ROX Systems Incorporated is subject to
acceptance of applicable license agreements.
ROX Systems, Inc. One Liberty Plaza
52nd Floor New York, NY 10006
www.roxsystems.com
1(646)-586-2100 [email protected]
en Español:
www.roxsystems.mx