Rotoscopingin*Photoshop* -...
Transcript of Rotoscopingin*Photoshop* -...
Rotoscoping in Photoshop For this tutorial, I am using the following software: PhotoShop CS6 The screenshots are from this version; if you’re using different versions, you may have to make some adjustments. Let’s start with some footage – you can have a separate lesson that instructs students on how to develop their own footage, they can use found footage, etc – but for this tutorial, we’re going to begin after the footage is ready and edited. Movies are typically shot in 30 fps(frames per second). However, that means if you’re going to animate them at that rate, you’d have an awful lot of drawing to do, and most of it will be pretty repetitive. So the first thing we are going to do is change the frame rate from 30 fps to 10 fps, which makes drawing a lot faster! Open Photoshop, and then import your movie. You can do this two ways: drag the movie directly to the Photoshop icon on your menu bar, or go to File>Open and choose your movie, then click OK. You may have to set up your workspace for movies, or it may have done it automatically. To check, go to Window>Workspace>Motion This allows a timeline below the image. You can use the symbols on the timeline to play, rewind or pause your video.
(note: if the timeline does not show up, go to Windows>Timeline) Now we are going to convert the frame rate. If you look at the very bottom of the timeline you can see the fps shown there.
Go to File> Export> Render Video. When you choose this, another dialog box will pop up. There are several things you need to do here.
First, make a name for you movie. I suggest you add 10 to the end so you’ll remember which version has 10fps. Choose a destination. Here, I’ve chosen the desktop so I can remember where it is. Finally, choose the frame fate. Here, I’ve typed in 10 under fps. Then click Render. This will take a few moments, then your new version will be on the desktop. Now the important part: close your video, don’t save – this is your original footage, and we don’t want to use this to animate on, or you’ll be drawing 30 frames for every second. For a 30 second video, that’s 900 frames! With 10 fps, that’s still 300 frames, but only 1/3 the number. Now, open up the video you just created, the one with 10 in the title. When you open that one, check the timeline to be sure you’re looking at a video that has 10 fps. Now you’re ready to start drawing.
First thing you will do is add a blank layer to draw on. To do this, you need to add a video layer. Go to Layer>Video Layers>New Blank Video Layer A video layer is different than a regular blank layer – a regular layer will not be dynamic and change every frame – if you draw on a regular layer, it will remain in the same place the entire movie. This can be useful later, but for now, just be sure to choose a blank video layer.
Take a look at your layer window. If this is not showing, choose Window>Layers I suggest renaming the layers – with video for the original video, and drawing for the blank layer. To prohibit yourself from accidently drawing on the wrong layer, lock the video layer. Nothing more aggravating than finding out you’ve been drawing on the wrong layer for an hour! Also, be sure your drawing layer is above your video layer.
Some drawing tips: You can get a realistic drawing style by using a couple of specific settings and a small tablet device. They’re not necessary, but kind of nice. Here’s how to set that up: Go to your toolbar. Choose the brush, and then go to the brush toolbar. Choose one of the paintbrush tools – I like this one. Choose a fairly small brush, here I have 8 pixels. This brush uses the pressure to regulate the thickness/thinness of the line.
I also like to keep the swatch window up on my workspace, so I can easily change back and forth between colors. On the blank layer, draw lines over the image below. You can draw faithfully and try to get as much detail as possible, or you can use the underlying imagery to serve as a guideline for a new character.
In this case, I’ve used the male figure to lend realistic movement to a chicken who is painting. If you’re doing this type of animation, you’ll want to be sure that each frame is similar to the previous, so you get a smooth animation. To see what I’ve drawn, and to be able to use it as a a guide for the next frame, I can enable the onion skin mode. This is located on the timeline, clicking on the tiny paragraph icon on the top right of the timeline.
When this opens, click on ‘enable onion skin’. Now, when I move to the next frame, I will get a ghost image of what I’ve just drawn, so I can see where to continue the animation. To move to the next
frame, click on the button to the right of the play button – that will advance one frame. You can use the button to the left of the play button to go back one frame. back forward
Continue to draw on your frames. To see how your drawing is looking, you can temporarily remove the video by clicking on the eye next to the video layer on the layer window.
When you do this, the video is removed from view, and you can see the drawing by itself. You can watch your progress in this view as well, and then click back on the square to make the eye reappear when you’re ready to work some more. If you want to add filters/copy-‐paste items, or add other adjustments or shapes to your rotoscope: Doing all the things above turn your moving video layer into a static blank layer. Which is OK, but it needs to then be shortened to only one frame, or the effect will remain on the movie for the length of the video. Changing the dynamic layer into a static single frame is as easy as going to the end of the layer, and dragging the back end until you have shortened it to one frame in length.
In the picture below, I pasted a copy of a dog face on the body, then moved it into place. This created a new layer (purple). I need to shorten that layer to the length of one frame. When the information box pops up, I can see how long the layer is.
Each time you paste an object, it creates another layer. You can merge the layers together if you are doing multiple steps on a single frame only, otherwise, you’ll be creating a lot of new layers. You cannot, however, merge layers that are for different frames. In this case, I pasted the same dog head on each frame, for a total of 175 new layers. This can get unmanageable. To make the layer window easier to manage, I can group these layers into a single line. To do this, choose all the layers you’ve pasted by clicking on the one at the top, then scroll down, hold down shift and click the bottom-‐most layer you’ve added. This will select multiple layers. Then to go Layers>Group Layers. You can rename the group so you know what’s inside. In this case, I renamed the group as “Head.” When you have finished drawing all your frames, you will turn the eye off again, and then render your video. You may want to add a background layer. To do this, you can add a regular layer in between your video and your drawing layer. Go to Layer>New Layer. This will be a static layer, no movement. You can add color or an image here, and it remains the same throughout the video. To render your final movie, go to File>Export>Render video. That’s it! You’re done!








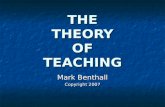








![[Toeic] 600 Words Shortened](https://static.fdocuments.us/doc/165x107/5695d0c41a28ab9b0293c86b/toeic-600-words-shortened.jpg)







