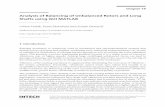Rotors Connected Through Helical Gears · PDF file3 | ROTORS CONNECTED THROUGH HELICAL GEARS...
Transcript of Rotors Connected Through Helical Gears · PDF file3 | ROTORS CONNECTED THROUGH HELICAL GEARS...

Created in COMSOL Multiphysics 5.3
Ro t o r s C onn e c t e d Th r ough He l i c a l G e a r s
This model is licensed under the COMSOL Software License Agreement 5.3.All trademarks are the property of their respective owners. See www.comsol.com/trademarks.

Introduction
This example illustrates the modeling of multiple rotors connected through helical gears. The presence of gears in the system induces lateral as well as torsional vibration in the rotors. An eigenfrequency analysis is performed for different speeds of the driver shaft in order to compute the critical speeds. The frequency response of the system is also computed for a range of frequencies, assuming the speed of the driver shaft to be the same as the excitation frequency. A transient analysis is performed for the given speed and load to compute the orbit and the dynamic transmission error of the gears as well as the forces acting on the bearings.
Model Definition
The model consists of three shafts connected through two pairs of helical gears. The helical gear on the first (driver) shaft transfers rotation to the larger helical gear of the second (intermediate) shaft. The smaller helical gear of the second (intermediate) shaft transfers rotation to the helical gear of the third (driven) shaft. All three shafts are simply supported at both the ends using journal bearings.
The geared rotor geometry is shown in Figure 1 below.
Figure 1: Geared rotor geometry.
Driver shaft
Intermediate shaft
Driven shaft
Journal bearings
Helical gear pair
Load torque
Fixed axialrotation
2 | R O T O R S C O N N E C T E D T H R O U G H H E L I C A L G E A R S

S H A F T S
All the shafts are of the same dimensions and made of structural steel. The shafts’ diameter and length are 40 mm and 600 mm, respectively.
In the time-dependent analysis, the angular speed of the driver shaft is assumed to be 1500 rpm. In the eigenfrequency, it is varied from 0 to 9000 rpm whereas in the frequency domain analysis, it is assumed to be the same as the excitation frequency. The angular speed of the other two shafts is computed using the gear ratio.
B E A R I N G S
Each shaft is supported by journal bearings at both the ends. All the bearings are assumed to have constant isotropic stiffness with a value of 107 N/m.
G E A R S
The properties of the helical gears are given in the Table 1.
The density of the gears, used to compute the inertial properties, is same as the shaft density.
C O N S T R A I N T S A N D L O A D S
• The axial rotation is constrained at one end of the driver shaft.
• In the time dependent analysis, a resisting load torque of 102 Nm is applied at the opposite end of the driven shaft.
C R I T I C A L S P E E D S O F A R O T O R
The angular speeds of a rotor that match its natural frequencies are known as the critical speeds. Approximate values of the critical speeds of a rotor can be obtained as the rotor’s eigenfrequencies computed while neglecting rotating frame forces. However, to predict
TABLE 1: GEAR PROPERTIES.
PROPERTY VALUE
Number of teeth (Gear-1) 20
Pitch diameter (Gear-1) 100 mm
Number of teeth (Gear-2) 30
Pitch diameter (Gear-2) 150 mm
Pressure angle 25º
Helix angle 30º
Gear ratio 1.5
Gear mesh stiffness 2·106 N/m
3 | R O T O R S C O N N E C T E D T H R O U G H H E L I C A L G E A R S

the eigenfrequencies accurately, the rotating frame forces for a range of angular speeds must be included in the computations. The Campbell diagram, showing the variation of eigenfrequencies with angular speed, can be drawn and accurate critical speeds can be computed.
Results and Discussion
There are three critical speeds of the rotor below 9000 rpm and they are listed in the Table 2.
As can be seen from the table, the error in the approximate critical speed increases for higher modes. The error for the critical speed corresponding to the third mode is approximately 60% when rotating frame forces are ignored.
Figure 2: The second mode of the geared rotors at 9000 rpm.
TABLE 2: CRITICAL SPEEDS OF THE ROTOR.
Mode Accurate speed (RPM)(with rotating frame forces)
Approximate speed (RPM)(without rotating frame forces)
First 5270 5425
Second 7933 9583
Third 8517 13477
4 | R O T O R S C O N N E C T E D T H R O U G H H E L I C A L G E A R S

Figure 2 shows the second mode (f = 122.1 Hz) of the geared rotors at 9000 rpm. The Campbell diagram, showing the variation of eigenfrequencies with the rotational speed, is shown in Figure 3. The three critical speeds of the rotor, where the straight line (ω = Ω) intersects the eigenfrequency curves, can be seen.
Figure 3: Campbell diagram.
The frequency response curves for the gear displacement and rotation are shown in Figure 4 and Figure 5. It can be seen that both the displacement and rotation of all gears have a peak around the critical speeds computed using the Campbell diagram.
5 | R O T O R S C O N N E C T E D T H R O U G H H E L I C A L G E A R S

Figure 4: Frequency response of the x-direction displacement of all the gears.
Figure 5: Frequency response of the z-direction rotation of all the gears.
6 | R O T O R S C O N N E C T E D T H R O U G H H E L I C A L G E A R S

Figure 6 shows the von Mises stress distribution in the shafts. It can be observed that the twisting of different shafts start from the end of the driven shaft, where the load is applied, to the opposite end of the driver shaft, where the axial rotation is constrained. The remaining parts of the shafts experience mostly the bending load generated due to gearing action.
Figure 6: von Mises stress distribution in the shafts at a particular instance.
Figure 7 and Figure 8 show the orbits of the gear centers in the rotating and the fixed frame of reference, respectively. It can be observed that in the rotating frame of reference, all the gears are settled in different directions except gear-2 and gear-3, as they are both mounted on the intermediate shaft.
The gear mesh is assumed to be elastic, which causes an error while transferring rotation from one shaft to another. This error, known as the dynamic transmission error (DTE), is shown in Figure 9.
Finally, Figure 10 shows the time variation of the bearing loads on one of the journal bearings.
7 | R O T O R S C O N N E C T E D T H R O U G H H E L I C A L G E A R S

Figure 7: Orbits of gear center in the rotating frame of reference.
Figure 8: Orbits of gear center in the fixed frame of reference.
8 | R O T O R S C O N N E C T E D T H R O U G H H E L I C A L G E A R S

Figure 9: Time variation of the dynamic transmission error (DTE) of both gear pairs.
Figure 10: Time variation of the bearing forces.
9 | R O T O R S C O N N E C T E D T H R O U G H H E L I C A L G E A R S

Notes About the COMSOL Implementation
The Solid Rotor physics interface is used to model multiple rotors connected through gears.
To model multiple rotors, use Rotor Axis and Change Rotor Speed features to define the axis of rotation and speed of each rotor. In cases where two shafts are connected through gears, the shaft speeds are related through the gear ratio.
The gear mesh stiffness is assumed constant. However, in general it is a function of gear rotation. The varying gear mesh stiffness causes additional sustained vibration in the system.
It is possible to visualize results in both the rotating as well as the fixed frame of reference. In this model, the fixed frame of reference is used when animating the results.
Application Library path: Rotordynamics_Module/Automotive_and_Aerospace/geared_rotors
Modeling Instructions
From the File menu, choose New.
N E W
In the New window, click Model Wizard.
M O D E L W I Z A R D
1 In the Model Wizard window, click 3D.
2 In the Select Physics tree, select Structural Mechanics>Rotordynamics>Solid Rotor (rotsld).
3 Click Add.
4 Click Study.
5 In the Select Study tree, select Preset Studies>Eigenfrequency.
6 Click Done.
G L O B A L D E F I N I T I O N S
Parameters1 On the Home toolbar, click Parameters.
2 In the Settings window for Parameters, locate the Parameters section.
10 | R O T O R S C O N N E C T E D T H R O U G H H E L I C A L G E A R S

3 Click Load from File.
4 Browse to the model’s Application Libraries folder and double-click the file geared_rotors_parameters.txt.
D E F I N I T I O N S
Step 1 (step1)1 On the Home toolbar, click Functions and choose Global>Step.
2 In the Settings window for Step, locate the Parameters section.
3 In the Location text field, type t_end/12.
4 Click to expand the Smoothing section. In the Size of transition zone text field, type t_end/6.
G E O M E T R Y 1
Import 1 (imp1)1 On the Home toolbar, click Import.
2 In the Settings window for Import, locate the Import section.
3 Click Browse.
4 Browse to the model’s Application Libraries folder and double-click the file geared_rotors.mphbin.
5 Click Import.
Form Union (fin)1 In the Model Builder window, under Component 1 (comp1)>Geometry 1 click
Form Union (fin).
2 In the Settings window for Form Union/Assembly, locate the Form Union/Assembly section.
3 From the Action list, choose Form an assembly.
4 Clear the Create pairs check box.
5 On the Home toolbar, click Build All.
M A T E R I A L S
Click Windows and choose Add Material from Library.
A D D M A T E R I A L
1 Go to the Add Material window.
2 In the tree, select Built-In>Structural steel.
11 | R O T O R S C O N N E C T E D T H R O U G H H E L I C A L G E A R S

3 Click Add to Component in the window toolbar.
4 On the Home toolbar, click Add Material to close the Add Material window.
S O L I D R O T O R ( R O T S L D )
This model has multiple rotors having different axis of rotation as well as different speeds. So first set the axis of rotation and speed for all three rotors.
1 In the Model Builder window, under Component 1 (comp1) click Solid Rotor (rotsld).
2 In the Settings window for Solid Rotor, locate the Rotor Speed section.
3 In the associated text field, type omega.
First Support 11 In the Model Builder window, expand the Rotor Axis 1 node, then click First Support 1.
2 In the Settings window for First Support, locate the Point Selection section.
3 Click Paste Selection.
4 In the Paste Selection dialog box, type 97-98 in the Selection text field.
5 Click OK.
Second Support 11 In the Model Builder window, under Component 1 (comp1)>Solid Rotor (rotsld)>
Rotor Axis 1 click Second Support 1.
2 In the Settings window for Second Support, locate the Point Selection section.
3 Click Paste Selection.
4 In the Paste Selection dialog box, type 119-120 in the Selection text field.
5 Click OK.
Rotor Axis 21 In the Model Builder window, right-click Solid Rotor (rotsld) and choose Rotor Axis.
2 Select Domains 5–7 only.
First Support 11 In the Model Builder window, expand the Rotor Axis 2 node, then click First Support 1.
2 In the Settings window for First Support, locate the Point Selection section.
3 Click Paste Selection.
4 In the Paste Selection dialog box, type 744, 756 in the Selection text field.
5 Click OK.
12 | R O T O R S C O N N E C T E D T H R O U G H H E L I C A L G E A R S

Second Support 11 In the Model Builder window, under Component 1 (comp1)>Solid Rotor (rotsld)>
Rotor Axis 2 click Second Support 1.
2 In the Settings window for Second Support, locate the Point Selection section.
3 Click Paste Selection.
4 In the Paste Selection dialog box, type 749, 761 in the Selection text field.
5 Click OK.
Rotor Axis 31 In the Model Builder window, right-click Solid Rotor (rotsld) and choose Rotor Axis.
2 Select Domains 3 and 4 only.
First Support 11 In the Model Builder window, expand the Rotor Axis 3 node, then click First Support 1.
2 In the Settings window for First Support, locate the Point Selection section.
3 Click Paste Selection.
4 In the Paste Selection dialog box, type 355, 363 in the Selection text field.
5 Click OK.
Second Support 11 In the Model Builder window, under Component 1 (comp1)>Solid Rotor (rotsld)>
Rotor Axis 3 click Second Support 1.
2 In the Settings window for Second Support, locate the Point Selection section.
3 Click Paste Selection.
4 In the Paste Selection dialog box, type 358, 366 in the Selection text field.
5 Click OK.
Change Rotor Speed 11 In the Model Builder window, right-click Solid Rotor (rotsld) and choose
Change Rotor Speed.
2 Select Domains 5–7 only.
3 In the Settings window for Change Rotor Speed, locate the Rotor Speed section.
4 In the associated text field, type -omega/gr.
Change Rotor Speed 21 Right-click Solid Rotor (rotsld) and choose Change Rotor Speed.
2 Select Domains 3 and 4 only.
13 | R O T O R S C O N N E C T E D T H R O U G H H E L I C A L G E A R S

3 In the Settings window for Change Rotor Speed, locate the Rotor Speed section.
4 In the associated text field, type omega/gr^2.
Fixed Axial Rotation 11 In the Model Builder window, under Component 1 (comp1)>Solid Rotor (rotsld) click
Fixed Axial Rotation 1.
2 Select Boundary 57 only.
Now define helical gears to connect the three rotors.
Helical Gear 11 In the Model Builder window, right-click Solid Rotor (rotsld) and choose Gears>
Helical Gear.
2 Select Domain 1 only.
3 In the Settings window for Helical Gear, locate the Gear Properties section.
4 In the n text field, type n1.
5 In the dp text field, type d1.
6 In the α text field, type alpha.
7 In the β text field, type beta.
8 Locate the Center of Rotation section. From the list, choose Centroid of selected entities.
9 From the Entity level list, choose Point.
Center of Rotation: Point 11 In the Model Builder window, expand the Helical Gear 1 node, then click
Center of Rotation: Point 1.
2 In the Settings window for Center of Rotation: Point, locate the Point Selection section.
3 Click Paste Selection.
4 In the Paste Selection dialog box, type 101, 115 in the Selection text field.
5 Click OK.
Helical Gear 21 In the Model Builder window, under Component 1 (comp1)>Solid Rotor (rotsld) right-
click Helical Gear 1 and choose Duplicate.
2 In the Settings window for Helical Gear, locate the Domain Selection section.
3 Click Clear Selection.
4 Select Domain 5 only.
5 Locate the Gear Properties section. In the n text field, type n2.
14 | R O T O R S C O N N E C T E D T H R O U G H H E L I C A L G E A R S

6 In the dp text field, type d2.
7 In the β text field, type -beta.
Center of Rotation: Point 11 In the Model Builder window, expand the Helical Gear 2 node, then click
Center of Rotation: Point 1.
2 In the Settings window for Center of Rotation: Point, locate the Point Selection section.
3 Click Clear Selection.
4 Click Paste Selection.
5 In the Paste Selection dialog box, type 747, 760 in the Selection text field.
6 Click OK.
Helical Gear 31 In the Model Builder window, under Component 1 (comp1)>Solid Rotor (rotsld) right-
click Helical Gear 1 and choose Duplicate.
2 In the Settings window for Helical Gear, locate the Domain Selection section.
3 Click Clear Selection.
4 Select Domain 6 only.
Center of Rotation: Point 11 In the Model Builder window, expand the Helical Gear 3 node, then click
Center of Rotation: Point 1.
2 In the Settings window for Center of Rotation: Point, locate the Point Selection section.
3 Click Clear Selection.
4 Click Paste Selection.
5 In the Paste Selection dialog box, type 745, 758 in the Selection text field.
6 Click OK.
Helical Gear 41 In the Model Builder window, under Component 1 (comp1)>Solid Rotor (rotsld) right-
click Helical Gear 2 and choose Duplicate.
2 In the Settings window for Helical Gear, locate the Domain Selection section.
3 Click Clear Selection.
4 Select Domain 3 only.
15 | R O T O R S C O N N E C T E D T H R O U G H H E L I C A L G E A R S

Center of Rotation: Point 11 In the Model Builder window, expand the Helical Gear 4 node, then click
Center of Rotation: Point 1.
2 In the Settings window for Center of Rotation: Point, locate the Point Selection section.
3 Click Clear Selection.
4 Click Paste Selection.
5 In the Paste Selection dialog box, type 357, 364 in the Selection text field.
6 Click OK.
Gear Pair 11 In the Model Builder window, right-click Solid Rotor (rotsld) and choose Gear Pair.
2 In the Settings window for Gear Pair, locate the Gear Selection section.
3 From the Wheel list, choose Helical Gear 1.
4 From the Pinion list, choose Helical Gear 2.
5 Locate the Gear Pair Properties section. Select the Include gear elasticity check box.
Gear Elasticity 11 In the Model Builder window, expand the Gear Pair 1 node, then click Gear Elasticity 1.
2 In the Settings window for Gear Elasticity, locate the Mesh Stiffness section.
3 From the Specify list, choose Total stiffness of gear pair.
4 In the kg text field, type kg.
Gear Pair 21 In the Model Builder window, right-click Solid Rotor (rotsld) and choose Gear Pair.
2 In the Settings window for Gear Pair, locate the Gear Selection section.
3 From the Wheel list, choose Helical Gear 3.
4 From the Pinion list, choose Helical Gear 4.
5 Locate the Gear Pair Properties section. Select the Include gear elasticity check box.
Gear Elasticity 11 In the Model Builder window, expand the Gear Pair 2 node, then click Gear Elasticity 1.
2 In the Settings window for Gear Elasticity, locate the Mesh Stiffness section.
3 From the Specify list, choose Total stiffness of gear pair.
4 In the kg text field, type kg.
Now define journal bearings to provide the support for the rotors on both ends.
16 | R O T O R S C O N N E C T E D T H R O U G H H E L I C A L G E A R S

Journal Bearing 11 In the Model Builder window, right-click Solid Rotor (rotsld) and choose Journal Bearing.
2 Select Boundary 52 only.
3 In the Settings window for Journal Bearing, locate the Bearing Orientation section.
4 Specify the Orientation vector defining local y-direction vector as
5 Locate the Bearing Properties section. From the Bearing model list, choose Total spring and damping constant.
6 In the ku table, enter the following settings:
Journal Bearing 21 Right-click Component 1 (comp1)>Solid Rotor (rotsld)>Journal Bearing 1 and choose
Duplicate.
2 In the Settings window for Journal Bearing, locate the Boundary Selection section.
3 Click Clear Selection.
4 Select Boundary 57 only.
5 Locate the Bearing Properties section. In the ku table, enter the following settings:
6 Clear the Constrain axial motion check box.
Journal Bearing 31 Right-click Component 1 (comp1)>Solid Rotor (rotsld)>Journal Bearing 2 and choose
Duplicate.
2 In the Settings window for Journal Bearing, locate the Boundary Selection section.
3 Click Clear Selection.
4 Select Boundary 397 only.
1 x
0 y
0 z
kb 0
0 kb
kb 0
0 kb
17 | R O T O R S C O N N E C T E D T H R O U G H H E L I C A L G E A R S

5 Locate the Bearing Properties section. In the ku table, enter the following settings:
6 Select the Constrain axial motion check box.
Journal Bearing 41 Right-click Component 1 (comp1)>Solid Rotor (rotsld)>Journal Bearing 3 and choose
Duplicate.
2 In the Settings window for Journal Bearing, locate the Boundary Selection section.
3 Click Clear Selection.
4 Select Boundary 406 only.
5 Locate the Bearing Properties section. In the ku table, enter the following settings:
6 Clear the Constrain axial motion check box.
Journal Bearing 51 Right-click Component 1 (comp1)>Solid Rotor (rotsld)>Journal Bearing 4 and choose
Duplicate.
2 In the Settings window for Journal Bearing, locate the Boundary Selection section.
3 Click Clear Selection.
4 Select Boundary 191 only.
5 Locate the Bearing Properties section. In the ku table, enter the following settings:
Journal Bearing 61 Right-click Component 1 (comp1)>Solid Rotor (rotsld)>Journal Bearing 5 and choose
Duplicate.
2 In the Settings window for Journal Bearing, locate the Boundary Selection section.
3 Click Clear Selection.
4 Select Boundary 196 only.
kb 0
0 kb
kb 0
0 kb
kb 0
0 kb
18 | R O T O R S C O N N E C T E D T H R O U G H H E L I C A L G E A R S

5 Locate the Bearing Properties section. In the ku table, enter the following settings:
6 Select the Constrain axial motion check box.
Applied Torque 11 In the Model Builder window, right-click Solid Rotor (rotsld) and choose Applied Torque.
2 Select Boundary 191 only.
3 In the Settings window for Applied Torque, locate the Torque section.
4 In the Tax text field, type Text*step1(t[1/s]).
M E S H 1
1 In the Model Builder window, under Component 1 (comp1) click Mesh 1.
2 In the Settings window for Mesh, locate the Mesh Settings section.
3 From the Element size list, choose Coarse.
4 Click Build All.
S T U D Y 1
In the Settings window for Study, type Study 1: Eigenfrequency in the Label text field.
Parametric SweepOn the Study toolbar, click Parametric Sweep.
S T U D Y 1 : E I G E N F R E Q U E N C Y
Parametric Sweep1 In the Settings window for Parametric Sweep, locate the Study Settings section.
2 Click Add.
3 In the table, enter the following settings:
Step 1: Eigenfrequency1 In the Model Builder window, under Study 1: Eigenfrequency click Step 1: Eigenfrequency.
2 In the Settings window for Eigenfrequency, locate the Study Settings section.
3 Select the Desired number of eigenfrequencies check box.
kb 0
0 kb
Parameter name Parameter value list Parameter unit
omega range(0,500,9000) rpm
19 | R O T O R S C O N N E C T E D T H R O U G H H E L I C A L G E A R S

4 In the associated text field, type 10.
5 On the Study toolbar, click Compute.
R E S U L T S
Use the following instructions to plot the mode shape and Campbell diagram as shown in Figure 2 and Figure 3 respectively.
Mode Shape (rotsld)1 In the Model Builder window, under Results click Mode Shape (rotsld).
2 In the Settings window for 3D Plot Group, locate the Data section.
3 From the Eigenfrequency (Hz) list, choose 122.2.
4 On the Mode Shape (rotsld) toolbar, click Plot.
5 Click the Zoom Extents button on the Graphics toolbar.
1D Plot Group 31 On the Home toolbar, click Add Plot Group and choose 1D Plot Group.
2 In the Settings window for 1D Plot Group, locate the Data section.
3 From the Data set list, choose Study 1: Eigenfrequency/Parametric Solutions 1 (sol2).
Global 11 Right-click 1D Plot Group 3 and choose Global.
2 In the Settings window for Global, locate the y-Axis Data section.
3 In the table, enter the following settings:
4 Locate the x-Axis Data section. From the Axis source data list, choose Outer solutions.
5 From the Parameter list, choose Expression.
6 In the Expression text field, type omega.
7 From the Unit list, choose RPM.
8 Click to expand the Coloring and style section. Locate the Coloring and Style section. Find the Line style subsection. From the Line list, choose Dashed.
9 From the Color list, choose Blue.
10 In the Width text field, type 3.
Expression Unit Description
freq rpm Frequency
20 | R O T O R S C O N N E C T E D T H R O U G H H E L I C A L G E A R S

Global 21 Right-click Results>1D Plot Group 3>Global 1 and choose Duplicate.
2 In the Settings window for Global, locate the y-Axis Data section.
3 In the table, enter the following settings:
4 Locate the Coloring and Style section. Find the Line style subsection. From the Line list, choose Solid.
5 From the Color list, choose Magenta.
Annotation 11 In the Model Builder window, under Results right-click 1D Plot Group 3 and choose
Annotation.
2 In the Settings window for Annotation, locate the Annotation section.
3 In the Text text field, type \\\ω[[]] =Ω.
4 Locate the Position section. In the X text field, type 2500.
5 In the Y text field, type 2500.
6 Locate the Coloring and Style section. Select the LaTeX markup check box.
7 From the Color list, choose Magenta.
1D Plot Group 31 In the Model Builder window, under Results click 1D Plot Group 3.
2 In the Settings window for 1D Plot Group, type Campbell diagram in the Label text field.
3 Click to expand the Title section. From the Title type list, choose Manual.
4 In the Title text area, type Campbell diagram.
5 Locate the Plot Settings section. Select the x-axis label check box.
6 In the associated text field, type omega (RPM).
7 Select the y-axis label check box.
8 In the associated text field, type Frequency (RPM).
9 Locate the Legend section. Clear the Show legends check box.
10 On the Campbell diagram toolbar, click Plot.
11 Click the Zoom Extents button on the Graphics toolbar.
Expression Unit Description
omega rpm Angular speed of driver shaft
21 | R O T O R S C O N N E C T E D T H R O U G H H E L I C A L G E A R S

R O O T
On the Home toolbar, click Windows and choose Add Study.
A D D S T U D Y
1 Go to the Add Study window.
2 Find the Studies subsection. In the Select Study tree, select Preset Studies>
Frequency Domain.
3 Click Add Study in the window toolbar.
4 On the Home toolbar, click Add Study to close the Add Study window.
S T U D Y 2
Step 1: Frequency Domain1 In the Model Builder window, click Study 2.
2 In the Settings window for Study, type Study 2: Frequency Domain in the Label text field.
3 Locate the Study Settings section. Clear the Generate default plots check box.
Parametric SweepOn the Study toolbar, click Parametric Sweep.
S T U D Y 2 : F R E Q U E N C Y D O M A I N
Parametric Sweep1 In the Settings window for Parametric Sweep, locate the Study Settings section.
2 Click Add.
3 In the table, enter the following settings:
Step 1: Frequency Domain1 In the Model Builder window, under Study 2: Frequency Domain click
Step 1: Frequency Domain.
2 In the Settings window for Frequency Domain, locate the Study Settings section.
3 In the Frequencies text field, type omega.
Parameter name Parameter value list Parameter unit
omega range(1000,1000,4000) range(5000,50,9000)
rpm
22 | R O T O R S C O N N E C T E D T H R O U G H H E L I C A L G E A R S

4 Locate the Physics and Variables Selection section. Select the Modify physics tree and variables for study step check box.
5 In the Physics and variables selection tree, select Component 1 (comp1)>
Solid Rotor (rotsld)>Applied Torque 1.
6 Click Disable.
7 On the Study toolbar, click Compute.
R E S U L T S
Use the following instructions to plot the frequency response curves as shown in Figure 4 and Figure 5 respectively.
1D Plot Group 41 On the Home toolbar, click Add Plot Group and choose 1D Plot Group.
2 In the Settings window for 1D Plot Group, locate the Data section.
3 From the Data set list, choose Study 2: Frequency Domain/Parametric Solutions 2 (sol23).
Global 11 Right-click 1D Plot Group 4 and choose Global.
2 In the Settings window for Global, locate the y-Axis Data section.
3 In the table, enter the following settings:
4 Locate the x-Axis Data section. From the Axis source data list, choose Outer solutions.
5 From the Parameter list, choose Expression.
6 In the Expression text field, type omega.
7 From the Unit list, choose RPM.
8 Select the Description check box.
9 In the associated text field, type omega.
10 Locate the Coloring and Style section. Find the Line style subsection. From the Line list, choose Cycle.
11 In the Width text field, type 3.
Expression Unit Description
abs(rotsld.hlg1.u) m
abs(rotsld.hlg2.u) m
abs(rotsld.hlg3.u) m
abs(rotsld.hlg4.u) m
23 | R O T O R S C O N N E C T E D T H R O U G H H E L I C A L G E A R S

12 Click to expand the Legends section. From the Legends list, choose Manual.
13 In the table, enter the following settings:
1D Plot Group 41 In the Model Builder window, under Results click 1D Plot Group 4.
2 In the Settings window for 1D Plot Group, type Frequency response: x-displacement in the Label text field.
3 Locate the Title section. From the Title type list, choose Manual.
4 In the Title text area, type Frequency response: x-displacement.
5 Locate the Plot Settings section. Select the y-axis label check box.
6 In the associated text field, type x-displacement (m).
7 Locate the Axis section. Select the y-axis log scale check box.
8 Locate the Legend section. From the Position list, choose Upper left.
9 On the Frequency response: x-displacement toolbar, click Plot.
10 Click the Zoom Extents button on the Graphics toolbar.
Global 11 Right-click Results>Frequency response: x-displacement and choose Duplicate.
2 In the Model Builder window, expand the Frequency response: x-displacement 1 node, then click Global 1.
3 In the Settings window for Global, locate the y-Axis Data section.
4 In the table, enter the following settings:
Legends
Gear-1
Gear-2
Gear-3
Gear-4
Expression Unit Description
abs(rotsld.hlg1.thz) rad
abs(rotsld.hlg2.thz) rad
abs(rotsld.hlg3.thz) rad
abs(rotsld.hlg4.thz) rad
24 | R O T O R S C O N N E C T E D T H R O U G H H E L I C A L G E A R S

Frequency response: x-displacement 11 In the Model Builder window, under Results click Frequency response: x-displacement 1.
2 In the Settings window for 1D Plot Group, type Frequency response: z-rotation in the Label text field.
3 Locate the Title section. In the Title text area, type Frequency response: z-rotation.
4 Locate the Plot Settings section. In the y-axis label text field, type z-rotation (rad).
5 On the Frequency response: z-rotation toolbar, click Plot.
6 Click the Zoom Extents button on the Graphics toolbar.
R O O T
On the Home toolbar, click Windows and choose Add Study.
A D D S T U D Y
1 Go to the Add Study window.
2 Find the Studies subsection. In the Select Study tree, select Preset Studies>
Time Dependent.
3 Click Add Study in the window toolbar.
4 On the Home toolbar, click Add Study to close the Add Study window.
S T U D Y 3
Step 1: Time Dependent1 In the Model Builder window, click Study 3.
2 In the Settings window for Study, type Study 3: Time Dependent in the Label text field.
S T U D Y 3 : T I M E D E P E N D E N T
Step 1: Time Dependent1 In the Model Builder window, under Study 3: Time Dependent click
Step 1: Time Dependent.
2 In the Settings window for Time Dependent, locate the Study Settings section.
3 In the Times text field, type range(0,t_end/150,t_end).
4 On the Home toolbar, click Compute.
25 | R O T O R S C O N N E C T E D T H R O U G H H E L I C A L G E A R S

R E S U L T S
Use the following instructions to plot the von-Mises stress and gear orbits as shown in Figure 6, Figure 7, and Figure 8 respectively.
Study 3: Time Dependent/Solution 109 (sol109)In the Model Builder window, expand the Results>Data Sets node.
Selection1 Right-click Study 3: Time Dependent/Solution 109 (sol109) and choose Duplicate.
2 On the Results toolbar, click Selection.
3 In the Settings window for Selection, locate the Geometric Entity Selection section.
4 From the Geometric entity level list, choose Domain.
5 Select Domains 1, 3, 5, and 6 only.
SurfaceIn the Model Builder window, expand the Results>Stress (rotsld) node.
Deformation1 In the Model Builder window, expand the Surface node, then click Deformation.
2 In the Settings window for Deformation, click Replace Expression in the upper-right corner of the Expression section. From the menu, choose Component 1>Solid Rotor>
Displacement>rotsld.us_fix,...,rotsld.ws_fix - Displacement field,
fixed frame (spatial frame).
3 Locate the Scale section. Select the Scale factor check box.
4 In the associated text field, type 1.
Surface 21 In the Model Builder window, under Results>Stress (rotsld) right-click Surface and choose
Duplicate.
2 In the Settings window for Surface, locate the Data section.
3 From the Data set list, choose Study 3: Time Dependent/Solution 109 (6) (sol109).
4 Locate the Expression section. In the Expression text field, type 1.
5 Locate the Coloring and Style section. From the Coloring list, choose Uniform.
6 From the Color list, choose Gray.
Surface1 In the Model Builder window, under Results>Stress (rotsld) click Surface.
2 In the Settings window for Surface, click to expand the Range section.
26 | R O T O R S C O N N E C T E D T H R O U G H H E L I C A L G E A R S

3 Select the Manual color range check box.
4 In the Maximum text field, type 1e7.
5 On the Stress (rotsld) toolbar, click Plot.
6 Click the Zoom Extents button on the Graphics toolbar.
Cut Point 3D 11 On the Results toolbar, click Cut Point 3D.
2 In the Settings window for Cut Point 3D, locate the Data section.
3 From the Data set list, choose Study 3: Time Dependent/Solution 109 (5) (sol109).
4 Locate the Point Data section. In the X text field, type rotsld.hlg1.xcx, rotsld.hlg2.xcx, rotsld.hlg3.xcx, rotsld.hlg4.xcx.
5 In the Y text field, type rotsld.hlg1.xcy, rotsld.hlg2.xcy, rotsld.hlg3.xcy, rotsld.hlg4.xcy.
6 In the Z text field, type rotsld.hlg1.xcz, rotsld.hlg2.xcz, rotsld.hlg3.xcz, rotsld.hlg4.xcz.
1D Plot Group 71 On the Results toolbar, click 1D Plot Group.
2 In the Settings window for 1D Plot Group, locate the Data section.
3 From the Data set list, choose Cut Point 3D 1.
Point Graph 11 Right-click 1D Plot Group 7 and choose Point Graph.
2 In the Settings window for Point Graph, locate the y-Axis Data section.
3 In the Expression text field, type w.
4 Locate the x-Axis Data section. From the Parameter list, choose Expression.
5 In the Expression text field, type u.
6 Click to expand the Coloring and style section. Locate the Coloring and Style section. Find the Line style subsection. From the Line list, choose Cycle.
7 In the Width text field, type 3.
8 Click to expand the Legends section. Select the Show legends check box.
9 From the Legends list, choose Manual.
27 | R O T O R S C O N N E C T E D T H R O U G H H E L I C A L G E A R S

10 In the table, enter the following settings:
1D Plot Group 71 In the Model Builder window, under Results click 1D Plot Group 7.
2 In the Settings window for 1D Plot Group, type Gear orbits, rotating frame in the Label text field.
3 Locate the Title section. From the Title type list, choose Manual.
4 In the Title text area, type Gear orbits, rotating frame.
5 Locate the Axis section. Select the Preserve aspect ratio check box.
6 Locate the Legend section. From the Position list, choose Lower left.
7 On the Gear orbits, rotating frame toolbar, click Plot.
8 Click the Zoom Extents button on the Graphics toolbar.
Point Graph 11 Right-click Results>Gear orbits, rotating frame and choose Duplicate.
2 In the Model Builder window, expand the Gear orbits, rotating frame 1 node, then click Point Graph 1.
3 In the Settings window for Point Graph, locate the y-Axis Data section.
4 In the Expression text field, type rotsld.ws_fix.
5 Locate the x-Axis Data section. In the Expression text field, type rotsld.us_fix.
Gear orbits, rotating frame 11 In the Model Builder window, under Results click Gear orbits, rotating frame 1.
2 In the Settings window for 1D Plot Group, type Gear orbits, fixed frame in the Label text field.
3 Locate the Title section. In the Title text area, type Gear orbits, fixed frame.
4 On the Gear orbits, fixed frame toolbar, click Plot.
5 Click the Zoom Extents button on the Graphics toolbar.
Legends
Gear-1
Gear-2
Gear-3
Gear-4
28 | R O T O R S C O N N E C T E D T H R O U G H H E L I C A L G E A R S

1D Plot Group 9Use the following instructions to plot the gear transmission errors and bearing forces as shown in Figure 9 and Figure 10 respectively.
1 On the Home toolbar, click Add Plot Group and choose 1D Plot Group.
2 In the Settings window for 1D Plot Group, locate the Data section.
3 From the Data set list, choose Study 3: Time Dependent/Solution 109 (5) (sol109).
Global 11 Right-click 1D Plot Group 9 and choose Global.
2 In the Settings window for Global, locate the y-Axis Data section.
3 In the table, enter the following settings:
4 Locate the Coloring and Style section. Find the Line style subsection. From the Line list, choose Cycle.
5 In the Width text field, type 3.
6 Locate the Legends section. From the Legends list, choose Manual.
7 In the table, enter the following settings:
1D Plot Group 91 In the Model Builder window, under Results click 1D Plot Group 9.
2 In the Settings window for 1D Plot Group, type Gear DTEs in the Label text field.
3 Locate the Title section. From the Title type list, choose Manual.
4 In the Title text area, type Dynamic Transmission Errors.
5 Locate the Legend section. From the Position list, choose Lower left.
6 On the Gear DTEs toolbar, click Plot.
7 Click the Zoom Extents button on the Graphics toolbar.
Cut Point 3D 21 On the Results toolbar, click Cut Point 3D.
Expression Unit Description
rotsld.grp1.th_el deg Transmission error (elasticity)
rotsld.grp2.th_el deg Transmission error (elasticity)
Legends
Gear-1
Gear-2
29 | R O T O R S C O N N E C T E D T H R O U G H H E L I C A L G E A R S

2 In the Settings window for Cut Point 3D, locate the Data section.
3 From the Data set list, choose Study 3: Time Dependent/Solution 109 (5) (sol109).
4 Locate the Point Data section. In the X text field, type 0.
5 In the Y text field, type 1.25*d1.
6 In the Z text field, type 0.
7 Select the Snap to closest boundary check box.
1D Plot Group 101 On the Results toolbar, click 1D Plot Group.
2 In the Settings window for 1D Plot Group, locate the Data section.
3 From the Data set list, choose Cut Point 3D 2.
Point Graph 11 Right-click 1D Plot Group 10 and choose Point Graph.
2 In the Settings window for Point Graph, locate the y-Axis Data section.
3 In the Expression text field, type rotsld.jrb2.f2.
4 Locate the Coloring and Style section. Find the Line style subsection. From the Line list, choose Cycle.
5 In the Width text field, type 3.
6 Locate the Legends section. From the Legends list, choose Manual.
7 Select the Show legends check box.
8 In the table, enter the following settings:
Point Graph 21 Right-click Results>1D Plot Group 10>Point Graph 1 and choose Duplicate.
2 In the Settings window for Point Graph, locate the y-Axis Data section.
3 In the Expression text field, type rotsld.jrb2.f3.
4 Locate the Legends section. In the table, enter the following settings:
Legends
x-component
Legends
z-component
30 | R O T O R S C O N N E C T E D T H R O U G H H E L I C A L G E A R S

1D Plot Group 101 In the Model Builder window, under Results click 1D Plot Group 10.
2 In the Settings window for 1D Plot Group, type Bearing forces in the Label text field.
3 Locate the Title section. From the Title type list, choose Manual.
4 In the Title text area, type Bearing forces.
5 Locate the Plot Settings section. Select the y-axis label check box.
6 In the associated text field, type Force (N).
7 Locate the Legend section. From the Position list, choose Lower left.
8 On the Bearing forces toolbar, click Plot.
9 Click the Zoom Extents button on the Graphics toolbar.
Animation 11 On the Results toolbar, click Animation and choose Player.
2 In the Settings window for Animation, click Show Frame.
3 Locate the Scene section. From the Subject list, choose Stress (rotsld).
4 Locate the Frames section. In the Number of frames text field, type 50.
31 | R O T O R S C O N N E C T E D T H R O U G H H E L I C A L G E A R S

32 | R O T O R S C O N N E C T E D T H R O U G H H E L I C A L G E A R S