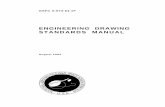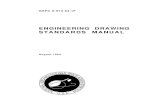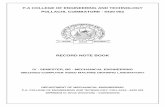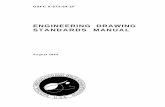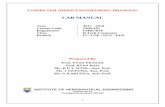Roomstyler Drawing Manual
-
Upload
alabamawhistlepig -
Category
Documents
-
view
24 -
download
1
description
Transcript of Roomstyler Drawing Manual

Roomstyler
Drawing Manual
Topic
5. Adding furniture
7. Adding wall art
8. Using the camera
9. Your Profile
10. Importing Floorplans
11. Tips & tricks
Roomstyler Drawing Manual
Roomstyler lets you easily create stunning interior designs. This manual explains the Roomstyler drawing tool. How to create great interiors designs and how to work with your profile.
1
Topic
1. Drawing interface
2. Rendered rooms
3. Drawing rooms
4. Adding a view
5. Architectural elements
6. Decorating
1 Searching and adding elements
2 Different types of elements
1. Room private/public
2. Profile settings
Page
2
3
4-10
11
12-13
14-15
Page
16-17
18
19
20-21
22
23
You can export plans from floorplanner to roomstyler to style them. For details on the Floorplanner drawing tool, we direct you to our Floorplanner Drawing Manual.
1. Drawing rooms
2. Adding doors
3. Adding windows
1 Adding floor textures
2 Wall finishing
3 Custom wall art

2
1 Drawing interface
How to draw in Roomstyler
Sidebar menu Tools Room design Camera & 3D preview
Units & Zoom
To your Profile
In your profile you can view and access your rooms once they are saved in the drawing interface.
Click the thumbnail to go to the room page. Here you can set the room pri-vate/public or delete it with the gear icon.After you save a room or Take a 3D photo, our servers will create a realis-tic image that will show instead of the low-quality temporary image.NB: waiting time depends on the com-plexity of the design & the amount of windows & objects.
Save options | Undo & redo | HelpLibrary search
Room Page
From here you can:
Draw roomsAdd Doors & windowsAdd a sceneryAdd Architectural & Garden itemsFind FurnitureFind Floor textures etcAdd custom wall art
Go to your profile to manage your rooms, 3D renders, imported photos
and account settings. (see page 20)
The 3D preview is created from the camera position
in the room
Your draw your room in top view.
An overview of your screen when you’re drawing a room When you go to your profile you see an overview of all the rooms you saved. More about your profile page can be found on page 20.
2 Rendered rooms
How to draw in Roomstyler
3

4 5
How to draw in Roomstyler
2.1 Drawing rooms
· Choose ‘build room’ button in left sidebar.
You see a lot of tabs appear and the Walls are higlighted.
· You have 2 options: draw your space wall by wall or drag an entire room onto your drawing area.
Tip: You can also import a floorplan made in Floorplanner! See page 22.
Click the first icon in the wall section.
It will let you draw a room wall by wall by placing each corner with a click. This gives you a lot of freedom of shape.
Draw each wall and finish your room by click on the first corner. An enclosed space will automatically fill up with a texture.
NB: Notice that a sketchy 3D view of your room appears in the small window in the top right. This is the view seen from the camera.
Rooms are drawn as one rectangular space, or wall by wall. The room can then beadjusted to the desired shape and size, splitting walls dragging walls or corners of rooms.
2.1 Drawing rooms
How to draw in Roomstyler
Drag & Drop an entire room
Choose a room shape in the list of room shapes resembling the room you want to create.
Just drag the shape onto the canvas. This is a quick method for simple shaped rooms.
Drawing wall by wall

7
How to draw in Roomstyler
2.1 Drawing rooms
To change the size of your room, simply move your mouse over a wall, and click and drag it. Note the sizes appearing along your walls you help you
Tip: units can be set in the top right corner, next to the zoom.
Dragging a wall corner lets you easily change the shape of a room.
6
Adjusting rooms
When you click on a wall, the sidebar will show the wall properties.At this moment it only shows the width, height and thickness.See page 18 for wall art.
NB: Changing the height of one wall will change the height of all walls, including the ceiling height.
Adjusting walls
How to draw in Roomstyler
2.1 Drawing rooms
1) Go to the Build room layout with:
2) Click the draw wall icon in the side bar.
3) Click on a wall or wall corner, to start a new wall.
4) Drag your mouse and click where you need to add a wall corner.
5) Clicking on an existing wall or wall corner will end the drawing process.
Once enclosed, your second room will get a separate flooring.
Click the green icon to split the wall. The wall will be split in the middle. Drag the node to anywhere you want.
You can click the corner to start a drawing walls directly from it.
Creating a second room
Splitting a wall

9
2.2 Adding doors
How to draw in RoomstylerHow to draw in Roomstyler
2.2 Adding doors
Let’s add some doors to your rooms.
Time to add some windows
8
We’re first going to create a large opening in the wall between the 2 rooms. Openings work the same as a doors.
1) Click Doors in the room build layout.
3) To modify the opening, just click it. You can set the Width and Height in the side bar.
NB: Notice that you can also see options to colour the door or window frames
2) Find the opening icon and drag it on top of a wall.
Adding doors and openings Click the build icon to select more doors.
Drag two glazed panel door on the exterior wall. This will give a nice view to the outdoors, and let some light in.
Click the glazed panel door in your plan to see that in the side bar you can set the direction of the door hinges.
NB: Notice that the 3D quickview shows the doors, but not the light coming through the glass. This will show in the 3D photo.

10
Click the window in your plan to see that in the side bar you can set the height and change the window frame colour.
Also you see a green and red icon. This is to duplicate or remove your window.
NB: Notice that the 3D quickview shows the windows, but not the light coming through the glass. This will show in the 3D photo.
2.3 Adding windows
How to draw in Roomstyler
Click the build icon to select windows.
Search the windows in the side bar and drag in onto your wall.
How to draw in Roomstyler
3 Adding a view
Our photo option let’s you upload your own images. This can be a scenery, a view to the street, piece of wall art or a texture.
Now let’s add a nice view. That’s what we have windows for, right?
11
Windows will create light in your room. Not only in the real world, but also in the generated 3D images. The more and larger the windows, the lighter the room.
Click the icon called “Populate your list” and select the Photos section in the side bar.
Click “Upload image” and pick the image that you stored on your computer,
Your image will appear in the side bar.When you grab & drag it you see 2 icons appear in the top right. Drag & release it onto the second one to apply it to the scenery.
Now this image will be visible through your windows when your render is updated in your profile. Also you’ll receive an email notification with a link.
For applying photos to your wall, options with wall art, see section ...
There are two ways to upload a photo, from the side bar and from your profile.
Uploading a Photo
Applying a Photo as Scenery

12
4 Architectural elements
How to draw in Roomstyler
Click the build icon and go to the architecturalsection.
Here you will find various items to create the architectural basics.
Note that some objects behave differently than others.There are 5 types of objects:
1) Floor items. Anything will appear on top of these items. (i.e. heightend floors, glossy floor tiles)2) Items that rest on floor items (ie fireplaces)3) Items that rest on type 2 items4) Wall items. These will stick to a wall and can be given a distance from the ground. (radiators, window sills, skirting, diagonal beams)5) Ceiling items. These will stick to the ceiling. (like ceiling beams, see example).
Roomstyler has a special library of elements to add the architectural details of a room. Think of stairs, beams, columns, fireplaces, skirting, etc.
How to draw in Roomstyler
4 Architectural elements
13
Another way to find elements is by using the search option. Just type in “ Stairs” for instance.
All items with stairs in the name will appear
Now just drag your item from the sidebar into your plan.
Searching
Object types

You can also apply a texture to a ceiling or to all walls at once. When you drag a texture from the side bar, you see 2 icons appearing in the top right. Drag the texture on top of one and release it.
There are various categories of texture. They can be applied to walls, ceilings and floors.
How to draw in Roomstyler
5 Decorating your room
14
Click the decorate icon next to your sidebar.
You’ll find a list of finishings in the side bar.
Let’s click on the wallpaper section.
Scroll away until you find something of your liking. Now just drag the item you like from the sidebar onto your walls.Notice your walls get a different color.
Save your room using the ‘Save’ or ‘Save As’ option. After a short while, you’ll find the rendered room in your profile page, or via the link in an email update.
How to draw in Roomstyler
5 Decorating your room
15

16
6 Adding furniture
How to draw in Roomstyler
Click the sofe icon to pull up the furniture section.
You can browse through the categories and subcategories, or you can type a keyword in the top left.
We just added a nice rug, now we’re going to search find us some chairs, so we type ‘chair’ in the sidebar.
We want a black chair, so we also specify a color in the grey section.
Just drag a chair you like into your plan.
When you click on the chair, you can rotate, duplicate or remove it, and you can see the specific details.
Note that some objects behave differently than others. There are 5 types of objects:
1) Floor items. Anything will appear on top of these items. (i.e. rugs or heightend floors)2) Floor furniture (Like chairs, tables cupboards) They will stand on floor items.3) Items that rest on floor furniture.4) Wall items. These will stick to a wall and can be given a distance from the ground. (picture frames, wall art, skirting and wall lights)5) Ceiling items. These will stick to the ceiling. (like pendant lamps etc, )
In the 2 rooms displayed below, you can see an example of each type.
Note how these items interact. Once the bathtub is gone, the faucet (type 3) is automatically placed on the glossy floor (type 1).
Here they used a table (type 2) sticking out of a wall to place the candles (type 3).
Blinds (type 4)
Bathtub (type 2)
Faucet (type 3)
Ceiling light (type 5)
Glossy floor (type 1)Discover the enormous library of furniture and other interior elements. Object types
How to draw in Roomstyler
6 Adding furniture
17

See chapter 3 on adding a scenery to find out how to upload your own image.Click the list icon to adda piece of wall art.
Drag your picture onto a wall. In a second you’ll see the picture appear on the wall in the 3D preview.
Now click the wall. You see detailsof your wall in the side bar, including a square with displaying a part of your image.
Drag the image all the way to the top left, until you see a little square handler in the bottom corner.By dragging the image and dragging the square, you can resize your wall art to any size you want.
Save your plan and your wall art will bring a nice touch to your room!
Adding wall art
A special option in roomstyler is adding your own wall art.
How to draw in Roomstyler
7 Adding wall art
18
8 Using the camera
How to draw in Roomstyler
The 3D photo of your room is determined by the position of your camera. You can drag your camera to any position in your room and then rotate it by the handlers in front of it.
When you select it, you also see a side view of the camera in the sidebar. Drag this camera up or down to move the camera up or down in the room. Drag the arrows in front of it to tilt it down or upwards.
The camera preview image.The camera with handlers.
19

How to draw in Roomstyler
9 Your profile
How to draw in Roomstyler
20 21
In your profile you can manage your rooms, follow other people and check out other rooms.
This should explain itself.
Avatar, Name, BioWho’s following youWho are you following
Manage your Rooms, Photos, Moodboards and Rooms liked by you.
Your latest actions
Your profileEdit your profileForumLog in/out

How to draw in Roomstyler
10 Importing floorplans
22
11 Tips and Tricks
How to draw in Roomstyler
23
Here’s a bunch of tips to help you improve your skills.
A very handy thing about Roomstyler is that you can open any public room made by others to learn how they did certain things.
Just click on the Remix button on a room page and the drawing interface opens it.
Once opened, you can do anything you want with it. Click around to learn! The plan will save as a remix in your own page so it will not overwrite the original.
NB: • Remixed rooms can not be
entered in contests.• It is not allowed to use remixes
of other people’s rooms for commercial benefit.
• If you want to prevent remixing, just set your room to private.
Learn from eachother
Log into your floorplanner account. Navigate to your projects tab, and you’ll see a green button. With this, you can open your plan directly in the Roomstyler interface.
NB:• Some objects will not appear
in your roomstyler room.• To speed up rendering, remove
all doors and windows that are not necessary for the room you want to style, or merge them. As an example, redundant doors and windows are indicated in the plan.
How to import floorplans
Maybe you already have made a plan in Floorplanner? Then you can automatically import your plan into Roomstyler and save a lot of time!
wait some minutes

If you still have any questions,feel free to post your questionon our forum, or contact us at [email protected]
This manual could has come to life with help of some extensive documentation of our dedicated users, especially Nonehpets. Thanks guys!