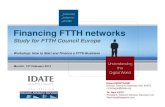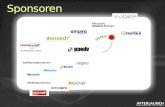ROLAND DI Digi_readme
-
Upload
justin-nguyen -
Category
Documents
-
view
212 -
download
0
description
Transcript of ROLAND DI Digi_readme

Installing “.midnam” and “.middev” files for ProTools While ProTools comes with several devices pre-loaded, you will most likely need to install the appropriate files for most newer products. Installation is a simple matter of copying the “.midnam” and “.middev” files to the correct folder on your hard drive. Once these files are correctly copied, you will be able to select them within ProTools to use your device. Windows Users: You will need to copy the “.midnam” file to the “C:/Program Files/Common Files/DigiDesign/MIDI Patch Names/DigiDesign/Roland” folder. Follow these steps to locate this folder:
1. From the Start menu, select “My Computer.” 2. Open the “Local Disk (C:)” drive by double-clicking it. 3. Open the “Program Files” folder. 4. Open the “Common Files” folder. 5. Open the “DigiDesign” folder. 6. Open the “MIDI Patch Names” folder. 7. Open the “DigiDesign” folder. 8. Open the “Roland” 9. Drag and Drop or Copy and Paste the “.midnam” file for your device to this
folder. You will need to copy the “.middev” file to the “C:/Program Files/Common Files/DigiDesign/MIDI Devices” folder. Follow these steps to locate this folder:
1. From the Start menu, select “My Computer.” 2. Open the “Local Disk (C:)” drive by double-clicking it. 3. Open the “Program Files” folder. 4. Open the “Common Files” folder. 5. Open the “DigiDesign” folder. 6. Open the “MIDI Devices” folder. 7. Drag and Drop or Copy and Paste the “.middev” file for your device to this
folder. Now that the files are placed in the correct directory you will be able to launch ProTools and finish setting up your patch list. Continue to “Setting up ProTools” to finish the installation process.

Macintosh Users: You will need to copy the “.midnam” file to the “MacintoshHD/Library/Audio/MIDI Patch Names/DigiDesign/Roland” folder. Follow these steps to locate this folder:
1. Open (double-click) your system hard drive—originally this drive was originally labeled “Macintosh HD.”
2. Open the “Library” folder. 3. Open the “Audio” folder. 4. Open the “MIDI Patch Names” folder. 5. Open the “DigiDesign” folder. 6. Open the “Roland” folder. 7. Drag and Drop or Copy and Paste the “.midnam” file for your device to this
folder. You will need to copy the “.middev” file to the ““MacintoshHD/Library/Audio/MIDI Devices” folder. Follow these steps to locate this folder:
1. Open (double-click) your system hard drive—originally this drive was originally labeled “Macintosh HD.”
2. Open the “Library” folder. 3. Open the “Audio” folder. 4. Open the “MIDI Devices” folder. 5. Drag and Drop or Copy and Paste the “.middev” file for your device to this
folder. Now that the files are placed in the correct directory, you can launch “Audio MIDI Setup” to select your device in Core MIDI.
1. Launch “Audio MIDI Setup” found in your Applications/Utilities folder. 2. Select “MIDI Devices” at the top.

3. If your device does not already show up, select “Add Device.”
4. If your device is not connected directly USB—meaning that you have connected to a MIDI interface—Drag a line from the down arrow of the interface to the down arrow of your “new external device.” Do the same for the up arrows.

5. Double-click the new device to view the Properties.

6. Select “Roland” from the “Manufacturer” drop-down menu.
7. Select your device from the “Model” drop-down menu.
If your device does not show up, be sure that you copied the “.middev” file to the correct location.

8. Verify the settings and then click “Apply.”
9. Quit Audio MIDI Setup. Now that Core MIDI is set up, you can launch ProTools and finish setting up your patch list. Continue to “Setting up ProTools” to finish the installation process. Setting up ProTools:
1. Select a MIDI track from the main edit window. 2. Be sure that “I/O View” is selected.

3. In the “i/o” column, select the MIDI device that you are using to connect to. This may either be a generic MIDI port on your interface, or it may be the actual device you are using. You will also be able to select the MIDI channel you want to connect on.
4. In the track parameters column, click on the Bank select box.
5. Click “Change…” in the patch list pop up window.

6. Navigate to the “.midnam” file for your device.
7. Click “Open.”
8. You should now see a listing of available patches for your device. Select the desired “Bank:” and patch you wish to use.

Note: if the patch names do not appear, double check that you have selected the correct device in the steps outlined above in “Windows Users” or “Macintosh Users.” Also be sure that you have selected the correct “.midnam” file.
9. Click “Done.”
You are now ready to use your new patch script. Please refer to your ProTools documentation or contact DigiDesign product support for more information. © 2005 Roland Corporation U.S.