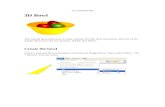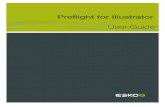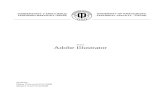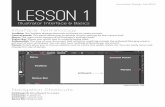Roland COLORCHOICE Software Ver.3 Illustrator 9.0Jからの ......17 Illustrator...
Transcript of Roland COLORCHOICE Software Ver.3 Illustrator 9.0Jからの ......17 Illustrator...

Roland COLORCHOICE SoftwareVer.3
Illustrator 9.0Jからの出力 補足マニュアル
本書は、CJ-400/500ユーザー様向けの補足説明書です。Roland COLORCHOICEユーザーズマニュアルと合わせてお読みください。

1
目次
Windows版 Illustrator 9.0Jからの出力の最適化方法(プリント)......................................... 2Windows版 Illustrator 9.0Jからの出力の最適化方法(輪郭カット)...................................... 5
Macintosh版 Illustrator 9.0Jからの出力の最適化方法(プリント)....................................... 7Macintosh版 Illustrator 9.0Jからの出力の最適化方法(輪郭カット).................................... 10
Win/Mac共通 Illustrator 9.0Jでのプリント&カットの制限とその回避方法........................ 12Win/Mac共通 Illustrator 9.0Jの透明機能について ............................................................... 14

2
>>> for Windows <<<Illustrator 9.0Jからの出力の最適化方法(プリント)
1 Roland COLORCHOICEで「デバイス設定」→「デバイス設定のプロパティ」を開き、「プリント」タブを選択します。
2 「カラーマネジメントを有効にする」がチェックされていること、適切な出力プロファイル、及びレンダリングが選択されていることを確認します。また、後述するIllustrator 9.0Jの透明機能などを使った場合、レンダリングは「画像用」と「ベクター用」を同じ値に設定することをお薦めします。違う値にすると、カラーステッチが発生することがあります(カラーステッチについては、後述の「Illustrator 9.0J の透明機能について」を参照して下さい)。
3 「OK」ボタンをクリックして、デバイス設定のプロパティを閉じます。4 Illustrator 9.0Jの「ファイル」→「書類設定」を開き、ポップアップメニューから「透明」を選択します。
5 「画質/速度」のスライダは、通常は真中にしておきます。アートワークの一部が抜けるなどの問題が出る場合は、スライダを一段左にずらします(プリントのみを行う場合は、一番左にします)。
6 更にポップアップメニューから「プリント・データ書き出し」を選択します。

3
7 「プリンタの初期設定値を使う」にチェックを入れます。8 「ラスタライズ解像度」を100~300ppi程度にします。Roland COLORCHOICEで拡大プリントをする場合は、さらに大きな値にします。数値が大きいほど高画質になりますが、処理時間は長くなります。「グラデーションメッシュ」は、これと同じか半分程度の値にします。
9 更にポップアップメニューから「アートボード」を選択します。
10 「用紙設定を使用」にチェックを入れます。11 「用紙設定」ボタンをクリックします。「プリンタの設定」画面が開きます。
12 「名前」フィールドで使用するプリンタ(CJ-400もしくはCJ-500)を選択します。13 「プロパティ」ボタンをクリックします。プリンタの「プロパティ」画面が開きます。
14 「用紙サイズ」フィールドで、定型サイズを選択するか、「ユーザー定義ページ」を選択してカスタムサイズを指定します。カスタムサイズを使う場合は、「ユーザー定義」ボタンをクリックし、任意のサイズを入力します。最後に「OK」ボタンをクリックして「ユーザー定義サイズの設定」画面を閉じます。
15 「OK」ボタンをクリックしてプリンタの「プロパティ」画面を閉じます。16 「OK」ボタンをクリックして「プリンタの設定」画面を閉じます。17 「OK」ボタンをクリックして「書類設定」画面を閉じます。

4
18 Illustrator 9.0Jの「ファイル」→「プリント」を開きます。
19 通常は、「コンポジットプリントでのオーバープリントを無視」にチェックを入れておきます。20 指定可能であれば、「出力」は「コンポジット」にします。21 「ポストスクリプト」を「3」に設定します。22 「プロファイル」は、通常は「ソースと同じ」にします。プロファイルについて理解されているなら、任意のプロファイル(通常はRoland COLORCHOICEで設定した入力プロファイルと同じもの)を選択しても構いません。ただし、「ポストスクリプトカラーマネジメント」は選択しないで下さい。
23 指定可能であれば、「フォントをダウンロードする」にチェックを入れます。24 「OK」ボタンをクリックして印刷します。

5
>>>for Windows<<<Illustrator 9.0Jからの出力の最適化方法(輪郭カット)
プリント&カット、あるいはカットのみの操作もプリントの時と同じです。ここでは、Illustrator 9.0Jでのカット線の指定方法、そのほかの注意事項について説明します。Illustrator 9.0Jでは、プリント&カットに一部制限があります。
1 「Roland COLORCHOICE Installation CD」の中の「SpotColor Library」→「Cammjet」→「Illustrator」フォルダにある「CAMM_jet.ai」を、Illustrator9.0Jの「スウォッチライブラリ」フォルダにあらかじめコピーしておきます。
2 Illustrator 9.0Jを起動します。3 Illustrator 9.0Jの「ウインドウ」→「スウォッチライブラリ」から「CAMM JET」ライブラリを選択します。CAMM JETライブラリのパレットが開きます。
4 カットしたい線(パス)を描き、その線の色を、CAMM JETライブラリの中の「CutContour」に指定します。これでこのパスがカット線になります。
5 カット線に対して、透明化やぼかし、ドロップシャドウなどの効果は一切かけないで下さい。カット線がプリントされてしまうことがあります。Illustrator 9.0Jの「ウインドウ」→「アピアランスを表示」を開くと、パスに対してどんな効果がかかっているかが確認しやすくなります。
5 「ファイル」→「書類設定」を開き、ポップアップメニューから「透明」を選択します。「画質/速度」のスライダが、真中か、左から2番目にあることを確認します。これ以外の位置では、カット線はプリントされてしまいます。

6
6 Illustrator 9.0Jの「ファイル」→「プリント」を開きます。プリント&カットおよびカットのみの場合は、必ず「コンポジットプリントでのオーバープリントを無視」にチェックを入れます。
Illustrator 9.0Jのプリント&カットの制限
透明やぼかし、ドロップシャドウなどの効果をかけたオブジェクトがアートボード上に存在すると、カット線がプリントされてしまうことがあります。プリント&カットを行うときは、通常は、透明やぼかしなどの効果を使わないで下さい。 この問題の回避方法と、制限のある効果については、「Illustrator 9.0Jでのプリント&カットの制限とその回避方法」および「Illustrator 9.0Jの透明機能について」で詳しく説明しています。

7
>>> for Macintosh <<<Illustrator 9.0Jからの出力の最適化方法(プリント)
1 Roland COLORCHOICEで「デバイス設定」→「デバイス設定のプロパティ」を開き、「プリント」タブを選択します。
2 「カラーマネジメントを有効にする」がチェックされていること、適切な出力プロファイル、及びレンダリングが選択されていることを確認します。また、後述するIllustrator 9.0Jの透明機能などを使った場合、レンダリングは「画像用」と「ベクター用」を同じ値に設定することをお薦めします。違う値にすると、カラーステッチが発生することがあります(カラーステッチについては、後述の「Illustrator 9.0J の透明機能について」を参照して下さい)。
3 「OK」ボタンをクリックして、デバイス設定のプロパティを閉じます。4 Illustrator 9.0Jの「ファイル」→「書類設定」を開き、ポップアップメニューから「透明」を選択します。
5 「画質/速度」のスライダは、通常は真中にしておきます。アートワークの一部が抜けるなどの問題が出る場合は、スライダを一段左にずらします(プリントのみを行う場合は、一番左にします)。
6 更にポップアップメニューから「プリント・データ書き出し」を選択します。
7 「プリンタの初期設定値を使う」にチェックを入れます。8 「ラスタライズ解像度」を100~300ppi程度にします。Roland COLORCHOICEで拡大プリントをする場合は、さらに大きな値にします。数値が大きいほど高画質になりますが、処理時間は長くなります。「グラデーションメッシュ」は、これと同じか半分程度の値にします。

8
9 更にポップアップメニューから「アートボード」を選択します。
10 「用紙設定を使用」にチェックを入れます。11 「用紙設定」ボタンをクリックします。プリンタの設定画面が開きます。A4などの定型サイズに設定する場合は、「用紙」から選択します。
12 任意の用紙サイズに設定する場合には、ポップアップメニューで「カスタムページ設定」を選択します。
13 「用紙サイズ」の「幅」と「長さ」を指定し、「カスタムページ名」を適宜入力した後、「追加」ボタンをクリックします。
14 ポップアップメニューから再度「ページ属性」を開きます。「用紙」で、先ほど追加した任意の用紙サイズを選択します。プレビュー画面が設定した用紙サイズに変更されます。
15 「OK」ボタンをクリックして、プリンタの設定画面を閉じます。16 「OK」ボタンをクリックして、「書類設定」画面を閉じます。

9
17 Illustrator 9.0Jの「ファイル」→「プリント」を開きます。ポップアップメニューで「Adobe Illustrator 9.0」を選択します。
18 通常は、「コンポジットプリントでのオーバープリントを無視」にチェックを入れておきます。19 指定可能であれば、「出力」は「コンポジット」にします。20 「ポストスクリプト」は「3」に、「出力」は「バイナリ」に設定します。21 指定可能であれば、「フォントをダウンロードする」にチェックを入れます。22 「プロファイル」は、通常は「ソースと同じ」にします。プロファイルについて理解されているなら、任意のプロファイル(通常はRoland COLORCHOICEで設定した入力プロファイルと同じもの)を選択しても構いません。ただし、「ポストスクリプトカラーマネジメント」は選択しないで下さい。
23 ポップアップメニューで「カラー設定」を選択し、「カラー」を「カラー/グレースケール」に設定します。
24 「出力先」を「プリンタ」にします。「プリント」ボタンをクリックすると出力されます。
25 直接印刷せず、いったんPostScriptファイルを保存したい場合には、ポップアップメニューで「ファイル保存」を選択し、「PostScriptレベル」を「レベル3選択」に、「フォーマット」を「バイナリ」に設定します。「出力先」を「ファイル」にして「保存」ボタンをクリックすると保存されます。
また、Roland COLORCHOICEでのジョブの処理方法を変更するには、ポップアップメニューから「プリンタ固有機能」を選択します。「スプール後の処理」を「保留」にすると、Roland COLORCHOICEで送信ボタンを押すまで処理されません。「ジョブのプロパティ」を開きたいときに便利です。また、「印刷後の処理」を「保留」にすると、印刷後もジョブが残るので同じ物を複数印刷する際に便利です。

10
>>> for Macintosh <<<Illustrator 9.0Jからの出力の最適化方法(輪郭カット)
プリント&カット、あるいはカットのみの操作もプリントの時と同じです。ここでは、Illustrator 9.0Jでのカット線の指定方法、そのほかの注意事項について説明します。Illustrator 9.0Jでは、プリント&カットに一部制限があります。
1 「Roland COLORCHOICE Installation CD」の中の「SpotColor Library」→「Cammjet」→「Illustrator」フォルダにある「CAMM JET」を、Illustrator 9.0Jの「スウォッチライブラリ」フォルダにあらかじめコピーしておきます。
2 Illustrator 9.0Jを起動します。3 Illustrator 9.0Jの「ウインドウ」→「スウォッチライブラリ」から「CAMM JET」ライブラリを選択します。CAMM JETライブラリのパレットが開きます。
4 カットしたい線(パス)を描き、その線の色を、CAMM JETライブラリの中の「CutContour」に指定します。これでこのパスがカット線になります。
5 カット線に対して、透明化やぼかし、ドロップシャドウなどの効果は一切かけないで下さい。カット線がプリントされてしまうことがあります。Illustrator 9.0Jの「ウインドウ」→「アピアランスを表示」を開くと、パスに対してどんな効果がかかっているかが確認しやすくなります。
5 「ファイル」→「書類設定」を開き、ポップアップメニューから「透明」を選択します。「画質/速度」のスライダが、真中か、左から2番目にあることを確認します。これ以外の位置では、カット線はプリントされてしまいます。

11
6 Illustrator 9.0Jの「ファイル」→「プリント」を開きます。プリント&カットおよびカットのみの場合は、必ず「コンポジットプリントでのオーバープリントを無視」にチェックを入れます。
Illustrator 9.0Jのプリント&カットの制限
透明やぼかし、ドロップシャドウなどの効果をかけたオブジェクトがアートボード上に存在すると、カット線がプリントされてしまうことがあります。プリント&カットを行うときは、通常は、透明やぼかしなどの効果を使わないで下さい。 この問題の回避方法と、制限のある効果については、「Illustrator 9.0Jでのプリント&カットの制限とその回避方法」および「Illustrator 9.0Jの透明機能について」で詳しく説明しています。

12
>>> Win / Mac共通 <<<Illustrator 9.0Jでのプリント&カットの制限とその回避方法
Illustrator 9.0Jの透明機能を使う場合、プリント&カットに制限があります。ここでは、どういう場合に制限があるかの詳細と、その回避方法について説明します。
カットに制限のある効果(Illustrator 9.0Jの透明機能)
Illustrator 9.0Jで、次の効果をかけたオブジェクトがアートボード上にひとつでもあるとあると、カット線(CutContour)をプリントしてしまうことがあります。従って、これらの効果を使った場合に限り、プリントとカットを同時に行うことができません。
・「フィルタ」→「スタイライズ」→「ドロップシャドウ」 ・「効果」→「スタイライズ」→「ぼかし」 ・「効果」→「スタイライズ」→「ドロップシャドウ」 ・「効果」→「スタイライズ」→「光彩(外側)」 ・「効果」→「スタイライズ」→「光彩(内側)」 ・「効果」→「ラスタライズ」→「ラスタライズ」(ただし「背景」を「透明」にしたときのみ) ・「オブジェクト」→「ラスタライズ」(ただし「背景」を「透明」にしたときのみ) ・「ウインドウ」→「透明を表示」で開くパレットで、モードを「通常」以外にする ・「ウインドウ」→「透明を表示」で開くパレットで、「不透明度」を「100%」以外にする ・「ウインドウ」→「透明を表示」で開くパレットから「不透明マスクを作成」を実行する
「効果」→「ラスタライズ」→「ラスター効果設定」で「背景」を「透明」に設定してあると、次の効果を使った場合にもカット線はプリントされることがあります。
・「効果」→「ぼかし」 ・「効果」→「アーティスティック」 ・「効果」→「シャープツール」 ・「効果」→「スケッチ」 ・「効果」→「テクスチャ」 ・「効果」→「ビデオ」 ・「効果」→「ピクセレート」 ・「効果」→「ブラシストローク」 ・「効果」→「表現手法」 ・「効果」→「変形」
また、カット線に対して「線にオーバープリント」の指定をしたり、カット線と重なるオブジェクトに対して「線にオーバープリント」や「塗りにオーバープリント」の指定をするとカット線はプリントされます。ただし、これは「プリント」ダイアログの「コンポジットプリントでのオーバープリントを無視」にチェックを入れることで回避できます。
制限の回避方法
これら制限のある効果を使いつつプリント&カットをするには、まずプリントだけを行い、シートを戻して位置合わせをしたのち、カットのみを行うという手段をとります。

13
1 Illustrator 9.0Jで、プリントしたいものとは別のレイヤーにカット線を描きます。「ウインドウ」→「レイヤーを表示」で開くパレットから、新規レイヤーを作ることができます。
2 この「レイヤー」パレットで、カット線を描いたレイヤーを非表示にします。
3 Roland COLORCHOICEで「デバイス設定のプロパティ」を開きます。「プリント」タブを選択し、「ドライバオプション」ボタンをクリックします。
4 「クロップマーク印刷」にチェックを入れます(クロップマークの詳細についてはCJ-400/500のユーザーズマニュアルを参照して下さい)。
5 前述の「Illustrator 9.0J からの出力の最適化方法(プリント)」に従って、その他の設定をします。6 Illustrator 9.0Jで、出力する操作をします。カットはされず、プリントだけが行われます。また、クロップマークも印刷されます。
7 CJ-400/500のカーソルキーでシートを戻し、いったんセットアップを解除します。そしてクロップマークの自動読み取り機能などを使って正確な位置合わせを行います(クロップマークを使ったシートの位置あわせについては、CJ-400/500のユーザーズマニュアルを参照して下さい)。
8 Illustrator 9.0Jの「レイヤー」パレットで、今度はカット線を描いたレイヤーを表示状態にし、プリントしたレイヤーの方を非表示にします。
9 Roland COLORCHOICEの「ドライバオプション」で、「クロップマーク印刷」のチェックを外します。10 前述の「Illustrator 9.0J からの出力の最適化方法(輪郭カット)」に従ってその他の設定を行いますが、Illustrator 9.0Jの「書類設定」や「用紙設定」での用紙サイズの設定は、プリントのときと同じ寸法にしておきます。
11 Illustrator 9.0Jで、再度出力する操作をします。今度はプリントはされず、カットだけが行われます。

14
>>> Win / Mac共通 <<<Illustrator 9.0J の透明機能について
前述の「カットに制限のある効果(Illustrator 9.0Jの透明機能)」に掲げた効果を使った場合、描かれたアートワークは多数のオブジェクトに分解されます。分解されたオブジェクトの一部はラスターデータ(画像データ、ビットマップデータ)に変換されます。また、設定によってスポットカラーがプロセスカラーに変換されたり、「輪郭線」が「塗り」に変換されたりします。 この分解や変換の様子は画面上では見ることはできず、デザイン作業中にこのことを意識する必要は全くありません。アートワークをプリンタに出力するときに問題になります。
CutContourのしくみとカット制限の原因
Roland COLORCHOICEは、「CutContour」という名前のスポットカラーで色づけされたパス(輪郭線)をカット線と認識するようになっています。これがIllustrator 9.0Jによってプロセスカラーに変換されたり、「塗り」オブジェクトやラスターデータに変換されたりすると、カット線と認識することができません。 Illustrator 9.0Jの透明機能を使わない限りこのような変換は起こりませんが、この機能を使ったオブジェクトがひとつでも存在すると、いつどんな形で変換が起こり、CutContourに影響を及ぼすか予想できません。
オブジェクトの統合方法の設定とCutContourの関係
どのようにオブジェクトが変換されるかは、次の設定によってある程度変えることができます。Illustrator 9.0Jの「ファイル」→「書類設定」を開き、ポップアップメニューから「透明」を選択すると、「画質/速度」のスライダが表示されます。スライダが一番左のとき、全てのオブジェクトはラスターデータに変換されます。一番右か右から2番目では、全ての輪郭線が「塗り」オブジェクトに変換されます。 従って、スライダの位置は、真ん中か、左から2番目でないとカット線の認識がされません。
透明機能の問題を回避するもうひとつの方法
次の方法を採ると、プリントとカットを同時に行うことが可能です。前述の方法のような、プリントとカットを2回に分けて出力する必要がありません(ただし条件があります)。
1 Illustrator 9.0Jで、新規レイヤーを作りそれにカット線を描きます。2 これを保存し、オリジナルデータとして残しておきます。以下の操作をすると、アートワークの再編集が事実上不可能になってしまうためです。
3 カット線を描いたレイヤーを非表示にします。透明機能を使ったオブジェクトと、それに隣接するオブジェクトをまとめて選択します(よく分からない場合は、カット線を除く全てのオブジェクトを選択してもかまいません)。
4 「オブジェクト」→「透明部分を分割」を開きます。5 「ラスタライズ解像度」を適宜(原寸換算で100~300ppi 程度)設定します。スライダは通常真ん中にしておきます。問題がある場合は、一段左にずらしてみます。
6 カット線を描いたレイヤーを表示状態にし、一般的な手順でプリント&カットの出力をします。
「透明部分を分割」を行うと、透明機能を使ったオブジェクトは全てIllustrator 8などと互換性のあるオブジェクトに変換されるため、カット線に影響を及ぼしません。プリント&カットの制限はこれでなくすことができます。 ただし、これを行うとクリッピングマスク(特にマスクレイヤ)が外れてしまうことがあります(弊社では、これはIllustrator 9.0Jの問題であると認識しています)。「透明部分を分割」を行ったら、元のデザインが完全に維持されているかどうかの確認が必要です。あらためてマスクを設定しなおす必要があるかもしれません。このため、この方法はIllustrator 9.0Jの操作に十分慣れた方にお薦めします。

15
カラーステッチとその回避
Illustrator 9.0Jの透明機能を使うとオブジェクトが分解され、一部はラスターデータ(画像データ)に変換されます。カラーステッチとは、分解されたオブジェクトの境目で微妙な色味の差が起こってしまう現象のことを言います。Illustrator 9.0Jの機能上、この問題を避けることが難しい場合もあります。 カラーステッチが気になる場合、まずRoland COLORCHOICEの「画像用レンダリング」と「ベクター用レンダリング」を同じ値にしてみてください。 それでも気になる場合は、Illustrator 9.0Jの「ファイル」→「書類設定」を開き、ポップアップメニューから「透明」を選択します。「画質/速度」のスライダを一番左にするか、真ん中から1~2段右にずらします。ただし、この設定ではプリント&カットを同時にすることはできません。
オーバープリントのシミュレート機能
Illustrator 9.0Jでは、スポットカラーインクなどのオーバープリントのようすを画面上でプレビューすることができます。またこれをCJ-500などのコンポジットプリンタでシミュレートすることもできます。これらも透明機能の一種であり、やはりカット線に影響を及ぼします。コンポジットプリンタでのシミュレート機能は、Illustrator 9.0Jの「プリント」ダイアログにある「コンポジットプリントでのオーバープリントを無効にする」にチェックを入れることで無効にできます。
�本社/〒431-2103 浜松市新都田1-6-4
●ローランド ディー.ジー.製品のお求めは…�
http: // www.rolanddg.co. jp /
RDG90087A '00 NOV. IN
●札幌営業所/ 〒060-0041 札幌市中央区大通東7-18-5 ノースシティエンジニアビル1F� ショールーム TEL:011(281)0750/FAX:011(281)0760�●仙台営業所/ 〒980-0802 仙台市青葉区二日町11-11 ANDOビル1F� ショールーム TEL:022(267)6840/FAX:022(267)6078�●東京営業所/ 〒101-0041 千代田区神田須田町2-7 タームスビル1F� ショールーム TEL:03(3251)1395/FAX:03(3251)1292�●浜松営業所/ 〒431-2103 浜松市新都田1-6-4� ショールーム TEL:053(484)1230/FAX:053(428)4660�●名古屋営業所/ 〒461-0008 名古屋市東区武平町5-1 名古屋栄ビル9F� ショールーム TEL:052(972)1231/FAX:052(972)7221�
●大阪営業所/ 〒532-0011 大阪市淀川区西中島5-14-5 新大阪INビル10F� ショールーム TEL:06(6886)8801/FAX:06(6886)8805�●広島営業所/ 〒730-0035 広島市中区本通7-29 アイビービル6F� ショールーム TEL:082(542)5930/FAX:082(542)5931�●福岡営業所/ 〒812-0025 福岡市博多区店屋町1-31 東京生命福岡ビル7F� ショールーム TEL:092(262)2120/FAX:092(262)2188�●サ プ ラ イ 〒431-2103 浜松市新都田1-6-4� 営 業 課 TEL:053(484)1212/FAX:053(484)1219�●お 客 様 〒431-2103 浜松市新都田1-6-4� 窓 口 TEL:053(484)1213/FAX:053(484)1218