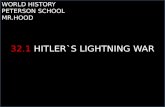ROHR2 32.1 · PDF filePage ii ROHR2 32.1 Tutorial Contents SIGMA Ingenieurgesellschaft mbH...
Transcript of ROHR2 32.1 · PDF filePage ii ROHR2 32.1 Tutorial Contents SIGMA Ingenieurgesellschaft mbH...

ROHR2 Program System for Static and Dynamic Analysis of
Complex Piping and Skeletal Structures
ROHR2 32.1 Tutorial
ROHR2 Introduction - Editing a Piping
System
Release 32.1
August 2017
Release 170829
SIGMA Ingenieurgesellschaft mbH

Contents of this document are subject to change without notice. The manual is protected by copyright. No part of this document may be reproduced or transmitted in any form or by any means, electronic or
mechanical, for any purpose, without permission.
Specifications subject to change without notice. All of the mentioned products and brand names are trademarks or indexed trademarks of the respective
manufacturers.
Software-Support, German ++49 (0) 2303 332 33 33 [email protected] Software-Support, English ++49 (0) 2303 332 33 44 [email protected]
Published by
SIGMA Ingenieurgesellschaft mbH
Bertha-von-Suttner-Allee 19 D-59423 Unna
Germany Telephone +49 (0)2303 332 33-0 Telefax +49 (0)2303 332 33-50
E-mail: [email protected] Internet: www.rohr2.de www.rohr2.com

ROHR2 32.1 Tutorial Page i
Contents
SIGMA Ingenieurgesellschaft mbH www.rohr2.com
Contents
1 ROHR2 Tutorial ..................................................................................................................................... 1
1.1 ROHR2 test license (full featured) ............................................................................................................ 1 1.1.1 How to get a test license .......................................................................................................................... 1 1.1.2 Settings required to run the test license .................................................................................................... 2 1.1.3 Installation .............................................................................................................................................. 2 1.1.4 Program start .......................................................................................................................................... 2 1.1.5 License Terms & Conditions and Access Code ........................................................................................ 2
1.2 Projects and Examples ............................................................................................................................ 3
1.3 User support, hotline and ROHR2 board .................................................................................................. 3
2 ROHR2win User Interface - Overview ................................................................................................... 5
3 Definition of a piping model in ROHR2 ................................................................................................. 7
3.1 Quick intro .............................................................................................................................................. 7
3.2 Creating a new ROHR2 project ................................................................................................................ 7
3.3 Piping model generation .......................................................................................................................... 8 3.3.1 Editing pipe dimensions ........................................................................................................................... 8
3.4 Drawing a system .................................................................................................................................. 10 3.4.1 Select a coordinate system and draw ..................................................................................................... 10 3.4.2 Insert a reducer ..................................................................................................................................... 12 3.4.3 Insert components ................................................................................................................................. 14 3.4.4 Insert supports ...................................................................................................................................... 15 3.4.5 Support condition symbols ..................................................................................................................... 16
3.5 Load case definition .............................................................................................................................. 17
3.6 Load case definition using the simplified user interface ........................................................................... 18 3.6.1 Assign operation data ............................................................................................................................ 18
3.7 Definition of load cases and tasks in ROHR2 normal mode ..................................................................... 21 3.7.1 Assign operation data per load case ...................................................................................................... 22
3.8 Stress analysis, loads on supports and spring design ............................................................................. 24 3.8.1 Stress analysis ...................................................................................................................................... 24 3.8.2 Loads on supports ................................................................................................................................. 25 3.8.3 Spring design ........................................................................................................................................ 25
3.9 Checking the input data ......................................................................................................................... 26 3.9.1 Segment parameters ............................................................................................................................. 26
3.10 Correcting and adapting the input data ................................................................................................... 27 3.10.1 Geometry .............................................................................................................................................. 27 3.10.2 Dimensions ........................................................................................................................................... 27 3.10.3 Operation data ...................................................................................................................................... 28
3.11 Calculation ............................................................................................................................................ 28
3.12 Results analysis .................................................................................................................................... 30 3.12.1 Load case results .................................................................................................................................. 30 3.12.2 Stress analysis ...................................................................................................................................... 31

Page ii ROHR2 32.1 Tutorial
Contents
www.rohr2.com SIGMA Ingenieurgesellschaft mbH
4 Checking CAD/CAE import with ROHR2 Interfaces ............................................................................ 33
5 ROHR2press -Tutorial ......................................................................................................................... 35
5.1 Definition and calculation of pipe classes ............................................................................................... 35
5.2 Using a pipe class in ROHR2................................................................................................................. 43
5.3 Verification of the pipe components used in the ROHR2 project .............................................................. 44
6 ROHR2nozzle - Introduction / Tutorial ................................................................................................ 47
6.1 Program start ........................................................................................................................................ 47
6.2 Introduction into the analysis of nozzles by ROHR2nozzle ...................................................................... 47
6.3 Calculation ............................................................................................................................................ 50
6.4 Results representation ........................................................................................................................... 50
7 ROHR2flange - Introduction / Tutorial................................................................................................. 51
7.1 ROHR2flange overview ......................................................................................................................... 51 7.1.1 Load additional tasks ............................................................................................................................. 52
7.1.1.1 Overview Changed flange connections ............................................................................................. 52 7.1.2 Flange analysis - Basic settings ............................................................................................................. 53 7.1.3 List of flange connections ...................................................................................................................... 55
7.2 Edit flange connection ........................................................................................................................... 56 7.2.1 Edit flange /gasket/ bolts........................................................................................................................ 56
7.3 Report, documentation .......................................................................................................................... 60

ROHR2 32.1 Tutorial Page 1
1 - ROHR2 Tutorial
1.1 - ROHR2 test license (full featured)
www.rohr2.com SIGMA Ingenieurgesellschaft mbH
1 ROHR2 Tutorial
Thank you for reading this document, introducing into the work with the program system ROHR2 and additional modules:
Topic Chapter
Introduction into ROHR2 pipe stress analysis 3
Import of CAD/CAE Data using ROHR2 interfaces 4
Internal pressure analysis by ROHR2press 5
Nozzle analysis using ROHR2nozzle 6
Flange analysis using ROHR2flange 7 This manual is applicable to the
• ROHR2 full license • ROHR2 test license
We would be very pleased to provide you with a program license or viewer download. Please contact our sales department in Germany ([email protected]) or one of the ROHR2 sales partners (see www.rohr2.com for contact details).
1.1 ROHR2 test license (full featured)
The test license is identical to the full license including optional available modules and interfaces. The test license includes the entire capability of the ROHR2 standard package and it´s modules and interfaces. The test license includes optional modules and interfaces which may be different from your inquiry/order and the quoted/delivered program. The test program is provided by download and can be used under conditions of non-commercial use. Running a test license requires a contact to the SIGMA test license server by internet connection.
Please note the technical requirements before installation, 1.1.2.
1.1.1 How to get a test license
We would be very pleased to provide you with a full featured test license. To get a test license please - Use the registration form on www.rohr2.com in the Service/ test licenses area - contact our sales department in Germany ([email protected]) or your sales partner (see www.rohr2.com , area international, for contact details). The test license is provided by sending an access to the test license server You will receive by email: - a download link - a license access code Alternatively a test license can be provided license key (USB-plug).

Page 2 ROHR2 32.1 Tutorial
1 - ROHR2 Tutorial
1.1 - ROHR2 test license (full featured)
www.rohr2.com SIGMA Ingenieurgesellschaft mbH
1.1.2 Settings required to run the test license
The following settings are required for the access to the license server: make sure that port 1947 (UDP + TCP) is not blocked for the access to the test server (possibly it is blocked by the Windows firewall!)
1.1.3 Installation
- Download and unzip the installation package. Copy all files into a directory on your hard disk.
- Start the installation in this directory by setup.exe and follow the instructions The test license may be installed parallel to existing ROHR2/SINETZ programs. In this case please use a different directory name and program group
1.1.4 Program start
Start the ROHR2 application by a clock on the program symbol or start the programs manually from the program directories:
Program ROHR2
Start the program in the test directory by running \R2WIN\R2win.exe.
1.1.5 License Terms & Conditions and Access Code
- At first start a dialog window opens:
- You are asked to accept the license conditions. The user agrees to the General Contract Terms of SIGMA GmbH, being basis of participation (copy upon request).
- Enter the access code which has been sent by the sales team.
- The program asks for an activation. Press OK here to activate by Internet. A manual input of the activation code is not required for a test license.
The test license now is prepared to run until the end of the test period. The status of the test license is checked by internet frequently. Please be sure to have an internet access when the program is running. Please note: the scope of delivery of the server test license may be not identical to the ROHR2/SINETZ standard release and the demo version!

ROHR2 32.1 Tutorial Page 3
1 - ROHR2 Tutorial
1.2 - Projects and Examples
www.rohr2.com SIGMA Ingenieurgesellschaft mbH
1.2 Projects and Examples
For an introduction into pipe stress analysis with ROHR2 we are providing projects and examples to the user.
• sample calculations are stored in the. ../ROHR2/R2BSP/... directory after installation of a full-featured ROHR2 license
• project files, explanations and movies of the ROHR2 tutorial examples can be downloaded from the website www.rohr2.com in the Service area. They can also be accessed by the program function HELP > Training videos.
• ROHR2 test license: sample calculations are stored in the. ../ROHR2/R2BSP/... directory Please refer to topic 3 of this document for a detailed introduction into a calculation example.
Project editing by means of a full-featured test license
Projects, created by the test license program are marked by TEST LICENSE. They can be opened and modified by a commercial program license. Projects, created by a full featured ROHR2 license only can be opened and modified by means of a test license.
1.3 User support, hotline and ROHR2 board
All software commands are documented in the user manual and in the program online help. Additional information sources are available
• in the internet, e.g. ROHR2 Forum incl. ROHR2 FAQ (Frequently asked questions), see Help menu,
• as user support providing advice on installation and application of the program (hotline-service) on workdays (Mondays to Fridays) from 9.00 - 16.00 (Central European Time).
User support by email
An email function, integrated in to ROHR2win enables to transmit program data directly (see menu Help |Support request).
User support address
SIGMA Ingenieurgesellschaft mbH Dept. Program-Support Bertha-von-Suttner-Allee 19 D-59423 Unna Germany
Telephone and email
Software-Support, German ++49 (0) 2303 332 33 33 [email protected] Software-Support, English ++49 (0) 2303 332 33 44 [email protected]
Internet
www.rohr2.de www.rohr2.com

Page 4 ROHR2 32.1 Tutorial
1 - ROHR2 Tutorial
1.3 - User support, hotline and ROHR2 board
www.rohr2.com SIGMA Ingenieurgesellschaft mbH

ROHR2 32.1 Tutorial Page 5
2 - ROHR2win User Interface - Overview
1.3 - User support, hotline and ROHR2 board
www.rohr2.com SIGMA Ingenieurgesellschaft mbH
2 ROHR2win User Interface - Overview
The input window shows the piping system and the drawing created. All program functions are accessible by menu commands and symbols (icons). The elements of the user interface can be positioned on the screen be placed free on the screen.
Title bar
The title bar shows the name of the current project including complete path.
Menu bar
The program functions can be accessed by the menu bar.
Mode
Depending on the view mode (see Toolbar Mode, 3.12 ) ROHR2win appears in different modes. Activate the mode related commands by switching between the program states in the toolbar mode.
Status bar
The status bar displays the currently used program command and selected system data.
Elements in the lower part of the input window
Coordinate system Showing the Global coordinate system General Overall window overview on the entire system with zoom function Output window The calculation output text is shown in the output window Current calculation The window Current calculations shows the tasks in the
calculation queue

Page 6 ROHR2 32.1 Tutorial
2 - ROHR2win User Interface - Overview
1.3 - User support, hotline and ROHR2 board
www.rohr2.com SIGMA Ingenieurgesellschaft mbH

ROHR2 32.1 Tutorial Page 7
3 - Definition of a piping model in ROHR2
3.1 - Quick intro
www.rohr2.com SIGMA Ingenieurgesellschaft mbH
3 Definition of a piping model in ROHR2
3.1 Quick intro
This chapter is showing the essential steps necessary to define a calculation model. For details to dialog windows please use the program online-help by pressing F1 or look into the printed manuals. Open training projects or your own ROHR2 projects by means of the File| Open command. The Open function enables to load ROHR2 projects, as well as CAD data by ROHR2 interface programs. See also ROHR2 interfaces 4.
3.2 Creating a new ROHR2 project
• Create a project directory with up to three levels • Select stress code /stress specification • Select spring manufacturer for automatics spring design
Training settings1
• Commission: SIGMA • Project: Training • System: Example1
• Spec. .: EN 13480 • Springs: LISEGA 2015 • Constant hangers LISEGA 2015
Options| Project settings
The project settings can be modified every time. At this moment the training example requires the following entries:
e.g.
• Assembly temp. 20°C • unit coordinates mm • Wall thickness tol. mm
Please note!
By the function Options | Presettings for new models individual standard settings for piping models can be defined to be used in future
projects. Adapting the settings in new piping models will be required any more.

Page 8 ROHR2 32.1 Tutorial
3 - Definition of a piping model in ROHR2
3.3 - Piping model generation
www.rohr2.com SIGMA Ingenieurgesellschaft mbH
3.3 Piping model generation
3.3.1 Editing pipe dimensions
Menu edit > Pipe dimensions
Dimensions, available in the project
Die dialog window Dimensions contains the pipe parameters, available in the project. A new project includes one dimension by default.
A double-click on the dimension opens the pipe dimensions input window.
All necessary dimensions are defined here
This dialog window offers 5 registers for the input of data belonging to a nominal width. At first there are the dimensions of the straight pipe (see picture), followed by bend data, insulation and material data. The line masses are determined automatically, if not entered manually. Parameters of the internal pressure definition can be defined in the pipe and bend windows. Check if tolerances and allowances are to be considered in the stress analysis. Additionally, the parameters of the internal pressure can be inserted. There are nearly similar dialog windows for structural steel sections (beams) and jacket pipes.

ROHR2 32.1 Tutorial Page 9
3 - Definition of a piping model in ROHR2
3.3 - Piping model generation
www.rohr2.com SIGMA Ingenieurgesellschaft mbH
Handling of the Dimensions list
• Use filter functions for the display of desired parameters only: • Press STRG-key and select the desired parameters in the left column. • Adaption by table header for several columns. • Selection by materials file: sort by name/number in the column header. • If listed by name: use the character keys to jump to the position in the table.

Page 10 ROHR2 32.1 Tutorial
3 - Definition of a piping model in ROHR2
3.4 - Drawing a system
www.rohr2.com SIGMA Ingenieurgesellschaft mbH
3.4 Drawing a system
At first the main lengths of the piping system are drawn. All necessary steps are shown in the following.
figure: system lines
3.4.1 Select a coordinate system and draw
Select a coordinate system from the toolbar View
Draw the piping system by means of the drawing tool from the toolbar Edit
or user the menu command
Menu Edit > Draw
Enter absolute coordinates of the first node

ROHR2 32.1 Tutorial Page 11
3 - Definition of a piping model in ROHR2
3.4 - Drawing a system
www.rohr2.com SIGMA Ingenieurgesellschaft mbH
Press any key to open the dialog window difference coordinates
The piping from C1/N1 up to the anchor point right below is drawn by the nom. width DN150. The assignment of the dimension is done in the next step. Click Close to exit the window. For an overview the drawing can be adapted to the maximum screen size by the function Zoom limits.
Oder menu right mouse button
Drawing a branch
• Use Edit| Draw or
• Get the branching node (highlighted red) and press any key. After that continue drawing as mentioned above.
• If the branching node does not exist click into the segment and enter the distance between branching node end start node/ end node manually.
• Draw a branch with DN150 • „Close“ to terminate the window

Page 12 ROHR2 32.1 Tutorial
3 - Definition of a piping model in ROHR2
3.4 - Drawing a system
www.rohr2.com SIGMA Ingenieurgesellschaft mbH
3.4.2 Insert a reducer
Note! The following instruction assume that the diameter of the created pipe is DN200. When a reducer is inserted the nominal width of the pipe changes from the reducer position up to a selected end node. These steps are required:
Edit > Insert component > Reducer
or use .
• Click into the segment where the reducer is inserted • enter the distance to the next node: distance 700 mm to
the branch After that a message box occurs: the node representing the end of the dimension change need to be selected. First confirm this message by OK, then enter the end node of the changed dimension. The region to be changed will be highlighted in red.

ROHR2 32.1 Tutorial Page 13
3 - Definition of a piping model in ROHR2
3.4 - Drawing a system
www.rohr2.com SIGMA Ingenieurgesellschaft mbH
The dialog window Insert reducer opens for the next steps:
• Select a dimension if not existing the dimension can be inserted here.
• Select reducer from the norm DIN 2616, part 2 • Confirm by OK and insert the reducer.
Note: If the pipe has been drawn in DN 150 please consider:
- the insert position must be 1800 mm to the next bend
- the pipe need to be expanded to DN200 up to the branch and beyond.

Page 14 ROHR2 32.1 Tutorial
3 - Definition of a piping model in ROHR2
3.4 - Drawing a system
www.rohr2.com SIGMA Ingenieurgesellschaft mbH
3.4.3 Insert components
Normally components need to be inserted directly on a pre-defined center line of the pipe. It is not possible to append a component to a drawn segment. The component can be modified later on by the segment dialog window.
Insert component
• Select the component symbol in the toolbar (toolbar components on the left side)
• select the desired segment by the cursor • Enter the distance to the next node • Select/define component
Instrument
• Length seal to seal or weld to weld • Enter instrument mass • Select Option with flange
Flange:
• Select flange

ROHR2 32.1 Tutorial Page 15
3 - Definition of a piping model in ROHR2
3.4 - Drawing a system
www.rohr2.com SIGMA Ingenieurgesellschaft mbH
3.4.4 Insert supports
Supports may be inserted at existing nodes or segments. If the user places a support into a segment, automatically an intermediate node is created at this place.
Defining a rigid support
ROHR2 regards sliding supports, bearing supports, axial stops and anchor points as rigid supports. The way to insert a support:
• select the type of support in the toolbar (toolbar on the left side)
• select the desired node or segment by the cursor • define support. Alternatively here types of support or
components (degrees of freedom) may be assigned.

Page 16 ROHR2 32.1 Tutorial
3 - Definition of a piping model in ROHR2
3.4 - Drawing a system
www.rohr2.com SIGMA Ingenieurgesellschaft mbH
3.4.5 Support condition symbols
All supports of this example at first are calculated considering the standard values of friction, gap and stiffness.
The design of the spring hanger shall be carried out by the program (Default-settings, no more inputs required).

ROHR2 32.1 Tutorial Page 17
3 - Definition of a piping model in ROHR2
3.5 - Load case definition
www.rohr2.com SIGMA Ingenieurgesellschaft mbH
3.5 Load case definition
Depending on the project settings ROHR2 can be started using the standard interface or a simplified input The difference between those two modes are in the definition of load cases and calculation tasks. The simplified user interface enables to carry out the calculation of load cases dead weight, operation, shut-down and, optionally wind, earthquake and pressure test basing on standard settings. Load case superpositions and stress analyses are generated automatically using standard settings.
Settings of the simplified user interface
The use of the simplified user interface can be selected - for new ROHR2 projects in Options| Presettings for new models| | Register Common - activate the simplified user interface for the current ROHR2 project by the menu Options| Project settings | Register Common
Figure: simplified load input Figure: detailed load input
The following instructions refer to the settings to be made when using the simplified user interface.

Page 18 ROHR2 32.1 Tutorial
3 - Definition of a piping model in ROHR2
3.6 - Load case definition using the simplified user interface
www.rohr2.com SIGMA Ingenieurgesellschaft mbH
3.6 Load case definition using the simplified user interface
The simplified user interface enables to run the calculation with standard settings for the load cases: dead weight, operation, shut down and optionally wind, earthquake and pressure test. Load case superpositions and stress analyses are generated automatically basing on standard settings.
The load cases weight, operation (weight + thermal expansion) and shut down are predefined using fixed parameters. The load cases wind, earthquake and pressure test can be selected optionally.
3.6.1 Assign operation data
Operation data is similar with all load cases except of the lc pressure test. That means it is not required to select a particular load case when entering the operation data. Operation data is assigned per segment. At first the segments where need to be highlighted where consistent operation data need to be assigned. It is required to add operation data to all segments.
Select segments
using
Edit menu| Select| All
to select the entire system. Selected areas are highlighted red.
Please note: The Select command also can be accessed by the context menu (right mouse button)
Select segments
Using the command

ROHR2 32.1 Tutorial Page 19
3 - Definition of a piping model in ROHR2
3.6 - Load case definition using the simplified user interface
www.rohr2.com SIGMA Ingenieurgesellschaft mbH
Loads| Operation data| Referring to load cases
or opens a dialog window where operation data sets can be defined. Use the command Add to show a new data set.

Page 20 ROHR2 32.1 Tutorial
3 - Definition of a piping model in ROHR2
3.6 - Load case definition using the simplified user interface
www.rohr2.com SIGMA Ingenieurgesellschaft mbH
Operation data, example
Consistent operation data for the entire system:
• 20 bar / 285°C / 1000 kg/m³ The Assign command is used to assign the data to the selected segment.
Please note: The symbol in the first column changes from blue circle to red X when the data have been assigned.
The operation data of lc pressure test are defined globally by the user.
Data of the pressure test:
• 1.43 x Pc / 20°C / 1000 kg/m³
The definition of additional loads is restricted: anchor point movements, wind loads and constant earth quake accelerations can be entered. The assignment of loads to load cases is done automatically. It is not required and not possible to select the current load case.
• Anchor point movements are considered only in lc operation • Defined wind loads are considered only in lc wind for the entire piping model • Earthquake accelerations are considered only in lc earthquake
Data to be entered for the example:
• Wind loads: EN 1991, wind zone Germany WZ2, Ground category III • Earthquake loads: Accelerations in X: 4.0 m/s² / in Y: 4.0 m/s² / in Z: 2.0 m/s²
If more detailed inputs or additional load cases are required, the program can be switched to normal mode by Options| Project settings| Common. In current projects switching between normal mode and simplified user depends on the availability of the input data in the simplified mode.

ROHR2 32.1 Tutorial Page 21
3 - Definition of a piping model in ROHR2
3.7 - Definition of load cases and tasks in ROHR2 normal mode
www.rohr2.com SIGMA Ingenieurgesellschaft mbH
3.7 Definition of load cases and tasks in ROHR2 normal mode
The load cases dead weight, operation, (weight + thermal expansion) and shut-down are pre-defined. Global loads, already considered in the load cases can be shown in the register global loads.
The menu loads| tasks or opens the window for the definition of load cases and ROHR2 tasks like stress analyses or extreme value calculation.
The definition of additional load cases is explained later. As a first step the calculation includes the pre-defined load cases dead weight, operation and shut-down.

Page 22 ROHR2 32.1 Tutorial
3 - Definition of a piping model in ROHR2
3.7 - Definition of load cases and tasks in ROHR2 normal mode
www.rohr2.com SIGMA Ingenieurgesellschaft mbH
3.7.1 Assign operation data per load case
It is important to define operation data per load case for the calculation. Before assigning the operation data at first the load case must be specified.
Select load case
Operation data are assigned by segments. At first highlight the segments where identical operation data will be assigned to. The operation data must be assigned to all segments.
Highlight parts of the system
To select the entire system use
Menu Edit| Select| All,
All selected parts of the system are highlighted red.
Please note The Select command can be found in the Context menu (right mouse button), too).
Select parts of the system
Use
Loads| Operation data| Referring to load cases
or a dialog window opens where record types with operation data can be defined. Define a new record by Add.

ROHR2 32.1 Tutorial Page 23
3 - Definition of a piping model in ROHR2
3.7 - Definition of load cases and tasks in ROHR2 normal mode
www.rohr2.com SIGMA Ingenieurgesellschaft mbH
Operation data example
Identical Operation data in the whole piping system:
• 20 bar / 285°C / 1000 kg/m³ Assign data by Assign to the selected parts of the system.
Tip If the data is assigned, the symbol in the first column of the table changes from blue circle to a red X.
The operating data dialog window stays open for further treatment. Open dialog windows can be identified by their colored headline
Copy operation data
Copy the data from load case Operation into the load case Weight by
• Select record • Command Copy • Choose the load case Weight in the select box and confirm by OK.

Page 24 ROHR2 32.1 Tutorial
3 - Definition of a piping model in ROHR2
3.8 - Stress analysis, loads on supports and spring design
www.rohr2.com SIGMA Ingenieurgesellschaft mbH
3.8 Stress analysis, loads on supports and spring design
Please note: The settings, explained below are part of the automatic settings of the simplified interface and can´t be modified by the user.
Use Loads| Tasks or to open the dialog window for the definition of load cases and ROHR2-tasks. At first select a stress analysis in the left column.
3.8.1 Stress analysis
• Define or change the stress code here to be used for the calculation. • The load case superposition for this load case is carried out automatically, but can be modified.

ROHR2 32.1 Tutorial Page 25
3 - Definition of a piping model in ROHR2
3.8 - Stress analysis, loads on supports and spring design
www.rohr2.com SIGMA Ingenieurgesellschaft mbH
3.8.2 Loads on supports
Use Loads| Tasks or to open the dialog window for the definition of load cases and ROHR2-tasks. Select an extreme value calculation in the left column.
• The load case superposition, used to determine the maximum loads on supports is carried out
automatically, but can be modified manually. • The option „Show results of the created load case graphically“ offers the opportunity for the
graphical representation of the results of combined load cases in ROHR2win. Activate this option, e.g. for generation of loads overviews basing on the support loads of the extreme value load case.
3.8.3 Spring design
• Carry out the spring design for various spring manufacturers at any time

Page 26 ROHR2 32.1 Tutorial
3 - Definition of a piping model in ROHR2
3.9 - Checking the input data
www.rohr2.com SIGMA Ingenieurgesellschaft mbH
3.9 Checking the input data
After finishing the piping model and defining the first load cases it may be useful to check the input data. This can be done by the function Segment parameters.
3.9.1 Segment parameters
The function Properties | Segment parameters enables to check the input data by selecting segments by means of specified properties. Choose the desired parameter. Several entries can be entered at the same time in the select box.
Selection
The segments containing the chosen parameters are selected
Colored display
The properties are shown in different colors.
Example, checking assigned dimensions
• Select parameter Nominal width • Use the option Color presentation
• Show system as volume model Symbol Dimensions

ROHR2 32.1 Tutorial Page 27
3 - Definition of a piping model in ROHR2
3.10 - Correcting and adapting the input data
www.rohr2.com SIGMA Ingenieurgesellschaft mbH
3.10 Correcting and adapting the input data
This chapter shows some common mistakes when modeling a piping system and their correction.
3.10.1 Geometry
Modifying the segment length
• Double-click on the segment • Input of a new length with identical orientation or input of the X-, Y-, and Z-coordinate in the
global coordinate system • Displacing the start node or end node
Moving a node
• Function Edit| Move or • Click at the node, press any key and enter the displacement vector • Please note: it is recommended to move an intermediate point only between two neighboring
segments.
Moving parts of the system
• Function Edit| Select or • At first the required part of the system must be highlighted by the Select Start to end node
command. After that click at a node in the highlighted region, press any key and enter the displacement vector.
• Please note that moving a region is followed by the automatic modification of the neighboring segments.
• Cancel the selection by ESC or by End function in the context menu /right mouse button
3.10.2 Dimensions
Change the dimensions of one segment
• Open the dialog window Data of segments by a double-click on a segment and choose the right nominal width.
Modifying dimensions for a region/part of the system
• At first select the desired region . E.g. by highlighting the main part by Select| Start node… end node and adding segments by Select| Individual elements.
• After that choose a dimension by Edit| Pipe dimensions or and assign by OK. • Cancel the selection by ESC or by End function in the context menu /right mouse button.

Page 28 ROHR2 32.1 Tutorial
3 - Definition of a piping model in ROHR2
3.11 - Calculation
www.rohr2.com SIGMA Ingenieurgesellschaft mbH
3.10.3 Operation data
Please note that the definition of operation data is always load case dependent That’s why it is required to select the load case at first and then change the data.
• Then select the desired region . E.g. by highlighting the main part by Select| Start node… end node and adding segments by Select| Individual elements.
• Use Loads|-Operation data| Referring to load cases or • Choose operation data or generate a new record • Assign data to the highlighted region by OK.
• If desired the new generated record can be selected and copied into other load cases • Cancel the selection by ESC or by End function in the context menu /right mouse button.
3.11 Calculation
In the program directory there are some examples enabling to check the results and the documentation of ROHR2 analysis as shown below.
Function File| calculate or
All tasks, shown in the window can be calculated single or, by using the option All, the analysis is done for all tasks. The internal pressure check entry offers the opportunity to check components for internal pressure. Another check is the collision test, analyzing if there is a conflict between segments of the piping model. The colored symbols beneath the load cases are showing if the results have been updated.
results updated
the task has been changed after the last calculation and the results are not updated.

ROHR2 32.1 Tutorial Page 29
3 - Definition of a piping model in ROHR2
3.11 - Calculation
www.rohr2.com SIGMA Ingenieurgesellschaft mbH
After finishing the calculation the results are summarized in an output window.
green Everything is alright. The calculation runs without any mistakes
blue General system information
red Error messages. a problem occurs: The calculation result is totally missing or it is not recommended to use the result (e.g. the calculation did not use the required analysis accuracy)
yellow Warnings, Check the results!
Select one of the messages in the window to reach a help text.

Page 30 ROHR2 32.1 Tutorial
3 - Definition of a piping model in ROHR2
3.12 - Results analysis
www.rohr2.com SIGMA Ingenieurgesellschaft mbH
3.12 Results analysis
Switch to Results mode in the Mode toolbar to show the results of the calculation.
Here the load case results as well as the stress analyses with stress utilization can be shown graphically. In the following different opportunities of results analysis in ROHR2 are shown:
3.12.1 Load case results
At first select the load case in the results mode
Fig.: deformed structure
Get single results by double-clicking at a node and selecting the register Single results
To get an overview in tables, use the symbols
/ Cross section results or / Loads on supports. By this way different results can be shown, e.g.:
• max. bending in the load case Weight • Loads on supports at nozzle C1 in the load case Weight • vertical expansion at the spring support in load case operation • the spring type selected by ROHR2

ROHR2 32.1 Tutorial Page 31
3 - Definition of a piping model in ROHR2
3.12 - Results analysis
www.rohr2.com SIGMA Ingenieurgesellschaft mbH
3.12.2 Stress analysis
At first select the required stress analysis in the results mode.
Figure: Stress analysis equation 4 (weight + range)
Get single results by double-clicking at a node and selecting the register Stress analysis To get an overview in tables, use the symbol
/ cross sectional results. By this way different results can be shown, e.g.:
• maximum stress utilization of analysis 1 (weight) • maximum stress utilization of analysis 1 (weight + range)
XaYa Za
Ausn. [%]
0
5
10
15
20
25
30
35
40
45
50
55
60
65
70
75
80
85
90
95
100
>100
1
2
9
11
12
13
16
17
20
867
18
19
5
4
14
3
15
10

Page 32 ROHR2 32.1 Tutorial
3 - Definition of a piping model in ROHR2
3.12 - Results analysis
www.rohr2.com SIGMA Ingenieurgesellschaft mbH

ROHR2 32.1 Tutorial Page 33
4 - Checking CAD/CAE import with ROHR2 Interfaces
3.12 - Results analysis
www.rohr2.com SIGMA Ingenieurgesellschaft mbH
4 Checking CAD/CAE import with ROHR2 Interfaces
The program system ROHR2 offers a wider angle of interfaces to CAD and CAE systems. For details please refer to the ROHR2 Interface feature list. The ROHR2 standard program delivery includes:
- Neutral CAD Interface including Export AVEVA PDMS - ROHR2 - CAESAR II, PIPESTRESS, CAEPIPE Import Interface - SINETZ, FLOWNEX, PIPENET Export interface - DXF format, KWUROHR Import Interface - Export Interface into the Support Design Programs LICAD, FLEXPERTE, CASCADE
Using ROHR2 interfaces with the ROHR2 trial license All import formats are available in the test license. Please note: some of the interfaces modules are optionally available and not part of the ROHR2 standard configuration. Load the data by means of File| Open command and get an overview on the capacity of the import interfaces.
Using ROHR2 interfaces with the ROHR2 viewer The ROHR2 viewer program (free-of-charge, available on www.rohr2.com) can be used to test some of the ROHR2 interfaces.

Page 34 ROHR2 32.1 Tutorial
4 - Checking CAD/CAE import with ROHR2 Interfaces
3.12 - Results analysis
www.rohr2.com SIGMA Ingenieurgesellschaft mbH

ROHR2 32.1 Tutorial Page 35
5 - ROHR2press -Tutorial
5.1 - Definition and calculation of pipe classes
www.rohr2.com SIGMA Ingenieurgesellschaft mbH
5 ROHR2press -Tutorial
ROHR2Press is a program module used for the internal pressure analysis of piping components. The analysis can be carried out when generating a pipe class or (dimensioning) or in connection with the check of selected components during a pipe stress analysis. There are several opportunities with ROHR2press
Design of Pipe Classes with ROHR2press
• May be employed at start of piping project • Import of piping-classes and their use in ROHR2 • Automatic consideration of real component properties (tee part 2 -> TFS etc.) • re-use of created piping-class for new models, • Establish a piping-class database • Flexible towards changes in design conditions (pressure, temperature, medium, material…)
Program start
The module ROHR2press is integrated into the ROHR2 user interface. Alternatively it can be carried out as an stand-alone application (..\ROHR2\R2press )
5.1 Definition and calculation of pipe classes
Start the program
• File | New | New Project
• Generate a project, e.g. „R2press_P235-PN16“

Page 36 ROHR2 32.1 Tutorial
5 - ROHR2press -Tutorial
5.1 - Definition and calculation of pipe classes
www.rohr2.com SIGMA Ingenieurgesellschaft mbH
Define the pipe class
• Enter name, standard, material and corrosion allowance
• Define calculation parameters and set the rating default for operation data
• Enter the conditions of the pressure test. Select the pressure test load case in the table
Assign components to the pipe class: In this case the pipe class contains pipes and bends as well as tees and reducers.

ROHR2 32.1 Tutorial Page 37
5 - ROHR2press -Tutorial
5.1 - Definition and calculation of pipe classes
www.rohr2.com SIGMA Ingenieurgesellschaft mbH
In the next step the standards and the dimensions are selected:
• Define pipe norm and bend norm
• Type of bends, multiple selection is allowed
• Standards for pipe and bend tolerances
• Select the pipe dimensions which are part of the calculation and transfer the selection to the bends
o In this example a pipe class is created for dimensions DN25 to DN100.
• There are several options to define the wall thickness.
wall thickness options

Page 38 ROHR2 32.1 Tutorial
5 - ROHR2press -Tutorial
5.1 - Definition and calculation of pipe classes
www.rohr2.com SIGMA Ingenieurgesellschaft mbH
o In this example the wall thickness progression 3 is the minimum value.
Several classes can be defined for tees and reducers For this example we selected
• Tees with full utilization at the 1:1-branches and
• Tees with reduced utilization at reduced branches

ROHR2 32.1 Tutorial Page 39
5 - ROHR2press -Tutorial
5.1 - Definition and calculation of pipe classes
www.rohr2.com SIGMA Ingenieurgesellschaft mbH
This is the resulting branch table:
Click at articular combinations of nominal widths to modify. Reducers are defined in the same way:
If several types of reducers are selected, they are analyzed alternatively and considered in the pipe class.

Page 40 ROHR2 32.1 Tutorial
5 - ROHR2press -Tutorial
5.1 - Definition and calculation of pipe classes
www.rohr2.com SIGMA Ingenieurgesellschaft mbH
Not the input is completed. ROHR2press determines suitable components from the norm in accordance with the definition.
The load cases to be considered can be edited in the dialog window. If required additional load cases can be added.
green The calculation runs without any mistakes Components stresses are not exceedings the tolerance.
red Error messages. a problem occurs: The calculation result is totally missing or it is not recommended to use the result, e.g. caused by stress exceedings
yellow Warning: the result has not been updated and need to be checked!

ROHR2 32.1 Tutorial Page 41
5 - ROHR2press -Tutorial
5.1 - Definition and calculation of pipe classes
www.rohr2.com SIGMA Ingenieurgesellschaft mbH
In the results mode an overview of the results is shown.
Particular components may be modified in the input mode. In this example we are showing the steps necessary to adapt the pipe DN25:
• Select the component
• Change the type of calculation to Verification
• Change the wall thickness of the selected standard or change the standard and select a new type of wall thickness or select user defined and insert the wall thickness manually
In this example we are changing the wall thickness to 4.0 mm (wall thickness progression 15).

Page 42 ROHR2 32.1 Tutorial
5 - ROHR2press -Tutorial
5.1 - Definition and calculation of pipe classes
www.rohr2.com SIGMA Ingenieurgesellschaft mbH
If required the pipe class can be completed by additional components.
Menu Edit | Add
or
Finally the calculated components become part of the documentation.
Menu Documentation | ……
A documentation can be created for all components or for specified components.

ROHR2 32.1 Tutorial Page 43
5 - ROHR2press -Tutorial
5.2 - Using a pipe class in ROHR2
www.rohr2.com SIGMA Ingenieurgesellschaft mbH
5.2 Using a pipe class in ROHR2
A pipe class, generated in ROHR2press can be transferred to ROHR2 for further processing. It is required to import the pipe class into ROHR2 first:
f
Use the filter function to transfer selected nominal widths into the ROHR2 project. Missing dimensions can be imported later.

Page 44 ROHR2 32.1 Tutorial
5 - ROHR2press -Tutorial
5.3 - Verification of the pipe components used in the ROHR2 project
www.rohr2.com SIGMA Ingenieurgesellschaft mbH
f
The nominal widths, transferred to ROHR2 need to be completed by pressure and temperature. Please select the required nominal widths in this dialog window. As a next step the pressure and temperature are assigned to the dimensions by a click into the table header.
5.3 Verification of the pipe components used in the ROHR2 project
ROHR2press can be used for the verification of components which are part of a ROHR2 calculation.
All components, defined in the ROHR2 model a part of the verification. Detailed warnings and error messages highlight overstressed components.

ROHR2 32.1 Tutorial Page 45
5 - ROHR2press -Tutorial
5.3 - Verification of the pipe components used in the ROHR2 project
www.rohr2.com SIGMA Ingenieurgesellschaft mbH
Internal pressure analyses can be documented. This documentation can be part of the ROHR2 report, or, alternatively the report of the internal pressure analyses can be published independent of the ROHR2 project report.


ROHR2 32.1 Tutorial Page 47
6 - ROHR2nozzle - Introduction / Tutorial
6.1 - Program start
www.rohr2.com SIGMA Ingenieurgesellschaft mbH
6 ROHR2nozzle - Introduction / Tutorial
6.1 Program start
The module ROHR2nozzle is integrated into the ROHR2win user interface. Additionally ROHR2nozzle can be carried out as a stand-alone application. For this purpose start the program from the directory ..\ROHR2\R2nozzle. In this case no data from a ROHR2 project are taken over, but the input data has to be entered manually.
6.2 Introduction into the analysis of nozzles by ROHR2nozzle
For the analysis of a nozzle a new task has to be defined in ROHR2 by means of the Loads | Tasks command. The calculation of the nozzles is part of the ROHR2 calculation started by see file | calculate
See ROHR2nozzle commands for generation and modification of a nozzle and the description of the ROHR2 tasks are in the ROHR2win manual.

Page 48 ROHR2 32.1 Tutorial
6 - ROHR2nozzle - Introduction / Tutorial
6.2 - Introduction into the analysis of nozzles by ROHR2nozzle
www.rohr2.com SIGMA Ingenieurgesellschaft mbH
Selecting nozzles
Enter the nozzles to be calculated here. Depending on the calculation rule a minimum number or maximum number of nozzles must be entered Additional nozzles can be added later.
Selecting a standard
Component type
Depending on the selected calculation standard it is required to choose a component type.

ROHR2 32.1 Tutorial Page 49
6 - ROHR2nozzle - Introduction / Tutorial
6.2 - Introduction into the analysis of nozzles by ROHR2nozzle
www.rohr2.com SIGMA Ingenieurgesellschaft mbH
Showing the component
The selected component is shown including a sketch graphic. Insert a description to give the component a unique name. The identifier is also used for the documentation of the project.
Edit component
Use the Edit function to define the nozzle in the dialog window Edit nozzle By means of the Edit and Loads registers the input data of the nozzle can be modified or additional nozzles may be added.
Depending on the selected standard a suction and discharge nozzle need to be defined.
When the nozzle definition is finished the component will be inserted into the nozzle table.

Page 50 ROHR2 32.1 Tutorial
6 - ROHR2nozzle - Introduction / Tutorial
6.3 - Calculation
www.rohr2.com SIGMA Ingenieurgesellschaft mbH
6.3 Calculation
The calculation of nozzles is integrated in the ROHR2 calculation process. If ROHR2nozzle is used as a stand-alone application the program offers a command for the start of the calculation.
6.4 Results representation
The results of the nozzle analysis are shown by the ROHR2 function Results | View output file | Nozzle analysis. If ROHR2nozzle is used as a stand-alone application the program offers a command for the report generation.
Example:
EN ISO 5199 - Centrifugal pumps - Class 2 Component: Pump 4711-1 Coordinate system
Nozzle Node Diameter NPS
Position dx [mm]
dy [mm]
dz [mm]
P17S P1S 80 Suction 2902.0 -3850.0 7670.0
P17D P1D 80 Discharge 2702.0 -3850.0 7950.0
Analysis Nozzle P17S P17D
Load case Temp-C2_kal_OC1 Betrieb
calc. allow. Util. [%] calc. allow. Util. [%]
Fx [N] 973.7 1000.0 97.37 0.0 900.0 0.00
Fy [N] -414.3 900.0 46.03 -14.5 820.0 1.76
Fz [N] -184.8 820.0 22.53 -197.9 1000.0 19.79
Mx [Nm] -166.3 640.0 25.99 -1.3 640.0 0.20
My [Nm] 115.0 460.0 25.01 0.0 460.0 0.00
Mz [Nm] -225.6 520.0 43.38 -0.0 520.0 0.00

ROHR2 32.1 Tutorial Page 51
7 - ROHR2flange - Introduction / Tutorial
7.1 - ROHR2flange overview
www.rohr2.com SIGMA Ingenieurgesellschaft mbH
7 ROHR2flange - Introduction / Tutorial
The module ROHR2flange is used to analyze the leak tightness flange connections. The flange analysis includes the loads at flanges, determined in the stress analysis as well as the assignment to referring load cases.
7.1 ROHR2flange overview
Start ROHR2flange in ROHR2win by Loads | Tasks| Flange analysis.
Using the option Flange analysis automatically enables to consider the flange analysis in the ROHR2 project or to treat it as a separate process.
If this warning message occurs, the further processing requires defining the load cases assembly and pressure test in Loads| Tasks.
ROHR2flange icon in the Windows taskbar
The program module ROHR2flange is represented by a symbol in the windows task bar as an independent process.

Page 52 ROHR2 32.1 Tutorial
7 - ROHR2flange - Introduction / Tutorial
7.1 - ROHR2flange overview
www.rohr2.com SIGMA Ingenieurgesellschaft mbH
7.1.1 Load additional tasks
Loads | Tasks > Flange analysis
The program ROHR2flange is starting and loading the file. If the dialog Additional tasks opens there are some load cases missing for the ROHR2 calculation. These load cases need to be calculated before processing the flange analysis. This guarantees that the current loads are part of the flange calculation.
7.1.1.1 Overview Changed flange connections
All flange connections that have been changed after the last calculation process are listed in the dialog window Changed flange connection. If no modified flanges are available, the dialog window does not open. All flange connections are listed here at the first program start.
Pre-settings
The dialog window Pre-settings opens where the settings for all flanges in the system are to be made, see 7.1.2.
OK
OK closes this window. The dialog List of flange connections opens, 7.1.3.

ROHR2 32.1 Tutorial Page 53
7 - ROHR2flange - Introduction / Tutorial
7.1 - ROHR2flange overview
www.rohr2.com SIGMA Ingenieurgesellschaft mbH
7.1.2 Flange analysis - Basic settings
Flange analysis > Changed flange connections > Pre-settings
Pre-settings
Select the global settings for all flange connections in the calculation system.
Use material from ROHR2-model
If activated, the material of the ROHR2-model will be used. It is not possible to insert another flange material in this case.
Material dialog
Materials opens the ROHR2 material dialog to select a material from the ROHR2 project material database.
Material
Select the material for
• Flange
• Loose type
• Bolts
• Washer/anti-fatigue sleeve
• Bolt nut
The bolts of the flange connections have the same material. Parameters at this example: Flange: P250GH Bolt: 21CrMoV5-7 Bolt type: EN 1591 Gasket: Kempchen B27A Gasket dimensions: EN1514-6, Kammprofil

Page 54 ROHR2 32.1 Tutorial
7 - ROHR2flange - Introduction / Tutorial
7.1 - ROHR2flange overview
www.rohr2.com SIGMA Ingenieurgesellschaft mbH
Gaskets
A gasket can be taken from the main database. I f required a user gaskets can be defined and stord in a gasket database.
Specification
Select calculation standard. Available are • EN 1591-1 • ASME VIII Div.1
Specification for allowable stresses
Select a stress code for the determination of the allowable stresses from the number of stress codes included in ROHR2, e.g. EN 13480, ASME B31.1, etc.
OK
After confirmation with OK the values are assigned to any particular flange connection. The dialog window List of flange connections opens.

ROHR2 32.1 Tutorial Page 55
7 - ROHR2flange - Introduction / Tutorial
7.1 - ROHR2flange overview
www.rohr2.com SIGMA Ingenieurgesellschaft mbH
7.1.3 List of flange connections
This is the main window in the ROHR2flange analysis.
A click on the calculator symbol starts the analysis.
Elements of the dialog window
Calculation status Indicates the status of the running calculation.
The results additionally are represented by a graphic symbol at each dimension. It is Red dot utilization > 100%, Green dot utilization <=100%. Blue dot no flange analysis carried out up to now
Change the order of the flange parameters by a click into the table header. E,g. The minimum, mean and maximum tightening torque now is shown in the list, parameters Mtmin, Mtmax,
Calculation rule flange
The command Settings Rule in the List of flange connections, 7.1.3 opens the dialog window Calculation rule to select the flange analysis norm. Select between
• EN1591-1:2011 • ASME BPV Section VIII Division 1

Page 56 ROHR2 32.1 Tutorial
7 - ROHR2flange - Introduction / Tutorial
7.2 - Edit flange connection
www.rohr2.com SIGMA Ingenieurgesellschaft mbH
7.2 Edit flange connection
Flange connections can be edited by a double-click into the list of flanges. Editing of the flange connections occurs in the following tabs:
• 1 Input flange 1, 7.2.1 • 2 Input flange 2, • 3 Gasket, • 4 Bolts (screws), • 5 Load case,
The header shows the currently selected type of flange, here: Welding neck flat.
The geometry of the flange is shown graphically in the dialog. Basic functions of the edit controls:
7.2.1 Edit flange /gasket/ bolts
Flange 1 / 2

ROHR2 32.1 Tutorial Page 57
7 - ROHR2flange - Introduction / Tutorial
7.2 - Edit flange connection
www.rohr2.com SIGMA Ingenieurgesellschaft mbH
Use data from first flange
The function Use data from first flange can be used to copy the entire parameters of the first flange and assign them to the second one. This function is available at identical flanges and gaskets.
Gasket

Page 58 ROHR2 32.1 Tutorial
7 - ROHR2flange - Introduction / Tutorial
7.2 - Edit flange connection
www.rohr2.com SIGMA Ingenieurgesellschaft mbH

ROHR2 32.1 Tutorial Page 59
7 - ROHR2flange - Introduction / Tutorial
7.2 - Edit flange connection
www.rohr2.com SIGMA Ingenieurgesellschaft mbH
Bolts
Loads per load case
This overview shows the load case which cannot be edited here.

Page 60 ROHR2 32.1 Tutorial
7 - ROHR2flange - Introduction / Tutorial
7.3 - Report, documentation
www.rohr2.com SIGMA Ingenieurgesellschaft mbH
7.3 Report, documentation
Part of the flange analysis is the generation of a calculation report
Use the symbol Output file to open the generated output document Results - - Show overview: Showing the first page of the flange analysis report