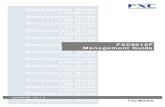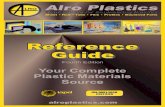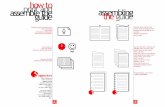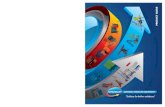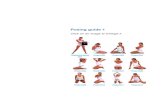Management Guide FXC9012F Management Guide FXC9012F Management Guide FXC9012F
RockSI Guide
description
Transcript of RockSI Guide

RockSI Tutorial

Tutorial outline
Introduction
RockSI software overview
Part 1: Log Analysis
Part 2: Rock Physics Template (RPT)
Part 3: Creation and calibration of user-
defined PEMs
Part 4: Uncertainty analysis using Monte Carlo
simulations
Part 5: LithoSI analysis using simulated PDFs
May 2015 2

Introduction

Rock Physics: the interdisciplinary glue
Structural
Geology
Petrology
Stratigraphy
Geology
Gravity
Electro
Magnetism
Seismic
Geophysics
Mineralogy
Coring
Logging
Rheology
Petrophysics
Reservoir
Modeling Flow
Simulation
History
Matching Reservoir
Engineering
May 2015 4

Interpretation and Quality Control:
Well logs
Inversion results
Predictions:
Deterministic:
Logs prediction, pseudo-well creation
Part of petrophysical inversion
Stochastic:
Augmentation of litho-classification training sets through
Monte Carlo simulations
Uncertainty analysis
Time-lapse feasibility studies
Trend modeling
Inverse Rock Physics Transforms
Rock Physics: Applications
May 2015 5

Note that there are a number of terms used in the creation
of rock physics models that are almost synonymous, but
have slightly different meanings.
These terms are:
the Rock Physics Model (RPM)
the Petro-Elastic Model (PEM)
the Rock Physics Template (RPT)
In the following slides we will define these three terms.
In the RockSI program, and this tuorial, we will mainly be
concerned with the creation of Petro-Elastic Models, or
PEMs, and their display are Rock Physics Templates (
RPTs).
Rock Physics: some definitions
May 2015 6

Rock Physics Model (RPM)
A Rock Physics Model, or RPM, is a model which describes how a
rock react to a given stimulus, e.g.:
Change of pressure (seismic waves)
Change of temperature
Electric/magnetic current
May 2015 7

Petro-Elastic Model (PEM)
A Petro-Elastic Model, or PEM, is a model which describes how a rock
reacts to seismic waves. The elastic response mainly depends on:
Rock composition (minerals and fluids)
Rock texture (spatial distribution of minerals and porosity)
May 2015 8

Petro-Elastic Model (PEM)
A PEM is comprised of a set of equations which model the elastic
response of a rock from its petrophysical properties.
The PEM is an important link between the well and seismic data.
PEM
Porosity Sw
Lithology
Vp
Vs
Density
WELLS
SEISMIC
May 2015 9

Rock Physics Template (RPT)
A Rock Physics Template, or RPT, is the projection of a Rock Physics
Model in a particular N-dimensional space:
Type of pores
Cracks Intergranular Vugs Change of P-Impedance
due to gas injection
(ΔSG = +0.6)
May 2015 10

RockSI Overview

The RockSI program has two main windows with tabs: on the left is
the input menu and on the right is the QC display.
RockSI: Overview
May 2015 12 Input QC and display

The RockSI program has two main windows with tabs: on the left is
the input menu and on the right is the QC display.
RockSI: Overview
May 2015 13

The Input tab allows the user to:
1. Select the input data:
- Wells (in Depth or TWT)
- SIModels
- Seismic (Angle Stacks)
- Wavelets
2. Select rock types and PEMs.
3. Create tables showing the
correspondence between PEM
variables and well logs or model
attributes.
4. Create tie point for each well in
depth (TVD) vs time (TWT).
RockSI: Overview
1
2
3
May 2015 14
4

The PEM Library tab allows the user:
1. A list of available Petro-Elastic Models:
- The ability to create new models
- The ability to load existing models
- Access to standard models
2. The definition of each PEM:
- Input variables
- Output variables with associated equations
3. Three editing modes:
- Read-Only to see the content of the
PEM
- Parameters editing to edit the value of
the internal parameters of the PEM
- Advanced editing to modify the
input/output and equations of the PEM
RockSI: Overview
1
3
2
May 2015 15

The variables tab gives:
1. A list of variables: any
variable with a valid name is
available for use in PEMs and
QCs
Default list
User-defined if more variables
are needed.
2. Variable display limits used in
the Log Viewers and Cross-
Plots tabs
3. Variable colormap used in the
Log Viewers and Cross-Plots
tabs
4. Variable unit used in the
Cross-Plots tab
RockSI: Overview
4 2 3 1
May 2015 16

Fluids tab:
Fluid property computation:
Density
Velocity
Bulk modulus
Based on Batzle & Wang equations
Brine, oil and gas properties as a function of pressure, temperature and fluid composition
RockSI: Overview
May 2015 17

Simulation tab:
1. Selection of PEM used in Monte
Carlo simulation
2. Definition of the input distributions and correlations
3. Simulated correlations
4. Export of simulated data as ASCII file or xsel file used for litho-classification (LithoSI)
RockSI: Overview 1
2
3
4
May 2015 18

Log Viewers Options tab:
Definition of the display template in the
Log Viewers tab:
1. Curve display options
2. Log table (selection of variables not the actual logs defined in the Input tab)
3. Angle Stack table (selection of keywords not the actual stacks defined in the Input tab)
RockSI: Overview
1
2
3
May 2015 19

Cross-Plots Options tab:
1. Definition of the display template in the
Cross-Plots tab
2. Graphical options for the display of RPTs from the PEMs defined in the PEM Library tab
3. Filters to apply on the cross-plots
4. Graphical options for the display of the data selected in the Input tab
5. Graphical options for the display of the predicted logs
6. Graphical options for the display of the data simulated in the Simulation tab
RockSI: Overview
1
2
3
5
4
6
May 2015 20

Log Viewers tab:
Logs and seismic traces
display for each well selected in the Input tab (template defined in Log Viewers Options tab)
RockSI: Overview
May 2015 21

Cross-Plots tab:
Cross-plot display (template
defined in Cross-Plots options tab)
RockSI: Overview
May 2015 22

Menus/Toolbars:
1. Load session
2. Save session
3. Create a new PEM
4. Load an existing PEM
5. Save a PEM
6. Update all the current QCs
RockSI: Overview
1 2 3 4 5 6
May 2015 23

Part 1
Log Analysis

QC and interpret log data through templates:
Rock type, fluid type
Petrophysical and elastic properties
Data interpretation and QC
May 2015 25

Part 1: Log Analysis
This first exercise will guide the user through the following tasks:
Identify the different lithologies encountered at the wells.
Identify the main petrophysical variables that impact the rock
elastic response.
Understand the impact of each of those variables.
Those tasks are not strictly talking part of the rock physics
modelling but are a preliminary work that will ease the modelling
task.
May 2015 26

Start the HRS10 Geoview program by clicking
Geoview icon on your desktop:
When you launch
Geoview, the first
window that you see
contains a list of any
projects previously
opened in Geoview.
Your list will be blank if
this is the first time you
are running Geoview.
27 May 2015
Part 1: Log Analysis

For this exercise, we will start with a
prepared project. Before doing that,
we will set all the data paths to point
to the location where we have stored
the workshop data. To do that, click
the Settings tab:
To change all of the directories to the same location, click on the option Set
all default directories and then click the button to the right:
Then, in the File Selection
Dialog, select the folder
which contains the
workshop (check with the
instructor the folder
location):
28 May 2015
Part 1: Log Analysis

After setting all three paths, the Geoview window will now show
the selected directories (note that yours may be different):
When you have
finished setting all
the paths, click
Apply to store
these paths:
29 May 2015
Part 1: Log Analysis

Go to the Projects tab. Click Find
Project:
30 May 2015
Select the project RockSI.prj.
Click OK to open the project:
Part 1: Log Analysis

Now the GEOVIEW
window looks like this:
In the project manager,
there are four pre-
loaded deviated wells.
31 May 2015
Part 1: Log Analysis

May 2015 32
First, look at the tabs to the left of the
GEOVIEW window. You will see that one
of those tabs is called Processes.
Click on that tab to see a list of all the
operations which are available in
Geoview. Each of the processes can be
expanded.
For example, if you click on the Petro-
Elastic Modeling (RockSI) option and the
RockSI option , the following expanded
list is seen:
Part 1: Log Analysis

May 2015 33
Double click on New RockSI Session:
A new tab called RockSI is created in the
GeoView window:
On the left of the RockSI
window are a series of
tabs for data control. On
the right side of the
window, there are two
tabs for displaying the
Log viewer and Crossplot
window. (Note that
depending on the project
itself, some data may
already be loaded, but we
will re-do the loading).
Part 1: Log Analysis

May 2015 34
Under the Input tab,
select the four available
wells by clicking Select
All Items button. This
will select all four wells
and create a QC display
automatically in the Log
Viewers tab for each of
the wells, as well as the
synthetic trace shown
in red at the far right
hand side of the plot.
In the seismic table,
add two new lines by
clicking the + sign
button twice.
Part 1: Log Analysis

May 2015 35
For this exercise, there are 3 angle
stack seismic volumes at 10, 20
and 30 degrees. Select each of the
seismic volumes under the column
Seismic by left-clicking on the
down arrow and selecting the files
Amp_10, Amp_20 and Amp_30.
Specify the Amplitude as Seismic.
Specify the Angle for each seismic
volume (10, 20, 30). Finally, select
the wavelets that have been
previously extracted from the
corresponding seismic volumes:
Wav_10_1, Wave_20_1, Wav_30_1.
Click the Update QCs button at the
top of the dialog. Also note that
three logs have already been
selected, which will be
automatically displayed in the Log
Viewers window.
Part 1: Log Analysis
Update QCs

May 2015 36
After selecting the well and
seismic data, the Log Viewers
window on the right side of the
RockSI window will look like
this:
As mentioned before, three logs
are now displayed. On the right
of the Log Viewers window, it
shows the extracted seismic
traces in black from each of the
seismic volumes. The red line is
the calculated synthetic trace
using the logs and wavelet.
Note that well-seismic ties were
performed prior to running
RockSI. Hence, the good match
between synthetic and extracted
seismic.
Synthetic
Extracted
seismic
Part 1: Log Analysis

May 2015 37
We will add a few variables for
QC purpose. You can do that by
clicking on the ‘+’ button a few
times to add the following
variables. Any extra row can be
removed by clicking the ‘-’
button. Proceed to add: Vsh, Phi,
Sw, Ip, VpVs, Vqz and Facies.
Part 1: Log Analysis

May 2015 38
Next we need to map the variables to
the actual log curves.
In each of the well tab, there are Input
Variable and QC Variable mapping
tables. Input Variable table by default
list P-wave(Vp), S-wave (Vs) and Bulk
Density (Rho) variables. This table will
automatically display the input
variables required by the Petro-Elastic
Model (PEM) selected in subsequent
steps. QC Variables are mainly used
in various QC plots.
Specify the variables and log curves
mapping as shown.
Click on the “Replicate selection to
other tabs” button to apply the
changes to all the well tabs.
Part 1: Log Analysis

May 2015 39
Click on Log Viewers
Options tab. Highlight the
first row and click on the
+ sign to add three rows.
Change the logs in these
new bottom three rows to
Vp, Vs and Rho.
Select Shale volume
(Vsh), porosity (Phi), and
water saturation (Sw) for
the top three logs in the
well log table. We also
want to color-code these
logs by selecting them
under the Color column.
Part 1: Log Analysis

May 2015 40
We can optimize the well log
display in the General Options
tab:
Update the Max value for the
porosity log type to 0.35.
We can also change the color
scheme by clicking on the color
Palette and select the desired
color scheme. Here, we will
keep the default selection.
Click on the Update QCs button
and see the new display in the
next slide.
Part 1: Log Analysis

May 2015 41
Three newly added logs are shown on the left of the Vp track.
Part 1: Log Analysis

May 2015 42
Click on Cross-Plots Options tab. The Cross-plot window will appear on the
right. Select the logs for the X and Y axis. Click the Update QCs button.
Part 1: Log Analysis

May 2015 43
Select Vsh to color code the
crossplot, then click on Replicate
current value to apply to the
other cross plot.
One option of the filter is to limit
the number of points which by
default is 100,000. The number of
points are randomly selected
from these 4 wells. We can also
select the wells of our interest
only.
Display legends turns on/off of
the color keys on the plots.
Part 1: Log Analysis

May 2015 44
The right of the RockSI
window shows the cross
plot of the selected wells.
The red points have a
higher volume of clay
(shale), while the blue
points have a lower
volume.
From the figure, we can
clearly see that the
porosity decreases with
increasing Vsh. The
shale lithology can be
easily identified by the
cluster of red points as
pointed by the arrow.
Part 1: Log Analysis

May 2015 45
Repeat previous steps to
display the effects of
volume of quartz (Vqz).
The sand is now
identified on the
opposite side from the
Vsh case, as shown by
the arrows
Part 1: Log Analysis

May 2015 46
Repeat for Phi (Porosity)
as the variable used to
color-code each of the
cross-plots.
Again, the high porosity
clusters roughly
correspond to the sand
as pointed by the arrows.
We can check additional
properties like: Sw(Water
Saturation), Vcalc
(Calcite Volume), Vcoal
(Coal Volume) … etc.
Part 1: Log Analysis

Next, we will either read in or create a
Facies log for each well to specify the
associated rock type for each sample.
First we will define a series of Facies by
clicking on Define Facies Classification
from the process list in the project
manager.
On the dialogue that appears, click
on the Load button:
May 2015 47
Part 1: Facies Logs

Then, in the file chooser that appears, locate the file Facies.xml and select
it and click Open. If you can’t find a facies xml file, skip the next slide.
May 2015 48
Part 1: Facies Logs

When the facies xml file is loaded, it will look like this, with Coal,
Shale, Sand, Oil and Calcite facies:
May 2015 49
Part 1: Facies Logs
Then, click OK.

May 2015 50
Next we want to find out if the four
wells contain facies logs. To do this,
select Project Data / Well / well A and
see if one of the logs is called
FACIES, as shown on the right.
Check wells B, C, and D also.
Part 1: Facies Logs

May 2015 51
Go to the RockSI window and
click on the Log Viewers Options
tab.
Click on the first line in the log
viewer table, and click the + sign
to create a new row. Select
Facies to display and the Facies
as color-coding variable.
Part 1: Facies Logs
Click here
before the
+ sign

May 2015 52
Go to the General Options
tab.
Click on the + sign to add a
row at the bottom of the
table, select Facies for the
Property Type. Specify 0-7
for min-max range. Click
the color palette and select
Facies.
Part 1: Facies Logs

May 2015 53
Now the Facies log is
displayed on the first track
of the log viewer window.
From the figure, we can see
clearly that the Facies log
is closely related to the
other color coded logs
(Vsh, Phi, Sw and Vp).
At depth of 1930 m, it is the
Oil sand and Shale
interface. By tracking the
curser position, we can see
a strong reflection at this
interface.
We can also check the
other wells by clicking
those well tabs.
Part 1: Facies Logs

May 2015 54
Click on Cross-Plot Options tab.
Select Facies as the variable
used to color-code each of the
cross-plots.
The cross plot windows now look
like this. The color key of the Facies
displayed is the color of the five
facies we have just defined.
Part 1: Facies Logs

Part 2
Rock Physics Template (RPT)

Different types of effective medium models
Empirical models:
Gardner
Greenberg-Castagna
Effective Medium models:
Granular models:
Pack of spheres with interstitial porosity
Used to model high porosity rocks such as
unconsolidated and lightly cemented sandstones
Inclusion models:
Background and inclusions (spheres, needles,
penny cracks):
Self-consistent model (SC)
Differential effective medium (DEM)
Used to model low permeability rocks such as
tight sandstones and carbonates
May 2015 56

Soft (unconsolidated) sandstone model
Pack of identical smooth spheres
Porosity filled by a single phase
Model
Effective grain
Effective fluid
Simple texture
Real rock
Multiple mineral types
Multiple fluids
Complex texture May 2015 57

Soft (unconsolidated) sand model
Effective matrix: mix of Quartz and Clay
Effective fluid:
quartz
clay
clay
clay
quartzclayclayclaymatrix
M
V
M
VMVMVM
12
11
2
1
GGOOWWfluid ρSρSρSρ
G
G
O
O
W
Wfluid
K
S
K
S
K
SK
1
quartzclayclayclaymatrix ρVρVρ 1
Hill
average
(Wood equation)
May 2015 58

Soft (unconsolidated) sand model
Effective frame:
HMHM
HMHMHM
HMHM
HMHMHMmatrix
C
HMHM
HMHMHMHM
C
HM
HMmatrix
C
HMHM
Cdry
eff
matrix
matrixC
matrix
matrixHM
eff
matrix
matrixCHM
GK
GKG
GK
GKGG
φφ
GK
GKGG
φφG
G
GK
φφ
GK
φφK
PPRπ
GφC
PR
PRG
PPRπ
GφCK
2
89
6
2
89
6
1
2
89
6
3
4
3
4
1
3
4
1
12
13
25
45
118
1
1
3
1
22
222
3
1
22
222
(Hertz-Mindlin model)
May 2015 59

Soft (unconsolidated) sand model
Combination of frame and fluid:
Elastic attributes:
(Gassmann equation)
2
2
1
1
matrix
dry
matrixfluid
matrix
dry
dryB
K
K
KK
K
K
KK
GV
GK
V
S
B
P
matrixfluid
3
4
1
May 2015 60

Unconsolidated sand model
A
A B C D
D
C
B
Modified
Voigt
Unconsolidated
Sand PHI
SG
May 2015 61

May 2015 62
In the previous exercise, we used volume logs to interpret the
different lithologies. When the volume logs are not available, we can
use the standard Petro Elastic Models (PEMs). You can also create a
new PEM with your own equations.
In this next exercise, we will learn how to display Unconsolidated
Sand RPT using one of the predefined PEMs. Also see how we can
display these RPT on standard GEOVIEW crossplots.
Go to the PEM Library tab.
Right click on the PEMs item
and select the Load PEMs.
Part 2: Rock Physics Template (RPT)

May 2015 63
A number of published models are
included in RockSI. Click different
tabs to review them.
Select the Unconsolidated Oil
Sandstone model
To see the full documentation of this
model, click the Information Icon.
Part 2: Rock Physics Template (RPT)

May 2015 64
This brings up the
documentation for the
Unconsolidated Oil
Sandstone model as
shown on the right.
Part 2: Rock Physics Template (RPT)

May 2015 65
Click Apply to load the Unconsolidated
Oil Sandstone PEM, then close the
dialog.
Part 2: Rock Physics Template (RPT)

May 2015 66
After loading the sandstone
PEM, we can see a list of
reservoir conditions, mineral
and fluid properties.
Click the Advanced toggle to
change to full editor mode.
Part 2: Rock Physics Template (RPT)

May 2015 67
In Advanced editing mode,
you can modify the
relationships, parameters or
define new variables as
needed.
We will not make any
changes to the PEM in this
exercise.
Part 2: Rock Physics Template (RPT)

May 2015 68
Before display the
unconsolidated sandstone
RPT, it will be useful to limit
the crossplot QCs to show
only sandstone facies. It
requires the FACIES log
curve and Classification table
to be specified.
In the Input tab, select the
option Several rock types
and the Facies table imported
in previous exercise as the
rock classification.
Scroll down to well tabs
parameters section.
Part 2: Rock Physics Template (RPT)

May 2015 69
Part 2: Rock Physics Template (RPT)
Specify the FACIES log curve
for Well A.
Then, click the Replicate Icon
to select the same log curve
for the other three wells.

May 2015 70
In the Cross-Plots Options tab, modify the first crossplot to show Vp vs
Rho. Toggle on Display only rock type and select Sand. Then click the
Update QCs icon. The plots now show data points for only the Water Sand.
Part 2: Rock Physics Template (RPT)

May 2015 71
To display both Water Sand and Oil Sand facies, we will use the Display only
range option. We need to specify the Facies classification and the range 2.5 to
4.5. Also, the Display only Rock Type option must be unchecked.
Part 2: Rock Physics Template (RPT)
Range: 2.5-4.5

May 2015 72
We are now ready to display
the RPT. Go to the Cross-
Plots Options tab
Select PEM Unconsolidated
Oil Sandstone, Main
graduation: Phi and check
Secondary Graduation and
select Vsh.
Fill in the PEM parameters as
shown in the table.
With Sw= 0, we are modelling
100% Oil saturation.
Part 2: Rock Physics Template (RPT)

May 2015 73
The soft sandstone
template is as shown
in the crossplot
window. Meshes are
displayed in the plots
that represent the Oil
sandstones with Phi
between 0.1 and 0.35
and Vsh between 0
and 0.4.
Part 2: Rock Physics Template (RPT)

May 2015 74
Set Sw to 1 to model the
water sand.
Part 2: Rock Physics Template (RPT)

May 2015 75
Observe that the
meshes now match
the water sand.
You can model any
combination of two
parameters in the
table with ranges.
Part 2: Rock Physics Template (RPT)

May 2015 76
The color of the RPT can be
changes by clicking on the
color selector icon.
You can control how often the
increments of the mesh without
recalculating the RPT. Click the
Palette Icon to bring up the
Viewer options.
Click Close.
Part 2: Rock Physics Template (RPT)

May 2015 77
Click Save current session to
save your work in RockSI.
Next we will use the
GEOVIEW standard crossplot
tool.
Part 2: Rock Physics Template (RPT)

Part 2: Rock Physics Template (RPT)
May 2015 78
The same RockSI PEM/RPT can also be displayed in the standard
Hampson-Russell Crossplot tool. It requires a license of RockSI
to enable the option.
We will start by creating a
standard VpVs vs P-impedance
crossplot in GEOVIEW.
- Go to the Processes tab.
- Expand the Cross Plotting folder
- Double click Cross Plot Logs

May 2015 79
In this example, we will only use
Well A to demonstrate the steps.
Make the following selections:
-Single Well
- well_A
- Vp/Vs vs P-impedance
We will use all data.
Click OK.
Part 2: Rock Physics Template (RPT)

May 2015 80
A crossplot similar to the
one on the right will appear.
On the menu bar, click
Options and select “RPM
and PEM…”
Note that this require a
RockSI license.
Part 2: Rock Physics Template (RPT)

May 2015 81
The PEM parameters
dialog will appear as
shown on the right.
See the picture for
various ways to access
PEM.
Part 2: Rock Physics Template (RPT)

May 2015 82
The Unconsolidated Oil
sandstone PEM should
readily available for use
since we previously
loaded it in RockSI. Any
PEM created in RockSI
can be used in this
Crossplot tool.
Select Unconsolidated Oil
Sandstone.
Part 2: Rock Physics Template (RPT)

May 2015 83
Fill in the PEM parameters as
shown in the table.
With Sw= 0, we are modelling
100% Oil saturation.
Part 2: Rock Physics Template (RPT)

May 2015 84
RPT of
Unconsolidated Oil
Sandstone is now
displayed in the
crossplot.
Any dynamically
created models in
RockSI can be
posted on
standard
GEOVIEW
crossplots to guide
seismic and well
logs interpretation.
Part 2: Rock Physics Template (RPT)
Click the Cross Plots icon in
the lower right hand corner
to dock the window.

Part 3
Creation and calibration of user-defined PEMs

Part 3: Creation of Petro Elastic Models
In this exercise, you will create or import a Petro Elastic Model (PEM)
for each of the previously determined lithologies.
The quality of the modelling will be tested by comparing the model
predictions with the actual logs both in 1D viewers and cross-plots.
May 2015 86

Part 3: Geological context
Lithostatic Pressure (MPa)
Pore Pressure (MPa)
Effective Pressure (MPa)
Temperature (°C) 0 10 20 30 40 50 0 10 20 30 40 50
0
500
1000
1500
2000
2500
Depth (m) Depth (m)
45
9.8
49
4
Sea Water
ρ = 1g/cc
Overburden
ρ = 2.25 g/cc
Reservoir
ρ = 2.5 g/cc
26.4 27
38
Gradient = 30°C/km
35.5
12
10.9
11.4
33
15.5
24.1
May 2015 87

Part 3: Geological context
Temperature: 35 °C
Lithostatic Pressure: 30MPa
Pore Pressure: 20 MPa
Brine Salinity: 0.01 kg/L
Gas-Water ratio: 0 L/L
Oil gravity: 30 API
Gas-Oil ratio: 50 L/L
Gas gravity: 0.6
May 2015 88
Fluid Parameters:

May 2015 89
In this exercise, we will:
1. (Optional) Create a user defined PEM to model Shale. Instead of
building a full PEM, we will only build it up to modelling bulk density.
That should be enough to demonstrate how it can be done.
2. Then proceed with importing a PEM for each lithofacies and use these
PEMS to predict elastic properties: Vp, Vs and Rho. The predicted
curves can be visually compared with the measured curves.
Part 3: Creation of PEMs

May 2015 90
Click the PEM Library tab.
Right click on the PEMs item
and select Delete all PEMs.
Click Yes to delete the PEMs.
Toggle the Advanced button.
Right click on the PEMs item
and select Create New PEM.
Part 3: Creation of PEMs

May 2015 91
Right click on the newly
created PEM and select
Rename PEM.
Name this PEM as Shale and
click Ok.
Part 3: Creation of PEMs

May 2015 92
Go to the Cross-Plots Options
tab, toggle off Display only
Range and toggle on Display
only rock type with shale
selected.
Set Facies as the color-coded
variable for the crossplots if
it is not already set.
Part 3: Creation of PEMs

May 2015 93
We have seen in Exercise 1 that
the main variables affecting the
elastic response of the shale are
Vsh, Phit (total porosity) and the
effective pressure Peff .
Click on PEM Library tab, add
three new lines in the input table
of the Shale tab by clicking on
the Add Line Below button.
Select Vsh, Phit, Depth (True
Vertical Depth) and Pp (pore
pressure) respectively. Pay
attention to ensure that proper
units are specified.
Part 3: Creation of PEMs

May 2015 94
Select Peff as the Output
Variable, and MPa as the unit.
peff P/*(Depth.*.P )1000)10002521(819
In many cases, Peff is derived
from Depth when Pp is known.
Effective pressure in our case is
given by the following equation:
Click the Arrow sign to see a list
of Input parameters, Math
operators and precompiled
equations, which we will use for
writing the equations.
Input parameters
Math operators
Precompiled equations
Part 3: Creation of PEMs

May 2015 95
Type in part of the
equation as shown on
the right.
Next we will select the
variable Depth. Click the
arrow sign beside the
equation box and select
Depth.
Type in the rest of the
equation and select the
variable Pp.
Part 3: Creation of PEMs

May 2015 96
The final equation to
calculate Peff looks like this:
Add eight new lines by clicking
on the Add Line Below button.
Select the output variables as
shown (notice that the new
Variables are Temperature,
Salinity, Gas/Water Ratio, and
five different densities:
Part 3: Creation of PEMs
If you have entered the equation
correctly, a green check mark will
appear after the PEM name.
A red cross will now appear after
the PEM name, indicating that the
equations must be filled in:

We will start with the modelling of the shale density as this is the easiest elastic attribute to model.
The density is given by the following volumetric averages:
We will use 2.65 for the quartz density and the shale mineral density is given as a function of the
effective pressure:
The water density can be calculated using Batzle & Wang equation as a function of:
Temperature [°C]
We will assume a temperature gradient as shown earlier:
Pore Pressure [MPa]
Salinity [kg/L]
Gas-Water ratio [L/L]
*RhoqzVshVsh*RhoshmaRho
ma*RhoPhitPhit*RhowRho
1
1
1000)1000(304 /Depth*T
*Peff..Rhosh 020432
May 2015 97
Part 3: Creation of PEMs

Part 3: Lithofacies PEMs
Next, we will create PEMs for each of the lithofacies defined earlier.
For example, the shale PEM is created using the following equations:
98
.020432
and
1
:
1
effsh
qzshshshm
mw
*P..
VV
where
May 2015

May 2015 99
The Batzle & Wang equation
for brine density is quite
complex and it has already
been precompiled.
Click the arrow sign beside the
equation box for the fifth row
(Rhow), and select
Precompiled Equations->Brine
density (Batzle Wang).
On the menu, we can also see a
list of other pre-defined
equations.
Part 3: Creation of PEMs

May 2015 100
Enter the equations
for the rest of the
output variables as
shown.
Make sure the units
of the input
variables and
output variables are
correct.
If you fill in the
equations correctly,
the green check
mark will appear
again.
See next slide for a
description of the
variables involved.
Part 3: Creation of PEMs

May 2015 101
Vsh – Volume of Shale
Phit – Total Porosity
Depth – True Vertical Depth
Pp – Pore Pressure
Peff – Effective Pressure
T – Temperature
Sal – Salinity
GWR – Gas Water Ratio
Rhow – Brine Density
Rhoqz – Quartz Density
Rhosh – Shale Density
Rhom – Rock Matrix Density
Rho – Bulk Density
Part 3: Creation of PEMs

May 2015 102
Click the Input tab, and select
Shale for the Petro-Elastic
Model for the Rock Type shale.
Specify the mapping of input
variables to their corresponding
log curves: VCL (clay volume),
PHIT (total porosity), TVDSS (true
vertical depth), and PP (pore
pressure).
Click Replicate Icon to select the
same logs for other wells.
Click Update PEM predictions
Icon to calculate the predicted
logs
Part 3: Creation of PEMs

You can see the
predicted density in
the Log Viewer of
each well.
The predicted
density (red) for
Shale facies (Brown
color facies) is now
overlaid on top of
the measured
density (black).
The match of the two
logs are quite good.
May 2015 103
Part 3: Creation of PEMs

You can see the
predicted density
overlaid with
measured values in
the crossplot QCs as
well.
The predicted
density (red) for
Shale facies and
measured density in
brown (colored by
facies). You can
uncheck the
Predictions to see
measured density.
May 2015 104
Part 3: Creation of PEMs

Now that the density is correctly modeled, we will need the bulk modulus and shear modulus of the
rock to calculate the P-wave and S-wave velocities.
The modulus of the mineral can be computed with a simple Hill volumetric average:
We will use 37 and 45 for the quartz bulk and shear modulus respectively.
We will use 25 and 9 for the shale bulk and shear modulus respectively.
The modulus of the saturated rock can be computed as a function of the mineral modulus, the
effective pressure and the total porosity:
-Vsh)/Gqz) (/(Vsh/Gsh . *Gqz) Vsh*(Vsh*Gsh.Gma
-Vsh)/Kqz) (/(Vsh/Ksh . *Kqz) Vsh*(Vsh*Ksh.Kma
150150
150150
82108130
109036120
*Phit/Peff*Peff.*Kma.Keff
*Phit/Peff*Peff.*Gma.G
May 2015 105
Part 3: Creation of PEMs

Now that we have modelled the bulk, shear modulus and density of the shale formation, we have all
the input needed to compute its P-wave and S-wave velocities:
Because those equations are used very often, they have been precompiled in the software and can be
used through the following keywords:
VP_WAVE_PROPAGATION_EQ
VS_WAVE_PROPAGATION_EQ.
You can continue to enter equations and variables to build a full PEM to predict Vp and Vs for shale.
Now that you have some experience on building a PEM, we will stop and simply import a number of
prebuilt PEMs instead.
Rho
GKbVP
3
4
Rho
GVS
May 2015 106
Part 3: Creation of PEMs

May 2015 107
Click the PEM Library tab.
Right click on the PEMs item
and select Delete all PEMs.
Click Yes to delete the PEMs.
Toggle on the Advanced
button. Right click on the PEMs
item and select Load PEM(s).
Part 3: Creation of PEMs

May 2015 108
On the Load PEM(s) dialog,
click the Folder Icon.
Part 3: Creation of PEMs

May 2015 109
Go to the same directory
where the RockSI project
resides. You should find five
files with “.pem” extension.
Select Calcite, Coal, Sand
(Water sand), Oil (Oil sand)
and Shale. Note that water
and oil sand use the same
model. We separated them so
that it will be easier for
comparing simulation results
later.
Click Open to select them.
Part 3: Creation of PEMs
On the Load PEM(s) dialog,
Click Apply to import them.

May 2015 110
The PEM Library tab should
now show four PEMs available
for use. The Shale PEM is
named Shale #1 since we had
one defined previously.
You can review the equations
and parameters defined in each
PEM.
Part 3: Creation of PEMs

May 2015 111
With all the necessary PEMs
available, we are ready to use
them for predicting Vp, Vs and
Rho for all facies.
Go to the Input tab.
Specify the associated PEM for
each Rock Type.
Make sure the Output Variable
table has Vp, Vs, Rho, Ip and
Vpvs selected. Use the + sign
to add new variables.
Scroll down to the Well Tabs.
Part 3: Creation of PEMs

May 2015 112
For Well A, specify the log
curves as shown for each
table.
Make sure you click the
Replicate Icon for each table to
ensure the selections are
applied to the other three wells.
Click through all the wells to
confirm the selections.
Lastly, click on Update PEM
predictions Icon to generate
the log curves.
Part 3: Creation of PEMs

Part 3: Creation of PEMs
May 2015 113
In the Log Viewers tab,
you should see the
predicted Vp, Vs and
Rho (red) overlay with
their associated
measured curves (black).
The angle synthetics are
also generated based on
the predicted curves.
You may need to use the
horizontal scroll bar to
scroll to the right in
order to see the results.

Part 3: Creation of PEMs
May 2015 114
Click on the Cross-Plot Options tab. Uncheck Display only rock type
filter. Go to the Cross-plot tabs to see the crossplot QCs. Predicted
values are in red and measured values are colored by facies.

May 2015 115
Click the Save session button
to save the current parameters
and QC templates.
This concludes this exercise.
Part 3: Creation of PEMs

Part 4
Uncertainty analysis using Monte Carlo simulations

Uncertainty analysis
Porosity
Overburden Pressure
Pore Pressure
Clay Volume
f
Rock Model
Parameters
Sw, Sh, Sg
PEM )inputs(fVp
May 2015 117

Input Uncertainties
Output Uncertainty
Uncertainty analysis
)inputs(fVp
Input PDFs
Output PDF
Porosity
Overburden Pressure
Pore Pressure
Clay Volume
f
Rock Model
Parameters
Sw, Sh, Sg
PEM
May 2015 118

Input Distributions
Constant
Uniform: Min and Max
Normal: Mean and standard deviation
Beta (PERT): Min, Mode, Max, Lambda (see
Annex C for charts)
Discrete: Min, Max, Step
May 2015 119

Beta (PERT) distribution
Parameterization suited to rock physics properties:
Min/Max
Most likely = mode
Shape factor reciprocal of “standard deviation” at mode
mode
lambda
=1
1.5
2
2.5
3
5
7
9
May 2015
120

Xm
Ym
X
Y
XP
YP
YXP ,
XYm |
XY |
XYP |
X
Y
Input Correlations
Correlations between the input variables are simulated through the Iman-
Conover technique (see Annex C for more details).
CC = -0.7
Xm
Ym
X
Y
XP
YP
YXP ,
XYm |
XY |
XYP |
May 2015 121

Production effect on elastic attributes:
Simulation of scenarios
pI
sI
shale
oil-sand
water-sand
water flooding
gas sand
gas out of solution
due to depletion
May 2015 122

Part 4: Monte Carlo simulations
In this exercise the user will run Monte Carlo simulations using the PEMs
defined in the previous exercise.
The objective is to make sure that the PEMs reproduce the variability
observed in the log data.
May 2015 123

We will start the simulation of
the shale. Set the following
cross-plots parameters in the
Cross-Plots Options tab.
Filter the data to display shale
only.
Turn off the display of
Predictions result.
May 2015 124
Part 4: Monte Carlo simulations

Select the Shale PEM in the
simulation tab. Enter the input
distributions and correlations
as shown. Total porosity (Phit)
is negatively correlated to
volume of Shale (Vsh).
Launch the simulation by
clicking Launch Simulation
button. Compare the simulated
points with the actual logs.
May 2015 125
Part 4: Monte Carlo simulations

The Shale simulation result looks like this:
May 2015 126
Part 4: Monte Carlo simulations
Measured Data
Simulated Data
With P10, P50, and P90 PDFs
contours

After the simulation, we can select
to output a list of petro-elastic
attributes as LithoSI training set.
LithoSI is a Bayesian
Classification software.
Remove all output and add two
new output attributes.
Select attribute Ip and VpVs.
For the training set name, it has to
be one of the facies we have
defined; Enter Shale.
Name this training set as
Training_Set and click Save.
May 2015 127
Part 4: Monte Carlo simulations

Now the simulation has been
saved. We can view the
simulation results in the saved
file. Right click on Training_Set
and select View saved session:
May 2015 128
In the training set file, we can
see that we have three
columns including the two
output volumes Ip and VpVs
and the class of the facies
Shale.
Part 4: Monte Carlo simulations

In the Cross-Plots Options tab,
Select Phi instead of Phit in the
cross-plots. Set the rock type
filter to display the water sand
only.
May 2015 129
Check off Shale simulation
results.
Part 4: Monte Carlo simulations

Select the PEM Sandstone in the
Simulation tab. Enter the input
distributions and input
correlations as shown:
Launch the Water Sand simulation
by clicking Launch Simulation
button.
May 2015 130
Part 4: Monte Carlo simulations

The Water Sand simulation result looks like this. Compare
the simulated points with the actual logs
May 2015 131
Part 4: Monte Carlo simulations
Measured Data
Simulated Water Sand Data
With P10, P50, and P90 PDFs
contours

Save the simulation result for
Water Sand.
For the training set name, it has to
be one of the facies we have
defined; Enter Sand.
Name this training set as
Training_Set and click Save.
May 2015 132
Part 4: Monte Carlo simulations

Next, we will simulate the Oil Sand.
Modify the input distributions as
shown in the table. The only
difference here is that we are
varying Sw with a Beta distribution
between 10%-70%. (i.e. So ranges
30%-90%)
Launch the simulation by clicking
Launch Simulation button. Compare
the simulated points with the actual
logs.
Set the range filter to display only
the oil sand.
May 2015 133
Part 4: Monte Carlo simulations

The Oil Sand simulation result looks like this. Compare the
simulated points with the actual logs
May 2015 134
Part 4: Monte Carlo simulations
Measured Data
Simulated Oil Sand Data
With P10, P50, and P90 PDFs
contours

Save the simulation result for Oil
Sand.
Change the Training set name to
Oil.
Select the training set
Training_Set and click Save:
May 2015 135
On the pop-up message, click Ok.
Part 4: Monte Carlo simulations

We can also simulate what would
happen if the reservoir was filled by
gas instead of oil. Modify the input
distributions for Sw and Sg as
shown in the table:
Launch the simulation by clicking
Launch Simulation button. Compare
the simulated points with the actual
logs.
Set the range filter to display only
the water and oil reservoirs.
Compare with the simulated gas
reservoir.
Click to redraw.
May 2015 136
Part 4: Monte Carlo simulations

May 2015 137
The Gas Sand simulation result looks like this. We will not save this result
to Training_Set. This is just for comparison purpose.
Part 4: Monte Carlo simulations

Reset simulation back to the Oil
case by modifying Sw and Sg as
shown on the right.
Click on Launch Simulation again.
There is no need to save this result
since we did it previously.
May 2015 138
Part 4: Monte Carlo simulations

May 2015 139
Select the PEM Calcite in the
simulation tab. Enter the input
distributions and input correlations as
shown. Launch the simulation by
clicking Launch Simulation button.
Change the Training set name to
Calcite.
Select the training set
Training_Set and click Save.
Part 4: Monte Carlo simulations

The Calcite simulation result looks like this. Compare the
simulated points with the actual logs
May 2015 140
Part 4: Monte Carlo simulations
Measured Data
Simulated Calcite Data
With P10, P50, and P90 PDFs
contours

May 2015 141
Select the PEM Coal in the simulation
tab. Enter the input distributions and
input correlations as shown. Launch
the simulation by clicking Launch
Simulation button.
After the simulation, Select the
output attribute Ip and VpVs:
Change the Training set name to
Coal.
Select the training set
Training_Set and click Save:
Part 4: Monte Carlo simulations

The Coal simulation result looks like this. Compare the
simulated points with the actual logs
May 2015 142
Part 4: Monte Carlo simulations
Measured Data
Simulated Coal Data
With P10, P50, and P90 PDFs
contours

May 2015 143
To see all five simulated facies
data. Go to Cross-Plot Options
tab.
Reduce to number of crossplots
to only showing Ip vs VpVs
Set the display parameters as
shown on the right:
- Uncheck any filters
- Uncheck Data and Predictions
- Uncheck outline for each
Simulation
- Uncheck pdf for each
Simulation
- Specify corresponding color for
each facies
Part 4: Monte Carlo simulations

May 2015 144
This the simulated data for the five facies. In the next excerise we will use
these simulated data points as training data set for LithoSI (Bayesian
Classification).
Part 4: Monte Carlo simulations

May 2015 145
Click the Save session button
to save the current parameters
and QC templates.
This concludes Part 4 exercise.
Part 4: Creation of PEMs

Part 5
LithoSI Analysis using Simulated PDFs

1600 1700 1800 1900 2000 2100 2200 2300 2400
1600 1700 1800 1900 2000 2100 2200 2300 2400
1.8
1.9
2.0
2.1
2.2
2.3
2.4
2.5
1.8
1.9
2.0
2.1
2.2
2.3
2.4
2.5
Ip
Vp/Vs
Compute
multivariate PDFs
Litho-classification
1200
1250
1300
1350
1400
1450
1500
1550
1600
1.8 2.6 2.2 1600 2000 2400
Seismic inversion results
Extract
training sets
1600 1700 1800 1900 2000 2100 2200 2300 2400
1600 1700 1800 1900 2000 2100 2200 2300 2400
1.8
1.9
2.0
2.1
2.2
2.3
2.4
2.5
1.8
1.9
2.0
2.1
2.2
2.3
2.4
2.5
Ip
Vp/Vs
Gas
Water
Oil
)/, Class( spp VVIiP
Ip
Vp/Vs
Well logs
Compute probability litho-cubes
0.0
1.0
May 2015 147

Litho-classification
Too sparse and not representative
of natural reservoir variability
May not include all “litho-classes”
May not capture expected depth
trends
Training Set
Issues 1200
1250
1300
1350
1400
1450
1500
1550
1600
1.8 2.6 2.2 1600 2000 2400
Extract
training sets
1600 1700 1800 1900 2000 2100 2200 2300 2400
1600 1700 1800 1900 2000 2100 2200 2300 2400
1.8
1.9
2.0
2.1
2.2
2.3
2.4
2.5
1.8
1.9
2.0
2.1
2.2
2.3
2.4
2.5
Ip
Vp/Vs
1600 1700 1800 1900 2000 2100 2200 2300 2400
1600 1700 1800 1900 2000 2100 2200 2300 2400
1.8
1.9
2.0
2.1
2.2
2.3
2.4
2.5
1.8
1.9
2.0
2.1
2.2
2.3
2.4
2.5
Compute probability litho-cubes
Well logs
0.0
1.0
Gas
Water
Oil
)/, Class( spp VVIiP
Ip
Vp/Vs
Compute
multivariate PDFs
Gas sand
Cemented
sand?
May 2015 148

Compute
multivariate PDFs
1600 1700 1800 1900 2000 2100 2200 2300 2400
1600 1700 1800 1900 2000 2100 2200 2300 2400
1.8
1.9
2.0
2.1
2.2
2.3
2.4
2.5
1.8
1.9
2.0
2.1
2.2
2.3
2.4
2.5
Litho-classification
PEM
Monte Carlo
Simulation Sw
F
Peff Augmented training set
for existing class
Additional simulated
litho-class
Vclay Simulate
training sets
Vp/Vs
1600 1700 1800 1900 2000 2100 2200 2300 2400
1600 1700 1800 1900 2000 2100 2200 2300 2400
1.8
1.9
2.0
2.1
2.2
2.3
2.4
2.5
1.8
1.9
2.0
2.1
2.2
2.3
2.4
2.5
Compute probability litho-cubes
0.0
1.0
Gas
Water
Oil
)/, Class( spp VVIiP
Ip
Vp/Vs
May 2015 149

Part 5: LithoSI analysis
In this exercise, we will use the previously defined PEMs to interpret an
elastic inversion result.
We will also perform a litho-classification of that inverted model using both
the well data and the synthetic training sets created in the previous
exercise.
May 2015 150

151 May 2015
To initiate the LithoSI program, go back to
the Processes tab and under Facies
Classification (LithoSI) , double-click <New
LithoSI Session>.
Part 5: LithoSI analysis

152 May 2015
Part 5: LithoSI analysis
The dialog which appears is
multi-tab, which will help you
set up the LithoSI process. The
first tab of the dialog defines
which seismic volumes will be
used in the process. These
seismic volumes are collected
in a “Super Volume”. In this
example we select both the Zp
and VpVs volumes as shown on
the left (either click once on
each volume and click Select or
double-click each volume).

153 May 2015
When you have changed the
first page as shown above,
click the Wells tab to see the
next page:
Part 5: LithoSI analysis
This page specifies which
wells to use in the
analysis. We want to use
three wells (well_B, well_C
and well_D), so Select
these wells:

154 May 2015
Then, click the Facies
Classification tab:
The Facies Classification
page is used to define the set
of facies classes in our
training data. First we select
the lithology log, which was
created in each of the wells
in the previous section. This
was called FACIES.
Part 5: LithoSI analysis
In the rest of the page, we define the classes, telling the program how many
classes and what their names are. We will select the classes we just defined
in the previous section. Click on Facies:

155 May 2015
Now click the last tab, Seismic
Attributes-Well Log Mapping:
On this page, we specify how
many seismic attributes are
used, and how the seismic
volumes are related to the
well log curves. The default
number of attributes is 2, and
we will accept that:
The mapping of volumes is as
on the right. We associate the
seismic inversion volume,
Inverted_Ip, with the curve IP.
Similarly, we associate the
seismic inversion volume
Inverted_VpVs with the well log
curve VpVs.
Part 5: LithoSI analysis

156 May 2015
When you have
filled in the dialog
as shown above,
click OK to create
the LithoSI window:
Part 5: LithoSI analysis

157 May 2015
The LithoSI window contains a series
of options for creating the probability
distributions associated with each
class. The first thing we can do is
create more space on the computer
screen by temporarily removing the
Project Manager. Click the “x” as
shown:
Note that we can restore the Project
Manager any time later by clicking the
rotated name Project Manager on the
left side:
Part 5: LithoSI analysis

May 2015 158
Go to the Data Selection tab
We want to use the simulated data
created in RockSI so select
“Load training-set from RockSI”.
Select RockSI Session and the
training set. Note that the session
name will be different in your case
since by default the name is
created with date and time.
Specify the mapping of the
properties used in RockSI with the
log curves.
The a-posterior proportions on the
rightmost column in the bottom
table are calculated from all the
wells based on facies curves.
Part 5: LithoSI analysis

May 2015 159
To display the external training set
from RockSI in a crossplot.
Turn off Well logs data points.
Turn on External Training-set.
Part 5: LithoSI analysis

May 2015 160
LithoSI Kernel Analysis now
shows the data points
simulated in RockSI.
Next step is to generate the
pdfs for each of these facies
and fine-tune by adjusting the
smoother parameter.
Part 5: LithoSI analysis

May 2015 161
Reduce the smoother length to 2.
Click on Compute in Common Parameters panel.
In Kernel Analysis tab, turn off Coal distribution.
The pdfs between these facies overlap quite a bit. Reducing the smoother
length also reduces these overlaps.
Part 5: LithoSI analysis

May 2015 162
Use the slider to adjust the smoother to 1.
Click Compute button again. The pdfs now fit the facies data points tighter.
Part 5: LithoSI analysis

May 2015 163
Click on QC at Wells. Select only Well Logs toggle.
The Confusion Matrix gives an overall success and misclassification rates
of the facies at all three well locations.
Part 5: LithoSI analysis

May 2015 164
Next we QC with an automatically generated arbitrary line that passes
through the three wells. Go to QC on Sections.
Select “Passing through wells” and click on the Select all wells icon.
Part 5: LithoSI analysis

May 2015 165
You can also QC constant
time map of the
classification by going to the
QC on Maps tab.
Finally, you can generate the
classification results for the
entire volume by running it
in “Run on 3D volume” tab.
It is not necessary to run the
process for this exercise.
Part 5: LithoSI analysis

May 2015 166
This final exercise demonstrate how RockSI simulated data points
can be used in the Bayesian Classification process (LithoSI).
This concludes our RockSI tutorial.
Part 5: LithoSI analysis