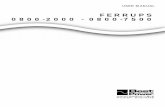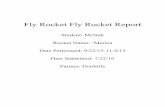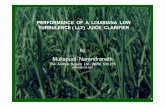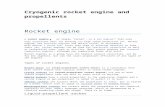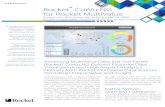Rocket wIntegrate User Guide - Rocket Software · Japan 0800-170-5464 Netherlands 0-800-022-2961...
Transcript of Rocket wIntegrate User Guide - Rocket Software · Japan 0800-170-5464 Netherlands 0-800-022-2961...

Rocket wIntegrate
User Guide
Version 6.3.7
April 2015WIN-637-ALL-UG-01

2
NoticesEdition
Publication date: April 2015Book number: WIN-637-ALL-UG-01Product version: Version 6.3.7
Copyright© Rocket Software, Inc. or its affiliates 1996-2015. All Rights Reserved.
Trademarks
Rocket is a registered trademark of Rocket Software, Inc. For a list of Rocket registered trademarks goto: www.rocketsoftware.com/about/legal. All other products or services mentioned in this documentmay be covered by the trademarks, service marks, or product names of their respective owners.
Examples
This information might contain examples of data and reports. The examples include the names ofindividuals, companies, brands, and products. All of these names are fictitious and any similarity tothe names and addresses used by an actual business enterprise is entirely coincidental.
License agreement
This software and the associated documentation are proprietary and confidential to Rocket Software,Inc. or its affiliates, are furnished under license, and may be used and copied only in accordance withthe terms of such license.
Note: This product may contain encryption technology. Many countries prohibit or restrict theuse, import, or export of encryption technologies, and current use, import, and export regulationsshould be followed when exporting this product.

3
Corporate informationRocket Software, Inc. develops enterprise infrastructure products in four key areas: storage, networks,and compliance; database servers and tools; business information and analytics; and applicationdevelopment, integration, and modernization.
Website: www.rocketsoftware.com
Rocket Global Headquarters77 4th Avenue, Suite 100Waltham, MA 02451-1468USA
To contact Rocket Software by telephone for any reason, including obtaining pre-sales informationand technical support, use one of the following telephone numbers.
Country Toll-free telephone number
United States 1-855-577-4323Australia 1-800-823-405Belgium 0800-266-65Canada 1-855-577-4323China 800-720-1170France 0800-180-0882Germany 08-05-08-05-62Italy 800-878-295Japan 0800-170-5464Netherlands 0-800-022-2961New Zealand 0800-003210South Africa 0-800-980-818United Kingdom 0800-520-0439
Contacting Technical Support
The Rocket Customer Portal is the primary method of obtaining support. If you have currentsupport and maintenance agreements with Rocket Software, you can access the Rocket CustomerPortal and report a problem, download an update, or find answers to in the U2 Knowledgebase.To log in to the Rocket Customer Portal or to request a Rocket Customer Portal account, go towww.rocketsoftware.com/support.
In addition to using the Rocket Customer Portal to obtain support, you can send an email [email protected] or use one of the following telephone numbers.
Country Telephone number
North America +1 800 729 3553United Kingdom/France +44 (0) 800 773 771 or +44 (0) 20 8867 3691Europe/Africa +44 (0) 20 8867 3692Australia +1 800 707 703 or +61 (0) 29412 5450New Zealand +0800 505 515

4
Contents
Notices................................................................................................................................................................................... 2
Corporate information......................................................................................................................................................... 3
Chapter 1: wIntegrate overview.......................................................................................................................................... 6Introduction...............................................................................................................................................................6wIntegrate features.................................................................................................................................................. 6
Chapter 2: Getting started................................................................................................................................................... 7Starting a session..................................................................................................................................................... 7Opening multiple sessions....................................................................................................................................... 7Setting up default startup sessions........................................................................................................................ 8Setting up terminal emulation................................................................................................................................ 8Setting up communications...................................................................................................................................12
Setting up serial communications............................................................................................................ 13Setting up U2 SSH communications......................................................................................................... 15Setting up U2 SSL communications..........................................................................................................18Setting up Windows Sockets (Telnet) communications.......................................................................... 21
Installing host programs........................................................................................................................................ 23Sharing the host programs.................................................................................................................................... 25Setting up shortcuts on the desktop.................................................................................................................... 25Setting up the printer.............................................................................................................................................25Viewing the program settings................................................................................................................................26
Chapter 3: Customizing wIntegrate...................................................................................................................................27Customizing the splash screen.............................................................................................................................. 27Disabling the splash screen................................................................................................................................... 27Adding or removing toolbars.................................................................................................................................28Navigating through backpages..............................................................................................................................29Changing the window colors................................................................................................................................. 29Changing the colors of specific screen attributes................................................................................................ 30Changing the text style.......................................................................................................................................... 31Changing the character display.............................................................................................................................32Resizing the window...............................................................................................................................................34Changing the session title......................................................................................................................................34Adding or removing scroll bars and the status bar..............................................................................................35Changing the session name...................................................................................................................................35Changing the communications’ port saving options........................................................................................... 36Closing the session automatically when the port is closed.................................................................................36Preventing the session from closing if the port is open...................................................................................... 36Trimming trailing spaces with clipboard operations...........................................................................................37Using edit keys for local editing............................................................................................................................ 37Consuming one U2 license for multiple host connections using Device Licensing............................................ 37Changing application preferences.........................................................................................................................38Adding custom scripts............................................................................................................................................39Customizing mouse and keyboard functions....................................................................................................... 40
Assigning functions the mouse..................................................................................................................40Assigning functions to the keyboard.........................................................................................................42Creating a macro........................................................................................................................................ 42
Creating a login script............................................................................................................................................ 44Copying text............................................................................................................................................................ 45Copying text with Copy Special to........................................................................................................................ 47Recording and playing back data......................................................................................................................... 48
Chapter 4: Transferring multivalued data........................................................................................................................ 50

Contents
5
Importing data........................................................................................................................................................ 50Exporting data.........................................................................................................................................................58Transferring data from one host computer to another host computer..............................................................64Transferring files by using FTP.............................................................................................................................. 68
Creating a host profile............................................................................................................................... 69
Chapter 5: Building queries with Query Builder...............................................................................................................70Building queries...................................................................................................................................................... 70Importing a report to an application.................................................................................................................... 77
Chapter 6: Viewing reports with the Report Wizard.........................................................................................................79Importing a report with the Report Wizard.......................................................................................................... 79
Chapter 7: Troubleshooting............................................................................................................................................... 84Session Copy dialog box appears when starting a session................................................................................. 84Detecting scripts stuck in a loop........................................................................................................................... 84Issues with side-by-side assemblies (SxS, WinSxS, and Manifests).....................................................................85Sluggish performance and the Nagle option (TCP_NODELAY)............................................................................86Data import/export issues when running with Chinese host encoding.............................................................. 86
Appendix A: Scripts.............................................................................................................................................................87Copy menu scripts.................................................................................................................................................. 87Other scripts............................................................................................................................................................87
Appendix B: SSL and SSH.................................................................................................................................................. 89Overview of SSL...................................................................................................................................................... 89
Certificates...................................................................................................................................................89Viewing certificates.........................................................................................................................90
SSL options in wIntegrate..........................................................................................................................91Configuring the wIntegrate Server and thin client for SSL.......................................................... 91SSL tracing when using the Windows thin client......................................................................... 92
Overview of SSH..................................................................................................................................................... 92Keys..............................................................................................................................................................93Certificates...................................................................................................................................................93Authentication.............................................................................................................................................94
Appendix C: Common network communication error codes.......................................................................................... 96

6
Chapter 1: wIntegrate overviewwIntegrate is a connectivity tool that integrates host-based applications with the desktop. Theinitial interface is a terminal emulator with data transfer features designed for the multi-valuedenvironments of UniVerse, UniData, D3, and mvBase. You can share data with popular Windowsapplications, including Microsoft Word and Excel.
For developers, a comprehensive programming language enables a range of options for integratinghost environments with the desktop. You can add GUI features incrementally or create full GUIapplications driven from the host.
A suite of host-based subroutines is supplied to control the PC. These subroutines are created formulti-valued environments, but the techniques used can be adapted to any host.
Developer tools include the Editor and a Tools menu with useful utilities. You can choose to displaythe Tools menu in Setup > Preferences. Select the Scripts tab and then use the Menu Bar Scriptdrop-down list.
IntroductionThis document provides a complete step-by-step guide to installing and setting up wIntegrate.
wIntegrate can be installed locally, as a thin client on Windows, or run as a thin client Javaapplication/applet in a Web browser on Windows, Linux, and Macintosh. The Administrator andMonitor components are only applicable to the thin client installation.
wIntegrate featuresAll wIntegrate features are supported with Rocket’s UniVerse, UniData, D3, and mvBase databases.
With wIntegrate, you can do the following tasks:
▪ Run concurrent sessions▪ Customize a wIntegrate session▪ Control any aspect of the application using powerful scripting language▪ Optionally deploy a thin client on Windows or Java▪ Run scripts from supplied host-based subroutines▪ Define terminal emulations▪ Export files from your PC to a host computer▪ Import host computer files to your PC▪ Transfer files from one host computer to another host computer▪ Simplify deployment through optional thin client and browser interfaces

7
Chapter 2: Getting startedWhen wIntegrate is successfully installed, you can start a session and begin to customize and usewIntegrate.
For information about the configuration of terminal emulation, communications, and more, seeInstallation and Configuration.
Starting a sessionWhen you start wIntegrate for the first time, the Session Wizard guides you through the process ofcreating a session.
1. Click the Windows Start button and select All Programs > wIntegrate > wIntegrate.2. Follow the steps in the Session Wizard. Click Finish to complete the Session Wizard.
The login for your host computer appears.
After you save the wIntegrate session, the Session Wizard no longer appears each time that you startthe application. If you need to use the wizard later, select File > Session Wizard from the wIntegratetoolbar.
The wIntegrate sessions are saved as .wic (configuration) files in the My Documents\wIntegrate\Session folder. You cannot edit these files with a text editor because the files are ina binary format; however, you can use the wIntegrate Editor to edit these files. For more informationabout the Editor, see the Client Scripting Reference guide.
The Session Wizard goes through the process of setting up communications and terminal emulation.,as described in Setting up terminal emulation, on page 8 and Setting up communications, on page12.
If you created a shortcut, as described in Setting up shortcuts on the desktop, on page 25, you candouble-click it to open up a specific session.
Opening multiple sessionsYou can open multiple sessions to the same host or to different hosts, subject to the hosts’ ability tosupport multiple connections.
About this task
When you start the wIntegrate application wInteg.exe, wIntegrate opens with the sessions listed inthe Start Up Sessions tab from Setup > Application.
You can also start a specific session .wic file by double-clicking it. Many users leave the session .wicfiles in the default My Documents\wIntegrate\Sessions folder and put a shortcut to them onthe desktop.
wIntegrate uses configuration files with .wic extension by default. These .wic files are non-editablebinary files. You cannot use the same .wic file to open many sessions; instead, wIntegrate can makea temporary copy for each additional session. When you use a copy of a .wic file, you might want tomake it a default session, but it is preferable to save the copied session with a new name by using File> Save As and changing the name. When you exit wIntegrate, you can set the session as default.
The number of sessions that can be opened is limited by Windows memory and resources.

Chapter 2: Getting started
8
Tip: The session .WIC files are stored in a binary format, so they cannot be edited by a text editorsuch as Notepad. However, you can edit them with syntax coloring with the wIntegrate Editor,which is installed with the local version when you enable Developer Additions during installation.
Procedure
1. If you have a session open, and want to open an additional one, from the wIntegrate toolbar,select File > Another.
2. From the Open Another Session dialog box, select the .wic file for the session that you want toopen, and click Open.
Setting up default startup sessionsWhen you start wIntegrate, a single session is opened using Session1.wic. If you open more thanone session, when you exit, you can configure wIntegrate to open those additional sessions at startup,as well.
Prerequisite
wIntegrate must be configured to display the Exit dialog box on exit in order to set up default startupsessions. To enable this option, select Setup > Application, and then select the Confirm exit checkbox.
Procedure
1. To set up a default startup session, from an opened session in wIntegrate, select File > Exit.The Exit dialog box appears.
2. Optional: Select the Save changes to session parameters check box.All of the settings for the current session such as font size, window size, position, and moreoptions from the Setup > Preferences dialog box are saved to the session file that you are using.
3. Select the Default startup session check box.The current session starts automatically when you restart wIntegrate. You can select this optionfor each session that you want to start automatically.
To discontinue the automatic startup of any session, clear the Default startup session on the Exitdialog box when exiting the session. Do not delete the .wic file without first removing the sessionfrom the default startup list.
You can add or remove session from the startup list by selecting Setup > Application and clicking theStart up Sessions tab.
Setting up terminal emulationIn wIntegrate, you can select the type of terminal you want to emulate and set up terminal behavioroptions.

Setting up terminal emulation
9
1. From the wIntegrate toolbar, select Setup > Terminal.
The Terminal options appear.
Figure 1: Terminal options
2. Select the terminal options:a. From the Terminal emulation list, select a terminal emulation type to select it.
A short description of the type that is selected is displayed in the information box below theterminal emulation box.
Note: If the terminal type you want to emulate is not listed in the Terminal Emulationbox, you can create your own terminal emulation file. See the Emulation CommandsReference and Client Scripting Reference manuals for more information about modifyingthe behavior of the supplied emulation files or creating your own.
b. From the Extensions list, select the type of extension setting to append additional emulationinstructions to the selected terminal emulation. An extension is a separate file created withthe emulation file syntax that is appended to the selected terminal emulation. You can selectmultiple extensions. For any extensions you do not need, click them to deselect them.A short description of the extension that is selected is displayed in the information box belowthe terminal emulation box.If you use a standard keyboard for a language other than English, select the extension withthe corresponding country name to display local language character; for example, theuk.wit extension displays the pound sign (#) as (£).
Note: Two extensions, cp437 and cp850, provide mapping of host characters from OEMcode pages 437 and 850. Because these extensions are available, mapping for OEM codepages 437 and 850 is not supported in the ANSI, AT386, scoansi, VT100, VT220, and VT240emulations.
The following table describes the extensions.

Chapter 2: Getting started
10
Table 1: Terminal emulation extensions
Extension Description
ansiprt Converts the new page sequence that is used by ANDI and VTemulations to a standard FormFeed character when printing
arev Supplements an ANSI/VT emulation to support escape used by AREVcp437 Code page 437, providing 8-bit characters for both American and UK
English languagescp850 Code page 850, providing 8-bit characters for European languagesdenmark Provides character mapping for the Danish languagedestructive_bs Often required on AIX to ensure that the backspace key works as
expected; select this option and the Delete (127) option in theBackspace drop-down menu
dontprt0 Prevents printing CHAR(0) when sending a report to the printerdtapi Provides subset character mapping for the Deskterm APIfinland Provides character mapping for the Finnish languagefrance Provides character mapping for the French languagegermany Provides character mapping for the German languageid Sends the wIntegrate version number in response to a request from
the host. The host can check wIntegrate is active on this sessionbefore sending wIntegrate-specific instructions.
italy Provides character mapping for the Italian languagekey_ctrl Enables viewing of backpages by using the Ctrl key with the up and
down arrow keys or the page up and down keyskey_norm Enables viewing of backpages by using the up and down arrow keys
or the page up and down keys.latinam Provides character mapping for Latin American charactersmvdisp Displays multi-value and multi-subvalue marks in more readable
ASCII charactersnorway Provides character mapping for the Norwegian languagep9altkey Alternate, long key definitions for Prism 9 keysp9uk Character mapping for Prism9 United Kingdom characterssb Provides SB/XA extensions for the VT100 emulation, allowing
display of SB/XA boxes and moresb_keys Enables arrow keys that are required by some users of SB/XAspain Provides character mapping for the Spanish languagesweden Provides character mapping for the Swedish languagetek Provides extensions for the Tektronics emulationuk Provides character mapping for United Kingdom characters. For
example, Shift+3 shows the pound (£) signvtaltkey Provides the alternative keyboard for the VT100 emulationvtcuroff Disables host programming of the cursor keysvtnumoff Disables host programming of the numeric keyswpu_vt Provides WordPerfect for UNIX extensions for the VT340 emulation
c. In the Screen section, select the number of columns, lines, and backpages.Columns affect the width of the main window. The default setting is 80 columns; 132columns is often used to view reports. You can select any value up to 255.

Setting up terminal emulation
11
Lines affect the height of the main window. The default setting is 24 lines per page; you canselect any value up to 255.Backpages are previous pages of text that is displayed in the wIntegrate window. The defaultsetting is 33; you can select any number up to 999.
d. From the Cursor box, select the type of cursor you want wIntegrate to display.
▪ Block: ▌▪ Line: _
Select the Blink check box to make the selected cursor type flash.e. From the Backspace drop-down menu, select how the host accepts the backspace
instruction.The default option, Normal, sets the backspace to ASCII character 8. The Delete option setsthe backspace to ASCII character 127.
f. If you want the function and edit key definition to be automatically set according to theselected terminal emulation or extensions, select the Load key definitions check box.The check box is selected by default. Be sure to clear this check box if you have reopened theTerminal options without the intention of loading key definitions.
Warning: If you remapped your function keys or edit keys, for example, by assigning ascript or a macro, your changes are overwritten if you select the Load key definitionscheck box. Clear the Load key definitions check box if you have custom settings for thefunction keys or edit keys.
g. From the Host Encoding drop-down menu, specify the host encoding to take place betweencharacters that are entered and displayed on the PC and on the host.Your selection should match the character encoding on the U2 server. In some cases, theseoptions overlap. The objective is to match the PC and host settings. The following tabledescribes each host encoding option.
Table 2: Host encoding options
Encoding type Description
Default wIntegrate uses Latin I on a single-byte language version ofWindows, and “Local” on multibyte Windows. This setting works forwestern languages.
Latin I No conversion. This is how previous versions of wIntegrateworked. It is usable only for 8-bit character sets (for example,when European languages are used on the PC and host). In thesecircumstances, the Local option achieves the same results as Latin I;however, Latin I is faster because it does no conversion.
Local Uses the same settings as the local Windows computer. Use Localfor multi-byte languages other than Simplified Chinese, for exampleJapanese and Korean. The character set must be the same onWindows and the host. This option also works for single-bytecharacter sets, but Latin I is a better option in these circumstances.
GB18030 Use this option with Simplified Chinese. Characters are sent to andreceived from the host in the GB18030 format that is required forChinese systems.
Thai Use this option with Thai.

Chapter 2: Getting started
12
Encoding type Description
UTF-8 UTF-8 is the standard encoding method for Unicode characters,which is the universal character set designed to encode everywritten character. Use UTF-8 when you want to display charactersthat are not part of the current Windows language setting. Forexample, use UTF-8 when the local PC is set to English and the U2host application is Japanese. UniVerse NLS stores data in UTF-8format.
UVUFT-8 UVUTF-8 is a modified version of UTF-8, more appropriate for usersof multi-valued systems.
There are some issues when using UTF-8 with UniVerse NLS becauseof the characters 255 (IM), 254 (AM), 253 (VM), 252 (SVM), and 251(Text Mark). These have a special function as delimiters withinUniVerse.
Internally, wIntegrate uses the following Unicode characters torepresent the multi-valued delimiters:
255 (IM) - U+F8FF254 (AM) - U+F8FE (also known as FM)253 (VM) - U+F8FD252 (SVM) - U+F8FC251 (TM) - U+F8FB
There is no visual representation for these characters, so they showon the wIntegrate window as squares.
h. If you want to convert Unicode characters as they are sent to the host, select the SmartInput Conversion check box.Smart input conversion is useful if you use programs that use the “smart” characters; forexample, Microsoft Word might automatically convert simple quotation marks to look likethey are opening or closing. If you paste text into the wIntegrate window from Word with theSmart Input Conversion selected, the characters are converted to ASCII characters that theU2 host can work with.The characters that are converted are located in the inputmap.txt file in the C:\Program Files\wIntegrate folder and can be manually changed. The followingdescribes entered characters and their conversions.
Entered character Conversion‘ '’ '“ "” "
TM TM... . . .
3. Click OK.4. From the wIntegrate toolbar, select File > Save to save the session with the terminal settings or
select Save As if you want to save the session as a new wIntegrate session configuration (.wic)file.
Setting up communicationsIn wIntegrate, you can set up or change communications with a host computer. After you set upcommunications, you can save your settings as part of the configuration file for the session. You can

Setting up serial communications
13
set up multiple wIntegrate sessions to communicate with different host computers or to communicatewith the same host computer.
wIntegrate offers the following types of communications:
▪ Serial, as described in Setting up serial communications, on page 13▪ U2 SSH as described in Setting up U2 SSH communications, on page 15▪ U2 SSL as described in Setting up U2 SSL communications, on page 18▪ Windows Sockets as described in Setting up Windows Sockets (Telnet) communications, on page
21
Setting up serial communications
To set up serial communications, perform the following steps:
1. From the wIntegrate toolbar, select Setup > Communications.2. In the Communications dialog box, select Serial.3. Click Setup.
The Serial Communications dialog box appears.
Figure 2: Serial Communications – General tab
4. From the Port drop-down menu, select a port.5. Select a Baud Rate and Parity option.
Baud is a unit of signaling speed. The baud rate controls the speed of data transfer betweenthe PC And the host. If a parity is selected, a parity bit is used to ensure that data is transmittedaccurately. The parity options are described in the following table:
Table 3: Parity checking options
Option Description
None No parity checking.Odd Odd parity checking. Bits are counted in each group before it is sent. If a
group has an even number of bits, the parity bit is set to 1 so that the totalnumber of bits transmitted is an odd number. If a group already has anodd number of bits, the parity bit is set to 0. If you select this option, thehost computer must also use odd parity checking.
Even Even parity checking. Bits are counted in each group before it is sent. Ifa group has an odd number of bits, the parity bit is set to 1 so the totalnumber of bits transmitted is an even number. If a group already has aneven number of bits, the parity bit is set to 0. If you select this option, thehost computer must also use even parity checking.

Chapter 2: Getting started
14
Option Description
Mark Always sets the parity bit to 1.Space Always sets the parity bit to 0.
6. Click the Advanced tab.
Figure 3: Serial Communications – Advanced tab
7. Select the number of Data Bits to represent each character that is transmitted between the PCand the host.
8. Select the number of Stop Bits. This number represents the end of each character that istransmitted between the PC and the host.
9. Select the Flow Control. Flow control adjusts the flow of data between the PC and the hostcomputer to ensure that the receiver can process all of the incoming data. This is important whenthe sender can send data faster than the receiver can receive it. Flow control can be implementedin software or hardware.
Note: It is not recommended to select None because you can lose characters, and yourcommunication line can hang.
10. If you are experiencing a problem with garbage characters appearing on your screen, select theZero Top Bit check box. This option is only available if the Data Bits option is set to 8.Garbage character problems sometimes occur when certain computers communicate. Youusually need to use the zero top bit option on UNIX computers.
11. If you want wIntegrate to report parity errors, select the Parity Check check box.12. If you want wIntegrate to display framing errors, select the Report Errors check box.13. In the Transmit Delay field, enter the number of milliseconds to pause between blocks of
characters that are transmitted to the host.The larger the value, the slower the communications are. The default setting of 0 is recommendedif you are not losing data between the PC and the host computer.
14. In the Transmit Block Size field, enter the number of characters in each block that is transmittedto the host computer.Enter 0 to specify the fastest possible transmission with no restriction on the number ofcharacters in each book. Numbers greater than 0 indicate the number of bytes to transmitat a time. The larger the number, the faster the communication is. The default setting of 0 isrecommended if you are not losing data between the PC and the host computer.
Tip: You typically have to adjust Transmit Delay and Transmit Block Size when a fast PC iscommunicating with a slow host and can send characters faster than the host can processthem. As a first step in troubleshooting lost characters, try setting Transmit Block Size to

Setting up U2 SSH communications
15
1 and Transmit Delay to 50; then tune the parameters to find the optimum combination ofperformance and reliability.
15. On the Serial Communications dialog box, click OK.16. On the Communications dialog box, verify that the Open check box is selected. Click OK.17. The wIntegrate window prompts you for your login credentials. Log in using the credentials for
the host computer.18. Save the communications as part of your current configuration file by selecting from the toolbar
File > Save, or select Save As if you want to save the session as a new .wic file.
Setting up U2 SSH communications
To set up U2 SSH communications, perform the following steps:
1. From the wIntegrate toolbar, select Setup > Communications.2. In the Communications dialog box, select U2 SSH.3. Click Setup.
The U2 SSH Communications dialog box appears.
Figure 4: U2 SSH Communications – General tab
4. In the Host field, enter the name or IP address of the host computer with which you want tocommunicate.
5. If your server uses another port for Telnet or you are not using Telnet to communicate withthe host computer, enter a different number in the Port field. Otherwise, the default value issufficient.

Chapter 2: Getting started
16
6. Click the SSH tab.
Figure 5: U2 SSH Communications – SSH tab
7. In the Protocol section, select a protocol type.8. The Terminal Type drop-down menu contains the same terminal emulation types as defined
in Setting up terminal emulation, on page 8. In some cases, a host does not supportcommunications with the terminal type you are emulating, but it supports a close approximation.In this case, select a terminal type from the Terminal Type drop-down menu, or enter a customvalue.If you change the terminal emulation type in Setup > Terminal after you select a different Telnetterminal type, wIntegrate resets the Telnet terminal type to the setting taken from the terminalemulation .wic file. This is usually the same as the terminal name.
9. In the Client Authentication Key Filename field, click the ellipsis button (...) to open a filebrowser, and select a file.
10. Click the Logging tab.
Figure 6: U2 SSH Communications – Logging tab
11. In the Log Filename field, enter the name that you want for the file.12. In the Log File Mode section, select whether to append to the existing file or to overwrite the
existing file every time a new session starts.
Warning: If you select Append mode, be aware that the log file will grow until it fills up yourhard disk.
13. In the Log section, select the types of information to log.

Setting up U2 SSH communications
17
14. Click the Advanced tab.
Figure 7: U2 SSH Communications – Advanced tab
15. In the Transmit Delay field, enter the number of milliseconds to pause between blocks ofcharacters that are transmitted to the host.The larger the value, the slower the communications are. The default setting of 0 is recommendedif you are not losing data between the PC and the host computer.
16. In the Transmit Block Size field, enter the number of characters in each block that is transmittedto the host computer.Enter 0 to specify the fastest possible transmission with no restriction on the number ofcharacters in each block. Numbers greater than 0 indicate the number of bytes to transmit ata time. The larger the number, the faster the communication will be. The default setting of 0 isrecommended if you are not losing data between the PC and the host computer.
Note: You do not typically need to use the transmit settings with a U2 SSH connection;however, you might encounter an instance where hardware on slow servers is unable to keepup with incoming data, and transmit settings are necessary.
17. Select the D3 Enterprise Licensing check box if you want to take advantage of EnterpriseLicensing when connecting to a D3 host.This causes a D3 host to treat all connections that use this feature from the same computer as asingle user for licensing purposes.D3 Enterprise licensing is not available on the Java thin client as it requires a Windows-specificlibrary.
18. Select the Keep Alive check box to enable the TCP/IP function.This function sends meaningless packets to the host to prevent it from closing the connectionbecause of inactivity.If selected, enter the interval time (in seconds) to send packets. This value should be less than thelength of time before the host closes an inactive session.
19. On the U2 SSH Communications dialog box, click OK.20. On the Communications dialog box, verify that the Open check box is selected. Click OK.21. The wIntegrate window prompts you for your login credentials. Log in using the credentials for
the host computer.22. Save the communications as part of your current configuration file by selecting from the toolbar
File > Save, or select Save As if you want to save the session as a new .wic file.

Chapter 2: Getting started
18
Setting up U2 SSL communications
To set up U2 SSL communications, perform the following steps:
1. From the wIntegrate toolbar, select Setup > Communications.2. In the Communications dialog box, select U2 SSL.3. Click Setup.
The U2 SSL Communications dialog box appears.
Figure 8: U2 SSL Communications – General tab
4. In the Host field, enter the name or IP address of the host computer with which you want tocommunicate.
5. If your server uses another port for Telnet or you are not using Telnet to communicate withthe host computer, enter a different number in the Port field. Otherwise, the default value issufficient.
6. Click the Telnet tab.
Figure 9: U2 SSL Communications – Telnet tab
7. The Terminal Type drop-down menu contains the same terminal emulation types as definedin Setting up terminal emulation, on page 8. In some cases, a host does not supportcommunications with the terminal type you are emulating, but it supports a close approximation.In this case, select a terminal type from the Terminal Type drop-down menu, or enter a customvalue.If you change the terminal emulation type in Setup > Terminal after you select a different Telnetterminal type, wIntegrate resets the Telnet terminal type to the setting taken from the terminalemulation .wic file. This is usually the same as the terminal name.

Setting up U2 SSL communications
19
8. From the Break Signal drop-down menu, specify what action is taken when you press the Ctrl +Break keys.▪ Break: Sends the Telnet Break instruction. This can be used by a host system to break an
application program and show options such as Continue and Quit.▪ Interrupt: Sends the Telnet Interrupt instruction. This usually closes the communications port
and disconnects the PC.9. Select the Host Echo check box if you want the host to transmit the data it receives back to your
PC so you can see what you entered.10. Select the Binary Mode check box if you want to enable communications in binary mode.
Most PCs and hosts communicate by using seven-bit ASCII displayable characters. Binary modeenables the host and PC to send and receive eight-bit non-displayable characters. Most hostssupport eight-bit communication even when not in binary mode.
11. Select the TCP No Delay check box if you want to speed up communications with the host.This option disables the Nagle algorithm, which can delay each outgoing packet for 200 ms whilewaiting for any additional data for the packet. When TCP No Delay is selected, packets are sentimmediately. This might improve the speed of response, but make network utilization a little lessefficient by sending a larger number of smaller packets.UniVerse and UniData also support options to disable the Nagle algorithm. See the relevantdocumentation regarding details on how to disable it.
12. Select the Keep Alive check box to enable the TCP/IP function.This function sends meaningless packets to the host to prevent it from closing the connectionbecause of inactivity.If selected, enter the interval time (in seconds) to send packets. This value should be less than thelength of time before the host closes an inactive session.
13. In the Transmit Delay field, enter the number of milliseconds to pause between blocks ofcharacters that are transmitted to the host.The larger the value, the slower the communications are. The default setting of 0 is recommendedif you are not losing data between the PC and the host computer.
14. In the Transmit Block Size field, enter the number of characters in each block that is transmittedto the host computer.Enter 0 to specify the fastest possible transmission with no restriction on the number ofcharacters in each block. Numbers greater than 0 indicate the number of bytes to transmit ata time. The larger the number, the faster the communication will be. The default setting of 0 isrecommended if you are not losing data between the PC and the host computer.
Note: You do not typically need to use the transmit settings with a U2 SSL connection;however, you might encounter an instance where hardware on slow servers is unable to keepwith incoming data, and transmit settings are necessary.

Chapter 2: Getting started
20
15. Click the SSL tab.
Figure 10: U2 SSL Communications – SSL tab
16. In the Protocol section, select a protocol type.17. In the Server Check section, select whether the server certificate should be checked with the
Strict setting.18. In the Tracing section, select the depth tracing should be performed.
The default location of the trace file is the Documents folder.
Note: Tracing should be used with caution as the trace files can grow to any size on disk.Trace files will grow continuously while the connection is open, even though you are notactive on the session.
19. In the Server Certificate Check section, select Automatic, or enter a specific CA certificate.You can enable Client Authentication by entering a certificate name in the Client Certificatefield. Client Authentication is where the server authenticates the client attempting to make aconnection to it by examining the client’s certificate. It should be the name of a certificate as itappears in the local Windows Certificate Stores (typically the personal or “My” user store is used).If there is no certificate name specified, then no Client Authentication will take place.
20. If you only want to proceed with connections where the server certificate has a specific name,then enter that name in the Trusted Name field.Provided a server certificate is valid, a connection will proceed if the server certificate namematches the value entered here. If there is no match, a warning message displays before aconnection can proceed. The name matching is case-insensitive.If no value is entered for Trusted Name, then the name or address used to specify the server toconnect to will be automatically assumed.There are two mechanisms that provide flexibility when specifying a Trusted Name:▪ Multiple names can be specified each separated by a semicolon (;). The server certificate name
must match one of these names for a connection to proceed.▪ A name can contain wildcard characters. The underscore (_) character matches a single
character in the server certificate name, and the percent symbol (%) matches any sequenceof characters. For example, a trusted name of %.mydomain.com will match server certificatenames of myserver.mydomain.com or herserver.mydomain.com and a trusted name ofserver_.mydomain.com will match server certificate names of server1.mydomain.com orserver2.mydomain.com.
21. On the U2 SSL Communications dialog box, click OK.22. On the Communications dialog box, verify that the Open check box is selected. Click OK.

Setting up Windows Sockets (Telnet) communications
21
23. The wIntegrate window prompts you for your login credentials. Log in using the credentials forthe host computer.
24. Save the communications as part of your current configuration file by selecting from the toolbarFile > Save, or select Save As if you want to save the session as a new .wic file.
Setting up Windows Sockets (Telnet) communications
To set up Windows Sockets (Telnet) communications, perform the following steps:
1. From the wIntegrate toolbar, select Setup > Communications.2. In the Communications dialog box, select Windows Sockets.3. Click Setup.
The Windows Sockets Communications dialog box appears.
Figure 11: Windows Sockets Communications – General tab
4. In the Host field, enter the name or IP address of the host computer with which you want tocommunicate.
5. Click the Advanced tab.
Figure 12: Windows Sockets Communications – Advanced tab
6. If your server uses another port for Telnet or you are not using Telnet to communicate withthe host computer, enter a different number in the Port field. Otherwise, the default value issufficient.
7. The TELNET check box is selected by default. Leave this selected if you want wIntegrate toperform Telnet negotation with the host server.If you clear the TELNET check box, the Telnet negotiation is disabled and you can work withnon-Telnet connections. For example, you might want to disable Telnet negotiation when twocomputers running wIntegrate are communicating with each other.
8. If you are experiencing a problem with garbage characters appearing on your screen, select theZero Top Bit check box.

Chapter 2: Getting started
22
Garbage character problems sometimes occur when certain computers communicate. You mostlikely do not need to change this setting with a Telnet connection.
9. Select the TCP No Delay check box if you want to speed up communications with the host.This option disables the Nagle algorithm, which can delay each outgoing packet for 200 ms whilewaiting for any additional data for the packet. When TCP No Delay is selected, packets are sentimmediately. This might improve the speed of response, but make network utilization a little lessefficient by sending a larger number of smaller packets.UniVerse and UniData also support options to disable the Nagle algorithm. See the relevantdocumentation regarding details on how to disable it.
10. Select the Keep Alive check box to enable the TCP/IP function.This function sends meaningless packets to the host to prevent it from closing the connectionbecause of inactivity.If selected, enter the interval time (in seconds) to send packets. This value should be less than thelength of time before the host closes an inactive session.
11. In the Transmit Delay field, enter the number of milliseconds to pause between blocks ofcharacters that are transmitted to the host.The larger the value, the slower the communications are. The default setting of 0 is recommendedif you are not losing data between the PC and the host computer.
12. In the Transmit Block Size field, enter the number of characters in each block that is transmittedto the host computer.Enter 0 to specify the fastest possible transmission with no restriction on the number ofcharacters in each block. Numbers greater than 0 indicate the number of bytes to transmit ata time. The larger the number, the faster the communication will be. The default setting of 0 isrecommended if you are not losing data between the PC and the host computer.
Note: You do not typically need to use the transmit settings with a Windows Socketsconnection; however, you might encounter an instance where hardware on slow servers isunable to keep with incoming data, and transmit settings are necessary.
13. Click the Telnet tab.
Figure 13: Windows Sockets Communications – Telnet tab
14. The Terminal Type drop-down menu contains the same terminal emulation types as definedin Setting up terminal emulation, on page 8. In some cases, a host does not supportcommunications with the terminal type you are emulating, but it supports a close approximation.In this case, select a terminal type from the Terminal Type drop-down menu, or enter a customvalue.If you change the terminal emulation type in Setup > Terminal after you select a different Telnetterminal type, wIntegrate resets the Telnet terminal type to the setting taken from the terminalemulation .wic file. This is usually the same as the terminal name.

Installing host programs
23
15. From the Break Signal drop-down menu, specify what action is taken when you press the Ctrl +Break keys.▪ Break: Sends the Telnet Break instruction. This can be used by a host system to break an
application program and show options such as Continue and Quit.▪ Interrupt: Sends the Telnet Interrupt instruction. This usually closes the communications port
and disconnects the PC.16. Select the Host Echo check box if you want the host to transmit the data it receives back to your
PC so you can see what you entered.17. Select the Binary Mode check box if you want to enable communications in binary mode.
Most PCs and hosts communicate by using seven-bit ASCII displayable characters. Binary modeenables the host and PC to send and receive eight-bit non-displayable characters. Most hostssupport eight-bit communication even when not in binary mode.
18. Select the D3 Enterprise Licensing check box if you want to take advantage of EnterpriseLicensing when connecting to a D3 host.This causes a D3 host to treat all connections that use this feature from the same computer as asingle user for licensing purposes.D3 Enterprise licensing is not available on the Java thin client as it requires a Windows-specificlibrary.
19. On the Windows Sockets Communications dialog box, click OK.20. On the Communications dialog box, verify that the Open check box is selected. Click OK.21. The wIntegrate window prompts you for your login credentials. Log in using the credentials for
the host computer.22. Save the communications as part of your current configuration file by selecting from the toolbar
File > Save, or select Save As if you want to save the session as a new .wic file.
Installing host programsThe wIntegrate host programs support file transfers and other advanced communication between thePC and the host computer. You must install these programs before you can transfer information andperform other operations between the host computer and the PC. New versions of the host programsare always backward-compatible with earlier releases of the program. New releases do not disableearlier functionality.
Prerequisite▪ The wIntegrate communications protocol must match the host computer protocol. For steps, see
Setting up communications, on page 12.
About this task
Because some wIntegrate host programs are host-dependent, you must specify the type of hostcomputer that you are using.
The host programs consist of the file transfer and host API programs. The two types of programs canbe installed at the same time or separately. If you want to use wIntegrate’s Query Builder to createreports, you must install the host API.
You can install the host programs in any account on your system where you have adequatepermissions to create files and compile and catalog programs.

Chapter 2: Getting started
24
Note: If the host programs are already installed in another account on the host computer, you canshare the programs by using the WIN.SHARE program. See Sharing the host programs, on page25.
Procedure
1. Start a wIntegrate session, and log on to the host computer.2. Open the host system database prompt.3. From the wIntegrate window toolbar, select Run > Script.
A Run Script file browser appears.4. In the Run Script file browser, navigate to C:\Program Files (x86)\wIntegrate\Host,
and select inst_pgm.wis. Click Open.The Host program information dialog box appears.
Figure 14: Host program installation
5. From the Host program installation dialog box, select the check box next to the type of programsyou want to install.
Note: You can install the host API only if you previously installed the file transfer programs orif you are installing the file transfer programs at the same time.
6. In the Machine Name list, select the host database that you are using with wIntegrate.If your machine is not listed, select one with a GENERIC type.
7. Click OK.The installation script performs the following tasks:
▪ Creates the WIN.PROGS program directory in the database account.▪ Creates the MACHINE.TYPE record in the WIN.PROGS directory, defining the database/
machine type in attribute 1.▪ Installs the WIN.BOOT program in the WIN.PROGS directory.▪ Compiles and runs WIN.BOOT. This program has only one function—to initiate the error-
checked export of programs from the PC to the host. wIntegrate exports the same programs tothe host computer regardless of machine type. During export to the host computer, the ExportFile Monitor appears.

Sharing the host programs
25
If you chose to install the host API, the file BP_HAPI.TXT is also exported to WIN.PROGS.▪ Compiles and catalogs the host programs.
8. Verify wIntegrate window reads, “Host Application Program Interface INSTALLED.”
Sharing the host programsAfter you install the host programs in one account, you can run the WIN.SHARE program to enableanother account to run the host programs
1. Start a wIntegrate session, and log on to the account in which you installed the host programs.2. Type WIN.SHARE, and press Enter.3. Enter the full UNIX path for the account to share the host programs, and press Enter.
A pointer is created from the shared account to the host programs account. You can now use thehost programs to transfer files into the other account.
Setting up shortcuts on the desktopYou might want to set up several wIntegrate shortcuts on your desktop if you run sessions on differenthost computers, or if you run sessions with different configurations connected to the same host. Forexample, you might want one session for email and another for a host application.
Prerequisite
Before you start this procedure, open a wIntegrate session and configure it as you want. Save thesession as a .wic file.
Procedure
1. On your desktop, right-click and select New > Shortcut.2. In the Create Shortcut wizard, navigate to the location of the wIntegrate configuration file for the
session for which you want to create a shortcut. Click Next.3. Enter a name for the shortcut. Click Finish.4. To customize the icon that is used for the shortcut, right-click the shortcut and select Properties.5. Click the Shortcut tab. Click the Change Icon button.6. Change the path to C:\Program Files (x86)\wIntegrate\wInteg.exe, and select a
shortcut icon. Click OK.
Setting up the printerYou can select a printer for a wIntegrate session without changing the Windows default printer, forexample if you want to print on custom stationery as part of your application.
1. From the main toolbar, select File > Printer Setup.2. In the Printer Setup dialog box, select the Specific Printer option.3. Select a printer from the list.4. Optional: Select the other options for font, character mapping, and more as needed.
If you want wIntegrate to send data directly to the printer without any formatting, select the Printdirect check box. Use this option to print host data in the same format as you received it.
5. Click OK.

Chapter 2: Getting started
26
6. Optional: Save the custom settings as part of the session configuration file by selecting File >Save from the toolbar, or select Save As if you want to save the session as a new .wic file.
Viewing the program settingsWindows uses its Registry to store references to applications and their components. You can usethe Check Installation program to view these settings. This is not normally required, but it is a usefultroubleshooting aid if you have any unexpected issues with the application.
To open the wCheck program, click the Windows Start button and select All Programs > wIntegrate >Check Installation.The wCheck program opens with a list of the components that are used by the application, includingthe main “wIntegrate Document” called wInteg.exe.
Figure 15: Environment
A full discussion of modifying the Registry is beyond the scope of this document. However, what youshould see in the wCheck program is that all of the components are checked to denote that they areregistered, they are in the same folder location, and they are of the same version.

27
Chapter 3: Customizing wIntegrateYou can customize how wIntegrate looks by editing the properties using the File and Setup toolbaroptions. You can name a session, change screen colors and keyboard settings, and select toolbars tohelp you perform your everyday tasks more efficiently. Moreover, you can create custom scripts to runautomatically and modify the settings or perform tasks.
Customizing a wIntegrate session helps you distinguish one session from another. If you save eachconfiguration as a unique .wic file, you can have wIntegrate sessions that connect to different hostcomputers, or multiple sessions for different purposes on the same computer. For example, you cansave a wIntegrate configuration with blue text on a black background that you use for your dataentry, and save another configuration with black text on a white background that you use for runningreports.
Tip: Some of the dialog boxes for customization options have a Default button. If you makechanges and decide not to use them, click the Default button to change the settings back to thewIntegrate defaults. The actions of the Default buttons are defined by scripts in the C:\ProgramFiles (x86)\wIntegrate\wIntSys\Default folder. You can modify these scripts tocustomize the behavior of the Default buttons.
Customizing the splash screenWhen wIntegrate is started, the wIntegrate splash screen is displayed before the session completesits opening. The same screen is displayed when you select Help > About in wIntegrate. You cancustomize both the splash screen and About screen by adding a custom image.
1. Navigate to the installation directory.If you installed wIntegrate in the default folder, the location is C:\Program Files(x86)\wIntegrate.
2. Open the Image folder.For the splash screen, the startup procedure looks for a bitmap named OEM_ST.BMP in theImage folder. If found, this image is used in place of the standard wIntegrate image on boththe splash screen and the Help > About screen. If a different image is required for Help > About,create a second image OEM_AB.BMP.The product version, user license information, and copyright statement are overlaid on thebitmap using a white font and cannot be changed.
3. Add your customized OEM_ST.BMP file for the splash screen image, and optionally add theOEM_AB.BMP file for a different About screen image.For best results, the bitmap should be 650x460 pixels saved as a 24-bit bitmap.
Disabling the splash screenIf you do not want to see the splash screen upon startup, you can disable it.
1. Navigate to where the shortcut for wIntegrate is installed.When wIntegrate is installed, it is placed in the wIntegrate program group in the Windows Startmenu (Start > All Programs > wIntegrate). You could have also installed a shortcut to thedesktop.
2. Open the properties of the shortcut by right-clicking the shortcut and selecting Properties.

Chapter 3: Customizing wIntegrate
28
3. In the Target field, append -nobanner after the closed quotation mark, as shown in thefollowing example.
Figure 16: wIntegrate properties
4. Click Apply.5. Click OK.
Adding or removing toolbarsYou can modify which toolbars are displayed in the main window. You can do this in a couple of ways.One way is using the Setup > Preferences method, described in the following steps.
1. From the main wIntegrate toolbar, select Setup > Preferences.2. Click the Toolbars tab.3. Select the check box next to the toolbars that you want. Clear the check boxes next to the
toolbars that you do not want. Click OK.The toolbars appear on the wIntegrate window.
Another way to add or remove toolbars is right-clicking anywhere near the toolbars to show a contextmenu where the same toolbar options are available that are in the Preferences dialog box, as shown inthe following figure.

Navigating through backpages
29
Figure 17: Right-click context menu
Select any of the options that you want to add to the wIntegrate window. If you removed the maintoolbar (named MainMenu), you can right-click the title bar and select Restore Menu to restore it.
Additionally, you can move the toolbars and dock them to the bottom of the window.
Note: You can modify any of the toolbars and even create your own by using scripting. For moreinformation, see Client Scripting Reference.
Navigating through backpagesThe navigation icons on the general toolbar allow you to navigate through up to 33 backpages.
You can change the default value of 33 by selecting Setup > Terminal from the main toolbar. For moredetails, see Setting up terminal emulation, on page 8.
Note: When navigating through backpages, you might not realize that your screen is on abackpage. The keystrokes do not appear, and the session appears to be hanging. You can checkwhether a backpage is displayed by looking at the Status bar.
Changing the window colorsYou can customize the look of the wIntegrate window by modifying the background and foregroundcolors. You can select a standard theme or create your own.
You can do this task in a couple of ways. One way is using the Setup > Colors method, described in thefollowing steps.

Chapter 3: Customizing wIntegrate
30
1. From the main toolbar, select Setup > Colors.
Figure 18: Colors
2. Click Open.3. From the Load Color Settings dialog box, select a color scheme, and then click Open.4. Click OK to close the Colors dialog box.
The display changes to the selected color scheme.5. Optional: Save the custom settings as part of the session configuration file by selecting File >
Save from the toolbar, or select Save As if you want to save the session as a new .wic file.
Another way to change the window color is right-clicking anywhere near the toolbars, and selectingbar_tech to show the technical toolbar, as shown in the following figure.
Figure 19: Technical toolbar
From the top drop-down menu, select a different color scheme, and click the Apply icon ( ) to applya standard theme. Note that the options that are available in the bar_tech toolbar are the sameoptions that are listed in the Load Color Settings dialog box.
Changing the colors of specific screen attributesYou can customize the look of the wIntegrate window by modifying the specific screen attributes thatare shown.

Changing the text style
31
1. From the main toolbar, select Setup > Colors.
Figure 20: Colors
2. Verify that the Normal attribute is selected.The Normal attribute defines the colors of the text that you most often see in the wIntegratewindow.
3. Click Foreground to select a color for the text.4. Click Background to select a background color.5. After you change the colors, click Apply.
The wIntegrate window updates to the colors that are selected.6. Select other attributes to modify by using the same process that is described in steps 2-5.
Tip: Click each attribute until the text in the Example Text box looks like the highlighted textin the wIntegrate main window. You can change the color and style of highlighted text to yourpreference.
7. To save the foreground and background color combination as a script that you can use in futuresessions, click Save, and enter a name for the wIntegrate script file for the color combination thatyou selected. wIntegrate appends the .wis file extension by default. Click Save.You can select this script later by clicking Open in the Colors dialog box or by selecting it from thedrop-down menu on the bar_tech toolbar, where it is automatically added.
8. Click OK to close the Colors dialog box.9. Optional: Save the custom settings as part of the session configuration file by selecting File >
Save from the toolbar, or select Save As if you want to save the session as a new .wic file.
Changing the text styleYou can superimpose a graphical style on specific screen attributes such as Normal and Dim. Resultswill depend on how your application uses screen attributes. You can change the style in the Colorsdialog box.
1. From the main toolbar, select Setup > Colors.2. From the Attributes list, select an attribute.3. From the Styles drop-down menu, select a text style to apply to the selected attribute.
If you select any text style other than None, the text style has borders.

Chapter 3: Customizing wIntegrate
32
4. You might want to join consecutive lines of the same effect to prevent wIntegrate from drawingextra borders between them. If you do not want wIntegrate to draw the border style betweenlines of the same effect, select the Join Lines check box.
5. If you selected any text style other than None, select the Use Styles check box. This optionenables wIntegrate to display styles as the etched chiseled effect based on the attributes thatare used in the terminal screen. If you do not select this check box, a chiseled effect might bedisplayed with no border.
Tip: The added borders are displayed around the screen text so that they can overlap into thelines above and below. You can insert extra line space between the lines to accommodate theborders, as described in Changing the character display, on page 32.
6. Click OK to close the Colors dialog box.7. Optional: Save the custom settings as part of the session configuration file by selecting File >
Save from the toolbar, or select Save As if you want to save the session as a new .wic file.
Changing the character displayYou can select a different font style and size in the Character dialog box for the wIntegrate window.The font size controls the width and height of displayed characters. You can also auto scale thewIntegrate window to accommodate a new font size.
About this task
The font size is the limiting factor in what size a window can be, and the width of the font has priorityover the height. For a given window size, if there is no font available that can display the 80 or 132columns exactly, and Auto Scaling is off, the text will either extend to the right of the window border,requiring a horizontal scroll bar, or not fill the full width of the window. In either case, the verticaldimension of the window changes to fit the selected number of lines using the height of the font. IfAuto Scaling is on, you cannot set the window dimensions; they are set automatically to fit the closestavailable font.
By selecting a different font size, you can set up your display to suit the current task. For example, ifyou are working exclusively on the host, you might want the host window to fill the screen. At othertimes, you might want to shrink the host window and work in other application windows.

Changing the character display
33
Procedure
1. From the main toolbar, select Setup > Character.
Figure 21: Character
2. Select the font face and size.Only fixed-pitch Windows fonts such as Consolas, Courier, and Terminal are available.
Tip: You can also change the font size without using the Character dialog box by selecting the
increase font ( ) or decrease font ( ) icons on the general toolbar. If the general toolbar isnot visible, see Adding or removing toolbars, on page 28 for instructions on how to add it.
3. In the Extra Line Space drop-down menu, you can add vertical space (measured in pixels)between lines in the display.
4. If you select the Auto Scaling check box, when you click and drag a window border or corner, thefont automatically changes to fit the new window size to accommodate the number of Columnsand Lines that are specified in the Setup > Terminal dialog box.
Note: If the window is too small for the selected font size, some of the text and toolbars thatno longer fit in the window are cropped.
Tip: Auto Scaling works best when Snap To Size is enabled on the General tab in Setup >Application. Snap To Size cause the window to be trimmed to remove any border around thedisplayed characters.
5. From the Invalid characters options, select whether to display, not display, or only show decimalcharacters for invalid characters, such as control codes that are not associated with a legiblecharacter. These are most often seen with serial connections.The decimal display shows the character number of the invalid character within angle brackets,for example, <4>.
6. Click OK to close the Character dialog box.7. Optional: Save the custom settings as part of the session configuration file by selecting File >
Save from the toolbar, or select Save As if you want to save the session as a new .wic file.

Chapter 3: Customizing wIntegrate
34
Resizing the windowYou can change the size of the wIntegrate window in the following ways:
▪ Drag a corner, side, or the top or bottom of the window▪ Click the increase font ( ) or decrease ( ) font icons on the general toolbar▪ Select a specific size as described in Changing the character display, on page 32
You can also change the window size to be reduced to a thumbnail size by using the Teeny ( ) iconon the general toolbar.
When you use the Teeny icon, wIntegrate stays on top of other applications that you might use so youcan use another application full-screen while monitoring the wIntegrate host screen. You can make allyour sessions this thumbnail size and place them at the bottom of the screen.
You can change the Always on Top variable at any time in the System menu, which is accessed byright-clicking the wIntegrate title bar.
Important: You should restore the normal size by clicking the Teeny icon again. If you makeit bigger by dragging the border, the menu and toolbars do not reappear automatically, so youwould have to click Restore Menu in the System menu and restore the menus manually.
Changing the session titleYou can change the title of a session and have the title bar of the wIntegrate window change.Additionally, when you minimize the session, the new title is displayed on the Taskbar icon so thatyou can distinguish this session from others.
The Setup > Preferences dialog changes settings for the current session only. The settings are storedin the session .wic file. This is different to the options set in Setup > Application, which apply to theApplication as a whole and therefore all sessions. These settings are stored in the Registry.
1. From the main toolbar, select Setup > Preferences.2. In the Preferences dialog box, verify that the View tab is open.3. In the Title field, enter a descriptive title for your wIntegrate session. The title is displayed in the
title bar.The following table describes symbols that are replaced with text in the session title:
Table 4: Port symbols
Symbol Replacement value
~ Displays the type of connection, such as U2 SSH or Windows Sockets.@ Displays the name of the host that you are connected to.| Displays the port status: Open or Closed.
4. Click OK to save your changes.5. Optional: Save the custom settings as part of the session configuration file by selecting File >
Save from the toolbar, or select Save As if you want to save the session as a new .wic file.

Adding or removing scroll bars and the status bar
35
Adding or removing scroll bars and the status barThe scroll bars are hidden by default. You can show them to see data or graphics that require morelines or columns than the wIntegrate window can display. The status bar gives you a Ready status ifyou are not selecting an option from a menu.
The status bar also shows:
▪ the line and column position of the cursor in the wIntegrate main window▪ the backpage number when viewing backpages▪ REC if the Edit Record option is in use▪ PRT if the printer is the current output destination▪ CAPS if the Caps Lock key is on▪ NUM if the for the numeric key lock (on certain keyboards)
If you place your cursor over a menu option, the status bar displays a short description of the menuoption.
1. From the main toolbar, select Setup > Preferences.2. In the Preferences dialog box, verify that the View tab is open.3. Select the Vertical Scroll Bar check box for a vertical scroll bar to appear on the right of the
window.The vertical scroll bar is an alternative to using the Up and Down buttons on the General toolbar.
4. Select the Horizontal Scroll Bar check box for a horizontal scroll bar to appear at the bottom ofthe window.
Note: If you selected the Auto Scaling option as described in Changing the character display,on page 32, then the window accommodates the full width of text that is displayed by thehost, and the horizontal scroll bar is not needed.
5. Select the Status Bar check box to view a status bar below the bottom horizontal scroll bar.6. Click OK to save your changes.7. Optional: Save the custom settings as part of the session configuration file by selecting File >
Save from the toolbar, or select Save As if you want to save the session as a new .wic file.
Changing the session nameThe session name is unrelated to the file name for the .wic file for the session. The session name isassigned as the Dynamic Data Exchange (DDE) topic name that is used by remote applications. Youcan change the name of a session by performing the following steps.
These steps do not change the title bar. For information about how to change a session’s title bar, seeChanging the session title, on page 34.
1. From the main toolbar, select Setup > Preferences.2. Click the Options tab.3. In the Name field, enter a new session name.4. Click OK to save your changes.5. Optional: Save the custom settings as part of the session configuration file by selecting File >
Save from the toolbar, or select Save As if you want to save the session as a new .wic file.

Chapter 3: Customizing wIntegrate
36
Changing the communications’ port saving optionsWhen you save a wIntegrate session, each aspect of its communications is saved so thatcommunications can be restored the next time that the session is opened. The communications’ stateat the time of saving is also saved, for example, whether communications are open or closed. You canoverride how the communications’ state are saved by performing the following steps.
1. From the main toolbar, select Setup > Preferences.2. Click the Options tab.3. From the Save Port Open drop-down menu, select one of the following options:
▪ Normal: the current communications state is saved when the session is saved.▪ Open: the communications state is saved as open when the session is saved, regardless of the
current state.▪ Closed: the communications state is saved as closed when the session is saved, regardless of
the current state.
4. Click OK to save your changes.5. Optional: Save the custom settings as part of the session configuration file by selecting File >
Save from the toolbar, or select Save As if you want to save the session as a new .wic file.
Closing the session automatically when the port isclosed
You can set wIntegrate to close the application automatically when you log off from the host and thecommunications port is closed.
1. From the main toolbar, select Setup > Preferences.2. Click the Options tab.3. Select the Exit Session on Port Close check box to have the session exit when communications
are closed.4. Click OK to save your changes.5. Optional: Save the custom settings as part of the session configuration file by selecting File >
Save from the toolbar, or select Save As if you want to save the session as a new .wic file.
Preventing the session from closing if the port is openIf you inadvertently close the application while logged on to the host, you can leave files locked. Toprevent this from happening, perform the following steps.
1. From the main toolbar, select Setup > Preferences.2. Click the Options tab.3. Select the Prevent Session Exit While Port Open check box.4. Click OK to save your changes.
With the check box enabled, when you select File > Exit, a message appears that says you mustlog off and close the connection before exiting the session.
5. Optional: Save the custom settings as part of the session configuration file by selecting File >Save from the toolbar, or select Save As if you want to save the session as a new .wic file.

Trimming trailing spaces with clipboard operations
37
Trimming trailing spaces with clipboard operationsWhen you copy or paste data, you might want to remove the spaces at the end of each line. To trimtrailing spaces with clipboard operations, perform the following steps.
1. From the main toolbar, select Setup > Preferences.2. Click the Options tab.3. Select the Trim Trailing Spaces on Copy check box to remove trailing spaces before copying
data to the clipboard.4. Select the Trim Trailing Spaces on Paste check box to remove trailing spaces when pasting data
from the clipboard.5. Click OK to save your changes.6. Optional: Save the custom settings as part of the session configuration file by selecting File >
Save from the toolbar, or select Save As if you want to save the session as a new .wic file.
Using edit keys for local editingYou can change key settings to perform specific tasks. For example, you might want the up and downarrow key to scroll up or down through the backpage memory.
About this task
wIntegrate has a feature that is sometimes used by developers called local editing, which is usefulfor editing long text fields over multiple lines. However, local editing temporarily uses the up anddown arrow keys for regular editing functionality, possibly conflicting with your own custom settingssuch as scrolling through backpages. If your application makes use of local editing for text fields, thenyou should enable this option to make the edit keys work there. To enable this option, perform thefollowing steps.
Procedure
1. From the main toolbar, select Setup > Preferences.2. Click the Options tab.3. Select the Edit Input Keys check box.4. Click OK to save your changes.5. Optional: Save the custom settings as part of the session configuration file by selecting File >
Save from the toolbar, or select Save As if you want to save the session as a new .wic file.
Consuming one U2 license for multiple host connectionsusing Device Licensing
wIntegrate supports U2 Device Licensing, meaning you can connect to a UniVerse or UniData hostwith multiple sessions/applications and consume a single U2 license. When U2 is running on Windows,Device Licensing is enabled automatically as part of the initial connection process. When U2 is runningon Unix or Linux, Device Licensing is an option. To enable this option, perform the following steps:
1. From the main toolbar, select Setup > Preferences.2. Click the Options tab.3. Select the Enable Device Licensing for UniVerse and UniData on UNIX check box.4. Click OK to save your changes.

Chapter 3: Customizing wIntegrate
38
5. Optional: Save the custom settings as part of the session configuration file by selecting File >Save from the toolbar, or select Save As if you want to save the session as a new .wic file.
Changing application preferencesYou can set up options to automatically confirm each exit from your wIntegrate session, save yourchanges, and more. The options that are selected in Setup > Application apply to the Application as awhole, and therefore all sessions, and are stored in the Registry. Perform the following steps to specifythese options.
Note: Application settings are stored in the Registry. This differs from the preferences, which arestored in the session .wic files.
1. From the main toolbar, select Setup > Application.
Figure 22: Application
2. From the General tab, select the check boxes next to the application options that you want.
▪ Confirm exit: A dialog box appears when you close a wIntegrate session, asking you to savechanges and confirm your exit.
Note: If you clear the Confirm exit check box, you might consider selecting the Savechanges check box to automatically save changes.
▪ Save changes: This sets the default value for the "Save changes to session parameters" checkbox on the Confirm Exit dialog box. If you choose to disable the Confirm Exit dialog box, theSave Changes setting is applied when the session closes.
▪ Snap to size: When you click and drag a window border or corner to resize the screen, Snap tosize removes excess borders.
Note: If you also select the Auto Scaling check box in the Character dialog box, wIntegratesnaps the window to fit 80 columns and 24 lines, or the number of columns and lines thatare selected in the Character dialog box. For more information, see Changing the characterdisplay, on page 32.
▪ Connect Message: The destination for displaying network connection messages.▪ Show session copy dialog: When you start a second session by using a session file that is
already being used, wIntegrate warns you that you are already running this session and lets

Adding custom scripts
39
you confirm that you want to start a duplicate session. If this check box is not selected, theduplicate session is created automatically without the message.
3. To change the startup session, click the Start up Sessions tab.a. Click Add.
Select from where to get settings. If you are using the regular local version, select theStandard location. Thin client users should select the Specify location option.
Note: You can also make a session one of your startup sessions by clicking theappropriate check box on the File > Exit dialog box.
b. Click Remove to remove a session from the startup list.4. To change the text, bitmap, and HTML editor you want to use with wIntegrate, click the Editors
tab.Click the ellipsis (...) buttons to browse to a different default program to open for each editortype.
5. To change the pre-session open and post-session open scripts that run every time you start asession, click the Scripts tab.Click the ellipsis (...) buttons to browse to a different script to open for both open options.▪ The pre-session open script runs every time that you start a session before the configuration
file is loaded. The default pre-session open script is wIntSys\Script\NewSess.wis. It isused to modify every session, for example, to add or remove menu options.
▪ The post-session open script runs every time that you start a session after the configurationfile is loaded and after the configuration’s load script has been run. The post-session scriptfield is blank by default, so no post-session open script runs.This script is available for developers who want to customize the application’s behavior afterthe configuration file is loaded, for example, to customize toolbars according to the connectedhost.
6. You can use custom folder locations to store files used by the application. To change the defaultfolders, click the Folders tab.Select a folder location and click Modify to browse to a different folder to open.
7. You can view the dialogs and messages in English or Chinese. To change the language, click theLanguage tab.
Note: This setting does not affect input and display in the terminal emulation window, whichis always enabled for display in supported multi-byte languages.
Select the language, and then enter the surrogate font. Surrogate fonts are advanced Unicodefonts that provide many more characters than are available in the standard Unicode fonts. If youwant to use a surrogate font, enter the name of the font in the Surrogate Font field. Note thatyou must first ensure that the font is installed.
8. Click OK to close the Application dialog box.9. Optional: Save the custom settings as part of the session configuration file by selecting File >
Save from the toolbar, or select Save As if you want to save the session as a new .wic file.
Adding custom scriptsYou can run custom wIntegrate scripts each time a specific session is started, for example, a script tolog you in to the host. To add a custom script, perform the following steps.
1. From the main toolbar, select Setup > Preferences.2. Click the Scripts tab.

Chapter 3: Customizing wIntegrate
40
3. To load scripts, click Add.4. In the Browse for load script dialog box, select and open the script file that you want to use.5. Continue adding or removing scripts as necessary.
Figure 23: Scripts tab
6. If you have more than one script loaded, and you want to change the order in which they areloaded, select a script and then click Move Up or Move Down to change the order.
7. If you have created a custom wIntegrate menu script that you want to run each time that aspecific session is started, from the Menu Bar Script drop-down menu, select the name of thescript file.
Note: Menu bar scripts add to the existing wIntegrate menu rather than replacing it.
8. Click OK to save your changes.9. Optional: Save the custom settings as part of the session configuration file by selecting File >
Save from the toolbar, or select Save As if you want to save the session as a new .wic file.
Customizing mouse and keyboard functionsYou can customize the buttons on your mouse as well as keyboard keys to have more functionality.
Assigning functions the mouse
You can assign different functions to the mouse buttons.
About this task
Standard mouse actions are:
▪ Left Button Drag – Selects complete lines of text from the point at which you click the button to thepoint at which you release the button.
▪ Right Button Drag – Selects columns of text from the point at which you click the button to point atwhich you release the button.

Assigning functions the mouse
41
You can assign other tasks to the mouse buttons by using scripts.
Procedure
1. From the main toolbar, select Setup > Mouse.The Keyboard dialog box appears. The Key List section has Mouse Buttons selected bydefault, and the Key/Macro/Definition section lists all of the mouse button and mouse + keycombinations.
Figure 24: Keyboard
2. Select an option for the left-click or right-click button on the mouse. In this example,S_MouseRight (Shift + right-click) is selected.The top section of the dialog box updates based on your selection.
3. Add a script to the selection. The following steps describe how to add a Copy Special To script tothe Shift + right-click combination.
Note: In the Definition field, you can enter either a script statement, for example ShowEditCopyTo, or reference a script stored in a folder, for example Script "WintSys\Script\CopyMenu".
a. If there is a value in the Definition field, highlight it and delete it.b. In the Definition field, type Show EditCopyTo.c. Select the Macro check box.
wIntegrate interprets a macro definition internally as a script. If the Macro check box iscleared, the definition is sent to the host as text.
d. Click Set.4. Click OK to close the Keyboard dialog box.5. Verify the Shift + right-click combination works. The Copy Special To dialog box should open.6. Optional: Save the custom settings as part of the session configuration file by selecting File >
Save from the toolbar, or select Save As if you want to save the session as a new .wic file.

Chapter 3: Customizing wIntegrate
42
For information about the types of scripts, see Copy menu scripts, on page 87.
Assigning functions to the keyboard
You can assign a different function to a function key by using a wIntegrate script.
About this task
When you set up terminal emulation and select a keyboard extension, wIntegrate maps some of thekeys on your keyboard to perform the most commonly used functions. For example, when you useVT220 emulation and the key_norm extension, the Up arrow key scrolls up through backpages one lineat a time. You can use the default settings for the function keys or customize the settings to performother functions.
You can remap, or assign a different function to, most keys or key combinations. For example, you canassign a new function to F1 and to the key combinations Shift+F1, Ctrl+F1, and Alt+F1. However, youcannot remap the Shift keys themselves and a few other keys that are reserved by Microsoft Windowsfor special uses.
Procedure
1. From the main toolbar, select Setup > Keyboard.The Keyboard dialog box appears. The Key List section has Function Keys selected by default,and the Key/Macro/Definition section lists all of the function key combinations.
2. Select an option for a function key. In this example, F5 is selected.3. Add a script to the selection. The following steps describe how to add a script that opens the
Preferences dialog box.a. If there is a value in the Definition field, highlight it and delete it.b. In the Definition field, type Show SetupPreferences.c. Select the Macro check box.
wIntegrate interprets a macro definition internally as a script. If the Macro check box iscleared, the definition is sent to the host as text.
d. Click Set.4. Click OK to close the Keyboard dialog box.5. Verify that the F5 function key works. The Preferences dialog box should open.6. Optional: Save the custom settings as part of the session configuration file by selecting File >
Save from the toolbar, or select Save As if you want to save the session as a new .wic file.
Creating a macro
You can create a macro and assign it to a function key.
About this task
A macro specifies how a certain input sequence should be mapped to a replacement output sequenceaccording to a defined procedure.
For example, assume that you use an accounting application to perform your daily work. On the mainmenu of your application, you select option 2 and press Enter to go to an Accounts Payable menu,then select option 4 and press Enter for the Check Processing menu, and finally select option 1 andpress Enter to open the Print Checks dialog box.

Creating a macro
43
To navigate to the Print Checks dialog box, you performed six keystrokes: one for each option andanother for each time you pressed Enter. If this is a common activity for you, you might want to mapthis series of keystrokes to a function key.
Procedure
1. From the main toolbar, select Setup > Keyboard, and then click the US Keyboard tab.
Note: The keyboard layout and the title on the tab will change according to your keyboardsettings. For example, in the United Kingdom, UK Keyboard appears on the tab, and the UKkeyboard layout appears.
Figure 25: US Keyboard tab
2. Define the macro. The following steps describe how to define a macro for the Shift+F12combination using the accounting application described previously.a. Select the Shift check box.b. Click the F12 button.c. In the Definition field, type ENTER 2;ENTER 4;ENTER 1.
The wIntegrate script ENTER command sends text to the host, followed by a carriage return.When you enter the definition for a macro, use a semicolon to separate each command.
d. Select the Macro check box.wIntegrate interprets a macro definition internally as a script. If the Macro check box iscleared, the definition is sent to the host as text.
e. Click Set.3. Click OK to close the Keyboard dialog box.4. Optional: Save the custom settings as part of the session configuration file by selecting File >
Save from the toolbar, or select Save As if you want to save the session as a new .wic file.

Chapter 3: Customizing wIntegrate
44
Creating a login scriptYou can create login script to automatically log in to your host computer when you start a macro, andyou can assign it to a wIntegrate session.
Prerequisite
If you are connected to a host computer, enter the logout command at the UNIX prompt to close theconnection.
Procedure
1. From the wIntegrate main toolbar, select Run > Script.2. From the Run Script dialog box, navigate to C:\Program Files
(x86)\wIntegrate\wIntSys\Script and select learn.wis. Click Open.The Parameters for Learning dialog box appears.
Figure 26: Parameters for Learning
3. Enter the parameters as described in the following steps:a. Enter the login user name and password that is used on the host computer.b. In the Filename field, enter a name for this login script file. The host computer name is the
default value.c. Optional: In the Description field, enter a description of the script.d. Select the check boxes next to the options you want.
Selecting the Store logon script for starting new sessions check box automatically runs thescript each time you start wIntegrate with the current session name. Selecting this check boxhas the same effect as entering the name of the script file that is created by this procedure inthe Load Scripts box in the Preferences dialog box, as described in Adding custom scripts, onpage 39.Selecting the Store Password in script check box stores the user name and password in anon-readable format in the login script file that you are creating. If this check box is cleared,you must enter the password each time the login procedure runs. It is recommended thatyou do not store passwords in the login script.

Copying text
45
4. Click Start Learning.A Learning connection dialog box appears.
Figure 27: Learning connection
5. Click Enter Login.wIntegrate uses the login name that you entered in the Parameters for Learning dialog box. Yourlogin name is entered automatically in the wIntegrate main window, and the Learning connectioncontains the text of the password prompt in the Prompt field.
6. Click Enter PasswordwIntegrate uses the password that you entered in the Parameters for Learning dialog box. Yourpassword is entered automatically in the wIntegrate main window.
7. Click Stop Learning.wIntegrate creates a script file containing the sequence of characters that are receivedand sent during the learning procedure. This script is written to the C:\Program Files(x86)\wIntegrate folder with the file name that you entered in the Parameters for Learningdialog box. The file extension .wis is automatically added to the file name. Capable users canedit the script manually if necessary to change its functionality.
8. Test the login script.
▪ If you selected the Store logon script for starting new sessions check box, the login scriptruns automatically when you close and restart this wIntegrate session.
▪ If you selected the View logon dialog box before every log on check box, when you start anew wIntegrate session, a Login dialog box appears, confirming the script worked.
Copying textwIntegrate allows you to copy text from a right-click menu.
The functionality described here is driven by the CopyMenu.wis script in the C:\Program Files(x86)\wIntegrate\wIntSys\Script folder. Capable users can modify this script to customizethe functionality.
Note: You can select lines on the current page and backpages by using the left mouse button, orby column by using the right mouse button.
To copy text, select the text, then right-click the screen and select an option.The requested Windows application opens a new file if you do not already have a file open. If you havea file open in the application, wIntegrate pastes your selection into the open file.

Chapter 3: Customizing wIntegrate
46
Table 5: Copy menu options
Option Description
Copy Copies selected text.Paste Pastes text from the clipboard.Text to Notepad Copies selected text, starts the Notepad application if it is not running, and
pastes the copied text into a Notepad document.Text to Wordpad Copies selected text, starts the WordPad application if it is not running, and
pastes the copied text into a WordPad document.Bitmap to Paint Copies a selected part of the window as a graphic, starts the Paint application
if it is not running, and pastes the graphic as a bitmap into a Paint session.Table to ReportViewer
Copies the selected text, parses it into tab-separated columns with consistentvertical spaces, starts the built-in Report viewer grid, and pastes in the data.
Table to Excel Copies the selected text, parses it into tab-separated columns using consistentvertical spaces, starts the Microsoft Excel application if it is not running, andpastes the data into an Excel spreadsheet. If you have an Excel spreadsheetopen, wIntegrate pastes the selected table into the spreadsheet starting at thecurrent cell position.
Table to Lotus 123 Copies the selected text, parses it into tab-separated columns using consistentvertical spaces, starts the Lotus 1-2-3 application if it is not running, and pastesthe data into a Lotus 1-2-3 spreadsheet.
Table to Word Copies the selected text, parses it into tab-separated columns using consistentvertical spaces, starts the Microsoft Word application if it is not running, andpastes the data into a formatted table.
Text to Word Copies the selected text, starts the Microsoft Word application if it is notrunning, and pastes the text into a Word document.
Bitmap to Word Copies the selected area of the wIntegrate main window as a bitmap, startsthe Microsoft Word application if it is not running, and pastes the bitmap into aWord document.
Screen to Word Copies all the text currently displayed in the wIntegrate main window, whichmight be a backpage, starts the Microsoft Word application if it is not running,and pastes the displayed data into a Word document. You should format thetext using a fixed pitch font such as Courier to see the screen properly, andperhaps put a border around it.
Screen to Printer Prints all of the text currently displayed in the wIntegrate main window, whichmight be a backpage. The print job is routed to the wIntegrate-specific printerset in File > Printer Setup or to your Windows default printer.
Create Pie Chart Copies selected data and creates a wIntegrate pie chart. The selected datamust be in two columns; the left column must be text, and the right columnmust be numbers.
Create Bar Chart Copies selected data and creates a wIntegrate bar chart. The selected datamust be in two columns; the left column must be text, and the right columnmust be numbers.
HTML to Editor Copies the selected text, parses it into tab-separated columns usingconsistent vertical spaces, starts the HTML editor that you specified in Setup> Application if it is not running, and pastes the table selection into the HTMLeditor window.
HTML to Browser Copies the selected text, parses it into tab-separated columns using consistentvertical spaces, starts the HTML browser program that is associated with the.htm extension in the registry, and pastes the table selection into the HTMLbrowser window.

Copying text with Copy Special to
47
Option Description
Text to Mail Copies the selected text, starts your Windows email application if it is notrunning, and pastes the selected text or table into an untitled email message.You can edit the email message before sending it.
You can also copy data to other applications by assigning a script command to a mouse button. Formore information, see Assigning functions the mouse, on page 40.
Copying text with Copy Special towIntegrate allows you to copy text or images from the screen in a variety of formats and destinationsby using the Copy Special To dialog box.
1. To copy with special options, select Edit > Copy Special to.
Figure 28: Copy Special To
2. In the Copy Special To dialog box, select the destination from the Copy to options.3. From the Format options, select the format for the copied data as described in the following
table.
Table 6: Format options
Option Description
Text Includes Carriage Returns and Linefeeds when multiple lines are selectedText Only Omits Carriage Returns and Linefeeds when multiple lines are selectedTable Looks for consistent vertical space in the selected lines and assumes that
these are column breaks. These spaces are replaced with the tab character,which is used as a column delimited in spreadsheets.
Bitmap Copies the selected area to the clipboard as a bitmap image. The image canbe pasted into applications such as Windows Paint and Word.
HTML Looks for consistent vertical space in the selected lines and assumes thatthese are column breaks. These spaces are removed, and the remainingtext is embedded in HTML table code ready for use in an HTML editor.
4. Click Copy Now to copy the selected data immediately using the parameters specified.5. If the destination is File or Editor, specify the file name or click Browse to select a file.6. Select the Reverse Colors check box to print, for example, black as white and white as black. This
saves printer ink.

Chapter 3: Customizing wIntegrate
48
7. Select the Border check box to have a border around the selected data.8. Select the Black and White check box to convert the on-screen colors to monochrome black and
white for easy legibility.9. To save the settings, click OK.10. When you are ready to copy text, select the text, then select Edit > Copy Special.
The text is copied to the destination with the specified format options.
Recording and playing back dataYou can record data and send it to a file in various formats.
1. From the main toolbar, select Edit > Record.
Figure 29: Record
2. Select the File option to save recorded data to the hard disk with the displayed file name, orPrinter to send the data to the printer.The Printer option does not save your recorded data to a file for later use.
3. From the Format section, select the purpose of recording the data:
▪ Raw data records data exactly as the host sends to your computer, including terminalcommand sequences.You can use the Edit > Play menu option with the Local option to reproduce what wasoriginally seen on screen. If you have an issue with terminal emulation, support might ask youto send a Raw Data recording so that they can reproduce what you saw.
▪ Screens records a series of screens as each one was displayed just before the next screen wasshown.This option might not work with all applications or terminal emulations because it relies onrecognizing the FormFeed character.
▪ Keystrokes records your keystrokes.In the Edit > Play menu option, you can send the keystrokes to the host as input. This is usefulfor repeating known keyboard sequences.
▪ Control Codes records the incoming data analyzed in relation to the current terminalemulation.This option is used to isolate unknown or incorrect escape sequence definitions.
▪ Two Way records the incoming and outgoing data so you can see your interaction with thehost. Each line is prefixed by the date, time, and millisecond count, and all fields are delimitedby tabs so you can easily paste into Excel.
4. In the File name field, enter a name to save the recording as.5. The Print direct check box is cleared by default. If you want wIntegrate to send the recorded
characters to the Windows printer driver as bytes rather than format them for the printer driver,select the Print direct check box.
6. To start recording, click OK.

Recording and playing back data
49
Data is now recorded according to your settings. While recording is active, the Edit > Recordmenu option has a check mark, and REC appears in the Status bar.
7. To stop recording, select Edit > Record.When you stop the recording, the check mark is removed.
8. If appropriate to the type of recording you made, you can now select Edit > Play.9. In the Play dialog box, enter the file name for the recording that you entered in step 4. Select the
Local and Pause check boxes if necessary.The Local option displays the recorded data on the computer as though it had been receivedfrom the host. You would select this option when playing back a Raw Data recording. If thischeck box is cleared, the recorded data is sent to the host computer as input, for example, with aKeystrokes recording.The Pause option causes a delay before each new page displays. The Play File Pause dialog boxwill prompt you to display the next page.The Text Characters only option removes the terminal emulation escape sequence so onlyregular text characters are processed.
10. To start the playback, click OK.

50
Chapter 4: Transferring multivalued dataThe Run menu provides options for transferring data to and from the host and your computerbetween two different host computers. You can select the appropriate transfer method for any taskthat requires moving information from one computer to another.
For example, you can transfer all or selected items to your PC, choosing which fields to transfer or allfields. The data is formatted for popular applications such as Excel and Word. This is called importingbecause data is brought from a remote host into your desktop. You can also export data from yourdesktop to the host. Check with your system administrator before transferring data to your hostcomputer.
Generally, if you are importing data, the Query Builder menu option is preferable to Run > ImportFile. The Query Builder has more options and will, for example, open up Excel with the newly createdspreadsheet. The Run > Import File menu option simply creates the file. Behind the scenes, the QueryBuilder uses the Run ImportFile processing to import the data before adding its own features toimprove usability of the new file. For more information about the Query Builder, see Building querieswith Query Builder, on page 70.
The following file transfer methods are available:
▪ Importing data, on page 50▪ Exporting data, on page 58▪ Transferring data from one host computer to another host computer, on page 64▪ Transferring files by using FTP, on page 68
Importing dataYou can import data from your host account to your PC. This is useful for using your host data in otherapplications such as creating marketing and accounting reports in Excel.
Prerequisite
You must first install the wIntegrate host programs in the database account. See Installing hostprograms, on page 23.

Importing data
51
Procedure
1. From the main toolbar, select Run > Import File.
Figure 30: Import File from Host
2. From the Import File from Host dialog box, click Files.The File Selection dialog box lists files in the current account by default. If you want to see a list offiles in a different account, type the name of the account in the Account field before you click theFiles button. The Files list is blank, and the Status box displays progress information while thehost computer transfers a list of files in the current account. Wait for the Status box to read, “Filetransfer finished OK” before continuing.
Note: You must be at your host database TCL/ECL prompt in order for the wIntegrate hostprogram WIN.TRANSFER to run. Otherwise, the File Selection dialog box is blank and filescannot be transferred.
3. In the File Selection dialog box, select a file to import, then click OK.The file name is added to the Host file field in the Import File from Host dialog box.
Tip: You can enter information in any text box if you know the name of the file, item, or otherselection criteria. Otherwise, you can click a query button to search for the information thatyou need.
4. In the Import File from Host dialog box, click Items.
In the Items field, you can:
▪ manually enter specific item IDs,▪ enter a selection statement (for example, SELECT CUSTOMERS WITH STATE = "CA")▪ use the Item Selection dialog box. For more information, see Additional methods of selecting
items for import, on page 57.

Chapter 4: Transferring multivalued data
52
5. Click the Items buttonThe Item Selection dialog box appears.
Figure 31: Item Selection
The Item Selection dialog box lets you view items according to certain criteria, and then choosewhich ones to transfer. After setting your search criteria, click Start Search.
Note: The item IDs are transferred to the Items box, but no other data is transferred at thispoint.
The Status box displays progress information while the host computer transfers a list of items inthe selected file.
Select the Clear last list check box to clear the list that was previously generated; otherwise, theitems that are found in the new search are added to the list of existing items.
Searching for specific items or ranges can reduce the search time on a large file. wIntegrateprovides other options to narrow your search for items in the file, for example, Begins or Ends tosearch for beginning or ending characters in the Value(s) field. These methods can be especiallyuseful when searching large blocks of data.
6. From the Items list, select the items that you want to transfer, and then click Add.The items appear in the Selected items list.
7. When you are done adding items, click OK.The selected items are added to the Items field in the Import File from Host dialog box.

Importing data
53
8. In the Import File from Host dialog box, click Fields.The Field Selection dialog box appears.
Figure 32: Field Selection
Tip: Instead of using the Fields dialog box, you can manually enter the dictionary namesof each field to import. For more information, see Additional methods of selecting fields forimport, on page 57.
The Dictionary fields list is blank and the Status box displays progress information while thedictionary of your chosen file is transferred to your computer. Wait for the Status box to read,“File transfer finished OK” before continuing.
9. From the Dictionary fields list, select the fields that you want to transfer, and then click Add >>.10. When you are done adding fields, click OK.
The selected items are added to the Fields field in the Import File from Host dialog box.11. In the Local file field, enter a name or click Browse to select the file to which you are importing
data on your computer.12. From the Format drop-down menu, select a format that is based on how you intend to use the
data.
Normally, you specify the file format by entering an extension in the Local file field. wIntegrateautomatically selects the appropriate format in the Format list that is based on the extensionyou enter. However, you can override the automatic selection in the Format field by selecting adifferent format from the list.
The available formats are described in the following table.
Table 7: Format options
Format Description
ASCII ASCII file format. By default, each host field becomes a different line in the localfile, and each item is separated by a Formfeed (ASCII character 12). You canchange these defaults in the Translation dialog box.
CommaSeparated
Comma-separated values. Each item becomes a line in the local file withfields separated by a comma. Text fields are in double quotation marks. Mostspreadsheet and database applications can use this format.
CommaQuoted
Comma-separated values. Each item becomes a line in the local file with fieldsseparated by a comma. All fields are in double quotation marks.
Excel (2003,2007)
Microsoft Excel 2003 or 2007 file format. Each item imports into a row, and eachfield displays in a cell. You can use the NUMBER() and STRING() functions tomodify the way wIntegrate imports data.

Chapter 4: Transferring multivalued data
54
Format Description
Fixed length Fields are padded to fixed lengths determined by the specified dictionary items.You can define the ASCII characters to insert as padding by using the PAD()function in the Fields field.
Lotus 123(WK1)
Lotus 1-2-3 file format, WK1 extension. You can use the NUMBER() andSTRING() functions in the Fields field to modify the way wIntegrate importsdata.
Mail Merge Mail merge file format. This format is similar to the Comma Separated formatexcept that the first line contains the dictionary names that were specified whenthe file was imported.
Raw Data Raw data file format. Stores data that is imported from the host exactly asreceived, with all delimiters and other special characters.
TabSeparated
Tab-separated values. Each item becomes a line in the local file with fieldsseparated by tabs.
HEX Transfers data in HEX format.XML Transfers data and creates a file in XML format.HTML Transfers data and creates a file in HTML format.
13. From the Overwrite drop-down menu, specify how file overwrites are handled.The available overwrite options are described in the following table.
Table 8: Overwrite options
Option Description
Yes If the file already exists in the specified folder, it is overwritten.No If the file already exists in the specified folder, a wIntegrate dialog box gives you
the choice of overwriting the file or canceling the transfer.Append If the file already exists in the specified folder, the imported data is appended
to it. If the file does not exist, wIntegrate creates the file. This option is validwith ASCII, Comma Separated, Comma Quoted, Fixed length, and Raw data fileformats only.
14. From the Translate drop-down menu, select the method wIntegrate uses to translate characterswhile transferring them.Each translate option is described in the following table.
Table 9: Translate options
Option Description
None wIntegrate does not translate characters while importing them.ASCII wIntegrate translates characters only when importing a file into the ASCII
format.All wIntegrate always translates characters regardless of the file format.
15. If translation is available for your current settings, click the Translation button to open theTranslation dialog box. Here, you can set up the host characters wIntegrate translates.
Warning: When you import a file, wIntegrate translates values as it receives them before theeditor converts values to specific file formats. Be careful not to translate remote charactersthat the editor requires to create the local file.
If you are using the ASCII translate option to import host data to an ASCII text file, use the systemdefault translation for characters 254 and 255. The default translation is required to create linebreaks and page breaks in the ASCII file. The attribute mark (character 254) is set up to translate

Importing data
55
as a line break sequence, consisting of a carriage return and new line (represented as \r and \nrespectively). The item mark (character 255) is set up to translate as a page break sequence,consisting of a carriage return, new line, new page, carriage return, and new line (represented as\r\n\f\r\n).
If you are using the All translate option, delete the system default translations for characters 254and 255. For example, if you are importing host data to an Excel file, wIntegrate uses attributemarks (character 254) and record marks (character 255) to split incoming data into separatecolumns and rows of the spreadsheet. If you translate these characters, Excel cannot create aspreadsheet.
16. From the Mode section, select Normal, Capture, or Reformat.17. Select any additional options as necessary.
Table 10: Other options
Option Description
Suppress ID Prevents the host item ID from displaying as the first field of each item.Fielddescriptions
Transfers descriptions of specified fields as the first line. This option is usefulwhen importing data into a spreadsheet.
Inform whendone
A message informs you when the file import is complete. This option is useful ifyou want to run another application full-screen while wIntegrate transfers data.
Timeout The maximum number of seconds wIntegrate waits for a response to a protocolmessage. The default value of five seconds is sufficient. Valid values range 1 -9999 seconds.
A timeout occurs when wIntegrate sends a protocol message, and it doesnot get a response within a specified length of time. When a timeout occurs,wIntegrate resends the protocol message until the maximum number of retriesis reached.
Retries The maximum number of times that wIntegrate sends a protocol messagebefore a file transfer is abandoned. The default value of three is sufficient, orfive retries in any case. Valid values range 0 - 9999.
When transferring data in Capture mode, the Retries value applies only to theinitial exchange of internal parameters. It is not relevant to the data transfer,which is dependent on capturing the output of a host query statement.

Chapter 4: Transferring multivalued data
56
18. If you need to convert numbers from the display format that is used in your host data to adifferent display format on your computer, click Advanced.The Advanced Import Options dialog box appears.
Figure 33: Advanced Import Options
Table 11: Advanced options
Option Description
Numberconversion
Allows you to enter the currency character, thousands separator character, anddecimal character that is used in host data.
Explodevalues
Forces multi-values to appear one per line, rather than as a single long field allon the same line.
Repeat Values Fills any blank values with the previous value in the same column so, forexample, a single-value customer name will be repeated for all the matchedmulti-values.
ShowCompleteFieldHeadings
Column widths are determined by the length of the column heading rather thanthe length specified in the dictionary definition. This option is useful when thecolumn heading is wider than the data.
UseFormattingInformation
Use the conversion, length and justification information from host dictionaryitems where appropriate
Left-justifiedis Text
Forces left justified fields to be imported as a text/string type
Right-justifiedis Numeric
Forces right justified fields to be imported as numbers
19. Click Save. In the Save File Import settings dialog box, enter a file name with the extension .wis.Click Save.
20. In the Import File from Host dialog box, click OK.The File Import Monitor dialog box appears. When the status bar indicates that the file transfer isfinished, click Exit.

Additional methods of selecting items for import
57
You can verify that the file transfer worked by selecting File > Edit and opening the newly created file.The file opens in Notepad, containing the data that you imported from the host. You can now use thisimported data for reports by copying and pasting it into other Windows applications, such as MicrosoftWord and Excel.
Additional methods of selecting items for import
Use these methods to select items when you import a file from the host.
Using statements to select items
In the Import File from Host dialog box, in the Items field, you can enter a SELECT, SSELECT,GET.LIST, XEQ, or similar commands with sort criteria.
Enter REPORT to force a statement to execute. Using this method, you can run a SORT or SELECTstatement and import the data all in one step. For example, to show a request for a report on theSTAFF file in the UniData demo account, enter REPORT SORT STAFF LNAME SAL BY SAL.
UniData, UniVerse, Advanced Pick, and R83 Pick databases support two SELECT statements in theItems field, or one SELECT and one REPORT statement if you are using Capture mode. The format isas follows:
<sep_char><first_select><sep_char><last_select>
where sep_char is either a slash (/) or pipe (|). You cannot have a space between the sep_char and theSELECT statement, for example:
For Normal or Reformat mode:
/SSELECT ORDER WITH CUSTOMER=”Artful Frames”/SELECT ORDER WITH PRODUCT= ”COMPUTER”
For Capture mode:
/GET-LIST PAYMENT.LIST/REPORT SORT ORDER BYCUSTNAME CUSTNAME PRODUCT QUANTITY VALUE ORDER.DATE
Using host programs to select items
Another method for selecting items is to run a host program. You might create a host program toselect items for a report when you need to get data from several files or perform any type of complexitem selection.
You create the host program in the native database language, such as UniBasic or Pick BASIC. The lastline of the program should be a SELECT statement that the file transfer program executes.
Enter the wIntegrate XEQ file name command in the Items field to tell the host to run the program. Forexample, you can run a host program to select items from a globally cataloged program that is namedCOURSES.SEL by entering XEQ COURSES.SEL.
Additional methods of selecting fields for import
Use these methods for selecting fields when you import a file from the host.
In the Fields field of the Import File from Host dialog box, you can enter the dictionary names of eachfield to import. If you use Normal mode, the fields must be simple attribute definitions, not virtual

Chapter 4: Transferring multivalued data
58
fields or correlatives (also called calculated or derived fields). For example, in UniVerse and UniData,the fields must be D-type dictionary items, not V-type or I-type items.
With certain file formats, you can modify the way wIntegrate imports data by using the followingfunctions:
▪ NUMBER()▪ STRING()▪ PAD()
The following sections describe these functions.
Number fields
With Microsoft Excel formats, you can force a field to be imported as numeric data instead of textcharacters by using the NUMBER() function in the Fields field. This is useful if the dictionary itemdoes not specify a numeric format for the field.
Syntax: NUMBER(field.name {, number.of.decimal.places} )
String fields
With the Microsoft Excel and Lotus formats, you can force a field to be imported as text instead ofnumeric data by using the STRING() function in the Fields field. This is useful when importing, forexample, long numeric part numbers that Excel would otherwise display with exponential notation.
Syntax: STRING(field.name)
Padded fields
With the Fixed length format, fields are padded to fixed lengths determined by the dictionary items.You can specify the ASCII characters to insert as padding by using the PAD() function in the Fieldsfield.
Syntax: PAD(ASCII.character.number {, number.of.occurrences} )
Formulas
You can store a Microsoft Excel formula in your multivalued database, then import it to Excel withother fields. In Microsoft Excel, the formula takes effect and perform its calculations.
Syntax: FORMULA(field.name)
Exporting dataUse the Run > Export File menu option to transfer data from your computer to the host computer.Typically you would not export data to the main files in your database; data would be exported to atemporary file on the host for use by a program in your application.
Prerequisite
Exporting data from the computer to the host requires some planning. One reason is that you donot want to overwrite an existing database file that you need. Another reason is that the host datafile to which you are exporting must exist and have a dictionary file that defines the data you areexporting. For example, you have dictionary items 1, 4, 5, and 7 in your computer file. You must havecorresponding dictionary items in the host file.
▪ You must first install the wIntegrate host programs in the database account. See Installing hostprograms, on page 23.

Exporting data
59
Caution: You must be very careful when exporting data from the desktop to your host system,as you might overwrite critical files. To prevent or filter data transfers, you can use the servicesubroutine, as described in the Host Subroutines Reference.
Procedure
1. Create a temporary file so that you do not accidentally export data into a file that you need.2. From the main toolbar, select Run > Export File.
Figure 34: Export File to Host
3. In the Export File to Host dialog box, navigate to and select the file that you want to export, andclick Open.The file name is added to the Local file field in the Export File to Host dialog box.
4. From the Export File to Host dialog box, click Files.The File Selection dialog box lists files in the current account by default. If you want to see a list offiles in a different account, type the name of the account in the Account field before you click theFiles button. The Files list is blank, and the Status box displays progress information while thehost computer transfers a list of files in the current account. Wait for the Status box to read, “Filetransfer finished OK” before continuing.
Note: You must be at your host database TCL/ECL prompt in order for the wIntegrate hostprogram WIN.TRANSFER to run. Otherwise, the File Selection dialog box is blank and filescannot be transferred.
5. In the File Selection dialog box, select the temporary file that you created in step 1, then click OK.The file name is added to the Host file field in the Export File to Host dialog box.
6. In the Export File to Host dialog box, click Items.In the Items field, you can:
▪ use the default * to use the item names from the local file as the host item IDs.▪ enter # if you want wIntegrate to assign sequential numeric IDs.▪ manually enter specific item IDs. wIntegrate assigns these names as the host item IDs until
all of the items names are used. If you enter fewer item names than the number of items (or

Chapter 4: Transferring multivalued data
60
records) in the local file, wIntegrate assigns sequential numeric IDs (beginning with 1) to theremaining host items.
▪ use the Item Selection dialog box.7. Click the Items button
The Item Selection dialog box appears.
Figure 35: Item Selection
The Item Selection dialog box lets you view items according to certain criteria, and then choosewhich ones to transfer. After setting your search criteria, click Start Search.
Note: The item IDs are transferred to the Items box, but no other data is transferred at thispoint.
The Status box displays progress information while the host computer transfers a list of items inthe selected file.
Select the Clear last list check box to clear the list that was previously generated; otherwise, theitems that are found in the new search are added to the list of existing items.
Searching for specific items or ranges can reduce the search time on a large file. wIntegrateprovides other options to narrow your search for items in the file, for example, Begins or Ends tosearch for beginning or ending characters in the Value(s) field. These methods can be especiallyuseful when searching large blocks of data.
8. From the Items list, select the items that you want to transfer, and then click Add.The items appear in the Selected items list.
9. When you are done adding items, click OK.The selected items are added to the Items field in the Export File to Host dialog box.

Exporting data
61
10. In the Export File to Host dialog box, click Fields.The Field Selection dialog box appears.
Figure 36: Field Selection
Instead of using the Fields dialog box, you can manually enter the dictionary names of thedestination fields. For more information, see Additional methods of selecting fields for export, onpage 63.
The Dictionary fields list is blank and the Status box displays progress information while thedictionary of your chosen file is transferred to your computer. Wait for the Status box to read,“File transfer finished OK” before continuing.
11. From the Dictionary fields list, select the fields that you want to transfer, and then click Add >>.12. When you are done adding fields, click OK.
The selected items are added to the Fields field in the Export File to Host dialog box.13. From the Format drop-down menu, select a format that is based on how you intend to use the
data.
Normally, you specify the file format by entering an extension in the Local file field. wIntegrateautomatically selects the appropriate format in the Format list that is based on the extensionyou enter. However, you can override the automatic selection in the Format field by selecting adifferent format from the list.
The available formats are described in the following table.
Table 12: Format options
Format Description
ASCII ASCII file format. By default, each host field becomes a different line in the localfile, and each item is separated by a Formfeed (ASCII character 12). You canchange these defaults in the Translation dialog box.
CommaSeparated
Comma-separated values. Each item becomes a line in the local file withfields separated by a comma. Text fields are in double quotation marks. Mostspreadsheet and database applications can use this format.
CommaQuoted
Comma-separated values. Each item becomes a line in the local file with fieldsseparated by a comma. All fields are in double quotation marks.
Excel (2003,2007)
Microsoft Excel 2003 or 2007 file format. Each item imports into a row, and eachfield displays in a cell. You can use the NUMBER() and STRING() functions tomodify the way wIntegrate imports data.
Fixed length Fields are padded to fixed lengths determined by the specified dictionary items.You can define the ASCII characters to insert as padding by using the PAD()function in the Fields field.

Chapter 4: Transferring multivalued data
62
Format Description
Lotus 123(WK1)
Lotus 1-2-3 file format, WK1 extension. You can use the NUMBER() andSTRING() functions in the Fields field to modify the way wIntegrate importsdata.
Mail Merge Mail merge file format. This format is similar to the Comma Separated formatexcept that the first line contains the dictionary names that were specified whenthe file was imported.
Raw Data Raw data file format. Stores data that is imported from the host exactly asreceived, with all delimiters and other special characters.
TabSeparated
Tab-separated values. Each item becomes a line in the local file with fieldsseparated by tabs.
HEX Transfers data in HEX format.XML Transfers data and creates a file in XML format.HTML Transfers data and creates a file in HTML format.
14. From the Overwrite drop-down menu, specify how file overwrites are handled.The available overwrite options are described in the following table.
Table 13: Overwrite options
Option Description
Yes If the host file already exists in the specified directory, it is overwritten.No If the host file already exists, it is not overwritten.Combine This option integrates exported data with existing data according to the
dictionary fields you specified in the Fields field, and adds any new multivaluedattributes. If you did not specify dictionary fields, the data is appended to thehost record.
15. From the Translate drop-down menu, select the method wIntegrate uses to translate characterswhile transferring them.Each translate option is described in the following table.
Table 14: Translate options
Option Description
None wIntegrate does not translate characters while importing them.ASCII wIntegrate translates characters only when importing a file into the ASCII
format.All wIntegrate always translates characters regardless of the file format.
16. When exporting a file to the host, you can specify characters that wIntegrate translates to ensurea match between the local and multi-valued data. If translation is available for your currentsettings, click the Translation button to open the Translation dialog box. Here, you can set upthe host characters wIntegrate translates.
If you are using the ASCII translate option to export ASCII data to the host, use the system defaulttranslation for characters 254 and 255. The default translation is required to convert line breaksand page breaks in the ASCII file to attribute marks and item marks on the host.
The line break sequence, consisting of a carriage return and new line (represented as \r\n), is setto translate to the attribute mark (character 254).
The page break sequence, consisting of a carriage return, new line, new page, carriage return, andnew line (represented as \r\n\f\r\n), is set up to translate to the record mark (character 255).
17. Select any additional options as necessary.

Additional methods of selecting fields for export
63
Table 15: Other options
Option Description
Multiple disks wIntegrate prompts you to insert disks during the export if multiple disks areinvolved.
Inform whendone
A message informs you when the file import is complete. This option is useful ifyou want to run another application full-screen while wIntegrate transfers data.
Timeout The maximum number of seconds wIntegrate waits for a response to a protocolmessage. The default value of five seconds is sufficient. Valid values range 1 -9999 seconds.
A timeout occurs when wIntegrate sends a protocol message and it does not geta response within a specified length of time. When a timeout occurs, wIntegrateresends the protocol message until the maximum number of retries is reached.
Retries The maximum number of times that wIntegrate sends a protocol messagebefore a file transfer is abandoned. The default value of three is sufficient, orfive retries in any case. Valid values range 0 - 9999.
When transferring data in Capture mode, the Retries value applies only to theinitial exchange of internal parameters. It is not relevant to the data transfer,which is dependent on capturing the output of a host query statement.
18. If you need to convert numbers from the display format that is used in your host data to adifferent display format on your computer, click Advanced.The Advanced Export Options dialog box appears.
Figure 37: Advanced Export Options
Select the Use Formatting Information check box to use the conversion information from hostdictionary items where appropriate.
19. Click Save. In the Save File Export settings dialog box, enter a file name with the extension .wis.Click Save.
Note: If the local file you are about to export is open on your computer, be sure to close itbefore you start the file transfer process.
20. In the Export File to Host dialog box, click OK.The File Export Monitor dialog box appears. When the status bar indicates that the file transfer isfinished, click Exit.
Additional methods of selecting fields for export
This section describes additional methods for selecting fields when you export a file to the host.

Chapter 4: Transferring multivalued data
64
In the Fields field of the Export File to Host dialog box, you can enter the dictionary names of thesource fields. The dictionary items must be simple attribute definitions, not calculated or derivedfields. Otherwise, enter * to insert fields in the host records in the same sequence in which they appearin the local file. When you enter *, the first field in each record will be used as the host ID.
Note: With the Fixed length format, fields are padded to fixed lengths in the local file, sowIntegrate checks each host dictionary item to find the actual length of the field. To export paddedfields, you must specify the dictionary items in the Fields field. You cannot enter * with the Fixedlength format.
If you enter the dictionary names of the destination fields, wIntegrate checks the attribute number ofeach host dictionary item to position the local fields in the host file. If you enter a field that defines thehost item ID (attribute 0), wIntegrate ignores instructions in the Items field and assigns this field asthe host item ID. If you specify the dictionary items but none of the items define attribute 0, wIntegrateuses information in the Items field to assign the host item ID.
With the Fixed length format, you can skip over characters in the file by using the IGNORE() functionin the Fields field. For example, if the file contains carriage returns and linefeeds, you can use theIGNORE() command to skip over them:
▪ ID IGNORE(1) NAME: ignores one character between the ID and NAME fields.▪ ID CUSTOMER IGNORE(3) ADDRESS IGNORE(10): ignores three characters between the
CUSTOMER and ADDRESS fields, and ignores ten characters at the end of each record.
Transferring data from one host computer to anotherhost computer
With Bridge Copy Files, you can transfer data from one host computer to another. In a bridge copytransfer, one host provides the data for the transfer, and the other host receives the data.
Prerequisite▪ You must first install the wIntegrate host programs on both host computers. See Installing host
programs, on page 23.▪ You must be running two sessions of wIntegrate.
Procedure
1. Create a temporary file on the target host so that you do not accidentally overwrite critical data.

Transferring data from one host computer to another host computer
65
2. On the source host computer, from the main toolbar, select Run > Bridge Copy File.
Figure 38: Host to Host Bridge Copy
3. From the Host to Host Bridge Copy dialog box, click Files from the Source group.The File Selection dialog box lists files in the current account by default. If you want to see a list offiles in a different account, type the name of the account in the Account field before you click theFiles button. The Files list is blank, and the Status box displays progress information while thehost computer transfers a list of files in the current account. Wait for the Status box to read, “Filetransfer finished OK” before continuing.
Note: You must be at your host database TCL/ECL prompt in order for the wIntegrate hostprogram WIN.TRANSFER to run. Otherwise, the File Selection dialog box is blank and filescannot be transferred.
File is the name of the source file to be transferred. You can use a defined file or file synonym. Ifyou are importing from a dictionary file, enter DICT before the file name (for example, DICT CUST).
4. In the File Selection dialog box, select the file containing the data that you want to copy to theother host, then click OK.The file name is added to the File field in the Source group of the Host to Host Bridge Copy dialogbox.
Note: Notice the asterisk (*) in the Items and Fields fields. The asterisk denotes that you wantto transfer all of the items or fields in the file. Instead, you can select particular items or fieldsto transfer by clicking the Items or Fields button and selecting from a list. If you decide to usethe default asterisks, the headings for the report will not appear because no dictionary itemsare specified.
5. In the Account field, enter the name of the account that contains the file on the source hostcomputer. If you leave this field blank, the data transfer uses the current account.

Chapter 4: Transferring multivalued data
66
6. In the Export File to Host dialog box, click Items.The Item Selection dialog box appears.
Figure 39: Item Selection
7. The Item Selection dialog box provides several ways to select items, or records, in the source file.
▪ All items in the file in random order – Enter an asterisk (*).▪ Specific items – Enter the IDs of the source items separated by spaces.▪ Item selection – Enter a SELECT, SSELECT, GET.LIST, or similar command with sort criteria if
required. If you are not using UniData, enter a similar selection command for your database.8. When you are done adding items, click OK.
The selected items are added to the Items field in the Host to Host Bridge Copy dialog box.9. In the Host to Host Bridge Copy dialog box, click Fields.
The Field Selection dialog box appears.
Figure 40: Field Selection
In the Fields field of the Host to Host Bridge copy dialog box, you can enter the dictionary namesof the destination fields. The dictionary items must be simple attribute definitions, not calculatedor derived fields. Otherwise, enter * to insert fields in the host records in the same sequence inwhich they appear in the local file. When you enter *, the first field in the host file is the host itemID.
10. From the Dictionary fields list, select the fields that you want to transfer, and then click Add >>.11. When you are done adding fields, click OK.
The selected items are added to the Fields field in the Host to Host Bridge Copy dialog box.

Transferring data from one host computer to another host computer
67
12. The Target drop-down menu shows other wIntegrate sessions. From the Target drop-downmenu, select the wIntegrate session and the destination computer.
Note: The destination computer might be the same as the source computer.
13. From the Target group, click Files.In Target, this field specifies the destination file.
14. In the File Selection dialog box, select the temporary file that you created in step 1, then click OK.The file name is added to the File field in the Target group of the Host to Host Bridge Copy dialogbox.
15. In the Account field, enter the name of the account on the target machine. If you leave this fieldblank, the data transfer uses the current account.
16. From the Target group, in the Items field, perform one of the following actions:click Items.
▪ Leave the default * if you want to assign the original item IDs to the incoming records.▪ Enter # if you want wIntegrate to assign sequential numeric IDs to all records.▪ Click Items and in the Item Selection dialog box, select the names of the files on the target
host. When you are done adding items, click OK.
If you do not specify enough item IDs for the incoming records, wIntegrate uses sequentialnumeric IDs starting at 1 for the remaining records.
17. From the Target group, click Fields.The Field Selection dialog box appears. Fields contain the names for the incoming fields asdefined in the dictionary file.
18. From the Dictionary fields list, select the fields that you want to transfer, and then click Add >>.19. When you are done adding fields, click OK.
The selected items are added to the Fields field in the Target group of the Host to Host BridgeCopy dialog box.
20. From the Overwrite drop-down menu, specify how file overwrites are handled.The available overwrite options are described in the following table.
Table 16: Overwrite options
Option Description
Yes If the target file already exists in the specified directory, it is overwritten.No If the target file already exists, it is not overwritten.Combine This option integrates exported data with existing data according to the
dictionary fields you specified in the Fields field, and adds any new multivaluedattributes. If you did not specify dictionary fields, the data is appended to thehost record.
21. Select any additional options as necessary.
Table 17: Other options
Options Description
Inform whendone
A message informs you when the file import is complete. This option is useful ifyou want to run another application full-screen while wIntegrate transfers data.

Chapter 4: Transferring multivalued data
68
Options Description
Timeout The maximum number of seconds wIntegrate waits for a response to a protocolmessage. The default value of five seconds is sufficient. Valid values range 1 -9999 seconds.
A timeout occurs when wIntegrate sends a protocol message and it does not geta response within a specified length of time. When a timeout occurs, wIntegrateresends the protocol message until the maximum number of retries is reached.
Retries The maximum number of times that wIntegrate sends a protocol messagebefore a file transfer is abandoned. The default value of three is sufficient, orfive retries in any case. Valid values range 0 - 9999.
When transferring data in Capture mode, the Retries value applies only to theinitial exchange of internal parameters. It is not relevant to the data transfer,which is dependent on capturing the output of a host query statement.
22. In the Host to Host Bridge Copy dialog box, click OK.The Bridge Copy Monitor dialog box appears. When the status bar indicates that the file transfer isfinished, click Exit.
You can verify that the file transfer worked by listing the new file in the target wIntegrate session.
Transferring files by using FTPThe wIntegrate FTP dialog lets you transfer files using the standard FTP file transfer protocol.
1. From the main toolbar, select Run > FTP.
Figure 41: wIntegrate FTP
2. Click Connect.3. From the Connect to Remote Host dialog box, select a profile, or enter the name of the host,
your user name, and your password for the host. You can also specify the initial local and remotefolders, if necessary. Click OK.Profiles save the information that you enter in the Connect to Remote Host dialog box. For moreinformation, see Creating a host profile, on page 69.
4. In the top dialog boxes, navigate to the required folders on the local machine and the remotehost.

Creating a host profile
69
5. In the bottom list boxes on the left or right side, select one or more files that you want to transfer,and click the << or >> button.You can select multiple files from the list boxes by using Shift + click and Ctrl + click.
6. When you are done transferring files, click Close on the wIntegrate FTP dialog box.
Creating a host profile
The Profiles drop-down menu on the Connect to Remote Host dialog box allows you to save hostinformation and create a profile. With a profile, you can quickly connect to the host using the FTPinstead of entering host details each time.
1. To add a new profile, in the Connect to Remote Host dialog box, click Edit.The Edit Profiles dialog box appears.
Figure 42: Edit Profiles
2. Click Add.3. In the blank row that appears, enter the information for each column: Profile Name, Host, so on.4. Continue adding profiles as necessary. If you need to delete one, select the row and click
Remove.5. When you are done adding profiles, click OK.

70
Chapter 5: Building queries with Query BuilderThe Query Builder helps you transfer data from your host computer to the desktop and use it in avariety of popular formats including Excel and Word Mailmerge. The functionality is scripted, makinguse of the Import File process to actually transfer the data. Because it is a script, it can be modified bycapable users to customize the functionality.
You might want to display the results of the query on the terminal screen or in the Report Viewer. Ifyou choose to import the data, the program opens the destination application such as Excel or WordMailmerge by default, depending on your chosen format.
If you are importing data, the advanced options that control many aspects of how data is importedhelp you maximize the usability of multi-valued data into the desktop.
If you right-click the toolbar area, you can enable the Queries toolbar, which has four options:
▪ Select a saved query from a drop-down▪ Execute the query selected in the drop-down▪ Show the main Query Builder dialog box▪ Show the Batch Queries dialog box
For more technical users, the Query Builder is provided as a script that you can customize to suit yourneeds. Behind the scenes, it uses the Run ImportFile processing to import the date from the hostto the PC.
After you create a query that generates a report, you can save the query as a script and submit it againlater to retrieve updated data.
If you are not familiar with this type of database query, refer to your database documentation.
Building queriesYou can quickly build queries to enter at the command prompt using the Query Builder. The QueryBuilder allows you to select items and decide the sorting of them, as well as add header and footeroptions, and then select an output option to display the results.

Building queries
71
1. From the main toolbar, select Run > Query Builder.
Figure 43: Query Builder
Tip: You can type information in any field if you know the name of the file, item, or otherselection criteria. Otherwise, you can click a query button to search for the information youneed.
2. From the Verb drop-down menu, select a verb to start the query.You will usually use SORT to create a report. You might use SSELECT if you want to select itemsand save the list with a SAVE-LIST statement in the After field.
3. Click File.The Files dialog box lists the files in the current account. Depending on the number of files in theaccount, you might need to wait a few seconds for the complete list to appear.
4. Select a file, and then click OK.After choosing the data file, you can back into the Files dialog box to choose to use the dictionaryof a different file. Select the required dictionary file and the appropriate option. In the main dialogbox, the File field is updated accordingly.

Chapter 5: Building queries with Query Builder
72
5. Click Items.The Selection of Items dialog box appears.
Figure 44: Selection of Items
6. In the Selection of Items dialog box, specify your selection criteria, as described in the followingtable.
Table 18: Selection of Items options
Option Description
And Select this check box if you want to precede the phrase with AND.Field wIntegrate automatically obtains the fields in the selected file from the host the
first time you open the Query Builder. These fields are retained until you select adifferent file.
Operator Select a relational operator to be used to evaluate data in the selected fieldagainst a specified value.
Value Enter a value to be used to evaluate data in the field.Prompt Prompt the user for selection criteria at runtime with your custom message if
the pattern is not matched.Dates Select run-time resolution of predefined dates, such as lastmonth or today. You
can also control the parentheses for complex AND/OR criteria.Quote Value Select this check box if you want to enclose the value in quotation marks in
the query statement. Typically, you will add quotation marks around text, notnumber.
Add Click this button to add the current line below the displayed lines.Insert Click this button to insert the current line above the highlighted line in the
Selection list.Replace Click this button to replace the highlighted line with the current line in the
Selection list.Delete Click this button to delete the highlighted line in the Selection list.Edit Click this button to display the highlighted line in the Field, Operator, and Value
boxes for editing.

Building queries
73
You can also list user-defined prompts, as described in User-defined prompts, on page 76.
Select the Field that you want to use in the selection criteria, the Operator, and the Value toapply. Click the Add button to add this filter to the Selection list.
You can also enter specific item IDs in the Field section, or enter an asterisk (*) to import all of thefields in the file. Note that because no dictionary items are specified, the data is imported withoutfield headings.
7. When the selection box is complete, click OK.8. On the Query Builder, click Sort.9. In the Sort criteria dialog box, select the fields that you want to sort by, then click Add >>.
You can sort on multiple fields by adding or inserting field names. The field at the top of the Sortsequence list is the primary sort. The Add button places the selected field at the bottom of theSort sequence list. The Insert button places the selected field above the selected line in the Sortsequence list.
To insert a field, select the line in the Sort sequence list above where you want to place the newsort field, and click the Insert button.
When you are done sorting, click OK.10. On the Query Builder, click Output or type an asterisk (*) in the Output field.
Note: When you type an asterisk, no dictionary items are included that you could use to findout anything about the data. Because of this reason, no headings appear for the fields.
11. In the Output Criteria dialog box, select a Modifier and a Field. The modifier controls the outputtype for a selected field. Click Add.
Note: The TOTAL modifier option works in numeric fields only. For example, you mightwant to list the names of all staff members, then total the number of staff members listed.The TOTAL option does not work in this case because the information in the column is notnumeric. However, the total number of records is always listed at the end of every report. TheBREAK.ON modifier option creates a break line in the report when the value changes in theselected field. If you select BREAK.ON, enter the text to appear on break lines in the OptionText field.
12. After you select the output criteria, click OK.13. On the Query Builder, click Heading.14. In the Heading dialog box, enter a descriptive title for the report.
Note: If you select PC/Process from the Output To group on the Query Builder, and use anyformat other than a chart, the heading is not used. However, if you use a chart format, theheading is used as the title of the chart.
15. Add options to the title, such as the date or time, by clicking the buttons in the Add Option group,described in the following table.
For example, if you want to add a blank line after the report title, in the Add Option group,click New Line. The ‘L’ command, used to add a blank line, appears after the report title in theDefinition field.

Chapter 5: Building queries with Query Builder
74
Table 19: Heading and footing options
Option Description
Break Inserts a command to place the BREAK value in the report heading or footing.The command for a break is B.
If you use this option, you must also select the BREAK.ON modifier in theOutput Criteria dialog box.
See your database query language documentation for information about usingthe BREAK option.
New Line Inserts a command to add a blank line between heading lines or between theheading or footing and the body of the report. Click this button once for everyblank line you need. The command for a new line is L.
Date Inserts a command to add the host system date to the report heading orfooting. The command for the date is D.
Center Inserts a command for centering the text on this line of the report heading orfooting horizontally. The command for a centered line is C.
Time Inserts a command to add the host system time in the report heading or footing.The command for the time is T.
Page No. Inserts a command to add the page number to the report heading or footing.The command for the page number is P.
File Name Inserts a command to add the file name to the report heading or footing. Thecommand for the file name is F.
PageJustification
Sets the number of characters for right-justification of the page number. Forexample, if you expect the report to be 100 pages or more, enter 3 in this field sothe page number is right-justified in a field of three spaces.
FileJustification
Sets the number of characters for left-justification of the file name. With thisoption, you can set up identical spacing for the report heading and footing insimilar reports.
Note: If you select PC/Process, do not use options in the Add Option group. The commandsthat are added are interpreted as literal characters and appear in the chart title.
16. After you add a title for the report, click OK.17. On the Query Builder, click Footing.18. In the Footing dialog box, enter a footer. Add options to the footer in the same way that you
added options for the heading.See the previous table for descriptions of each option.
Note: If you select PC/Process from the Output To group on the Query Builder, the footing isnot used.
19. After you add a footer for the report, click OK.20. On the Query Builder, click Grand Total.
The Grand Total dialog box allows you to compute the grand total in a numeric column. GrandTotal only works in numeric fields, and might not work on some host machines.
21. In the Grand Total dialog box, enter a descriptive label for the grand total field in the Definitionfield.The additional options that you can add are described in the following table.

Building queries
75
Table 20: Grand Total options
Option Description
Underline Inserts a command to add a line between the final line of the report and theGrand Total line.
Page Eject Inserts a command that forces the Grand Total line to be displayed on a newpage. The command for page ejection is P.
Line Suppress Inserts a command that suppresses the blank line between the last line of thereport and the Grand Total line. The command for line suppression is L.
22. When you are done adding a Grand Total definition, click OK.23. From the Output To group, select an output option as described in the following table.
Table 21: Output To options
Option Description
Screen Displays the results of the report to the screen.Report Viewer Displays the report in the built in Report Viewer grid. This is a good alternative
to the emulation screen because it removes the height and width limitations ofthe terminal screen. In the Report Viewer, you can sort data, move columns, andcopy to Excel.
Host Printer Prints the report to the printer for which your host computer is set.Local Printer Prints the report to the printer for which your computer is set. This can be the
Windows default printer or a printer you selected for use in this session, asdescribed in Setting up the printer, on page 25.
PC/Process Saves the report to a file in a specified application format, opens theapplication, and loads the report file. For example, you might select Excelworksheet format and name the file report.xls. Excel starts and opensreport.xls. See Importing a report to an application, on page 77 forinformation about the PC button that becomes available when you select thePC/Process option.
24. From the Suppress group, select an option as described in the following table.Suppress prevents the printing of certain information on a report.
Table 22: Suppress options
Option Description
Detail lines No detail lines are printed. The only lines that are printed are those that youspecified with the BREAK.ON modifier and a final total.
Item ID Does not print the item ID at the beginning of each line.Page heading Does not print the default page heading.Col. heading Does not print the default column heading.
25. In the Before field, type an ECL statement to execute before generating the report.This might be a stand-alone program that, for example, configures a printer. Or you might wantto use a GET-LIST or SELECT statement to retrieve an existing list of item IDs before running areport.
26. In the After field, type an ECL statement or command to execute after the report.For example, you might want to use a SAVE-LIST statement to store a list of item IDs.
27. On the Query Builder, click Save. Enter a file name with the extension of .wis to save the queryas a wIntegrate script file in the My Documents\wIntegrate\Queries directory, and clickSave.

Chapter 5: Building queries with Query Builder
76
When you click Open next time, the dialog box will populate with the same values.
The Queries toolbar has a drop-down menu that automatically shows saved queries.28. On the Query Builder, click OK to run the report.
wIntegrate exits the WIN.SERVER host program and enters the query statement at the commandprompt as you entered it.
User-defined prompts
You can set up a query to prompt for values each time it runs. To do so, enter prompts in the Items orBefore fields.
Use the following format when entering a prompt:
Table 23: User-defined prompts
Option Description
<< Symbol indicating the start of user prompt data.label The label for the field to appear in the dialog box.length The length of the input field (default = 10). This does not restrict the number of
characters entered.pattern The pattern for validation. Pattern format:
▪ "" – No validation.▪ nt – Can be repeated as often as necessary. 0 means 0 or more, and t is a type.▪ N – Numeric.▪ A – Alphabetic.▪ X – Any character.▪ 'text' – Specific text that is enclosed in single quotation marks.
The following examples show you how to use these formats in patterns:
▪ 1N0N specifies a whole number, such as 1, 12, or 456.▪ 2A1N specifies two letters followed by one digit, such as ab1 or df8.▪ 2N'/'2N'/'2N specifies three sets of two digits that are separated by slashes, such
as 10/12/14.▪ 2N'.'2N'.'2N specifies three sets of two digits that are separated by dots, such as
12.31.98.error The text of the error message to be displayed if validation fails. (The default is a
generic error message.)>> Symbol indicating the end of user prompt data.
User-defined prompts example
This example uses the ORDERS file in the UniData demo database. In the Query Builder, enterinformation in the Items field as shown in the following example.
WITH STATE = "<<State:;2;1X0X;The State must be entered>>" AND WITH QTY >= “<<Minimum quantity:;6;1N0N;Minimum quantitymust be entered as a number>>" AND WITH ORD_DATE >“<<Ordered after:;8;2N'.'2N'.'2N;Date format must be NN.NN.NN>>"

Importing a report to an application
77
Importing a report to an applicationWith Query Builder, you can import a report to a file by selecting the PC/Process option from theOutput To group. wIntegrate gives you several choices of application file types, including MicrosoftWord and Microsoft Excel.
1. From the main toolbar, select Run > Query Builder.2. On the Query Builder, click Open to select a saved report, or create a new report as described in
Building queries, on page 70.3. From the Output To group, select the PC/Process option.4. Click the PC button.
The Local PC Destination Parameters dialog box appears.
Figure 45: Local PC Destination Parameters
5. In the Local PC Destination Parameters dialog box, enter or browse to a file name, select theoutput application, and select the format that you want.
6. Click Advanced.7. On the Advanced PC/Process Options dialog box, enter the following information. When you are
done, click OK.
Table 24: Advanced options
Option Description
Timeout The maximum number of seconds wIntegrate waits for a response to a protocolmessage. The default value of five seconds is sufficient. Valid values range 1 -9999 seconds.
A timeout occurs when wIntegrate sends a protocol message and it does not geta response within a specified length of time. When a timeout occurs, wIntegrateresends the protocol message until the maximum number of retries is reached.

Chapter 5: Building queries with Query Builder
78
Option Description
Retries The maximum number of times that wIntegrate sends a protocol messagebefore a file transfer is abandoned. The default value of three is sufficient, orfive retries in any case. Valid values range 0 - 9999.
When transferring data in Capture mode, the Retries value applies only to theinitial exchange of internal parameters. It is not relevant to the data transfer,which is dependent on capturing the output of a host query statement.
Mode Allows you to specify Normal, Capture, or Reformat mode.
If you are saving to an Excel file and you want to show exploded values formultivalued attributes, select Reformat.
TranslateCharacters
Translates characters while importing them. If selected, you can click theTranslation button to set up the host characters that wIntegrate translates.
Numberconversion
Allows you to enter the currency character, thousands separator character, anddecimal character that is used in host data.
Explodevalues
Forces multi-values to appear one per line, rather than as a single long field allon the same line.
Repeat Values Fills any blank values with the previous value in the same column so, forexample, a single-value customer name will be repeated for all the matchedmulti-values.
ShowCompleteFieldHeadings
Column widths are determined by the length of the column heading rather thanthe length specified in the dictionary definition. This option is useful when thecolumn heading is wider than the data.
Inform whendone
A message informs you when the file import is complete. This option is useful ifyou want to run another application full-screen while wIntegrate transfers data.
Timeout The maximum number of seconds wIntegrate waits for a response to a protocolmessage. The default value of five seconds is sufficient. Valid values range 1 -9999 seconds.
A timeout occurs when wIntegrate sends a protocol message, and it doesnot get a response within a specified length of time. When a timeout occurs,wIntegrate resends the protocol message until the maximum number of retriesis reached.
Retries The maximum number of times that wIntegrate sends a protocol messagebefore a file transfer is abandoned. The default value of three is sufficient, orfive retries in any case. Valid values range 0 - 9999.
When transferring data in Capture mode, the Retries value applies only to theinitial exchange of internal parameters. It is not relevant to the data transfer,which is dependent on capturing the output of a host query statement.
8. On the Load PC Destination Parameters dialog box, select an option in the File use section.
▪ Select Open Application to open in an application, for example, open Excel with the newlycreated spreadsheet.
▪ Select Create Only to prevent the application from opening.▪ Select Send To to prompt for email addresses to send the report to.
9. Click OK to close the Load PC Destination Parameters dialog box.10. On the Query Builder, click OK to run the report.
The File Import Monitor appears while wIntegrate imports the file. wIntegrate starts therequested application, and your report displays within the application.

79
Chapter 6: Viewing reports with the ReportWizard
The Report Wizard lets you view host print reports on the PC. It allows you to parse out rows andcolumns from reports, and send the output to popular file formats such as Excel, HTML, PDF, andmore.
Importing a report with the Report WizardTo view host print reports on the PC, you must first import them using the Report Wizard.
1. From the main toolbar, select Run > Report Wizard.
Figure 46: Report Wizard
The Hold Entry list box shows all hold entries in the current account. You can restrict thedisplayed hold entries to match user needs and privileges by creating a custom ServiceSubroutine. For more information about how to create a Service Subroutine, see the HostSubroutines Reference.

Chapter 6: Viewing reports with the Report Wizard
80
2. From the Hold Entry group, select a report.The Preview section populates with a preview of the report. You can select the Thumbnail checkbox to view the full report in a thumbnail.
Figure 47: Report Wizard with preview
If you have already saved the header/footer, column header, and column delimiter parameters asa template, you can select a template from the Template section.
3. Optional: Click Options.
Figure 48: Report Wizard Options
a. In the Form feed sequence field, specify the character received to start each new page.Usually this will be the regular CHAR 10 known as form feed. On VT emulations, this valuemight be different.
b. If your report has initial lines on the beginning of the report that should be ignored, specifythe number of Lines to skip.
c. If your report has initial pages at the beginning of the report that should be ignored, forexample, a banner heading, specify the number of Pages to skip.
d. In the Character Mapping section, you can specify character strings that should be deletedor replaced.

Importing a report with the Report Wizard
81
4. If you want to review the report without parsing columns, click Quick View.The Report Viewer shows your complete report with no parsing, so you see the report exactly as itis stored on the host.
Figure 49: Report Viewer
Click the X to close the Report Viewer.5. To continue with the import, click Next.
The program attempts to determine the header/footer, column header, and column delimiters ofthe report. The color key on the right describes what each color means.
The program needs the header and column information to parse the report properly. When thehost report is brought into the PC, the program removes embedded headers and footers fromthe body of the report, leaving only the first page header and the last page footer. The columnheadings are used to determine how the columns are parsed in Excel.
Note: The results might not be correct and may require some manual adjustment.

Chapter 6: Viewing reports with the Report Wizard
82
Figure 50: Report Wizard with borders specified
To modify the borders for the report, perform the following steps.
a. Place your cursor over a horizontal border, and drag the border to complete the specifiedcolor area. Some areas might not appear; for example, if you are working in a header, but donot see the blue color appear, you can drag the border to the header area to make the colorspecified area appear.
b. Continue specifying the horizontal borders for the heading, column headings, the top ofthe footer, and the end of the page. When a multi-page report is imported, the embeddedheadings/footings between pages will be removed.
c. Before modifying the vertical column borders, click Reparse Cols.The columns realign based on the yellow column header area and the headings.
Figure 51: Report Wizard with columns reparsed
d. If you need to readjust the columns, place your cursor over one, and drag it to the correctlocation.
e. To insert new columns, right-click in the report where you want the column, and selectInsert Column.

Importing a report with the Report Wizard
83
f. To delete a column, right-click a column and select Delete Column.g. Click the Reparse All button to automatically recalculate the position of all borders.
6. When the report looks like you want it to, click Next.
Figure 52: Report Wizard
7. From the Target drop-down menu, select the target application for the report.8. In the Target File field, accept the default file name or enter a new one. Click the ellipsis button
(...) to modify the file path.9. If you want to save the settings that you specified in the previous page of the wizard as a
template, select the Save settings as a template check box and name a new template.When you use the Report Wizard again, the template name appears in the first page of the wizard.Templates are saved as scripts in the My Documents/wIntegrate/RwTemplates folder.You can edit templates in a text editor and copy them to user machines.
10. If you want to return to the first screen of the wizard after the selected report has been generated,select the Download another report after processing check box.
11. Click Finish to create the final local PC file.The report appears in your chosen application.

84
Chapter 7: TroubleshootingThe following sections contain information to help you troubleshoot wIntegrate.
Session Copy dialog box appears when starting asession
Description
When you first start wIntegrate, or attempt to start another wIntegrate session, the Session Copydialog box appears asking you to make a temporary copy of the session.
Explanation
By default, wIntegrate shows the Session Copy dialog box when an attempt is made to use a .wic filealready in use. If you cleared the option to Show the session copy dialog box in future, you will notbe prompted to use a copy of the .wic file – it will occur automatically.
If the Session Copy dialog box is disabled, you can enable it by selecting Setup > Application >General, and then selecting the Show session copy dialog check box. This option applies to allwIntegrate sessions.
There are two situations when the Session Copy Dialog will be displayed:
▪ when you attempt to start a session using the .wic file in use by another running session; or▪ when a wIntegrate session terminated abnormally.
Windows keeps track of the files that have been opened. If a wIntegrate session terminatesabnormally, Windows might believe a .wic file is still in use when it really is not. If you try to opena session using a .wic file, Windows believes it is already in use and the Session Copy Dialog will bedisplayed.
Resolution
If a wIntegrate session terminated abnormally, and you have a .wic file still locked by Windows,you must reboot the PC to clear the lock. Once you have rebooted, you can open a session using theoriginal .wic file.
There is nothing wrong with using a copy of a .wic file already in use. If you have a standard'look' you always want to use in a session, opening a copy of an existing .wic file is an easy way toaccomplish this. As noted above, just be sure to not save this copy as a default startup session whenyou exit wIntegrate.
Detecting scripts stuck in a loop
Description
The wIntegrate Server attempts to close a hung session in a thin client deployment that is stuck in aloop.

Issues with side-by-side assemblies (SxS, WinSxS, and Manifests)
85
Explanation
The hung session might be because of a programming error causing the script to run indefinitely,make heavy use of resources, and consume a user license.
Note: Closing an apparent hung session might interrupt a valid script that is executing alegitimate, long-running process. Developers can use the scripting Yield statement occasionally totrigger polling and prevent this from happening.
Resolution
The Script Loop Timeout value can be changed in the Registry by using the DWORD value:
HKEY_LOCAL_MACHINE\SOFTWARE\Rocket Software\wIntegrate Server\Script\ScriptLoopTimeout
If the Registry entry is not present, the default value is 600,000 milliseconds (10 minutes). The DWORDsetting allows a number of milliseconds in the range 0 to around 49 days. A reasonable maximumvalue for Script Loop Timeout might be 30 minutes. When the wIntegrate Server generates a poll, thepoll is shown in the Administrator log and written to file if the Log To File option is turned on.
Issues with side-by-side assemblies (SxS, WinSxS, andManifests)
Description
wIntegrate is compiled using Microsoft Visual Studio, which includes the Microsoft Foundation Classes(MFC) to handle low-level tasks. wIntegrate installs the required MFC modules automatically if they arenot already present. Different versions of these same executables can be present on one machine, andsometimes it seems like the Registry is not properly in synch.
Explanation
When you upgrade to newer versions of Visual Studio, you have to use the newer version of MFC thatcomes with it. The release notes contain any changes to the version of Visual Studio and MFC. Thesimplest way to see which version of MFC is used with a particular version of wIntegrate is to searchthe documentation for comments containing “MFC.”
For example, VS 2010 was first used in wIntegrate 6.3.2, released in 2012. See the 6.3.2 Release Notes,case UWIN-873.
wIntegrate deliberately plans its releases far enough after Visual Studio releases so that any potentialissues with the new MFC modules have been identified and resolved by some other application.
Resolution
If you see an issue that mentions Side-by-Side Assemblies, WinSXS, or something similar, the bestcourse of action is to download the appropriate Microsoft Visual C++ Redistributable Package, whichrefreshes the MFC installation. Go to www.microsoft.com and search for "visual c++ redistributablepackage." Select the one that matches your installation.

Chapter 7: Troubleshooting
86
Sluggish performance and the Nagle option(TCP_NODELAY)
Description
TCP/IP was developed many years ago when networks were less capable than today. The Naglealgorithm was implemented to reduce the number of packets. It delays the sending of each packetby 200 milliseconds in case more data must be added to the packet. The Nagle algorithm is probablyenabled by default.
Explanation
Turning off the Nagle algorithm (behind the scenes, this is the TCP_NODELAY option) causes packetsto be sent immediately, resulting in a larger number of smaller packets. This can give a noticeableimprovement in performance with tasks that involve exchanges across the network, for example, GUIinterfaces and/or thin client deployment.
Resolution
In wIntegrate, you disable the Nagle algorithm in Setup > Communications by selecting the TCP NoDelay check box.
You can also do the same on the U2 server as follows:
▪ UniVerse: SET.TELNET NODELAY ON▪ UniData: UDT.OPTIONS 109 ON
Data import/export issues when running with Chinesehost encoding
Description
When importing or exporting data with the Chinese host encoding enabled, wIntegrate cannotproperly handle the data.
Explanation
If wIntegrate is working with the Chinese GB18030 character set on the host UniVerse system, thesettings must be configured accordingly.
Resolution
Set the Host Encoding to GB18030 in Setup > Terminal. Ensure that the UniVerse terminal map settingis set to "GB18030+MARKS". Without the "+MARKS" setting, wIntegrate cannot split the data into thecorrect fields using data delimiters such as attribute marks.
The UniVerse terminal map can be set by the SET.TERM.TYPE command, for example:
SET.TERM.TYPE VT100 MAP GB18030+MARKS
See the UniVerse documentation for more information.

87
Appendix A: Scripts
Copy menu scriptsYou can assign the script for any Copy menu option to a mouse button or keyboard key.
The following table lists the options on the wIntegrate Copy menu and their script commands.
For descriptions of the Copy menu options and the functions they perform, see Copying text, on page45.
Table 25: Copy menu scripts
Copy menu option wIntegrate script
Text to Notepad Library 'wintsys\script\CopyMenu';CopyTextNotepad
Text to Wordpad Library 'wintsys\script\CopyMenu';CopyTextWrite
Bitmap to Paintbrush Library 'wintsys\script\CopyMenu';CopyBitmapPbrush
Table to Excel Library 'wintsys\script\CopyMenu';CopyTableExcel
Table to Lotus 123 Library 'wintsys\script\CopyMenu';CopyTable123
Text to Word Library 'wintsys\script\CopyMenu';CopyTextWord
Bitmap to Word Library 'wintsys\script\CopyMenu';CopyBitmapWord
Screen to Word Library 'wintsys\script\CopyMenu';CopyScreenWord
Screen to Printer Library 'wintsys\script\CopyMenu';CopyScreenPrinter
Create Pie Chart Library 'wintsys\script\CopyMenu';Script'example\script\PieChart'
Create Bar Chart Library 'wintsys\script\CopyMenu';Script'example\script\Bar- Chart'
HTML to Editor Library 'wintsys\script\CopyMenu';HTMLEdit
HTML to Browser Library 'wintsys\script\CopyMenu';HTMLBrowse
Text to Mail Library 'wintsys\script\CopyMenu';CopyTextMail
Other scriptsYou can modify any of these additional scripts if you want another menu or dialog box to appear. Forexample, in the script Menu Popup Edit, Mouse(Get_X), Mouse(Get_Y), you can replaceEdit with the name of another menu, such as Setup. With this modification, the script opens theSetup menu instead of the Edit menu.
The following table lists scripts that you can edit and assign to a mouse button or keyboard key.

Appendix A: Scripts
88
Table 26: Other scripts
Function Script
Display the Edit menu asa pop-up window at thepoint where the mousewas clicked
Menu Popup Edit, Mouse(Get_X), Mouse(Get_Y)
Display the Copy SpecialTo dialog box
Show EditCopyTo
Send to the host as inputthe word under themouse click
Enter ScreenWord(Mouse(Get_X),Mouse(Get_Y),0)
Send a character thatthe host highlightedwithin a word as input tothe host
Enter ScreenWord(Mouse(Get_X), Mouse(Get_Y),1)

89
Appendix B: SSL and SSHwIntegrate supports the industry-standard Secure Sockets Layer (SSL) and SSH (Secure SHell)protocols for secure connections. Be aware that managing security and the required certificates forSSL can be a significant task for system administration. The encryption processing adds an overheadthat can slow down communications.
Overview of SSLSSL is by far the most widely deployed security protocol on the World Wide Web. It is a protocolimplemented in the communications transport layer, so most TCP/IP processes can support it. Forexample, HTTPS and FTPS are SSL-secured implementations of HTTP and FTP. In wIntegrate, SSLis used with the Telnet process. SSL is used by the U2 databases UniVerse and UniData for securecommunications.
The disadvantage of SSL is that performance will suffer to some extent due to the complexity of theencryption process.
The primary goal of the SSL Protocol is to provide privacy and reliability between two communicatingapplications. It aims to ensure that:
▪ The client can authenticate the server (digital certificate)▪ Optionally, the server can authenticate the client (digital certificate)▪ A connection is private (data encryption)▪ A connection is reliable (message integrity checks)
Data encryption is automatically negotiated during initial connection, and message integrity checksare also automatic. Once the peer identity has been authenticated, everything else is automatic.
Certificates
Certificates (sometimes called digital certificates or digital IDs) are used during initial connection asa kind of electronic passport so that the recipient can authenticate that the sender is who it claimsto be. Certificates are issued by trusted authorities called certification authorities. These includeVeriSign, Thawte, and GlobalSign.
Once a recipient has authenticated the connection peer and is satisfied that the peer’s certificate hasbeen issued by a trusted authority, the connection can proceed.
Server certificates
When a client initiates a connection to a server, the server responds with its server certificate. Thiscertificate allows the client to verify that the communication is coming from a trusted authority,not an imposter, so the connection can proceed. If the server certificate cannot be authenticatedor the client chooses to reject it, the connection will be terminated. This process is called ServerAuthentication.
Client certificates
When a server responds to a client initiating a connection, in addition to sending its certificate to theclient, the server might request Client Authentication. If this happens, the client must provide its client

Appendix B: SSL and SSH
90
certificate to the server for authentication after the client has successfully authenticated the servercertificate. Client Authentication is not normally used.
Obtaining certificates
Both server and client certificates can be obtained from Certification Authorities. The procedure forobtaining and installing certificates is explained on Certification Authority websites. You will provideinformation to a Certification Authority such as your organization name, department, country, emailaddress, and certificate name. The Certification Authority in turn provides a certificate as a disk filethat can be installed either into the disk filing system or into the Windows Certificate Stores.
Installing certificates
All servers that use SSL must have at least one server certificate installed somewhere on their system.This is true of the wIntegrate Server when it is acting as a server to wIntegrate Clients. wIntegrate usesthe Windows Certificate Stores for all certificate authentication purposes. The procedure for obtainingand installing certificates is explained on Certification Authority websites, and most browsers can alsobe used to install newly-acquired certificates. A server certificate must be installed with an ExportablePrivate Key.
Viewing certificates
If you are unsure about whether you have a particular certificate installed and whether it is in thecorrect place, you can use your browser to view the certificates in the Windows Certificate Store. Formore information about viewing SSL certificates in wIntegrate, see Viewing certificates, on page 90.
Specifying certificates in wIntegrate
wIntegrate uses the Windows Certificate Stores for all certificate authentication purposes. Certificatesare specified during wIntegrate configuration by name. This name is the certificate Common Nameand will be the name you gave for the certificate when you requested one from a CertificationAuthority.
Protocols
Client and Server can use one of several protocols to communicate using SSL:
▪ SSL2 - SSL protocol version 2▪ SSL3 - SSL protocol version 3▪ TLS - Transport Layer Security is the emerging standard based on SSL3▪ PCT - Private Communication Technology
The protocol is automatically negotiated during initial connection. No one protocol is better thananother. The main criterion for deciding upon a protocol is that both client and server support it. Themost common protocol is SSL3.
Viewing certificates
You can view the SSL certificates and their details in the certificate chain. In each case below, thecertificates in the certificate chain are shown in a grid with the following fields:
▪ Issued To▪ Issued By▪ Valid From date▪ Valid To date

SSL options in wIntegrate
91
You can select a line and click the Details button to see all the fields contained in the certificate.
Errors during initial connection
Certificates are checked during the initial connection between wIntegrate (or wIntegrate Server) andthe U2 host, and between the Windows/Java thin client and the wIntegrate Server. If a certificate isfound to be invalid for any reason, a warning dialog appears and you can click a button to see thecertificate details before making the connection.
Certificates between wIntegrate and the U2 host
To see the certificate chain between the U2 server and wIntegrate (or the wIntegrate Server), click theSSL Certificates button from the wIntegrate Help > Support Information menu option.
Certificates between wIntegrate thin clients and wIntegrate Server
To see the certificate chain between the Windows/Java thin client and the wIntegrate Server, click theSSL Certificates button from the wIntegrate Setup > Thin Client menu. This is a special menu optionavailable only on the Windows and Java thin clients.
SSL options in wIntegrate
SSL support in wIntegrate is created by U2 Engineering, and based on the OpenSSL libraries. The samefunctionality is used by all U2 clients with the benefits of a common interface and easier debugging ofany issues.
The following U2 database releases support SSL. Use the U2 Extensible Administration Tool (XAdmin)to configure SSL on your U2 server.
▪ UniVerse 10.1 and later▪ UniData 6.1 and later
Communications can be secured between:
▪ wIntegrate as client to a U2 serverThis applies equally to the wIntegrate local install and the wIntegrate Server. The server certificateis mandatory. The client certificate is optional.To configure wIntegrate for SSL this way, see Setting up U2 SSL communications, on page 18.
▪ the wIntegrate Server and the Windows/Java thin clientThe server certificate is mandatory. Client certificates are not supported in this release.To configure wIntegrate for SSL this way, see Configuring the wIntegrate Server and thin client forSSL, on page 91.
The connection between the U2 server and wIntegrate uses Telnet, which runs over TCP/IP. However,the connection between the wIntegrate Server and the Windows/Java thin client is a simple TCP/IPconnection. The difference in these communication protocols is irrelevant to SSL as it works at a lowerlayer. A certificate should work equally for any protocol based on TCP/IP.
Configuring the wIntegrate Server and thin client for SSL
This section applies to the connection between the wIntegrate Server and wIntegrate thin clients.
As with all wIntegrate Server options, SSL options are configured by running the Server Administratorprogram. SSL options are only available when the Server Administrator program is connected to awIntegrate Server on the same computer.
There are two configurable SSL options under the Server tab:

Appendix B: SSL and SSH
92
▪ SSL lets you specify that communications between the wIntegrate Server and the Windows/Javathin clients should be secured using SSL.
▪ SSL Certificate specifies which certificate to use as the Server Certificate. The name specified herewill be a certificate Common Name. See Specifying certificates in wIntegrate, on page 90.There is an option to browse for and select a certificate. The Select Certificate dialog box allowsyou to select a certificate from one of two certificate stores, Root or CA, in one of two locations,Machine Stores or User Stores. The Root certificate store is sometimes referred to as Trusted RootCertification Authorities and the CA certificate store as Intermediate Certification Authorities.
If SSL is enabled in the Server tab, the Java and Windows thin clients will negotiate with thewIntegrate Server which SSL protocol to use. The Java client will use either the SSL3 or TLS1 protocol.
SSL tracing when using the Windows thin client
If you have configured the wIntegrate Server to use SSL for the thin client connections, you can setthe Windows thin client to trace SSL communications. This is useful in troubleshooting problematicconnections (although the majority of SSL connection problems are caused by an invalid orinappropriate server certificate).
The thin client login dialog box has an Advanced button that lets you enable tracing before you log into a wIntegrate Server. The Advanced Settings dialog box has the SSL Tracing options to determinethe level of detail to be recorded in the trace file.
The options are:
▪ None – turns off all trace activity▪ Basic – simple SSL information▪ Detailed – more detailed SSL information▪ All – detailed SSL information plus all incoming and outgoing data.
Tracing should be used with extreme caution as the trace files can grow to any size on disk. Trace fileswill grow continuously while the connection is open, even though you are not active on the session.Note that the tracing option only remains enabled for the duration of the connection with a wIntegrateServer. The next time you show the thin client login dialog, the tracing options will be set to None. Thedefault location of the trace file is the Documents folder on the local computer.
Overview of SSHSSH is a cryptographic network protocol that is used for secure data communication, remotecommand-line login, remote command execution, and other secure network services between twonetworked computers. It connects a server and a client running SSH server and SSH client programs,respectively, via a secure channel over an insecure network.
SSH differs from SSL in that the latter is a transport layer protocol that can be used by other networkservices to add a level of security. These network services are not considered part of the SSLspecification.
The best-known application of SSH is for access to shell accounts on UNIX-like operating systems, butit can also be used in a similar fashion for accounts on Windows. SSH was designed as a replacementfor Telnet and other insecure remote shell protocols such as the RSH and REXEC protocols, which sendinformation (notably passwords) in plain text, rendering them susceptible to interception.
The protocol specification distinguishes between two major versions that are referred to as SSH-1and SSH-2. The protocol has been continually evolving, but because a number of security flawswere discovered in the earlier versions of the protocol, it was decided to create a more secure, morefeature-rich but incompatible protocol, SSH-2, to address these issues. Because of the inherent flaws

Keys
93
in SSH-1, its use should be avoided if possible. The default server port number of SSH connections is22.
SSH options in wIntegrate
SSH can be used by wIntegrate or the wIntegrate Server for secure communications between it and ahost server.
▪ Protocol: wIntegrate works with either SSH-1 or SSH-2 protocols, but because of the inherentflaws in SSH-1, SSH-2 should always be used if possible, for example, if the SSH server supports it.
▪ Terminal Type: Because SSH servers provide a secure shell, it might be necessary to set theterminal type for shell terminal emulation.
▪ Client Authentication Key Filename: This is the name of the file containing the key that willbe used for public-key client authentication (see Authentication, on page 94). If no key file isspecified, then public-key client authentication will not occur.
Keys
SSH uses Keys for client/server authentication and data encryption/decryption.
Public-key cryptography
Public-key cryptography, also known as asymmetric cryptography, is used in SSH connections forclient/server authentication. It is a class of cryptographic algorithms that require two separate keys,one of which is secret (or private), and one of which is public.
Although different, the two parts of this key pair are mathematically linked. The public key is used toencrypt plaintext or to verify a digital signature; whereas the private key is used to decrypt ciphertextor to create a digital signature. The important feature of public and private keys is that data encryptedby one can only be decrypted by the other. Systems that use this type of cryptography rely on thefreedom to share the public key.
Secret-key cryptography
Secret-key cryptography, also known as symmetric cryptography, is similar to public-keycryptography except that the same key is used to encrypt plaintext as is used to decrypt ciphertext.It is used in SSH connections for encrypting and decrypting session data, but only after serverauthentication has taken place and both client and server have agreed on a key to use.
Certificates
Certificates (sometimes called Digital Certificates, Public Key Certificates, or Digital IDs) are electronicdocuments that are used to verify the identity of an individual. They are used by SSH to authenticateserver and client, one to the other.
Certificates are issued by trusted authorities called Certification Authorities such as VeriSign,Thawte, or GlobalSign. A certificate contains information about the certificate holder, a serialnumber, expiration dates, a copy of the certificate holder’s public key, and the digital signature of theCertification Authority that issued it.

Appendix B: SSL and SSH
94
Authentication
An important part of establishing a secure client/server connection using SSH is authenticating theidentity of each end of the connection. The client should be confident that the server it is attemptingto connect to is not an imposter and vice versa. With SSH, several different authentication methodscan be available depending on specific implementations.
Server authentication
Server authentication is the process whereby the server identifies itself to the client and the clientauthenticates the server.
▪ Public-key authenticationImplementation of this is required by the SSH specifications. Each SSH server has a public andprivate key pair that uniquely identifies the server. The first time an SSH client connects to a server,the client prompts the user to accept a copy of the server’s public key. If accepted, the client usesthis public key to authenticate the SSH server on subsequent connections.
▪ Authentication with certificatesThis is similar to public-key authentication except that certificates are used to verify the name andpublic key combination of an SSH server. The SSH server name-to-key association is certified by atrusted Certification Authority. The SSH client knows only the Certification Authority root key andcan verify the validity of all server keys certified by accepted Certification Authorities.
Client authentication
This is the process whereby the client identifies itself to the server and the server authenticates theclient. The server identifies to the client which authentication methods it supports, and the clientchooses which method, or methods, to adopt.
▪ Public-key authenticationImplementation of this is required by the SSH specifications. In essence, the client sends a messageto the server that contains the client’s public key with the message signed by the client’s privatekey. When the server receives this message, it checks to see whether the supplied key is acceptablefor authentication and, if so, it checks to see whether the digital signature is correct.
▪ Authentication with certificatesThe client sends a certificate, which includes the client’s public key, to the server. The packet alsocontains random data that is unique to the session and signed using the client’s private key. Theserver uses the Certification Authority certificate to check that the client’s certificate is valid. It alsoverifies that the client has a valid private key by checking the digital signature in the packet.
▪ Password authenticationThe client user enters a log in name and password, which the client sends to the server forauthentication.
▪ Keyboard-interactive authenticationA versatile authentication method where an SSH server sends one or more prompts to enterinformation, and the client displays them and sends back responses keyed-in by the user. Oftenused in conjunction with a Pluggable Authentication Module (PAM).
▪ Authentication with Generic Security Service Application Programming Interface (GSSAPI)This is an extensible scheme to perform SSH authentication using external mechanisms such asKerberos or NTLM, providing single sign on capability to SSH servers.
▪ Host-based client authenticationAuthentication is performed on the client’s host rather than the client itself. Thus, a host thatsupports multiple clients would provide authentication for all of its clients. This method works byhaving the client send to the server a digital signature created with the private key of the client.

Authentication
95
Rather than directly verifying the user’s identity, the SSH server verifies the identity of the clienthost, trusting that the user has already authenticated on the client side.

96
Appendix C: Common network communicationerror codes
The following section describes the errors that might appear in Windows Sockets and U2 SSLcommunications.
Connection closed by host (1)
An existing connection was forcibly closed by the remote host. This normally results if the peerapplication on the remote host is suddenly stopped, the host is rebooted, the host or remote networkinterface is disabled, or the remote host closes the connection.
Connection closed by host (2)
The remote host was found to be out of action during a network operation on the connection.
Network failure
Indicates that a serious network failure has occurred.
Host unreachable (1)
The remote host is not accessible on the network. This usually occurs when an attempt is made toconnect to a remote host that exists but cannot be reached.
Host unreachable (2)
The remote host is on a network that is not accessible. This usually occurs when an attempt is made toconnect to a remote host.
Host failure
The remote host reset itself causing the connection to be closed. This typically means the remote hosthas been rebooted.
Connection closed
The local host has closed the connection because it encountered a problem or it detected that theremote host is not responding.
Connection refused
A connection to a remote host has been actively refused. This can occur when the service associatedwith the port number used to make the connection is unavailable or inactive. It typically occursbecause the remote host name/alias or the port number used to make the connection are notspecified as intended.
Connection request timed out
Indicates that the remote host has not responded after a predetermined amount of time. This canoccur during a connection attempt or after a connection has been established (typically the former).

Common network communication error codes
97
Host not found (1)
The remote host could not be located on the network. This typically occurs when an attempt wasmade to connect to a remote host with an invalid name/alias or with a name/alias that could not beresolved into a network address.
Host not found (2)
An invalid argument was supplied for a network operation. This can occur when an attempt is made toconnect to a remote host using an invalid specification.