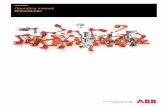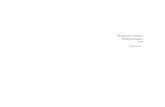RobotStudio 5.12 Release Notes (English - pdf - ABB Group · should be saved and transferred back...
Transcript of RobotStudio 5.12 Release Notes (English - pdf - ABB Group · should be saved and transferred back...

ABB AB Robotics Copies to
Title Release Notes RobotStudio 5.12
Ref
Department RO/PRCS
Date 2009-04-06
Filename Release Notes RobotStudio 5.12.docx
Page 1/44
Dealt with by, telephone
Release Notes RobotStudio® 5.12
.................................................................................................................................................................... 3 GENERAL
................................................................................................................................................................................3 Installation
...............................................................................................................................................................4 Activate RobotStudio
...................................................................................................................................6 How to proceed when contacting ABB
.......................................................................................................................................... 7 RELEASE INFORMATION
............................................................................................................................................................................7 Release Name
.................................................................................................................................................................7 Release Information
..............................................................................................................................................................................7 Release Date
................................................................................................................................................... 8 ROBOTSTUDIO 5.12
.................................................................................................................................................8 Supported Operating Systems
........................................................................................................................................................8 Recommended Hardware
.............................................................................................................................................9 Supported RobotWare Versions........................................................................................................................................... 9 Compatibility Limitations
..............................................................................................................................................................10 Safety Configuration
..............................................................................................................................10 Support for future RobotWare versions
.......................................................................................................................................................................10 CAD Converter
..........................................................................................................................................................................12 Demo stations
..................................................................................................................................................................................12 Tutorials
......................................................................................................................................................................13 Robot Libraries
............................................................................................................................................................14 Robot Libraries Paint
......................................................................................................................................................................14 Track Libraries
................................................................................................................................................................14 Positioner Libraries
..................................................................................................................................................................14 Language Support
........................................................................................................................................................................15 Documentation
......................................................................................16 New Functionality in RobotStudio 5.12 (since RobotStudio 5.11)

ABB AB Robotics Copies to
Title Release Notes RobotStudio 5.12
Ref
Department RO/PRCS
Date 2009-04-06
Filename Release Notes RobotStudio 5.12.docx
Page 2/44
Dealt with by, telephone
..................................................................................................................................................................21 Solved Limitations.......................................................................................................................................................................21 VSTA......................................................................................................................................................................21 Offline......................................................................................................................................................................22 Online
.................................................................................................................................................................22 Known Limitations...................................................................................................................................................................22 General
......................................................................................................................................................................22 Online
......................................................................................................................................................................23 Offline..........................................................................................................................................27 Graphics and Geometry
....................................................................................................................................29 Visual Studio Tools for Applications
....................................................................................................31 Corrected “Product Defect Document” RW5.11 PDD
.................................................................................................................................33 SUPPORTING INFORMATION
...................................................................................................33 How to automatically create a system with external axes
............................................................34 How to manually set up a system with track motion of type RTT or IRBTx003?
How to manually set up a system with track motion of type IRBTx004?..........................................................................35
.........................................................................................................................................................................36 Code Snippets
............................................................................................................................................................37 Instruction Templates
...............................................................................................................................................38 API IMPROVEMENTS
..............................................................................................................................................................................38 New types*
.......................................................................................................................................................................39 Improved types

ABB AB Robotics Copies to
Title Release Notes RobotStudio 5.12
Ref
Department RO/PRCS
Date 2009-04-06
Filename Release Notes RobotStudio 5.12.docx
Page 3/44
Dealt with by, telephone
General
Installation Upon installation of RobotStudio 5.12, the user will be asked if any existing installation of RobotStudio 5.XX or 2008 should be uninstalled automatically or the existing installation should remain untouched. Also any previous installation of RobotStudio Online will remain untouched.
Note: the user must have administrator privileges on the PC in order to install RobotStudio.
There are three possible options when installing RobotStudio:
• Minimal – installs the functionality corresponding to RobotStudio Online. Only the Online tab will be available with this option.
• Full – Installs everything needed to run the complete RobotStudio. This is also the option to use to take advantage of the additional features in the Basic and Premium functionality mode.
• Custom – Allows the possibility to exclude unwanted robot libraries and CAD converters.
How to install RobotStudio on a PC 1. Insert the robot software DVD in the PC.
a. If a menu for the DVD is opened automatically, continue with step 5.
b. If no menu for the DVD is opened, continue with step 2.
2. On the Start menu, click Run.
3. In the Open box, type the drive letter for your DVD drive followed by: \launch.exe
Example: If your DVD drive has the letter D, then type: D:\launch.exe
4. Click OK.
5. Select language for the DVD menu.
6. On the DVD menu, click Install.
7. On the installation menu, click RobotStudio. This opens the installation wizard, which will guide you through the rest of the software installation.
8. Follow the instructions in the installation wizard.
9. After installing RobotStudio, proceed with activating RobotStudio, see below.
Note: For an immediate trial period of 30 days, RobotStudio will work without activation.

ABB AB Robotics Copies to
Title Release Notes RobotStudio 5.12
Ref
Department RO/PRCS
Date 2009-04-06
Filename Release Notes RobotStudio 5.12.docx
Page 4/44
Dealt with by, telephone
Activate RobotStudio To continue using your product with all of its features after the trial period, you must activate it. RobotStudio Product Activation is based on Microsoft anti-piracy technology and designed to verify that software products are legitimately licensed.
Activation works by verifying that the Activation Key is not in use on more personal computers than are permitted by the software license.
How do I activate RobotStudio? When you start RobotStudio for the first time after installation, you are prompted to enter your 25-digit Activation Key (xxxxx-xxxxx-xxxxx-xxxxx-xxxxx).
Trial period: Before entering a valid Activation Key, you can run the software, in Premium functionality mode, with all the features enabled, for a trial period of up to 30 days. Please note that the trial period days start immediately after installation. After entering a valid Activation Key, you will see only the features you have purchased (if installed during the trial period you will loose the trial period time).
Basic functionality mode: After the grace period, the software reverts to Basic functionality mode unless you have entered a valid Activation Key. In Basic functionality mode, RobotStudio only allows the use of the Online and basic Virtual Controller features. No existing files or stations are harmed in Basic functionality mode. After activating your software, you will have full functionality for the features you have purchased.
Note: Activation is not required for the Online features for programming, configuring and monitoring a real controller connected over Ethernet.
Activate automatically over the Internet or manually The Activation Wizard gives you two choices on how to proceed:
Automatic activation by using the Internet (recommended): Once you have selected the option I want to activate RobotStudio over the Internet, and proceeded through the Wizard, the Activation Wizard automatically contacts the ABB licensing servers over your Internet connection. If you are using a valid Activation Key that has not exceeded the number of installations allowed, your product is activated immediately.
When you activate over the Internet, your activation request is sent to ABB. Your license will then be automatically installed and your product ready for use. If you choose to activate over the Internet but are not currently connected, the wizard alerts you that there is no connection.
Manual activation: If the computer does not have an Internet connection, you must create a license file by selecting the option I want to request a license file. Proceed through the wizard, enter your Activation Key and save the License Request File to your computer. Use a removable medium, such as a USB stick or floppy disk, to transfer the file to a computer with an Internet connection. Go to www.robotstudio.com/community and click on My Subscriptions. Use the login sent to you via e-mail at an earlier date to be able to see your subscriptions. In the menu to the left you will find a link Activate Product. Click on it and follow the instructions. The result will be a License File that should be saved and transferred back to the computer holding your product. Relaunch

ABB AB Robotics Copies to
Title Release Notes RobotStudio 5.12
Ref
Department RO/PRCS
Date 2009-04-06
Filename Release Notes RobotStudio 5.12.docx
Page 5/44
Dealt with by, telephone
the Activation Wizard and select the option I have a license file I want to install. Proceed through the wizard, selecting the License File when requested. Upon completion, RobotStudio is activated and ready for use.
How do I activate later? If you do not want to activate your copy of the software at installation, you can do so later. The following steps will launch the Activation Wizard:
1. Click the RobotStudio button , and then click on the RobotStudio options button beside Exit, and select the Licensing section.
2. Click Activation Wizard to launch the activation wizard.
3. If your RobotStudio installation has been activated, you will have valid licenses for the features covered by your subscription.
Which RobotStudio version are you using? The version number of RobotStudio is displayed on the start page that appears when RobotStudio is started.
How can I tell whether my RobotStudio installation has already been activated?
1. Click the RobotStudio button , and then click on the RobotStudio options button beside Exit, and select the Licensing section.
2. Click View Installed License Keys to see the status of your current license.
3. If your RobotStudio installation is activated, you will have valid licenses for the features covered by your subscription.
Network licenses Network licenses are not available for RobotStudio 5.12.

ABB AB Robotics Copies to
Title Release Notes RobotStudio 5.12
Ref
Department RO/PRCS
Date 2009-04-06
Filename Release Notes RobotStudio 5.12.docx
Page 6/44
Dealt with by, telephone
How to proceed when contacting ABB If you have any questions or problems with your RobotStudio installation, please get in touch with your local ABB contact, see http://www.abb.com/robotics.
Have the following in mind when contacting ABB 1. Give a brief description of how to reproduce your problem.
2. Create screenshots if applicable. (Use ALT + PRINT SCREEN to get an image of the active window instead of the entire screen.)
3. Generate a Full Scan with the RobotStudio Support Tool available next to RobotStudio in the Start menu, save the report and attach it with your problem description. (Click Start → Programs → ABB Industrial IT → Robotics IT → RobotStudio → RobotStudio Support Tool, click on Run Full Scan and then Save Report.
4. We also need the following user information:
i. name
ii. company
iii. contact information
iv. what operating system you are running (incl. language)
v. subscription ID for your purchased license.
Note: When sending large (> 1 Mb) files, please compress them with WinZip® or WinRAR.
License support For license-related questions, please contact the team responsible for license support directly at [email protected]

ABB AB Robotics Copies to
Title Release Notes RobotStudio 5.12
Ref
Department RO/PRCS
Date 2009-04-06
Filename Release Notes RobotStudio 5.12.docx
Page 7/44
Dealt with by, telephone
Release Information
Release Name The release name is RobotStudio 5.12
The release contains the following products:
• RobotStudio 5.12 build 3076 (built with RobotWare 5.12 build 3076
Release Information The information should be considered as last-minute and most up-to-date.
For more information, please visit the support web site at http://www.robotstudio.com/community. There you can find a discussion forum dedicated to RobotStudio.
Release Date Release date 2009-April-09

ABB AB Robotics Copies to
Title Release Notes RobotStudio 5.12
Ref
Department RO/PRCS
Date 2009-04-06
Filename Release Notes RobotStudio 5.12.docx
Page 8/44
Dealt with by, telephone
RobotStudio 5.12
Supported Operating Systems Microsoft Windows XP Professional with Service Pack 3
Microsoft Windows Vista SP1 Business or Enterprise
• Windows Media Encoder Hotfix KB929182
Note: RobotStudio 5.12 does not support 64-bit editions of Windows XP Professional or Vista Business or Enterprise.
Note: The Windows Firewall will try to block features necessary to run RobotStudio. Make sure to unblock these features when asked (Industrial Robot Discovery Server, RobotStudio StudioAppFramework module, Virtual RobotController (all published by ABB)). The blocking state of a certain program can be viewed and changed at Start/Control Panel/Windows Security Center/Windows Firewall. Read more on www.microsoft.com.
Recommended Hardware High-performance desktop or laptop workstation:
CPU: 2.0 GHz or faster processor
Memory: 1 GB system memory at minimum, 2 GB if running Windows Vista, stations with several robot systems, or large CAD-models.
Free disk-space: 5+ GB free space
Graphics card: High-performance DirectX 9 or OpenGL-compatible graphics card with the corresponding up-to-date drivers installed
Screen resolution: 1280 x 1024 pixels or higher
DPI: Normal size (96 dpi)
Mouse: Three-button mouse
3D Mouse Any 3D mouse from 3DConnexion, see http://www.3dconnexion.com.
DVD-ROM Drive

ABB AB Robotics Copies to
Title Release Notes RobotStudio 5.12
Ref
Department RO/PRCS
Date 2009-04-06
Filename Release Notes RobotStudio 5.12.docx
Page 9/44
Dealt with by, telephone
Supported RobotWare Versions RobotStudio 5.12 is distributed with RobotWare 5.12 and works with RobotWare 5.05 up to 5.12. Please see below for details.
Compatibility Limitations
RobotWare 5.05 and 5.06 Compatibility RobotWare 5.05 and 5.06 and revisions of those versions are supported with the following limitations:
General
• The RAPID Editor does not support RobotWare 5.05 or 5.06, but requires RobotWare 5.07 or later. Workaround: Save the RAPID code to a text file and edit the code using any text editor. RAPID code can also be edited using the Virtual FlexPendant.
• The RAPID debugging features that are available in the Premium edition of RobotStudio (Step In, Step Over, Step Out, Breakpoints, Watch Window) are not available for 5.05 or 5.06 systems. Workaround: None.
Offline
• The function Sync to VC may cause corrupt RAPID programs. The problem appears when lines (e.g. targets, paths) are removed from the RAPID program and paths are added to the RAPID program in the same Sync to VC operation. As a consequence, the new path may be added after the ENDMODULE statement. This problem does not appear when running RobotWare 5.07 or later. Workaround: Do not add and remove RAPID paths and targets in the same operation. If the problem has appeared, resolve the syntax error using the Virtual FlexPendant or any text editor.
• The function System from Layout does not support RobotWare 5.05 or 5.06, but requires RobotWare 5.07 or later. Workaround: Use a supported RobotWare version or create the system manually by using System Builder.
RobotWare 5.07 Compatibility RobotWare 5.07 and its revisions of are supported with the following limitations:
General
• The location of the program pointer is not updated in the RAPID Editor during program execution.
Offline
• A limitation in the versions 5.07.02, 5.07.03, and, 5.07.04 of RobotWare may cause the Virtual Controller to System Failure state during I-start on certain computers. The problem is due to the ctrl.bin-file not being correctly created. Workaround: Create an empty ctrl.bin file in the INTERNAL folder of the

ABB AB Robotics Copies to
Title Release Notes RobotStudio 5.12
Ref
Department RO/PRCS
Date 2009-04-06
Filename Release Notes RobotStudio 5.12.docx
Page 10/44
Dealt with by, telephone
controller system, and then perform a warm start. Note: The problem will reappear if the system is I-started.
RobotWare 5.08 Compatibility RobotWare 5.08 and its revisions of are supported with the following limitations:
Offline
• RobotWare 5.08 is not supported. Workaround: Use RobotWare 5.08.01 or later.
RobotWare 5.10 Compatibility • RobotWare 5.10 and its revisions of are supported with the following limitations:
Offline
• Starting a controller will generate internal UAS error in controller error log.
Safety Configuration Safety configuration of a track motion IRC5 system equipped with a safety controller of type EPS or SafeMove can be done without the need to read track motion parameters manually when using RobotStudio 5.11.01 or later and RobotWare 5.11.01 or later. Encrypted parameters needed by the safety controller will be automatically read by EPS Wizard and SafeMove Configurator, respectively.
Support for future RobotWare versions RobotStudio 5.12 supports all future minor revisions of RobotWare, but no future major releases. For example, RobotStudio 5.12 will support RobotWare 5.12.01 (if, and when available) but not RobotWare 5.13.
CAD Converter Supported CAD Formats and Versions
RobotStudio includes advanced CAD import capabilities such as:
• ACIS (reads/writes versions v6 to R19)
• IGES (reads versions up to 5.3, writes version 5.3)
• STEP (reads versions AP203 and AP214 (geometry only), writes version AP214)
• VDAFS (reads VDAFS up to 2.0, writes VDAFS 2.0)
• CATIA V4 (reads versions 4.1.9 to 4.2.4)
• CATIA V5 (reads CATIA V5 R6 to R19)
• Inventor (reads versions 6 to 2009)
• Pro/Engineer (reads versions 16 to Wildfire4)
Note: The CAD converters require separate licenses (except ACIS).
CAD Converter Options

ABB AB Robotics Copies to
Title Release Notes RobotStudio 5.12
Ref
Department RO/PRCS
Date 2009-04-06
Filename Release Notes RobotStudio 5.12.docx
Page 11/44
Dealt with by, telephone
The CAD Converter options can be set by using the Advanced button of the Settings dialog of the CAD Converter. By pressing the Advanced button, the CADConverter.ini file is opened. The file specifies all available options for CAD conversion. To change an option, simply uncomment the line by removing the semicolon and modify the option as desired. All options are described in the file AcisInterOpConnectOptions.pdf in the RobotStudio folder of the RobotWare DVD.

ABB AB Robotics Copies to
Title Release Notes RobotStudio 5.12
Ref
Department RO/PRCS
Date 2009-04-06
Filename Release Notes RobotStudio 5.12.docx
Page 12/44
Dealt with by, telephone
Demo stations There are four demo stations included in this version.
• Demo Two Robots and Conveyor
• Demo FlexLoader
• Demo Exhaust Pipe
• Demo Palletizer
They are stored in the Pack & Go format and can be opened with the command Unpack & Work on the Collaborate section of the RobotStudio menu.
Tutorials Tutorials are available at the RobotStudio Community at http://www.robotstudio.com/community.

ABB AB Robotics Copies to
Title Release Notes RobotStudio 5.12
Ref
Department RO/PRCS
Date 2009-04-06
Filename Release Notes RobotStudio 5.12.docx
Page 13/44
Dealt with by, telephone
Robot Libraries The folder ABB Library contains libraries of robots, tools, external axes, positioners and equipment. The ABB Library folder also contains template robot systems for all included robot models. Updated robot libraries are published on http://www.abb.com/robotics as they become available.
ABB Robot Libraries supported by RobotStudio 5.12 Variant Library name Variant Library name 4400L 10kg IRB4400L_10_255__01.rslib
140 5kg/0.8m Type A/B IRB140_5_81__01.rslib 4400L 30kg IRB4400L_30_243__01.rslib
140 5kg/0.8m Type C IRB140_5_81_C_01.rslib 4400S 30kg IRB4400S_30_243__01.rslib
140 6kg/0.8m Type C IRB140_6_81_C_01.rslib 4450S 30kg IRB4450S_30_240__01.rslib
1400 Type A/B IRB1400_5_144__01.rslib 4600 20kg/2.5m IRB4600_20_250__02.rslib
1400H Type A/B IRB1400H_5_128__01.rslib 4600 40kg/2.55m IRB4600_40_255__02.rslib
140T 5kg/0.8m Type C IRB140T_6_81_C_01.rslib 4600 45kg/2.05m IRB4600_45_205__02.rslib
1410 IRB1410_5_144__01.rslib 4600 60kg/2.05m IRB4600_60_205__02.rslib
1600 5kg/1.2m IRB1600_5_120__01.rslib 6400R 200kg/2.5m IRB6400R_200_250__01.rslib
1600 5kg/1.2m Type A IRB1600_5_120_A_01.rslib 6400R 200kg/2.8m IRB6400R_200_280__01.rslib
1600 5kg/1.45m IRB1600_5_145__01.rslib 660 180kg/3.15m IRB660_180_315__01.rslib
1600 5kg/1.45m Type A IRB1600_5_145_A_01.rslib 660 250kg/3.15m IRB660_250_315__01.rslib
1600 6kg/1.2m IRB1600_6_120__02.rslib 6600 175kg/2.55m IRB6600_175_255__01.rslib
1600 6kg/1.45m IRB1600_6_145__02.rslib 6600 175kg/2.80m IRB6600_175_280__01.rslib
1600 7kg/1.2m IRB1600_7_120__01.rslib 6600 225kg/2.55m IRB6600_225_255__01.rslib
1600 7kg/1.2m Type A IRB1600_7_120_A_01.rslib 6600ID 185kg/2.55m IRB6600ID_185_255__01.rslib
1600 7kg/1.45m IRB1600_7_145__01.rslib 6620 150kg/2.2m IRB6620_150_220__01.rslib
1600 7kg/1.45m Type A IRB1600_7_145_A_01.rslib 6640 130kg/3.2m IRB6640_130_320__03.rslib
1600 8kg/1.2m IRB1600_8_120__02.rslib 6640 180kg/2.55m IRB6640_180_255__03.rslib
1600 8kg/1.45m IRB1600_8_145__02.rslib 6640 185kg/2.8m IRB6640_185_280__03.rslib
1600ID 4kg/1.5m IRB1600ID_4_150__02.rslib 6640 205kg/2.75m IRB6640_205_275__03.rslib
2400 10kg IRB2400_10_150__01.rslib 6640 235kg/2.55m IRB6640_235_255__03.rslib
2400 16kg IRB2400_16_150__01.rslib 6640ID 170kg/2.75m IRB6640ID_170_275__04.rslib
2400L IRB2400L_7_180__02.rslib 6640ID 200kg/2.55m IRB6640ID_200_255__04.rslib
260 IRB260_30_150__01.rslib 6650 125kg/3.2m IRB6650_125_320__01.rslib
340 IRB340__01.rslib 6650 200kg/2.75m IRB6650_200_275__01.rslib
360 1kg Std No axis 4 IRB360_1_1130_3D_STD_03.rslib 6650ID 170kg/2.75m IRB6650ID_170_275__01.rslib
360 1kg Wash-down No axis 4 IRB360_1_1130_3D_WD_03.rslib 6650S 125kg/3.5m IRB6650S_125_350__01.rslib
360 1kg Standard IRB360_1_1130_4D_STD_03.rslib 6650S 200kg/3.0m IRB6650S_200_300__01.rslib
360 1kg Wash-down IRB360_1_1130_4D_WD_04.rslib 6650S 90kg/3.9m IRB6650S_90_390__01.rslib
360 1kg Stainless IRB360_1_1130_4D_WDS_03.rslib 6660 130kg/3.1m IRB6660_130_310__02.rslib
360 1kg/0.8m Std No axis 4 IRB360_1_800_3D_STD_03.rslib 6660 205kg/1.9m IRB6660_205_190__01.rslib
360 1kg/0.8m Wash-down No axis 4 IRB360_1_800_3D_WD_03.rslib 7600 150kg/3.5m IRB7600_150_350__01.rslib
360 1kg/0.8m Std IRB360_1_800_4D_STD_03.rslib 7600 325kg/3.1m IRB7600_325_310__01.rslib
360 1kg/0.8m Wash-down IRB360_1_800_4D_WD_04.rslib 7600 340kg/2.8m IRB7600_340_280__01.rslib
360 3kg Std No axis 4 IRB360_3_1130_3D_STD_03.rslib 7600 400kg/2.55m IRB7600_400_255__01.rslib
360 3kg Wash-down No axis 4 IRB360_3_1130_3D_WD_03.rslib 7600 500kg/2.3m IRB7600_500_230__01.rslib
360 3kg Standard IRB360_3_1130_4D_STD_03.rslib 7600 500kg/2.55m IRB7600_500_255__01.rslib
360 3kg Wash-down IRB360_3_1130_4D_WD_04.rslib 940 IRB940__01.rslib
360 3kg Stainless IRB360_3_1130_4D_WDS_03.rslib
4400 45kg IRB4400_45_196__01.rslib
4400 60kg IRB4400_60_196__01.rslib

ABB AB Robotics Copies to
Title Release Notes RobotStudio 5.12
Ref
Department RO/PRCS
Date 2009-04-06
Filename Release Notes RobotStudio 5.12.docx
Page 14/44
Dealt with by, telephone
Robot Libraries Paint RobotStudio is distributed with the following Paint robot types that are available in the Robots folder of the ABB Library.
ABB Paint Robot Libraries supported by RobotStudio 5.12 Variant Library name 52 short vertical arm IRB52_12_475_1005__01.rslib
52 std vertical arm IRB52_12_700_1005__01.rslib
580-12 std arm IRB580_12_1000_1620__02.rslib
580-12 short arm IRB580_12_1000_1220__01.rslib
5400-12 std arm IRB5400_12_1200_1620__02.rslib
5400-13 std arm IRB5400_13_1200_1620__02.rslib
5400-14 std arm IRB5400_14_1200_1620__02.rslib
5400-22 process arm IRB5400_22_1200_1620__02.rslib
5400-23 process arm IRB5400_23_1200_1620__02.rslib
5400-24 process arm IRB5400_24_1200_1620__02.rslib
5400-12 std arm axis 2 +60 deg IRB5400_12_1200_1620_60P_01.rslib
5400-13 std arm axis 2 +60 deg IRB5400_13_1200_1620_60P_01.rslib
5400-14 std arm axis 2 +60 deg IRB5400_14_1200_1620_60P_01.rslib
5500 35A b_80 IRB5500_35A_1300_1720__01.rslib
5500 35B b_80 IRB5500_35B_1300_1720__01.rslib
Track Libraries RobotStudio is distributed with the following track types that are available in the Track folder of the ABB Library.
Note: in order to use the IRBTX004 tracks the user must install the appropriate Trackmediapool from the RobotWare DVD.
Track family Length IRBT4003 1.7 m to 10.7 m IRBT4004 1.9 m to 19.9 m IRBT6003 1.7 m to 10.7 m IRBT6004 1.7 m to 19.7 m IRBT7003 1.7 m to 10.7 m IRBT7004 1.7 m to 19.7 m RTT_Bobin 1.7 m to 11.7 m RTT_Marathon 1.7 m to 11.7 m Paint Rails 2 m to 20 m
Positioner Libraries RobotStudio is distributed with the standard positioners of type IRBP A, B, C, D, K, L and R. The section Supporting Information contains more information about the combinations of robots, track motions and positioners that RobotStudio supports.
Language Support RobotStudio 5.12 is available in the following six languages:
• English

ABB AB Robotics Copies to
Title Release Notes RobotStudio 5.12
Ref
Department RO/PRCS
Date 2009-04-06
Filename Release Notes RobotStudio 5.12.docx
Page 15/44
Dealt with by, telephone
• French
• German
• Spanish
• Italian
• Japanese
Documentation User documentation for RobotStudio is available from the Help button ( ) in the upper-right corner of RobotStudio.
The complete documentation in PDF for RobotWare including RobotStudio is available on DVD and can be ordered separately

ABB AB Robotics Copies to
Title Release Notes RobotStudio 5.12
Ref
Department RO/PRCS
Date 2009-04-06
Filename Release Notes RobotStudio 5.12.docx
Page 16/44
Dealt with by, telephone
New Functionality in RobotStudio 5.12 (since RobotStudio 5.11) Conveyor Tracking
The new Conveyor Tracking feature allows the user to simulate a system with the option 606-1 Conveyor Tracking.
When using Conveyor Tracking, the robot tracks a moving object on a conveyor by coordinating its motion with a moving workobject. A physical robot controller system gets information about the workobject position from a Conveyor Encoder Unit connected to a sensor and an encoder.
RobotStudio simulates the physical Conveyor Encoder Unit equipment and manages the I/O signal communication with the virtual system.
The Create Mechanism tool has been enhanced to allow the creation of conveyor mechanisms.
Parts representing the tracked objects can be attached to the conveyor, and the conveyor related system parameters can be accessed directly though the RobotStudio user interface.
There is a demo station available that demonstrates Conveyor Tracking with two robots, see section Demo stations above.
View Points A Viewpoint stores the location and direction of the virtual “camera” in the 3D environment. Viewpoints can be used to store points of interests in a station and to create camera movements during simulation.
Viewpoints in the station are displayed as an eye icon in the Layout browser:
The position and direction of the Viewpoint can also be visualized as an arrow in the 3D graphics. Note: newly created Viewpoints are by default not visible. Viewpoints cannot be selected by clicking in the graphics.
A new action type “Move to Viewpoint” is available in the Event Manager.
When this action is executed, the active 3D view is moved to the Viewpoint in the same way as when executing the corresponding command. In addition, the time for the movement can be specified.
This action is also executed when replaying the simulation in a Station Viewer

ABB AB Robotics Copies to
Title Release Notes RobotStudio 5.12
Ref
Department RO/PRCS
Date 2009-04-06
Filename Release Notes RobotStudio 5.12.docx
Page 17/44
Dealt with by, telephone
Station Viewer The Station Viewer is a standalone executable that contains a station file and the binaries required to load and view a station in a 3D environment. It can also play back a prerecorded simulation.
When the target user starts the executable, the embedded station file is automatically loaded and presented in a 3D view. The user interface is ribbon based with a single tab.
The RobotStudio user creates a Station Viewer by selecting “Save Station as Viewer” beneath “Collaborate” in the application menu. If a simulation has been executed, an option to include a recording of that simulation is available. The user can also add a comment to be shown when the viewer is started, for example confidentiality information.
In addition to the embedded station, .rsstn files can be loaded by selecting “Open” in the application menu. Note that if the station contains connected library files they must be available on the target system, otherwise the station will be incomplete.
When the RobotStudio user executes a simulation, the movements and visibility of objects are recorded. This recording can optionally be included in the Station Viewer.
If the Station Viewer contains a recorded simulation, the Simulation controls in the ribbon are enabled. These are:
- Play: Starts or resumes simulation playback
- Stop: Stops simulation playback
- Reset: Resets all objects to their initial state. Resets the process time display to zero.
- Run mode: Select to run the simulation once or continuously
- Process time: Displays the current simulation time.
The recording only stores events for objects of Part level and higher. Other events such as VSTA macros are not included. For example, if the RobotStudio simulation executes a VSTA macro that sets the visibility of an individual Body, this is not reflected when playing back the simulation in the Station Viewer.
Note: cycle time displayed in the station viewer only matches cycle time from RobotStudio if the simulation was executed with Time Slice option (under RobotStudio options – Virtual Time).
Working Envelope The work envelope for a robot is the maximum range of movement. It can be visualized in the 3D graphics by selecting “Show Work Envelope” in the context menu for a robot.

ABB AB Robotics Copies to
Title Release Notes RobotStudio 5.12
Ref
Department RO/PRCS
Date 2009-04-06
Filename Release Notes RobotStudio 5.12.docx
Page 18/44
Dealt with by, telephone
The work envelope is visualized as the outermost trajectory of the active TCP when jogging joints 2 and 3 through all possible values. The visualization is attached to the first link of the robot, so it follows the movement when rotating joint 1.
Work envelopes are only available for articulated robots, e.g. not for picker robots or external axes.
To display the correct work envelope for parallel arm robots (such as the IRB1410 above), some additional metadata in the robot model is needed. This metadata is only included in models shipped with RS 5.12 and higher.
The visualization is temporary, e.g. it is not part of the station data. This means that it is not persisted when the station is saved
Linked Geometry The Linked Geometry feature allows the user to load geometry from a shared repository (such as a file share) and let RobotStudio remember the source location. If the source file is updated, the RobotStudio user will be able to update the RobotStudio station with a simple click. The following functions are available for linked geometry:
- Add Link:
There are two ways to add a link to a geometry file:
1. Select the “Link to Geometry” checkbox in the “Import Geometry” dialog
2. Select an existing part in the station and select the “Add Link” command from the context menu. This will open a file dialog where the user can select the CAD file to link to.
The tooltip for a linked part in the layout browser will display the path of the file that has been linked to.
- Edit Link:
An existing link can be edited from the Part context menu by selecting “Edit Link”. The behavior is identical to the “Add Link” command.
- Delete Link:
An existing link can be deleted by selecting “Delete Link” from the context menu.

ABB AB Robotics Copies to
Title Release Notes RobotStudio 5.12
Ref
Department RO/PRCS
Date 2009-04-06
Filename Release Notes RobotStudio 5.12.docx
Page 19/44
Dealt with by, telephone
- Update Linked Geometry:
By selecting “Update Linked Geometry” from the Part, Component group or Station context menus, all corresponding parts will be updated from the source location if the timestamp on the file is newer than the timestamp stored in the station.
The result of the update operation will be displayed in the output window
Event Manager It is now possible to export and import Event Manager tables as xml files. So the user can now transfer complex Event manager scenarios from one project to another.
Graphic Appearance It is now possible to select from predefined materials:
Visualization and manipulation of SetBrush instructions Trig planes defined by the SetBrush instruction in RobotWare Paint are now visualized in the graphics. Each SetBrush instruction is drawn as a rectangle together with the brush number. It is possible to change the trig plane position by freehand move, using selection level Taget/Frame, or by using the Modify Instruction tool.
The path segments between trig planes are drawn with different colors. Each brush number has a color associated with it.
Note: In the RobotStudio user interface it is not possible to change the color that is associated with a brush number, but it is possible from Painting PowerPac.

ABB AB Robotics Copies to
Title Release Notes RobotStudio 5.12
Ref
Department RO/PRCS
Date 2009-04-06
Filename Release Notes RobotStudio 5.12.docx
Page 20/44
Dealt with by, telephone
Screen Recorder It is now possible to record a simulation in time slice mode. For each time step the recorder shall grab a frame.
This will allow smooth simulation movies to be recorded independently of the hardware used.
The user is able to select which codec he wants to use for the recording. The codec installed on the PC shall be available for selection
Reachability & AutoConfiguration Reachability and AutoConfiguration is now supported for external axis (positioners) as well. Note: it important to active the external axis Mechanical Units before using those functions!
HOME, BACKUP, SYSPAR Shortcuts
There are shortcuts in the dialogs for saving/loading modules, backups and configuration files for the respective default directories for the VC.
Support for new SxTPU3 RobotStudio now supports the new SxTPU3. It will automatically detect which TPU version that is used by the system and start the right one when the user selects to start the Virtual FlexPendant.
Operator Window The FlexPendant Operator Window is available in RobotStudio. It will display in Offline mode the same output as displayed on the Virtual FlexPendant Operator Window.
Online: EPS Wizard It is now possible to upload the EPS configuration to the EPS Wizard from the controller to the EPS Wizard.
Application Development
Add-Ins can be loaded from Common Files RobotStudio now scans the folder C:\Program Files\Common Files\ABB Industrial IT\Robotics IT\RobotStudio\Addins for .rsaddin files.
In the .rsaddin file it is possible to specify the location of the Add-In DLL.
If Add-Ins are located in a folder outside the RobotStudio installation folder, they will be able to be discovered and loaded when you upgrade to a newer RobotStudio version.
API Improvements

ABB AB Robotics Copies to
Title Release Notes RobotStudio 5.12
Ref
Department RO/PRCS
Date 2009-04-06
Filename Release Notes RobotStudio 5.12.docx
Page 21/44
Dealt with by, telephone
For a detailed list of new and improved classes please refer to the chapter API Improvements.
Solved Limitations
VSTA
Exception is always thrown when calling Body.CreatePolyline and Body.CreateSpline from VSTA (PDD7634)
When calling a method which takes an array of structures as parameter (for example Vector3[]), an exception is thrown. This has now been corrected.
A method that take an array as parameter, or returns an array can now be called from VSTA.
Offline
Kinematic baseframe in Mechanism Modeler Defining a joint which is not perpendicular to any of the baseframe vectors causes the moved link to be positioned in wrong way.
Workaround: Select the mechanism and execute modify mechanism. Select the Frame node and select "Add Frame" In the "Create Frame"dialog, check "Set as Kinematic BaseFrame" and leave the transform as is (position = 0,0,0 rotation = 0,0,0) Compile mechanism.
*The Encoder can connect to the wrong part when there are more than two parts on the Conveyor
The system parameter Start Window is not handled correct. If there is more than one part inside the Start Window when dropping a workobject, the encoder will not connect to the next part, but instead connects to the part closest to the conveyor base frame.
UIShow stops program execution Running a program in RobotStudio with the RAPID instruction UIShow, stops with an error, if the Virtual FlexPendant is not started. The error message Unsupported instruction UIShow will appear in the log window.
Limitation for the function Create Workobject from Frame for non-zero task frame The function Create Workobject from Frame will not behave as expected in a station with a non-zero task frame.
The Check Reachability function lacks support for track motions Copy to path in another Task creates new data even if it already exists
When you copy a path to another task, then new wobj/tooldata/weldata/ seamdata is created even if the data already exists.
AutoConfiguration does not support positioners

ABB AB Robotics Copies to
Title Release Notes RobotStudio 5.12
Ref
Department RO/PRCS
Date 2009-04-06
Filename Release Notes RobotStudio 5.12.docx
Page 22/44
Dealt with by, telephone
Wobj argument not updated, when dragging wobj0 targets to a new workobjec VC synced Robtargets used in Moveinstructions without \Wobj:=xxx argument, did not update the Moveinstruction when dragged to another workobject.
Online
Error Message: You are denied write access. … If the following error message appears “You are denied write access. Access to <system name> on <controller name> is granted to user Unknown (user location unknown)” then log off and log on again to workaround the problem.
Controller connection is lost after computer recovers from sleep mode The connection to the virtual or real controller may be lost or in an undefined state after the computer recovers from sleep mode. However, obtaining mastership of the controller again is only possible through restart of RobotStudio..
RAPID Watch Online requires focus change to update There is a new refresh function available in the context menu of the RAPID watch window, which allows to update the variable values.
Go Offline is not working
Known Limitations An asterix (*) indicates new information since Release Notes 5.11.01.
General
Installing a license for RobotStudio Premium removes trial licenses for PowerPacs
When installing a RobotStudio license for the Premium functionality, the trial licenses are removed. This means that possible remaining trial time for features not part of the installed license, e.g. PowerPacs, will no longer be available. The current behaviour implies that in order to test a PowerPac for free you must do it within the trial time of RobotStudio (30days).
Compatibility of RobotStudio Library and Stations with older RobotStudio versions
RobotStudio is not upward compatible, i.e. it is not possible to load RobotStudio 5.12 libraries or stations into RobotStudio 5.11.
Online
FlexPendant Viewer running with automatic reloading When having FlexPendant Viewer running with automatic reloading of the screens and at the same time jogging the robot with the joystick the robot jogging might halt when the FlexPendant Viewer reloads.
Backup for Paint systems does not create backup of the PIB board The Backup function of RobotStudio does not create a backup of the PIB board of the IRC5P system.

ABB AB Robotics Copies to
Title Release Notes RobotStudio 5.12
Ref
Department RO/PRCS
Date 2009-04-06
Filename Release Notes RobotStudio 5.12.docx
Page 23/44
Dealt with by, telephone
Workaround: Create the backup of the PIB board with the FlexPaint Pendant using an USB-stick.
Go Offline does not work for Paint systems The Go offline function will not create a working Virtual controller system for Paint system unless the Paint package I/O option is set to Simulated.
Restart of Controller when connected through the service port Re-connection of controller may fail when a controller is restarted from a service port connection.
Generating many signals using Add Signals tool may fail. Adding many signals in one operation (>100) may fail and display the error message Failed to apply changes to controller .
Workaround: After start of RobotStudio, the first thing to do is to launch the Add Signals tool and generate the amount of signals you want. Do not expand the Configuration node of the browser and do not launch the Configuration Editor until the signals have been generated.
The connection type of the Controller Status window always shows LAN The connection type of the Controller Status window always shows LAN, also when the controller is connected through the service port .
I/O Viewer is not refreshed after controller restart When looking at I/O Signals launched for the entire I/O System this works just fine. However, due to a design limitation it is not possible for I/O Windows launched by Bus or Unit to be updated after a controller restart .
Task activation in Offline and Online When starting program execution from the RAPID Editor, the tasks currently activated in the controller will be started. This applies both to Offline and Online controllers.
For Offline controllers, the active tasks are defined in the Setup Simulation dialog. This setting only applies to the Simulation Play button. The task settings of the controller will not be used in the Offline case.
Offline
Lack of Virtual Controller support for the Paint systems Paint systems that are configured using the Paint package I/O option Discrete, Compact or Fieldbus, will result in a SysFail state.
Workaround: Re-create the system with the simulated I/O option.
No Virtual FlexPaint Pendant available There is no Virtual FlexPaint Pendant available for Virtual Controller systems with paint robots.
Workaround: Use the regular Virtual FlexPendant instead.
Hidden main entry point for Paint systems Controller systems for Paint robots (IRB5XXX) has a hidden main procedure to handle the so-called job-queue. This is why the user must define a new entry point, e.g. main2,

ABB AB Robotics Copies to
Title Release Notes RobotStudio 5.12
Ref
Department RO/PRCS
Date 2009-04-06
Filename Release Notes RobotStudio 5.12.docx
Page 24/44
Dealt with by, telephone
using the Setup Simulation tool to avoid conflicts when working with a paint robot in RobotStudio.
Only single robot setups supported for Paint systems It is possible to create the system with System builder for both single & multi paint robot systems using Virtual Key & Paint option. But a System failure will occur starting the Multi paint robot system. Only Single paint robot system can be started.
r
Not possible to open VirtualFlexpendant when mediapool and virtual system on networked drive
By default, the .NET Framework 2.0 does not allow execution of code from a remote file system. This means the VFP will cause a security exception and crash if the media used by the system resides on a network share.
Workaround: To resolve this, the user must explicitly grant the required permissions: 1. Open Control Panel / Administrative Tools / Microsoft .NET Framework 2.0 Configuration 2. Open My Computer / Runtime Security Policy / Machine / Code Groups / All_Code 3. Right-click on All_Code and select New... 4. Type a name for the code group (for example "RobotWare") and click Next 5. In the condition dropdown select URL. Type the path to the RobotWare location, for example Z:\RobotWare\* and click Next 6. Accept the default (FullTrust) and click Next. 7. Click Finish
Not possible to use Create Path from Curve with a jointtarget instruction template* It is not possible to create a path from a curve when a jointtarget instruction template is active, for example MoveAbsJ, using the the Create Path from Curve tool. The Apply button will be disabled until an instruction template based on robtarget is selected.
This behavior is by design but is not documented.
The Virtual Controller may fail to start on 64-bit editions of Windows XP and Vista The Virtual Controller may fail to start on 64-bit editions of Windows XP and Vista (PDD DSE8481).
*Circular Conveyor Tracking not supported RobotStudio does not support tracking of circular conveyors. Only linear conveyors are supported.
*Compiling a Conveyor Mechanism does not disable the Compile button After compiling a conveyor mechanism, using the Create Mechanism tool, the Compile Mechanism button is not disabled. If the user presses the Compile button again, without changing anything, another identical conveyor mechanism will be created .
*System in Guard Stop state in Automatic mode after run-time error Certain run-time errors may cause the controller system to enter Guard Stop state in Automatic mode. This is the same behavior as in a physical robot controller system. This typically happens when a run-time error related to Conveyor Tracking occurs. A simulation cannot be started when the controller is in this state.

ABB AB Robotics Copies to
Title Release Notes RobotStudio 5.12
Ref
Department RO/PRCS
Date 2009-04-06
Filename Release Notes RobotStudio 5.12.docx
Page 25/44
Dealt with by, telephone
Workaround: To reset the controller state, open the Control Panel window and first switch to Manual mode, and then back to Automatic mode.
*Conveyor Tracking programs must be started with the Simulation-Play button It is not possible to successfully run a RAPID program with Conveyor Tracking from the Virtual FlexPendant or from the RAPID Editor. The reason is that RobotStudio must simulate the Conveyor Encoder Unit in order to provide the required I/O signals to the system. This is only possible when running a simulation.
Workaround: Start the simulation with the Simulation-Play button of RobotStudio instead of the Virtual FlexPendant or the RAPID Editor.
*The same part can only be attached once on a Conveyor It is not possible to attach the same part on a conveyor more then once.
Workaround: Import the same part several times, or copy and paste the part in the Layout browser, before attaching them to the conveyor.
Note: The part must not be attached to the conveyor during the copy and paste operations, then the copy will get the wrong transform.
Not possible to Modify System for Pack&Go file. It is not possible to use the function Modify System of the System Builder for a system that uses a mediapool embedded in a Pack&Work file.
Workaround: Copy the mediapool to the common Mediapool folder, and create the system from the backup.
Cannot create a system from layout with IRBx and IRBTX004 The function Create System from Layout will use the installed Trackmediapools on the users system. This might fail due to incompatibility between RobotWare vs. Trackmediapool version. The user should make sure to use the latest Trackmediapool delivered on the RobotWare 5.12 DVD.
Workaround: Use System Builder to manually create a system with the correct mediapool combination .
Opening a station with a non-coordinated track requires re-attaching the robot When opening a station with a non-coordinated track motion, RobotStudio will not recognize the setup correctly.
Workaround: The robot needs to be detached and re-attached to the track motion to make the system work as expected
The FlexPendant Operator Window may behave unexpectedly The FlexPendant Operator Window is available in the Offline mode and shows the output of the FlexPendant operator window. In certain cases, it may not display the complete text displayed on the FlexPendant. In addition, user interaction with the operator window may cause a different result than on the FlexPendant. The operator window is disabled by default, but can be enabled from the RobotStudio Options dialog.
Absolute Accuracy may cause the VC to miss the programmed position The robot will not go to the programmed location if the controller has the Absolute Accuracy option activated and parameters from a real robot. The virtual robot in RobotStudio will move to fake targets in the same way as the real robot. The reason is

ABB AB Robotics Copies to
Title Release Notes RobotStudio 5.12
Ref
Department RO/PRCS
Date 2009-04-06
Filename Release Notes RobotStudio 5.12.docx
Page 26/44
Dealt with by, telephone
that the robot models in RobotStudio are nominal and do not correspond to the real, physical robots calibrated with Absolute Accuracy parameters.
Workaround: Reset the Absolute Accuracy parameters for the virtual system.
Error Message: Sync. to Station completed with errors Error Message: Sync to Station completed with errors: New data <name> <type> has same name as existing object in same block <routine>.
When this error message appears, there is a storage type mixup between data already stored in RS and in the VC. Because of this, and per design, the data is not considered the same data.
Workaround: 1. Ensure all data declarations have the same definition in RS as in RAPID (there is no user interface for this).
2. Sync to station should now work.
3. Sync back to controller, and remember to change the data declarations back to what you want.
Move/Copy of Virtual Controller systems Warm-started systems cannot be moved to another location and/or PC. This will result in a non-working VC.
A typical symptom of the problem is that the Virtual Controller reports Failed to retrieve procedure.
Workaround and recommended method of working:
1. Use ‘Pack & Go’ to pack the station and system backups in a zip file.
2. Use ‘Unpack & Work’ to unpack the zip file created by ‘Pack & Go’.
Array of robtargets, tooldata and workobjects are not supported RAPID programs containing arrays of tooldata, robtargets and workobjects are not supported, i.e. they will not be synchronized to the station.
LOCAL declarations in RAPID are not supported the Paths & Targets browser RobotStudio does not support LOCAL declarations of data or routines. RobotStudio will show an error message if such declarations are used.
The RAPID functions Offs and RelTool are not fully supported RobotStudio doesn’t fully support instructions using Offs or RelTool functions. They will be synchronized and will appear in the element browser, but commands such as “View Tool at Target” and “Locate Target” will not work. Targets used in the instructions will not be visible in the graphics.
Error message starting system with IRB260/660 Starting a system with IRB260/660 gives you an error message: "The number of joints is different between the model and VC". The reason is that the IRB260/660 is modeled with six joints in RobotStudio of which two are locked, but has four joints in the VC .
Incorrect error message “IRBxxx: Could not change motor state” When starting the VC, the error message “IRBxxx: Could not change motor state” may appear in the output window. This message may be displayed even though the VC has started successfully.

ABB AB Robotics Copies to
Title Release Notes RobotStudio 5.12
Ref
Department RO/PRCS
Date 2009-04-06
Filename Release Notes RobotStudio 5.12.docx
Page 27/44
Dealt with by, telephone
Working range of IRB340 In some cases, it may be possible to Jump to Target and get Configurations for targets that are outside the working range of IRB340. This is due to the working range being defined as a cylinder and not only defined by the joint limits. It is however not possible to jog the robot to these targets.
Path handling of instructions with multiple joint targets The path functions Rotate, Translate, and Mirror do not work as expected with instructions containing via points as jointtargets. The functions will leave the jointtargets as is. Interpolate Path gives an Unknown Error and Tool Compensation reports an error message.
Process time is displayed only for Simulation - Play in Time Slice mode This is the only combination for which a correct cycle time can be guaranteed when custom mechanisms are involved in the simulation. It is only in Time Slice mode that RobotStudio controls the time and can synchronize the execution of the Virtual Controller with custom mechanisms. For simulations that only involve robot motion, the cycle time is correct for other combinations as well (RAPID Editor – Play and FreeRun). The Process Timer will turn yellow if the process time cannot be guaranteed.
Minor difference in process time of “Simulation Play” and “RAPID Editor Play” The cycle time deviation between “Simulation Play” and "RAPID editor" is 0.05 s (constant). The difference is due to the program execution starting in different ways in the two scenarios. The play button of the RAPID Editor starts program execution in the same way as the FlexPendant, whereas the play button of the Simulation toolbar uses a slightly different mechanism. When executing program from the RAPID editor, it takes a small amount of time for RobotStudio to be aware that the simulation has started, which is why the "RAPID Editor" cycle time is 0.05 s smaller. The process time of the “Simulation” play is more accurate.
Event Manager: Simulation cannot be triggered by analog system signals The event manager only supports analog station signals, not analog system signals.
Virtual Flex Pendent: Emergency Stop button When the emergency stop button is pressed on the Virtual FlexPendant, it cannot be reset through the VC Control Panel. The button must be reset on the Virtual FlexPendant.
System From Layout requires custom made track motion to be saved as library The System From Layout requires the any custom made track motions used to be saved as library.
Baseframe incorrect for robot with pedestal on track motion Having a robot on track with a pedestal causes a wrong baseframe written into the controller configuration database (MOC). The track must be rebuilt with Mechanism Modeler if a pedestal not part of the distributed track motion libraries is to be used.
Workaround: Adjust the track position manually in RobotStudio and answer No to the baseframe update question that appears when restarting a VC.
Graphics and Geometry
The Healing option may increase size of CAD models

ABB AB Robotics Copies to
Title Release Notes RobotStudio 5.12
Ref
Department RO/PRCS
Date 2009-04-06
Filename Release Notes RobotStudio 5.12.docx
Page 28/44
Dealt with by, telephone
The healing option may be used during CAD import to try and heal CAD-models. For some CAD-models the size is increased a factor of ten.
Workaround: Uncheck the Healing option in the Import Geometry dialog or the CAD-converter.
DirectX may require manual installation The DirectX components that are installed with the Full installation of RobotStudio have been seen to require manual installation on certain computers.
Workaround: Install DirectX manually. It can be downloaded from http://www.microsoft.com.
Virtual FlexPendant impairs performance when on top of graphics viewer The control panel of the Virtual FlexPendant (VFP) might affect the performance of the graphical window if placed inside it. If this is the case on your computer, make sure to set the display mode of the VFP to simple mode. This is done by clearing the ‘Enable transparency’ option in the RobotStudio Option dialog (a restart of the VFP is required after changing mode). Refreshing the graphical view might however still be somewhat delayed, especially when moving the VFP rapidly over the screen.
Problems when undoing Boolean operations on Geometry Undoing a Boolean operation might not succeed. To recover from these problems, you need to delete the items that caused the problem.
Out of memory The application might fail when out of memory due to the import of very large ACIS files or load of very large stations. There is no immediate workaround for this problem.
JointTargets for external axis JointTargets for external axis are not visualized in the graphical window.
Direct3D limitations The following two settings in the ‘Graphics Performance’ dialog (Tools/Options) have no effect
• Cull back-facing triangles.
• Enable two-sided lighting.
Workaround: Select the graphical object in the object browser and open the "Graphics Appearance" dialog box (context menu) that handles these options per object instead.
Use Direct3D on Windows Vista for improved performance Windows Vista is optimized for Direct3d, which is why it is recommended to use it as the graphics renderer for RobotStudio. This can be changed in RobotStudio Main Menu
Tools Options Graphics Renderer Direct3D.
Use CAD Converter when converting CATIA V4 files It is recommended to use the CAD Converter when converting CATIA V4 files, instead of importing the files directly into RobotStudio using “Import Geometry”.
Note: The CATIA V4 converter requires a separate license.

ABB AB Robotics Copies to
Title Release Notes RobotStudio 5.12
Ref
Department RO/PRCS
Date 2009-04-06
Filename Release Notes RobotStudio 5.12.docx
Page 29/44
Dealt with by, telephone
Visual Studio Tools for Applications The RobotStudio API is not thread safe*
Access to the RobotStudio API is not inherently thread safe. Only access the API from the thread that your Add-In was called from by RobotStudio. If multiple threads manipulate the object model it can be left in an inconsistent state.
Problem with using PC-SDK event handlers from VSTA* The PC-SDK events are raised on a separate thread. When running a VSTA Add-In from RobotStudio it is not possible to call back to the RobotStudio API from a PC-SDK event handler directly as the call will then be made from another thread.
There is no verified method to dispatch the call to the RobotStudio main thread.
Workaround: For the events DigitalSignal.Change and AnalogSignal.Change, the workaround is to use the EvenTable class in RobotStudio. Add an EventTableTriggerIO object to the event table, and connect it an action that should be done when a digital or analog signal is changed. The action can be to execute a VSTA macro, or set another signal.
From a hosted Add-In it is possible dispatch the call from the event handler to the main thread by using for example Control.Invoke.
Properties and methods that use the type System.Drawing.Color will not work in VSTA.
This is a limitation on the Visual Studio Tools for Applications (VSTA) environment.
Note: There is a new VSTA-class VSTABridge that can be used to work around this problem, see API documentation.
Static events cannot be called from applications developed in VSTA. This affects for example the Simulation – Tick event.
Workaround: Create a standard add-in if static events are to be used. Alternatively, use the VSTABridge class that can workaround this problem, see API documentation.
Debugging of VSTA Applications When debugging a VSTA application that adds menu items to the RobotStudio environment, then the menu will not be removed when the program execution stops. This may cause multiple entries of the same menu to be added in RobotStudio. This only affects VSTA add-ins being debugged and not completed VSTA add-ins.
Workaround: Restart RobotStudio to remove the extra menus.
VSTA Library add-ins not available In the Add-ins browser there is a folder for so-called VSTA Library add-ins. This feature is not available.
Use Visual Studio 2005 Express for advanced add-in

ABB AB Robotics Copies to
Title Release Notes RobotStudio 5.12
Ref
Department RO/PRCS
Date 2009-04-06
Filename Release Notes RobotStudio 5.12.docx
Page 30/44
Dealt with by, telephone
The purpose of VSTA is to write custom actions and minor utilities. For advanced add-in development use Visual Studio 2005 Express that can be downloaded free of charge from http://msdn.microsoft.com/vstudio/express/.
RsLoadData does not work from VSTA (CQ7935)
VSTA limitation The 'FindDataDeclarationsByType' method used in VB.net throw an exception Limitation added to API doc.

ABB AB Robotics Copies to
Title Release Notes RobotStudio 5.12
Ref
Department RO/PRCS
Date 2009-04-06
Filename Release Notes RobotStudio 5.12.docx
Page 31/44
Dealt with by, telephone
Corrected “Product Defect Document” RS5.12 PDD Defining a joint which is not perpendicular to any of the baseframe vectors causes the moved link to be positioned in wrong DSE6788 VSTA DSE7634 Programpointer may not be set in program editor DSE7754 Creating a pose (Modify Mechanism) for a device with more than 6 joints fails DSE8158 Moving or copying instructions with Drag&drop changes order DSE8164 5.11 - Bad Performance on RSO-part DSE8266 RS5.11: ambigous HMI status after PC has been in sleep mode (5.12) DSE8255
DSE8287 & DSE8288 Create System From Layout restart problems
RS 5.11 / Version Number EPS Addin is 5.10.9000.6 (5.12) DSE8291 Install RS in 64 bit platform, try to create a system, an error message throws. DSE8481 RS 5.11 / Wrong required diskspace computation in customized installation DSE8254 Status in the Recent Controllers list not refreshed (5.12) DSE8319 RS closes window when aborting DSE8344 RobotStudio crashes when restarting after a laptop PC has been in sleep mode (5.12) DSE8353 unexpected behaviors with output FP Operator window (5.12) DSE8356 informations missing in output FP Operator window DSE8359 new output window "FP DSE8360 RAPID Watch Online requires focus change to update DSE8362 Screenshot option not enabled until RS Options dialog is opened DSE8366 No list of last virt. Controllers in RS (in Free mode) DSE8378 RAPID Watch Online does not update in continuous execution mode DSE8361 RS 5.11 missing info about imported controller list DSE8397 Very long response time while pressing the 'Import geometry' but DSE8406 RS 5.11 - While defining a work object using the 3 pts method, it is not possible to change the selection level nor the snap DSE8476 Import Instructiontemplate throws exception DSE8487 Create Wobj from Frame wrong DSE8488 RAPID Editor has problems displaying latebinding syntax DSE8489 No menu option to delete individual RAPID data watches DSE8520 Compare To function allows display of NoView files DSE8521 Cannot create a system from layout DSE8530 Open station with cold started controller does not contain a task in station DSE8541 RS file transfer window shows hidden files on PC DSE8568 RS controller status connection type shows always LAN DSE8570 Position update problem in RobotStudio DSE8578 Mechanism Joint Jog with external axis DSE8579 IRB7600 325kg 3.1m not fully supported in RS 5.11.01 DSE8580

ABB AB Robotics Copies to
Title Release Notes RobotStudio 5.12
Ref
Department RO/PRCS
Date 2009-04-06
Filename Release Notes RobotStudio 5.12.docx
Page 32/44
Dealt with by, telephone
Crash of RobotStudio when adding station signals DSE8602 Drag out of Componentgruoup hangs RS DSE8604 RS 5.11.01 - Error in collision detection function with IRB660 DSE8614 Inventor Cad converter does not recognize entities DSE8624 RobotStudio 5.11 does not reconnect to the controller DSE8625 Shift Taskframe crash RS DSE8644 RS5.11 not possible to setup a IRB6620 with Track (IRBT6004) DSE8681 RS5.11 DSE8682 RS5.11 DSE8685 UAS application grants not listed in RS 5.11.xx GrantEditor DSE8700

ABB AB Robotics Copies to
Title Release Notes RobotStudio 5.12
Ref
Department RO/PRCS
Date 2009-04-06
Filename Release Notes RobotStudio 5.12.docx
Page 33/44
Dealt with by, telephone
Supporting Information
How to automatically create a system with external axes The recommened way to create a system with external axis is to use the wizard Create System From Layout that can be started by pressing the button Add Robot System -> --- from Layout. The function will analyze the contents of your station and create a matching system. Simply import the desired robots, positioners and track libraries, and run through the wizard.
Tracks The following tracks with lengths from 1.7 to 19.7 meters are supported. The track can run in a separate task or in a robot task. The system allows 1-3 tracks per task (dependent of the TCP manipulator type).
IRBT4003 IRBT4004 IRBT6003 IRBT6004 IRBT7003 IRBT7004 RTT_Bobin RTT_Marathon Paint Rail
Note: IRBTx004 can only be used in the first task. Only one track of this type can be used per system. Also the mediapool Track.5.10.0003 is used for by the feature “Create System From Layout” regardless of the selected RobotWare version. Create the system manually if another version of the Track mediapool is desired, see Section “How to manually set up a system with track motion of type IRBTx004?”
Supported external axis configurations Combination of IRB, Track Motion & Positioner A B C D K L 2xL R 1 IRB (positioner in same task) ✓ ✓ ✓ ✓ ✓ ✓ ✓ ✓1 IRB (positioner in separate task) ✓ ✓ ✓ ✓ ✓ ✓ ✓ ✓2 IRB (positioner in separate task) ✓ ✓ ✓ ✓ ✓ ✗ ✓ ✓
✓1 1 IRB on Track Motion (positioner in same task) ✗ ✗ ✗ ✗ ✓ ✓ ✓ 1 IRB on Track Motion (positioner in separate task) ✓ ✗ ✗ ✓1 ✗ ✗ ✓ ✓
✓1 2 IRB on Track Motion (positioner in separate task) ✗ ✗ ✗ ✗ ✓ ✓ ✗ 1) Manual mapping of mechanical units and joints required. Select the models from the station and combine them with the appropriate mechanical units with the System Configuration windows. Select OK to close the window before the next step. Open the window again and click on Change... in the lower right corner. Map the joints 1 to 3 for the positioner.Press OK to close the window. Reopen the window and point out the baseframe (use current station values). ✓ Combination is supported ✗ Combination is not supported Track Motion Create System From Layout only supports tracks of type RTT and IRBTx003 in combination with positioners., i.e. IRBTx004 is not supported in combination with positioners. Single task: Positioner in same task as robot

ABB AB Robotics Copies to
Title Release Notes RobotStudio 5.12
Ref
Department RO/PRCS
Date 2009-04-06
Filename Release Notes RobotStudio 5.12.docx
Page 34/44
Dealt with by, telephone
Separate task Positioner in separate task from robot. (Track motion is always in same task as robot.)
How to manually set up a system with track motion of type RTT or IRBTx003?
Track configuration files to be used for track motions or type RTT or IRBTx003 (x = 4, 6, or, 7) can be found in the Track folder.
Follow the instructions below to manually create a system with track motion of type RTT Bobin, RTT Marathon or IRBT4003, IRBT6003 or IRBT7003.
1. Create a system for the desired robot variant using System Builder, which can be found in the Offline tab of RobotStudio. The system must include the corresponding Additional axes configuration option:
a. Select the desired robot variant
i. In the Create New Controller System Wizard of the System Builder, go to the Modify Options page,
ii. expand DriveModule1 → Drive module application → ABB standard manipulator, and,
iii. choose the appropriate robot variant, e.g. IRB6620.
b. Select the corresponding Additional axes configuration
i. Further down on the Modify Options page expand Additional axes configuration,
ii. expand Add axes IRB/drive module 6600, (or whatever option that matches your selected robot variant), and
iii. select 770-4 Drive W in pos Y2 or similar option. The options differ slightly depending on the Additional axes configuration used: the exact drive and position may differ. The important thing here is to select one drive in any position.
c. Press Finish.
2. Add the system to the station.
3. Open System Configuration in RobotStudio and add the corresponding track configuration file of the desired track motion model by pressing the Add button, see below*. The system will restart when pressing the OK button. Note: The system will end up in System Failure state unless the matching “Additional axes configuration” is selected.
4. Point out the desired track model when the system asks for a mechanical unit for TRACK. Either choose one of the suggested models or browse for a different track.
5. Open System Configuration again, select the ROB_1 node, and set BaseFrame Moved By to TRACK. The system will restart when pressing the OK button.

ABB AB Robotics Copies to
Title Release Notes RobotStudio 5.12
Ref
Department RO/PRCS
Date 2009-04-06
Filename Release Notes RobotStudio 5.12.docx
Page 35/44
Dealt with by, telephone
* How to select the correct track configuration file?
The track configuration files are available for different track lengths and different tasks. The track length is encoded in the name of the configuration file, e.g. if the track length is 4.7 m then the configuration file to pick is called TRACK_4_7.cfg.
If the track is used for a robot in a MultiMove system, then the task number must also be taken into account, e.g. if the track length is 19.9 m and the robot attached to the track is connected to task 4 of the MultiMove system, then the configuration file to pick is called TRACK_19_9_Task4.cfg.
How to manually set up a system with track motion of type IRBTx004? For configuration of tracks of type IRBT4004, IRBT6004 or IRBT7004, there are additional options mediapools in the Mediapool folder installed in the same folder as RobotWare (..%ProgramFiles%\ABB Industrial IT\Robotics IT\MediaPool\ ). There are three versions of the Track mediapool that are installed with RobotStudio: Track.5.09.0012, which supports RobotWare 5.09, Track.5.10.0003 and Track.5.10.0005, which supports RobotWare 5.10, and Track.5.11.0001, which supports RobotWare 5.11 and Track 5.12.xxxx which supports RobotWare 5.12 and revisions of those releases.
Follow the instruction below to manually create a system for the IRBTx004 track motion.
1. Create a system for the desired robot variant using System Builder, which can be found in the Offline tab of RobotStudio. The system must include the corresponding Additional axes configuration option:
a. Add the additional options mediapool for IRBTx004
i. In the Create New Controller System Wizard of the System Builder, go to the Add Additional Options page,
ii. select the “…” button and browse to the key (.kxt file) located in the mediapool Track.5.11.0001. The mediapool supports both RobotWare 5.10 and 5.11. (Use Track.5.09.0012 toghether with RobotWare 5.09, and Track.5.10.0005 with RobotWare 5.10).
iii. Press the arrow → to add the option.
b. Select the desired robot variant and track motion to use
i. Proceed to the Modify Options page,
ii. expand DriveModule1 → Drive module application → ABB standard manipulator, and, choose the appropriate robot variant, e.g. IRB6600.
c. Select the corresponding additional axes configuration
i. Further down on the Modify Options page, expand Additional axes configuration,
ii. expand Add axes IRB/drive module 6600, (or whatever option that matches your selected robot variant), and

ABB AB Robotics Copies to
Title Release Notes RobotStudio 5.12
Ref
Department RO/PRCS
Date 2009-04-06
Filename Release Notes RobotStudio 5.12.docx
Page 36/44
Dealt with by, telephone
iii. select 770-4 Drive W in pos Y2 or similar option. The options differ slightly depending on the Additional axes configuration used. The drive and position may differ. The important thing here from a RobotStudio point-of-view is to select one drive in any position.
iv. Select the desired robot variant and track motion to use
i. Scroll down to TRACK, expand it and select Drive Module 1 → Track Motion Type → IRBT 6004 → Irb Orientation on Track → Inline → Select Track Motion Length → 1.7 m, or whatever variant you prefer.
v. Press Finish.
2. Add the system to the station. The system will start.
3. When the Select Library dialog appears, press the Other button, browse to the folder ABB Library/Track and select the track motion library corresponding to your system.
4. Done!
Note: RobotStudio will adjust the joint limits of the mechanisms to the limits of the VC. If the incorrect track configuration file is selected, this may cause mismatch between the used joint limits of the RobotStudio/VC and the geometry of the track motion model in RobotStudio.
Code Snippets The RAPID Editor of RobotStudio contains Code Snippets that are integrated with the Pick List. Code Snippets are pieces of code that can be inserted into the editor on user request. RobotStudio comes with a number of predefined Code Snippets, such as:
• array2x2x4.snippet
• array2x4.snippet
• array2x4x2.snippet
• array4x2.snippet
• function with return value bool.snippet
• module header.snippet
• procedure parameters.snippet
• procedure with error handler.snippet
• robtarget.snippet
• tooldata.snippet
• TRAP routine example.snippet
• wobjdata.snippet
In addition, the user can create customized Code Snippets and add to the existing list of Code Snippets. The Code Snippets adhere to the Code Snippet format of Visual Studio

ABB AB Robotics Copies to
Title Release Notes RobotStudio 5.12
Ref
Department RO/PRCS
Date 2009-04-06
Filename Release Notes RobotStudio 5.12.docx
Page 37/44
Dealt with by, telephone
2005. Code Snippets can be edited in any XML editor such as Visual Studio 2005 Express, which can be downloaded free of charge from Microsoft at http://msdn.microsoft.com/vstudio/express/. Read more about creating your own Code Snippets in the MSDN article ‘How to: Create a Basic Code Snippet’ at http://msdn.microsoft.com/en-us/library/ms165394.aspx
The RobotStudio .snippet files are stored per user and located in the folder
C:\<Documents and Settings>\<user name>\RobotStudio\Code Snippets,
where the folder <Documents and Settings> may be configured to have different names, e.g. Data. It may also be translated on localized versions of Windows.
Note: The language specified in the .snippet file to be used in the RobotStudio RAPID Editor must be RAPID, whereas the Microsoft examples are targeted towards other programming languages. However, the structure and format are the same. See also the pre-defined .snippet files installed with RobotStudio 5.12.
Instruction Templates The ‘Instruction Template Manager’ can be used to add support for instructions other than the pre-defined set that comes with RobotStudio by default. For example, a robot controller system with the RobotWare Dispense option comes with specialized move instructions related to glueing, e.g. DispL and DispC. The user can manually define instruction templates for these using the ‘Instruction Template Manager’. The instruction templates can be exported to XML format for later reuse.
For some common processes RobotStudio 5.12 comes with pre-defined XML files that can be imported and used for robot controller systems with the appropriate RobotWare options. The instruction templates provided add support for the following RobotWare options:
• Cap (Continuous Application Process)
• Disp (Dispense)
• Trigg (Fixed Position Events)
• Spot Pneumatic
• Spot Servo
• Spot Servo Equalizing
• Paint
The XML files provided contain both Move and Action instructions.
The instruction template files can be found in the ‘Instruction Templates’ folder of the users RobotStudio folder.
Note: RobotStudio ArcWelding PowerPac is recommended when using RobotWare Arc.

ABB AB Robotics Copies to
Title Release Notes RobotStudio 5.12
Ref
Department RO/PRCS
Date 2009-04-06
Filename Release Notes RobotStudio 5.12.docx
Page 38/44
Dealt with by, telephone
API Improvements
New types*
ABB.Robotics.RobotStudio class CompressorInfo Contains information about a
specific compressor (codec)
ABB.Robotics.RobotStudio.Stations
class Irc5ConveyorInfo Represents conveyor tracking specific information about a Mechanism of type MechanismType.Irc5Conveyor. Such a mechanism is used to model a conveyor tracking device. It has only one joint, and this joint holds a number of attachment frames where tracked parts can be attached. Jogging this joint will move the attachement frames in the conveyor mechanical unit Base Frame X-axis direction.
struct Irc5ConveyorWorkpieceInfo This struct contains the information needed to attach a workpiece part to a conveyor mechanism.
class RsIrc5ConveyorEncoderUnit : Represents the IRC5 Conveyor ProjectObject Encoder Unit that is connected to a
controller that has the option Conveyor Tracking. This class provides access to conveyor tracking specific controller system parameters and I/O signals.
* The following new types are not listed:
Event argument classes corresponding to new events. Please refer to the documentation of the new events.
Enumeration types used by new types and members. Please refer to the documentation of the new types and methods.
Methods and properties of the new classes. Please refer to the documentation of the new classes.

ABB AB Robotics Copies to
Title Release Notes RobotStudio 5.12
Ref
Department RO/PRCS
Date 2009-04-06
Filename Release Notes RobotStudio 5.12.docx
Page 39/44
Dealt with by, telephone
Improved types
ABB.Robotics.RobotStudio.Environment
CommandBarButton bool ResolveSubscriber { get; set; } Gets or sets whether the
UpdateCommandUI and ExecuteCommand are sent to all subscribers (false) or just active window (true)
DisplayCommandGroupEventArgs bool ResolveSubscriber { get; set; } Gets or sets whether the
UpdateCommandUI and ExecuteCommand are sent to all subscribers (false) or just active window (true)
public void AddItem( Adds a menu item to the command group. string caption,
Object tag, Image image,
bool isChecked, bool isEnabled, string helpText ) public string Id { get; } ID of the corresponding
CommandBarButtonGroup
WindowCollection public Window[] FindWindows( Find all windows that matches a Predicate<Window> match given predicate ) public void RemoveAll( Removes all windows that matches
a given predicate Predicate<Window> match )
ABB.Robotics.RobotStudio Options static void SetDefaultValue( Sets a default 64-bit integer value of string section, for an option with the specified key. string key, long value ) static void SetValue( Sets an 64-bit integer value for an

ABB AB Robotics Copies to
Title Release Notes RobotStudio 5.12
Ref
Department RO/PRCS
Date 2009-04-06
Filename Release Notes RobotStudio 5.12.docx
Page 40/44
Dealt with by, telephone
string section, option with the specified key. string key,
long value )
ScreenRecorder static void AddFrame() Adds a screenshot of the window
specified in Start() to the current recording.
static void AddFrame( Adds a frame to the output video. The bitmap will be automatically disposed once it has been encoded.
Bitmap bitmap)
static CompressorInfo[] Returns information about installed GetCompressors(ScreenRecorderFileFormat and available compressors (codecs) fileFormat) for a given file format. static ScreenRecorderFileFormat FileFormat { get; set; }
Gets or sets the file format to record to.
static double StartTime { get; set; } Gets or sets the time that shall elapse before the recording starts.
static double StopTime { get; set; } Gets or sets the time that shall elapse before the recording stops.
static long TotalFrames { get; } Returns the total number of frames recorded in this recording session.
static bool Start( Starts recording the content of window specified by its handle, to the specified file.
string filename, IntPtr hWnd, bool automatic )
ABB.Robotics.RobotStudio.Stations Station ProjectObject[] GetAllObjects() Returns an array of all
ProjectObjects that are a part of this station (including the Station itself). For performance reasons, geometry objects (all objects below Part) are excluded.
Texture Texture(string fileName,TextureType Creates a Texture from an image type) file. Texture(Bitmap bitmap, TextureType type)
Creates a Texture from a Bitmap.
static Texture[] GetAllTextures() Returns an array containing all textures that are currently in memory.

ABB AB Robotics Copies to
Title Release Notes RobotStudio 5.12
Ref
Department RO/PRCS
Date 2009-04-06
Filename Release Notes RobotStudio 5.12.docx
Page 41/44
Dealt with by, telephone
Simulator static event Occurs when an event table trigger EvaluateTriggerEventHandler should be evaluated. EvaluateTrigger static event ExecuteActionEventHandler ExecuteAction
Occurs when an event table action should be executed.
RsIRc5Controller BrushColorCollection BrushColors { Returns a collection of colors that is get; } used to visualize SetBrush
RsActionInstructions in the graphics. RsIrc5ConveyorEncoderUnitCollection ConveyorEncoderUnits {get;}
RsActionInstruction double FrameSize { get; set; } Gets or sets the size of
RsActionInstructions that have a graphical representation, e.g. SetBrush.
RsLoadData RsLoadData( Initializes a new RsLoadData double mass,
instance with the specified
Vector3 cog, parameters. Quaternion aom, Vector3 inertia )
Part string Source { get; set; } Gets or sets the file that was the
source of this part. DateTime SourceDateTime { get; set; } Gets or sets a time stamp of the last
update from Part.Source (in UTC)
MeshFace List<Vector3> MidPoints { get; } Gets or sets the midpoints used for
snap. List<Vector3> CenterPoints { get; } Gets or sets the center points used
for snap.

ABB AB Robotics Copies to
Title Release Notes RobotStudio 5.12
Ref
Department RO/PRCS
Date 2009-04-06
Filename Release Notes RobotStudio 5.12.docx
Page 42/44
Dealt with by, telephone
MechanismBuilder public void SetAttachmentPoints( Sets an array of matrices that will
become the frames used for attaching parts and workobjects on a conveyor tracking mecahnism.
Matrix4[] attachmentPoints )
Mechanism bool UsesCfx { get; } Returns true if the Cfx parameter is
used by this robot model, otherwise false.
Irc5ConveyorInfo Irc5Conveyor { get; } Gets conveoyr tracking specific extensions of a Mechanism of type MechanismType.Irc5Conveyor.
MechanismType MecahnismType.Irc5Conveyor The mechanism represents a
conveyor tracking device.
Material void SetSimpleColor( Sets the basic color and Color color) automatically calculate material
properties like specular color, diffuse color etc.
Color GetSimpleColor() Gets the basic color from the material.
Irc5ConveyorInfo event EventHandler Occurs when the conveyor changed TrackingStateChanged the tracking state.
GraphicComponent void DeleteGeometry( Recursively deletes all CAD bool preserveSnapPoints) geometry. FrameCollection Frames { get} Gets a FrameCollection object that
represents all the Frames on this Graphic Component object.
Face

ABB AB Robotics Copies to
Title Release Notes RobotStudio 5.12
Ref
Department RO/PRCS
Date 2009-04-06
Filename Release Notes RobotStudio 5.12.docx
Page 43/44
Dealt with by, telephone
void SetMaterial(Material Sets the material of the face and re-material,SizeF scale) scales the texture cooordinates.
Camera bool Visible { get; set; } Gets or sets a value indicating
whether the camera will be displayed in the graphics.
Frame class Frame : ProjectObject, Frame now inherits IHasTransform, IAttachableChild, IAttachableParent IAttachableParent
Body public BodyType BodyType { get; } Returns the type of the body.
ABB.Robotics.RobotStudio.Station.Forms
GraphicControl class GraphicControl : Control, Now inherits IDisposable.
IDisposable public Nullable<Vector3> ProjectPoint( Returns the point in 3D that
corresponds to a window coordinate. int x, int y ) public Nullable<Vector3> ProjectRay( Performs a ray test Vector3 start, Vector3 direction, out ProjectObject hitObject )
GraphicPickEventArgs public TemporaryGraphic Gets the picked project object (can PickedTemporaryGraphic { get; } be NULL for example when picking
the floor or a TemporaryGraphic object)
TemporaryGraphics public TemporaryGraphic Copy() Returns a copy of this
TemporaryGraphic object. public void GetBoundingBox( Computes the (axis-aligned)
bounding box for this object. bool global, out Vector3 min, out Vector3 max

ABB AB Robotics Copies to
Title Release Notes RobotStudio 5.12
Ref
Department RO/PRCS
Date 2009-04-06
Filename Release Notes RobotStudio 5.12.docx
Page 44/44
Dealt with by, telephone
)
public void Highlight( bool highlight, Color color )
Highlights this object in the specified color.
public bool Pickable { get; set; } Gets or sets a value indicating whether this object can be picked in the graphics.
public Object Tag { get; set; } Gets or sets an object associated with the temporary graphic object. This provides the ability to associate an arbitrary object to a temporary graphic object.