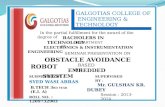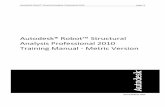Robot 2010 Training Manual Metric
-
Upload
adelouarti -
Category
Documents
-
view
59 -
download
0
Transcript of Robot 2010 Training Manual Metric
-
Autodesk Robot Structural Analysis Professional 2010 page: 1
Autodesk Robot Structural Analysis Professional 2010 Training Manual - Metric Version
NOVEMBER 2009
-
page: 2 Autodesk Robot Structural Analysis Professional 2010
2009 Autodesk, Inc. All Rights Reserved. Except as otherwise permitted by Autodesk, Inc., this publication, or parts thereof, may not be reproduced in any form, by any method, for any purpose. Certain materials included in this publication are reprinted with the permission of the copyright holder. Disclaimer THIS PUBLICATION AND THE INFORMATION CONTAINED HEREIN IS MADE AVAILABLE BY AUTODESK, INC. "AS IS." AUTODESK, INC. DISCLAIMS ALL WARRANTIES, EITHER EXPRESS OR IMPLIED, INCLUDING BUT NOT LIMITED TO ANY IMPLIED WARRANTIES OF MERCHANTABILITY OR FITNESS FOR A PARTICULAR PURPOSE REGARDING THESE MATERIALS. Trademarks The following are registered trademarks or trademarks of Autodesk, Inc., in the USA and other countries: 3DEC (design/logo), 3December, 3December.com, 3ds Max, ActiveShapes, Actrix, ADI, Alias, Alias (swirl design/logo), AliasStudio, Alias|Wavefront (design/logo), ATC, AUGI, AutoCAD, AutoCAD Learning Assistance, AutoCAD LT, AutoCAD Simulator, AutoCAD SQL Extension, AutoCAD SQL Interface, Autodesk, Autodesk Envision, Autodesk Insight, Autodesk Intent, Autodesk Inventor, Autodesk Map, Autodesk MapGuide, Autodesk Streamline, AutoLISP, AutoSnap, AutoSketch, AutoTrack, Backdraft, Built with ObjectARX (logo), Burn, Buzzsaw, CAiCE, Can You Imagine, Character Studio, Cinestream, Civil 3D, Cleaner, Cleaner Central, ClearScale, Colour Warper, Combustion, Communication Specification, Constructware, Content Explorer, Create>what's>Next> (design/logo), Dancing Baby (image), DesignCenter, Design Doctor, Designer's Toolkit, DesignKids, DesignProf, DesignServer, DesignStudio, Design|Studio (design/logo), Design Your World, Design Your World (design/logo), DWF, DWG, DWG (logo), DWG TrueConvert, DWG TrueView, DXF, EditDV, Education by Design, Exposure, Extending the Design Team, FBX, Filmbox, FMDesktop, Freewheel, GDX Driver, Gmax, Heads-up Design, Heidi, HOOPS, HumanIK, i-drop, iMOUT, Incinerator, IntroDV, Inventor, Inventor LT, Kaydara, Kaydara (design/logo), LocationLogic, Lustre, Maya, Mechanical Desktop, MotionBuilder, Mudbox, NavisWorks, ObjectARX, ObjectDBX, Open Reality, Opticore, Opticore Opus, PolarSnap, PortfolioWall, Powered with Autodesk Technology, Productstream, ProjectPoint, ProMaterials, Reactor, RealDWG, Real-time Roto, Recognize, Render Queue, Reveal, Revit, Robot, Showcase, ShowMotion, SketchBook, SteeringWheels, StudioTools, Topobase, Toxik, ViewCube, Visual, Visual Bridge, Visual Construction, Visual Drainage, Visual Hydro, Visual Landscape, Visual Roads, Visual Survey, Visual Syllabus, Visual Toolbox, Visual Tugboat, Visual LISP, Voice Reality, Volo, Wiretap, and WiretapCentral The following are registered trademarks or trademarks of Autodesk Canada Co. in the USA and/or Canada and other countries: Backburner, Discreet, Fire, Flame, Flint, Frost, Inferno, Multi-Master Editing, River, Smoke, Sparks, Stone, and Wire All other brand names, product names or trademarks belong to their respective holders.
-
Autodesk Robot Structural Analysis Professional 2010 page: 3
GENERAL INFORMATION ................................................................................................................................ 5
SETUP AND PREFERENCES .......................................................................................................................... 5 LAYOUT SELECTION ..................................................................................................................................... 6 CONTEXT MENU ............................................................................................................................................. 6 DATA AND RESULTS TABLES ..................................................................................................................... 7 SNAP SETTINGS .............................................................................................................................................. 7 DISPLAY OF STRUCTURAL PARAMETERS ............................................................................................... 8 OBJECT INSPECTOR ....................................................................................................................................... 8
1. REINFORCED CONCRETE DESIGN 2D FRAME ........................................................................ 9
1.1 MODEL DEFINITION .............................................................................................................................. 10 1.1.1 Member Definition ............................................................................................................................... 11 1.1.2 Library Structure Definition ................................................................................................................ 12 1.1.3 Support Definition ............................................................................................................................... 14 1.1.4 Load Case Definition ........................................................................................................................... 14 1.1.5 Load Definition for Generated Cases .................................................................................................. 15
1.2 STRUCTURAL ANALYSIS ..................................................................................................................... 16 1.3 ANALYSIS RESULTS .............................................................................................................................. 17 1.4 REINFORCED CONCRETE BEAM DESIGN ......................................................................................... 18 1.5 REINFORCED CONCRETE COLUMN DESIGN ................................................................................... 19 1.6 DESIGN OF MULTIPLE REINFORCED CONCRETE MEMBERS....................................................... 21
2. STEEL DESIGN 2D FRAME .......................................................................................................... 23
2.1 MODEL DEFINITION .............................................................................................................................. 24 2.2 DEFINITION OF LOAD CASES AND LOADS ...................................................................................... 25 2.3 DEFINITION OF SNOW/WIND LOADS ................................................................................................. 26 2.4 STRUCTURAL ANALYSIS ..................................................................................................................... 27 2.5 DETAILED ANALYSIS ............................................................................................................................ 27 2.6 GLOBAL ANALYSIS ............................................................................................................................... 28 2.7 STEEL DESIGN ......................................................................................................................................... 29 2.8 PRINTOUT COMPOSITION .................................................................................................................... 32
3. ELASTO-PLASTIC ANALYSIS ......................................................................................................... 34
3.1 MODEL DEFINITION ............................................................................................................................. 34 3.1.1 Code Selection ..................................................................................................................................... 34 3.1.2 Structural Axis Definition .................................................................................................................... 35 3.1.3 Member Definition ............................................................................................................................... 36 3.1.4 Library Structure Definition ................................................................................................................ 38 3.1.5 Auxiliary Node Addition ...................................................................................................................... 39 3.1.6 Brackets on Bars Definition ................................................................................................................. 39 3.1.7 Support Definition ............................................................................................................................... 40 3.1.8 Definition of Geometrical Imperfections ............................................................................................. 40 3.1.9 Load Case Definition ........................................................................................................................... 41 3.1.10 Load Definition for Generated Cases ................................................................................................ 41 3.1.11 Snow/Wind Load Generation ............................................................................................................. 42 3.1.12 Automatic Code Combinations Generation ....................................................................................... 42
3.2 STRUCTURAL ANALYSIS AND RESULT VERIFICATION ............................................................... 42 3.3 ELASTO-PLASTIC ANALYSIS ............................................................................................................... 43
3.3.1 Change of Load Case Definitions ........................................................................................................ 43 3.3.2 Structural Analysis............................................................................................................................... 44 3.3.3 Change of Bar Sections for Elasto-Plastic Analysis ............................................................................ 44 3.3.4 Structural Analysis and Result Verification ......................................................................................... 45
4. MOVING LOADS - 2D FRAME ........................................................................................................ 46
4.1 MODEL DEFINITION .............................................................................................................................. 47 4.1.1 Member Definition ............................................................................................................................... 47 4.1.2 Library Structure Definition (a Roof and an Overhead Traveling Crane Beam) ................................ 48 4.1.3 Support Definition ............................................................................................................................... 50 4.1.4 Structural Loads Definition ................................................................................................................. 51 4.1.5 Moving Load Definition Applied to the Structure ................................................................................ 52
4.2 STRUCTURAL ANALYSIS ..................................................................................................................... 54
-
page: 4 Autodesk Robot Structural Analysis Professional 2010
4.3 PRESENTATION OF THE VEHICLE AND THE MOVING LOAD CASE ........................................... 54 4.4 ANALYSIS RESULTS .............................................................................................................................. 55 4.5 INFLUENCE LINES .................................................................................................................................. 57
5. MOVING LOAD 3D FRAME .......................................................................................................... 59
5.1 MODEL DEFINITION .............................................................................................................................. 60 5.2 STRUCTURAL ANALYSIS ..................................................................................................................... 71 5.3 STEEL DESIGN ......................................................................................................................................... 73 5.4 INFLUENCE LINES .................................................................................................................................. 77
6. 3D STEEL STRUCTURE WITH STEEL CONNECTIONS ............................................................. 79
6.1 MODEL DEFINITION ............................................................................................................................. 79 6.2 STRUCTURE ANALYSIS ........................................................................................................................ 84 6.3 RESULT ANALYSIS ................................................................................................................................ 84 6.4 STEEL DESIGN ......................................................................................................................................... 85 6.5 DESIGN OF STEEL CONNECTIONS ...................................................................................................... 86
7. 3D STEEL FRAME WITH MASSES ................................................................................................. 88
7.1 MODEL DEFINITION .............................................................................................................................. 89 7.2 CALCULATIONS AND RESULT ANALYSIS ....................................................................................... 95
8. DEFINING AND ANALYZING A CONCRETE FLOOR................................................................. 98
8.1 MODEL DEFINITION .............................................................................................................................. 98 8.1.1 Contour Definition ............................................................................................................................... 98 8.1.2 Mesh Definition ................................................................................................................................... 99 8.1.3 Slab Properties .................................................................................................................................... 99 8.1.4 Panel and Opening Definition ........................................................................................................... 100 8.1.5 Support Definition ............................................................................................................................. 100 8.1.6 Load Case Definition ......................................................................................................................... 102 8.1.7 Load Definition for Generated Cases ................................................................................................ 102 8.1.8 Display of Generated Load Cases ..................................................................................................... 104
8.2 STRUCTURAL ANALYSIS / RESULTS (MAPS ON PANELS CUTS) ............................................... 105 8.3 CALCULATIONS OF THE REQUIRED (THEORETICAL) REINFORCEMENT AREA ................... 108 8.4. CALCULATIONS OF THE PROVIDED (REAL) REINFORCEMENT AREA ................................... 110
9. 3D SOLID STRUCTURE .................................................................................................................. 112
9.1 MODEL DEFINITION ............................................................................................................................ 114 9.2 STRUCTURAL ANALYSIS ................................................................................................................... 127 9.3 PRESENTATION OF RESULTS IN THE FORM OF MAPS ................................................................ 127
10. SHELL STRUCTURES................................................................................................................. 129
10.1 SILO ....................................................................................................................................................... 129 10.2 COOLER ................................................................................................................................................ 134 10.3 PIPELINE ............................................................................................................................................... 136 10.4 AXISYMMETRIC STRUCTURES ....................................................................................................... 140
11. 3D SINGLE-SPAN ROAD BRIDGE WITH A MOVING LOAD ............................................... 145
11.1 MODEL DEFINITION .......................................................................................................................... 147 11.1.1 Structure Geometry Definition ......................................................................................................... 147 11.1.2 Load Definition ................................................................................................................................ 152 11.1.3 Definition of the Moving Load Applied to the Bridge Floor ............................................................ 156
11.2 STRUCTURAL ANALYSIS ................................................................................................................. 159 11.2.1 Result Presentation in the Form of Maps ........................................................................................ 160
11.3 STRUCTURE MEMBER DESIGN ....................................................................................................... 161 11.3.1 Steel Design ..................................................................................................................................... 162
11.4 TIME HISTORY ANALYSIS................................................................................................................ 169
12. SECTION DEFINITION .............................................................................................................. 174
12.1 SOLID SECTION ................................................................................................................................... 174 12.2 THIN-WALLED SECTION ................................................................................................................... 176
-
Autodesk Robot Structural Analysis Professional 2010 page: 5
General Information
Setup and Preferences Preferences are available from text menu Tools > Preferences. Here are groups of general settings to customize the look of the user interface and define how the program works. Here you can choose working language (language of interface), regional settings (codes, databases) and printout language. All of these are set independently, so you can work with one language (chosen from one of ten available) according to different regional codes and print documentation in another. Also within Preferences, you can change look of every particular element of the desktop by using predefined templates or by creating your own. Before commencing structure definition, one should set the working language and codes to be applied in the project as shown in the picture below:
Confirm the operation by pressing the Accept button, and then select from the main menu Tools / Job Preferences option. Set the codes and actions as shown below:
Job Preferences are grouped in six categories: units, materials, databases, design codes, structure analysis and work parameters. Autodesk Robot Structural Analysis Professional includes more than 60 sections and materials databases from around the world. With an array of 70 built-in design codes, structural engineers can work with country-specific section shapes, imperial or metric units, and country-specific building codes within the same integrated mode.
-
page: 6 Autodesk Robot Structural Analysis Professional 2010
Layout selection It is necessary to select appropriate layouts in the process of structure definition. The layouts are accessible by clicking the list box in the top right corner of the main window which opens the layout list shown in the figure below:
Context menu While working in the graphical viewer, one may activate the context menu (shown below) by pressing the right-hand mouse button.
The menu allows one to perform many useful (and frequently used) operations while the program is carrying out the formerly issued commands.
-
Autodesk Robot Structural Analysis Professional 2010 page: 7
Data and Results Tables Structure parameters may be modified by means of the relevant tables. The tables relevant to the current layout become visible when one enters the layout. In order to be able to perform global edit operations, one should use the View menu / Tables option from the main menu. There will appear the Tables: Data and Results dialog box.
In this dialog box, one should indicate the required items and press the OK button. A table containing data will be generated for each of the indicated items. Once the Edit tab is activated in the bottom left corner of a given table, one may perform the operation of modifying structure parameters.
Snap settings The Snap Settings dialog box becomes available once the icon is pressed (the first one icon located in the bottom left corner of the screen).
-
page: 8 Autodesk Robot Structural Analysis Professional 2010
Display of Structural Parameters The Display dialog box becomes accessible once the icon (the third one icon in the bottom left corner of the screen) is pressed as shown below.
The available tabs allow one to get access to the data on structure parameters. This option is also available from the main menu by means of selecting the View menu / Display command.
Object Inspector The Object Inspector is located along the left-hand side of the interface. Using this tool user can
Presents the project contents in an organized manner Selects elements that should be acted upon by a selected command Presents and modifies properties of project elements (both single elements and whole
objects) Filters model elements Creates and manages documentation of a project
The Object Inspector consists of several topic-specific elements. Tabs to select these topics are along the bottom of the dialog.
Object Inspector (tabs: Geometry and Groups)
Steel Connection Inspector
RC Component Inspector
Inspector - Preparation of Results
-
Autodesk Robot Structural Analysis Professional 2010 page: 9
NOTE: In the examples below the following rule has been assumed to indicate definition of the beginning and end of a structure bar:
for example, (0,0,6) (8,0,6) means that a bar beginning is positioned at a node with the coordinates as follows x = 0.0, y = 0.0 and z = 6.0 and a bar end - at a node with the coordinates as follows x = 8.0, y = 0.0 and z = 6.0. The separator (set in the Windows operating system) separates the successive coordinates by using a comma , between the values..
1. Reinforced Concrete Design 2D Frame This example is used to show the definition, analysis and design of a simple 2D frame illustrated in the figure below. The frame is made of the RC frame and the truss generated by using the library of typical structures available in the RSAP program. Data units: (m) and (kN).
Four out of five load cases applied to the structure are displayed in the drawing below.
LOAD CASE 2 LOAD CASE 3
LOAD CASE 4 LOAD CASE 5 The following rules will apply during structure definition: any icon symbol means that the relevant icon is pressed with the left mouse button, ( x ) stands for selection of the x option in the dialog box or entering the x value, LMC and RMC - abbreviations for the Left Mouse button Click and the Right Mouse button Click. RSAP - abbreviations for the Autodesk Robot Structural Analysis Professional. To run structure definition start the RSAP program (press the appropriate icon or select the command from the taskbar). The vignette window will be displayed.
Select icon in the first row 2D Frame Design). NOTE: The European Section Database (EURO) has been used in this example.
-
page: 10 Autodesk Robot Structural Analysis Professional 2010
1.1 Model Definition
PERFORMED OPERATION
DESCRIPTION
Select the Axis Definition icon from the Structural Model toolbar.
Starts definition of structural axes. The Structural Axis dialog box appears on the screen.
On the X tab: Position: (0) Number of repetitions: (4) Distance: (6) Numbering: (1, 2, 3 ...)
Defines vertical axis parameters.
LMC on the Insert button
Vertical axes have been defined and will be presented in the Set of Created Axis field.
LMC on the Z tab
Starts definition of horizontal axis parameters.
On the Z tab: Position: (0) Number of Repetitions: (3) Distance: (3) Numbering: (A, B, C ...)
Defines horizontal axis parameters.
LMC on the Insert button
Horizontal axes have been defined and will be presented in the Set Of Created Axes field.
Apply, Close
Creates defined structural axes and closes the Structural Axes dialog box. Structural axes will be displayed on the screen as shown in the figure below.
-
Autodesk Robot Structural Analysis Professional 2010 page: 11
1.1.1 Member Definition
Select the Bar Section icon from the Structural Model toolbar.
Opens the Sections dialog box.
Select the New Section Definition icon.
Opens the New Section dialog box.
LMC the I family icon, pick (HEB) from the Family List, and select (HED 240) from the Section list. Add
Defines a new section. The section from the European section database (EURO) has been used.
LMC in the Section Type field (lower right corner of dialog box) and select the RC beam option. In the Label field enter B 45x60. Under Basic Dimensions, type in fields b = (45) cm, h = (60) cm Add, Close
Defines an RC beam section.
Close
Closes the Sections dialog box.
Select the Bars icon from the Structral Model toolbar
Opens the Bars dialog box.
LMC on the Bar type field and select RC column LMC on the Section field and select the type: (C 45x45)
Selects bar properties.
LMC on the Beginning field (background color changes to green)
Starts definition of bars in the structure (structure columns).
Enter the following points in the Beginning and End fields. Beginning: (0,0) End: (0,3), Add Beginning; (0,3) End: (0,6), Add
Defines the first two bars located on structural axis number 1.
RMC within the graphics view area and choose Select command from the context menu
Opens context menu and switches to selection mode. The mouse cursor changes its shape to hand.
CTRL+A
Selects all bars. (Remember to activate the View window first.)
Edit menu / Edit / Translate
Opens the Translation dialog box.
LMC on the field dX,dZ=: (6,0) LMC on the fields: Numbering Increment Nodes: (1) Numbering Increment Elements: (1)
Defines the translation vector and numbering increment for nodes and bars.
-
page: 12 Autodesk Robot Structural Analysis Professional 2010
LMC on the Number of repetitions field: (4)
Defines the number of repetitions for performed translation operations.
Execute, Close Column translation; closes the Translation dialog box.
LMC on the Bar type field in the Bars dialog box and select RC beam LMC on the Section field and select (B 45x60)
Starts definition of beams in the structure and selects their properties.
LMC on the Beginning field (background color changes to green)
Starts definition of bars in the structure.
Beginning: (0,3) End: (6,3), Add Beginning: (6,3) End: (12,3), Add Beginning: (12,3) End: (18,3), Add Beginning: (18,3) End: (24,3), Add
Defines the RC beam located on the structural axis B.
Close Closes the Bars dialog box.
View menu / Display
Opens the Display dialog box.
LMC Bars tab Turn on the Section-Shape option, Apply, OK
This option allows for the display of section shapes for the defined structure bars. Bars will be displayed on the screen as shown in the figure below.
1.1.2 Library Structure Definition View menu / Display
Opens the Display dialog box
LMC Nodes tab Turn on the Node numbers option, Apply, OK
This options allows for the display of node numbers located at the ends of the bars.
-
Autodesk Robot Structural Analysis Professional 2010 page: 13
Select the Library Structure icon located on the Structure Model toolbar.
Opens the Typical Structures dialog box and starts definition of a library structure.
LMC (double-click) on the icon
Selects a triangular truss of type 1. The Merge Structure dialog box appears and truss parameters can be defined.
LMC on the Length L field on the Dimensions tab: (24)
Defines the truss length (it can also be defined graphically in the graphic viewer).
LMC on the Height H field: (3)
Defines the truss height (it can also be defined graphically in the graphic viewer).
LMC on the Number of Fields field: (12)
Defines the number of fields into which the truss will be divided.
LMC on the Sections tab; To all truss chords (upper and lower) assign (DCED 90x10) and to diagonals, posts asign (CAE 70x7)
Assigns the section to the truss bars.
LMC on the Insert tab
LMC on the Insertion point field, select the node number 3 of the following coordinates: (0,0,6)
Defines the truss beginning node.
Apply, OK
Locates the defined structure in the appropriate place and closes the Merge structure dialog box. The defined structure is presented on the drawing below.
View menu / Display
Opens the Display dialog box.
-
page: 14 Autodesk Robot Structural Analysis Professional 2010
LMC Nodes tab Turn off the Node numbers option LMC Structure tab Turn off the Structural axis option, Apply, OK
Geometry menu / Releases
Opens the Releases dialog box.
LMC on the Pinned-Fixed release type
Chooses the release type that will be assigned to a truss bar.
LMC on the Current selection field, switch to the graphic viewer and indicate (hover curser over) the highest post of the truss (the bar between the nodes 9 and 29)
Selects the truss bar; ATTENTION: take note of the arrows that appear on the highlighted truss bar while indicating the bar the arrows should be pointed up (the direction of the release is significant: at the first node the pinned connection remains, whereas at the second one the fixed connection is defined)
Close
Closes the Releases dialog box.
1.1.3 Support Definition
Select the Supports icon from the Structral Model toolbar
Opens the Supports dialog box.
LMC on the Current Selection field on the Nodal tab (the cursor should be blinking in that field)
Selects structure nodes in which supports will be defined.
Switch to the graphic viewer by pressing the left mouse button; select all lower column nodes with the window
Selected nodes: 1to13by3 will be entered to the Current Selection field.
In the Supports dialog box select the Fixed support icon (the support will be highlighted)
Selects the support type.
Apply, Close
Selected support type will be assigned to selected structure nodes, closes the Supports dialog box.
1.1.4 Load Case Definition
Select the Load Types icon from the Structural Model toolbar
Opens the Load Types dialog box.
LMC on the New button
Defines a dead load (self-weight) with a standard name DL1.
LMC on the Nature field: (Live1)
Selects the load nature: live.
LMC on the New button LMC on the New button
Defines two live load cases with standard names LL1 and LL2.
LMC on the Nature field: (Wind)
Selects the load case nature: wind.
-
Autodesk Robot Structural Analysis Professional 2010 page: 15
LMC on the New button
Defines a wind load case with a standard name WIND1.
LMC on the Nature field: (Snow)
Selects the load case nature: snow.
LMC on the New button, Close
Defines a snow load case with a standard name SN1 and closes the Load Types dialog box.
1.1.5 Load Definition for Generated Cases Loads menu / Load Table
Opens a table for loads acting in defined load cases.
, Select the Restore Down icon in the upper right corner of the table view. Place the table in the lower part of the screen in such a way so that it is adjusted to its width and the defined structure model is displayed.
Decreases the table size so that the load graphic definition is possible. (You can use Windows/Align Windows after the loads window is resized.)
Dead Load (direction -Z) automatically applied to all structure bars.
LMC on the second field in the Case column, select the 2nd load case LL1 from the list
Defines loads for the second load case.
LMC on the field in the Load Type column, select the uniform load
Selects the load type.
LMC on the field in the List column, select all the concrete beams in the graphic viewer (bars 11to14)
Selects bars to which the uniform load will be applied.
LMC on the field in the "PZ=" column and enter the value: (-40)
Selects the direction and sign of the uniform load.
LMC on the next field in the Case column, select the 3rd load case LL2 from the list
Defines loads for the third load case.
LMC on the Load Type column, select the trapezoidal load (2p)
Selects the load type.
LMC on the field in the List column, select graphically in the graphic viewer the first left span of the concrete beam (bar 11)
Selects bars to which the trapezoidal load will be applied.
LMC on the field in the "PZ1=" column and enter the value: (-20) LMC on the X2 field and enter value: (1.0) LMC on the field in the "PZ2=" column and enter the value: (-25)
Selects the direction and sign of the trapezoidal load
LMC on the next field in the Case column, select the 4th load case WIND1 from the list
Defines loads for the fourth load case.
-
page: 16 Autodesk Robot Structural Analysis Professional 2010
LMC on the field in the Load Type column, select the uniform load
Selects the load type.
LMC on the field in the List column, Select graphically in the graphic viewer the left edge column (bars 1 and 2)
Selects bars to which the uniform load will be applied.
LMC on the field in the "PX=" column and enter the value: (15)
Selects the direction and value of the uniform load.
LMC on the field in the Case column, select the 5th load case SN1 from the list
Defines loads for the fifth load case.
LMC on the field in the Load Type column, select nodal force as a load type
Selects the load type.
LMC on the field in the List column, select graphically in the graphic viewer the nodes on the upper truss chords (without the edge nodes) (nodes 24to34)
Selects nodes to which the nodal force load will be applied.
LMC on the field in the "FZ=" column and enter the value: (-25)
Selects the direction and the load value.
Close the Load table
1.2 Structural Analysis Tools menu / Job Preferences Opens the Job Preferences dialog box
Units and Formats / Other
Selects the option that enables defining a number of decimal places for selected quantities.
Increase of the number of decimal places for Displacement to 4
Increases the number of decimal places for Displacement to 4.
OK
Accepts assumed parameters and closes the Job Preferences dialog box
Select the Calculations icon from the Standard toolbar
Starts calculations for the defined structure.
Results menu / Diagrams for bars
-
Autodesk Robot Structural Analysis Professional 2010 page: 17
1.3 Analysis Results LMC Reactions table
From the Selection toolbar, select (2: LL1)
Displays the results for the second load case.
Turn on the My Moment option on the NTM tab in the Diagrams dialog box
Selects the bending moment My for presentation.
Apply
Displays a diagram of the bending moment for structure bars (see the drawing below). In a similar way, diagrams that exhibit other values available from the Diagrams dialog box can be displayed.
Turn off the My Moment option in the Diagrams dialog box, Apply
Select the Displacements icon from the Structure Model toolbar
Opens a table containing structure displacements.
LMC on the Global extremes tab in the Displacements table
Displays the maximum and minimum displacements obtained in structure nodes (see the drawing below).
-
page: 18 Autodesk Robot Structural Analysis Professional 2010
LMC on the Values tab
RMC on the Displacements table
Calls up the context menu.
Table Columns
Selects the Table Columns option and opens the dialog box.
LMC on the General tab, select the Coordinates option, OK button
Two additional columns containing node coordinates appear.
Close the Displacements table
1.4 Reinforced Concrete Beam Design NOTE: The code calculations are performed according to EN 1992-1-1:2004 AC:2008. RMC on the graphic viewer and choose the Select option from the context menu; select all RC beams from the window
Selects the beams for design.
Analysis menu / Design of RC Structure Elements / RC Beam Design
Runs a module that allows for concrete beam design. Data on the beam together with the static analysis results will be loaded to this module.
Simple Cases OK
Selects the Simple Cases option in the Parameters of RC Elements dialog box.
LMC move to the Beam - Section viewer
Selects a view presenting the beam section.
Analysis / Calculation Options Opens the Calculation Options dialog box.
On the Concrete tab select C25/30 from the Name field On the Longitudinal reinf. unselect dimeter from 6 to 18 mm OK
Definition of concrete and steel parameters. Closes the Calculation Options dialog box.
Analysis / Reinforcement pattern Opens the Reinforcement patern dialog box.
-
Autodesk Robot Structural Analysis Professional 2010 page: 19
On the Shapes tab for Longitudinal bars Main change the Left and Right hook value to 90.0 OK
Definition of reinforcement patern. Closes the Reinforcement patern dialog box.
LMC on the box for selection of the RSAP program layouts Layout: RC Beams / Beam - results
Graphic and tabulated presentation of obtained results (cross section force diagrams for various limit states and diagrams of reinforcement area along the beams length). NOTE: Design of an RC beam starts automatically.
RC Beams / Beam reinforcement Layout
Graphic and tabulated presentation of reinforcement in the beam (see the drawing below).
Results menu / Drawings
Displays a working drawing of the first span of the designed beam.
RC Beams / Beam - Reinforcement Returns to the BEAM - REINFORCEMENT layout
Results menu / Calculation Note OK
Opens the Calculation Note dialog box where one can select the components of the calculation note and starts the RSAP program editor for presentation of data and results for the beam.
Close the editor with the calculation note
1.5 Reinforced Concrete Column Design NOTE: The code calculations are done according to EN 1992-1-1:2004 AC:2008.
Structure Model / Start Layout
Selects the START layout from the list of available layouts of the RSAP program
-
page: 20 Autodesk Robot Structural Analysis Professional 2010
While in the graphical viewer RMC and choose the Select option; select with the window the outermost bottom left column (bar 1)
Selects the column that will undergo design
Analysis menu / Design of RC Structure Elements / RC Column Design
Runs module that enables RC column design. Data on the column together with the static analysis results will be loaded to this module.
Simple cases, OK
Selects the Simple cases option in the Parameters of RC Elements dialog box.
LMC the Column - Section viewer
Selects a view presenting the column section.
Analysis menu / Calculation Options Opens the Calculation Options dialog box.
On the Concrete tab select C25/30 from the Name field On the Longitudinal reinf. tab unselect dimeter from 6 to 12 mm OK
Definition of concrete and steel parameters. Closes the Calculation Options dialog box.
Select the Start Calculations icon from the Standard toolbar
Starts calculations of the reinforcement required according to the adopted parameters.
LMC the Results layout option in the the Calculation Option Set dialog box Calculations
When the calculation are completed the screen presents surfaces (curves) of the interactions N-M, My-Mz.
From the list of available combinations located on the left side of the Intersection dialog box select the first combination from the top
Presents the column section with the following elements marked on it: neutral axis, compressive and tensile zones together with the appropriate safety factors for the selected combination.
-
Autodesk Robot Structural Analysis Professional 2010 page: 21
Close Closes the Intersection dialog box
LMC the field for selection of the RSAP program layout RC Columns / Column - reinforcement
Presents the obtained reinforcement in the column graphically and in the form of a table (see the drawing below)
1.6 Design of Multiple Reinforced Concrete Members Code EN 1992-1-1:2004 AC:2008
-
page: 22 Autodesk Robot Structural Analysis Professional 2010
Structure Model / Start Layout
The START layout is selected from among those provided by the RSAP program
Analysis menu / Design of RC Structure Elements / RC Member Design / Calculations
The Calculations According to EN 1992-1-1:2004 AC:2008 dialog box is opened.
Introduce the list of bars 1to14 in the Calculations for: field (with the Design option active)
Selection of members that will undergo the design process
Introduce the list of the load cases (1to5) applied to the structure and used during its design into the Lists of cases field
Selection of all load cases
For the Calculate option for beams assume the following parameters: in (11) points
Determination of the parameters of searching for the theoretical (required) area of reinforcement for the selected members of the structure
LMC the Calculate button Calculations of the theoretical (required) area of reinforcement for the selected members of the structure and the adopted calculation parameters are started.
Close in the RC Member Calulations: Report dialog box
Display of a window containing calculation warnings and errors concerning member theoretical (required) reinforcement
Close the Calculations According to EN 1992-1-1:2004 AC:2008 dialog box
Results menu / Reinforcement / RC Member Reinforcement
Opens the Results for required member reinforcement table in which calculation results of theoretical (required) reinforcement for selected RC member sections will be displayed
Close the Results for required member reinforcement table
-
Autodesk Robot Structural Analysis Professional 2010 page: 23
2. Steel Design 2D Frame The following is an example of a definition, analysis and design of a simple, 2D steel frame presented in the drawing below. Data units: (m) and (kN).
Three load cases will be applied to the structure (self-weight and two cases of live loads presented in the drawing below). Moreover, (10) load cases generated automatically for snow/wind loads will be applied to the structure.
CASE 2 CASE 3
The following rules will be applied during structure definition: any icon symbol means that the relevant icon is pressed with the left mouse button, ( x ) stands for selection of the x option in the dialog box or entering the x value, LMC and RMC - abbreviations for the Left Mouse button Click and the Right Mouse button Click. RSAP - abbreviations for the Autodesk Robot Structural Analysis Professional. In order to start defining a structure, one should run the RSAP program (press the relevant icon or select the relevant command from the toolbar). After a while, there appears on screen the dialog box,
where one should select the first icon in the first row (2D frame). NOTE: The French Section Database (RCAT) is used in this example. Set French regional settings in Preferences (Tools menu / Preferences).
-
page: 24 Autodesk Robot Structural Analysis Professional 2010
2.1 Model Definition
OPERATION PERFORMED
DESCRIPTION
Structure model / Bars Layout
The BARS layout should be selected from those available in the RSAP program
LMC in the Bar type field and select the Column type LMC in the Section field and select the HEA 300 type (if the section is absent from the list of available sections, one should open the New section dialog box by pressing the
button and select the required section)
Definition of bar properties. The section from the French section database (Catpro) has been used in this example.
LMC in the Beginning field (the bacground will be highlighted in green)
Beginning of the definition of structure bars (columns of the structure)
column 1: Beginning:(0,0) End:(0,5) Beginning:(0,5) End:(0,10) Beginning:(0,10) End:(0,15) column 2: Beginning:(8,0) End:(8,5) column 3: Beginning:(16,0) End:(16,5) Beginning:(16,5) End:(16,10) Beginning:(16,10) End:(16,15) column 4: Beginning:(24,0) End:(24,5) Beginning:(24,5) End:(24,8)
Definition of columns in the frame
LMC in the Bar type field and select the Beam type. LMC in the Section field and select the type HEA 300
Beginning of the definition of structure beams and definition of their properties. The section from the French section database (Catpro) has been used in this example.
LMC in the Beginning field (the background will be highlighted in green)
Beginning of the definition of structure beams
beam 1: Beginning:(0,5) End:(8,5) Beginning: (8,5) End:(16,5) Beginning:(16,5) End:(24,5) beam 2: Beginning:(0,10) End:(16,10) beam 3: Beginning:(16,10) End:(24,8) beam 4: Beginning:(0,15) End:(16,15)
Definition of beams in the frame
-
Autodesk Robot Structural Analysis Professional 2010 page: 25
LMC in the field for selecting layouts in the RSAP program and select Structure model / Start Layout
Selection of the initial layout of the RSAP program
Select the Zoom All icon from the Standard toolbar
Initial view
Select the Supports icon from the Structure Model toolbar
Opening the Supports dialog box
LMC on the Current selection field on the Nodal tab
Selection of structure nodes where supports will be applied
Go to the graphical viewer; while pressing the left mouse button, select all the bottom nodes of columns
The selected nodes 1, 5, 7 and 11 will be introduced into the Actual selection field
Select the icon denoting a fixed support in the Supports dialog box (it will get highlighted)
Selection of support type
Apply, Close
The selected support type will be applied to the selected nodes of the structure
2.2 Definition of Load Cases and Loads
Select the Load Types icon from the Structure Model toolbar
Opening the Load Types dialog box
LMC on the New button
Definition of a case with the dead nature (self-weight) and the standard label DL1
LMC the Nature field (Live)
Selection of the nature of load case: live
LMC the New button LMC the New button
Definition of two load cases with the live nature and standard labels LL1 and LL2
Close
Closing the Load types dialog box
Loads menu / Load Table
Opening the table for defining loads operating in the defined load cases
Press , to place the table in the bottom part of the screen, so that it takes the entire width of the viewer and allows the model of the defined structure to be visible
Reducing the table size in order to make the graphical load definition possible
LMC the second cell in the CASE column, select the 2. load case: LL1
Definition of loads operating in the second load case
-
page: 26 Autodesk Robot Structural Analysis Professional 2010
Continuing in the same row LMC the cell in the LOAD TYPE column, selection of the uniform load
Selection of load type
LMC the cell in the LIST column, graphical selection in the viewer of the beam 1 (bars 10to12)
Selection of bars to which the uniform load will be applied
LMC the cell in the "PZ=" column and enter the (-20) value
Selection of the direction and value of the uniform load
LMC the third cell in the CASE column, select Load case 3 - LL2
Definition of loads operating in the third load case
LMC the cell in the LOAD TYPE column, select the uniform load
Selection of load type
LMC the cell in the LIST column, select graphically the beam 2 (bar 13)
Selection of bars to which the uniform load will be applied
LMC the cell in the "PZ=" column and enter the (-14) value
Selection of the direction and value of the uniform load
Close the table of loads
2.3 Definition of Snow/Wind Loads French code: NV65 Mod99+Carte 96 04/00 Loads menu / Special loads / Wind and Snow 2D/3D
Opening of the Snow and Wind 2D/3D dialog box
Press the Auto button; inactive options: without parapets with base not on ground isolated roofs
Automatic generation of the structure envelope for the generation of snow/wind loads (in the Envelope field the program introduces the following node numbers: 1, 2, 3, 4, 10, 9, 13, 12, 11) and definition of basic parameters for the structure envelope
Define the following parameters: Total depth = (60) Bay spacing = (10) active options: wind snow
Definition of the basic parameters of snow/wind loads
Press the Parameters button Opening the additional dialog box (Snow/Wind Loads 2D/3D), where one can define detailed parameters
Define the parameters of snow/wind load: Global parameters tab: Departament: Alpes-Maritimes altitude above the sea level: (200) structure height: (15) m reference level: (0.8) m rise of roof: automatic
Definition of global parameters
-
Autodesk Robot Structural Analysis Professional 2010 page: 27
Wind tab: Site: Normal Type: Normal Wind pressure: automatic Structure dimension effect: automatic inactive options in the Specific actions group
Definition of parameters for wind loads
Snow tab: Snow pressure: automatic for normal and extreme active option: Snow redistribution
Definition of parameters for snow loads
Generate Pressing the button results in starting the generation of snow and wind loads with the accepted parameters. The calculation note will appear on screen. It will present the parameters of snow/wind laod cases
Close editor with the calculation note
Close the Snow and Wind 2D/3D dialog box
2.4 Structural Analysis
Select the Calculations icon from the Standard toolbar
Calculations of the defined structure are started. Once they are completed, the upper bar of the RSAP program will display the message: Results (FEM) : available.
2.5 Detailed Analysis Select beam 1 in the graphical viewer (bars 10,11,12)
LMC the RSAP program layout selection: Results / Detailed Analysis Layout
Detailed analysis of structure bars is commenced. The monitor screen is divided into two parts: the graphical viewer presenting the structure model and the Detailed Analysis dialog box
Select the second load case
In the Detailed Analysis dialog box select option Open a new window located in the lower left corner, on the NTM tab select the MY Moments option
Selection of the quantities to be presented for the selected beam
-
page: 28 Autodesk Robot Structural Analysis Professional 2010
Apply An additional graphical viewer appears on screen. It consists of two parts: a graphical presentation of information (diagrams, loads, bar sections) for selected bars and a table presenting numerical results obtained for selected bars
In the Detailed analysis dialog box select the following options: Select the maximum stress Smax on the Stresses tab Select Characteristic points on the Division points tab, LMC in Refresh
Selection of the quantities to be presented for the selected beam
Apply Adds new quantities to be presented for the selected beam
Select the Global extremes tab in the table
Activates presentation of global extremes obtained for the selected beam (see figure below).
Exit Closing the viewer presenting the detailed analysis of the selected beam
2.6 Global Analysis
LMC the RSAP program layout selection: Structure Model / Start Layout
Selection of the initial RSAP layout.
-
Autodesk Robot Structural Analysis Professional 2010 page: 29
Results menu / Global Analysis -Bars
Beginning of the global analysis of all the bars in the structure. An additional graphical viewer appears. It consists of two parts: the graphical presentation of information and the table presenting the numerical results
RMC while the cursor is located in the additional graphical viewer
A context menu appears on screen
Table Columns Selection of this option in the context menu opens the Parameters of presentation windows dialog box
On Stresses tab inactivate all check boxes. Design tab: activate the Ratio option
Selection of quantites for which global analysis will be presented
LMC the OK button
The selection is accepted
LMC the Upper limit in the table and enter the value 1.0
The upper value of the ratio is determined
RMC while the cursor is located in the additional graphical viewer
A context menu appears on screen
Select the Constant display of limit values option
The values of limits are presented with horizontal lines in the graphical viewer of global analysis (see below).
Close Close the graphical viewer with global analysis presented
2.7 Steel Design CM66 code
-
page: 30 Autodesk Robot Structural Analysis Professional 2010
LMC the RSAP program layout selection: Structure design / Steel/Aluminum design Layout
Design of steel structure members is commenced. The monitor screen is divided into three parts: the graphical viewer, the Definitions dialog box and the Calculations dialog box
LMC the New button on the Groups tab in the Definitions dialog box
Definition of member groups is commenced
Define the first group with the following parameters: Number: 1 Name: columns Member list: 1to9 Material: ACIER Defaut
Definition of the first group consisting of all the columns in the structure
Save Saving the parameters of the first member group
LMC the New button on the Groups tab in the Definitions dialog box
Definition of the second group
Define the second group with the following parameters: Number: 2 Name: beams Member list: 10to15 Material: ACIER Defaut
Definition of the first group consisting of all the beams in the structure
Save Saving the parameters of the first member group
LMC the List button in the Code group design line in the Calculations dialog box
Going to the Calculations dialog box and opening the Code Group Selection dialog box
LMC the All button (in the field above the Previous button, there will appear the list: 1to2), Close
Selection of the member groups to be designed
LMC the List button in the Loads group (Calculations dialog box)
Opening the Load Case Selection dialog box
LMC the field above the Previous button; define the list: 1to3, Close
Selection of the first three load cases (DL1, LL1, and LL2)
Activate the option: Optimization and Limit state: Ultimate Inactive the option: Save calculation results
Group design will use the optimization procedures (appropriate sections with respect to their weight); the ultimate limit state will be checked
LMC the Calculations button Design of the selected member groups is commenced; there appears the CM66 Code Group Design dialog box on screen
-
Autodesk Robot Structural Analysis Professional 2010 page: 31
LMC the Change all button in the Code Group Design dialog box shown above; accept the warning about the possible change of the result status to not available
Change of the currenly used profiles in the members belonging to both member groups to the calculated sections (for columns: from HEA 300 to HEA 240, for beams: from HEA 300 to HEA 450). Once the sections are changed, the upper bar of RSAP will display the following message: Results (FEM) : out of date.
Close Closing the Code Group Design dialog box
Select the Calculations icon from the Standard toolbar
Recalculation of the structure with the changed member sections. Once the sections are changed, the upper bar of RSAP will display the following message: Results (FEM) : available.
LMC the Calculations button in the Calculations dialog box
Re-design of the selected member groups in the structure (1,2) with the optimization options active; there will appear the Short results viewer
LMC the Change all button in the Code group design dialog box; accept the warning about the possible change of the result status to not available
Change of the currenly used profiles in the members belonging to both member groups to the calculated sections. Once the sections are changed, the upper bar of RSAP will display the following message: Results (FEM) : out of date.
Close Closing the Code Group Design dialog box
Select the Calculations icon from the Standard toolbar
Recalculation of the structure with the changed member sections. Once the sections are changed, the upper bar of RSAP will display the following message: Results (FEM) : available.
LMC the Calculations button in the Calculations dialog box
Re-design of the selected member groups in the structure (1,2) with the optimization options active; there will appear the Short results viewer shown below. When the sections do not change during group design one can say the calculated sections are the optimal sections for designing member groups.You have to repeat this re-desing process as long you will see the below results.
-
page: 32 Autodesk Robot Structural Analysis Professional 2010
Close Closing the Code Group Design dialog box
LMC in the Member verification field in the Calculations dialog box and enter there: (1to15)
Selection of members to be verified
LMC the Load case list field in the Calculations dialog box and enter there: (1to3)
Selection of all load cases
LMC the Calculations button Verification of the selected structure members is started (the verification is performed to obtain the results for particular structure members; however, it is not necessary); there will appear the Short results viewer
Close Closing the Member Verification dialog box
2.8 Printout Composition File Menu / Printout Composition Opening the Printout Composition - Wizard dialog box,
where one can define the shape of the printout for the currently designed structure
LMC the Simplified printout tab Go to the Simplified printout tab
-
Autodesk Robot Structural Analysis Professional 2010 page: 33
Switch off the options (symbol disappears): Quantity survey, Combinations
Data concerning quantity survey and combinations will not be included in the printout
Select the following data from the available lists: Reactions - global extremes Displacements - envelope Forces - values Stresses - envelope
Selection of the data to be presented for the results of structure calculations
LMC the Save template button Pressing this button results in going to the Templates tab in the Printout composition - Wizard dialog box and including the selected simplified printout elements in the right panel.
LMC the Standard tab
Going to the Standard tab
Highlight the option in the left panel: Member Group Design
Selection of elements for prinout composition
LMC the Add button
Going to the selected option in the right panel
LMC the Preview button Presentation of the print preview of the defined printout for the designed structure
Close
Closing the print preview viewer
Close
Closing the Printout Composition - Wizard dialog box
-
page: 34 Autodesk Robot Structural Analysis Professional 2010
3. Elasto-Plastic Analysis This example presents definition, analysis and design of a simple 2D steel frame shown in the figure below. The definition process involves application of the truss generated by means of the library of typical structures available in the Autodesk Robot Structural Analysis Professional program. The model considers the EuroCode code requirements with respect to geometrical imperfections and elasto-plastic material analysis. Data units: (m) and (kN).
The following rules apply during structure definition: any icon symbol means that the relevant icon is pressed with the left mouse button, { x } stands for selection of the x option in the dialog box, LMC and RMC - abbreviations for the Left Mouse button Click and the Right Mouse button Click. RSAP - abbreviations for the Autodesk Robot Structural Analysis Professional.
To run structure definition start the RSAP program (press the appropriate icon or select the command
from the taskbar). In the vignette that will be displayed on the screen the first icon (Frame 2D Design) should be selected.
3.1 Model Definition
3.1.1 Code Selection
PERFORMED OPERATION
DESCRIPTION
Tools menu / Job Preferences
Opens the Job Preferences dialog box
Materials
Selects the Materials option from the tree in the dialog box
Selection from the Materials unfolding list: Eurocode
Selects the Eurocode material database
Design codes
Selects the Design codes option from the tree in the dialog box
Steel / Aluminum structures: (EN 1993-1:2005)
Selects EuroCode for steel structure design
Loads Selects the Loads option from the tree in the dialog box
-
Autodesk Robot Structural Analysis Professional 2010 page: 35
Code combinations: EN 1990:2002 Accept warnings of the code changes
Selects EuroCode for automatic code combinations
OK Accept warnings of the code changes
Accepts adopted parameters and closes the Job preferences dialog box Accept warnings of the code changes.
3.1.2 Structural Axis Definition Geometry menu / Axis definition
Starts definition of structural axes. The Structural Axis dialog box is displayed on the screen
On the X tab: Position: {0} Number of Repetitions: {2} Distance: {6} Numbering: 1, 2, 3 ...
Defines parameters of the vertical structural axes
LMC the Insert button
Vertical axes have been defined and are entered to the Defined axes field
LMC the Z tab
Starts defining parameters of the horizontal structural axes
On the Z tab: Position: {0.0} Numbering: A, B, C ...
Defines parameters of the horizontal structural axes
LMC the Insert button
First horizontal axis has been defined and entered to the Defined axes field
Position: {3.6}, Insert
Position: {6.0}, Insert
Position: {7.2}, Insert
The remaining axes have been defined and entered to the Defined axes field
Apply, Close
Generates defined structural axes and closes the Structural Axis dialog box. The structural axes presented in the figure below are displayed on the screen.
-
page: 36 Autodesk Robot Structural Analysis Professional 2010
3.1.3 Member Definition Geometry / Properties / Sections
Opens the Sections dialog box
Select the New section definition icon.
Opens the New Section dialog box
Select the I-section family, in the Section field select section IPE 240, Add HEA 300, Add HEA 240, Add
Defines the following sections: IPE 240, HEA 240 and HEA 300
Close (New Section dialog box) Close (Sections dialog box)
Closes the Sections and New Section dialog boxes
Select the Bars icon from the Structure Model toolbar.
Opens the Bars dialog box
LMC the Bar type field and select type: Column
Selects properties of a bar to be designed. The Section field should show the recently-defined section HEA 240
LMC the Beginning field (the field background changes to green)
Starts defining bars in the structure (structure columns)
Indicate graphically or type the points of the beginning and end of bars (0,0) (0,6), Add (12,0) (12,6), Add
Defines columns positioned on the structural lines marked with numbers 1 and 3 (in the A-C range)
-
Autodesk Robot Structural Analysis Professional 2010 page: 37
LMC the Section field and select section HEA 300
Selects HEA 300 as the current section
LMC the Beginning field (the field background changes to green)
Starts defining bars in the structure (middle column)
Indicate graphically or type the points of bar beginning and end (6,0) (6,3.6), Add
Defines a column positioned on the structural line marked with number 2 (in the A-B range)
LMC the Bar type field and select the type: Beam
Selects properties of a bar to be designed.
LMC the Section field and select section IPE 240
Selects IPE 240 as the current section
LMC the Beginning field (the field background changes to green)
Starts defining bars in the structure (a beam between the columns)
Indicate graphically or type the points of bar beginning and end (6.0,3.6) (12.0,3.6), Add
Defines a beam positioned on the structural line marked with letter B (in the 2-3 range)
Close
Closes the Bars dialog box
View menu / Display
Opens the Display dialog box
Bars tab, switch on the Section - shape option Apply
-
page: 38 Autodesk Robot Structural Analysis Professional 2010
3.1.4 Library Structure Definition Nodes tab, switch on the Node numbers option Structure tab, switch off the Structural axis option Apply, OK
Select the Library Structure icon from the Structure Model toolbar.
Opens the Typical Structures dialog box and starts defining a library structure
LMC (twice) the icon (first icon in the last row)
Selects the triangular truss of the 1 type. The Merge Structure dialog box is displayed on the screen in which truss parameters may be defined.
On the Dimensions tab LMC the Length L field {12}
Defines truss length (it may also be defined graphically in the graphical viewer)
LMC the Height H field {1.2}
Defines truss height (it may also be defined graphically in the graphical viewer)
LMC the option: Moments Released: No
LMC on the Sections tab; To all truss chords (upper and lower) assign (DCED 90x10) and to diagonals, posts asign (CAE 70x7)
Assigns the section to the truss bars.
LMC the Insert tab
LMC the Insertion point field Indicate graphically node no. 2 of the coordinates (0, 0, 6)
Defines the beginning node of the truss
Apply
Considers the data entered, data modification is possible
OK
Generates the defined truss and closes the Merge Structure dialog box. The structure defined is shown in the figure below.
-
Autodesk Robot Structural Analysis Professional 2010 page: 39
3.1.5 Auxiliary Node Addition Edit menu / Divide
Opens the Division dialog box
The Division field LMC in distance
Selects the manner of defining the insertion of the division node - through a coordinate on the bar length
In the Distance from the top field enter the value 3.6 (m)
Determines the point where the auxiliary node is to be inserted
Move to the graphical viewer and indicate (LMC) the left column at its base (bar no.1)
Indicates the bar to be divided. Note: if the division through the coordinate on the bar length is defined, take note that the coordinate is calculated from the indicated bar beginning.
Close
Closes the Division dialog box
3.1.6 Brackets on Bars Definition Geometry menu / Additional Attributes / Brackets
Opens the Brackets dialog box
LMC the field with the list of defined attributes, select the default one Bracket_ 0.1x1
Selects the bracket type (it will be highlighted)
Move to the graphical viewer; indicate beginning and end of the beam (no. 4)
Defines brackets on the beam beginning and beam end
Close
Closes the Brackets dialog box
-
page: 40 Autodesk Robot Structural Analysis Professional 2010
3.1.7 Support Definition
Select the Supports icon from the Structure Model toolbar.
Opens the Supports dialog box
In the Supports dialog box select Fixed support
Select the fixed support type (it will be highlighted)
Move to the graphical viewer; indicate node no.1 (the bottom node of the extreme column)
Assigns the support at node no. 1.
In the Supports dialog box select Pinned support
Select the pinned support type (it will be highlighted)
Move to the graphical viewer; indicate nodes nos. 3 and 5 (bottom nodes of the remaining columns)
Assigns the supports at nodes nos. 3 and 5.
Close
Closes the Supports dialog box
3.1.8 Definition of Geometrical Imperfections Geometry menu / Additional Attributes / Geometrical Imperfections
Opens the Geometrical Imperfections dialog box
Select Definition of a new type of geometrical imperfection icon.
Opens the Imperfection definition dialog box
In the Label field enter During_Assembly switch off the Automatic option switch on the User-defined option switch on the Absolute option enter the value 5 (cm)
Defines parameters of a new imperfection type with the deflection value equal to 5 cm.
Add, Close
Defines the imperfection and closes the Imperfection definition dialog box
LMC in the field with the list of defined attributes, select the default imperfection type (Automatic)
Selects the imperfection type (it will be highlighted)
Move to the graphical viewer; indicate bar no. 1 (left column)
Defines the imperfection (automatic imperfection according to EC3) for the column
LMC the field with the list of defined attributes, select the defined imperfection type During_Assembly
Selects the imperfection type (it will be highlighted)
Move to the graphical viewer; select the bottom truss chord (bar no. 5)
Defines imperfection (defined by the user) for the bottom truss chord
-
Autodesk Robot Structural Analysis Professional 2010 page: 41
Close
Closes the Geometrical Imperfections dialog box
3.1.9 Load Case Definition
in the bottom status bar
Restores a default set of attribute display
Loads menu / Load Types
Opens the Load Types dialog box
LMC the New button Defines the load case with the nature: dead and standard name DL1
LMC the Nature field: Live (Live 1)
Selects the load case nature: live
LMC the New button
Defines the load case with the nature: live and standard name LL1
LMC the Close button
Closes the Load Types dialog box
3.1.10 Load Definition for Generated Cases
select 1: DL1
Selects case no. 1 - self-weight load DL1.
Loads menu / Load Definition
Opens the Load Definition dialog box.
Select the Bar tab
Selects Uniform load.
Values: pZ: {-3} (kN/m), Add
Defines the value of the uniform load on the bar
LMC the Apply to field - enter the bars of the external envelope: 1 2 6 7
Defines the uniform load on the indicated bars - it models the weight of wall and roof cladding.
Apply
Defines a load applied to the list of bars
select 2: LL1
Selects the live load case LL1.
Select the Node tab
Selects the Nodal Force load
Load parameters, X: {10} (kN) Z: {-100} (kN)
Defines values of the nodal load.
LMC the Add button provided in the bottom part of the dialog box
-
page: 42 Autodesk Robot Structural Analysis Professional 2010
Move to the graphical viewer presenting the structure view and indicate (LMC) nodes no. 6 and 18
Defines the nodal load which models the overhead traveling crane load.
Close
Closes the Load Definition dialog box.
3.1.11 Snow/Wind Load Generation Loads menu / Special loads / Wind and Snow 2D/3D
Opens the Snow and Wind 2D/3D dialog box
Press the Auto button the Total depth field: 30, the Bay spacing field: 6 (m)
Automatically generates the external structure envelope for generation of snow/wind loads
Press the Parameters button Opens the additional dialog box (Snow/Wind Loads 2D/3D) in which detailed parameters may be defined. The default parameters will be adopted.
Generate, OK Pressing this button starts generation of snow/wind loads for the adopted parameters. On the screen calculation notes will be displayed presenting parameters of snow and wind load cases.
Close the text editor with the calculation notes
New load cases have been generated (wind and snow loads).
Close
Closes the Snow and Wind 2D/3D dialog box
3.1.12 Automatic Code Combinations Generation Loads menu / Automatic Combinations
Opens the Load Case Code Combinations dialog box according to EN 1990:2002.
Select Full automatic combinations Selecting this option and clicking OK generates full code combinations after static structure calculations.
More > On the Combinations tab switch off ACC and FEU options
Generate
Closes the code combination dialog box and defines combinations.
3.2 Structural Analysis and Result Verification Analysis menu / Calculations
Runs calculations.
Results menu / Stresses
Opens the bar stress table.
-
Autodesk Robot Structural Analysis Professional 2010 page: 43
LMC the Global extremes tab located at the bottom of the table area.
Calculates maximal stresses in bars.
LMC in the top right table corner
Closes the table.
File menu / Save
Opens the dialog box for saving.
In the File name field enter the selected name of the example, e.g. Frame_EC3
The default saving format: RTD.
LMC the Save button
Saves the example.
3.3 Elasto-Plastic Analysis In addition, the analysis of accidental hitting the workshop column by the overhead traveling crane will be performed. In this case, the analysis in the plastic range will be considered.
3.3.1 Change of Load Case Definitions Loads menu / Load Types
Opens the Load Types dialog box
LMC the Delete all button
Deletes all load cases
LMC the New button Defines the load case with the default nature and the standard name DL1
Close Closes the Load Types dialog box
Loads menu / Load Definition
Opens the Load Definition dialog box.
Selects the Nodal Force load.
Load parameters, X: {120} (kN) Z: {0}
Defines values of the nodal load.
LMC the Add button provided in the bottom part of the dialog box
Move to the graphical viewer with the structure view and indicate (LMC) node no. 18
Defines the nodal load - it models the accidental load resulting from the overhead traveling crane.
Close
Closes the Load Definition dialog box.
-
page: 44 Autodesk Robot Structural Analysis Professional 2010
3.3.2 Structural Analysis Analysis menu / Calculations
Runs calculations
Locate the mouse cursor on the extreme column (bar 1) so that it becomes highlighted, RMC
Opens the context menu of the structure view.
Object Properties
Activates the Bar properties option containing information about bar no.1.
The Code check tab
Performs the simplified design of the steel bar. As it can be seen, it does not satisfy the conditions of code verification.
Close
Closes the Bar properties dialog box.
3.3.3 Change of Bar Sections for Elasto-Plastic Analysis
Select the Bar Sections icon from the Structure Model toolbar.
Opens the Sections dialog box
LMC on HEA 240 on the section list
Selects the current section
Select the New section definition icon.
Opens the New Section dialog box with HEA 240 section selected
LMC the field next to the Elasto-plastic analysis button
Switches on the elasto-plastic analysis for the section selected. A new section name is defined: HEA 240EP
Add, Close Defines the section HEA 240EP, closes the New Section dialog box.
Move to the graphical viewer with the structure view and select (LMC) external columns (bars no. 1, 2)
Changes the section of the indicated bars to HEA 240EP section. Accept the warning of changing the result status to not available.
In the Sections dialog box LMC on IPE 240 on the section list
Selects the current section
Select the New section definition icon.
Opens the New Section dialog box with IPE 240 section selected
LMC the field next to the Elasto-plastic analysis button
Switches on the elasto-plastic analysis for the section selected. A new section name is defined: IPE 240EP
Add, Close Defines the section IPE 240EP, closes the New Section dialog box.
Move to the graphical viewer with the structure view and indicate (LMC) the beam (bar no. 4)
Changes the section of the indicated bar to IPE 240EP section.
Close in the Sections dialog box
Closes the Sections dialog box.
-
Autodesk Robot Structural Analysis Professional 2010 page: 45
3.3.4 Structural Analysis and Result Verification Analysis menu / Calculations Runs calculations.
Results menu / Displacements
Opens the node displacement table.
LMC the Global Extremes tab
Calculates maximal displacements of nodes (see the figure below). As it can be seen, in spite of the work in the plastic range, the structure retains stability.
File menu / Save as Opens the saving dialog box.
In the File name field enter a selected name of the example e.g. Frame_EC3_EP
The default saving format - RTD.
LMC the Save button
Saves the example.
-
page: 46 Autodesk Robot Structural Analysis Professional 2010
4. Moving Loads - 2D Frame This example presents the definition, analysis and design of a simple 2D frame (see the figure below), for which a moving load case is defined. Units: (m) and (kN).
Three load cases will be applied to the structure (self-weight and two load cases: wind and snow, shown in the figure below). Moreover, a moving load case will be applied to the structure.
LOAD CASE 2 LOAD CASE 3
MOVING LOAD CASE The following rules will apply during structure definition: any icon symbol means that the relevant icon is pressed with the left mouse button, ( x ) stands for selection of the x option in the dialog box or entering the x value, LMC and RMC - abbreviations for the Left Mouse button Click and the Right Mouse button Click. RSAP - abbreviations for the Autodesk Robot Structural Analysis Professional.
In order to start defining a structure, one should run the RSAP program (press the relevant icon or select the relevant command from the toolbar). After a while, there appears on screen the dialog box,
where one should select the first icon in the first row (2D frame ). NOTE: The European (French) section database (CATPRO) is used in the example.
-
Autodesk Robot Structural Analysis Professional 2010 page: 47
4.1 Model Definition
OPERATION PERFORMED
DESCRIPTION
Select the Axis Definition icon from the Structural Model toolbar.
Starts the definition of structure axes. The Structural axis dialog box appears on screen.
In the X tab: Position: {0} Number of repetitions: {4} Distance: {3} Numbering: A, B, C ...
Definition of the parameters of vertical structural axes.
LMC the Insert button
Vertical axes have been defined and introduced into the Set of defined axes field.
LMC in the Z tab
Starts the definition of the parameters of horizontal structural axes.
In the Z tab: enter the following coordinates of the successive axes: {0}, Insert {3}, Insert {5}, Insert {6.5}, Insert Numbering: 1, 2, 3 ...
Defines the parameters of horizontal structural axes.
Apply, Close
Creates the defined structural axes and closes the Structural axis dialog box.
4.1.1 Member Definition
Select the Bar Selections icon from the Structural Model toolbar
Opens the Sections dialog box
Select the New Selection Definition icon
Opens the New sections dialog box
Select the I-section group in the Section field and select the following sections: HEA 200, HEA 260 and IPE 200 Add, Close
Defines a new section and closes the New sections dialog box
Close
Closes the Sections dialog box
Select the Bars icon from the Structural Model toolbar
Opens the Bars dialog box
LMC in the BAR TYPE field: Column LMC in the SECTION field and select the section type: HEA 260
Selects bar properties
-
page: 48 Autodesk Robot Structural Analysis Professional 2010
LMC in the Beginning field (color of a field background changes to green)
Starts defining bars in the structure (columns of the structure)
Column 1 - between Grids A1-A3, with the following coordinates: Beginning: (0,0) End: (0,5) Column 2 - between Grids E1-E3, with the following coordinates: Beginning: (12,0) End: (12,5) Column 3 between Grids C1-C2, with the following coordinates: Beginning: (6,0) End: (6,3)
Defines structure columns. The figure below presents the structure created up to this moment.
Close Closes the Bars dialog box
4.1.2 Library Structure Definition (a Roof and an Overhead Traveling Crane Beam)
Select the Library Structure icon from the Structural Model toolbar.
Opens the Typical structures dialog box and starts defining a library structure (roof).
LMC (twice) the icon (1st icon in the last row)
Selects the triangular truss of type 1. On screen, there appears the Merge structure dialog box where one may define truss parameters
In the Dimensions tab LMC the Length L field {12}
Defines truss length (one may also define it graphically in the graphical viewer)
LMC the Height H field {1.5}
Defines truss height (one may also define it graphically in the graphical viewer)
-
Autodesk Robot Structural Analysis Professional 2010 page: 49
LMC in the Number of fields field {8}
Defines the number of fields into which the truss will be divided
LMC on the Sections tab; To all truss chords (upper and lower) assign (DCED 90x10) and to diagonals, posts asign (CAE 70x7)
Assigns the section to the truss bars.
LMC in the Insert tab
LMC in the Insertion point field select point A3 with the following coordinates (0,0,5)
Defines the insertion node for the truss
Apply, OK
Creates the defined structure in the indicated place within the structure and closes the Merge structure dialog box
Geometry menu / Releases
Opens the Releases dialog box
LMC on the release type: Pinned-Fixed
Selects the release type to be assigned to the truss bar
LMC on the Current selection field, switch to the graphic viewer and indicate the highest truss post (in the roof ridge) by hovering your curser over the element.
Selects the truss bar; ATTENTION: take note of the arrows that appear on the highlighted truss bar while indicating the bar the arrows should be pointed up (the direction of the release is significant: at the first node the pinned connection remains, whereas at the second one the fixed connection is defined)
Close Closes the Releases dialog box
Select the Library Structure icon from the Structural Model toolbar. (3rd icon in the second row)
Reopens the Typical structures dialog box and starts defining a library structure (moving-crane beam).
LMC (twice) in the icon
Selects the rectangular truss of type 3. On screen, there appears the Merge structure dialog box where one may define truss parameters
On the Dimensions tab LMC the Length L field {12}
Defines truss length (one may also define it graphically in the graphical viewer)
LMC the Height H field {1.0}
Defines truss height (one may also define it graphically in the graphical viewer)
LMC in the Number of fields field {8}
Defines the number of fields into which the truss will be divided
LMC on the Sections tab; To all truss chords (upper and lower) assign (DCED 90x10) and to diagonals, posts asign (CAE 70x7)
Assigns the section to the truss bars.
LMC in the Insert tab
LMC in the Insertion point field select the point with the following coordinates (0,0,2)
Defines the insertion node for the truss
-
page: 50 Autodesk Robot Structural Analysis Professional 2010
Apply, OK
Creates the defined structure in the indicated place withi