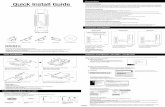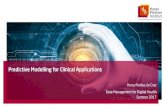RoboPhoto V2 - DVD Roboter · \RoboPhotoEtikett.tdd ... indem Sie F1 im EPSON Total Disc Maker...
Transcript of RoboPhoto V2 - DVD Roboter · \RoboPhotoEtikett.tdd ... indem Sie F1 im EPSON Total Disc Maker...

1 / 14
RoboPhoto V2

2 / 14
Table of contents
Erster Start .................................................................................................................................... 3Installation ..................................................................................................................................... 4Konfiguration ................................................................................................................................ 5
Druckvorlage ........................................................................................................................... 6Autorun HTML .......................................................................................................................... 6
Services.html ...................................................................................................................... 8Arbeiten ...................................................................................................................................... 10Impressum .................................................................................................................................. 13Fehler .......................................................................................................................................... 14

3 / 14
Erster Start
Wenn Sie das Programm starten, werden Sie einRegistrierungsformular sehen.
Sie haben als 30 Tage oder 1000 Programm-starts frei, um die Software zu testen. Je nachdem was ehererreicht ist, wird die Software danach nicht mehr starten.
Anschließend haben sie die Möglichkeit die Software entweder über die Systemsteuerung zu deinstallieren,oder eine Lizenz zu kaufen.Um eine Lizenz zu kaufen benötigen wir von Ihnen die ID und können Ihnen dann eine Seriennummergenerieren.
Die ID senden sie dann am besten per Email an [email protected] oder [email protected] mit IhrerBestellung.
Sollten sich beim Testen Probleme ergeben, so würden wir uns natürlich freuen, wenn sie auf http://support.karley.de unseren kostenlosen support chat nutzen und gerne werden wir Ihnen helfen die Softwarezum laufen zu bringen.
Natürlich geht das nur, wenn sie bereits einen EPSON PP-50 oder PP-100 besitzen.
TIPP: Um uns die ID einfach zu senden machen Sie folgendes:
Wenn Sie obiges Dialogfenster sehen, klicken sie es einmal mit der Maus an, drücken Sie dann auf IhrerTastatur ALT+Druck. Anschließend öffnen sie Ihr Mailprogramm, geben unsere Adresse und einen Betreffein und dort wo sie dann den Inhalt tippen würden, drücken sie die Tastenkombination CTRL + V (Steuerung+ V). Dieses fügt dann ein Bildschirmfoto wie oben in die Email ein.
Bitte vergessen Sie nicht uns natürlich Ihre Adressdaten und ggf. Anliegen mit zu teilen!

4 / 14
Installation
Installation – bitte folgende Reihenfolge beachten:
1. Installieren Sie Ihren EPSON Roboter, so wie es EPSONempfiehltSobald Sie den CD/DVD Roboter installiert haben, machen Sie bittezunächst einen Test und brennen und bedrucken eine CD, so dassSie sicher sind dass der Roboter einwandfrei funktioniert. Falls esdabei schon Probleme gibt, beheben Sie diese zunächst!
2. Im Paket finden Sie einen Ordner TextBridgeVer400Gehen sie in diesen Ordner und starten Sie die SETUP.exeTextBridge stellt die Verbindung von RoboPhoto zum Roboter her undmuss daher zunächst installiert werden.Die standard-Einstellung ist nach c:\Progam Files (x86)\EPSON\TDBridge – lassen Sie alles möglichst sowie es vorgegeben ist. Auch gibt das Setup als Monitor Folder (c:\EPSON\TDBridge\Orders) vor. Lassen Sieauch diese Einstellung so, oder Sie müssten bei RoboPhoto später noch Änderungen vornehmen. Bittestarten Sie TextBridge noch nicht!
3. Dieser Schritt ist nur f� EPSON PP-50 User notwendig:c:\Progam Files (x86)\EPSON\TDBridge. Dort finden Sie eine Datei: DiscProducerActivationTool.exe .
Bitte starten Sie dieses Programm mit einem Doppelklick. Nun müssen Sie folgenden AktivierungsCodeeingeben: 77640913001533580308
Falls während dessen TextBridge läuft, müssen Sie TextBridge beenden und dann neu starten. Schauen Siein die Infoleiste von Windows – dort werden Sie ggf. ein kleines Symbol finden das EPSON TD Brdigeheisst. Mit der rechten Maustaste können Sie es beenden!
Bitte fahren Sie erst jetzt mit der Installation der RoboPhoto_Setup_EPSON.exe con dieser CD fort!
4. RoboPhoto Setup:Wir empfehlen auch hier die Standard Einstellungen zu nehmen.
Nach dem ersten Start von RoboPhoto hat das Programm einige Ordner angelegt.Im Verzeichnis c:\RoboPhotoData\ finden Sie eine Datei RoboPhotoEtikett.tdd. Das ist die Label Datei dieSie jederzeit ändern können und das Druckbild enthält. Bitte ändern Sie auf keinen Fall die Mergefelder.Alles andere können Sie beliebig ändern und löschen. Die Mergefleder können Sie selbstverständlichverschieben, die Zeichen ändern oder auch vergrößern. Bitte aber nicht löschen!

5 / 14
Konfiguration
Konfiguration
Die Konfiguration des Programms ist bereits auf alle Standardpfade eingestellt. Sollten Sie daran etwasverändert haben können Sie hier die notwendigen Einstellungen vornehmen.
TextBridge Order Pfad ist der Pfad zum Jobprozessor. Nachdem der Service sich bei Ihnen installiert hatwird er ein solches Verzeichnis angelegt haben. In der Regel lassen Sie diesen Pfad wie er ist.
LabelPFad ist der Pfad zu Ihrem Label. Als Standard haben wir hier c:\RoboPhotoData\RoboPhotoEtikett.tddSollten Sie aber ein anderes Label verwenden wollen so können Sie diese anlegen und nutzen.
Bitte schauen Sie im Thema Druckvorlage, falls Sie mehr zu diesem Thema erfahren möchten.
Drucke weitere Bildnamen auf CDSicherlich werden Sie nicht für ein Bild eine CD brennen und manchmal möchten Sie, daß diese Namenauch auf der CD erscheinen. In diesem Fall haben Sie die Möglichkeit dieses mittels einer Variablen zuschaffen, die als weitere Mergefield auf die CD gedruckt wird. In unserem Standard Layout für den CD Druckhaben wir diese Feld bereits eingefügt. Wenn Sie also weitere Bilder auflisten möchten, dann können Siehier einstellen, wie viele Namen. Die maximale Anzahl an Zeichen ist auf 128 begrenzt. Wenn also alleBildnamen zusammen länger sind also 128 Zeichen wird automatisch abgeschnitten.
.jpg Endung mit druckenWenn Sie diese Option aktiviert haben, dann wird der der Name mit seiner Endung gedruckt - lassen Siehier den Haken weg, dann wird nur der Name gedruckt.Beispiel:Bildname: DC2000.jpgHaken gesetzt: DC2000.jpgHaken nicht gesetzt DC2000

6 / 14
Druckvorlage
Anpassen der Druckvorlage
Die Standard Druckvorlage finden Sie im Ordnerc:\RoboPhotoData\RoboPhotoEtikett.tdd
Mit einem Doppelklick können Sie diese in EPSON TOTAL DISC MAKER öffnen und diese bearbeiten.Auch über den Menüpunkt Datei -> CD-Druck bearbeiten.
Wir haben einige Variablen, die wir übergeben. Wenn Sie diese Variablen Felder neu gestalten möchten,nutzen Sie bitte die EPSON Hilfe zu Mergefiles, indem Sie F1 im EPSON Total Disc Maker drücken unddann nach Merge in der Suche suchen.
Folgende Variablen übergeben wir:MergeImage - Dieses ist der Pfad zum Bild, das variabel auf die CD gedruckt wirdPictureName= - Nur der Name - ohne Pfad das Mergepictures
Path - Der Vollständige Pfad zu den Daten
LastFolder Nehmen wir einmal an, Sie haben für Ihre Aufträge Nummern. Üblicherweise nennen Sie dannden Ordner wie die Auftragsnummer. Also schauen wir nach wie der letzte Unterordnerheißt.Beispiel: Sieh haben Ihre Bilder wie folgt organisiert:c:\Bilder\A12345c:\Bilder\A12346c:\Bilder\B12347
In jedem dieser Ordner sind einzelne Bilder zu einzelnen Schülern. Also ist das IhreAuftragsnummer, unter der Sie wieder neue Abzüge machen können und das auch Archivieren.Also soll diese Archivnummer auch auf die CD gedruckt werden. Alles was Sie dazu machenmüssten ist dann die Varialble LastFolder zu nutzen und auf zu drucken.
PictureDate - Das Dateidatum, des MergeImage - meist ist das gleich dem Aufnahmedatum
VAR1 - Eine Variable die allen Jobs gemeinsam ist und Sie in der RoboPhoto Maske direkteingeben.VAR2 - Eine Variable die allen Jobs gemeinsam ist und Sie in der RoboPhoto Maske direkteingeben.VAR3 - Eine Variable die allen Jobs gemeinsam ist und Sie in der RoboPhoto Maske direkteingeben.
AddonPicNames - Falls Sie in den Optionen einstellt haben, dass Sie die weiterenBildernamen die auch auf der CD sind mit im Druck haben möchten, so wird in dieser Listeeinfach alle Bilder aufgelistet, die gefunden wurden. Dazu haben sie in den Einstellungendie Möglichkeiten die Dateierweiteurng .jpg z.B. zu unterdrücken und auch die MaximaleZahl der zu listenden Dateien zu beschränken.
Autorun HTML
Automatisch eine HTML Seite generieren für den Autostart
Zur Demonstration haben wir Ihnen HTML Dateien bei gefügt, die Sie für die CDs nutzen können und diez.B. eine eigene HTML Seite generieren.Über den Menüpunkt Datei -> Template Editor kommen Sie in diesen Menüpunkt.
Sie können nun Links die Werte verändern und sehen rechts die Veränderungen in der Vorschau.

7 / 14
Die Bilder sind nur DEMO Bilder. Diese Vorlage wird für jede CD einzeln generiert und an den Stellen andenen die DEMO Bilder sind finden Sie später die JPGs wie diese auf der CD sind. Wie viele Bilder für dieGallery genutzt werden sollen können Sie ebenfalls einstellen.Die Bilder die dann später in das HTML eingearbeitet werden sind nicht Ihre Original-Photos, sondernwerden von diesen erstellt. Professionelle Kameras bieten heute erweiterte EXIF Informationen. Das sindInformationen, die z.B. auch die Orientierung von Bildern angeben. Für die HTML Vorschau verkleinern wirdie Bilder und drehen diese, damit z.B. Personen immer aufrecht stehen.Alle Texte können sie Rechts bearbeiten und abspeichern und werden ebenfalls genutzt.
Erweiterter Nutzen:Natürlich haben wir dem ganzen System nur eine Vorlage mit geliefert. Sie können aber mit HTMLKenntnissen diese Vorlage nach belieben noch weiter editieren! Es sind einfache HTML Files die Siebearbeiten können. Um an die entsprechenden Stellen dann die richtigen Werte zu setzen, haben wir für Sieeinige Variablen eingesetzt.
Die Vorschau nutzt dafür die index.html und services.html. Bei der Generierung der CD werden aber alleHTML Dateien die im Hauptverzeichnis Ihres Template Ordners sind nach den folgenden Variablendurchforstet und die Werte ersetzt, durch die die Sie in den Einstellungen gemacht haben.
Wert Bedeutung##GALLERY## Bildergallerie - hier wird im Bilderordner nach Bildern gesucht und die Bildergallerie andieser Stelle erzeugt##YOURNAME## Ihr Name / Firmenname##PAGETITLE## Seitenname (wird oben im Browser angezeigt)##YOURSLOGAN## Slogan oder Werbespruch - oder 2ter Firmenname##YOUREMAIL## Email Adresse (z.B. [email protected])
##ABOUT_ME## Überschrift über den Absatz in dem Sie kurze Informationen über Sie oder Ihre Tätigkeitplatzieren können##ABOUT_DESCRIPTION## Hier folgt dann der längere Inhalt##SERVICES## Überschrift - über Ihre Angebote##SERVICES_DESCRIPTION## Beschreibung Ihrer Angebote
##IMPRESSUM## Überschrift - Imprint / Impressum##FULL_IMPRESSUM## Ihre vollständige Firmenanschrift

8 / 14
##YOUR_DOMAIN## ist der Platzhalter für die Bildergallerie
##GALLERY## Ihre Domain in der Form: www.IhreFirma.de
Auf der 2ten Seite finden Sie auch noch etwas Platz um Ihre Leistungen etwas ausführlicher zuBeschreiben.##HEADLINE1## Überschrift (bis ##HEADLINE3####TEXT1## Längere Beschreibung des Absatzes // Bis ##TEXT3##
##LOGO## Hier kommt der Link zu Ihrem Logo hinein, dass im Absatz Images platziert wird - oder nehmenSie einfach ein Bild von sich!
##GALLERYTITLE## Überschrift der Gallery##TEXT1## Längere beschreibung des Absatzes // Bis ##TEXT3####TEXT1## Längere beschreibung des Absatzes // Bis ##TEXT3####TEXT1## Längere beschreibung des Absatzes // Bis ##TEXT3####TEXT1## Längere beschreibung des Absatzes // Bis ##TEXT3####TEXT1## Längere beschreibung des Absatzes // Bis ##TEXT3####TEXT1## Längere beschreibung des Absatzes // Bis ##TEXT3####TEXT1## Längere beschreibung des Absatzes // Bis ##TEXT3##
Wie beschreiben können Sie unsere Vorlage auch einfach überschreiben und mit IhrenBildern und vorlagen verändern und auch obige Variablen für die Ersetzung nutzen, oderaber auslassen, wenn Sie HTML Kenntnisse haben.Wir haben dazu noch einige weitere Variablen, die dann bei der Erstellung der CDüberschrieben werden und Sie nutzen können:
##YEAR## = Wird durch das aktuelle Jahr ersetzt (z.B. 2012)##MONTH## = Wird durch das aktuell Monatsdatum ersetzt (z.B. 03)
##JOBVAR1## bis ##JOBVAR1## Wird durch die variablen Felder ersetzt, die Sie im Hauptformular von RoboPhoto eingebenkönnen.
Sie haben also volle Kontrolle über die HTML Templates und können diese nutzen und selbstgestalten und unsere Variablen bei Bedarf gerne nutzen. Wenn Sie bei einer eigenenVorlage einige Variablen nicht benötigen - ist das nicht schlimm - einfach weglassen.
Mit der Verwendung der Variablen sieht dann HTML Text z.B. so aus:<div id="footer">
<p>Copyright © ##YEAR## / ##YOURNAME##</p><p><a href="http://##YOUR_DOMAIN##">http://##YOUR_DOMAIN##</a></p>
</div><!--end footer-->
Sollten Sie dazu fragen haben oder eigene Templates erstellen wollen und Hilfe benötigen, so fragen Sie uns- unsere Programmierer können auch da weiter helfen. Mit unseren optionalen Services können wir Ihnenganz eigene Websites und Vorlagen erstellen.
Services.html
Ich benötige die services.html nicht
Wenn Sie die services.html nicht benötigen, sondern nur eine Seite nutzen möchten, so können Sei einfachin den Vorlagenordner gehen und die services.html Seite löschen.
Wichtig ist dann aber noch, daß Sie in der index.html folgenden Text suchen und ebenfalls löschen:

9 / 14
<li><a href="services.html" title="Services">Services</a><span>/</span></li>
Was immer da sein muss, ist die index.html. Ohne dieser Datei kann die CD nicht funktionieren.
Ich benötige mehr Seiten
Sie können beliebig viele HTML Seiten anlegen. Das können Sie z.B. mit einem normalen HTML Editormachen. Dafür gibt es zahlreiche Programme die HTML Seiten erstellen können. Gerne geben wir IhnenEmpfehlungen geben. Es gibt auch zahlreiche kostenlose gute Programme. Sie erstellen also einfach einDesign nach Ihrem Wunsch mit einem solchen Editor und speichern diese in einem Verzeichnis ab.
Jetzt möchten Sie auf die CD Variablen einbringen. Schreiben Sie dann einfach die Variablen mit den##VARIABLE## in den Text hinein und wählen Sie das Verzeichnis im RoboPhoto Editor aus.
Möchten Sie auch noch eine Gallerie an einer Seite einfügen, so geht auch das recht einfach, indem Sie nurdie Javascript Befehle in den HEAD Bereich einfügen die Variable ##GALLERY## in den Text. Gernekönnen wir auch für Sie eine individuelle Vorlage erstellen.

10 / 14
Arbeiten
Das Arbeiten mit Robohoto
Um verteilte Bilder zu ermöglichen gehen Sie wie folgt vor.
In Ihrer Photobearbeitungssoftware Erstellen Sie eine Verzeichnisstruktur irgendwo auf Ihrer Festplatte.Erstellen Sie einen Oberordner z.B. Meine_Schule1Unter diesen Ordner erstellen Sie unterordner z.B. \01, 02, etc. und gruppieren die Photos in den Ordnern.
Sie haben dann eine Strukturl zum Beispiel:
d:\MeineSchule_1\01d:\MeineSchule_1\02d:\MeineSchule_1\03d:\MeineSchule_1\04
In all diesen Ordner sind beliebig viele JPG Images die Sie gemacht haben.Dieses Verzeichnis wählen Sie dann als Arbeitspfad aus.
Hier im Beispiel haben wir c:\Data ausgewählt. Nach dem klick auf OK erzeugt unser Programm eineJoblist. Wenn alle Einstellungen geätigt sind müssen Sie nur noch auf Start klicken und der Roboter wirdsofort beginnen.
Wenn Sie alle Bilder in einem Ordner haben, gibt es ein Splitt-Tool.
Split-Tool
Vielfach wählen Fotografen nur ein Bild pro Kind aus und bearbeiten diese mit einem Autoscript indPhotoshop. Photoshop erzeugt dann aus diesem einen Bild mehrere Versionen wie z.B.:
· OriginalBild
· Ausschnitt des Gesichts in Farbe
· Ausschnitt des Gesichts in s/w
· Ausschnitt des Gesichts mit einem Effekt

11 / 14
In der Regel werden diese Bilder dann in das selbe Verzeichnis wie das original Bild erzeugt und häufig miteinem Namenszusatz. In diesem Fall kann unser Split-Tool Ihnen helfen diese Dateien in einen Ordner zuerzeugen:
Sie wählen also zunächst den originalen Bilderpfad aus und dann den Zielpfad, den Sie anschließend fürRoboPhoto als Bilderpfad nutzen. Dann stellen Sie noch ein wie viele Bilder zusammen gehören.
Übrigens können Sie auch einstellen, wie diese Bilder gesucht werden, bzw. sortiert werden. DieseGrundeinstellung nehmen Sie in den Einstellungen vor:
Es gibt noch eine weitere Möglichkeit einen gemeinsamen Ordner oder Webeordner zu erzeugen.
Nehmen wir einmal an Sie haben Gruppenphotos, die jeder bekommen soll - neben den individuellen Photos!Dann legen Sie z.B. einen Ordner d:\gemeinsam an und wählen diese als "Werbeinfo-Ordner" aus.
In diesen Ordner können Sie auch Unterordner erstellen. Beachten Sie das jeweils die Dateiein in diesemOrdner auch in das Hauptverzeichnis der CD kopiert werden. Wenn Sie also z.B. Gruppenphotos alsUnterordner angeben möchten und Ihre Werbung für Ihre Dienste dann könnten Sie das wie folgt machen:
d:\Gemeinsame\Meine Werbungd:\Gemeinsame\Gruppenphotos
Sie können mit dieser Funktion auch eine Autorun CD erzeugen in dem Sie in d:\gemeinsame\ die entsprechenden Autorin.inf und eine cdrun.exe abspeichern. Allerdings haben wir dafürschon eine Vorlage erstellt, die sogar diese Bilder in ein Verzeichnis übernimmt und Ihnen eine Bildergalerie- pro CD automatisch generiert!

12 / 14
Sobald Sie nun alle Optionen erzeugt haben klicken Sie einfach nur noch auf GO. Nun werden die Jobs gestartet. Sobald ein Job erledigt ist, wird das mit einem Hakenangezeigt.

13 / 14
Impressum
Impressum
Karley Deutschland GmbHGeschäftsführer: Karsten LeyHerner Str. 15bD - 45657 RecklinghausenDeutschland
Telefon: (+49) 02361 979231-0, Telefax: (+49) 02361 979231-90
E-Mail: [email protected]: www.dvd-roboter.com
Umsatzsteuer ID: DE251382615HRB: 5605, Amtsgericht Recklinghausen
Stand des Dokuments: 9/6/2012

14 / 14
Fehler
Wenn Jobs nicht übertragen werden, dann ist die Anzeige für diese Jobs rot. Im der Zeile Code finden Sieeine Fehlernummer.Bitte machen sie einfach einen Doppelklick auf die Fehlernummer und Ihnen wir angezeigt woran es liegt.
Häufige Feher sind z.B. falsche Pfade, oder Pfade auf die RoboPhoto nicht zugreifen darf.
Für einen Support stehen wir gerne unter http://support.karley.de zur Verfügung!