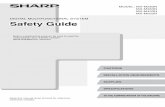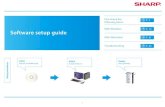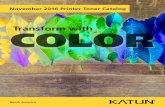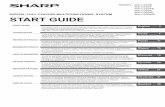Road MX ROADMAX - mowhs.gov.bt · ROAD MX Training Handouts: Department of Roads, MoWHS, Thimphu...
Transcript of Road MX ROADMAX - mowhs.gov.bt · ROAD MX Training Handouts: Department of Roads, MoWHS, Thimphu...

ROAD MX Training Handouts: Department of Roads, MoWHS, Thimphu
23-29 Oct. 2008 By Karma Tenzin
Page 1 of 35
ROAD MX DESIGN STEPS First open the Liscad Program and open your project that contains the Survey Data as below In the LISCAD program Go to Data Conversion in the Task menu Then from Export data choose Moss…. After you have given a file name press OK then you will be prompted with a dialog box as below, make sure you uncheck the Add Descriptive Comments and click OK Now go into the directory you have saved the file and rename the file extension as below Rename the (.asc) ext. to (.txt) ext. file/ press ok Then open the file in notepad and delete the first line e.g. GENIO,samtse in the example below and add two lines with Crea ground and GENIO ground Then save the file and exit.

ROAD MX Training Handouts: Department of Roads, MoWHS, Thimphu
23-29 Oct. 2008 By Karma Tenzin
Page 2 of 35
Now open the MX Road application (if a new project select New Project and give a name in the Project Name then select the directory where you have the data for example C:\mx\samtse and click OK
Then you should have a dialog box as below and click OK and another box appears
Simply Click OK Now from the File choose Import and then ASCII File…

ROAD MX Training Handouts: Department of Roads, MoWHS, Thimphu
23-29 Oct. 2008 By Karma Tenzin
Page 3 of 35
From the Files of type: choose GENIO Format (*.txt) and then select your file and press Open Now from the Display Choose Plan with Style Set…then
Select the Model Name by clicking the small arrow button, then rest you can leave it as default. For the Style Set Name click on the box beside it and you will be prompted with a style set file listing , select MfW Detail Survey.pss and click Open Your survey data will be displayed on the screen as below.

ROAD MX Training Handouts: Department of Roads, MoWHS, Thimphu
23-29 Oct. 2008 By Karma Tenzin
Page 4 of 35
Click View then Preference and a dialog box as below will appear. In this you can select all the information you want about a point/string. And then click OK now place the cursor over a line/point and the information will be displayed as below. Now since our stations are appearing as line we would like to convert the line into points. So select Modify/Edit Strings/Change String Name…

ROAD MX Training Handouts: Department of Roads, MoWHS, Thimphu
23-29 Oct. 2008 By Karma Tenzin
Page 5 of 35
Choose the Model Name, select the string to change for String Name and choose Survey Stations (PSS) for the New String Name then press Apply. Now continue to change all the lines into Points. The last thing change the PEG feature into CC line. Now your display should look like he display below.

ROAD MX Training Handouts: Department of Roads, MoWHS, Thimphu
23-29 Oct. 2008 By Karma Tenzin
Page 6 of 35
TRUNCATE LINES From Modify choose Edit String and then Truncate Strings…..
Then when the Truncate String Dialog box appears then select the Model Name and then the String Name to truncate. After that select From Start/From End. Then select the To Point (No.) and press OK And should be left with the screen as below. Now to add a boundary around the data. Goto Modify – Edit Strings – Create a string Dynamically…..

ROAD MX Training Handouts: Department of Roads, MoWHS, Thimphu
23-29 Oct. 2008 By Karma Tenzin
Page 7 of 35
From the Add Point(s) Dialog box choose Add One or More Points and then choose Select in Free Space (No Snap) Then click to create points around your
data.

ROAD MX Training Handouts: Department of Roads, MoWHS, Thimphu
23-29 Oct. 2008 By Karma Tenzin
Page 8 of 35
To Create a DTM Choose Analysis – Surface Analysis…… From Model to Analyse dialog box choose the Model to Analyse e.g. GROUND in our case Then make sure that Analysis within the Boundary is ticked. And then press Next >
.
You will be prompted with another Dialog box (Boundary Details) in this select the Boundary string Name and tick the Trim to Boundary. Then click Next >. Once you click Next you will be prompted with Surface Analysis Dialog Box. Now select Contour> icon
Then choose the Normal Contour Interval and the Prominent Contour Interval Then click Next>

ROAD MX Training Handouts: Department of Roads, MoWHS, Thimphu
23-29 Oct. 2008 By Karma Tenzin
Page 9 of 35
Then click Finish Select Rename Model and change the TMP CONTOURS to CONTOURS and click OK Select Rename Model and change the TMP TRIANGLES to TRIANGLES and click OK DISPLAY CONTOUR ON SCREEN Click Display / Plan with Style Set…. For the Model Name choose CONTOURS and for the Style Set Name choose mfw contour (no curve fitting).pss

ROAD MX Training Handouts: Department of Roads, MoWHS, Thimphu
23-29 Oct. 2008 By Karma Tenzin
Page 10 of 35
To display only the Boundary and the Center line Choose View / Show/Hide Graphics / Hide/Delete From Graphics…. Select Delete Graphic Entity as Model and The Model Name as CONTOURS. And click Apply. If you have any other Models Displayed then delete that too. You should have a screen as below.

ROAD MX Training Handouts: Department of Roads, MoWHS, Thimphu
23-29 Oct. 2008 By Karma Tenzin
Page 11 of 35
MX Road Design Process The Horizontal Alignment. From the pull down menu choose Design/Quick Alignment/ Horizontal Design… In the Quick Alignment Dialog box you will enter the Model Name e.g. DESIGN in this case and then click anyway on the screen and you will be prompted with a warning box as below. Just click on Yes Then select Road Centrelines (MC) from the Alignment String Name And click Next > Click on the Parameter setting icon and Parameter Dialog box will be prompted. Here you can change the parameter settings for now we will change only the Default Radius to10. Since the minimum radius we are going to use is 10m. Rest you can leave it as default. And click OK Now click on Add IPs and add IPs to form a good horizontal alignment. You should have a guide line to follow e.g. in this case we have CC. The Horizontal Alignment should be as close to the guide line and the curves should not overlap each other. The best alignment would be as follows. As close as to the guideline, no curves overlapping and a minimum no. of IPs. After you are satisfied with your alignment click on OK and when the box appears you have the option to provide the start chainage and the Interval. And then click OK

ROAD MX Training Handouts: Department of Roads, MoWHS, Thimphu
23-29 Oct. 2008 By Karma Tenzin
Page 12 of 35
The Vertical Alignment. Go to Design/Quick Alignment/Vertical profile.. A Dialog box appears , Select Model name (as named earlier) and then select String name The vertical alignment is displayed ( Correct IP if any break lines are observed) Click on the Parameter icon and set the settings, we will just change the K values, for hill road a K value of 4 is fine, so change both the K values to 4. For the Maximum Grade refer you road standard manual and check the value and provide it here. E.g. here we will provide as 10%. For minimum grade leave it as default.

ROAD MX Training Handouts: Department of Roads, MoWHS, Thimphu
23-29 Oct. 2008 By Karma Tenzin
Page 13 of 35
Now add in the vertical alignment, taking into all the factors, e.g. in hill road full cut would be advisable, so your alignment should be below the profile. Again o curve length should overlap. After you are again satisfied with the vertical alignment you should lock the first and Last IP. T do this click on Lock Start/End IPs to lock you will be prompted with a Lock IP to dialog box. Select the required option and click Close. Now exit the vertical alignment option by clicking OK. Now Hide/Delete all Model except DESIGN Model. Adding Carriageway Select Design / Road Design / Carriageway…. Then Select the Design Model and the Reference String it should be MC** (** could mean any number you have given) Then click Next > if any dialog box appears just click OK

ROAD MX Training Handouts: Department of Roads, MoWHS, Thimphu
23-29 Oct. 2008 By Karma Tenzin
Page 14 of 35
From the Road Design: Road Profile dialog box choose a template similar to the one you want and click on Edit. Now edit the Width and the Crossfall for your Template. E.g. Width = 1.5 m both side to make it 3.0m and a crossfall of 0.04 meaning 4% for Earthen Road. Then click Next > Click on Save As…
Enter the Description for the Template and click Next > Then Save the file with a name easy to remember in the Public Directory.

ROAD MX Training Handouts: Department of Roads, MoWHS, Thimphu
23-29 Oct. 2008 By Karma Tenzin
Page 15 of 35
You will be asked to supply the Chainage for Start and End. Give the chainages and click Next > If you want to give different Carriageway the click Next > if not Click Finish Your design will now have a Carriageway on it. Road Widening Select Design / Road Design / Road Widening….

ROAD MX Training Handouts: Department of Roads, MoWHS, Thimphu
23-29 Oct. 2008 By Karma Tenzin
Page 16 of 35
Then Select the Model which is DESIGN The Reference String Name (which is the Road Centrelines(MC) And then the String to Widen (which is Carriageway (Edge) (CE)) Then click Next > Now the Widening Details. Check the different options and whichever you feel the best select it and click Next > Choose the Start Chainage. The End Chainage, he Taper Length and the Distance to Widen. Then click Next > Click Finish Then your carriageway will appear as in the figure. Provide the Passing Bays only on straight portion of the Road.

ROAD MX Training Handouts: Department of Roads, MoWHS, Thimphu
23-29 Oct. 2008 By Karma Tenzin
Page 17 of 35
For shoulder Design Select Design/Road Design/Shoulder Design… Select the Design Model, the Reference String and the Edge of the Carriageway. As in theFigure. Choose the Method of Shoulder you want to apply. The first one is with a different crossfall from the Carriageway, these a usually provided n a metallic carriageway. The second one is having the same crossfall as that of the carriageway. This is usually provided for Earthen Roads so we will choose this and click Next > Provide the width of the Shoulder. Then Click Next >

ROAD MX Training Handouts: Department of Roads, MoWHS, Thimphu
23-29 Oct. 2008 By Karma Tenzin
Page 18 of 35
Now to Provide for the other side of the Road Click Next > and repeat the same process, but this time select the other edge of the Carriageway. Once completed click Finish Now we will have the centerline, Carriageway and the shoulder on our design. Now Apply the drain Select Design/Road Deign/Kerbs Verges and Footways… From the Road Design: Reference Details Dialog Box. Choose the Design Model DESIGN and the reference String Name MC00 Then click Next >

ROAD MX Training Handouts: Department of Roads, MoWHS, Thimphu
23-29 Oct. 2008 By Karma Tenzin
Page 19 of 35
Since we want to apply drain on the Hill side and it is the Right side click on the Right radio button. And then select the drain template which is very similar to the drain you want to create, which in this example is the Standard kerb and gutter detail and click Edit. Now select the element which you do not want, and the click Delete Element
Now Edit the Width and the Vertical Offset for both the elements. Make the width as 0.5 and 0.1 respectively and the Vertical Offset as 0.3 for both. Then click Next >

ROAD MX Training Handouts: Department of Roads, MoWHS, Thimphu
23-29 Oct. 2008 By Karma Tenzin
Page 20 of 35
Now click Save As… For Description Enter as Farm Road Drain Then click Next > And the for the file name enter the same as the Description and then click Save When the Road Design: Edge String dialog box Select the string you want to add the drain to which in this case will be the Carriageway (Edge)(CE) Then click the Next > button. From the Road Design: Start and End dialog box Select the start chainage and the end chainage Then click the Next > button.
Now click on Finish After applying Finish repeat this steps to apply the drain on the hill side only.

ROAD MX Training Handouts: Department of Roads, MoWHS, Thimphu
23-29 Oct. 2008 By Karma Tenzin
Page 21 of 35
Now to apply the Batter for our cross section we will select. Design/Earthworks Wizard
From the Earthworks Models Details We will select the Design Model and the Reference String Name. Select Level Datum String to Left, for this select the string which is the last and for the Select Level Datum String to right. Then select the Ground Model and the Trianglation String Name TX00 Then click Next > Click on one of the template and click Edit For the slope select 0.5 and then click Next >

ROAD MX Training Handouts: Department of Roads, MoWHS, Thimphu
23-29 Oct. 2008 By Karma Tenzin
Page 22 of 35
Save the file name as Farm Road Batter and click Save. Repeat this for the Fill and give the slope as 0.3 and save the file name as Farm Road RW Select the Chainage start and end. Then click Next > Make sure you apply the earthwork on the alignment as part as you have applied for the drain.
Your Display should look like this.

ROAD MX Training Handouts: Department of Roads, MoWHS, Thimphu
23-29 Oct. 2008 By Karma Tenzin
Page 23 of 35
Editing the Cross Section. Select Modify/Cross Sectional Editor……. In the Models to Section dialog box Select the Model Name and the Triangulation String Name as TX00 For the Section Offset Distance type 15 Then click Next > Edit the require cross sections and then click on Calculate Volumes.
For the Section Set 1 select Design and then Section 2 select Ground And then click Apply

ROAD MX Training Handouts: Department of Roads, MoWHS, Thimphu
23-29 Oct. 2008 By Karma Tenzin
Page 24 of 35
Once Earthwork Volume is generated click on Output to File and save it as a txt file. Then click Next > Now from the Store Sections Dialog box Type Cross Section Model Name as CROSS SECTION and then click on the screen and click OK to create the Model. Then for Initial Character of Design Cross Sections Select Design (D) For Initial Character of Ground Cross Sections Select Existing Ground (E) and then click Finish Now for creating the Template for profile and cross section. Select Draw/Working Drawings/Create New Drawing… Once in the Page Setup dialog box Select Tutorial A1 Profile and click Edit
In the Page Size tab select the Page Size as A3, leave the Orientation as Landscape Then select the View Details Tab

ROAD MX Training Handouts: Department of Roads, MoWHS, Thimphu
23-29 Oct. 2008 By Karma Tenzin
Page 25 of 35
In the View Details Tab Adjust by Margin to 1 for Top, Bottom, Left and Right. Then from the Frame Tab check the Frame Around the Margin and then click Save Setup… Save the setup as A3 Profile and click Save Then Select Tutorial A1 Cross Sections and Click Edit From the Create/Edit Page Setup Dialog Box and Page Size Tab again select A3 and for the Page Setup Description Type A3 Cross Section and then click on View Details Tab Now in the View Details Tab Adjust all the Margin to 1 and uncheck he Snap to Grid. Then click on the Cross Section Tab

ROAD MX Training Handouts: Department of Roads, MoWHS, Thimphu
23-29 Oct. 2008 By Karma Tenzin
Page 26 of 35
In the Cross Section Tab Set all the settings as per the Figure to the right. Then from the Frame Tab check the Frame Around the Margin and then click Save Setup… Save the file with a file name as A3 Cross Section Now create the profile and Cross Section Drawing Files. From Pull Down Menu Select Analysis/Sections/Create Profiles…. In the Long Sections Dialog box Select Reference String Icon
Select the Model as DESIGN and the reference String Name as MC00 and then click OK and when back to the Long Sections Dialog box click on Create New Section. Here Select the TRIANGLES as model and select the Triangulation String as TX00 and then click on the Start and End Tab and provide the start and end chainage and click OK

ROAD MX Training Handouts: Department of Roads, MoWHS, Thimphu
23-29 Oct. 2008 By Karma Tenzin
Page 27 of 35
Now click on the Create a Drawing Tab.
In the Section Details Tab For the Road Centrelines Have the following checked. Annotate Datum Display Ordinates For Annotation Interval select 20 Display Level and Rename MC00 LEVELS to Design Levels Display Gradient As per the Figure shown and then click on the next section. Check as per Figure and change the Display Levels as Existing Levels and then click on Scale and Range Tab.

ROAD MX Training Handouts: Department of Roads, MoWHS, Thimphu
23-29 Oct. 2008 By Karma Tenzin
Page 28 of 35
In this Tab select the Scale for Horizontal as 1000 the Vertical Scale as 500 then click on Page Setup Tab In this Tab select Fixed Page and then select the A3 Profile file as Page Setup. Then click Apply. If you find it suiting you then click on Save Layout.. Save it in a Directory easy for you to use it later. Then click OK button Then click Yes on the next Dialog Box.
Have the Delete Model radio button on and click Finish
Create Cross Section Drawing File Again From the Pull Down Menu Select Analysis/Section/Cross Sections….
In the Cross Section Dialog Box. Select View Existing Cross Sections

ROAD MX Training Handouts: Department of Roads, MoWHS, Thimphu
23-29 Oct. 2008 By Karma Tenzin
Page 29 of 35
From the Cross Sections: String Selection Dialog Box for Sections Model select CROSS SECTION Reference Model Name select DESIGN Reference String Name select MC00 Then check the (D) and (E) and click OK
Now from the Cross Sections Dialog Box Click on Create New Cross Section Drawing
In the Cross Section: Working Drawing Dialog Box Under the Section Details Tab Select and Type as per the figure shown. Then select the E
Again Select and Type as per the figure shown.

ROAD MX Training Handouts: Department of Roads, MoWHS, Thimphu
23-29 Oct. 2008 By Karma Tenzin
Page 30 of 35
And select Scales and Range Tab In the Scales and Range Tab Select the Horizontal Scale as 500 and the Vertical Scale as 500 Then click on the Page Setup Tab
In the Page Setup Tab Select the Fixed Page radio button. Then click Apply If you are satisfied with the setup then click on Save Layout… and save the layout in a directory where you can use it in future. Then click on OK then click Yes on the next Dialog
box. You have completed creating the Drawing files for Profile and Cross Section. Now we will Export all Plan, Profile and Cross Section Drawing Files to AutoCAD file. In MX 2004 Edition you have the option to export to AutoCAD DXF file. Display the Plan with Design Model and Contour Model Then Select File/Export/DXF/2D…. and save the file as dxf file. Now from the Pull down Menu select File/Open Display/Drawings… then select the Draw long section file. Then Select File/Export/DXF/2D…. and save the file as dxf file. Again from the Pull down Menu select File/Open Display/Drawings… then select the Draw cross section file. Then Select File/Export/DXF/2D…. and save the file as dxf file.

ROAD MX Training Handouts: Department of Roads, MoWHS, Thimphu
23-29 Oct. 2008 By Karma Tenzin
Page 31 of 35
In Auto Cad Open the dxf file Select the file name which you want to open The plan which is exported dxf MX file to Auto Cad and open the the file and then edit the map as required. - Open Auto Cad -Open dxf file, file type - Then zoom all to get this map. After that you can do all editing.

ROAD MX Training Handouts: Department of Roads, MoWHS, Thimphu
23-29 Oct. 2008 By Karma Tenzin
Page 32 of 35
Report Printing First of all only display the Station Feature Then from the Pull Down Menu select Report/Standard Reports/String Points…. Then Select the Model and the Station String Name. Click OK
Press F2 if your Control Window is not open. Select all the text and copy it.
Open Notepad and paste it there and save it as a text file in a directory of your choice. In the same manner do for Centerline.

ROAD MX Training Handouts: Department of Roads, MoWHS, Thimphu
23-29 Oct. 2008 By Karma Tenzin
Page 33 of 35
Now for the Batter. Since we have the Batters with different String name we will first join all the Right batters. Select Modify/Edit Strings/Join Strings Wizard. Select the Model and the String Name you want to join. And then one by one select all the string you want to join together and when finished, click on Finish. Repeat for the other Batters. Now to Generate the Report for the Batter select Report/Alignment Reports/Chainage and Offsets… Choose the Model Name and the Reference String Name as MC00 For the Offset String Details again choose the Model Name and the string Name which will be the Earthwork. And click Next >

ROAD MX Training Handouts: Department of Roads, MoWHS, Thimphu
23-29 Oct. 2008 By Karma Tenzin
Page 34 of 35
Check as per the figure and then click Next > The Report will be generated then click on Save to File…. Save it as a txt file. Repeat this step for the other batter and save the file. Now you have the Drawing Files in Acad format and the reports in txt file. Print all the drawings and report file to be sent to the Surveyors for setting out in the Field.
Tashi Delek.
Karma Tenzin (M# 17609331) [email protected] [email protected]
Executive Engineer (Design) Survey & Design Division
Department of Roads MoWHS, Thimphu

ROAD MX Training Handouts: Department of Roads, MoWHS, Thimphu
23-29 Oct. 2008 By Karma Tenzin
Page 35 of 35
List of Participants