RL78/F14 RDK Quick Start Guide - Renesas Electronics
Transcript of RL78/F14 RDK Quick Start Guide - Renesas Electronics

Quick-start GuideE RL78/F14 RDK
RL78/F14 RDK Quick-start Guide Page 1 of 12
Thank you for your interest in the Renesas Demonstration Kit for the RL78/F14 MCU, Version 1.0.
• Before you get started, please first familiarize yourself with this document. You can also view and print an electronic copy from the following link: http://am.renesas.com/products/mpumcu/rl78/rl78f1x/index.jsp
• This document will guide you through all the necessary steps to unlock the full potential of the RDK.

RL78/F14 RDK Quick-start Guide Page 2 of 12
IntroductionThe Renesas RL78/F14 RDK offers a quick and easy way to demonstrate, evaluate, and develop em-bedded applications based on the RL78/F14 MCU. This full-featured kit has an on-board USB debug-ging interface, LIN & CAN interface, 512kbit EEPROM with I2C interface, LCD display, and full I/O. Extensive software support is available from Renesas in-house and third-parties.
This Quick-start Guide demonstrates how to use the IAR Embedded Workbench for Renesas RL78 from IAR Systems and QuantiPhi Renesas Edition, developed by SimuQuest, to create a simple ap-plication in minutes.
This RDK also supports a motor control extension board, allowing users to quickly develop advanced motor control applications configured in QuantiPhi Renesas Edition and a powerful new configuration and driver generation tool developed by SimuQuest.
Toolchain Installation*NOTE: You need an internet connection in order to download and register the software tools needed to run the RDK.
We recommend you select the default installation options, unless you already have the same versions of the software installed or you are an advanced user. Please be aware that the full installation may take up to one hour, depending on the performance of your PC.
1. Please visit http://am.renesas.com/products/mpumcu/rl78/rl78f1x/index.jsp
2. On the right side of the webpage, find the icon of RL78/F14 RDK and click on it. A registration page will open. Please fill it to register your RDK.
3. Once you have completed the RDK registration, the software toolchain download page will open. The following step will require two software tools to use the RDK. They are IAR Embedded Workbench for Renesas RL78 and QuantiPhi Renesas Edition.
4. Click on the icon of IAR Systems; the download page for IAR Embedded Workbench for Renesas RL78 will open.
5. Follow the instructions to download and install IAR Embedded Workbench for Renesas RL78. Registration may be required to get the license to unlock the software. During the installation of IAR, you will be prompted to choose between a size-limited or time-limited license. The size-limited license will never expire, but the size of your projects cannot exceed 16KB. The time-limited license has no size or other restrictions, but it will expire after 30 days.
6. Click on the QuantiPhi Renesas Edition icon and the download page will open. User registration is required before activating the download.
7. Follow the instructions to download and install QuantiPhi Renesas Edition.

RL78/F14 RDK Quick-start Guide Page 3 of 12
Build Your First ApplicationOnce the software toolchain installation has finished, you are ready to build your first application for the RL78/F14 RDK.
I. Using QuantiPhi
1. Start menu – Open QuantiPhiRE RL78
Open QuantiPhi from the Start menu.
2. QuantiPhi – New Project (1)
Create a new project.
3. QuantiPhi – New Project (2)
Choose the RDK option.

RL78/F14 RDK Quick-start Guide Page 4 of 12
4. QuantiPhi – New Project (3)
Name the project; then click finish. Use the default project directory, which will not match the one pictured.
5. QuantiPhi - RDK
Double-click on Renesas Demonstration Kit (RDK).
6. QuantiPhi - RDK Apply
Apply the schematic.

RL78/F14 RDK Quick-start Guide Page 5 of 12
7. QuantiPhi - Compiler
Under Code Generation, choose “IAR RL78” as the compiler.
8. QuantiPhi - Generate Code
Generate the code.
9. QuantiPhi - Note Directory
Note the generated code directory (at the top of the code generation log). Yours will differ from the one pictured.
II. Using the RDK board
1. Connect the USB cable to the RDK.
CN9 is a female mini-USB connector on the RDK. It can be used as a debug interface and/or power supply to the board, if the board will be powered by USB close jumper J14. In either case, connect a mini-USB cable to CN9.

RL78/F14 RDK Quick-start Guide Page 6 of 12
2. Connect power to the RL78 RDK (if power will not be supplied by USB).
If the board will not be powered via USB, remove jumper J14. Connect a banana cable between CN8, the black banana jack on the RDK, and the power supply ground. Connect a banana cable between a 12V power supply and CN6, the red 12V (outermost) banana jack on the RDK board.
3. Plug in power
If the RDK is not powered from the USB connection, the red ‘BAT’ LED will illuminate next to the red banana jack on the RDK board when the power supply is turned on.
III. Using IAR
1. Start menu - Open IAR
Open IAR for RL78 from Start menu.
2. IAR - New Project
Create a new project.
3. Create New Project
Choose an RL78 C project.

RL78/F14 RDK Quick-start Guide Page 7 of 12
4. Save As
Save it in the directory one level up from the quantiphi_output directory you noted previously.
5. Add Files
Right-click on the project to add files.

RL78/F14 RDK Quick-start Guide Page 8 of 12
6. Add Files – QphiCANdemo
Add all the .c files in the quantiphi_output directory. (The .h files can be added as well, but are not necessary.)
7. Project Options
Right-click on the project and choose Options.
8. Select Device
Select the R5F10PMF device from the Target tab under General Options.

RL78/F14 RDK Quick-start Guide Page 9 of 12
9. Add “Include Directory”
Add $PROJ_DIR$\quantiphi_output to the include directories on the Preprocessor tab of the C/C++ Compiler category (type it manually in the text box).
10. Choose Debugger
Choose the TK debugger from the Setup tab in the Debugger category. Click OK.

RL78/F14 RDK Quick-start Guide Page 10 of 12
11. Add Include
Add the following include in main.c:
#include “qp.h”
12. Add Code
Add the following code inside main():
QP_Init();
__enable_interrupt();
/* Turn on blue stage of (R)GB LED */
PM5_bit.no5 = 0;
P5_bit.no5 = 1;
while(1) {
/* Main program loop */
}
13. Download to Board
Click the “Download and Debug” button on the toolbar. The file should save automatically, and a build will be performed.

RL78/F14 RDK Quick-start Guide Page 11 of 12
14. Save Workspace As
Name the workspace.
15. TK Hardware Setup (R5F10PMF)
Configure the debugger as shown.
Note: Make sure SW1 is set properly to enable the TK debugger.
(SW1-1) TK-SEL must be ON.
(SW1-2) TK-MUXENn must be OFF.
Also, if you get an error when you try to connect the first time, check “Erase flash before next ID check” and try again.

Renesas Electronics America Inc. | www.renesas.com2801 Scott Boulevard, Santa Clara, CA 95050-2554 | Phone: 1 (408) 588-6000
© 2014 Renesas Electronics America Inc. (REA). All rights reserved. All trademarks are the property of their respective owners. REA believes the information herein was accurate when given but assumes no risk as to its quality or use. All information is provided as-is without warranties of any kind, whether express, implied, statutory, or arising from course of dealing, usage, or trade practice, including without limitation as to merchantability, fitness for a particular purpose, or non-infringement. REA shall not be liable for any direct, indirect, special, consequential, incidental, or other damages whatsoever, arising from use of or reliance on the information herein, even if advised of the possibility of such damages. REA reserves the right, without notice, to discontinue products or make changes to the design or specifications of its products or other information herein. All contents are protected by U.S. and international copyright laws. Except as specifically permitted herein, no portion of this material may be reproduced in any form, or by any means, without prior written permission from Renesas Electronics America Inc. Visitors or users are not permitted to modify, distribute, publish, transmit or create derivative works of any of this material for any public or commercial purposes.
Printed on Recycled Paper. 0814/300/VIP/BCD/SP Document No.: R01US0127EU0000_RL78F13_14
16. TK Flash Write
The program will load to the board.
17. Run
Run the program.
Note: Once the board is re-flashed, you can switch TK-SEL (SW1-1) back to OFF to run the code (without the TK debugger in place).
18. Add Additional Code
Add code as needed to main(). Basic setup is complete.
IV. Notes for using CS+1. CS+ is also supported by this RDK. When connecting with CS+ the first time, an incorrect ID error message may be displayed. This can be solved by opening the debugger settings and setting “Erase flash ROM when starting” to “Yes”.
2. If the TK debugger USB driver cannot be found in CS+, select the E1 driver.










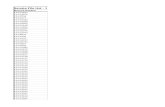




![[XLS] · Web viewF14/3437 F14/3433 F14/3432 F14/3431 F14/3430 F14/3422 F14/3417 F14/3411 F14/3398 F14/3397 F14/3396 F14/3394 F14/3393 F14/3392 F14/3391 F14/3388 F14/3387 F14/3386](https://static.fdocuments.us/doc/165x107/5af067057f8b9ad0618e00da/xls-viewf143437-f143433-f143432-f143431-f143430-f143422-f143417-f143411.jpg)



