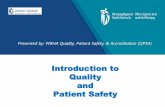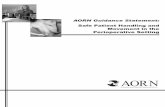RL6 – Feedback · RL FBK Training is offered on an as-needed basis. If you feel you require a...
Transcript of RL6 – Feedback · RL FBK Training is offered on an as-needed basis. If you feel you require a...

RL6 – Feedback
Reference Manual
RL6 Feedback Process Support – (204) 926-7825 [email protected] RL6 Feedback Software Support – (204) 926-8077 [email protected]
WRHA Quality Improvement & Patient Safety
Version: 1, August 1, 2014

GETTING STARTED WITH RL6 FEEDBACK Feedback (RL FBK) is a module within the RL6 Software application. The WRHA began using RL FBK in 2011 to capture and manage feedback such as complaints, compliments, suggestions, and requests. Staff within the WRHA that have a user license can input, manage, and close these file types. Staff with user licenses can also produce and receive reports dependent on their user scope. Staff that have user licenses may also be assigned tasks, or file ownership dependent on their user scope. When feedback is received at WRHA Client Relations, tasks or file ownership will be assigned to licensed users with the expectation that they will follow up as appropriate according to their site/program processes, and in conjunction with the WRHA Complaint Management and Reporting – Health Care Experience (Policy # 10.50.010). RL FBK Training is offered on an as-needed basis. If you feel you require a user license and training, please contact WRHA Client Relations for more information. If at any time you have questions regarding the FBK Process, contact WRHA Client Relations at 204-926-7825 or by email to [email protected]; if you are having software issues while using RL6, please contact RL Support at 204-926-8077 or email [email protected] Logging In 1. Double-click on the RL6 icon on the Desktop.
The RL login screen opens. 2. Ensure WRHA is selected from the drop-down box. 3. Type in your windows username and password that you use to access your work computer. 4. Click Login.
Rl6 Feedback WRHA Quality Improvement & Patient Safety Page 2 of 20

Icon Wall 5. Click on the Feedback icon on the Icon Wall.
The General Feedback Submission Form opens.
?
Fall Event IV/Vascular Access Device
Medication/Fluid Patient ID/Documentation/Consent Line/Tube
Healthcare IT Infection
Fall Healthcare IT Infection
Medication/Fluid Patient ID/Documentation/Consent Provision of Care Line/Tube
Skin/Tissue Surgery/Procedure
Rl6 Feedback WRHA Quality Improvement & Patient Safety Page 3 of 20

NAVIGATING IN RL6 Use the left-side widgets to navigate within the event form. Do not use the Back button to go to the previous screen.
6. Complete the form ensuring all mandatory fields are entered (fields with a green *).
Please provide as much information as possible in non-mandatory fields. 7. Click the button.
Skin/Tissue Surgery/Procedure
Click on the section of the form that you want to go to
DO NOT use the back button
Form Name Scroll Bar
Collapse/expand Icon: Allows you to collapse sections of the form
Drop-Down Lists
Mandatory Field
Indicates how many fields are completed and how many mandatory fields are completed
Rl6 Feedback WRHA Quality Improvement & Patient Safety Page 4 of 20

INITIAL INPUT Feedback is received in a variety of ways. All feedback is valuable as it offers opportunities to improve the services we provide and should be captured in the RL FBK module. Feedback can be in the form of letters, faxes, emails, phone calls, and in person. Feedback can be received directly from patients/clients/residents or it can be received via a family member, friend, another staff person, WRHA Client Relations, or another source. Anyone with a RL FBK User license can submit feedback. 1. Log into RL6. 2. Click on the Feedback icon on the Icon Wall.
The General Feedback Submission Form opens.
Date and Place of Contact 3. Click the Date of Notification drop-down box and select the appropriate date. For our
example select August 6, 2014. 4. Click the File Ownership Site drop-down and select the appropriate option. For our example
select Holy Family. Note: the File Ownership Sites defaults to the site of the user who is logged into RL and completing the Feedback form.
5. Click the Method of Notification drop-down and select the appropriate option. For our
example select Telephone. 6. The Entered By text box defaults to the username who is logged into RL.
Click the Date of Notification drop-down
Rl6 Feedback WRHA Quality Improvement & Patient Safety Page 5 of 20

Person Affected
7. Click the Type of Person Affected drop-down and select the appropriate option. For our
example select Resident. 8. For this example, make up and enter in a complainant’s name, DOB, address, phone, email,
etc. 9. Click the Communicated By drop-down and select the appropriate option. In this example
select Self; we assume the complainant reported feedback himself/herself.
Rl6 Feedback WRHA Quality Improvement & Patient Safety Page 6 of 20

Feedback Details 10. Double-click in the Case Information text box to open up the Text Editor. The Text Editor opens. Within the Text Editor screen you can use various formatting functions such as bold, font style, colour and spell check. Note: Always use the copy and paste functions within the Text Editor. If you copy and paste directly within the form (not opening the Text Editor) the text may be overwritten. Ensure to first double-click in the form to open up the Text Editor and then use the copy and paste functions if desired. While working in the Text Editor ensure to click OK and Save every 10-15 minutes.
Double-click in the Case Information text box to open up the Text Editor
Rl6 Feedback WRHA Quality Improvement & Patient Safety Page 7 of 20

11. Summarize the feedback details, from the complainant’s perspective, within the Text Editor’s Case Information dialog box.
12. Click OK to close the Text Editor.
The dialog box closes and you return to the Feedback form. 13. Click in the When did this happen? text box and type in the details.
Do not double-click as the text editor does not open in this field. 14. Click in the Special Confidentially Instructions text box to open up the Text Editor and type
in appropriate information. 15. Click OK to close the Text Editor. 16. In the Feedback Issues section click the Add action link.
The Feedback Issues grid opens.
Action Links
Click Add
Rl6 Feedback WRHA Quality Improvement & Patient Safety Page 8 of 20

17. In the Classification drop-down select the appropriate classification. For our example select Complaint.
18. In the Issue Category drop-down select the appropriate category. For our example select
Environment. 19. In the Issue Site drop-down select the appropriate location. For our example select Holy
Family. Note: The Issue Site defaults to the site of the user that is logged into RL and completing the Feedback form.
20. If appropriate select an Issue Site Program/Service, Issue Unit Location and Issue
Subcategory. 21. In the Issue WRHA Program drop-down select the appropriate program. For our example
select Facility Management. 22. Continue filling out relevant information within the text boxes. 23. In the Desired Outcome section click the Add action link.
Rl6 Feedback WRHA Quality Improvement & Patient Safety Page 9 of 20

The Desired Outcome dialog box opens. 24. Click the appropriate boxes to select the desired outcomes. You can select as many that
applies. 25. Click OK to close the Desired Outcome dialog box. 26. Double-click in the Description text box to open the Text Editor. Enter in details of what the
complainant would like as a resolution to the issue. 27. Click OK to close the Text Editor.
Rl6 Feedback WRHA Quality Improvement & Patient Safety Page 10 of 20

28. Click OK to close the Feedback Issue Grid. 29. If the complainant has another feedback issue click the Add action link to add another issue. 30. Click the More Actions button and select Submit and Manage.
The file is submitted. Notice the top-left corner has the file reference number.
File Reference Number
Rl6 Feedback WRHA Quality Improvement & Patient Safety Page 11 of 20

ADDING FOLLOW-UP Once the form is submitted follow-up can be added to the file as it is being worked on. 1. Ensure the file that you want to add follow-up to is open.
a) Click the Info Center icon. b) Select the desired file to open by clicking in the selection bubble before the file name. c) Click the Open link.
2. Click the Add Follow-up button at the top-left screen.
3. Select the appropriate follow up action. For our example select Response to Communicator/Patient.
Rl6 Feedback WRHA Quality Improvement & Patient Safety Page 12 of 20

The New Response to Communicator/Patient Follow-up dialog box opens. 4. Select the date of this follow-up (today’s date). 5. In the Sub-Type drop-down select the appropriate type of feedback response. In our example
select Acknowledgement. 6. Scroll down to the Details section. 7. Double-click in the Details section to open up the Description text box within the Text
Editor. Type the text “Called complainant to acknowledge complaint”.
Rl6 Feedback WRHA Quality Improvement & Patient Safety Page 13 of 20

8. Click OK to close the Text Editor. The dialog box closes and you return to the New Response to Communicator/Patient Follow-up form.
9. Scroll down to the Attachment section in the Follow-up form.
10. To attach a file to the form for reference, such as the follow-up letter that was sent to the
complainant, click the Add action link in the Attachments section. The Add Attachment dialog box opens.
11. Click the Browse button.
The Choose File to Upload dialog box opens.
Rl6 Feedback WRHA Quality Improvement & Patient Safety Page 14 of 20

12. Select the desired file and click Open to attach the file. 13. In the Category drop-down select the appropriate option. In our example select Letter.
14. In the Description text box type a description of what you are attaching. In our example type
the text “Letter to complainant”. 15. Click OK to close the Add Attachment dialog box.
The New Response to Communicator/Patient Follow-up dialog box reappears.
16. Click OK to close the New Response to Communicator/Patient Follow-up dialog box.
Rl6 Feedback WRHA Quality Improvement & Patient Safety Page 15 of 20

ADDING RESOLUTION & OUTCOMES The Resolution & Outcomes section is used to add information regarding the resolution and outcomes to a file and to close the file. 1. Ensure the file that you want to add follow-up to is open.
a) Click the Info Center icon. b) Select the desired file to open by clicking in the selection bubble before the file name. c) Click the Open link.
2. Select Resolution and Outcomes from the Table of Contents (left-hand side of screen). 3. In the Satisfaction Level with Resolution drop-down select the appropriate option. 4. In the Feedback Process Satisfaction Level drop-down select the appropriate option. 5. In the Learning Opportunity drop-down select the appropriate option.
If you select Yes, the Specify Learning Summary text box appears where you can enter in the learning opportunity from your perspective.
6. In the Resolution Date drop-down select the appropriate date. 7. In the Outcome Notes text box enter in the appropriate notes. In our example, type “Letter
was sent and complainant is satisfied with outcome”.
Note: If you do not see the Resolutions and Outcomes option place your mouse above the 3 dots in the Table of Contents section to expand the selection list.
Rl6 Feedback WRHA Quality Improvement & Patient Safety Page 16 of 20

8. When you are ready to close the file and all issues click the More Actions button and select
Close. The Information dialog box opens.
9. Click OK to close the Information dialog box.
Rl6 Feedback WRHA Quality Improvement & Patient Safety Page 17 of 20

10. The Choose File Status dialog box opens. 11. In the Select Status drop-down select the appropriate status. In our example select Resolved. 12. Select OK to close the Choose File Status dialog box.
Status Type Description Resolved The issue has been looked after. Duplicate The issue is a duplicate of one already entered into RL. Invalid The issue is not Feedback related. Insufficient Info Complainant did not leave adequate contact information so they cannot be contacted to
find out details of the issue. Expired Attempted contact with complainant but no response so the issue is terminated.
Note: After the file is closed it is not longer visible in the Open Feedback Files list. It you would like to view it you can do a Search to find it and then open it.
Rl6 Feedback WRHA Quality Improvement & Patient Safety Page 18 of 20

SEARCHING FOR FILES You can use the Search feature to search for file by specific search criteria. 1. Click the Search icon on the Navigation toolbar.
2. Click the Module option and select Feedback. 3. Click the Search arrow to expand the search criteria window.
4. Select the desired criteria (e.g. name, general event type, MRN) from the Search window. Use the scroll bar to access additional search fields, if necessary.
5. Click the Search button.
Files matching your search criteria are displayed in the Search Results section.
Rl6 Feedback WRHA Quality Improvement & Patient Safety Page 19 of 20

6. Select the desired file.
7. Select the Open or More button and select the desired option (open, view, close, email or
print summary). Quick Search With a Quick Search you can enter search criteria without clicking the search arrow and entering the criteria in the search criteria window. 1. Click the Search icon on the Navigation toolbar. 2. Enter the criteria you are search for in the text box, for example, “Smith”. 3. Click the Module option and select Feedback. 4. Click the Search button. LOGGING OUT Click the Logout link on the Info Center toolbar (right-hand side). Do not click the X (Close) on the RL6 menu bar to exit because this is not the proper way to exit and may lock up your file for up to 30 minutes. If your file is locked call Christy Rogowski at 204-926-7171 to have it unlocked.
Note: The Quick Search method will search for your criteria through all fields.
Rl6 Feedback WRHA Quality Improvement & Patient Safety Page 20 of 20