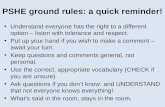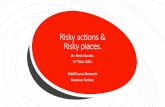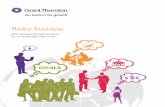Risky Waters - Tutorialmrlyonclass.weebly.com/.../1/3/6/0/13608558/_____image… · Web...
Transcript of Risky Waters - Tutorialmrlyonclass.weebly.com/.../1/3/6/0/13608558/_____image… · Web...

Page 1/17
You may not use this tutorial for any other purpose than learning, working or having fun... In other words: You can use this PDF tutorial for anything You’d like,
as long as it doesn’t involve both a hammer and a squirrel.

Page 2/17
Hi there, all!
Welcome to yet another tutorial, teaching you how to effectively and efficiently use the best
multimedia authoring tool ever – M u l t i m ed i a Fus i on 2 by Clickteam! This time we’ll be focusing
on MMF2’s user-friendly Image Editor, a complete paint package embedded in Multimedia
Fusion 2. This groovy little tool can be used to easily create, import and edit all those
backgrounds, sprites and other graphical objects that you want to fill your projects with. The
main purpose of this guide is to familiarize you with Image Editor’s interface, the essential
“what’s what” and “where can I go with this” stuff. We’ll learn some basic skills and theory that
you can further develop on your own. Always remember – practice makes perfect, the more
you draw, the prettier your drawings get.
If you’re already familiar with the Image Editor and you know your ways around all those BMPs,
PNGs, alpha-blending and animation importing stuff – you can just skip all of this and go for the
other tutorials that can be found on Clickteam’s website. If you’re totally new to the
mesmerizing world of clicking, though, I’d suggest that you give the “Interface Guide” a try first,
just to make sure that you know how to create new objects and have a good understanding of
how MMF2 works. Anyways, all those remarks and suggestions aside, let’s have a glimpse of
what we’re going to learn here…
What’s this tutorial all about:
We’ll start with introducing you to the Image Editor’s interface. It’s pretty straight-forward and
intuitive, so there shouldn’t be any problems with this. Once that’s done…
…we’ll play a bit with importing sprites from an exterior file into MMF2.
…we’ll also see how to easily import a whole animation from multiple files.
…we’ll see how to effectively use all those drawing tools that can be found in MMF2’s Image
Editor, such as the Brush tool, the Fill tool or the Text tool.
…we’ll have an opportunity to talk about Hot spots and Action points.
…we’ll learn how to import and edit alpha-channeled images.
…we’ll also learn what alpha-channeling is all about and what’s the difference between alpha
channels and transparency.
Sounds interesting? I hope so, since we’re about to start right now. Let’s go!
Created for Multimedia Fusion 2 & Multimedia Fusion 2: Developer

Page 3/17
If you have any problems with this tutorial, or notice that there are some
mistakes present, please, contact me and I’ll do my best to help you and
replace all the errors with correct information.
Contact me at: [email protected]
Koobare’s Little Guide to the Image Editor.
MMF2’s built-in Image Editor (or – if you wish – Picture Editor) is a raster graphics editor that
allows users to import, export, paint and manipulate pictures. Let’s open it up – open your
Multimedia Fusion 2, create a new application and save it onto your hard drive. Once that’s
done, go into the Frame Editor, create a new Backdrop object (right-click somewhere in your
empty frame and select the “Insert Object” command from the menu, then choose the Backdrop
object from the list) and open it up in the Image Editor, by either double-clicking on it, or right-
clicking and choosing the “Edit” command.
Image Editor’s window should open.
Notice that it has a rather simple
interface, divided into three main
areas: the tool area (one to the left,
the one with all those fancy-looking
buttons and check boxes – we’ll
investigate them later on), the
image manipulation area (in the
center of the window – take a
glimpse at the screenshot to the left,
it’s that red-circled part) and the
color palette area (one to the right).
How does of all of this work? Well, the basic idea is pretty simple: you select a tool from the tool
palette (for example, the Brush tool), select an interesting color from the color palette and then
use it in the image manipulation area, drawing that fierce creature you wanted to have in your
game. Unless you’re a natural-born artist it won’t be that easy to create a great-looking monster

Page 4/17
at the beginning, but don’t let that get to you – all of this, and I mean ALL of this, is a matter of
practice, if you’ll hang on to it for a while you’ll eventually get satisfactory results. If not – well
then, maybe graphics ain’t you’re thing and you’ll need someone to make them for you. But it’ll
still be a good idea to know how all of this works, in case you’ll need to quickly correct
something or change a small detail here or there.
Anyways – let’s get back to our Backdrop object and transform it into something more
interesting. Let’s say… A tree? Yeah, yeah, I know, trees are a bit low on that “woah, that’s
attention-grabbing” factor, but they can be pretty useful in most of games. You can’t have a
game about aliens invading New York without a laser shootout in the Central Park, right? And
there’s lots of trees there… The same goes for a remake of the classic SNES game
“Cliffhanger”, or any other game where our hero is relentlessly running through an icy forest –
no trees, no fun. Bottom-line: trees are darn useful! So… Let’s stop this chit-chat, cut to the
chase and make ourselves a simple tree.
Creating a tree
OK, so here we are, geared up & willing, ready to create a spruce, or some other tree that looks
similar. Basically, there are two ways of doing this: either the slower one (google up an image
of a spruce or go outside with a camera to shoot a picture of one, analyze the photo, keep an
attention to details and then draw a nice picture remembering to put some shadows here and
there) or the faster one (just find an image of a spruce inside your head and draw it). We’re
going to take the third road: the “blitz! Oh my, it’s already done!” one.
Step one: having the Image Editor still opened, clear the picture by either pressing CTRL+N
on your keyboard or by clicking on the blank-sheet button (looks like this: ), situated in the
top-left corner of the window. Now we’ve got ourselves a blank image to play with.
Step two: let’s make ourselves some more space to
draw that beloved tree of ours: open up the Size tool.
To do so, either press the W (as in “Width”) on your
keyboard or click the resize button (here’s how it looks
like: ). Notice that some new options appeared
under the standard tool palette – and, amongst them,
there are resize-fields, enabling you to input new
width and height values. Change both of them to 256,

Page 5/17
so that our image has the size of 256x256, then click the Apply button. Shazaam! Our image
has gotten bigger. Pure magic.
Step three: OK, let’s do it! Let’s draw the tree! Firstly, select the Brush tool (press the “D” key
on your keyboard or click on this button: ) and increase it’s size to 2 (you can find the “Size”
setting in the bottom part of the tool area, once you’ve selected the proper apparatus). Now,
select a green color from the color palette area and… Start painting the outline of your tree.
Here’s what I’ve got after twelve seconds of hard work:
Doesn’t look too
good, but it’ll suite
our needs. There’s
only a small defect I’d
like to repair. Here,
take a look, I’ve
circled the part I don’t
particularly like:
What should we do with it? Here’s where the Eraser tool comes in handy - select or press
“U” on your keyboard. Now, change it’s size to 6 and erase the area we didn’t like, once again
“drawing” with your left mouse button. Once that’s done, select your Brush tool once more and
fill in the blanks in your tree’s outline.
Now, select the Fill tool (“F” or ), select another greenish
color – a bit different than the one we selected earlier – and
click inside our outline to fill it up with green paint. Heck, it
starts to look like a tree, right? But don’t get too happy about
it, since there’s still much to do. What’s most important right
now is that we still need to add a trunk.

Page 6/17
You know what to do next, right? Click on the Brush tool, select
a dark brown color, draw the trunk’s outline, select the Fill tool,
change the color to a lighter one and fill everything’s that’s
meant to be filled. Hmm… Doesn’t look bad, does it? It’s no
masterpiece, but let’s not forget that we’re using the “blitz! Oh
my, it’s already done!” method here.
Having said that, there’s always time for some quick improvements. Zoom in a bit on your
image, by using the Zoom slider (located right above your Brush tool) and center your image
on our tree’s trunk. Now, select the Line tool (the “L” key or ), choose another green color (it
would be best if it was a bit
different then the ones
selected earlier) and create
some grass blades here
and there, by dragging &
dropping small lines
around the trunk. You’ll get
the best effect if you’ll
change your color
selection once or twice
during this operation. Take
a look at the image to the
left if you’re looking for
some visual guidance.
Time to add some details to the tree itself…
Zoom out and select the Spray tool (“S” key or ), change it’s Size to 10, play a bit with the
Pressure setting and start spraying, changing the selected color from time to time.
Notice how the Spray tool only draws on the image we created earlier, using the Fill and Brush
tools – it doesn’t add new pixels to your drawing, it just recolors the ones that were already
there. This is some pretty neat stuff, as it enables us to create some cool effects and repaint
jobs. Anyways – try to add some more detail to our tree, change both the Size and Pressure
settings of the Spray tool to achieve some nice-looking results. Oh, and don’t forget to change
the color, it’ll enable you to add some shading effects to our image.

Page 7/17
Take a look at the image to the right to see
what I’ve got after a single minute of
repainting. As it was said before – it surely
ain’t a masterpiece. But it already looks a bit
better than the outline we started with, right?
Now, let’s say that this image is a bit too big
for us – we want a smaller tree. Select the
Size tool, check all it’s additional settings on
(Proportional, Stretch & Resample), change
the size to 150x150 and press Apply.
Yup, that’s exactly what we wanted to achieve. Last thing to do here… Let’s eliminate all the
blank space by using the Crop tool (just click or press CTRL+K and everything will be done
for you – MMF2’s Image Editor will eliminate the blank area around the image automatically).
Got it? Great! We’re done with our tree. Click OK to exit the Image Editor and start planting
those trees around your levels!

Page 8/17
Importing sprites
As much as I like to play with MMF2’s inbuilt Image Editor, I really must confess that I’ve never
seen a graphical editor more comfy and powerful than Photoshop (and I’ve tried a lot of them in
my past). Perhaps that’s just the way my mind has been bent after spending hundreds of hours
in PS, but once you’ve tried it and got some first-hand Photoshop-experience – nothing really
tastes the same.
Anyways, annoying anecdotes aside: I often use other programs than MMF2’s Picture Editor to
draw my graphics. And after I’m done playing with all those layers and different brushes, I
always stop for a second to thank Clickteam for making it reaaaally easy to import images from
exterior files into Multimedia Fusion. All it takes are a few clicks…
Let’s learn by practice, shall we…?
Open up a new frame, create a new Backdrop
object, open it up in MMF2’s Image Editor. Now,
select the Import option, either by pressing
Ctrl+O on your keyboard (easy way to remember
this pretty useful shortcut: it’s “Control plus Open”)
or clicking on the “Open folder” icon ( ). Notice
the “Export” button right by it’s side ( ).
The “Open image” window should appear – a
standard Windows Explorer tool that’ll always
help you find and choose all the pictures you
wish to import into your game.
Now, browse to the “images” folder supplied with
this tutorial (it should be in the same directory
you’ve unzipped this PDF document to) and
select the “los-lavaros.gif” file. Click on the
“Open” button.
A new window will appear – the Import Options window, one of the things you’ll see a lot if
you’re doing your graphics in Photoshop, GIMP, Paint Shop Pro or any other bitmap graphics
editor. It’s pretty easy to use, so you shouldn’t have any problems with this.

Page 9/17
Here’s a small sneak-peak of how this window looks like:
As you can see, the image being imported is displayed in the top section of the window. If the
picture is bigger than the window, it can be easily scrolled with those two attractive scrollbars
(also, do remember that this window can be easily resized in the traditional Windows way – by
grabbing it’s corner and stretching it out a bit).
Below the display section you can find a nice collection of useful checkboxes and buttons. Use
these thingies to set the Transparent color (pretty handy, but always remember that it doesn’t
really work with images that are alpha-blended), import just a part of the image (if you’d like to
do that, select Import selection) or import it as a second layer (the Import as selection check
box will enable you to do so – you’ll be able to paste the imported picture onto an image you
already have in your Image Editor). There’s also the Box mode option – which enables you to
easily import multiple frames of animation stored in a single file (the only requirement is that all

Page 10/17
those sprites from your file must be contained inside a table with rectangular cells, with a
single-colored border). Oh, there’s also the Import As Animation option, which makes
importing from multiple files pretty easy – but we’ll deal with it a bit later on.
As for now – let’s just import that
“Welcome to Los Lavaros” sign, shall
we? That’s not gonna’ be too
complicated... Actually, all we need to
do is to click a single button. We don’t
want to change any of the default
settings, we don’t want to add a
transparent color to our image – so
let’s just click that OK button and get
back to the Picture Editor. See?
There’s that sign of ours! Just click on
the OK button and let’s move on.
About those alpha channels…
There is a time in every clicker’s life, when he must decide whether he’s ready or not to learn a
secret that can change his clicking ways forever. That moment has arrived, my dear apprentice.
I will now expose a secret that my sensei learned from his sensei, whom learned it from his
sensei, whom learned it from the papa bear of all senseis. A lesson passed down from
generation to generation, always shrouded in mists of mystery… The lesson of ultimately
smooth corners and borders. The lesson of blending the transparent and the opaque. The
lesson of alpha channels.
What’s this all about? Well… Alpha channels represent image transparency information on a
per-pixel basis. Doesn’t sound simple enough? Try this: the alpha channel enables you to
control which of the pixels in your image are transparent and to what degree. Sounds cool,
right? Sure it does. But it’s not only cool. It’s darn useful, if you ask me.
Thanks to the alpha channel you can keep all your games at the highest graphical level – it
enables you to change those blocky, pixelized borders into smooth object transitions. Just take
two alpha-blended objects and throw them one on another – and they’ll look like they belong
exactly there, like two pieces of a puzzle that really fit. It’s really hard to explain with just words
– bear with me for a moment, and you’ll see what I mean for yourself.

Page 11/17
Let’s import a picture with an embedded alpha channel. Create a new Backdrop object, select
Import and choose the “shadow-robot.png” file from the “images” folder. Don’t mess with any
of the settings – just click OK. Once that little PE67 Multi-Task Enforcer Droid is added to your
Image Editor, crop the picture (CTRL+K or ) and press OK.
Now, at the Frame editor, drag the robot in
front of the previously created “Welcome to
Los Lavaros” sign. See what’s happened? His
shadow automatically adjusted it’s color to the
underlying object. It looks like both the robot
and the sign are a single picture, cleverly connected in Photoshop. The truth is that they are
two totally separate objects, which you could control on runtime, ordering them to move into
two separate directions (the only thing to remember here is that to do so they should be Active
objects, not Backdrops, to be able to move). Ain’t that wicked?
Yeah, yeah, I know. Some of you have already asked themselves “what the heck is he so
excited about? This ain’t no revolutionary stuff”… Well, to me IT IS. I wouldn’t exchange the
ability to use alpha-channels for any other thing in the clickiverse! As Darth “I need a mint”
Vader once said: “The ability to destroy a planet is insignificant next to the power of the alpha-
channels”. You won’t argue with Vader, right? And don’t try to tell me that you can do the same
with transparency – because you can’t. Transparency adds another color to your palette – the
transparent one – and let’s you decide whether the chosen pixel should be visible or not (1 or
0). The alpha channel gives you the possibility to decide how much visible should it be – and it
preserves the original color, so you can experiment as much as you want without the fear that
all the goblins in your game will eventually have huge blank spots instead of eyes.
Alpha channels – with all the smooth transitions, cool shadows, stars, lights and other stuff I
use them for – give me the possibility to make my games the way I want them to be. To look
exactly as I want them to look. To… Oh, never mind, you get the picture. Bottom-line: using
alpha-blended images makes you more popular, solves digestive disorders and turns the world
into a truly happy place.
Oh, before we move on… There’s still one thing about the alpha-blending I haven’t told ya’,
cadet. You still have to learn how to edit the alpha channel without the necessity to alter your
image outside of MMF2. So… Right-click on our robot and select Edit. Once you’re in the
Image Editor, press “Y” on your keyboard or click on this button: - now you can alter
the settings to Show and Edit the alpha channel in your Picture Editor. Check both boxes on.

Page 12/17
Woah! What just happened?! Our
joyful, colorful robot turned into a
black & white mess! Oh, let’s not
panic. This is supposed to look
like this. The alpha channel is
basically an additional layer
added to your image – it can use
256 shades of gray, white and
black to determine how much
transparency should be added to
the specific pixel. The darker the
alpha-channel is “behind” the
given pixel, the more see-through
it becomes. Check out the image
to the right – the black areas are entirely (100%) transparent. The white areas are fully solid,
oblique, without any transparency. Between them you can catch a glimpse of a few pixels
displayed in different variants of grey – these little rectangles make sure that our robot has
smooth borders, that he composes nicely with any object that we put behind him.
Let’s see how it works, shall we? Select
the Line tool, set it’s size to 5 and
choose the darkest color in your palette.
Now draw a line directly from the top to
the bottom of the robot, right through the
middle. Once your done, select the
Transparency tool again and uncheck
both the Show alpha channel and Edit
alpha channel boxes. Woah! What
happened here? Seems that our robot
just lost a few pounds… He’s sliced in
half! But… Actually, he didn’t loose
anything. You haven’t erased those pixels – they’re still there, they’re just invisible. Their
transparency is set to maximum, so you cannot see them right now – but all you need to do to
bring them back is to go back to the alpha channel mode and replace that black line with a
white one. And – voila! – our Droid will go back to the way he was before the “pixel surgery”.
Once you’re done admiring your slice-work, just click “Cancel” to return to the Frame Editor.

Page 13/17
Importing animations
OK, so we know a thing or two about importing both normal images and alpha-blended ones…
But what about animations? There are two basic ways to easily import a full animation into
MMF2. The first one is by using the aforementioned Box mode – but you have to make sure
that all the frames are stored in a single file, divided into rectangular cells. It’s a lot easier (at
least for me) to use the Import As Animation option, which enables you to quickly create a
fully animated object from a series of sprites stored in different files.
Let’s see how it works. Create a new
Active object (yup, we want it to be
animated, so we need an Active, not a
Backdrop) and open it up. Notice how
it looks different from the Image Editor
we worked with earlier, while modifying
Backdrop objects – it’s a bit more
complicated, since Actives are more
complex than Backdrops. You can
move them around, control them on
runtime, you can specify different
directions of animations, animation
speed and that kind of stuff.
One of the most important things to remember is that a single animation consists of multiple
frames, sprites – in other words: something similar to the Backdrop object. You can edit each
and every one of them in the same manner as we did before. Yup, it can be pretty constructive
to remember this: that scary thing called “animation” is just a series of individual images played
really fast, something similar to a flip-book – that little thingie often drawn in your notebook’s
corner on boring classes. If image A differs from image B, human eye sees the difference and
let’s your brain now that something just moved.
Gah, I’m once again getting lost in multiple anecdotes and utterly unimportant information. Let’s
just import the animation, shall we? Click on the Import button (or press CTRL+O). Browse
right into the animation subdirectory (it should be inside the images folder, you know where to
look), then choose “walk001.png”. Now, in the Import Options window, select the Import As
Animation check box. Notice how the “Animation Mode Options” area becomes active,
enabling you to import 15 frames of animation at once.

Page 14/17
You can now select what to do with your animation – you can specify the start-frame and end-
frame, you can set it to the replace current frames of the object, or insert the new ones. As for
now – just leave all these settings unchanged and click OK.
Take a look at your Image Editor – notice
that you have successfully imported all of
the frames we wanted in our game. You can
press the Play button to test how your
animation looks like. Do that now and…
Woah, something’s wrong, right? He stops
walking after a second or two, and I’m pretty
sure we want him to continue walking until
we say to stop! No problemo, just open up
the Direction Options tab (check out the
image to the right for some visual guidance)
and make sure that the Loop check box is
set. Push Play again – and it works!

Page 15/17
Everything looks nice, right? But there’s still stuff to do before jumping on
to the next item on our list. Firstly, notice that there’s some blank space
around every frame of our walking animation – and we surely don’t want it
there. Now, now, now… What should we do with it?
The answer is pretty obvious – we should crop it. But browsing through 15 frames of animation
and pushing the Crop button in each and every one of them seems pretty mind-numbing, right?
Have no fear! Clickteam thought about this too – and all you have to do is to hold the SHIFT
key on your keyboard while clicking on the Crop button in the first frame. And – voila! – it’s
done. MMF2 automatically crops all the blank areas from every frame of our animation.
Last thing to do before wandering off
– let’s have a tiny talk about Hot
spots and Action points. This is
gonna’ be pretty simple, so don’t
worry, It’ll only take a sec. What the
heck are these thingies? Well, as far
as a Hot spot of an image is
concerned – it’s simple the point
(pixel) which corresponds to the X and
Y coordinates in your frame. It’s the
“anchor point”, the precise spot on
which your object “hangs” in virtual
reality. You can easily change the
position of your hot spot by selecting
the View hot spot option (press “H”
on your keyboard or click on this
button: ) and then clicking somewhere on your image. If you’ll hold the ALT key when doing
that – you’ll change the hot spot in every each one of your animation frames.
As for the Action point – it’s the exact pixel-position where an action occurs. For example: if
we’re editing an image of a shooting cop, it would be best to position his AP at the barrel of his
gun – ‘cause when you’re gonna’ pump some life into him via the Event editor, all his bullets
are going to be created in the exact coordinates of the Action point you specified.
OK, that’s that. You’ve learned all the basics you need to start working on your own graphics in
Multimedia Fusion 2! OK, cadet! Go ahead and make me proud!

Page 16/17
Homework
Yup, that’s right. There’s some homework for ya’! No, I’m not joking! And no, sure it’s not
obligatory… But always do remember: practice makes perfect! Here’s a short list of thingies I
want you to create… When you’re done, you can send them to me, to my e-mail address, or
you can just save them at your hard drive – you never know what might come in handy in some
of your future projects.
Draw something futuristic, by using MMF2’s Image Editor only. It can be a starship, it can be
some sort of a space-colony building, it can be an alien, a laser gun, a robot… Something – an
object or a creature – from the future!
Create a sign that says “No trespassing” by using MMF2’s IE only – use the Text tool and some
fancy fonts that you can find scattered all around the internet.
Try to create some sort of a short animation. Yeah, I know, this is a real challenge, so don’t
worry if it’s a bit too difficult for ya’. Start with some basic shape and object, then clone your first
frame and slightly modify it. For example: draw a tree, clone it, change it a bit in the second
frame, so that it looks like the wind is bending it vaguely. Try to keep your animation between 5
and 15 frames.
Thanks for your time and see you again soon!
Cheers!
If you have any questions, suggestions or just need help –
mail me at m a r c h e w k o w y @ g m a il . c o m

Page 17/17
You have been reading…
Created for Multimedia Fusion 2 & Multimedia Fusion 2: Developer
Always be sure to have your MMF2 up-to-date!