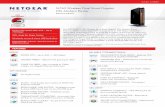RipEX – Radio modem & Router
-
Upload
hoangkhuong -
Category
Documents
-
view
242 -
download
1
Transcript of RipEX – Radio modem & Router

DEMO handbook.
RipEX – Radio modem & Router.
version 1.37/12/2016fw 1.3.x.x
www.racom.euRACOM s.r.o. • Mirova 1283 • 592 31 Nove Mesto na Morave • Czech RepublicTel.: +420 565 659 511 • Fax: +420 565 659 512 • E-mail: [email protected]


Table of Contents1. RipEX – Live Demo ......................................................................................................................... 5
1.1. Introduction ........................................................................................................................... 51.2. General Overview ................................................................................................................. 51.3. Wizard Configuration ............................................................................................................ 61.4. Practical Tests ...................................................................................................................... 61.5. Diagnostic ............................................................................................................................. 91.6. Summary ............................................................................................................................ 12
2. ZABBIX – Live DEMO ................................................................................................................... 132.1. Introduction ......................................................................................................................... 132.2. Zabbix Overview ................................................................................................................. 132.3. Zabbix Live Demo .............................................................................................................. 152.4. Summary ............................................................................................................................ 21
3. Demo Case – RipEX & M!DGE ..................................................................................................... 233.1. Introduction ......................................................................................................................... 233.2. Demo Case ........................................................................................................................ 243.3. Wifi adapter ........................................................................................................................ 253.4. Programming RipEX via Computer .................................................................................... 253.5. RipEX General Overview ................................................................................................... 293.6. RipEX Wizard Configuration ............................................................................................... 293.7. RipEX Practical Tests ......................................................................................................... 313.8. RipEX Diagnostic ............................................................................................................... 413.9. RipEX Advanced Tests ....................................................................................................... 443.10. M!DGE General Overview ................................................................................................ 453.11. Accessing M!DGE ............................................................................................................. 453.12. Basic M!DGE Configuration ............................................................................................. 483.13. Practical Tests .................................................................................................................. 523.14. M!DGE Advanced Tests ................................................................................................... 573.15. Summary .......................................................................................................................... 58
A. Revision History ............................................................................................................................ 59
3© RACOM s.r.o. – RipEX – Radio modem & Router

4

1. RipEX – Live Demo
1.1. Introduction
RipEX Live demo should answer most of your questions regarding the RipEX product and give you aquick and easy summary about the product itself.
There are two RipEX units connected to each other via a radio channel available 24/7 for testing. Theunits are set to factory settings every day at 02:00 GMT. Each access password is valid for one weekand is changed every Monday at 02:00 GMT. The login name remains the same.
You may access RipEX live demo units on the following IP addresses:
• RipEX-A: https://demo.racom.eu:8001• RipEX-B: https://demo.racom.eu:9001
If you do not have the login credentials yet, feel free to contact us using the following link:http://www.racom.eu/eng/products/remote-access.html#load%28product=ripex%29
RipEX Live demo settings have the following minor changes compared to RipEX factory settings:
• Unit names – RipEX-A and RipEX-B• Ethernet IP addresses – 192.168.169.169 and 192.168.169.170• Modulation rate – 20.83 Kbps (4CPFSK)• RX/TX frequency – 448.250 MHz
1.2. General Overview
RipEX Live demo gives you the most straightforward way to discover and understand all RipEX featuresand functionalities. Pay attention to the Settings tab, where one can set most configuration parameters.A few clicks will give you an easy summary about the product faster than reading many pages of text.
5© RACOM s.r.o. – RipEX – Radio modem & Router
RipEX – Live Demo

For detailed parameter descriptions, click on the Help button. Kindly note, balloon tips are also availablefor some parameters.
Keep in mind that accessibility of some parameters depends on the settings of other parameters. Forexample serial SCADA protocols on COM ports can only be set when Operating mode is set to theRouter mode.
Fig. 1.1: Help question marks and balloon tips
1.3. Wizard Configuration
The easiest procedure to configure the units in real usage is to use our Wizard feature. Click on theWizard tab to be guided through all necessary settings. The Wizard will provide you with helpful notesfor respective parameters.
1.4. Practical Tests
Since the best way to understand the product is through practice, we have described a few practicaltests you may wish to conduct.
1.4.1. Ping
Ping is the basic tool for checking connectivity between two hosts with IP addresses. Because RipEXis a native IP device, ping can also be used for radio link testing.
RipEX – Radio modem & Router – © RACOM s.r.o.6
RipEX – Live Demo

Go to the Ping tab in the Diagnosticmenu. You can either set the Ping Type to „ICMP“ (common ping)or to „RSS“. The RSS type is a RipEX proprietary ping with extended reports.
The destination is the remote RipEX's IP address. For example when you are locally connected toRipEX-A (192.168.169.169), fill in 192.168.169.170 and vice versa.
When Ping is started, you will see the following on-line report on your screen.
Fig. 1.2: Ping on-line report
When the specified count of ping packets is transmitted, following detailed summary is displayed. Itconsists of: throughput usage, PER/BER, RSS, Data Quality (DQ) and Round Trip Time (RTT) histogram.It can be very useful during RipEX unit installation and coverage optimisation.
Please read the detailed Ping report description by clicking on the Help question mark.
7© RACOM s.r.o. – RipEX – Radio modem & Router
RipEX – Live Demo

Fig. 1.3: Detailed Ping report
Feel free to change the packet length (Ping option) or the Modulation rate (Settings tab) in order to seethe impact on the measured RTT. Do not forget to set the same Modulation rate in both units.
RipEX – Radio modem & Router – © RACOM s.r.o.8
RipEX – Live Demo

1.5. Diagnostic
RipEX web interface is equipped with comprehensive and detailed statistics and graphs. One couldsay, there is an embedded NMS (Network Management System) within RipEX.
Every RipEX can broadcast its Watched values to other reachable RipEX units within the network.Among these Watched values are: current supply voltage, internal temperature, RF output power,Voltage Standing Wave Ratio on the antenna feed line, packet counters on separate interfaces andother values.
1.5.1. Neighbours
TheseWatched values are displayed in theDiagnostic→Neighboursmenu. See the following examplewith one neighbouring unit.
Fig. 1.4: Neighbours menu
1.5.2. Statistic
The Diagnostic → Statistic menu provides you with information about data volume on all interfaces:Radio, Ethernet, COM1 and COM2. Themenu displays the number of received and transmitted packets,their sizes and current throughput. Moreover, a detailed division into user and service packets isavailable for the radio channel.
The quick value descriptions are displayed in the balloon tips (place the cursor on any column header).The detailed description can be read in the respective Help.
9© RACOM s.r.o. – RipEX – Radio modem & Router
RipEX – Live Demo

Fig. 1.5: Statistic menu
1.5.3. Graphs
Neighbours and Statistic values can also be displayed as graphs in the Diagnostic → Graphs menu.Each graph is available in a summary or detailed version and can display two different elements atonce. The detailed graphs can be created continuously or can be triggered whenever monitored valuesare out of their threshold ranges. Each graph can be created based on the values of the unit itself orany other neighbouring unit.
The detailed Graphs description can be read in the respective Help.
RipEX – Radio modem & Router – © RACOM s.r.o.10
RipEX – Live Demo

Fig. 1.6: Graph menu
1.5.4. Monitoring
Monitoring is an advanced on-line diagnostic tool, which enables detailed communication analysis overany RipEX interface. In addition to all physical interfaces (Radio, Ethernet, COM1 and COM2), severalinternal interfaces between software modules can be monitored.
Go to the Diagnostic → Monitoring menu and just click on the Start button. In the default settings, itwill display packet timing and payload on the Radio channel.
For example, you can test Monitoring while performing the Ping test .
Note: In order to see both on-line reports (Ping as well as Monitoring), start Ping in a new independentwindow or panel in your browser.
11© RACOM s.r.o. – RipEX – Radio modem & Router
RipEX – Live Demo

Fig. 1.7: Monitoring the ping packets in two separate windows
1.6. Summary
We have described just a few examples of Live demo usage. Feel free to download the RipEX Usermanual1 from http://www.racom.eu or the RipEX Application notes2 from http://www.racom.eu to conductfurther tests.
Do not hesitate to contact us if you have any questions:
RACOM technical support teamE-mail: <[email protected]>Tel.: +420 565 659 511
1 http://www.racom.eu/download/hw/ripex/free/eng/ripex-m-en.pdf2 http://www.racom.eu/download/hw/ripex/free/eng/ripex-app-en.pdf
RipEX – Radio modem & Router – © RACOM s.r.o.12
RipEX – Live Demo

2. ZABBIX – Live DEMO
2.1. Introduction
RACOM has many years of experience with Network Management System (NMS) – 15 years agowe started to build our own proprietary NMS called RANEC. RANEC is built upon similar principles liketoday's NMS. It was optimized to be used within narrow bandwidth radio networks so the customerscould get all the valuable information about the network.
The NMS development and customer requirements to integrate our proprietary solution into their NMShave led us to implement Simple Network Management Protocol (SNMP) support for all the newgeneration RACOM products.
Many RACOM customers use their own NMS, in which they need to manage our products. We canoffer them this opportunity with general SNMP implementation. The following text is intended for allcustomers who are searching for the network management system applied to the RACOM products.The text will demonstrate the possibilities of a standardised NMS.
Almost any NMS can be used for accessing SNMP values. The Zabbix open source monitoring systemwas chosen as a demonstration of basic functionalities. We have prepared a Zabbix Live demo soyou can browse the Zabbix web interface and see most of the important features.
Tip
Contact our Sales department for the Zabbix Live demo credentials.
Please find more details in the following chapters.
2.2. Zabbix Overview
Zabbix authors provide the following description:
Zabbix is the ultimate enterprise-level software designed for monitoring availability and performanceof IT infrastructure components. Zabbix is open source and comes at no cost.
With Zabbix it is possible to gather virtually limitless types of data from the network. High performancereal-time monitoring means that tens of thousands of servers, virtual machines and network devicescan be monitored simultaneously. Along with storing the data, visualization features are available(overviews, maps, graphs, screens, etc), as well as very flexible ways of analyzing the data for thepurpose of alerting.
Zabbix offers great performance for data gathering and can be scaled to very large environments.Distributed monitoring options are available with the use of Zabbix proxies. Zabbix comes with a web-based interface, secure user authentication and a flexible user permission schema. Polling and trappingis supported, with native high performance agents gathering data from virtually any popular operatingsystem; agent-less monitoring methods are available as well.
Web monitoring as well as monitoring of VMware virtual machines is possible with Zabbix. Zabbix canautomatically discover network servers and devices, as well as perform low-level discovery withmethods of automatically assigning performance and availability checks to discovered entities.
13© RACOM s.r.o. – RipEX – Radio modem & Router
ZABBIX – Live DEMO

For detailed information, see the Zabbix documentation:
• http://www.zabbix.com/documentation.php
You can also read RipEX Application note, Chapter 2: RipEX SNMP Configuration Guide
• http://www.racom.eu/eng/products/m/ripex/app/snmp.html
RipEX – Radio modem & Router – © RACOM s.r.o.14
ZABBIX – Live DEMO

2.3. Zabbix Live Demo
We believe the Zabbix Live demo will answer most of your questions regarding Zabbix and the SNMPfunctionality by giving you a quick and easy summary about all our products themselves rather thanreading many pages of text.
This chapter will guide you through essential features which Zabbix offers you with the RACOMequipment.
2.3.1. Login screen
The Zabbix front-end is available for your testing 24/7. Each access password is valid for one weekand is changed every Monday at 02:00 GMT. The login name remains the same.
You may access Zabbix live demo here: http://demo.racom.eu:9005
Login credentials are as follows:
User name: customer
Password: Contact your respective sales manager or our Sales department (<[email protected]>)
Feel free to go through all the menus. The user access is read-only. You cannot change any configur-ation parameters.
Fig. 2.1: Zabbix login screen
15© RACOM s.r.o. – RipEX – Radio modem & Router
ZABBIX – Live DEMO

2.3.2. Dashboard
Personal Dashboard is displayed after you login. With full-access you would be able to change thelayout as you wish.
On the following picture, you can see that NMSmonitors two RAy units, two RipEX units and two GPRSunits (M!DGE and MG102). Zabbix is monitoring itself too.
Several triggers were defined to display the warning if any unit is in the undesired state (e.g. modemtemperature is too high, RSS level is out of the threshold range, etc.). In our example, there is a problemevents with RAy2-17-U unit (temperature is too high) and one event with M!DGE unit (WAN interfaceis down).
On the left side Zabbix menu, you can add favourite graphs, screens andmaps. We provide severalexamples which are described in the following sections.
The main Zabbix navigation bar is at the top of the screen.
Fig. 2.2: Dashboard
RipEX – Radio modem & Router – © RACOM s.r.o.16
ZABBIX – Live DEMO

2.3.3. Latest Data
You can see all monitored values of all monitored units in this menu. On the following example, Zabbixdisplays M!DGE WWAN statistics (e.g. current signal strength, Local Area Identification – LAI, …).
We provide many values which can be obtained from our products. Just go through all of them to seethe details.
For every value, Zabbix provides its history. If the value is numerical, there is also a graph. The historyvalues are stored in MySQL database for a defined time period.
Note
You can use a different database engine in your Zabbix installation.
Fig. 2.3: Latest data
17© RACOM s.r.o. – RipEX – Radio modem & Router
ZABBIX – Live DEMO

2.3.4. Graphs
Each numerical monitored value can be displayed as a graph and in every graph, there can be morevalues displayed.
You can define various colours, types of lines, legends and other parameters. You can also changethe time period of the displayed graph.
Fig. 2.4: Graphs
2.3.5. Screens
You can define comprehensive screens with many graphs displayed on a single page.
In the example below, we have Zabbix appliance graphs displaying CPU utilization and Zabbix perform-ance.
RipEX – Radio modem & Router – © RACOM s.r.o.18
ZABBIX – Live DEMO

Fig. 2.5: Screens
2.3.6. Maps
Zabbix offers the possibility to display user-defined maps. You can upload any background image andinsert any unit on this map. For each unit, you can display various statistics and you can see eachunit's status.
In our example, there are two linked RipEX units with temperature, RSS and DQ values. The backgroundimage is the raster map of Nové Město na Moravě.
User-defined scripts can be executed on the units. As an example in our Demo Zabbix, you can checkthe current RSS value or do the configuration backup of RipEX units. Other scripts are supported byRAy2 units.
Note
Any user-defined icon can be imported into the Zabbix, which can be coloured accordingto unit status.
19© RACOM s.r.o. – RipEX – Radio modem & Router
ZABBIX – Live DEMO

Fig. 2.6: Maps
2.3.7. Overview
The overview menu gives you a quick summary of the states of all or selected units.
You can also display the values as in the Latest data menu.
RipEX – Radio modem & Router – © RACOM s.r.o.20
ZABBIX – Live DEMO

Fig. 2.7: Overview
2.3.8. Inaccessible Features
The customer account is limited and you cannot create or edit hosts, templates, maps and others. Youcannot, for example, see the Administration menu with User accounts or Theme selection. Severalmenus are accessible, but the information is not displayed.
If you need the Zabbix with full-access enabled, please install it on your machine or see the Zabbixmanual for more detailed documentation.
2.4. Summary
We have described just a few of the Zabbix features.
Feel free to download the "RipEX Application notes1" with SNMPConfiguration Guide from http://www.ra-com.eu, or "RAy2 – Microwave link Application notes2" from http://www.racom.eu and go through theZabbix documentation: http://www.zabbix.com/documentation.php.
Do not hesitate to contact us if you have any questions:
RACOM technical support teamE-mail: <[email protected]>
1 http://www.racom.eu/download/hw/ripex/free/eng/ripex-app-en.pdf2 http://www.racom.eu/download/hw/ray/free/eng/01_ray/RAy-AppNote-en.pdf
21© RACOM s.r.o. – RipEX – Radio modem & Router
ZABBIX – Live DEMO

Tel.: +420 565 659 511
RACOM sales departmentContact your respective sales manager or our Sales department (<[email protected]>)
RipEX – Radio modem & Router – © RACOM s.r.o.22
ZABBIX – Live DEMO

3. Demo Case – RipEX & M!DGE
3.1. Introduction
RipEX Demo case should answer most of your questions regarding the RipEX product and give youa quick and easy summary about the product itself.
There are three RipEX units and one M!dge unit in the case. All units are in the default state.
See the following chapters for a detailed description.
23© RACOM s.r.o. – RipEX – Radio modem & Router
Demo Case – RipEX & M!DGE

3.2. Demo Case
Fig. 3.1: Demo case contents
3.2.1. Case contents
• Brackets and cabling for installation of three RipEXes and one M!DGE (units are not part of thedelivery)
• 1× power supply Mean Well AD-155A (100-240 V AC 50-60 Hz/13.8 V DC)• 1× Backup battery (12 V/5 Ah, FASTON.250), e.g. Fiamm 12FGH23• 1× Power cable (European Schuko CEE 7/7 to IEC 320 C13)• 1× Ethernet patch cable (3 m, UTP CAT 5E, 2× RJ-45)• Quick start guide
RipEX accessories
• 3× Dummy load antennas• 1× L-bracket, 1x Flat-bracket samples• 1× ETH/USB adapter• 1× Wifi adapter
M!DGE accessories
• Stick antenna (900–2100 MHz, 2.2 dBi, vertical)
Mechanical properties of case
• Outside dimension: 455 × 365 × 185 mm• Weight approx. 4 kg (excluding the RipEx and M!DGE units)
RipEX – Radio modem & Router – © RACOM s.r.o.24
Demo Case – RipEX & M!DGE

3.3. Wifi adapter
Your PC will get its IP settings from the built-in DHCP server and you have to type http://10.9.8.7 inyour browser. Remaining steps are the same and you do not need to worry about other RipEX'es, sinceyou will be connected to the local unit in all cases.
Wifi adapter for service access to the web interface via USB connector. Includes a built-in DHCPserver which provides up to 5 leases. To access the RipEX always use the fixed IP 10.9.8.7.
Fig. 3.2: WiFi dapter
We recommend using the "W1" - external Wifi adapter (an optional accessory of the RipEX). Connectyour PC or tablet or smart phone to RipEX Wifi AP first. Its default SSID is “RipEX + Unit name + S/N”.The W1 contains a built-in DHCP server, so if you have a DHCP client in your PC (as most users do),you don’t need to set anything up. The RipEX’s IP address for access over the ETH/USB adapter isfixed: 10.9.8.7.
3.4. Programming RipEX via Computer
To configure a RipEX you can connect it to your PC in two ways:
1. Using the – external ETH/USB adapter
2. Directly over the ethernet interface
25© RACOM s.r.o. – RipEX – Radio modem & Router
Demo Case – RipEX & M!DGE

https://192.168.169.169PC 192.168.169.250
https://10.9.8.7PC DHCP
https://10.9.8.7PC DHCP
Fig. 3.3: Connecting to a PC over ETH and over ETH/USB adapter
1. PC connected via ETH/USB adapter
We recommend using the "X5" - external ETH/USB adapter (an optional accessory of the RipEX).The ETH/USB contains a built-in DHCP server, so if you have a DHCP client in your PC as mostusers, you don’t need to set anything up. The RipEX’s IP address for access over the ETH/USBadapter is fixed: 10.9.8.7.
Go to 3. Login to RipEX
2. PC connected directly to ETH port
Set a static IP address in PC, example for Windows XP:
Start > Settings > Network Connections > Local Area ConnectionsRight Click > Properties > Generalselect Internet Protocol (TCP/IP) > Properties > GeneralIP address 192.168.169.250 - for RipEX in the default stateSubnet mask 255.255.255.0Default gateway leave emptyOK (Internet Protocol Properties window)OK (Local Area Properties window)Some Operating systems may require you to reboot your PC.
RipEX – Radio modem & Router – © RACOM s.r.o.26
Demo Case – RipEX & M!DGE

Fig. 3.4: PC address setting
Note: When you change the RipEX ETH address from the default value later on and the new IPnetwork does not include the default one, you will have to change your PC's static IP again to beable to continue configuring the RipEX.
3. Login to RipEX
Start a web browser (Mozilla Firefox, Internet Explorer – JavaScript enabled) on your PC and typethe RipEX’s default IP in the address line field:• 10.9.8.7 – when connected via "X5" – an external ETH/USB adapter. IP address 10.9.8.7 is
fixed and cannot be changed; it is independent of the IP address of the RipEX’s Ethernet inter-face.)
• 192.168.169.169 – when connected directly to ETH
Note
https - For security reasons the communication between the PC and RipEX is conductedusing the protocol https with ssl encryption. The https protocol requires a security cer-tificate. You must install this certificate into your web browser (Mozilla Firefox, InternetExplorer). The first time you connect to the RipEX, your computer will ask you for au-thorisation to import the certificate into your computer. The certificate is signed by thecertification authority Racom s.r.o. It meets all security regulations and you need notbe concerned about importing it into your computer. Confirm the import with all warningsand exceptions that your browser may display during installation.
The login screen appears:
27© RACOM s.r.o. – RipEX – Radio modem & Router
Demo Case – RipEX & M!DGE

Fig. 3.5: Authentication
The default entries for a new RipEX are:
User name: adminPassword: adminClick OK.
Initial screen should appear then:
Fig. 3.6: Status Menu
Warning: Before you start any configuration, make sure only one unit is powered ON. Otherwise,a different radio modem could reply to your requests! (All units share the same IP address andare in Bridge mode when in factory settings.)
4. IP address unknown
If you don’t have the adapter or you have forgotten the password, you can reset the access para-meters to defaults, see chapter Reset button1 in RipEX manual.
1 http://www.racom.eu/eng/products/m/ripex/product.html#reset
RipEX – Radio modem & Router – © RACOM s.r.o.28
Demo Case – RipEX & M!DGE

3.5. RipEX General Overview
RipEXDemo case gives you themost straightforward way to discover and understand all RipEX featuresand functionalities. Pay attention to the Settings tab, where one can set most configuration parameters.A few clicks will give you an easy summary about the product faster than reading many pages of text.
For detailed parameter descriptions, click on the Help button. Kindly note, balloon tips are alsoavailable for some parameters.
Keep in mind that accessibility of some parameters depends on the settings of other parameters. Forexample serial SCADA protocols on COM ports can only be set when Operating mode is set to theRouter mode.
Fig. 3.7: Help question marks and balloon tips
3.6. RipEX Wizard Configuration
The easiest procedure to configure the units in real usage is to use our Wizard feature. Click on theWizard tab to be guided through all necessary settings. The Wizard will provide you with helpful notesfor respective parameters.
In this application note, we will use the following basic scenario:
• RipEX A: 192.168.1.101/24• RipEX B: 192.168.1.102/24• RipEX C: 192.168.1.103/24
29© RACOM s.r.o. – RipEX – Radio modem & Router
Demo Case – RipEX & M!DGE

After successful connection to the RipEX unit, go to the Wizards menu.
Fig. 3.8: Wizard menu
Leave everything in the default state except IP address and unit name. See the example for RipEX A.
Fig. 3.9: Wizard menu – IP address
Fig. 3.10: Wizard menu – Unit name
After the Wizard is completed, click on the "OK" button. You will be forwarded into the Settings menu.Click on the "Apply" button and accept the changes.
RipEX – Radio modem & Router – © RACOM s.r.o.30
Demo Case – RipEX & M!DGE

Fig. 3.11: Wizard menu – Applying the changes
Repeat the procedure for other RipEX units. Do not forget to use the appropriate IP addresses andUnit names.
3.7. RipEX Practical Tests
Since the best way to understand the product is through practice, we have described a few practicaltests you may wish to conduct.
3.7.1. RipEX-to-RipEX Ping
Ping is the basic tool for checking connectivity between two hosts with IP addresses. Because RipEXis a native IP device, ping can also be used for radio link testing.
Go to the Ping tab in the Diagnosticmenu. You can either set the Ping Type to „ICMP“ (common ping)or to „RSS“. The RSS type is a RipEX proprietary ping with extended reports.
The destination is the remote RipEX's IP address. For example when you are locally connected toRipEX A (192.168.1.101), fill in 192.168.1.102.
When Ping is started, you will see the following on-line report on your screen.
31© RACOM s.r.o. – RipEX – Radio modem & Router
Demo Case – RipEX & M!DGE

Fig. 3.12: Ping on-line report
When the specified count of ping packets is transmitted, following detailed summary is displayed. Itconsists of: throughput usage, PER/BER, RSS, Data Quality (DQ) and Round Trip Time (RTT) histogram.It can be very useful during RipEX unit installation and coverage optimisation.
Please read the detailed Ping report description by clicking on the Help question mark.
Fig. 3.13: Detailed Ping report
RipEX – Radio modem & Router – © RACOM s.r.o.32
Demo Case – RipEX & M!DGE

Feel free to change the packet length (Ping option) or the Modulation rate (Settings tab) in order to seethe impact on the measured RTT. Do not forget to set the same Modulation rate in both units.
End-to-End Connectivity
You can also check the end-to-end connectivity by connecting two PCs to RipEX units (see the followingdiagram).
Fig. 3.14: End-to-End Connectivity test
RipEX units are already configured in the Bridge mode. We need to configure PCs with unique IP ad-dresses within the network subnet (192.168.1.0/24). For example 192.168.1.10 for PC 1 and192.168.1.254 for PC 2. A description of how to set a static IP address in your Windows PC can befound in Section 3.4, “Programming RipEX via Computer”.
Check the connectivity by executing a ping command.
To run this command in Windows, you need to executeWindows Command Processor (cmd). Clickon the Start button and then type Command Prompt or cmd in the Start Search field. Select theCommand Prompt icon.
33© RACOM s.r.o. – RipEX – Radio modem & Router
Demo Case – RipEX & M!DGE

Fig. 3.15: Command Prompt
After the Command Prompt window appears, type "ping 192.168.1.254" if you are executing theping from the PC with IP 192.168.1.10 and check the results. You can also try the other direction,just switch IP addresses. See the following example:
Fig. 3.16: Detailed Ping report
Note
If the ping is not successful, try to turn theWindows firewall off. It can block the ping packets.
RipEX – Radio modem & Router – © RACOM s.r.o.34
Demo Case – RipEX & M!DGE

3.7.2. Fast Remote Access
Fast Remote Access is a unique RipEX feature used to minimize the data amount transferred whenaccessing the Remote station over the radio channel. The trick is that we do not transfer static data(e.g. web page graphical objects). All static data are downloaded from the local RipEX and only inform-ation specific to the remote RipEX is transferred over the radio channel.
To test this feature, just click on the Fast remote access button at the top of the screen, fill in the remoteRipEX IP Ethernet address and click on the Connect button.
In the following example, we are locally (Ethernet) connected to RipEX A and we want to connect re-motely to RipEX B.
Fig. 3.17: Connection via Fast Remote Access
Now you are accessing the remote unit over the radio link. The latency is dependent on the radio linkModulation rate. Feel free to change the Modulation rate (Settings tab) in order to see the impact onthe remote access response time. Do not forget to set the same Modulation rate in all units you wantto access.
Click on the Disconnect button to logout from the remote unit.
35© RACOM s.r.o. – RipEX – Radio modem & Router
Demo Case – RipEX & M!DGE

Fig. 3.18: Disconnection from the remote RipEX
Access Time Comparison
You can also try to access the remote RipEX unit without using Fast Remote Access feature. Whenlocally connected to RipEX A, just type RipEX B's IP address (192.168.1.102) into the browser andwait for the page to load.
You will see a huge impact on the access time. Again, feel free to change the Modulation rate (Settingstab) or changing the default Bridge mode to the Router mode.
Note
You need to configure routing accordingly if the Router mode is active.
3.7.3. Alarm Management – Usage Example
The Demo case also contains a red light emitting diode connected to the RipEX A using HW alarmoutput, see Fig. 3.19, “Red light emitting diode using the Alarm output”. Generally, you can defineconditions when RipEX is in the alarm state. E.g. when the temperature is out of its threshold range,HW alarm output lights up the diode.
RipEX – Radio modem & Router – © RACOM s.r.o.36
Demo Case – RipEX & M!DGE

1 2 3 4 5 6Pin No.: 7
SI AI - + A0 + -
red black
10–30VDC
Red Diode
Fig. 3.19: Red light emitting diode using the Alarm output
Note
Connect the diode only as depicted, otherwise, it could be destroyed.
In the following example, the Alarm output will be triggered whenever the temperature is out of itsthreshold range. In the real environment, any watched value can be used to trigger the Alarm outputand control any attached device.
The current temperature can be displayed in the Status menu. Check the value shown in the picturebelow; the temperature of 36.5 °C is not highlighted and so it's OK.
Fig. 3.20: RipEX current temperature
You can now test the Alarm output functionality by editing the Alarm management. By default, thetemperature threshold range falls into the interval from -25 to +85 °C. You can manually edit thesevalues so that the current temperature would be almost out of its allowed interval.
37© RACOM s.r.o. – RipEX – Radio modem & Router
Demo Case – RipEX & M!DGE

Go to the Settings menu and click on the Alarm management button.
Fig. 3.21: Alarm management location
RipEX does not control the diode by default. You need to set the following parameters:
• Threshold to "Manual" (if you do not want to use the default threshold range)• HW Alarm Output to "N.O. (Normally opened)"• Temperature threshold (for testing, set the upper limit very close to the current temperature, e.g. in
our example we have the currrent temperature 36.5 °C so the upper limit is set to 37 °C)• HW Alarm Output checked
RipEX – Radio modem & Router – © RACOM s.r.o.38
Demo Case – RipEX & M!DGE

Fig. 3.22: Alarm management settings
Whenever the temperature is out of its threshold range, the red diode is turned on until the temperaturefalls back into the allowed interval.
To increase the temperature, you can for example:
• close the demo case cover• ping other RipEX units (Diagnostic → Ping)• turn on the Monitoring (Diagnostic → Monitoring)
For the testing purposes, we can turn on the detailed graphs functionality. Go to the Settings→Device→ Graphsmenu and set the "Detail graph start" option to "Continual". Apply the changes. With thisfeature on, you can check the temperature graph in one minute intervals.
Check the temperature in the Status menu. The value should be highlighted as in the below picture.
Fig. 3.23: RipEX temperature out of its threshold range
In our example, the upper limit was set to 37 °C. In the detailed graph below, you can see the temper-ature to be increasing from a value just below 36 °C to a maximum value over 41 °C. The alarm wastriggered at the level of 37 °C (see the red line on the bottom) and the red diode was turned on.
39© RACOM s.r.o. – RipEX – Radio modem & Router
Demo Case – RipEX & M!DGE

The second line represents the number of transmitted packets which was the main reason for thetemperature increase. Immediatelly after stopping the traffic, the temperature started to decrease again.
The picture also contains a small fragment of the Overview graph.
Fig. 3.24: Detailed graph (temperature, transmitted packets) with a small Overview graph
This example just shows the basic usage of the alarm output. You can attach whatever device youneed and control the alarm via any watched values.
RipEX – Radio modem & Router – © RACOM s.r.o.40
Demo Case – RipEX & M!DGE

3.8. RipEX Diagnostic
RipEX web interface is equipped with comprehensive and detailed statistics and graphs. One couldsay, there is an embedded NMS (Network Management System) within RipEX.
Every RipEX can broadcast its Watched values to other reachable RipEX units within the network.Among these Watched values are: current supply voltage, internal temperature, RF output power,Voltage Standing Wave Ratio on the antenna feed line, packet counters on separate interfaces andother values.
3.8.1. Neighbours
TheseWatched values are displayed in the Diagnostic →Neighbours menu. See the following examplewith two neighbouring units.
Fig. 3.25: Neighbours menu
3.8.2. Statistic
The Diagnostic → Statistic menu provides you with information about data volume on all interfaces:Radio, Ethernet, COM1 and COM2. Themenu displays the number of received and transmitted packets,their sizes and current throughput. Moreover, a detailed division into user and service packets isavailable for the radio channel.
The quick value descriptions are displayed in the balloon tips (place the cursor on any column header).The detailed description can be read in the respective Help.
41© RACOM s.r.o. – RipEX – Radio modem & Router
Demo Case – RipEX & M!DGE

Fig. 3.26: Statistic menu
3.8.3. Graphs
Neighbours and Statistic values can also be displayed as graphs in the Diagnostic → Graphs menu.Each graph is available in a summary or detailed version and can display two different elements atonce. Detailed graphs can be created continuously or can be triggered whenever monitored valuesare out of their threshold ranges. Each graph can be created based on the values of the unit itself orany other neighbouring unit.
The detailed graphs description can be read in the respective Help.
RipEX – Radio modem & Router – © RACOM s.r.o.42
Demo Case – RipEX & M!DGE

Fig. 3.27: Graph menu
3.8.4. Monitoring
Monitoring is an advanced on-line diagnostic tool, which enables detailed communication analysis overany RipEX interface. In addition to all physical interfaces (Radio, Ethernet, COM1 and COM2), severalinternal interfaces between software modules can be monitored.
Go to the Diagnostic → Monitoring menu and just click on the Start button. In the default settings, itwill display packet timing and payload on the Radio channel. For example, you can test Monitoringwhile performing the Ping test (Chapter Section 3.7.1, “RipEX-to-RipEX Ping”).
Note
In order to see both on-line reports (Ping as well as Monitoring), start Ping in a new inde-pendent window or tab in your browser.
43© RACOM s.r.o. – RipEX – Radio modem & Router
Demo Case – RipEX & M!DGE

Fig. 3.28: Monitoring the ping packets in two separate windows
3.9. RipEX Advanced Tests
The Demo case is an ideal tool for conducting laboratory tests and benchmarks, which shows you howthe particular application will behave with cooperation with RipEX radio modems.
1. Connecting RTUs and central SW
Fig. 3.29: Bench Test
RipEX – Radio modem & Router – © RACOM s.r.o.44
Demo Case – RipEX & M!DGE

• Bridge mode○ Configure the RipEX units in the Wizard menu.
• Bridge mode with a repeater○ Configure the RipEX units in the Wizard menu. Set the RipEX B as a repeater. You can
check the features described in the RipEX manual, Chapter Bridge Mode: http://www.ra-com.eu/eng/products/m/ripex/ripex-detail.html#bridge_mode
○ For example, you can check that although the packet is received twice (directly and overthe repeater), it is transmitted only once to the RTU.
• Router mode (with repeater)○ This mode is suitable for more complex networks and "Report by exception" applications.
Its configuration is not straighforward and the Wizard is currently disabled.○ Please refer to the manual for configuration examples, Chapter Router mode: http://www.ra-
com.eu/eng/products/m/ripex/ripex-detail.html#router_mode○ We support drivers for various SCADA protocols in the Router mode: Async Link, C24,
Cactus, Comli, DF1, DNP3, IEC101, ITT Flygt, Modbus, Profibus, RP570 or UNI.2. Alarm Management, SNMP
• You can test RipEX SNMP (reading various values like Temperature, RSS, Serial number withsnmpget or snmpwalk commands).
• You can also test how your Network Management System cooperates with RipEX units.• For more details, see the Application Note, Chapter 2, RipEX SNMP Configuration Guide: ht-
tp://www.racom.eu/eng/products/m/ripex/app/snmp.html.3. Troubleshooting
• RipEX has sophisticated monitoring features (see Chapter Section 3.8, “RipEX Diagnostic”)which make troubleshooting straightforward.
• You can save the monitored traffic into the pcap format and examine it in the Wireshark ortcpdump program.
• We have described several troubleshooting issues in the manual, Chapter Troubleshooting:http://www.racom.eu/eng/products/m/ripex/trouble.html.
• And many others...
3.10. M!DGE General Overview
Within the RipEX Demo case, there is also one M!DGE 3G SCADA router so you can understand allM!DGE features and functionalities too. A few clicks will give you an easy summary about the productfaster than reading many pages of text. Before any configuration changes, we recommend inserting aSIM card and connecting to the mobile network.
3.11. Accessing M!DGE
Before starting work with the HW please be sure that you have a SIM card enabled for data and youhave all the necessary information from the mobile operator (PIN, APN, login, password).
3.11.1. Connecting the Hardware
Insert a SIM card into the SIM socket. Make sure the SIM is suitable for data transmission.
45© RACOM s.r.o. – RipEX – Radio modem & Router
Demo Case – RipEX & M!DGE

There are two reasons for installing the SIM card as the first task:
• The SIM card may be damaged if inserted into a powered-up unit.• SIM card information is read only after power-up.
Connect one M!DGE Ethernet port to your computer using an ETH cat.5 cable.
3.11.2. Programming M!DGE via Computer
If not yet enabled, please enable the Dynamic Host Configuration Protocol (DHCP) so that your computercan lease an IP address from M!DGE. Wait a moment until your PC has received the parameters (IPaddress, subnet mask, default gateway, DNS server). E.g. using Windows XP:
Start > Connect To > Show all connections > Local Area Connection > Right Click > Properties > InternetProtocol (TCP/IP) > Properties > Obtain an IP address automatically.
Alternative: Instead of using the DHCP, configure a static IP address on your PC (e.g. 192.168.1.10,mask 255.255.255.0) so that it is operating in the same subnet as the M!DGE.
The PC settings are very similar to the description in Chapter Section 3.4, “Programming RipEX viaComputer”.
The factory defaults (with DHCP enabled):
• IP address – 192.168.1.1 (ETH1), 192.168.2.1 (ETH2)• Subnet mask – 255.255.255.0
Start a Web Browser on your PC. Type the IP address into the address line: http://192.168.1.1.
Please set a password for the admin user account. Choose something that is both easy to rememberand a strong password (such as one that contains numbers, letters and punctuation). The passwordmust have a minimum length of 6 characters. It must contain a minimum of 2 numbers and 2 letters.
RipEX – Radio modem & Router – © RACOM s.r.o.46
Demo Case – RipEX & M!DGE

Fig. 3.30: M!DGE Login screen
The Web Manager can always be reached via the Ethernet interface. After the successful setup, WebManager can also be accessed via the mobile interface.
47© RACOM s.r.o. – RipEX – Radio modem & Router
Demo Case – RipEX & M!DGE

3.12. Basic M!DGE Configuration
Before you begin any operation in the mobile network, at least the following steps have to be performed:
• Defining the admin password (already done in Chapter Section 3.11.2, “Programming M!DGE viaComputer”).
• Entering the PIN code for the SIM card if required.• Configuring the Access Point Name (APN).• Starting the mobile connection.
Please see theM!DGEmanual for configuration details: http://www.racom.eu/eng/products/m/midge1/in-dex.html
Since the best way to understand the product is through practice, we have described a few practicaltests you may wish to conduct.
3.12.1. First Mobile Connection
If you have a SIM card inserted and you are logged into the M!DGE unit, we can proceed with a basicMobile configuration steps.
SIM Configuration
Go to the INTERFACES → Mobile → SIMs menu and click on the Edit button.
Fig. 3.31: Edit the SIM configuration
In the following screen, fill in the correct PIN code, other parameters can be left at their defaults. Afterapplying the changes, you should see a similar screen with SIM state set to ready.
RipEX – Radio modem & Router – © RACOM s.r.o.48
Demo Case – RipEX & M!DGE

Fig. 3.32: SIM state ready
The next step is to click on the Network submenu to check whether we are successfully registered intothe mobile network.
Fig. 3.33: SIM card registered in the network
49© RACOM s.r.o. – RipEX – Radio modem & Router
Demo Case – RipEX & M!DGE

Mobile Interface Configuration
Now go to the Interfaces menu in the left section (Mobile menu) and click on the Add button.
Fig. 3.34: Add the Mobile interface
Fill in all appropriate values. You should get these values from your mobile operator.
Fig. 3.35: Specify the APN and access credentials
RipEX – Radio modem & Router – © RACOM s.r.o.50
Demo Case – RipEX & M!DGE

Check the Connection Status
The router should be connecting to the network now. Check whether the mobile connection is enabledin the INTERFACES → WAN → Link Management menu. You should have a WWAN1 interface se-lected as permanently connected.
Fig. 3.36: WWAN1 Establishment Mode
In the HOMEmenu, you should now see that the Operational Status is up and so the router is connectedto the Mobile network. Click on theWWAN1 submenu to see the details like IP address, Signal strength,Service type and other parameters.
Fig. 3.37: WWAN1 Summary
51© RACOM s.r.o. – RipEX – Radio modem & Router
Demo Case – RipEX & M!DGE

3.13. Practical Tests
3.13.1. Ping
Internet IP address
If you are connected to the APN which can reach Internet IP addresses, you can check the connectivityby sending ping packets to any desired IP address.
Note
If you cannot access Internet IP addresses, you should be able to access other IP addresses.It depends on the SIM and APN settings.
Go to the SYSTEM → Troubleshooting → Network Debugging menu. Fill in the Host IP addressand other parameters and click on the Start button.
Fig. 3.38: Ping the public IP address
If the IP address is accessible, you should see an output like:
RipEX – Radio modem & Router – © RACOM s.r.o.52
Demo Case – RipEX & M!DGE

Fig. 3.39: Ping results
Note
Once you can access public Internet IP addresses, you can also run your Web browser andfill in e.g. www.racom.eu2 to see our website.
M!DGE – RipEX – RipEX
In this test, we will demonstrate the interconnectivity of M!DGE and RipEX units. You need to have atleast two RipEX units (e.g. RipEX A, B) configured as described in Chapter Section 3.6, “RipEXWizardConfiguration”.
You can have M!DGE in the default state (just after successful login procedure). Connect your PC tothe M!DGE ETH2 interface and set the PC to obtain the IP address by DHCP.
The M!DGE unit should provide the PC with an IP address from the 192.168.2.0/24 range, e.g.192.168.2.108.
Note
See Chapter Section 3.7, “RipEX Practical Tests” to know how to configure your PC andexecute a ping command.
2 http://www.racom.eu
53© RACOM s.r.o. – RipEX – Radio modem & Router
Demo Case – RipEX & M!DGE

Fig. 3.40: M!DGE – RipEX – RipEX connectivity
Open your web browser and type in the M!DGE IP address (http://192.168.2.1). After successful login,go to the SYSTEM → Troubleshooting → Network Debugging menu.
Fill in the RipEX B IP address (192.168.1.102) and click on the Start button. You should see successfulping attempts between the M!DGE unit and the remote RipEX unit. The ping packets are transmittedover the Ethernet cable to the local RipEX and via the radio link to the remote RipEX and back again.
Fig. 3.41: Ping results
RipEX – Radio modem & Router – © RACOM s.r.o.54
Demo Case – RipEX & M!DGE

3.13.2. Troubleshooting
M!DGE offers you several ways to debug and troubleshoot configuration issues.
Network Debugging
The Network Debugging menu consists of well known tools: ping, traceroute and tcpdump. We havealready described ping. Traceroute can provide you with a packet route to the destination and withtcpdump you can capture the incoming and outgoing traffic on any interface. When the capturing isdone, you can open the saved PCAP file in Wireshark or a similar program.
Fig. 3.42: M!DGE tcpdump feature
Another tool is darkstat, which creates graphs based on the traffic volume on any interface.
To run the darkstat tool, just click on the darkstat submenu, choose the interface and click on the Startbutton.
55© RACOM s.r.o. – RipEX – Radio modem & Router
Demo Case – RipEX & M!DGE

Fig. 3.43: M!DGE darkstat tool
We can see for how long the tool is running, howmany packets/bytes have been stored and four graphswith different intervals. See the following example.
Fig. 3.44: M!DGE darkstat tool
System Debugging and Tech Support
The log files can be viewed, downloaded and reset in this menu. Please study them carefully in caseof any issues.
RipEX – Radio modem & Router – © RACOM s.r.o.56
Demo Case – RipEX & M!DGE

In the Tech Support menu, you can generate and download a tech support file, which you should sendto our support team to speed up resolving the issue.
Fig. 3.45: M!DGE Log Viewer
3.14. M!DGE Advanced Tests
The Demo case is an ideal tool for conducting laboratory tests and benchmarks, which shows you howthe particular application will behave in cooperation with M!DGE 3G SCADA router.
• VPN Tunnels○ M!DGE provides three types of tunneling –OpenVPN, IPsec and PPTP. Each of them is config-
urable via the web interface.○ With VPN tunnels, you can access M!DGE or connect various networks in a secure way.○ For more details, see the M!DGE manual:
http://www.racom.eu/eng/products/m/midge1/web_conf.html#VPN• Connection Supervision
57© RACOM s.r.o. – RipEX – Radio modem & Router
Demo Case – RipEX & M!DGE

○ Connection Supervision is used for switching between several connections if available. In additionit is possible to set an emergency action in case that no connection is available for a specifiedlength of time.
○ For more details, see the M!DGE manual:http://www.racom.eu/eng/products/m/midge1/web_conf.html#interfaces
• SNMP○ M!DGE is equipped with an SNMP daemon, supporting basic MIB tables (such as ifTable), plus
additional enterprise MIBs to manage multiple systems.○ You can also test how your Network Management System cooperates with M!DGE units.○ For more details, see the M!DGE manual:
http://www.racom.eu/eng/products/m/midge1/web_conf.html#services• Software Development Kit (SDK)
○ RACOM 3G routers ship with a Software Development Kit (SDK) which offers a simple and fastway to implement customer-specific functions and applications.
○ For example, you can control your M!DGE router with SMS messages – rebooting, readingconnection status or digital outputs, ...
○ For more details, see the M!DGE manual:http://www.racom.eu/eng/products/m/midge1/web_conf.html#services
• SCADA application and M!DGE○ M!DGE is ready for SCADA applications even with serial SCADA protocols on the RS232 inter-
face.○ For more details, see the Application note:
http://www.racom.eu/eng/products/m/midge/app/index.html○ The Application notes consist of various examples of static/dynamic addressing, various network
centre designs, Hybrid 3G/Radio networks etc.• And many others...
3.15. Summary
We have described just a few examples of Demo case usage. Feel free to download the "RipEX Usermanual3" from http://www.racom.eu or the "RipEX Application notes4" from http://www.racom.eu toconduct further tests.
With your M!DGE 3G router, you can easily extend the RipEX UHF/VHF network. Download the "M!DGEOperating manual5" from http://www.racom.eu or the "M!DGE Application notes6" from http://www.ra-com.eu for more details.
Do not hesitate to contact us if you have any questions:
RACOM technical support teamE-mail: <[email protected]>Tel.: +420 565 659 511
3 http://www.racom.eu/download/hw/ripex/free/eng/ripex-m-en.pdf4 http://www.racom.eu/download/hw/ripex/free/eng/ripex-app-en.pdf5 http://www.racom.eu/download/hw/midge/free/eng/midge-m-en.pdf6 http://www.racom.eu/download/hw/midge/free/eng/midge-app-en.pdf
RipEX – Radio modem & Router – © RACOM s.r.o.58
Demo Case – RipEX & M!DGE

Appendix A. Revision History2013-04-24Revision 1.0
First issue
2015-03-10Revision 1.1Changing IP addresses https://demo.racom.euAdded info about Wifi adapter
2015-04-10Revision 1.2Added Section 3.7.3, “Alarm Management – Usage Example”
2016-04-10Revision 1.3Update Chapter 2, ZABBIX – Live DEMO
59© RACOM s.r.o. – RipEX – Radio modem & Router
Revision History