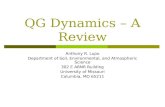RIOSCAN suggest removing the scCCD barcode...
Transcript of RIOSCAN suggest removing the scCCD barcode...

1
RIOSCAN CCD barcode scanner
Quick Guide
Mode l no . :
iCR6307AS
Introduction Designed primarily for smartphone, the iCR6307AS is a CCD barcode scanner that allows you to scan various barcoded items and send data to smartphone. Its in-built excellent CCD engine allows you to reliably read 1D barcodes on various shapes and is a great space-saver for busy or limited workspaces. It supports not only iOS devices through Bluetooth communication, but also Android OTG devices through USB cable
Delivery content * Bluetooth Barcode scanner x 1 * Charging cradle x 1 * PCB material board+3 screws x 1 * Holder for smartphone x 1 * USB cable x 1 * Quick instructions x 1
Limited Warranty Riotec provides a one year limited warranty. This warranty does not cover any product which has been subject to improper use, neglect or unauthorized repair or installation. This warranty does not cover consumable parts. (Cables & batteries are consumables.)
Safety instructions * Don’t put scanner in places excessively high temperatures,
such as expose under direct sunlight * Don’t use scanner in extremely humid area or drastic
temperature change * The rechargeable battery is permanently built into the
product and cannot be replaced. * Never damage the rechargeable battery. Damaging the
casing of the rechargeable battery might cause an explosion or a fire!
Charging: 1. Switch on and charge the scanner for 3~4 hours before first usage as shown
on Fig.2. Please shift the switch of the scanner to C mode (Charging mode)
to charge. 2. The On and Off switch is located at the bottom of the handle. You may use a
fine and thin stick, then carefully press into it until you hear a low clicking
sound. 3. When you want to charge the smartphone & scanner, please use
smartphone original USB power adapter. 4. The cradle functions as a charger for the scanner. Even if the scanner’s
battery is full, the cradle will continue to supply power to the scanner. We
suggest removing the scanner from the cradle when fully charged. 5. When you charge the scanner with the smartphone, please enter Wired OTG
mode & switch to “C- Charging mode”.
iCR6307AS supports BT communication mode (for iOS and Android) and Wired
OTG communication mode (For Android OTG devices only/ For wired mode, you must shift the scanner’s switch to “O”; followed by scanning the code of Wired OTG
communication mode if you are shifting back from BT). *Scan the following codes to switch in between the modes. It is crucial to scan the
Clean memory data code on (Page 4, 3rd column) before switching from Bluetooth Communication to Wired OTG communication.
Demo %W%L%T
Bluetooth BT communication
Demo
%W%I%R
Wired OTG communication mode (default)

2
Operating elements * Please switch ON and charge scanner for 3~4 hours at first
time before use.
How to Connect to Smartphone via BT
1. Make sure the default is BT mode (Page 1 at the bottom of 3rd column) & your device has BT HID or SPP profile.
2. Scan the code of Bluetooth communication mode. 3. Turn off Power-Saving mode on your smartphone/tablet 4. Then, choose HID or SPP profile and scan the following 2
settings codes before connecting to smartphone/tablet. (Either A1 A2 or B1 B2) If you don’t know which profile to choose for your device, try HID first, then, SPP (SPP requires a specific driver).
HID profile SPP profile
A1
Demo
%H%I%D
B1
Demo
.
A2
Demo
%B%R%C
B2
Demo
%B%R%C
1. Click on “Settings” 2. Click on “General”
3. Click on “Bluetooth” 4. Turn it ON, and search the
Devices
5. Select “Rxxxxxx” to connect 6. When it shows “Connected”
means connection is ready.
(example: pairing with iPhone)
5. Please complete the connection procedures as the above image. 6. After the devices are paired, the screen will show “Connected”
beside the Bluetooth device that appears with an “R” followed by a series of alpha numerical number, and usually with a “Keyboard” icon.
7. Before using WordPad file or an appropriate APP, please set keyboard language of the device to US English. You may proceed to scan the barcodes and the barcode encrypted data will show on the cursor side. If the data cannot be transferred to the smartphone/tablet, please scan the “Reset Configuration to Defaults” setting codes (Page 3, column 1).
Notes 1: * This product complies with Bluetooth standards. This device used
with this product must support the same SPP or HID standard. For Bluetooth devices with other profiles we cannot guarantee a connection before the product has been tested.
* The communication speed and range of the product may vary due to obstacles and radio interference between the product and device. Condition on the host device may also effect the communication speed and range of the scanner
Note 2: * When the battery power is too low, the Orange LED will flash
and beep once. Scanner should be charged immediately. If scanner shuts down it is recommended to charge it fully then power it back on.
Trigger / Power ON Button (For iOS Device ONLY) Press the trigger for 4~5 seconds to raise and lower soft-Keyboard
Exit Window
Micro USB port (OTG)
Use Micro USB cable to connect to smartphone.
Charging cradle
Indicator (LED)
Before entering BT mode, you must switch to right “C” (Charging mode) first. Then, cradle can supply power to iOS / Android device (through micro USB cable) & scanner simultaneously.
Indicator (LED) Please check the “LED Indicator Information”

3
Reset Configuration to Defaults (scan from A1 to A8 for HID profile or B1 to B8 for SPP profile)
HID profile SPP profile
A1
Demo
W010F01
B1
Demo
W010F01
A2
Demo
WFFD980
B2
Demo
WFFD980
A3
Demo
W100900
B3
Demo
W100900
A4
Demo
WFFD9C3
B4
www.tec-it.com
WFFD9C4
A5
Demo
WFF115D
B5
Demo
WFF115D
A6
Demo
W047400
B6
Demo
W047400
A7
Demo
W010F00
B7
Demo
W010F00
A8
Demo
%D%F%T
B8
Demo
%D%F%T
How to Connect to Smartphone via OTG cable 1. Make sure you scan the barcode for WIRED OTG
communication mode (Page 1, at the bottom of 3rd column), and that your Android device supports OTG functionality.
2. The Scanner must be in ”O” (OPERATION MODE) (see below) 3. Connect the scanner to Android device through micro USB cable. 4. If the scanner had been connected through Bluetooth and entered
to Data Storage Mode, make sure to scan on the Clean memory data code (Page 4, 3rd Column) in order to change from Bluetooth to wired connection.
5. Open the smartphone or mobile device App, so the scanned data can be sent to the App directly, and you are set to go.
LED Indicator Information
Orange LED ON Full charged
Orange LED Flashing Charging / Low battery
Red LED ON Offline / out of service
Green LED ON Good read
Orange LED ON Good read (Batch mode)
After the scanner connects to your iOS device and is inserted into cradle, it may display the above message. If this happens, remove and reinsert device into cradle.
Keyboard Country
(Wired OTG mode only)
Scan the appropriate country code as below to program the keyboard layout for your country or language. As a general rule, the following characters are supported, but need special care for countries other than the United States: @ | $ # { } [ ] = / ‘ \ < > ~
Demo
%+-$.00
Demo
%+-$.06
USA
(Original setting)
Italian
Demo
%+-$.01
Demo
%+-$.07
Norway
France
Demo
%+-$.02
www.tec-i t.com
%+-$.08
Germany
Vietnam
Demo
%+-$.03
Demo
%+-$.09
Sweden
Spain
Demo
%+-$.04
Demo
%+-$.10
Denmark
Portugal
Demo
%+-$.05
Demo
%+-$.11
Switzerland Hungary
Switch to left: “O” (Operation mode) (data transmission) Switch to right: “C” (Charging mode)
Indicator (LED) Please check the “LED Indicator Information”

4
1. Place the mobile device holder by having the side of open and close red switch on the right side of the scanner as presented on the above image.
2. CAUTION: Please do not pull or press on any of the 4 extensions or legs of the holder, for it can unbalance and disrupt the normal function of the holder’s 4 extensions.
3. Place the mobile device holder lightly on the top of the base, so the 4 elevated studs fit into the 4 holes of the holder.
4. Press the holder to the scanner firmly and draw back very carefully until you hear a low clicking sound.
5. To separate the holder from the scanner: Press on the holder towards the scanner firmly, then push it forward carefully.
6. IMPORTANT: We do not recommend the repetitive action of detaching and reattaching the holder.
7. Place the smartphone onto holder (Recommendation: use mobile device less than 14.5 cm in length), plug the micro usb to the mobile device, then close in the extensions.
8. Push in the tiny rectangular switch at the bottom of the handle, then switch the scanner to Operation mode, now it can scan directly to the mobile’s APP. The user may choose to connect through Bluetooth as well (Please review the different ways of connection at page 2 and 3, for a more detail explanation).
There are two operating modes on the scanner
1.Data Transmission mode(Default)
Demo
%M%A%F
It is a necessary to scan “clean memory data” when switching between these two modes.
Within Bluetooth radio range Beyond Bluetooth radio range
Data read
Transmit data to smartphone/tablet directly
Save data in scanner’s memory, scanner will transmit data to
smartphone/tablet automatically after getting back to Bluetooth
radio range.
Enter Data Storage mode
LED Green/ Orange LED flashes, followed by 3 beeps.
2. Data Storage mode(Batch Mode)
Demo
%M%A%N
It is a necessary to scan “clean memory data” when switching between these two modes.
Data read
Save data directly to scanner’s memory. It will transmit data to smartphone/tablet after you scan the Transmit memory data
code. To delete data, please scan the Clean memory data code.
Enter Data Transmission mode
LED Green/ Orange LED flashes followed by 3 beeps.
Always Clean memory data before switching to Data Transmission
Mode. Otherwise Red/ Orange LED will flash with one long beep sounds and will not switch modes.
A. Data Transmission mode (Default)
1. When you are out of BT signal range,
the data you scan will be saved to memory. Once you are back within
range, the data will be sent to smartphone/tablet automatically.
B. Data Storage mode(Batch mode) 1. Data Storage mode (Batch mode):
When you scan the barcodes, the data
will be saved directly to scanner’s memory. After you scan the
“Transmit memory data” code (above right), the data will be sent to smartphone/tablet.
2. Before you can continue to scan or switch modes, you must first delete
the data stored in the memory. To do this, scan the “Clean memory data”
code. (below right)
Demo
%R%E%C
Transmit memory data
Green/Orange LED flashes followed by 3 beeps
The barcode data which is stored in the memory will be sent to
smartphone/tablet directly. (under Batch mode, within
Bluetooth service range)
Demo
%E%R%A
Clean memory data
Green/Orange LED flashes
followed by 3 beeps. The barcode data which is stored
in the memory will be deleted. You can then switch modes.
Holder’s back with 4 holes to fit on and lock up with the 4 studs the
scanner.
4 Elevated Studs to fit into the 4 holes of the Holder’s back.
Holder’s front side: Make sure the red switch is on the right side (exactly as the above picture shows), when fitting the 4 holes of the holder to the 4 studs of the scanner
1. Holder’s front side: Shift and Hold the red switch to Open while you rotate the wheel either way, in order to shrink or spread the 4 extensions.
2. Do not pull or push the 4 extensions, nor extend the wheel across the limit, for it can disrupt the balance and functionality of the holder.
3. Use mobile device less than 14.5 cm in length.

5
Transmission Speed Transmission speed is dependent on your device. In order not to lose data, please choose the correct speed. Middle-speed is the Default.
Demo
%B%T%H
Demo .
High-speed Ultra Slow-speed
Transmission
1 transmission
Demo
.
Demo
.
Middle-speed Ultra Slow-speed Transmission (Default)
2 transmission
Demo
%B%T%L
Demo
.
Slow-speed Ultra Slow-speed
Transmission 3 transmission
Power-saving Mode
Demo
%P%D%T00
Power-saving mode OFF
Demo
%P%D%T01
Power-saving mode ON (Default): Enter power-saving mode after one minute inactivity. This function conserves battery power. When you press the "SCAN/Power ON" button, it will wake up and begin to scan.
*When charging, the scanner will not enter power-saving mode automatically.
Battery information
Demo
.
When you scan this setting code, scanner will output the battery information to device.
Demo
.
Output battery information automatically – Enable Will send data to device every 30 seconds.
Demo
.
Output battery information automatically – Disable.
The output format of battery information is as below: For example: %^4^% %^NUMBER^% Number is from 0~4. 4 means 80%~100% 3 means 55%~80% 2 means 30%~55% 1 means 10%~30% 0 means under 10% -- When output reads “0”, it means low battery power and device should be charged immediately.
Barcode Configuration Method: (Flow chart for setup procedure :)
Start Configuration
End Configuration
Demo
W010F01
Demo
W010F00
1D Symbologies – 1
ENABLE
ISSN DISABLE
Demo
.
Demo
.
ENABLE
ISBN DISABLE
Demo
.
Demo .
ENABLE
Interleaved 25
DISABLE
Demo
.
Demo
.
ENABLE
Matrix 25 DISABLE
www.tec-it.com
.
Demo
.

6
Barcode Configuration Method: (Flow chart for setup procedure :)
Start Configuration
End Configuration
Demo
W010F01
Demo
W010F00
1D Symbologies – 2
ENABLE
GS1-Databar (RSS) DISABLE
w w w .tec-it.com
.
Demo .
ENABLE
GS1-Databar (RSS-Limited) DISABLE
Demo
.
Demo
.
ENABLE
GS1-Databar (RSS-Expand) DISABLE
Demo .
Demo .
ENABLE
CODE 93 DISABLE
Demo
.
Demo
.
1D Symbologies – 3
ENABLE
Industrial 25 DISABLE
Demo
.
Demo
.
ENABLE
Plessey DISABLE
Demo .
Demo
.
ENABLE
MSI- Plessey DISABLE
Demo
.
Demo
.
ENABLE
GS1-128 UCC/EAN-128
DISABLE
Demo
.
Demo
.
ENABLE
CODE 11 DISABLE
Demo
.
Demo
.
ENABLE
CODABAR DISABLE
www.tec-it.com
.
Demo
.
ENABLE
CODE 39 DISABLE
Demo
.
Demo
.
1D Symbologies – 4
ENABLE
EAN-8 DISABLE
Demo
.
Demo
.
ENABLE
EAN-13 DISABLE
Demo
.
www.tec-it.com
.
ENABLE
UPC-E DISABLE
Demo
.
Demo
.
ENABLE
UPC-A
DISABLE
Demo .
Demo
.
ENABLE
CODE 39 FULL ASCII
DISABLE
Demo .
Demo
.
ENABLE
CODE 39 Transmit
Start/Stop Character DISABLE
Demo .
Demo
.
Quick guide is subject to change without notice. R_180808_01