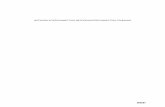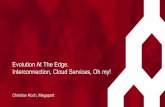RIOO Interconnection Services IE User GuideRIOO Interconnection Services IE User Guide ERCOT Public...
Transcript of RIOO Interconnection Services IE User GuideRIOO Interconnection Services IE User Guide ERCOT Public...

RIOO Interconnection Services IE User Guide
Version 11.11.19


RIOO Interconnection Services IE User Guide ERCOT Public
Release Information Version 11.11.19i
ERCOT RIOO IS Release Information
November 11, 2019
ERCOT recently refreshed Resource Integration and Ongoing Operations Interconnection Services
(RIOO IS) as a minor maintenance release to fix some detected issues.
Through the RIOO IS website, companies interested in proposing a new generation resource at a new
or existing generation site authorize their Interconnecting Entity (IE) to submit an online generation
interconnection request (INR) for the generation resource to be interconnected to the Texas power grid.
The Transmission Service Provider/Transmission Distribution Service Provider (TSP/TDSP) who owns
the power lines in the area of the proposed resource studies analyzes and studies the INR to determine
the economic feasibility of the project and the effect the resource may have on the grid.
For the best user experience, ERCOT recommends using Google Chrome as the web browser for
RIOO. Using Microsoft Internet Explorer may cause some issues to occur, including page loading
issues requiring multiple page refreshes; getting stuck on the login page unless the ERCOT
Interconnection Services site and the authentication apps used are listed as trusted sites; and slow
page loading.
Updates in this User Guide
The instructions to help avoid processing delays if your bank account has an automatic debit block in
place for electronic transaction amounts have been added on page 8.
Accessing the RIOO Interconnection Services Website
You can access the RIOO Interconnection Services website from the Resource Entities page on the
ERCOT website (ercot.com > Services > Registration and Qualification > Resource entities) using
the blue Launch button (refer to page 1 of this guide).
The ERCOT RIOO Interconnection Services IE Sign-Up Reference that provides instructions for signing
up online to create an IE user account can also be accessed from the Resource Entities page on the
ERCOT website.

RIOO Interconnection Services IE User Guide ERCOT Public
Preface Version 11.11.19 ii
About this RIOO IS Interconnecting Entity Guide
This RIOO IS Interconnecting Entity Guide provides information about performing tasks in RIOO
IS where you, as the Interconnecting Entity (IE) representative for a company, can create and
submit an online interconnection request (INR) proposing a new generation resource to
interconnect to the Texas power grid at a new or existing generation site.
If you have already been working with ERCOT in the manual Interconnection Request process, this
new system may replace many of the paper forms that you are used to working with (such as the
General Entity Information form). In addition, your existing INRs have been migrated into RIOO IS.
For the best user experience, ERCOT recommends using Google Chrome as your web browser for
ERCOT Interconnection Services. If you use Microsoft Internet Explorer, some issues may occur, including
page loading issues that will require you to refresh your page from time to time and being stuck on the
login page if you do not add Auth0 Guardian or Google Authenticator as a trusted site. If the “Whoops
something went wrong” error message displays, check to be sure the RIOO Interconnection Services
website is listed as a trusted site.

RIOO Interconnection Services IE User Guide ERCOT Public
Preface Version 11.11.19 iii
Contents RIOO Interconnection Services Overview ........................................................................................ 1
Interconnection Services Account Sign Up ................................................................................... 1
The Interconnection Request (INR) .............................................................................................. 3
Project Development and Studies ................................................................................................. 4
The Request for a Full Interconnection Study ............................................................................... 4
Changes and Updates to INR Information .................................................................................... 5
INR Project Status and Progress .................................................................................................. 6
Displaying Your Interconnection Requests List from Anywhere in Interconnection Services ......... 7
Looking Forward ........................................................................................................................... 7
Before You Begin Your INR ............................................................................................................. 8
Sign Up for Interconnection Services ............................................................................................ 8
Check for Electronic Payment Debit Blocks .................................................................................. 8
Accessing and Managing Your Account ........................................................................................... 9
Logging into Your Account ............................................................................................................ 9
Logging Out of Your Account ...................................................................................................... 14
Changing Your Account Information ........................................................................................... 15
Changing Your Password ........................................................................................................... 17
Resetting Your Forgotten Password ........................................................................................... 20
Creating an Interconnection Request (INR) .................................................................................... 23
Starting the INR. ......................................................................................................................... 24
Reviewing Your Interconnection Request ................................................................................... 34
Electronically Signing Your INR .................................................................................................. 35
Adding Payment Information and Submitting Your INR ............................................................... 37
Corresponding with ERCOT About Your INR and Cancelling a Submitted INR .............................. 40
Corresponding with ERCOT About Your INR .............................................................................. 40
Viewing and Cancelling Your Submitted INR .............................................................................. 43
Understanding the Change Request Process ................................................................................ 45
Responding to ERCOT Comments About Your Change Request .................................................. 47
Changing INR Details..................................................................................................................... 49
Changing the Project Name ........................................................................................................ 50
Changing the MWs ..................................................................................................................... 54
Changing the Project Dates ........................................................................................................ 58

RIOO Interconnection Services IE User Guide ERCOT Public
Preface Version 11.11.19 iv
Attaching New Documents.......................................................................................................... 62
Adding an Air Permit ................................................................................................................... 66
Adding a Green House Gas Permit ............................................................................................. 70
Adding a Water Rights Declaration ............................................................................................. 74
Adding Confirmations ..................................................................................................................... 78
Confirming Study Mitigation Plans are Complete ........................................................................ 78
Confirming the Voltage Regulations Are Met .............................................................................. 82
Confirming the Primary Frequency Response Capablity ............................................................. 85
Confirming that the Power System Stabilizer is In Service .......................................................... 88
Confirming Breaker Interruption Capability ................................................................................. 91
Confirming Subsynchronous Resonance Mitigation .................................................................... 95
Confirming the Phase Measurement Unit Installation .................................................................. 98
Attesting that Your RARF is Current ............................................................................................. 101
Requesting an FIS ....................................................................................................................... 106
Reporting a Change of Ownership ............................................................................................... 115
Managing the Contacts On Your Project ...................................................................................... 121
Viewing Project Contacts .......................................................................................................... 121
Inviting New Contacts or Backup Contacts ............................................................................... 122
Editing Contact Information....................................................................................................... 125
Removing a Contact from the Project ....................................................................................... 127
Deleting an Unsubmitted INR ....................................................................................................... 129
Deleting an INR While Working On It ........................................................................................ 129
Deleting an Unfinished INR ....................................................................................................... 130
Cancelling a Submitted INR ......................................................................................................... 132
Cancelling a Change Request ...................................................................................................... 134
Appendix A. INR Timeline ............................................................................................................ 137
Appendix B. Changing Your Phone or Phone Number ................................................................. 138
Appendix C. Changing Your Multifactor Authentication Method ................................................... 139
Using Auth0 Guardian as Your MFA ......................................................................................... 140
Using Google Authenticator as Your MFA ................................................................................ 146
Using the Less Secure SMS Text Message App for Non-Smartphones as Your MFA .............. 151
Appendix D. Troubleshooting Tips ............................................................................................... 156
Using Your Auth0 Recovery Code ............................................................................................ 156
Adding Trusted Sites to the Google Chrome Web Browser....................................................... 156

RIOO Interconnection Services IE User Guide ERCOT Public
Preface Version 11.11.19 v
Payment Submitted but Submit Page Displays ......................................................................... 159
Index ............................................................................................................................................ 160

RIOO Interconnection Services IE User Guide ERCOT Public
RIOO Interconnection Services Overview Version 11.11.19 1
RIOO Interconnection Services Overview
RIOO Interconnection Services is an online app for creating and submitting interconnection
requests that propose new generation resources that will interconnect to the Texas power grid at
new or existing sites. As an Interconnection Entity (IE), you can create and submit your
interconnection request (INR) online with the appropriate payment of the fees associated with the
request.
Before you can create an online INR, you must first sign up for an account on the ERCOT on the
Interconnection Services website.
Interconnection Services Account Sign Up
As described in the RIOO Interconnection Services IE Sign Up Reference available on the
Resource Entities page on the ercot.com website, you provide your full name and an email address
that will be used as the user name to log into the account, and then you create a password.
The email address must be unique to ERCOT Interconnection Services (that is, you cannot use the same
email address if you have multiple roles within the system).

RIOO Interconnection Services IE User Guide ERCOT Public
RIOO Interconnection Services Overview Version 11.11.19 2
You must also provide your smartphone number to associate with a third-party multifactor
authentication (MFA) app, such as Auth0 Guardian or Google Authenticator. The MFA app is used
to verify your identity during your login request. If you do not have a smartphone, you can use an
SMS text-message enabled mobile phone number.
You can manage your account to modify your name or email address, and change your password.
To change your MFA app, you must submit a Help Desk ticket to have your account MFA reset.
After you have signed up and logged in, the Interconnection Requests List page displays. If you are
new to this process, the list will be blank.
If you have been working with ERCOT on INRs, the INRs have been migrated over and should
display in the Interconnection Requests List.
You can determine the status of each INR by the buttons displayed in the Actions column and
messages displayed in the Status column.

RIOO Interconnection Services IE User Guide ERCOT Public
RIOO Interconnection Services Overview Version 11.11.19 3
The Interconnection Request (INR)
Creating your INR requires you to fill out several web pages about the resource project. You will
name the project, identify where the resource will be located, when you anticipate it will be
completed (referred to as the Commercial Operation Date, or COD), and who will be working on the
project with you.
When you finish each page, clicking the Continue button saves the information you have entered
and displays the next page. If you do not finish all of the pages, the information is saved from the
pages where you have clicked the Continue button and you can finish your INR later.
After you have supplied the required information, a review page displays to show the pages where
you have completed information requirements or if you need to edit pages to add or revise
information.
Then you electronically sign the Generation Entity Information page agreeing to provide ERCOT
with the most current data as well as comply with all regulations.
If you selected to have the Full Interconnection Study (FIS) performed at the same time as the Screening
Study, you must also select the appropriate Department of Defense (DoD) review option of your proposed
resource and electronically sign the DOD Notification.
After you have completed these tasks, you will be presented with an online invoice to show the
payment required for the initial INR (the fees for the Screening Study that must be performed on the
resource).
You can pay online with your credit card or electronic check (ACH) from your personal or business
bank accounts and when payment is received, the INR will be submitted to ERCOT.
It is important to note that some businesses have an automatic debit block for ACH transaction
amounts on their bank account. You may need to contact your financial institution to determine if
your account is blocked. If you have such a block, follow the instructions on page 8:

RIOO Interconnection Services IE User Guide ERCOT Public
RIOO Interconnection Services Overview Version 11.11.19 4
Project Development and Studies
After your INR is submitted, ERCOT will review your request and work with you to be sure all of the
initial information for the new resource is complete. If ERCOT has a question or comment that you
need to address, the system sends you an email requesting more information and, in your
Interconnection Request List, displays the blue Update INR button in the Actions column, UD
(update) in the Alert column, and Updates needed in the Status column of the INR record.
After the updates are made, ERCOT assigns a Resource Integration (RI) Engineer to perform the
Screening Study that evaluates the proposed resource’s effect on the system.
After the Screening Study is completed, you have 180 days to submit your notice to proceed and
request a Full Interconnection Study (FIS). ERCOT may ask you to provide more or update
resource details.
The Request for a Full Interconnection Study
If you are ready to go forward with your proposed project, you must submit a change request to
your INR that specifically asks for the FIS. After receiving the FIS change request and payment,
ERCOT assigns a TSP who owns power lines in the vicinity of your proposed resource to conduct
the FIS studies.
The FIS is a combination of a:
Steady-State Analysis, which analyzes the transmission capacity in the area to determine if
the resource could have a limiting impact on resource output. It is created from the most
recently approved Steady State Working Group (SSWG) power flow base case for the
interconnection year. The study also determines if the new resource meets ERCOT Planning
and Operating Guides and NERC transmission criteria. The TSP also documents any
constraints that are likely to limit generation output from the resource and may propose facility
improvements to accommodate the proposal without limitation

RIOO Interconnection Services IE User Guide ERCOT Public
RIOO Interconnection Services Overview Version 11.11.19 5
System Protection (Short-Circuit) Analysis which analyzes if the new resource identifies and
calculates short-circuit fault duty in the area it is located. It is created from the SSWG base case
for the resource’s first planned year of commercial operation. If any of the required transmission
system improvements associated with the INR result in violations of the TSP short circuit
criteria, mitigation plans are required.
Dynamic and Transient Stability (Unit Stability, Voltage) Analysis, which analyzes the new
resource’s response to transient events on the ERCOT transmission grid, including local
transmission faults and the expected normal and delayed clearing of faults. It is created from
one of the latest approved Dynamic Working Group flat start cases adjusted to be consistent
with the steady state base case in the region near the interconnection for the interconnection
year. All existing or publicly committed resources in the area will be modeled at full net output.
The initial stability study base case transmission configuration will be created from one of the
Transient Stability Studies to analyze the performance of the new resource and the ERCOT
system. Studies must meet NERC requirements
Facility Study, which analyzes the estimated cost of the facility requirements for direct
interconnection and details of the resource, including conceptual design descriptions,
construction milestones, and detailed cost estimates for all direct interconnection-related
transmission and substation facilities proposed to be installed in accordance with the findings
and recommendations of other FIS studies.
Sub-synchronous Oscillation (SSO) Study if the ERCOT engineer identifies that potential
SSO risks exist after reviewing the point of interconnection (during the Screening Study)
Economic Study if the estimated cost of transmission improvements exceeds $25,000,000.
When you submit your FIS request, the TSP works with you to scope out the project dates and
timelines. Then the TSP advises ERCOT and the other TSPs (and Transmission Distribution
Service Providers, or TDSPs) who are knowledgeable and in the vicinity of your proposed resource
review the FIS Scope and the study results, including any mitigation plans they deem necessary.
Changes and Updates to INR Information
After the INR has been accepted, you must submit change requests to modify project information
(such as a revised project name, COD, or MWs) and upload new documents, including your
environmental quality air permit or federal Greenhouse Gas emission permit information,
declaration that you have obtained water rights, contracts or groundwater supplies sufficient for the
generation of electricity at the resource as well as confirm that the resource has met several
required NODAL Protocols and has fulfilled mitigation plans required as part of study results.
The system allows you to submit only one change request on an INR at one time but you can
submit mutliple changes in one request. For example, you can change a project date and attach
new files to the INR.

RIOO Interconnection Services IE User Guide ERCOT Public
RIOO Interconnection Services Overview Version 11.11.19 6
After the resource is operational, you are required to keep your resource data file (RARF) up to date. You
must submit a change request twice a year, during February and again in August, to attest that your RARF
is current.
If ERCOT has a question or comment that you need to address about a change request, the
(comment bubble) displays in the Alert column of your INR, Review ERCOT Feedback in the Status
column, and the Respond to ERCOT Feedback button in the Actions column. Clicking the
Respond to ERCOT Feedback button displays a page with suggestions, which you can apply to
your INR immediately by clicking the I accept button.
INR Project Status and Progress
If you have submitted a change request, the Status message will show that a change request was
submitted but the Add Change Request button is no longer visible. When your request is
processed, the Status message changes to In progress and the blue Add Change Request
button displays again for the next change request.

RIOO Interconnection Services IE User Guide ERCOT Public
RIOO Interconnection Services Overview Version 11.11.19 7
The % in Process column graphically depicts the percentage of the project that has been
completed. When you submit an INR, the % in process pie chart contains a thin slice of green. As
you progress through the entire INR process, the green slice expands.
Displaying Your Interconnection Requests List from Anywhere in Interconnection Services
While working in Interconnection Services, you can return to your Interconnection Requests List
page by clicking the logo at the top of the page.
Some confirmation messages that display after you have
performed an action also display a link to return to your
dashboard, which is your Interconnection Requests List.
Looking Forward
After your FIS is reviewed and your resource project continues with the notice to proceed, you must
negotiate an Interconnection Agreement (IA) with the TSP and then provide a more complete
Resource Asset Registration Form (RARF) for modeling the resource. Your project will go through a
Protocol Compliance review. According to the Planning Guide, Section 5.9, ERCOT will also run a
Quarterly Stability Assessment (QSA) to assess the impact of the proposed resource and determine
if mitigation plans are needed. When that is complete, ERCOT will send you an email about
meeting this requirement.
Next, you (or another member of your company) will sign up as a Resource Entity (RE) in the
market. The milestones in your resource commissioning plan (such as your proposed energization
and synchronization dates) extend all the way through testing and approval processes until your
resource is commissioned into service.

RIOO Interconnection Services IE User Guide ERCOT Public
Before You Begin Your INR Version 11.11.19 8
Before You Begin Your INR
Before starting your INR be sure that you have done the following tasks.
Sign Up for Interconnection Services
You must sign up for an IS account as an Interconnecting Entity (IE) with an email address that is
unique from any other ERCOT user email accounts you may have. The instructions are provided in
the ERCOT RIOO Interconnection Services IE Sign-Up Reference on the Resource Entities page
on the ERCOT website,
Check for Electronic Payment Debit Blocks
If you intend to submit INR payments by electronic checks drawn on your bank account (ACH
payment instead of credit card), you should check with your financial institution to be sure you do
not have an automatic debit block on your account for ACH transaction amounts. It may take at
least two days to remove the block, which can cause processing delays of your INR.
If you do have an automatic debit block on your account:
1. Have your financial institution send you the form to authorize ACH transactions you will be
making with ERCOT.
2. On the form, for:
Vendor, enter Authorize.net.
Vendor ID, enter 1911718107.
3. Submit the form to your financial institution.

RIOO Interconnection Services IE User Guide ERCOT Public
Accessing and Managing Your Account Version 11.11.19 9
Accessing and Managing Your Account
Accessing your account involves logging into the Interconnection Services website with your login
credentials and multifactor authentication method you signed up with (such as Auth0 Guardian or
Google Authenticator). Your account contains your first and last name, email address, telephone
number, and password. You can update this information when changes occur.
To change the multifactor authentication (MFA) app associated with your account, you must submit
a help ticket to the ERCOT help desk to have ERCOT Product Support reset your account. You will
receive an email with instructions about changing to a different MFA app.
Logging into Your Account
After launching RIOO Interconnection Services from the Resource Entities page on ercot.com, the
Log In page displays for you to enter your account information.
If you cannot log in or the Use Your Recovery Code message displays , refer the Troubleshooting Tips on
page 156.
Resource Entities Page
Display the Resource Enties page on the ERCOT website (ercot.com > Services >
Registration and Qualification > Resource entities) and click the blue Launch button.

RIOO Interconnection Services IE User Guide ERCOT Public
Accessing and Managing Your Account Version 11.11.19 10
Log In Page
If you cannot log in after 10 tries, the system displays the YOUR ACCOUNT HAS BEEN BLOCKED AFTER MULTIPLE CONSECUTIVE LOGIN ATTEMPTS message at the top of the page. Open a Help Desk ticket that tells them you are blocked by Auth0 Guardian and Operations should unblock your ID.)
If you appear to be stuck on the Log In page, you may need to add Auth0 Guardian or Google Authenticator as a trusted site. Refer to page X.
If the Whoops something went wrong error message displays, check to be sure the ERCOT Interconnection Services site is listed as a trusted site. Refer to page X
The next action depends on the authentication method you are using for sign in:
For Auth0 Guardian, refer to the next page.
For Google Authenticator, refer to page 12.
For SMS Text Messaging, refer to page 13.
Type in the email address you entered when
you signed up for the account.
Type in the password associated with this
account.
Click the LOG IN > button.

RIOO Interconnection Services IE User Guide ERCOT Public
Accessing and Managing Your Account Version 11.11.19 11
Auth0 Guardian Authentication Page
Auth0 Guardian is in the process of updating certain product screens. Some of the screens pictured here
may be replaced by those updated screen.
Your Interconnection Requests List Page
Go to the Guardian text message on your phone
and swipe to open the message.
Tap the Allow button.

RIOO Interconnection Services IE User Guide ERCOT Public
Accessing and Managing Your Account Version 11.11.19 12
Google Authenticator Authentication Page
Interconnection Requests List Page
Type in the six numbers of your new code.
Go to your mobile phone and open Authenticator.
Click this Remember this browser checkbox to
avoid having to do this every time you log in during
the next 7 days.
Click to continue to the Interconnection
Requests List page.

RIOO Interconnection Services IE User Guide ERCOT Public
Accessing and Managing Your Account Version 11.11.19 13
SMS Authentication Page
Interconnection Requests List Page
Type in the 6 numbers of your new code.
Click this checkbox to avoid having to do this
when you log in for the next 30 days.
Click to continue to the Interconnection
Requests List page.
Go to your mobile phone and open the new
authentication message.

RIOO Interconnection Services IE User Guide ERCOT Public
Accessing and Managing Your Account Version 11.11.19 14
Logging Out of Your Account
You should log out of your account when you are finished performing tasks.
Your Interconnection Requests Page
Locate the Account dropdown in the upper right of Your Interconnection Requests page.
Click the Account dropdown and click Log Out.

RIOO Interconnection Services IE User Guide ERCOT Public
Accessing and Managing Your Account Version 11.11.19 15
Changing Your Account Information
You can update your account to modify your information associated with your account, such as your
email address and phone number.
Interconnection Requests Page
Locate the Account dropdown in the upper right corner of the Interconnection Requests page.
Click the Account dropdown on the upper right side of the page and click Manage My Account.
Your personal information Page
Click the Edit button.

RIOO Interconnection Services IE User Guide ERCOT Public
Accessing and Managing Your Account Version 11.11.19 16
Edit My Account Page
Make your changes.
Click the Save button.

RIOO Interconnection Services IE User Guide ERCOT Public
Accessing and Managing Your Account Version 11.11.19 17
Changing Your Password
When you request a password change, ERCOT sends you an email to confirm the change.
Interconnection Requests Page
Locate the Account dropdown in the upper right corner of the Interconnection Requests page.
Click the Account dropdown on the upper right side of the page and click Manage My
Account.
Manage Account Page
Click the Change my Password button.

RIOO Interconnection Services IE User Guide ERCOT Public
Accessing and Managing Your Account Version 11.11.19 18
Password Change Request Email Message
Go to your email and open the email message with Reset your Password from ercot.com.
Click the CHANGE MY PASSWORD button.

RIOO Interconnection Services IE User Guide ERCOT Public
Accessing and Managing Your Account Version 11.11.19 19
Change Password Page
Success Page
To close this page and return to the Interconnection Requests List, click the link in this message or the
logo at the top left of the page.
Type in your new password.
Type in your new password again.
Click the Continue button.

RIOO Interconnection Services IE User Guide ERCOT Public
Accessing and Managing Your Account Version 11.11.19 20
Resetting Your Forgotten Password
If you have forgotten your password, you can request to reset it.
Interconnection Services Login Page
Reset Your Password Page
Click the Don’t remember your password?
link.
Type in the email address associated with this
account.
Click the SEND EMAIL > button.

RIOO Interconnection Services IE User Guide ERCOT Public
Accessing and Managing Your Account Version 11.11.19 21
Password Change Request Email Message
Go to your email and open the email message with Reset your Password from ercot.com.
Click the CHANGE MY PASSWORD button.

RIOO Interconnection Services IE User Guide ERCOT Public
Accessing and Managing Your Account Version 11.11.19 22
Change Password Page
Success Page
To close this page and return to the Interconnection Requests List, click the link in this message or the
logo at the top left of the page.
Type in your new password.
Type in your new password again.
Click the Continue button.

RIOO Interconnection Services IE User Guide ERCOT Public
Creating an Interconnection Request (INR) Version 11.11.19 23
Creating an Interconnection Request (INR)
Creating an INR for a new generation project involves starting the request by identifying details
about your generation project and when, where, and who will be involved with it.
After you complete the appropriate web pages and upload required information files, you are
prompted to review the information you put in your INR and make any necessary edits required to
submit it.
The request is automatically saved even if you do not finish it. You can return to the Interconnection
Requests List and finish the request before submitting it.
When you have completed the section, the Generation Entity Information page displays for you to
read and electronically sign before the Payment page displays. After completing the Payment
pages, you can submit your request.
The new request is displayed on your Interconnection Requests List with View in the Actions
column (or Finish INR if you have not submitted it).
After you submit the request, ERCOT will review it and may start corresponding with you about
modifications to various items before the request is considered accepted. ERCOT will send you an
email when your request application has been accepted, and in the Interconnection List, the:
Add Change Request button will display in the Actions column
In Progress displays in the Status column
To modify details or add new information after ERCOT has processed your request, you must
submit change requests to the INR. For more information, refer to page 49.

RIOO Interconnection Services IE User Guide ERCOT Public
Creating an Interconnection Request (INR) Version 11.11.19 24
Starting the INR.
A series of seven web pages display for gathering project information, like if your project is for a
new generation site or adding generation to an existing site; if you want to move forward with a Full
Interconnection Study now, the MWs of your resource. You will also identify where you plan to
locate the resource and who will be working with you on the project.
Your Account Page
Click the Start New INR Request button.

RIOO Interconnection Services IE User Guide ERCOT Public
Creating an Interconnection Request (INR) Version 11.11.19 25
Welcome Page
Leave SS - Screening Study selected.
Or, click the SS -Screening Study and FIS – Full Interconnection Study option if appropriate.
Scroll to the bottom of the page and click the Let’s Get Started button.

RIOO Interconnection Services IE User Guide ERCOT Public
Creating an Interconnection Request (INR) Version 11.11.19 26
General Information Page
Leave the New generation site selected Or, Click the Additional generation at an existing
site option.
Type in the name of your project as you want it to appear in all your documentation. This name
must be unique across the ERCOT ISO grid.
Click the Fuel Type dropdown and
select the type of fuel that will be used at your project.
Click the Technology Type
dropdown and select the appropriate
option for your project.
Click the Continue button

RIOO Interconnection Services IE User Guide ERCOT Public
Creating an Interconnection Request (INR) Version 11.11.19 27
MW Page
For Maximum Generator MW, type in the capacity of the resource (which must be less than
10,000).
For Maximum Summer Generator MW, type in the incremental capacity change that can
occur during the summer (which cannot exceed the overall MWs).
For Maximum Winter Generator MW, type in the incremental capacity change that can occur
during the winter ( which cannot exceed the overall MWs).
Click the Continue button.

RIOO Interconnection Services IE User Guide ERCOT Public
Creating an Interconnection Request (INR) Version 11.11.19 28
Project Dates Page
Type in the mm-dd-yy of your commercial operation date.
Depending on the type of technology of this resource, you must plan at least 15 months from starting
point to completion. If you do not know the exact day, use the last day of the month you are
targeting.
Click the Continue button.

RIOO Interconnection Services IE User Guide ERCOT Public
Creating an Interconnection Request (INR) Version 11.11.19 29
Attachments Page
Click the Select file type dropdown and click One-line.
Click the +Choose File button, navigate to the file on your computer, and click the file.
Repeat the steps above for each file type and file you want to upload.
When you are finished, click the Continue button.
Just uploaded the wrong file? Use the trash can icon to remove it.
If you selected the SS and FIS option, the message will display with more required attachments:
A RARF with FIS related fields
completed
A one-line
Site Control documents

RIOO Interconnection Services IE User Guide ERCOT Public
Creating an Interconnection Request (INR) Version 11.11.19 30
Location Page
Click the County dropdown and select the county where your resource will be located.
When the map displays, click the map where your resource will be located to drop a pin.
The latitude and longitude are automatically populated based on your pin drop.
Type a description that identifies where your resource will interconnect with the grid.
This map displays after you select the county.
To locate a specific area, click:
to expand the map to view more of the state
to zoom in to view more street detail in the area
When you are finished, click to return the map to its original size.

RIOO Interconnection Services IE User Guide ERCOT Public
Creating an Interconnection Request (INR) Version 11.11.19 31
Click the POI KV dropdown and select the primary kilovolt level for this point of interconnection.
If you listed a second POI, click the Alternate POI KV dropdown and select the kilovolts for the
second POI interconnection
Click the Continue button.
If you need to reset the location on the map, you may need to select a different county from the dropdown
to reset the map and then select the correct county in order to display the correct map.
Company and Invite Page
Click the Type of company dropdown and select LLC or Other.
Type in your name as the Interconnecting Entity.
If you selected the LLC option in Step 2, type in the name of your parent or holding company.
Click the Continue button.

RIOO Interconnection Services IE User Guide ERCOT Public
Creating an Interconnection Request (INR) Version 11.11.19 32
Invite Others Page
Type in the email address of a person in your company who is the backup to work with your
interconnection request. This Backup will receive an email with instructions on how to sign in
and create an Interconnection Services account.
Click the + Invite more people by email link to display fields where you can add more contacts
who can view or work with the request.

RIOO Interconnection Services IE User Guide ERCOT Public
Creating an Interconnection Request (INR) Version 11.11.19 33
Type in the email address of the person to invite to serve as a Contact for this request and click
the appropriate Contact or Backup Contact option for this person.
To add another person, click repeat Step 3 and Step 4.
When you are finished adding contacts, click the Continue button.

RIOO Interconnection Services IE User Guide ERCOT Public
Creating an Interconnection Request (INR) Version 11.11.19 34
Reviewing Your Interconnection Request
The review page displays after you finish identifying your Backup contact or contacts.
Click the Edit button of
a section to go back and
make any required edits.
When you are finished,
scroll to the bottom of
the page and click the
Continue button.

RIOO Interconnection Services IE User Guide ERCOT Public
Creating an Interconnection Request (INR) Version 11.11.19 35
Electronically Signing Your INR
You must carefully read through the information in the Generation Entity Information page about
becoming an eligible power transmission provider customer and agreeing to provide ERCOT with
the most current data as well as agreeing to comply with all regulations..
If you have opted to have the FIS performed during the initial request along with the Screening
Study, the Department of Defense (DoD) Notification is displayed that you must also sign and select
the appropriate option of notifying the DoD of the proposed generation resource or that this
resource is not required to provide notice to the DOD and Federal Aviation Administration (FAA)
because the project does not meet the criteria requiring notice.
Generation Entity Information Page
After reading the page, type in your authorized signature.
Click the Continue button.

RIOO Interconnection Services IE User Guide ERCOT Public
Creating an Interconnection Request (INR) Version 11.11.19 36
Department of Defense Notification Page
Displays only if you checked the option to perform the FIS with the Screening Study (refer to page 26).
After reading the page, type in your authorized signature.
Click the Continue button.

RIOO Interconnection Services IE User Guide ERCOT Public
Creating an Interconnection Request (INR) Version 11.11.19 37
Adding Payment Information and Submitting Your INR
ERCOT accepts credit card payments and electronic checks from your bank (often referred to as
automated clearing house electronic funds transfers, or ACH, payments) online for your Screening
Study. You can use your personal checking or savings, or a business account.
In some cases, businesses have an automatic debit block for ACH transaction amounts on their bank
account. Prior to submitting your INR, contact your financial institution to determine if your account has the
ACH block. If such a block exists, have the financial institution send you the form to authorize the
transactions you will be making with ERCOT. Use Authorize.net with ID 1911718107 for the Vendor
Information and allow at lease two business days for them to process the form before you submit your
payment to RIOO IS.
Before you submit your payment, you can delete this INR. After you submit the INR, you can cancel it;
however, your payment is not refundable.
Invoice Page
After carefully reviewing the information, click the Continue to Payment button.

RIOO Interconnection Services IE User Guide ERCOT Public
Creating an Interconnection Request (INR) Version 11.11.19 38
Payment Method Page
Paying by Credit Card Paying with Electronic Check (ACH)
Click the Credit Card option.
Click the Bank Account option.
Type in your card number.
Type in the name of the bank and then your name as it appears on the account.
Type in the expiration date on your card.
Type the number of the account you plan to use and the routing number of the bank.
Type in the CVV code from the back of the card.
Select the type of account from the
dropdown.
Type in your First Name and Last Name, and then type in your address information (that corresponds to the billing address of the credit card
Type in your First Name and Last Name,
and then type in your address information (that corresponds to the address of the bank account you are using
Click the Pay button.
Click the Pay button.

RIOO Interconnection Services IE User Guide ERCOT Public
Creating an Interconnection Request (INR) Version 11.11.19 39
Payment Confirmation Page
Note your INR number. You will need it for all communications with ERCOT.
To close this page and continue to work in your Interconnection List, click the Back to
Interconnection List button. Or, to exit RIOO IS, click the Account dropdown and click Log
Out.

RIOO Interconnection Services IE User Guide ERCOT Public
Corresponding with ERCOT About Your INR and Cancelling a Submitted INR Version 11.11.19 40
Corresponding with ERCOT About Your INR and Cancelling a Submitted INR
After receiving your submitted INR and payment, ERCOT has 10 days to review the INR to be sure
all fields are complete and contain the required information. If any questions or issues arise,
ERCOT sends you an email about needing input and places the UD (Update) alert in your
Interconnection Request List along with the Update INR button to respond. When the INR is
deemed materially complete, ERCOT sends you an an email notifying you that the INR is accepted
and starts your Screening Study.
To modify details or add new information from this point forward, you must submit change requests
to the INR. For more information about change requests, refer to page 49.
To stop ERCOT from processing your request at this point, you can cancel the INR from the View
Interconnection Request Page. If you have not submitted the INR yet, you can delete it (refer to
Deleting an Unfinished INR on page 130).
Corresponding with ERCOT About Your INR
When you submit your INR, ERCOT reviews your initial request and will send you an INR Needs
Input email with questions or issues as well as place a UD (Update) Alert on your Interconnection
Request List along with the Update INR button for you to read and respond to the question.
Your Interconnect Request List Page
Locate the INR and click the Update INR button in the Actions column.

RIOO Interconnection Services IE User Guide ERCOT Public
Corresponding with ERCOT About Your INR and Cancelling a Submitted INR Version 11.11.19 41
Welcome Panel
After reading the message, click the Update Now button,

RIOO Interconnection Services IE User Guide ERCOT Public
Corresponding with ERCOT About Your INR and Cancelling a Submitted INR Version 11.11.19 42
View Interconnection Request Page
Locate the section containing the information requested and click the Update button.
After making the update, click the Continue button.
If the Generation Entity Information page displays (or other page directly connected to a change
made displays), click the Continue button again.

RIOO Interconnection Services IE User Guide ERCOT Public
Corresponding with ERCOT About Your INR and Cancelling a Submitted INR Version 11.11.19 43
Viewing and Cancelling Your Submitted INR
You can view the details and project information you submitted from the Review page. You can also
cancel the INR.
Interconnection Request List
Locate the INR and click the View dropdown in the Actions column.
Click the View Interconnection Request option.

RIOO Interconnection Services IE User Guide ERCOT Public
Corresponding with ERCOT About Your INR and Cancelling a Submitted INR Version 11.11.19 44
View Interconnection Request Page
Scroll to the bottom of the page and click the Cancel INR button.
To close this page without cancelling, click the ERCOT logo in the upper left corner of the web
page.

RIOO Interconnection Services IE User Guide ERCOT Public
Understanding the Change Request Process Version 11.11.19 45
Understanding the Change Request Process
To update information in your INR, you must add a change request to the original request in your
Interconnection Requests List. The types of changes are grouped in three main categories.
When you select one of the 3 main category buttons, a green checkmark displays to confirm your
selection and the page expands to display the options available in that category. You can select as
many choices under an category as you need. Each selection is confirmed with a checkmark.
From this page:

RIOO Interconnection Services IE User Guide ERCOT Public
Understanding the Change Request Process Version 11.11.19 46
Update My INR contains the:
Modify actions associated with the project details as shown above.
Acknowlege your
Add Confirmations contains the options to electronically sign and confirm that your resource
has met the required Nodal Protocols (as outlined in your Planning Guide).
Other Changes contains
The Other Changes options include requesting the FIS Study and reporting that you have sold your
project.
The change request navigation guides you through each process by displaying web pages with
information you must complete and a review page that displays with any areas needing updates
before you can submit your request.
Note that when you submit the change request to start your FIS Study, you must also submit a
payment.
If you select more than one option in a category, the review page displays with each section you
have modified.
If ERCOT has questions about your change request, the (comment bubble) displays in the
Alerts column of your Interconnection Request List along with the Respond to ERCOT button as
explained in the next section.

RIOO Interconnection Services IE User Guide ERCOT Public
Responding to ERCOT Comments About Your Change Request Version 11.11.19 47
Responding to ERCOT Comments About Your Change Request
If the (comment bubble) displays in the Alerts column of your INR on your Interconnection
Requests List, ERCOT has a question or comment that you need to address about a change
request.
Your Interconnection Request List Page
Click the Respond to ERCOT Feedback button.

RIOO Interconnection Services IE User Guide ERCOT Public
Responding to ERCOT Comments About Your Change Request Version 11.11.19 48
ERCOT Has Revised Your Change Request Page
After reviewing the suggestion, click the I agree with the above changes button.
Or, if you want additional feedback or want to respond to the suggested changes, click the Cancel
above changes button and the requested change witll not be added to your INR.

RIOO Interconnection Services IE User Guide ERCOT Public
Changing INR Details Version 11.11.19 49
Changing INR Details
You can change project details that you originally entered on your INR and attach updated or new
documents, including your environmental quality air permit or federal Greenhouse Gas emission
permit, and your water rights documents.
The system allows you to submit only one change request at a time but you can submit mutliple
changes in one request. For example, you can change a project date and attach new files to the
INR.
To change project ownership, refer to Reporting a Change of Ownership on page 115.
You can select more than one option to have each appropriate option page display before the
Review and Finish page, which avoids starting over for each change and enables you to review all
changes on the same page. For example, if you select to change project dates and add a
greenhouse gas permit, the GHG page displays immediately after the Project Dates page and then
the Review page will show that both sections were updated.
You can do the following:
Change the project name (refer to page 43)
Change the MWs (refer to page 54)
Change the project dates (refer to page 58)
Attach new documents (refer to page 62)
Add an Air Permit (refer to page 66)
Add a Green House Gas Permit (refer to page 70)
Add a Water Rights Declaration (refer to page 74)
ERCOT sends

RIOO Interconnection Services IE User Guide ERCOT Public
Changing INR Details Version 11.11.19 50
Changing the Project Name
You can add a change request to modify or change the name of your project. Remember that
project names must be unique across ERCOT.
Interconnection Requests List Page
Click the Add Change Request button.
Add a Change Request Page
Click the Update My INR button. The page expands with the appropriate options.

RIOO Interconnection Services IE User Guide ERCOT Public
Changing INR Details Version 11.11.19 51
Add a Change Request Page With Options
Click the Change my Project Name button and then click the Let’s get Started button.
Project Information Page
Type in your new or modified project name.
Remember that the project name must be unique across ERCOT.

RIOO Interconnection Services IE User Guide ERCOT Public
Changing INR Details Version 11.11.19 52
Click the Continue button.
The Review and Finish your changes page displays next unless you have clicked multiple Change My INR options. If you also clicked the:
Change my MWs option, the MWs page on page 56 displays.
Changing the project dates, the Project Dates page on page 60 displays.
Attaching new documents, the Attach Document page on page 63 displays.
Adding an Air permit, the Air Permit page on page 68 displays.
Adding a GHG permit, the GHG Permit page on page 72 displays.
After you complete the options page, then a Review and Finish your changes page displays with all
of the options you have changed listed.
Review and Finish your changes Page
Click the Submit Change Request button.

RIOO Interconnection Services IE User Guide ERCOT Public
Changing INR Details Version 11.11.19 53
Change Request Successfully Sent Message
To close this page and return to the Interconnection Requests List, click the link in this message or the
logo at the top left of the page.

RIOO Interconnection Services IE User Guide ERCOT Public
Changing INR Details Version 11.11.19 54
Changing the MWs
You can change the number of megawatts (MWs) you originally entered up to 20% of the amount
you originally entered on your INR. If you change your summer or winter MWs, they cannot exeed
20% of the original and the overall MWs.
Interconnection Requests List Page
Click the Add Change Request button.
Add a Change Request Page
Click the Update My INR button. The page expands with the appropriate options.

RIOO Interconnection Services IE User Guide ERCOT Public
Changing INR Details Version 11.11.19 55
Add a Change Request Page With Options
Click the Change my Project Name button and then click the Let’s get Started button.

RIOO Interconnection Services IE User Guide ERCOT Public
Changing INR Details Version 11.11.19 56
MWs Page
Make your changes.
Reminders:
The maximum value cannot be greater than 20% more than original displayed here.
MW must be less than 10,000.
Summer MWs and Winter MWs cannot exceed overall MWs.
Click the Continue button.
The Review and Finish your changes page displays next unless you have clicked multiple Change My INR options. If you also clicked the:
Changing the project dates, the Project Dates page on page 60 displays.
Attaching new documents, the Attach Document page on page 63 displays.
Adding an Air permit, the Air Permit page on page 68 displays.
Adding a GHG permit, the GHG Permit page on page 72 displays.
After you complete the options page, then a Review and Finish your changes page displays with
all of the options you have changed listed.

RIOO Interconnection Services IE User Guide ERCOT Public
Changing INR Details Version 11.11.19 57
Review and Finish your changes Page
Click the Submit Change Request button.
Change Request Successfully Sent Message
To close this page and return to the Interconnection Requests List, click the link in this message or the
logo at the top left of the page.

RIOO Interconnection Services IE User Guide ERCOT Public
Changing INR Details Version 11.11.19 58
Changing the Project Dates
You can change your original Commercial Operation date (COD) as well as the Energenization and
Synchronization dates, or add them if you did not in your original request.
The dates must be in the order shown on the page. The Energization date must be at least 130
days before the COD and 10 days before the Synchronization date. The Synchronization date must
be at least 10 days after the Energization date and 120 days before the COD.
Interconnection Requests List Page
Click the Add Change Request button.

RIOO Interconnection Services IE User Guide ERCOT Public
Changing INR Details Version 11.11.19 59
Add a Change Request Page
Click the Update My INR button. The page expands with the appropriate options.
Add a Change Request Page With Options
Click the Change my Dates button and then click the Let’s get Started button.

RIOO Interconnection Services IE User Guide ERCOT Public
Changing INR Details Version 11.11.19 60
Project Dates Page
Type in your changes.
Click the Continue button
The Review and Finish your changes page displays next unless you have clicked multiple Change My INR options. If you also clicked the:
Attaching new documents, the Attach Document page on page 63 displays.
Adding an Air permit, the Air Permit page on page 68 displays.
Adding a GHG permit, the GHG Permit page on page 72 displays.
After you complete the options page, then a Review and Finish your changes page displays with all
of the options you have changed listed.

RIOO Interconnection Services IE User Guide ERCOT Public
Changing INR Details Version 11.11.19 61
Review and Finish your changes Page
Click the Submit Change Request button.
Change Request Successfully Sent Message
To close this page and return to the Interconnection Requests List, click the link in this message or the
logo at the top left of the page.

RIOO Interconnection Services IE User Guide ERCOT Public
Changing INR Details Version 11.11.19 62
Attaching New Documents
When you created your Interconnection Request, you were required to upload certain documents.
You can upload modified versions of the documents plus any other documents your project needs.
Interconnection Requests List Page
Click the Add Change Request button.
Add a Change Request Page
Click the Update My INR button. The page expands with the appropriate options.

RIOO Interconnection Services IE User Guide ERCOT Public
Changing INR Details Version 11.11.19 63
Add a Change Request Page With Options
Click the Attach New Documents button and then click the Let’s get Started button.
Attachments Page

RIOO Interconnection Services IE User Guide ERCOT Public
Changing INR Details Version 11.11.19 64
Click the Select file type dropdown and click the type of file you plan to upload.
Click the Choose File button and navigate to the file on your computer.
Repeat the steps above for each file you want to upload.
Click the Continue button.
Uploaded the wrong file? Use the Delete button to remove it.
Need to delete a submitted document? You can contact ERCOT at [email protected]
The Review and Finish your changes page displays next unless you have clicked multiple Change My INR options. If you also clicked the:
Adding an Air permit, the Air Permit page on page 68 displays.
Adding a GHG permit, the GHG Permit page on page 72 displays.
After you complete the options page, then a Review and Finish your changes page displays with all
of the options you have changed listed.

RIOO Interconnection Services IE User Guide ERCOT Public
Changing INR Details Version 11.11.19 65
Review and Finish your changes Page
Click the Submit Change Request button.
Change Request Successfully Sent Message
To close this page and return to the Interconnection Requests List, click the link in this message or the
logo at the top left of the page.

RIOO Interconnection Services IE User Guide ERCOT Public
Changing INR Details Version 11.11.19 66
Adding an Air Permit
If your project requires an Air quality permit, you must enter the date it was issued. You can
optionally upload a file containing a copy of the permit.
Interconnection Requests List Page
Click the Add Change Request button.
Add a Change Request Page
Click the Update My INR button. The page expands with the appropriate options.

RIOO Interconnection Services IE User Guide ERCOT Public
Changing INR Details Version 11.11.19 67
Add a Change Request Page With Options
Click the Add Air Permit button.

RIOO Interconnection Services IE User Guide ERCOT Public
Changing INR Details Version 11.11.19 68
Air Permit Page
Click the Yes option.
Type in the mm-dd-yy when the permit was issued.
Type in the number of the Air Permit.
Optionally, upload a pdf file containing the Air Permit to display in the Attachments area on your
account.
Click the Select file type dropdown and click the type of file you plan to upload.
Click the Choose File button, navigate to the file on your computer, and select it.
Click the Continue button.

RIOO Interconnection Services IE User Guide ERCOT Public
Changing INR Details Version 11.11.19 69
Review and Finish your changes Page
Click the Submit Change Request button.
Change Request Successfully Sent Message
To close this page and return to the Interconnection Requests List, click the link in this message or the
logo at the top left of the page.
The Review and Finish your changes page displays next unless you have clicked multiple Change My INR options. If you also clicked Adding a GHG permit, the GHG Permit page on page 72
displays.
After you complete the options page, then a Review and Finish your changes page displays with all
of the options you have changed listed.

RIOO Interconnection Services IE User Guide ERCOT Public
Changing INR Details Version 11.11.19 70
Adding a Green House Gas Permit
If your project requires a GHG permit, you must enter the date it was issued. You can optionally
upload a file containing a copy of the permit.
Interconnection Requests List Page
Click the Add Change Request button.
Add a Change Request Page
Click the Update My INR button. The page expands with the appropriate options.

RIOO Interconnection Services IE User Guide ERCOT Public
Changing INR Details Version 11.11.19 71
Add a Change Request Page With Options
Click the Add GHG Permit button.

RIOO Interconnection Services IE User Guide ERCOT Public
Changing INR Details Version 11.11.19 72
Greenhouse Gas Permit Page
Click the Yes option.
Type in the mm-dd-yy when the permit was issued.
Type in the number of the Air Permit.
Optionally, upload a pdf file containing the Air Permit to display in the Attachments area on your
account.
Click the Select file type dropdown and click the type of file you plan to upload.
Click the Choose File button, navigate to the file on your computer, and select it.
Click the Continue button.

RIOO Interconnection Services IE User Guide ERCOT Public
Changing INR Details Version 11.11.19 73
Review and Finish your changes Page
Click the Submit Change Request button.
Change Request Successfully Sent Message
To close this page and return to the Interconnection Requests List, click the link in this message or the
logo at the top left of the page.

RIOO Interconnection Services IE User Guide ERCOT Public
Changing INR Details Version 11.11.19 74
Adding a Water Rights Declaration
You must submit a change request that confirms either you do not need water rights, contracts or
groundwater supplies in order to generate electricity at your site or that you have secured these
rights.You can attach copies of any contracts, permits and ground water adequacy studies to this
declaration.
Interconnection Requests List Page
Click the Add Change Request button.
Add a Change Request Page
Click the Update My INR button. The page expands with the appropriate options.

RIOO Interconnection Services IE User Guide ERCOT Public
Changing INR Details Version 11.11.19 75
Add a Change Request Page With Options
Click the Make a Water Declaration button and then click the Let’s get Started button.

RIOO Interconnection Services IE User Guide ERCOT Public
Changing INR Details Version 11.11.19 76
Water Declaration Page
Click the Yes option. The page will expand.

RIOO Interconnection Services IE User Guide ERCOT Public
Changing INR Details Version 11.11.19 77
To attach files containing the permit, contracts, or ground water adequacy:
Click the Select file type dropdown and click the type of file.
Click the Choose File button, navigate to the file on your computer, and select it.
Click the Continue button.
Review and Finish your changes Page
Click the Submit Change Request button.
Change Request Successfully Sent Message
To close this page and return to the Interconnection Requests List, click the link in this message or the
logo at the top left of the page.

RIOO Interconnection Services IE User Guide ERCOT Public
Adding Confirmations Version 11.11.19 78
Adding Confirmations
By electronically signing the following web pages, you can confirm the following required Nodal
Protocols have been met for your project:
Mitigation plans for system improvements identified in the FIS and Reactive Power Study are
complete (on this page)
Dynamic voltage regulators and automatic voltage regulators (AVRs) will be installed as
required (page 81)
Primary Frequency Response capability is met (page 85)
Power System Stabilizer (PSS) will be in service (page 88)
Interrupting capability of the main breaker is on the high side of the generator step up unit
transformer (page 91)
Subsyschronouse Resounance (SRS) mitigation equipment will be functional prior to intial
Synchronization (page 94)
Phase measurement unit (PMU) will be installed (page 97)
Confirming Study Mitigation Plans are Complete
By typing your full name and date on the Mitigation Plans page, you are digitally signing and
confirming that the project will have system improvements or mitigation plans installed prior to
synchronization as identified in the completed FIS Studies and an Reactive Power Study.
Your Interconnection Requests List
Click the Add Change Request button.

RIOO Interconnection Services IE User Guide ERCOT Public
Adding Confirmations Version 11.11.19 79
Add a Change Request Page
Click the Add Confirmations button. The page expands with the appropriate options.
Add a Change Request Page With Options
Click the Mitigation Plans are Complete button and then click the Let’s get Started button.

RIOO Interconnection Services IE User Guide ERCOT Public
Adding Confirmations Version 11.11.19 80
Mitigation Plans Page
After reading the page, type in your signature.
Click the Continue button.

RIOO Interconnection Services IE User Guide ERCOT Public
Adding Confirmations Version 11.11.19 81
Review and Finish your changes Page
Click the Submit Change Request button.
Change Request Successfully Sent Message
To close this page and return to the Interconnection Requests List, click the link in this message or the
logo at the top left of the page.

RIOO Interconnection Services IE User Guide ERCOT Public
Adding Confirmations Version 11.11.19 82
Confirming the Voltage Regulations Are Met
By typing your full name and date on the DVR and AVR page, you are digitally signing and
confirming that the project will have the voltage regulations as required by Nodal Protocols,
Your Interconnection Requests List
Click the Add Change Request button.
Add a Change Request Page
Click the Add Confirmations button. The page expands with the appropriate options.

RIOO Interconnection Services IE User Guide ERCOT Public
Adding Confirmations Version 11.11.19 83
Add a Change Request Page With Options
Click the Dynamic Voltage Regulation & AVR button and then click the Let’s get Started
button.

RIOO Interconnection Services IE User Guide ERCOT Public
Adding Confirmations Version 11.11.19 84
DVR & AVR Page
After reading the page, type in your signature.
Click the Continue button.
Review and Finish your changes Page
Click the Submit Change Request button.

RIOO Interconnection Services IE User Guide ERCOT Public
Adding Confirmations Version 11.11.19 85
Change Request Successfully Sent Message
To close this page and return to the Interconnection Requests List, click the link in this message or the
logo at the top left of the page.
Confirming the Primary Frequency Response Capablity
By typing your full name and date on the Frequency Response Page, you are digitally signing and
confirming that the project will be capable of Primary Frequency Response as required by Nodal
Protocols.
Your Interconnection Requests List
Click the Add Change Request button.

RIOO Interconnection Services IE User Guide ERCOT Public
Adding Confirmations Version 11.11.19 86
Add a Change Request Page
Click the Add Confirmations button. The page expands with the appropriate options.
Add a Change Request Page With Options
Click the Primary Frequency Response button and then click the Let’s get Started button.

RIOO Interconnection Services IE User Guide ERCOT Public
Adding Confirmations Version 11.11.19 87
Primary Frequency Response Page
After reading the page, type in your signature.
Click the Continue button.
Review and Finish your changes Page
Click the Submit Change Request button.

RIOO Interconnection Services IE User Guide ERCOT Public
Adding Confirmations Version 11.11.19 88
Change Request Successfully Sent Message
To close this page and return to the Interconnection Requests List, click the link in this message or the
logo at the top left of the page.
Confirming that the Power System Stabilizer is In Service
By typing your full name and date on the PSS page, you are digitally signing and confirming that the
resource will have a PSS in-service as required by Nodal Protocols.
Your Interconnection Requests List
Click the Add Change Request button.

RIOO Interconnection Services IE User Guide ERCOT Public
Adding Confirmations Version 11.11.19 89
Add a Change Request Page
Click the Add Confirmations button. The page expands with the appropriate options.
Add a Change Request Page With Options
Click the Primary Frequency Response button and then click the Let’s get Started button.

RIOO Interconnection Services IE User Guide ERCOT Public
Adding Confirmations Version 11.11.19 90
Power System Stabilizer Page
After reading the page, type in your signature.
Click the Continue button.
Review and Finish your changes Page
Click the Submit Change Request button.

RIOO Interconnection Services IE User Guide ERCOT Public
Adding Confirmations Version 11.11.19 91
Change Request Successfully Sent Message
To close this page and return to the Interconnection Requests List, click the link in this message or the
logo at the top left of the page.
Confirming Breaker Interruption Capability
By typing your full name and date on the Breaker page, you are digitally signing and confirming that
the resource is capable of informing ERCOT of the interrupting capability of the main breaker on the
high side of the generator step up unit transformer.
Your Interconnection Requests List
Click the Add Change Request button.

RIOO Interconnection Services IE User Guide ERCOT Public
Adding Confirmations Version 11.11.19 92
Add a Change Request Page
Click the Add Confirmations button. The page expands with the appropriate options.
Add a Change Request Page With Options
Click the Breaker Interruption Capability button and then click the Let’s get Started button.

RIOO Interconnection Services IE User Guide ERCOT Public
Adding Confirmations Version 11.11.19 93
Breaker Interruption Capability Page
-From the Breaker Interruption Capability dropdown, click the appropriate option:
40 kA
50 kA
63 kA
Other, which displays the field to type in your kA
Type in your signature.
Click the Continue button.

RIOO Interconnection Services IE User Guide ERCOT Public
Adding Confirmations Version 11.11.19 94
Review and Finish your changes Page
Click the Submit Change Request button.
Change Request Successfully Sent Message
To close this page and return to the Interconnection Requests List, click the link in this message or the
logo at the top left of the page.

RIOO Interconnection Services IE User Guide ERCOT Public
Adding Confirmations Version 11.11.19 95
Confirming Subsynchronous Resonance Mitigation
By typing your full name and date on the SSR page, you are digitally signing and confirming that
any required SSR mitigation equipment will be functional prior to Initial Synchronization of the Resource
as required by Nodal Protocols.
Your Interconnection Requests List
Click the Add Change Request button.
Add a Change Request Page
Click the Add Confirmations button. The page expands with the appropriate options.

RIOO Interconnection Services IE User Guide ERCOT Public
Adding Confirmations Version 11.11.19 96
Add a Change Request Page With Options
Click the SSR Attestation button and then click the Let’s get Started button.
SSR Page
After reading the page, type in your signature and click the Continue button.

RIOO Interconnection Services IE User Guide ERCOT Public
Adding Confirmations Version 11.11.19 97
Review and Finish your changes Page
Click the Submit Change Request button.
Change Request Successfully Sent Message
To close this page and return to the Interconnection Requests List, click the link in this message or the
logo at the top left of the page.

RIOO Interconnection Services IE User Guide ERCOT Public
Adding Confirmations Version 11.11.19 98
Confirming the Phase Measurement Unit Installation
By typing your full name and date on the PMU page, you are digitally signing and confirming that
the PMU will be installed as required by Nodal.
Your Interconnection Requests List
Click the Add Change Request button.
Add a Change Request Page
Click the Add Confirmations button. The page expands with the appropriate options.

RIOO Interconnection Services IE User Guide ERCOT Public
Adding Confirmations Version 11.11.19 99
Add a Change Request Page With Options
Click the Primary Frequency Response button and then click the Let’s get Started button.
Phase Measurement Unit (PMU) Installation Page
After reading the page, type in your signature and click the Continue button.

RIOO Interconnection Services IE User Guide ERCOT Public
Adding Confirmations Version 11.11.19 100
Review and Finish your changes Page
Click the Submit Change Request button.
Change Request Successfully Sent Message
To close this page and return to the Interconnection Requests List, click the link in this message or the
logo at the top left of the page.

RIOO Interconnection Services IE User Guide ERCOT Public
Attesting that Your RARF is Current Version 11.11.19 101
Attesting that Your RARF is Current
Twice a year (in February and August), you are required to attest to having the most current
resource registration data RARF uploaded.
For assistance with accessing Interconnection Services and logging in, refer to page 9.
Before you sign the attestation, you can check the date when the RARF was attached to your
project file by logging into your account and clicking the View button for your INR,and then scrolling
to the Attachments section that displays your RARF file and when it was attached.

RIOO Interconnection Services IE User Guide ERCOT Public
Attesting that Your RARF is Current Version 11.11.19 102
Interconnection Requests List Page
Click the Add Change Request button.
Add a Change Request Page
Click the Update My INR button. The page expands with the appropriate options.

RIOO Interconnection Services IE User Guide ERCOT Public
Attesting that Your RARF is Current Version 11.11.19 103
Add a Change Request Page With Options
Click the Make an Attestation button and then click the Let’s get Started button.

RIOO Interconnection Services IE User Guide ERCOT Public
Attesting that Your RARF is Current Version 11.11.19 104
Add RARF Attestation Page
After reading the page, type in your signature.
Click the Continue button.

RIOO Interconnection Services IE User Guide ERCOT Public
Attesting that Your RARF is Current Version 11.11.19 105
Review and Finish your changes Page
Use the Comments section to type in any notes for ERCOT or your TSP.
Click the Submit Change Request button.
Change Request Successfully Sent Message
To close this page and return to the Interconnection Requests List, click the link in this message or the
logo at the top left of the page.

RIOO Interconnection Services IE User Guide ERCOT Public
Requesting an FIS Version 11.11.19 106
Requesting an FIS
You can request a full interconnection study (FIS) on your project through a change request.
In the FIS change request, you can also update the COD, add the Synchronization and
Energization dates, and attach required documents, such as an updated one line diagram and
current RARF.
After you complete these tasks, you can review what you provided and electronically sign a
Declaration of Department of Defense (DoD) Notification, and then pay the requested FIS fees.
ERCOT will send you an email when the FIS is completed.
Interconnection Requests List Page
Click the Add Change Request button.
Add a Change Request Page
Click the Other Changes button. The page expands with the appropriate options.

RIOO Interconnection Services IE User Guide ERCOT Public
Requesting an FIS Version 11.11.19 107
Add a Change Request Page With Options
Click the Request an FIS Study button.

RIOO Interconnection Services IE User Guide ERCOT Public
Requesting an FIS Version 11.11.19 108
Project Dates Page
Type in the mm-dd-yy of the Energenization date. This date must be at least 10 days before the
Synchronization date.
Type in the mm-dd-yy of the Synchronization date.
If you need to modify the Commercial Operation Date, type in your change.
Click the Continue button.

RIOO Interconnection Services IE User Guide ERCOT Public
Requesting an FIS Version 11.11.19 109
Attach FIS Documents
For each document you need to upload and attach (RARF and one-line):
Click the Select file type dropdown and click the type of file you plan to upload.
Click the Choose File button and navigate to the file on your computer.
Repeat the steps above for each file you want to upload.
Click the Continue button.
Just uploaded the wrong file? Use the Delete button to remove it.
Need to delete a submitted document? You can contact ERCOT at [email protected]

RIOO Interconnection Services IE User Guide ERCOT Public
Requesting an FIS Version 11.11.19 110
Review and Finish your Changes Page
Click the Continue button.

RIOO Interconnection Services IE User Guide ERCOT Public
Requesting an FIS Version 11.11.19 111
Declaration of Department of Defense Notification Page
Click one of the 3 options.
Type in your authorized signature name.
Click the Continue button.

RIOO Interconnection Services IE User Guide ERCOT Public
Requesting an FIS Version 11.11.19 112
Invoice Page
After carefully reviewing the information, click the Continue to Payment button.

RIOO Interconnection Services IE User Guide ERCOT Public
Requesting an FIS Version 11.11.19 113
Payment Method Page
Paying by Credit Card Paying with electronic Check (ACH)
Click the Credit Card option.
Click the Bank Account option.
Type in your card number.
Type in the name of the bank and then your name as it appears on the account.
Type in the expiration date on your card.
Type the number of the account you plan to use and the routing number of the bank.
Type in the CVV code from the back of the card.
Select the type of account from the
dropdown.
Type in your First Name and Last Name, and then type in your address information (that corresponds to the billing address of the credit card
Type in your First Name and Last Name,
and then type in your address information (that corresponds to the address of the bank account you are using
Click the Pay button.
Click the Pay button.

RIOO Interconnection Services IE User Guide ERCOT Public
Requesting an FIS Version 11.11.19 114
Payment Confirmation Page
Note your INR number. You will need it for all communications with ERCOT.
To close this page and continue to work in your Interconnection List, click the Back to
Interconnection List button. Or, to exit RIOO IS, click the Account dropdown and click Log
Out.
Change Request Successfully Sent Message
To close this page and return to the Interconnection Requests List, click the link in this message or the
logo at the top left of the page.

RIOO Interconnection Services IE User Guide ERCOT Public
Reporting a Change of Ownership Version 11.11.19 115
Reporting a Change of Ownership
You can change the owner of the project through a change request where you assign the person
you sold it to as the Primary Contact. You will add the email address and company information of
the new primary owner or contact as well as attach required documents.
Interconnection Requests List Page
Click the Add Change Request button.
Add a Change Request Page
Click the Other Changes button. The page expands with the appropriate options.

RIOO Interconnection Services IE User Guide ERCOT Public
Reporting a Change of Ownership Version 11.11.19 116
Add a Change Request Page With Options
Click the I’ve sold this Project button and then click the Let’s get Started button.

RIOO Interconnection Services IE User Guide ERCOT Public
Reporting a Change of Ownership Version 11.11.19 117
Contacts Page
Type in the email address of the new owner.
ERCOT sends the new owner an email with instructions on how to register and log in.
Fill in the Company information.
Click the Continue button.

RIOO Interconnection Services IE User Guide ERCOT Public
Reporting a Change of Ownership Version 11.11.19 118
Attachments Page
Click the Select file type dropdown and click the type of file you plan to upload.
Click the +Choose File button, navigate to the file on your computer, and click the file.
Repeat the steps above for each file you want to upload.
When you are finished, click the Continue button.
Uploaded the wrong file? Use the Delete button to remove it.

RIOO Interconnection Services IE User Guide ERCOT Public
Reporting a Change of Ownership Version 11.11.19 119
Review and Finish your changes Page
Click the Submit Change Request button.

RIOO Interconnection Services IE User Guide ERCOT Public
Reporting a Change of Ownership Version 11.11.19 120
Change Request Successfully Sent Message
To close this page and return to the Interconnection Requests List, click the link in this message or the
logo at the top left of the page.

RIOO Interconnection Services IE User Guide ERCOT Public
Managing the Contacts On Your Project Version 11.11.19 121
Managing the Contacts On Your Project
The project owner is the Primary Contact. Backups and other contacts that you have invited to join
the project are displayed on cards on the All Contacts page.
If you need to change a contact to a Backup contact, you must delete the contact (refer to page
127) and add the contact again specifying that the person is a Backup contact (refer to page 122).
Viewing Project Contacts
From the Interconnection Requests List, you can use the View menu button to display the contact
cards of people you have added to your project. Viewing the cards can help you determine who has
joined the project and who has yet to join.
Interconnection Requests List Page
Click the View dropdown and click View Contacts.

RIOO Interconnection Services IE User Guide ERCOT Public
Managing the Contacts On Your Project Version 11.11.19 122
All Contacts Page
Inviting New Contacts or Backup Contacts
You can invite others to join the project and designate them as Backup Contacts who can view,
edit, and invite others or Contacts who can view and edit the project request.
ERCOT sends the invited contact an email about your invitation to join with instructions on how to
sign up and join the project. If contacts have already joined another INR project, ERCOT sends
them an email informing them that they have been invited to join this project.

RIOO Interconnection Services IE User Guide ERCOT Public
Managing the Contacts On Your Project Version 11.11.19 123
Interconnection Requests List Page
Click the View dropdown and click View Contacts.
All Contacts Page
To have another person join this project, click Invite Contact.

RIOO Interconnection Services IE User Guide ERCOT Public
Managing the Contacts On Your Project Version 11.11.19 124
Invite Contact Popup
Type in the new contact email.
If this is a backup, click the Backup Contact option.
Click the Save Changes button.
Contact Successfully Updated Message
To close this page and return to the Interconnection Requests List, click the logo at the top left of the
page.

RIOO Interconnection Services IE User Guide ERCOT Public
Managing the Contacts On Your Project Version 11.11.19 125
Editing Contact Information
You can edit only the email address of contacts who have not yet joined this project.
Interconnection Requests List Page
Click the View dropdown and click View Contacts.
All Contacts Page
Locate the contact and click Edit on their card.

RIOO Interconnection Services IE User Guide ERCOT Public
Managing the Contacts On Your Project Version 11.11.19 126
Edit Contact Popup
Make your changes.
If this is a backup, click the Backup Contact option.
Click the Save Changes button.
Contact Successfully Updated Message
To close this page and return to the Interconnection Requests List, click the logo at the top left of the
page.

RIOO Interconnection Services IE User Guide ERCOT Public
Managing the Contacts On Your Project Version 11.11.19 127
Removing a Contact from the Project
You can remove a contact. From your contact, unless the contact is your only Backup Contact. You
should invite a new Backup Contact and, when that contact joins, you can delete their contact card.
Interconnection Requests List Page
Click the View dropdown and click View Contacts.
All Contacts Page
Locate the contact and click Delete on their card.

RIOO Interconnection Services IE User Guide ERCOT Public
Managing the Contacts On Your Project Version 11.11.19 128
Contact Successfully Deleted Message
To close this page and return to the Interconnection Requests List, click the logo at the top left of the
page.

RIOO Interconnection Services IE User Guide ERCOT Public
Deleting an Unsubmitted INR Version 11.11.19 129
Deleting an Unsubmitted INR
You can delete an INR to remove it from your Interconnection Request List before you have
submitted it. Otherwise, for an INR that you have submitted to ERCOT, you can cancel it (refer to
page 43).
You can delete the INR from any page as you are working by clicking the Delete INR button at the
bottom of the page. But, if you completed several of the web pages, left, and have come back to the
INR from the Interconnection Request List, the Review and Finish Your Changes page displays and
you can click the Delete INR button at the bottom of that page.
Deleting an INR While Working On It
Bottom of an Interface Page
Scroll to the bottom of the page and click the Delete INR button.
Confirmation Popup
Click the Yes button.
Successfully Deleted Message.
To close this page and return to the Interconnection Requests List, click the link in the message or the
logo at the top left of the page.

RIOO Interconnection Services IE User Guide ERCOT Public
Deleting an Unsubmitted INR Version 11.11.19 130
Deleting an Unfinished INR
Interconnection Requests List Page
Click the Finish INR button.
Review and Finish Your Changes Page
Click the Delete INR button.

RIOO Interconnection Services IE User Guide ERCOT Public
Deleting an Unsubmitted INR Version 11.11.19 131
Confirmation Popup
Click the Yes button.
Successfully Deleted Message.
To close this page and return to the Interconnection Requests List, click the link in the message or the
logo at the top left of the page.

RIOO Interconnection Services IE User Guide ERCOT Public
Cancelling a Submitted INR Version 11.11.19 132
Cancelling a Submitted INR
You can cancel an INR that has already been submitted to ERCOT, which removes it from your
Interconnection Request List and lets ERCOT know that you will no longer be pursuing the project.
The system will send an email notifying any assigned TSPs, engineers, and planners that you
cancelled the project.
Any Screening Study or FIS fees that you have paid are not refundable.
Interconnection Requests List Page
Click the View action > View Interconnection Request.
Review Interconnection Request Page
Click the Cancel INR button.

RIOO Interconnection Services IE User Guide ERCOT Public
Cancelling a Submitted INR Version 11.11.19 133
Confirmation Popup
Click the Yes button.
Successfully Deleted Message.
To close this page and return to the Interconnection Requests List, click the link in the message or the
logo at the top left of the page.

RIOO Interconnection Services IE User Guide ERCOT Public
Cancelling a Change Request Version 11.11.19 134
Cancelling a Change Request
You can cancel a change request online until ERCOT has processed it and merged it into the
project.
Interconnection Requests List Page
Click the View dropdown and click View Change Request.

RIOO Interconnection Services IE User Guide ERCOT Public
Cancelling a Change Request Version 11.11.19 135
Review your changes Page
Click the Cancel Change Request button.
Cancel this change request Popup
Click the Yes button.

RIOO Interconnection Services IE User Guide ERCOT Public
Cancelling a Change Request Version 11.11.19 136
Cancelled Change Request Confirmation on the Review Page
To close this page and return to the Interconnection Requests List, click the dashboard link or the
logo at the top left of the page.

RIOO Interconnection Services IE User Guide ERCOT Public
Appendix A. INR Timeline Version 11.11.19 137
Appendix A. INR Timeline
You can print out and use this page to track your milestones.
KEY PROCESSES ESTIMATED TIME LIMIT
YOUR EXPECTATION
NOTES
IE starts INR 25 days ERCOT reviews INR and communicates with you until deemed materially complete
ERCOT processes INR, deems it accepted, and starts Screening Study
90 days ERCOT RI Engineer conducts Screening Study and posts results
IE decides to proceed to Full Interconnection Study (FIS)
180 days ERCOT will cancel INR after waiting 180 days after Screening Study is complete for your FIS change request
IE uploads RARF and attaches to INR 10 days
ERCOT assigns project to TSP 5 days
IE and TSP negotiate FIS study scope and pricing
60 days ERCOT mediates these discussions
IE provides complete RARF to ERCOT and TSPs
60 days
TSP performs FIS ** TSP makes results available
ERCOT accepts FIS report 15 days
IE executes Standard Generation Interconnection Agreement (SGIA) and submits it to ERCOT
180 days ERCOT will cancel INR after waiting 180 days from FIS completion
ERCOT reviews project’s adherence to binding requirements/protocols
60 days
RE registers resource; ERCOT performs modeling
180 days
Final Testing, Commissioning 90 days
* Estimated duration; some processes may run concurrently
** Depends on technology type and complexity of the project. Larger complex resources may take
up to 500 days while simpler projects (like wind farms and solar resources) will only require half of
this time.

RIOO Interconnection Services IE User Guide ERCOT Public
Appendix B. Changing Your Phone or Phone Number Version 11.11.19 138
Appendix B. Changing Your Phone or Phone Number
If you get a new phone with a new phone number, you will need to register your new phone with
your login multifactor authentication (MFA) app to associate it with RIOO Interconnection Services.
Follow the instructions for using:
Auth0 Guardian as Your MFA on page 140
Google Authenticator as Your MFA on page 146
SMS Text as Your MFA on page 151
To change your phone number, you must submit a HelpDesk ticket requesting to change the phone
number in your MPIM profile.

RIOO Interconnection Services IE User Guide ERCOT Public
Appendix C. Changing Your Multifactor Authentication Method Version 11.11.19 139
Appendix C. Changing Your Multifactor Authentication Method
For login security, RIOO Interconnection Services uses multi-factor authentication (MFA). This
means that you must supply two types of identifying information when you log in something you
know and something that can be obtained from a device in your possession. For ERCOT, you
signed up with login credentials (a user name and password) and then scanned a barcode from the
Interconnection Services page into an authentication app installed on your phone (or manually
typing in a special code if you do not have a smartphone).
Prior to sign up, you were asked to download either of the free apps (Auth0 Guardian or Google
Authenticator) to your smartphone from the App Store or Google Play. Or, if you already use a third-
party authentication app on your phone, you most likely can use that app. If you do not have a
smartphone, you can use the SMS text message app (which is far less secure than the smartphone
apps).
When you log in to Interconnection Services, ERCOT verifies that you correctly entered your
username/password combination as the first authentication tier and then sends you a text message
on your smartphone to verify your identity.
If you need to change the MFA application that associates your device with Interconnection
Services, you must first submit a Help Desk ticket to ERCOT that requests your MFA to be reset.
When ERCOT removes your current MFA app setting, you will receive an email with the ENROLL
YOUR DEVICE button that enables you to set up your MFA app and device again.
A link is provided in the email for more information on multifactor authentication.
If you plan to use the Auth0 Guardian or Google Authenticator app, you should download the
appropriate app to your smartphone from the App Store or Google Play before you begin.
After scanning the app bar code or manually typing in the code, the Recovery Code page displays
with a string of 24 characters and numbers that you should copy and paste into a text editor (such
as Notepad), and then save the recovery code file to a location on your computer where you keep
this kind of information.

RIOO Interconnection Services IE User Guide ERCOT Public
Appendix C. Changing Your Multifactor Authentication Method Version 11.11.19 140
Using Auth0 Guardian as Your MFA
After submitting a HelpDesk request to reset your MFA for RIOO Interconnection Services, you
should receive the email invitation to enroll the new device (phone).
Auth0 Guardian is in the process of updating certain product screens. Some of the screens pictured here
may be replaced by those updated screen.
Email Invitation to Enroll Your Device
Click the ENROLL YOUR DEVICE button.

RIOO Interconnection Services IE User Guide ERCOT Public
Appendix C. Changing Your Multifactor Authentication Method Version 11.11.19 141
Authentication Method Page
Bar Code Page
Click the I’ve already downloaded it link.
When this bar code page displays on your
computer screen, click the Guardian app
on your smartphone to open the app, which
opens to the scanner page.
Note: If the Guardian app does not open to the
scanner page, click the + at the top of the page to
add this account account.

RIOO Interconnection Services IE User Guide ERCOT Public
Appendix C. Changing Your Multifactor Authentication Method Version 11.11.19 142
Scan Bar Code Page (On Phone)
Recovery Code Page
Position your phone over the bar code on your
computer screen until the bar code border
turns green (which indicates it was scanned).
Copy this code and paste it into the file you
opened earlier for this purpose
Click the to continue.
Click the checkbox.
On the recovery code page:

RIOO Interconnection Services IE User Guide ERCOT Public
Appendix C. Changing Your Multifactor Authentication Method Version 11.11.19 143
Congratulations Page
Sent Push and Remember This Browser Page
Click the Continue link.
Click the Continue link.
Before you go to your phone to get the
Authenticator message, click the Remember
this browser checkbox to avoid having to go to
your phone to get the authentication message
for the next 30 days.

RIOO Interconnection Services IE User Guide ERCOT Public
Appendix C. Changing Your Multifactor Authentication Method Version 11.11.19 144
Guardian Message Notification (On Phone)
Guardian Authentication Request (On Phone)
On your phone, locate the Interconnection
Services message and click >.
Tap the Allow button.

RIOO Interconnection Services IE User Guide ERCOT Public
Appendix C. Changing Your Multifactor Authentication Method Version 11.11.19 145
Your Interconnection Requests List

RIOO Interconnection Services IE User Guide ERCOT Public
Appendix C. Changing Your Multifactor Authentication Method Version 11.11.19 146
Using Google Authenticator as Your MFA
After submitting a HelpDesk request to reset your MFA for RIOO Interconnection Services, you
should receive the email invitation to enroll the new device (phone).
Email Invitation to Enroll Your Device
Click the ENROLL YOUR DEVICE button.

RIOO Interconnection Services IE User Guide ERCOT Public
Appendix C. Changing Your Multifactor Authentication Method Version 11.11.19 147
Authentication Method Page
Bar Code Page
Click the Google Authenticator link.
When this bar code page displays on your
computer screen, click the Authenticator
app on your smartphone to open the app,
which opens to the scanner page.

RIOO Interconnection Services IE User Guide ERCOT Public
Appendix C. Changing Your Multifactor Authentication Method Version 11.11.19 148
Scan Bar Code Page (On Phone)
Recover Code Page
Position your phone over the bar code until the bar
code border turns green to indicate it was scanned.
Copy this code and paste it into the file you
opened earlier for this purpose.
Click the to continue.
Click the checkbox.
On this page:

RIOO Interconnection Services IE User Guide ERCOT Public
Appendix C. Changing Your Multifactor Authentication Method Version 11.11.19 149
Congratulations, You are all Set Page
Authenticator App Code Page (On Phone)
Go to your phone for your authentication
code from Authenticator and copy it.
Click the Continue link.

RIOO Interconnection Services IE User Guide ERCOT Public
Appendix C. Changing Your Multifactor Authentication Method Version 11.11.19 150
Enter Code from Authenticator Page
Your Interconnection Requests List
Type in the 6-digit code from the Authenticator
screen on your phone
Click the to continue.
Click the Remember this browser checkbox
to avoid having to go to your phone to get the
authentication message for the next 30 days.

RIOO Interconnection Services IE User Guide ERCOT Public
Appendix C. Changing Your Multifactor Authentication Method Version 11.11.19 151
Using the Less Secure SMS Text Message App for Non-Smartphones as Your MFA
After submitting a HelpDesk request to reset your MFA for RIOO Interconnection Services, you
should receive the email invitation to enroll the new device (phone).
Email Invitation to Enroll Your Device
Click the ENROLL YOUR DEVICE button.

RIOO Interconnection Services IE User Guide ERCOT Public
Appendix C. Changing Your Multifactor Authentication Method Version 11.11.19 152
Authentication Method Page
Phone Number Page
Click the SMS link.
Type in a valid mobile phone number for
ERCOT to send you an authentication code
and then click the button to continue to
the next page.

RIOO Interconnection Services IE User Guide ERCOT Public
Appendix C. Changing Your Multifactor Authentication Method Version 11.11.19 153
SMS Message on Phone
Enter the Authentication Code Page
Open your phone and look for the verification
code message.
Type in the 6 numbers of the verification
message displayed onyour phone.
Click the button to continue to the next
page.
Click the Remember this browser checkbox
to avoid having to do this for the next 7 days.
On this page:

RIOO Interconnection Services IE User Guide ERCOT Public
Appendix C. Changing Your Multifactor Authentication Method Version 11.11.19 154
Recovery Code Page
Continue Page
Click the Continue link.
On this page:
Copy this code and paste it into the file you
opened earlier for this purpose.
Click the to continue.
Click the checkbox.

RIOO Interconnection Services IE User Guide ERCOT Public
Appendix C. Changing Your Multifactor Authentication Method Version 11.11.19 155
Your Interconnection Requests List

RIOO Interconnection Services IE User Guide ERCOT Public
Appendix D. Troubleshooting Tips Version 11.11.19 156
Appendix D. Troubleshooting Tips
The following tips may help you if you are experiencing certain conditions while using
Interconnection Services.
Using Your Auth0 Recovery Code
When you signed up for your RIOO IS account, an Interconnection Services page displayed with a
Recovery Code that you were instructed to copy into a file (named something like ERCOT Auth
Information) and save on your computer. If the Use Your Recovery Code message displays when
you attempt to log into your Interconnection Services account, attempt to locate this file.
If you cannot locate the file, you can submit a help desk ticket (directed to Chandrakanth Thoutam)
requesting a reset of your MFA. Follow the instructions for changing your MFA on page 139.
Adding Trusted Sites to the Google Chrome Web Browser
You may need to add the Auth0 Guardian app and ERCOT Interconnection Services to your site as
trusted sites (also refered to as whitelisting) in order to access the sites correctly.
The following instructions are for Google Chrome Version 71. Some slight differences may occur in
earlier or later versions of the web browser.
If you are using a different web browser, search the Internet for the procedure for adding trusted
sites to that browser.
REMINDER: For the best user experience, ERCOT recommends using Google Chrome as your web
browser for ERCOT Interconnection Services. If you use Microsoft Internet Explorer, some issues may
occur, including page loading issues that will require you to refresh your page from time to time and being
stuck on the login page. You may also need to add Auth0 Guardian or Google Authenticator as a trusted
site. If the “Whoops something went wrong” error message displays, check to be sure the ERCOT
Interconnection Services site is listed as a trusted site.
4. On the far right of the address bar, click the icon to Customize and Control Google Chrome
and click Settings.

RIOO Interconnection Services IE User Guide ERCOT Public
Appendix D. Troubleshooting Tips Version 11.11.19 157
5. On the Settings page, scroll down to Advanced and click it.
6. On the Advanced page, scroll to the System area and click Open proxy settings (or Change
proxy settings).
7. In the Internet Properties window, click the Security tab.

RIOO Interconnection Services IE User Guide ERCOT Public
Appendix D. Troubleshooting Tips Version 11.11.19 158
8. OI the Security window, click the Trusted Sites icon and then the Sites button.
9. In the Trusted sites window, enter the URL of your application and click the Add button

RIOO Interconnection Services IE User Guide ERCOT Public
Appendix D. Troubleshooting Tips Version 11.11.19 159
Payment Submitted but Submit Page Displays
If you click the Pay Now button to submit your payment and another Submit page displays, you can
click the Submit button on the second page without paying again.

RIOO Interconnection Services IE User Guide ERCOT Public
Index Version 11.11.19 160
Index
accessing your account, 9
account
access, 9
changing information, 9
signup, 1
adding confirmations, 78
Air permit, 66
answer request for updates, 40
assigning, 32
attaching documents to change requests, 62
attaching documents to INRs, 29
attachment page, 29
attachment, file types, 29
attachments, 29, 62
attestation for RARF, 101
authentication
change to Auth0 Guardian, 140
change to Google Authenticator, 146
change to SMS, 151
changing method, 139
multifactor explained, 1
Automatic Voltage Regulator confirmation, 82
backup contact
email address, 32
backup contact
inviting, 32
Backup project contacts, 122
breaker interruption confirmation, 91
cancel an INR, 43
cancelling a change request, 134
cancelling an INR, 132, 134
change of ownership request, 115
change password, 17
change request
responding to ERCOT comments, 47
revisions, 48
understanding, 45
changing authentication method, 139
changing your MFA
to Google Authenticator, 146
to SMS, 151
COD (Commercial Operation Date)
updating, 58
comment response, 47
Commercial Operation Date, setting, 28
company for project, 31
confirmations, 78, 82, 85, 88, 91, 95, 98
contacts
backup contacts, 32
inviting, 32
contacts, 121
corresponding with ERCOT, 40
data resource attestation, 101
deleting an unfinished INR, 129
deleting project contacts, 127
Department of Defense Notification, 36
documents
attaching to change requests, 62
documents, attaching to INRs, 29
editing project contact email addresses, 125
Energenation date, 58
fault capability confirmation, 91
FIS
attachments to, 29
combining with Screening Study, 25
mitigation plan confirmation, 78
requesting through change request, 106
FIS mitigation plan confirmation, 82
forgotten password, 20
fuel technology, 26
fuel type, 26
Generation Entity InformationSheet, 35
GHG Permit, 70
Guardian, 140
INR
attaching files, 29
cancelling, 43
cancelling a submitted INR, 132
changing details, 49
corresponding with ERCOT, 40
creating, 23
deleting an unfinished INR, 129
electronically signing, 35
fuel type, 26
invoice, 37
MWs, 27
payment, 37
payment denied by financial institution, 37
project COD, 28
project name, 26
reviewing, 34
selecting company, 31
start, 24
submit, 37

RIOO Interconnection Services IE User Guide ERCOT Public
Index Error! No text of specified style in document. 120
technology type, 26
understanding change requests, 45
viewing submitted details, 43
inviting contacts to join project, 32, 122
invoice, 37
latitude and longitude of resource, 30
location of resource, 30
logging in, 9
Auth0 Guardian, 11
Google Authenticator, 12
SMS Authentication, 13
logging out, 14
mapping the location, 30
Megawatts for each generator, 27
MFA
change to Auth0 Guardian, 140
change to Google Authenticator, 146
change to SMS, 151
changing, 139
description, 1
milestone timeline, 137
mitigation plan confirmation, 78, 82
modifying account information, 15
MWs
changing, 54
setting for project, 27
name, changing, 15
ownership change, 115
password
change, 17
forgotten, 20
reset, 20
payment debit block, 8
payment not taken by bank, 37
payment types for INR, 37
payments not processed, 8
pdfs, attaching to change requests, 62
pdfs, attaching to INRs, 29
permit
air, 66
greenhouse gas, 70
Phase Measurement Unit, 98
phone number, changing, 15
PMU confirmation, 98
POI, 30
POI KVs, 30
Power System Stablizer confirmation, 88
Primary Frequency Response confirmation, 85
project contacts, 121
project dates
COD, 28
updating, 58
updating the COD, 58
project details
changing MWs, 54
changing project name, 49
updating dates, 58
project location, 30
project name
changing, 49
project, start, 24
RARF, attestation, 101
requesting an FIS, 106
requesting change of ownership, 115
reset password, 20
review INR, 34
revisions to change request, 48
screening study attachments, 29
Screening Study option, 25
selecting the company, 31
signing DoD for FIS Study when FIS is part of
initial INR, 36
signing Generation Entity Information Sheet, 35,
36
signing INR, 35
SRS confirmation, 95
Start INR Request, 24
starting an INR, 23
submit INR, 37
subsynchous resonance confirmation, 95
Synchronization date, 58
UD, 40
updating INR, 40
viewing project contacts, 121
viewing submitted INR details, 43
Voltage regulation confirmation, 82
water rights declaration, 74

RIOO Interconnection Services IE User Guide ERCOT Public