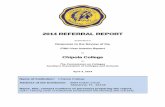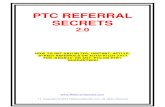RiO Create an External Referral - Home | Shropshire …€¦ · · 2017-07-27RiO – Create an...
Transcript of RiO Create an External Referral - Home | Shropshire …€¦ · · 2017-07-27RiO – Create an...
L:\TRNG\EPR\Rio QRG in progress\Rio QRGs Approved\Referrals RiO QRGV2.doc 17/03/17
1
RiO – Create an External Referral
Go to the patient’s Clinical Portal From the Case Record Menu panel, click Referrals
The Referrals screen will show any current or discharged referrals Click Create New Referral
Completing the Referral initiated date and selecting a Specialty Group in the Referral Details screen will display further fields Selecting a Referral Template will again display further fields
If any documents are to be added click on the + sign by Associated Documents
L:\TRNG\EPR\Rio QRG in progress\Rio QRGs Approved\Referrals RiO QRGV2.doc 17/03/17
2
Complete the remaining fields as appropriate and click Save Referral
In order that RTT details are completed, click Proceed in the Add to pathway window
Complete fields as appropriate in the Add referral to RTT pathway screen Selecting Code 10 in the Status field will start the RTT Clock Click Save
The referral you have created will now display, alongside any other current or discharged referrals
L:\TRNG\EPR\Rio QRG in progress\Rio QRGs Approved\Referrals RiO QRGV2.doc 17/03/17
3
RiO – Create an Internal Referral
Go to the patient’s Clinical Portal From the Case Record Menu panel, click Referrals
The Referrals screen will show any current or discharged referrals Click Create New Referral
Completing the Referral initiated date and selecting a Specialty Group in the Referral Details screen will display further fields Selecting a Referral Template will again display further fields Select Internal Referral from the Referral Source field picklist Enter a referrer name in the Referrer field
Select Internal Referral from the Referral Type field picklist Click the Set date/time now
icon to record the current date/time in the Date & time referral received field Complete the remaining fields as appropriate and click Save Referral
L:\TRNG\EPR\Rio QRG in progress\Rio QRGs Approved\Referrals RiO QRGV2.doc 17/03/17
4
RiO – Modify a Referral
Go to the patient’s Clinical Portal From the Case Record Menu panel, click Referrals
In the Referrals screen, click the Referral you wish to modify
Once you have made your amendments, click Save Referral If you wish to modify the Urgency or Waiting Status of the referral, click Referral Status If you wish to modify RTT details, click Edit RTT Pathway details
In the Referral Status screen, once you have made your amendments, click Save Urgency/Waiting Status In the Add referral to RTT pathway screen, once you have made your amendments, click Save
L:\TRNG\EPR\Rio QRG in progress\Rio QRGs Approved\Referrals RiO QRGV2.doc 17/03/17
5
RiO – Transferring a Referral to another Team
Go to the patient’s Clinical Portal From the Case Record Menu panel, click Referrals
In the Referrals screen, click the Transfer hyperlink of the referral that you will be transferring
Complete fields as appropriate in the Referral Transfer screen Click Save
An Information window will display if the patient has any existing appointments An Information window will display if the patient is on a waiting list
To view the history of the referral, click the referral to go to the Referral Details screen Click Team Transfer History The history of the referral can be seen in the Team Transfer History screen
L:\TRNG\EPR\Rio QRG in progress\Rio QRGs Approved\Referrals RiO QRGV2.doc 17/03/17
6
RiO – Discharging a Referral
Go to the patient’s Clinical Portal From the Case Record Menu panel, click Referrals
In the Referrals screen, click the
To Discharge icon of the referral that you will be discharging
Complete fields as appropriate in the Discharge Referral screen Click Save Discharge Details
The referral you have discharged will display in the Referrals screen, with a salmon-shaded background