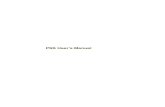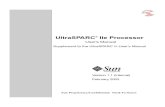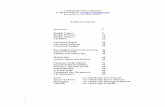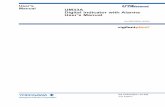Rigi User’s Manual
Transcript of Rigi User’s Manual

Rigi User’s ManualVersion 5.4.4
Kenny Wong
June 30, 1998

This software is provided “as is” and without any express or implied warranties,including, without limitation, any implied warranties of its merchantability, or fit-ness for a particular purpose. You bear all risk as to the quality and performanceof this software.
This manual and the software described in it are copyrighted, with all rights re-served.
c 1986–1998 Hausi A. Muller, University of Victoria. All rights reserved.
Hausi A. MullerDepartment of Computer ScienceUniversity of VictoriaPO Box 3055Victoria, BC, CanadaV8W 3P6
Tel: (250) 721–7630Fax: (250) 721–7292email: [email protected]
KW 1998-06-30 LATEX 2"

Contents
1 Introduction 1
1.1 What is Rigi? : : : : : : : : : : : : : : : : : : : : : : : : : : : : : : : 1
1.2 About This Book : : : : : : : : : : : : : : : : : : : : : : : : : : : : : 2
1.3 System Requirements : : : : : : : : : : : : : : : : : : : : : : : : : : 2
1.4 Acknowledgments : : : : : : : : : : : : : : : : : : : : : : : : : : : : 3
2 Demos 5
2.1 Using the Editor : : : : : : : : : : : : : : : : : : : : : : : : : : : : : 5
2.1.1 Basics : : : : : : : : : : : : : : : : : : : : : : : : : : : : : : : 6
2.2 List Demo : : : : : : : : : : : : : : : : : : : : : : : : : : : : : : : : : 7
2.3 Ray Demo : : : : : : : : : : : : : : : : : : : : : : : : : : : : : : : : : 7
2.4 SQL/DS Demo : : : : : : : : : : : : : : : : : : : : : : : : : : : : : : 7
3 Tutorial 9
3.1 Using the Editor : : : : : : : : : : : : : : : : : : : : : : : : : : : : : 10
3.1.1 Basics : : : : : : : : : : : : : : : : : : : : : : : : : : : : : : : 11
3.1.2 Traversing the subsystem hierarchy : : : : : : : : : : : : : : 13
3.1.3 Object level : : : : : : : : : : : : : : : : : : : : : : : : : : : : 14
iii

iv CONTENTS
3.1.4 Making selections : : : : : : : : : : : : : : : : : : : : : : : : 15
3.1.5 Arranging nodes : : : : : : : : : : : : : : : : : : : : : : : : : 16
3.1.6 Identifying subsystems : : : : : : : : : : : : : : : : : : : : : 18
3.1.7 Traversing the hierarchy : : : : : : : : : : : : : : : : : : : : 21
3.1.8 Detailed information : : : : : : : : : : : : : : : : : : : : : : 25
3.1.9 Graph quality : : : : : : : : : : : : : : : : : : : : : : : : : : 27
3.1.10 Rigi Views : : : : : : : : : : : : : : : : : : : : : : : : : : : : 29
3.1.11 Scripting : : : : : : : : : : : : : : : : : : : : : : : : : : : : : 31
3.1.12 Finishing Up : : : : : : : : : : : : : : : : : : : : : : : : : : : 36
4 Handbook 37
4.1 Running the Editor : : : : : : : : : : : : : : : : : : : : : : : : : : : : 38
4.2 Working with Menus : : : : : : : : : : : : : : : : : : : : : : : : : : 39
4.2.1 Using the Node menu : : : : : : : : : : : : : : : : : : : : : : 40
4.2.2 Using the Arc menu : : : : : : : : : : : : : : : : : : : : : : : 40
4.3 Configuring the Editor : : : : : : : : : : : : : : : : : : : : : : : : : : 41
4.3.1 Rigi configuration parameters : : : : : : : : : : : : : : : : : 41
4.3.2 Creating a new configuration file : : : : : : : : : : : : : : : : 43
4.3.3 Modifying a configuration file : : : : : : : : : : : : : : : : : 44
4.3.4 Overriding the configuration file : : : : : : : : : : : : : : : : 45
4.3.5 Defining the default domain model : : : : : : : : : : : : : : 45
4.3.6 Defining the default database directory : : : : : : : : : : : : 45
4.3.7 Defining the default text editor : : : : : : : : : : : : : : : : : 46
4.3.8 Defining the default web browser : : : : : : : : : : : : : : : 46

CONTENTS v
4.3.9 Defining the number of backing stores : : : : : : : : : : : : 47
4.3.10 Defining the default background canvas color : : : : : : : : 47
4.3.11 Defining fonts : : : : : : : : : : : : : : : : : : : : : : : : : : 48
4.4 Working with Domains : : : : : : : : : : : : : : : : : : : : : : : : : 49
4.4.1 Domain files : : : : : : : : : : : : : : : : : : : : : : : : : : : 50
4.4.2 Switching the current domain model : : : : : : : : : : : : : 52
4.5 Running Scripts : : : : : : : : : : : : : : : : : : : : : : : : : : : : : 53
4.5.1 Entering a script command : : : : : : : : : : : : : : : : : : : 54
4.5.2 Retrieving previously entered commands : : : : : : : : : : : 54
4.5.3 Loading and running a script file : : : : : : : : : : : : : : : : 55
4.5.4 Listing available commands : : : : : : : : : : : : : : : : : : 56
4.5.5 Listing global variables : : : : : : : : : : : : : : : : : : : : : 57
4.6 Finishing Up : : : : : : : : : : : : : : : : : : : : : : : : : : : : : : : 58
4.6.1 Exiting : : : : : : : : : : : : : : : : : : : : : : : : : : : : : : 58
4.6.2 Aborting : : : : : : : : : : : : : : : : : : : : : : : : : : : : : 59
4.7 Working with Graphs : : : : : : : : : : : : : : : : : : : : : : : : : : 60
4.7.1 Rigi Standard Format : : : : : : : : : : : : : : : : : : : : : : 60
4.7.2 Saving a graph : : : : : : : : : : : : : : : : : : : : : : : : : : 62
4.7.3 Loading a graph : : : : : : : : : : : : : : : : : : : : : : : : : 62
4.7.4 Clearing a graph : : : : : : : : : : : : : : : : : : : : : : : : : 63
4.8 Window Basics : : : : : : : : : : : : : : : : : : : : : : : : : : : : : : 64
4.8.1 Window types : : : : : : : : : : : : : : : : : : : : : : : : : : 65
4.8.2 Activating a window : : : : : : : : : : : : : : : : : : : : : : 66

vi CONTENTS
4.8.3 Raising the active window : : : : : : : : : : : : : : : : : : : 66
4.8.4 Stacking (cascading) the windows : : : : : : : : : : : : : : : 66
4.8.5 Refreshing a window : : : : : : : : : : : : : : : : : : : : : : 67
4.8.6 Updating a window : : : : : : : : : : : : : : : : : : : : : : : 67
4.8.7 Closing the active window : : : : : : : : : : : : : : : : : : : 68
4.8.8 Closing all windows : : : : : : : : : : : : : : : : : : : : : : : 68
4.8.9 Bringing up the Settings dialog : : : : : : : : : : : : : : : : : 69
4.9 Making Selections : : : : : : : : : : : : : : : : : : : : : : : : : : : : 70
4.9.1 Selecting a node : : : : : : : : : : : : : : : : : : : : : : : : : 70
4.9.2 Selecting an arc : : : : : : : : : : : : : : : : : : : : : : : : : : 70
4.9.3 Selecting grouped nodes by dragging : : : : : : : : : : : : : 71
4.9.4 Selecting and deselecting nodes by shift-clicking : : : : : : : 71
4.9.5 Selecting all nodes : : : : : : : : : : : : : : : : : : : : : : : : 72
4.9.6 Complementing selected nodes : : : : : : : : : : : : : : : : 72
4.9.7 Deselecting a node : : : : : : : : : : : : : : : : : : : : : : : : 73
4.9.8 Deselecting all nodes : : : : : : : : : : : : : : : : : : : : : : 73
4.9.9 Selecting nodes by name : : : : : : : : : : : : : : : : : : : : 74
4.9.10 Selecting nodes by attribute : : : : : : : : : : : : : : : : : : : 75
4.9.11 Selecting nodes by structure : : : : : : : : : : : : : : : : : : 76
4.9.12 Selecting nodes by type : : : : : : : : : : : : : : : : : : : : : 77
4.9.13 Selecting neighboring nodes along outgoing arcs : : : : : : : 78
4.9.14 Selecting neighboring nodes along incoming arcs : : : : : : 79
4.9.15 Selecting reachable nodes along outgoing arcs : : : : : : : : 80

CONTENTS vii
4.9.16 Selecting reachable nodes along incoming arcs : : : : : : : : 81
4.10 Working with Nodes : : : : : : : : : : : : : : : : : : : : : : : : : : : 82
4.10.1 Node types : : : : : : : : : : : : : : : : : : : : : : : : : : : : 82
4.10.2 Changing current node type : : : : : : : : : : : : : : : : : : 83
4.10.3 Renaming a node : : : : : : : : : : : : : : : : : : : : : : : : 83
4.10.4 Changing the type of a node : : : : : : : : : : : : : : : : : : 84
4.10.5 Editing attributes of a node : : : : : : : : : : : : : : : : : : : 84
4.10.6 Editing annotation for a node : : : : : : : : : : : : : : : : : : 85
4.10.7 Editing the source text for a node : : : : : : : : : : : : : : : 85
4.10.8 Opening a URL for a node : : : : : : : : : : : : : : : : : : : 87
4.10.9 Changing node type colors : : : : : : : : : : : : : : : : : : : 88
4.11 Working with Arcs : : : : : : : : : : : : : : : : : : : : : : : : : : : : 89
4.11.1 Arc types : : : : : : : : : : : : : : : : : : : : : : : : : : : : : 89
4.11.2 Changing current arc type : : : : : : : : : : : : : : : : : : : 90
4.11.3 Changing the type of an arc : : : : : : : : : : : : : : : : : : : 90
4.11.4 Editing attributes of an arc : : : : : : : : : : : : : : : : : : : 91
4.11.5 Editing annotation for an arc : : : : : : : : : : : : : : : : : : 91
4.11.6 Opening a URL for an arc : : : : : : : : : : : : : : : : : : : : 92
4.11.7 Changing arc type colors : : : : : : : : : : : : : : : : : : : : 92
4.12 Opening windows : : : : : : : : : : : : : : : : : : : : : : : : : : : : 93
4.12.1 Presenting the children of nodes : : : : : : : : : : : : : : : : 93
4.12.2 Presenting the parents of nodes : : : : : : : : : : : : : : : : 94
4.12.3 Presenting the neighbors of nodes : : : : : : : : : : : : : : : 95

viii CONTENTS
4.12.4 Presenting selected nodes in a new window : : : : : : : : : 95
4.12.5 Presenting a projection : : : : : : : : : : : : : : : : : : : : : 96
4.12.6 Presenting an overview : : : : : : : : : : : : : : : : : : : : : 97
4.12.7 Presenting a fisheye view : : : : : : : : : : : : : : : : : : : : 97
4.13 Editing the Graph : : : : : : : : : : : : : : : : : : : : : : : : : : : : 98
4.13.1 Creating a new node : : : : : : : : : : : : : : : : : : : : : : : 98
4.13.2 Creating a new arc : : : : : : : : : : : : : : : : : : : : : : : : 98
4.13.3 Deleting nodes : : : : : : : : : : : : : : : : : : : : : : : : : : 99
4.13.4 Deleting an arc : : : : : : : : : : : : : : : : : : : : : : : : : : 99
4.13.5 Collapsing a subsystem : : : : : : : : : : : : : : : : : : : : : 100
4.13.6 Expanding a subsystem : : : : : : : : : : : : : : : : : : : : : 101
4.13.7 Cutting a subgraph : : : : : : : : : : : : : : : : : : : : : : : 102
4.13.8 Copying a subgraph : : : : : : : : : : : : : : : : : : : : : : : 102
4.13.9 Pasting a subgraph : : : : : : : : : : : : : : : : : : : : : : : 102
4.13.10 Showing the clipboard : : : : : : : : : : : : : : : : : : : : : 103
4.13.11 Clearing the clipboard : : : : : : : : : : : : : : : : : : : : : : 103
4.14 Using Filters : : : : : : : : : : : : : : : : : : : : : : : : : : : : : : : 104
4.14.1 Hiding names of nodes : : : : : : : : : : : : : : : : : : : : : 104
4.14.2 Showing names of nodes : : : : : : : : : : : : : : : : : : : : 104
4.14.3 Hiding selected nodes : : : : : : : : : : : : : : : : : : : : : : 105
4.14.4 Showing previously hidden nodes : : : : : : : : : : : : : : : 105
4.14.5 Showing and hiding nodes by type : : : : : : : : : : : : : : 106
4.14.6 Showing and hiding arcs by type : : : : : : : : : : : : : : : : 107

CONTENTS ix
4.14.7 Inheriting filter settings : : : : : : : : : : : : : : : : : : : : : 108
4.15 Scaling the Focus : : : : : : : : : : : : : : : : : : : : : : : : : : : : : 109
4.15.1 Fitting nodes within a window : : : : : : : : : : : : : : : : : 109
4.15.2 Fitting selected nodes within a window : : : : : : : : : : : : 110
4.15.3 Zooming in : : : : : : : : : : : : : : : : : : : : : : : : : : : : 110
4.15.4 Zooming out : : : : : : : : : : : : : : : : : : : : : : : : : : : 111
4.15.5 Restoring the focus : : : : : : : : : : : : : : : : : : : : : : : 111
4.15.6 Automatic scaling : : : : : : : : : : : : : : : : : : : : : : : : 112
4.16 Making Arrangements : : : : : : : : : : : : : : : : : : : : : : : : : : 113
4.16.1 Moving a node : : : : : : : : : : : : : : : : : : : : : : : : : : 113
4.16.2 Moving several selected nodes : : : : : : : : : : : : : : : : : 113
4.16.3 Arranging nodes horizontally : : : : : : : : : : : : : : : : : 114
4.16.4 Arranging nodes vertically : : : : : : : : : : : : : : : : : : : 115
4.16.5 Arranging nodes into a grid : : : : : : : : : : : : : : : : : : 116
4.16.6 Arranging all nodes into a grid : : : : : : : : : : : : : : : : : 116
4.16.7 Arranging reachable nodes along outgoing arcs into a tree : 117
4.16.8 Arranging reachable nodes along incoming arcs into a tree : 118
4.16.9 Arranging all nodes in a Sugiyama layout : : : : : : : : : : : 119
4.16.10 Arranging all nodes in a spring layout : : : : : : : : : : : : : 119
4.16.11 Moving nodes to a pile : : : : : : : : : : : : : : : : : : : : : 121
4.16.12 Moving nodes in synch : : : : : : : : : : : : : : : : : : : : : 121
4.16.13 Moving nodes with constraints : : : : : : : : : : : : : : : : : 122
4.17 Viewing Reports : : : : : : : : : : : : : : : : : : : : : : : : : : : : : 123

x CONTENTS
4.17.1 Reporting numbers of nodes and arcs : : : : : : : : : : : : : 123
4.17.2 Reporting cyclomatic complexity : : : : : : : : : : : : : : : : 123
4.17.3 Viewing node neighborhood and dependency information : 124
4.17.4 Reporting subsystem information : : : : : : : : : : : : : : : 125
4.17.5 Viewing information for an arc : : : : : : : : : : : : : : : : : 126
4.17.6 Reporting information for a composite arc : : : : : : : : : : 127
4.17.7 Reporting graph quality : : : : : : : : : : : : : : : : : : : : : 128
4.18 Working with Views : : : : : : : : : : : : : : : : : : : : : : : : : : : 130
4.18.1 Saving a view : : : : : : : : : : : : : : : : : : : : : : : : : : 130
4.18.2 Loading a view : : : : : : : : : : : : : : : : : : : : : : : : : : 131
4.19 Using SHriMP Windows : : : : : : : : : : : : : : : : : : : : : : : : 132
4.19.1 Presenting a SHriMP window : : : : : : : : : : : : : : : : : 133
4.19.2 Revealing the children of a node : : : : : : : : : : : : : : : : 133
4.19.3 Eliding the children of a node : : : : : : : : : : : : : : : : : 134
4.19.4 Filtering children : : : : : : : : : : : : : : : : : : : : : : : : 134
4.19.5 Enlarging the size of a node : : : : : : : : : : : : : : : : : : : 135
4.19.6 Reducing the size of a node : : : : : : : : : : : : : : : : : : : 135
4.19.7 Seeing the node name : : : : : : : : : : : : : : : : : : : : : : 136
4.19.8 Adjusting the step size : : : : : : : : : : : : : : : : : : : : : 136
4.19.9 Overlapping children : : : : : : : : : : : : : : : : : : : : : : 136
4.19.10 Layout constraints : : : : : : : : : : : : : : : : : : : : : : : : 137
4.19.11 Presenting a Children window : : : : : : : : : : : : : : : : : 137
4.19.12 Viewing the annotation for a node : : : : : : : : : : : : : : : 138

CONTENTS xi
4.19.13 Editing the source text for a node : : : : : : : : : : : : : : : 138
4.19.14 Printing a SHriMP window : : : : : : : : : : : : : : : : : : : 138
4.20 Using the Toolbar : : : : : : : : : : : : : : : : : : : : : : : : : : : : 139
4.20.1 Toolbar Buttons : : : : : : : : : : : : : : : : : : : : : : : : : 139
A 141
A.1 Directory Structure : : : : : : : : : : : : : : : : : : : : : : : : : : : : 142
A.2 Mouse Actions : : : : : : : : : : : : : : : : : : : : : : : : : : : : : : 143
A.3 Keyboard Shortcuts : : : : : : : : : : : : : : : : : : : : : : : : : : : 144
A.4 Menu Commands : : : : : : : : : : : : : : : : : : : : : : : : : : : : 145
A.4.1 File menu : : : : : : : : : : : : : : : : : : : : : : : : : : : : : 145
A.4.2 Edit menu : : : : : : : : : : : : : : : : : : : : : : : : : : : : : 145
A.4.3 Navigate menu : : : : : : : : : : : : : : : : : : : : : : : : : : 145
A.4.4 Select menu : : : : : : : : : : : : : : : : : : : : : : : : : : : 146
A.4.5 Filter menu : : : : : : : : : : : : : : : : : : : : : : : : : : : : 146
A.4.6 Scale menu : : : : : : : : : : : : : : : : : : : : : : : : : : : : 146
A.4.7 Layout menu : : : : : : : : : : : : : : : : : : : : : : : : : : : 146
A.4.8 Report menu : : : : : : : : : : : : : : : : : : : : : : : : : : : 147
A.4.9 Window menu : : : : : : : : : : : : : : : : : : : : : : : : : : 147
A.4.10 Demo menu : : : : : : : : : : : : : : : : : : : : : : : : : : : 147
A.4.11 Options menu : : : : : : : : : : : : : : : : : : : : : : : : : : 147
A.4.12 Help menu : : : : : : : : : : : : : : : : : : : : : : : : : : : : 147
A.4.13 Node menu : : : : : : : : : : : : : : : : : : : : : : : : : : : : 148
A.4.14 Arc menu : : : : : : : : : : : : : : : : : : : : : : : : : : : : : 148

Chapter 1
Introduction
1.1 What is Rigi?
Rigi is a system for understanding large information spaces such as software pro-grams, documentation, and the World Wide Web. This is done through a reverseengineering approach that models the system by extracting artifacts from the in-formation space, organizing them into higher level abstractions, and presenting themodel graphically.
The Rigi user interface is a graph editor, called rigiedit, which is used to browse,analyze, and modify a graph that models a given system. This graph is simplifiedby hierarchically clustering related artifacts into subsystems that, in turn, are clus-tered into larger subsystems.
The choice of components in a subsystem depends on its function, the intended au-dience, the application area, and the goals of the modeling exercise.
The rigieditprogram has built-in operations to assist in program understanding.The editor can be used to select and group artifacts based on certain modularityprinciples such as data abstraction, low coupling among subsystems, and high co-hesion within subsystems. Various statistical reports can help with maintenance orreengineering tasks.
Also, rigiedit is programmable using a scripting language called Tcl. A library ofscripts is supplied for performing common reverse engineering tasks. User-definedscripts can easily be written for specific needs.

2 CHAPTER 1. INTRODUCTION
Graph models are stored and retrieved by rigiedit. The data is formatted in RigiStandard Format (RSF), which is a stream of triplets used to define graph nodes,arcs, and attributes. Attributes can be used to link to information outside the model,such as source code, documentation, images, and hypertext.
1.2 About This Book
The Rigi User’s Manual provides setup instructions, a guide to the automated de-mos, an introductory tutorial, and a definitive, step-by-step handbook of opera-tions that Rigi supports.
☛ Tip: The table of contents and index will help you to quickly locate a taskyou want to do.
If you are new to the Rigi system, it is useful to follow the tutorial to learn the basicoperations available and the Rigi approach to software reverse engineering.
▲ Warning:Ignoring warnings and other important messages can lead tocorrupted data.
4Note: Limitations and potentially unexpected behavior are noted in themanual.
1.3 System Requirements
The graph editor rigiedit runs on the following platforms:
� a Sun SPARCstation with SunOS 4.1.x or SunOS 5.4.x (Solaris),
� an IBM RISC System 6000 workstation with AIX 4.1.x,
� an IBM-compatible Personal Computer with Microsoft Windows 95, WindowsNT 4.0, or Linux 2.x.
On a Unix platform, rigiedit requires X11R5 or greater; rigiedit has the Motiflook and feel, but is not limited to running under the Motif window manager.

1.4. ACKNOWLEDGMENTS 3
You should be somewhat familiar with the appropriate operating system. On Unix,you should be familiar with the C shell, the X Window System, and the Motif userinterface. Knowledge of the Tcl scripting language is useful if you want to writecustom scripts.
Installation and setup instructions are provided by the READMEfile that accompaniesthe software distribution.
1.4 Acknowledgments
The results of the Rigi project would not be possible without the tireless efforts ofseveral research associates and graduate students over the past decade.
Lynn BakerBrian CorrieGreg KacyKarl KlashinskyJohannes MartinJim McDanielMary SanseverinoCraig SinclairPeggy StoreyScott TilleyJim UhlJacek WalcowiczMike Whitney
Most of all, our deepest thanks go to Hausi Muller for his encouragement and un-waivering support of the Rigi group members over the years.
Kenny WongJune 1998.

4 CHAPTER 1. INTRODUCTION

Chapter 2
Demos
This chapter is a brief introduction to running the semi-automated demos. Thesedemos show how Rigi is used for program understanding.
2.1 Using the Editor
The rigieditprogram is a graph editor whose user interface is based on windows,menus, color, and the mouse pointer. You use rigiedit to traverse and modify thegraph model represented in the input file. The nodes of the graph are displayed assquares and the arcs are displayed with lines.
To manage the complexity of the graph for large information spaces, you identifyclusters of related nodes and collapse them into subsystem nodes. By recursivelyapplying this subsystem composition operation, you form a subsystem (contain-ment) hierarchy. The editor can present specific levels in this hierarchy as well asthe tree-like structure of the hierarchy itself in separate windows.

6 CHAPTER 2. DEMOS
2.1.1 Basics
When you run rigiedit, you initially see the Rigi Workbench window and an emptyroot window.
To run a semi-automatic demo:
1. Choose one of the commands in the Demo menu.
You are reminded that changing domain models clears the graph in memory.
2. Click OK
The demo loads, presenting a message window at each step.
3. Click OK to advance to the next step.
Or click Cancel to stop the demo and return to rigiedit.
To finish your session with Rigi:
1. Choose Exit from the File menu.
An alert appears reminding you that exiting does not save the graph.
2. Click Exit to exit.

2.2. LIST DEMO 7
2.2 List Demo
The List demo is about understanding a small, 200 line C program for linked listmanipulation. The demo covers the basics of rigiedit, including how subsystemsare identified and used to reduce the complexity of understanding programs.
2.3 Ray Demo
The Ray demo is about reverse engineering a 10000 line C program for geometricrendering. The demo covers the stages of reverse engineering software, includingthe complex initial graph of extracted artifacts to the final subsystem hierarchy.
➤ ➤
2.4 SQL/DS Demo
The SQL/DS demo is about managing the complexity of a 1.5 million line legacysoftware system. This system is an IBM product written in PL/AS. The demo cov-ers the need for scalable and programmable approaches to legacy software under-standing.

8 CHAPTER 2. DEMOS

Chapter 3
Tutorial
This tutorial introduces the basics of the Rigi system and illustrates the Rigi soft-ware reverse engineering methodology by analyzing a simple list manipulation pro-gram.
In this tutorial, you will learn about:
� loading graphs,
� nodes, arcs, and their types,
� traversing the subsystem hierarchy,
� overview, children, and parents windows,
� making selections,
� producing arrangements or layouts,
� identifying and collapsing new subsystems,
� viewing reports,
� measuring graph quality,
� saving and loading Rigi views, and
� running script commands.

10 CHAPTER 3. TUTORIAL
3.1 Using the Editor
The rigieditprogram is a graph editor whose user interface is based on windows,menus, color, and the mouse pointer. You use rigiedit to traverse and modify thegraph model represented in the input file. The nodes of the graph are displayed assquares and the arcs are displayed with lines.
To manage the complexity of the graph for large information spaces, you identifyclusters of related nodes and collapse them into nodes that represent subsystems.By recursively applying this subsystem composition operation, you form a subsys-tem (containment) hierarchy. The editor can present specific levels in this hierarchyas well as the tree-like structure of the hierarchy itself in separate windows.
Children/Parent Windows (Horizontal Slices):
Rigi Graph Model:
level arcs
collapse node
subsystem
composite arc
collapse node
subsystem
Overview Windows (Vertical Slices):
Contextual Fish-eye Perspective:

3.1. USING THE EDITOR 11
3.1.1 Basics
When you run rigiedit, you initially see the Rigi Workbench window and an emptyroot window.
The Workbench window presents:
� a menubar with menus File, Edit, Navigate, Select, Filter, Scale, Layout, Report,Window, Demo, Options, and Help;
� a toolbar with several icon buttons for common operations;
� three buttons labeled Domain, Node Type, and Arc Type that bring up threecorresponding palettes;
� a button labeled RCL Command;
� a command entry field; and
� a scrollable command history list.
Most of these items is described at an appropriate point in the tutorial.
The editor opens separate windows to pro-vide multiple, usually editable perspectivesof the graph model. Each of these windowshas a scrollable canvas area, where a particu-lar set of nodes and arcs is presented, and amessage area at the bottom where messagesare displayed.For example, a window may present anoverview of the subsystem hierarchy or thechildren of a parent node.The initial window titled Root is used to dis-play the parent(s) of the subsystem hierar-chy; this window is always present.

12 CHAPTER 3. TUTORIAL
The editor has a notion of a currently active window, where operations are applied.A mouse click in the canvas of a window causes that window to become active anddisplay ACTIVE in its title.
4Note:On Unix platforms, the active window is unrelated to the pointer fo-cus.
Most of the mouse interaction with rigiedit is through the left mouse button (suchas choosing menu items or clicking buttons); the right mouse button is used onlywithin a canvas area.
To load the tutorial example:
1. Click the Domain button in the Workbench window.A Domain palette appears.
2. Pick the c domain from the palette.
You are reminded that loading a domain model clears the graph in memory.
3. Click OK to continue.
A simplified domain model for understanding C language programs is loaded.This includes a specification of valid node and arc types, attributes, and col-ors.
4. Choose Load Graph .. . from the File menu.A File dialog appears, presenting a view of thecurrent directory contents.
5. Navigate into the list-d directory, select thefile called rsf, and click OK.You are reminded that loading clears the cur-rent graph model in memory.
6. Click OK to load rsf.A Rigi Standard Format (RSF) file containingsyntactic data representing the implementa-tion of a linked list module (written in C) isloaded.The root window displays a single node representing the root of a subsystemhierarchy.

3.1. USING THE EDITOR 13
3.1.2 Traversing the subsystem hierarchy
The initial node in the root window, named Rigi, represents the rootlevel node in the layered, hierarchical graph stored in the rsf file.At times there may be more than one node at the root level, each ofwhich represents additional hierarchical structures.
To perform an overview of the subsystem hierarchy descending from the Riginode:
1. Place the pointer over the Rigi node and click the left mouse button on itto select the node.
Selected nodes are highlighted, that is, shown in a solid color.
2. Choose Overview from the Navigate menu.
A new Overview window appears,presenting the tree-like structurebelow the Rigi node. The Rigi nodeis at the top of the tree. An Overviewwindow presents a vertical “slice”of the hierarchy. The arcs you seethat span levels in the hierarchy areknown as level arcs. For clarity, thearcs within a level and the node labelsare filtered in an Overview window.
☛ Tip: Resize this window and place it in a corner of the screen while youwork.
To traverse down the hierarchy by opening nodes:
1. Double-left-click on the Riginode in the original root window to open thenode and descend to the system level.A new Children window appears, showing the children of Rigiin the hierarchy; the parent node, Rigi, is named in the win-dow title. There is one node, named Base, in this particularexample. For more complex software systems, there may bemultiple at this level to, for example, represent several func-tional components.

14 CHAPTER 3. TUTORIAL
2. Open the Base node to descend to the directory level.A new Children window appears, showing the children ofBase. Similarly, there is one node though there can be more.This node, named src, represents the directory which containsthe source code of the list example. For a more complex sys-tem, there may be multiple directories containing its code.
3. Open the src System node to descend to the object level.
A new Children window appears, becoming active and showing the childrenof src. This level is the lowest one in the current hierarchy; you will later iden-tify subsystems at this level, collapse related nodes, and form an even deeperhierarchy.
3.1.3 Object level
A Children window typically presents thestructure of a single node, that is, the depen-dencies among the children of the node. Thisportrays part of a level in the hierarchy, in akind of horizontal “slice”. The name of theparent node appears on the title bar.Arcs or relationships connecting nodes in thegraph are displayed as lines. Both nodes andarcs can be of various types; they are distin-guished with customizable colors.
Arcs are also directed. An arc from source node A to destinationnode B is represented as a line from the bottom of node A to thetop of node B. Node A is called a client of node B and node B iscalled a supplier of node A. The arc is an outgoing arc of node Aand an incoming arc of node B. A node may have an arc going toitself, for a recursive relationship. You see this as a line from thebottom of a node to its top.
At the object level (of a C program), there are typically at least two kinds of nodes:data types and functions. A data type node, which represents an aggregate structure

3.1. USING THE EDITOR 15
or user-defined type, is displayed as a node of type Data. A function node, whichrepresents a function or procedure in the source code, is displayed as a node of typeFunction. The list example has two Data nodes and twelve Function nodes.
Also, within the object level (of a C program), there are typically at least three typesof arcs: call, data, and composite. A call arc represents a function call from the sourcefunction to the destination function. A data arc represents one of the following:
� access to the internal structure of a data type from a function
� containment of one data type from within another
� reference of one data type from within another
A composite arc is derived from a bundle of one or more non-composite arcs. Arctypes are customizable; more non-composite arc types can be added.
3.1.4 Making selections
Most operations in rigiedit work on a current selection of nodes or arcs in a win-dow.
☛ Tip:The current selection is highlighted even if it is not within the activewindow.
To select and deselect nodes:
� Choose All from the Select menu.All visible nodes in the canvas be-come selected and highlighted. Themessage area indicates the number ofnodes that are selected. As you selectthese nodes, you may also see themhighlighted in other windows, such asthe overview window.
� Left click over a clear area of the canvas.

16 CHAPTER 3. TUTORIAL
All nodes become deselected. You also could choose None from the Selectmenu.
� Place the pointer over a clear area of the canvas, press the left mouse button,drag to form a selection rectangle, and release the mouse button.
All the nodes that are either completely or partly inside the selection rectanglebecome selected.
� Left click on a node (or arc) that is not selected.
The node (or arc) becomes selected and all the other nodes and arcs becomedeselected.
4Note: Only one arc can be selected at a time.
� While holding down the shift key, left click on a node.
If the node was selected, it is deselected; if the node was not selected, it isadded to the current selection. Any other selected nodes and arc are not af-fected.
3.1.5 Arranging nodes
Arrangements of nodes are preserved by rigiedit. You can perform automaticgraph layouts and tweak them manually for a more understandable appearance.
To arrange nodes horizontally:
1. Select one or more nodes.
2. Right-click near the bottom of thecanvas.
3. Choose Horizontal from the Layoutmenu.The selected node(s) are arranged hor-izontally, starting from the point onthe canvas where you clicked, and re-main selected.
Similarly, you can choose Vertical or Grid from the Layout menu for other simplekinds of arrangements.

3.1. USING THE EDITOR 17
To move a group of nodes:
1. Select one or more nodes.
2. Place the pointer over any node in the selected group, hold down the shiftkey, press the left mouse button, drag to another area, and release.
The selected node(s) are moved as a group to the area where the mouse buttonwas released.
You can automatically produce a tree-like arrangement of nodes to, for example,show a call hierarchy (within part of a level in the subsystem hierarchy).
Such hierarchical arrangements should not be confused with the subsystem hierar-chy presented in an Overview window; that is, these arrangements are hierarchiesin appearance only and are not directly represented in the graph model.
To produce a layered, tree-like arrangement:
◆ Choose Sugiyama from the Layoutmenu.The Sugiyama algorithm attempts tominimize crossings in the layout.
▲ Warning:
If the number of nodes on a levelin the tree becomes too high, theSugiyama implementation fails.
☛ Tip:This hierarchy is inappearance only andshould not be confusedwith the subsystemhierarchy.
By default, automatic arrangements shift and scale nodes, if necessary, to stay withinthe boundaries of the window.

18 CHAPTER 3. TUTORIAL
3.1.6 Identifying subsystems
The object level, as you see it now, lacks explicit structure and is essentially flat. Forcomplex software systems, with many more nodes and arcs, the resulting visualclutter can be confusing. However, there is usually some organization.
Abstraction is one way of managing complexity. It is good software engineeringpractice to encapsulate a data type and its access functions into a software subsys-tem, forming an abstract data type.
The rigieditprogram provides many ways to help you in identifying subsystemsof related artifacts. These subsystems may, for example, represent high-level soft-ware components, personnel assignments, or other application-specific informa-tion.
To identify the data types in the system by filtering the Function nodes:
1. Choose Filter by Node Type .. . from the Filter menu.
A Filter by Node Type dialog appears for the ac-tive window.Filters are used to show or hide nodes and arcs ofdifferent types. This dialog presents a choice ofnode type filters each of which can be toggled onto hide or off to show the associated type of node.
2. Toggle on the Function item from the dialog.
Click on the box beside Function.
3. Click Apply.
Nodes representing functions are now filtered (hidden), making it easy to iden-tify and select the data type nodes. (For simple examples, this isn’t necessary.)
4. Move the Data nodes aside in the canvas.
5. Toggle off the Function item from the dialog and click Apply.
Nodes representing functions are shown again.
6. Click Done to dismiss the dialog.

3.1. USING THE EDITOR 19
To identify the access functions of the list abstract data type:
1. Choose By Name .. . from the Select menu.A Select by Name dialog appears. Selecting by namemay be more useful for very large graphs.
2. Type list and click Select.The list Data node becomes selected.
3. Click Done to dismiss the dialog.
4. Click the Arc Type button in the Workbench window.An Arc Type palette appears.This palette causes certain selection operations toconsider or match only specific arc types (data arcs,here). The any choice in the palette matches any arctype.
5. Pick the data item from the Arc Typepalette.
6. Choose Incoming Nodes from theSelect menu.All neighboring nodes along incom-ing arcs, that is, clients of list, areselected, identifying all functions thataccess the internal structure of the listdata type (through a data arc).
To create a new subsystem node to represent the list abstract data type:
1. While holding down the shift key, left click the list node.
The listData node is added to the previously selected group of six Functionnodes.
2. Choose Collapse from the Edit menu.

20 CHAPTER 3. TUTORIAL
A new subsystem node is createdthat has all of the previously selectednodes as its children, thus simplifyingthe graph in the active window. Thepreviously selected nodes are movedto a lower level in the hierarchy (andare deselected). The new node is oftype Collapse and becomes selected.Composite arcs are added to relatethe new node to other nodes in thewindow.
☛ Tip: To undo a collapse, choose Expand from the Edit menu for the sub-system node.
3. Right-click on the new subsystem node.
A Node menu appears. You can bring up a Node menu on any node, even ifit is not selected; the available choices apply to that node. Canvas menus inrigiedit are context sensitive and depend on what node or arc is under thepointer.
4. Choose Rename from the Node menu, typeListADT, and press the enter key.
The new subsystem node is renamed to ListADT.5. Activate the Overview window.
☛ Tip:Right-clicking on the can-vas of the window to acti-vate it does not disturb thecurrent selection.
6. Choose Update from the Windowmenu.The hierarchy in the Overview win-dow is updated to reflect the newlycreated subsystem.
7. Choose To Fit from the Scale menu.
The nodes in the active window are scaled to fit, making the newly addedlevel in the hierarchy more visible.

3.1. USING THE EDITOR 21
On your own, return to the Children window and identify the four Function clientsof the element Data node. Note that the element data type has a recursive datadependency and is a client of itself. Collapse the five selected nodes to form anothersubsystem node called ElementADT.
Collapse the remaining two nodes into another subsystem and name it Control.Update the Overview window and move aside the Children window so that youcan find it more easily for operations in the rest of the tutorial.
3.1.7 Traversing the hierarchy
By visually inspecting the subsystem graph, you get a high-level summary of themajor components of the program. The completed subsystem hierarchy is a navi-gational structure for exploring and documenting the subject software. The hierar-chy created for the list example can be explored when trying to understand the listprogram.
The simplest traversal technique is to open a node and traverse down in the hier-archy.
◆ Double-left-click on the ListADT subsystem node (or choose Children fromthe Navigate menu).
A new Children window appears, showing the access functions and listdatatype within the ListADT subsystem.

22 CHAPTER 3. TUTORIAL
You can also traverse up in the hierarchy to see the parent node(s):
1. Select the listinitFunction node in the newly opened Children window.
2. Choose Parents from the Navigate menu.
A new Parents window appears, showing the parent of listinit in the hier-archy; the original child node, listinit, is named in the window title.
Close the two windows just opened before proceeding:
◆ Activate each window and choose Close Active from the Window menu.
☛ Tip: You can also close each window through your window manager.
You can produce a projection perspective:
1. Select the ListADT and Control subsystem nodes.
2. Choose Settings from the Options menu.The Settings dialog appears, allowing youto change some parameters that influencevarious operations provided by rigiedit.
3. Adjust the Projection Depth slider to thevalue 1.The parameter change is immediate.
4. Click Done to dismiss the dialog.
5. Choose Projection from the Navigate menu.

3.1. USING THE EDITOR 23
A new Projection window appears,containing a union of all nodes thatare exactly one level below the se-lected nodes. The names of the se-lected nodes that were projected ap-pear on the title of the Projection win-dow (ListADT/Control).If the slider value is �1, the projec-tion depth is infinite and a projectionwould display all the nodes in thesubhierarchies rooted at the selectednodes. Leaf nodes are included in theprojection if the slider value is set toodeep for certain branches of the hier-archy.4Note:
You cannot directly modify the graph model from within a Projectionwindow. You can, however, open a node or project a group of nodesfrom a Projection window.
To view the hierarchy rooted or starting at the ListADT subsystem node:
1. Select just the ListADT node.
2. Choose Overview from the Navigate menu.
A new Overview window appears, presenting the subhierarchy below theListADT node.

24 CHAPTER 3. TUTORIAL
By default, the nodes in an Overview window are initially displayed without labels,but you can change that.
1. Select all the nodes in the ListADT Overview window.2. Choose Filter by Selection .. . from the Filter
menu.A Filter by Selection dialog appears.
3. Click Show Names.The labels of the selected nodes in the active windoware displayed.
4. Click Done to dismiss the dialog.
Before proceeding, close the Projection window and Overview window just opened.

3.1. USING THE EDITOR 25
3.1.8 Detailed information
Although the construction of a subsystem hierarchy makes the subject software eas-ier to understand, it also hides many low-level details.
To view information on the immediate neighborhood around the ListADT subsys-tem node as it is presented within a window:
1. Choose View Information from the Nodemenu of the ListADT subsystem node.A textual Information window appears, pre-senting information about ListADT (in thewindow just activated).
This information includes the node’s:
� internal node ID,
� node type,
� incoming and outgoing arcs by arc type, and
� neighboring nodes along these arcs (with their node name and type).
Some of this information is dimmed for nodes and arcs not visible in the activewindow.
2. Click Done to dismiss the Information window.
An exact interface report is typically used on a subsystem node to provide detaileddependency information about the nodes within in it (in relation to nodes outsideit).
To produce an exact interface report for the ListADT subsystem:
1. Select the ListADT subsystem node.
2. Choose Exact Interface from the Report menu.
The report appears in a Text editor window; this editor is a separate processoutside the direct control of rigiedit.

26 CHAPTER 3. TUTORIAL
The report includes three kinds of information for the selected subsystem: provisions,requirements, and internalizations. A provision is a dependency from a node insidethe subsystem to a node outside the subsystem; the internal node provides at leastone object. A requirement is a dependency from a node outside the subsystem to anode inside the subsystem; the internal node requires at least one object. An inter-nalization is a dependency between two nodes inside the subsystem.
To produce information about any particular arc:
1. Right-click on the arc.
An Arc menu appears. You can bring up an Arc menu on any arc, even if it isnot selected; the available choices apply to that arc.
2. Choose View Information from the Arc menu for the arc.
To produce an exact interface report for the composite arc between the ListADT andElementADT subsystems:
1. Select the arc between the ListADT and ElementADT subsystem nodes.
2. Choose Exact Interface from the Report menu.
A record of the lower-level dependencies between the two subsystems ap-pears in a Text editor window. This editor is a separate process outside thedirect control of rigiedit.

3.1. USING THE EDITOR 27
4Note: This report only works for composite arcs.
3.1.9 Graph quality
You can produce a graph quality report which evaluates the quality of a selected sub-system according to a set of software modularity measures. Each measure is nor-malized to a range from 0 to 1. Higher values are “better.”
1. Select the ListADT subsystem node.
2. Choose Graph Quality (C) from the Report menu.
A report of the graph quality appears in a Text editor window. This editor isa separate process outside the direct control of rigiedit.

28 CHAPTER 3. TUTORIAL
The overall quality is based on the:
� partition quality,
� control encapsulation quality, and
� data encapsulation quality.
The partition quality measure increases as the number of interfaces between nodesin the subsystem decrease. This is the principle of low coupling in modular design.The interfaces are classified into high-, medium-, and low-strength interfaces. Thethresholds for this classification can be adjusted using the Low Threshold and High Thresholdsliders in the Settings dialog.
The control encapsulation quality measure increases with the number of control flowdependencies between nodes inside the subsystem, and decreases with the numberof control flow dependencies from nodes inside the subsystem to nodes outside.This favors localized control and small interfaces.
The data encapsulation quality measure increases with the number of local refer-ences to data types, and decreases with the number of external references to datatypes. This favors data encapsulation and object-oriented designs.

3.1. USING THE EDITOR 29
3.1.10 Rigi Views
One way to document the graph is to create, save, and load rigiedit views. Arigiedit view is a snapshot of the appearance of one or more windows and theircontents at a given point in time. After loading a view, you can still interact withits windows. Views provide a flexible way to focus attention on important facetsof the subject software. You generally create views after the subsystem hierarchy iscompleted.
4Note:A view and the underlying graph model on which the view is basedmust correspond. If the graph in memory changes, older views maynot work correctly.
4Note:Text editor windows and their report contents cannot be saved in aview.
To save a rigiedit view of all the canvas windows on the screen:
1. Open and arrange the contents of the windows as desired.
Locations of nodes, filter settings, and current selections (anything you see)are part of the view.
2. Move and resize the windows of your view as desired.
Position, size, and scroll settings are recorded.
3. Choose Save Graph As .. . from the File menu.
A File dialog appears for saving your work. You need to save the graph modelon which a view depends.
4. Type a filename for the graph and click OK to save the graph.
☛ Tip:A suffix of .rsf is useful for distinguishing graph files.
5. Choose Save View As .. . from the File menu.
A File dialog appears for saving the view.
6. Type a filename for the view in the File dialog and click OK.
☛ Tip:A suffix of .view is useful for distinguishing view files.

30 CHAPTER 3. TUTORIAL
If necessary, the file suffixes are added automatically.
When loading a rigiedit view, you must ensure that the graph in memory is thesame as the graph on which the view was based.
To load a rigiedit view:
1. Choose Close All from the Window menu.
All rigiedit windows become closed except the root window.
2. Choose Load Graph .. . from the File menu.
A File dialog appears for loading the graph on which the view is based.
3. Select the graph to load, and click OK.
When loading a graph, an alert appears, reminding you that the graph in mem-ory will be cleared.
4. Choose Load View .. . from the File menu.
A File dialog appears for loading the view.

3.1. USING THE EDITOR 31
5. Pick the view to load and click OK.
One or more windows will be opened with the same contents and arrange-ment as the windows previously saved in the view.
3.1.11 Scripting
You can program the editor by writing scripts using the Rigi Command Library (RCL)to automate tasks, customize features, and integrate capabilities. There is an RCLcommand corresponding to each menu command. These commands (and others)can be assembled into procedures.
Return to the Children window with the ListADT, ElementADT, and Control sub-system nodes.
For scripting experiments, make a test window of leaf nodes by performing a pro-jection of the subsystems with infinite depth:
1. Select the three subsystem nodes.
2. Choose Settings from the Optionsmenu.
3. Adjust the Projection Depth sliderto the value �1.
4. Choose Projection from theNavigate menu.A Projection window appears, con-taining the lowest level nodes in thesubsystem hierarchy; the structure ofthe hierarchy is not modified afterproducing a projection.
You can produce custom layouts. To enter an RCL command:
1. Place the pointer to the command entry field and click.

32 CHAPTER 3. TUTORIAL
2. Type rcl select type Function.
Press the enter key after typing each script command.
The rcl select type command selects nodes by their type (here, it is Function).
3. Type rcl cursor set 100 10.
The rcl cursor set command moves a cursor to location (x; y) = (100; 10) onthe canvas. This is equivalent to clicking the mouse at that location (usuallyas a prelude for arrangement operations).
4. Type rcl group vertically.The rcl group vertically commandcorresponds to choosing Vertical fromthe Layout menu; the selected nodesare arranged in a vertical line alongthe left side of the canvas.
4Note: RCL is case sensitive.
As each command is entered, it is put into a scrollable command history list locatedbelow the menubar.
Clicking on a command in the list automatically places it into the command entryfield. Double-clicking on a command in the list runs it right away (and appendsthis command to the bottom of the list).
Now, using the current commands in the command history list, retrieve and editthem as appropriate to lay out the two remaining Data nodes in a vertical line tothe right of the Function nodes.
Using a separate text editor, you can write script files that can be loaded into rigiedit.For example, type the following script into a file called myscript.rcl in your homedirectory. The lines starting with # are comments. Try to figure out what the scriptdoes.

3.1. USING THE EDITOR 33
proc columns {} {
# select all nodes in the active window
rcl_select_all
# for each node that is selected ...
foreach nodeID [rcl_select_get_list] {
# check off its node type as being used
set nodeTypes([rcl_get_node_type $nodeID]) 1
}
# get the number of distinct node types
set numNodeTypes [array size nodeTypes]
if {$numNodeTypes == 0} {
# do nothing if the window has no nodes
return
}
# set horizontal cursor increment and starting point
set xDelta [expr [rcl_win_canvas_width] / $numNodeTypes]
set xPos [expr $xDelta / 2]
# for each node type used ...
foreach nodeType [array names nodeTypes] {
# select all nodes in the active window of that type
rcl_select_type $nodeType
# set the cursor
rcl_cursor_set $xPos 0
# lay out the selected nodes vertically at the cursor
rcl_group_vertically
# step the cursor
incr xPos $xDelta
}
# scale the nodes to fit inside the active window
rcl_scale_to_window
# deselect all nodes in the active window
rcl_select_none
}
This script arranges the nodes in the active window into columns by their nodetype.

34 CHAPTER 3. TUTORIAL
To load the myscript.rcl into rigiedit and run the layout algorithm:
1. Type source �/myscript.rcl in the command entry field.
2. Type columns.

3.1. USING THE EDITOR 35
To use script commands to access external tools such as graph layout programs:
1. Type rcl filter arctype data 0 then rcl filter apply 0 arc in the com-mand entry field.
These two commands hide the data arcs in the active window (the Projectionwindow).
2. Type sugiyama call 0.The call arcs of the graph in thecurrent window are presented ina layered, tree-like form using theSugiyama directed graph layout algo-rithm. The sugiyama command takesan arc type as the first parameterand a window number as the secondparameter (zero meaning the currentwindow). The window number isshown in the title bar of a window,following the type.☛ Tip:
This technique is a quick way of producing call graphs for a program.

36 CHAPTER 3. TUTORIAL
3.1.12 Finishing Up
To finish your session with Rigi:
1. Choose Exit from the File menu.
An alert appears reminding you that exiting does not savethe graph.
2. Click Exit to exit.

Chapter 4
Handbook

38 CHAPTER 4. HANDBOOK
4.1 Running the Editor
The rigiedit graph editor program takes various command-line options. On aUnix platform, you must be in an X session (preferably with a Motif-compliant win-dow manager). Since rigiedit is an X client, you can run it on a remote host ma-chine and, as usual, have the interaction directed to the display you are using.
rigiedit [-dm domain ] [-env configfile ] [-fd] [-h] [-i scriptfile ] [-poll]
[-s host [:port ]] [-v]
Options for rigiedit:
� -dm domain
Specify the default domain model (x4.4.1).
� -env configfile
Load the configuration file, configfile, upon startup (x4.3.1).
� -fd
Use fast arc drawing, at the expense of accuracy.
� -h
Print a terse list of rigiedit options.
� -i scriptfile
Load the RCL script file, scriptfile, upon startup (x4.5).
� -poll
Run the RCL command rcl poll proc (if defined) once every second.
� -s host [:port ]
Specify a host on which the mbus software message bus is running and, op-tionally, the associated port number it is using. (By default, the port numberis 0.) Connect to this bus.
� -v
Specify verbose debugging output.

4.2. WORKING WITH MENUS 39
4.2 Working with Menus
When you run rigiedit, you initially see the Rigi Workbench window and an emptyroot window.
The rigiedit menubar has pull-menus File, Edit, Navigate, Select, Filter, Scale,Layout, Report, Window, Demo, Options, and Help. To pull down these menus,place the pointer over a menu name, press with the left mouse button, drag to thedesired menu item, and release.
☛ Tip: There are accelerator keys to pull down these menus and chooseitems (see xA.3).
For rigiedit windows that display nodes and arcs in a canvas area, there are twocontext-sensitive popup menus depending on what object (node or arc) is underthe pointer. For these popup menus in the canvas area, you use the right mousebutton.

40 CHAPTER 4. HANDBOOK
4.2.1 Using the Node menu
There is a Node menu that can be brought up for each node in a window. The title ofeach Node menu displays the name of the node; this title is color-coded accordingto the type of the node.
To use the Node menu:
1. Place the pointer over a specific node and right-clickto raise the Node menu.Operations from the Node menu apply to the specifiednode and sometimes the subhierarchy rooted at thisnode.
2. Move the pointer over a menu item and right-click toperform the node operation.
4.2.2 Using the Arc menu
There is an Arc menu that can be brought up for each arc in a window. The title ofeach Arc menu displays the names of the source and destination nodes of the arc;this title is color-coded according to the type of the arc.
To use the Arc menu:
1. Place the pointer over a specific arc and right-click toraise the Arc menu.Operations from the Arc menu apply to the specified arc.
2. Move the pointer over a menu item and right-click toperform the arc operation.

4.3. CONFIGURING THE EDITOR 41
4.3 Configuring the Editor
This section describes tasks for customizing the Rigi environment through variousconfiguration parameters.
4.3.1 Rigi configuration parameters
The rigiedit editor stores its preferences or configuration parameters in a file. Itconsiders the following locations, in sequence, to find and load this configurationfile:
1. the filename specified in the -env flag to rigiedit,
2. a rigicfg.env file in the current working directory where rigiedit was in-voked,
3. a rigicfg.envfile in the directory named by the environment variable RIGIUSER,or
4. a rigicfg.envfile in the directory named by the environment variable RIGI.
Table 4.1 lists the standard Rigi configuration parameters, with a short description,and the default value (if any).
The usual parameters to change are:
RIGIUSER (e.g., to ~)RIGIDOMAIN (x4.3.5)SRCDIR (x4.10.7)RIGIURCL (x4.5)DBDIR (x4.3.6)TEXTEDITOR (x4.3.7)WEBBROWSER (x4.3.8)NUMBACKSTORES (x4.3.9)CANVASCOLOR (x4.3.10)GRAPHFONT (x4.3.11)MESSAGEFONT (x4.3.11)TEXTFONT (x4.3.11)WORKBENCHFONT (x4.3.11)

42 CHAPTER 4. HANDBOOK
Table 4.1: Rigi Configuration Parameters
Variable Description Default ValueRIGI installation directoryRIGIUSER personal home directoryy �
personal home directoryz .RIGIBIN executables directory $RIGI/binRIGILIB support files directory $RIGI/RigiRIGIINIT domains directory $RIGI/Rigi/domainRIGIDOMAIN default domain subdirectory c
ICONDIR icons directory $RIGI/Rigi/iconsSRCDIR source files directory $RIGI/Rigi/srcRIGIRCL standard RCL startup script $RIGI/Rigi/rcl/rc.rclRIGISTY standard user interface script $RIGI/Rigi/rcl/sty/rigiRIGIURCL personal RCL startup scriptRIGIUSTY personal user interface scriptDBDIR database directory $RIGI/Rigi/dbDBREFDIR database reference directory $RIGI/Rigi/dbTMPDIR temporary files directoryy /tmp
temporary files directoryz $RIGI/Rigi/tmpTEXTEDITOR text editor format stringy xterm -e vi +%d
text editor format stringz notepad.exe
WEBBROWSER web browser format string netscape -remote openURL(%s)
WEBROOT web root URL http://
RIGITITLE title on stdout windowz Rigi Visual Editor - Rigiedit
ROOTLOCATION root window position 0 185
ROOTFRAMEDIM window frame dimensions 529 456
ROOTWINDOWDIM window internal dimensions 500 400
MAXCANVASDIM canvas dimensions 1284 1024
NUMBACKSTORES number of backing stores 2
CANVASCOLOR background canvas colorDEMOFONT demo messages font? Helvetica, bold, 12 pointGRAPHFONT node label font? Helvetica, medium, 10 pointMESSAGEFONT messages font? Helvetica, bold, 12 pointTEXTFONT text font? Courier, medium, 10 pointWORKBENCHFONT workbench font? Helvetica, bold, 12 pointRIGIDBPORT mbus port number 0
RIGIDBHOST mbus host machine nameyUnix version. zWindows version. ?Expressed using an X font specification.

4.3. CONFIGURING THE EDITOR 43
4.3.2 Creating a new configuration file
To create a new configuration file:
1. Choose Configuration from the Options menu.
A Configuration dialog appears, showing a list of configuration parameters.
For each parameter, there is a short description, the corresponding environ-ment variable which would override it, and the current value.
2. Choose New from the File menu of the Configuration dialog.
A new configuration is created with default values for the parameters.
3. Choose Save As .. . from the File menu of the dialog.
A File dialog appears.
4. Enter a name for the new configuration file and click OK.
Use the name rigicfg.envso that rigieditcan automatically attempt to findit.
5. Click Done to dismiss the Configuration dialog.

44 CHAPTER 4. HANDBOOK
4.3.3 Modifying a configuration file
To modify an existing configuration file:
1. Choose Configuration from the Options menu.A Configuration dialog appears,showing a list of configurationparameters.For each parameter, there isa short description, the corre-sponding environment variablewhich would override it, andthe current value.The configuration file beingmodified is indicated in the titlebar of the dialog.
2. Pick a parameter from the list by left clicking on it.
3. Click Edit Item to edit the current value for thisparameter.A dialog window appears, presenting an entryfield.☛ Tip: You could also double-click on a parameter
from the list to present this dialog.
4. Make the required change and click Done.
Or click Cancel to cancel and return to the Configuration dialog.
Clicking Default retrieves the default value of the selected parameter.
5. Click Done to commit the changes and dismiss the Configuration dialog.
If you made any changes, an alert appears asking whether you want to savethem.
6. Click OK.
Or click Cancel to cancel without changes.
If you clicked OK, you will be reminded to exit and restart rigiedit to see thechanges.
4Note: You need to restart rigiedit (with the appropriate configuration file)to use the changed configuration parameters.

4.3. CONFIGURING THE EDITOR 45
4.3.4 Overriding the configuration file
setenv variable value
There is an environment variable for each configuration parameter (as shown inTable 4.1). By defining any of these environment variables, you override the corre-sponding definition in the active configuration file.
Some of these variables may be further overridden or augmented by command-linearguments to rigiedit (x4.1).
4.3.5 Defining the default domain model
The configuration parameter RIGIDOMAIN specifies the name of the default domainmodel to be set when rigiedit is started.
To find the appropriate domain files (x4.4.1), the name specifies a subdirectory withina directory pointed to by the configuration parameter RIGIINIT.
To change or override these parameters, see x4.3.3 or see x4.3.4.
☛ Tip: The default domain model can also be specified in the -dm command-line option (x4.1) to rigiedit.
4.3.6 Defining the default database directory
The configuration parameter DBDIR specifies the (default) database directory to beused when loading and saving files such as graphs, views, and annotations. Thisparameter is also used to help locate the demos listed in the Demo menu.
To change or override these parameters, see x4.3.3 or see x4.3.4.
☛ Tip: You are also asked to (re)set the database directory when clearing thegraph (x4.7.4); this does not require restarting rigiedit.
4Note: Changing the database directory may cause rigiedit to forget wherethe demo files are located.

46 CHAPTER 4. HANDBOOK
4.3.7 Defining the default text editor
The configuration parameter TEXTEDITOR specifies the command to launch a texteditor. A %d code in the value string is replaced by a line number. The text editor islaunched as a separate process outside the direct control of rigiedit.
To change or override these parameters, see x4.3.3 or see x4.3.4.
For a non-graphical editor under Unix, you may need to launch the editor indirectlythrough the X client xterm. For example, TEXTEDITORcan be set to xterm -e vi +%d
to run vi as your editor.
4.3.8 Defining the default web browser
The configuration parameter WEBBROWSER specifies the command to launch a webbrowser. A %s code in the value string is replaced by a Uniform Resource Locator(URL). The web browser is launched as a separate process outside the direct controlof rigiedit.
To change or override these parameters, see x4.3.3 or see x4.3.4.

4.3. CONFIGURING THE EDITOR 47
4.3.9 Defining the number of backing stores
A backing store is an in-memory pixmap used to accelerate the refresh of windowcontents. The configuration parameterNUMBACKSTORESspecifies the maximum num-ber of such backing stores. A typical value is 4, subject to memory limits. Thememory needed for each store depends on the canvas height and width (in pixels)specified by the configuration parameter MAXCANVASDIM.
To change or override these parameters, see x4.3.3 or see x4.3.4.
★ Technical: A backing store is allocated to a canvas window on a first-comefirst-served basis, provided that the redraw contents exceeda certain level of visual complexity. A store is freed for usewhenever a canvas window is closed. A store may be allocatedto an existing window if one was not available at the time thewindow was created.
4Note: A backing store is never allocated to a SHriMP window.
4.3.10 Defining the default background canvas color
The configuration parameter CANVASCOLOR specifies the background color of can-vas windows. Typical values are Black or White. If no value is given (the systemdefault), rigiedit makes a choice, based on the color map, that leads to the mostefficient color drawing.
To change or override these parameters, see x4.3.3 or see x4.3.4.
4Note: The background color of a SHriMP window is not affected by this pa-rameter.

48 CHAPTER 4. HANDBOOK
4.3.11 Defining fonts
The font (typestyle) parameters are typically expressed using an X font specificationwith the form:
-foundry -family -weight -slant -width --pixelsize -pointsize -*-*-*-*-*-*
Here are some typical values (not all combinations are possible):
foundry adobe, miscfamily fixed, courier, helvetica, timesweight medium, boldslant r
width normal
pixelsize 10, 12, 14, 18, 24pointsize 100, 120, 140, 160, 180, 240
To view the possible combinations, use the X client xfontsel.

4.4. WORKING WITH DOMAINS 49
4.4 Working with Domains
The rigieditgraph editor can be specialized for particular domains, such as C lan-guage programming, LATEX technical writing, and Web exploration.
The handbook uses C as the domain for the sample screen images; however, rigieditis not limited to C and most operations work across different domains.
A domain is described by a domain model that determines what node and arc types,and node and arc attributes are possible in the domain.
This model is a meta-level description of actual, token-level graph data conformingto the domain (x4.7.1).

50 CHAPTER 4. HANDBOOK
4.4.1 Domain files
Each domain has a set of appropriate node and arc types, and node and arc at-tributes. These aspects are expressed in a set of five files.
These files are stored in a subdirectory, of the same name as the domain, within adirectory pointed to by the configuration parameter RIGIINIT.
These files are described below.
� Riginodedeclares the names of node types. Each line has the form:nodeType
☛ Tip: One useful convention is to capitalize node type names.
� Rigiarcdeclares the names of arc types (relating two starting and ending nodetypes). Each line has the form:
arcType [startNodeType endNodeType]
4Note: The node types, if given, do not constrain the declared arc typeto relate only these types of nodes. However, when an arc ofthe declared arc type is encountered, the given node types canbe used, if needed, to infer the appropriate types of the startingand/or ending nodes.
� Rigiattrdeclares the names of node and/or arc attributes. Each line has theform:
attr Node nodeAttributeattr Arc arcAttribute
4Note: All node types share the same set of possible node attributes;a node type cannot have a different set of attributes from an-other node type. This also applies to arc types and arc at-tributes. (However, nodes and arcs can have differing at-tribute values from each other.)
� Rigicolordetermines node and arc colors.
☛ Tip: It is simplest to configure these colors within rigiedit.
� Rigircl is a Tcl script to be run when switching to this domain.
Typically, a domain has a Collapse node type (x4.10.1) declared in the Riginodefile.If omitted, this node type is automatically added.

4.4. WORKING WITH DOMAINS 51
☛ Tip:It is useful to include an Unknown node type that rigiedit can use toset the (default) types of nodes that are somehow untyped (or yet tohave their types inferred). If included, this node type should appearas the first entry in the Riginode file.
Also, a domain typically has level and composite arc types (x4.11.1) declared in theRigiarc file. If omitted, these arc types are automatically added.

52 CHAPTER 4. HANDBOOK
4.4.2 Switching the current domain model
To switch the current domain model:
1. Click the Domain button in the Workbench window.
A Domain palette appears.
2. Pick the desired domain from the palette.
You are reminded that changing domain models clears the graph in memory.
3. Click OK to continue.
Or click Cancel to cancel.
The loaded domain model includes a specification of the valid node and arctypes, attributes, and the optional script to be run (x4.4.1).

4.5. RUNNING SCRIPTS 53
4.5 Running Scripts
You can program the editor by writing scripts using the Rigi Command Library (RCL)to automate tasks, customize features, and integrate capabilities. There is an RCLcommand corresponding to each menu command.
☛ Tip: For most tasks in the handbook, the corresponding RCL command(s)are listed at the end of the task description.
These commands (and others) can be assembled into procedures using the Tcl script-ing language; this language is described in the book:
John K. Ousterhout, Tcl and the Tk Toolkit, Addison-Wesley, April 1994,ISBN 0-201-63337-X.
★ Technical: The editor uses Tcl 7.4, Tk 4.0, and Tix 4.1.0.
When rigiedit starts, it loads the system RCL startup script specified by the con-figuration parameter RIGIRCL.
★ Technical:This file essentially defines RCL in terms of more primitivecommands (prefixed by double underscores); you can com-pletely redefine RCL if you want.
Then rigiedit loads your personal RCL startup script specified by the configura-tion parameter RIGIURCL (if defined). Then, if so specified, the script file specifiedin the -i command-line option (x4.1) to rigiedit is loaded.
A domain model may also specify a domain-specific script to be run initially when-ever the model is loaded (x4.4.1). This script is named Rigircl and is stored in asubdirectory, of the same name as the domain, within a directory pointed to by theconfiguration parameter RIGIINIT.

54 CHAPTER 4. HANDBOOK
4.5.1 Entering a script command
To enter a script command:
1. Place the pointer in the command entry field and click.
The field obtains the keyboard focus; you can now type into it.
2. Type the desired script command.
Press the enter key after typing each command.
4Note: RCL is case sensitive.
4.5.2 Retrieving previously entered commands
As each command is entered, it is put into a scrollable command history list locatedbelow the menubar.
� Click on a command in the list to automatically place it into the commandentry field.
� Double-click on a command in the list to run it immediately.
This command is also appended to the bottom of the list.

4.5. RUNNING SCRIPTS 55
4.5.3 Loading and running a script file
To load a file of script commands:
1. Place the pointer in the command entry field and click.
2. Enter source, space, and the filename of the script file.
The script file is loaded and run.
☛ Tip: Like the C shell, a leading � in the filename can be used to refer to auser home directory.

56 CHAPTER 4. HANDBOOK
4.5.4 Listing available commands
To list the available Tcl procedures or RCL commands:
1. Click the RCL Command: button in the Workbench window.
A Commands dialog appears.
2. Pick the Procedures choice in the dialog.A list of Tcl commands matching the filter string inthe dialog is presented.
☛ Tip: If the command entry field is non-emptywhen you clicked on the RCL Command:button, the (partial) entry is used as the basisfor filtering items in the list.
3. Type in a filter string and press the enter key to up-date the list.
The filter string can contain wildcard characters: ‘?’ will match any singlecharacter, and ‘*’ will match a sequence of zero or more characters.
All RCL commands have the same rcl prefix. Some useful filter strings are:
rcl open * open windowsrcl win * control windowsrcl node * node operationsrcl arc * arc operationsrcl select * select objects
rcl filter * filter objectsrcl scale * scale nodesrcl group * arrange nodesrcl set * set valuesrcl get * get values
4. Select a command from the list.
5. If desired, click Show Script to present the argument list and body of theselected command.
Or double-click a command from the list.
A textual window appears; you can have several such windows at the sametime.
6. If desired, click Enter Command to transfer the selected command to thecommand entry field.
7. Click Done to dismiss the dialog.

4.5. RUNNING SCRIPTS 57
4.5.5 Listing global variables
To list the current global Tcl variables:
1. Click the RCL Command: button in the Workbench window.
A Commands dialog appears.
2. Pick the Global Vars choice in the dialog.A list of global Tcl variables matching the filterstring in the dialog is presented.
3. Type in a new filter string and press the enter keyto update the list.The filter string can contain wildcard characters: ‘?’will match any single character, and ‘*’ will match asequence of zero or more characters.
4. Select a variable from the list.
5. If desired, click Show Value to present the current value of the variable.
Or double-click a variable from the list.
If the variable is a scalar, then a message appears with its value. If the variableis an array, then a textual window appears, listing all the individual elements;you can have several such windows at the same time.
6. Click Done to dismiss these windows or the dialog.

58 CHAPTER 4. HANDBOOK
4.6 Finishing Up
4.6.1 Exiting
To exit rigiedit:
1. Choose Exit from the File menu.
An alert appears, reminding you that exiting does not savethe graph.
2. Click Exit to exit.
Or click Cancel to cancel.
rcl quit
rcl quit no verify

4.6. FINISHING UP 59
4.6.2 Aborting
To abort rigieditunder Unix:
1. Bring the shell window from which you launched rigiedit to the foreground.
If necessary, bring the rigieditprocess to the foreground.
2. Type Ctrl-c to stop rigiedit.
★ Technical:The rigiedit program traps the resulting SIGINT signal.
You will be prompted whether you really want to exit.
Quit rigiedit? [y/n]:
3. Type a y for yes or n for no.
If yes, you will be prompted whether to dump a core file (an image of rigieditin memory) for debugging purposes.
Dump a core file? [y/n]:
☛ Tip: You normally do not want to dump a core file.
4. Type y or n.
To abort rigieditunder Windows 95:
◆ Press Ctrl-Alt-Del and select rigieditas the task to terminate from the pro-vided task list.

60 CHAPTER 4. HANDBOOK
4.7 Working with Graphs
4.7.1 Rigi Standard Format
Rigi Standard Format (RSF) is the main file format for graphs in rigiedit. Thereare two major dialects of RSF: unstructured and structured. In general, externaltools, conceptual modelers, and parsers provide unstructured RSF for rigiedit,and rigieditsaves the graph as structured RSF, including spatial information suchas the subsystem hierarchy.
The following describes unstructured RSF.
An RSF file or stream consists of a sequence of triples, one triple on a line. Blanklines and comment lines starting with # are allowed. The format for a triple is threeoptionally quoted strings; the quotes are useful if the string contains whitespacecharacters:
verb subject object
The RSF files contain information such as actual software artifacts (and are describedbelow). Domain-model files specify the valid verbs for these token-level RSF files(x4.4).
An RSF triple can represent an arc between two nodes to the graph editor:arcType startNodeName endNodeName
For example, using a domain model that has Function and Data type nodes inter-connected by call and data access arcs, a token-level RSF stream then contains tripleslike:
call main printf
call main listcreate
data main FILE
data listcreate List
...
As well, an RSF triple can bind values to attributes of nodes:nodeAttribute nodeName attributeValue
For example, you might note the defining file and line number where the definitionof a function occurs:

4.7. WORKING WITH GRAPHS 61
file listcreate "list.c"
lineno listcreate 10
...
Such information would allow you to write a Tcl procedure that opens a text editorat the function definition.
A particularly important triple assigns the type of a node:type nodeName nodeType
For example, to note function names:
type listcreate Function
This is sometimes unnecessary. The type of a node can be inferred from the types ofarcs connecting to (from) it if one of these arc types (declared in the domain model)specifies the ending (starting) node type.
For example, call arcs in the provided C domain model each relate two Functionnodes. Thus, main and listcreate are inferred as Function nodes in this triple:
call main listcreate
4Note:Binding values to attributes of arcs and naming arcs are not sup-ported in unstructured RSF.

62 CHAPTER 4. HANDBOOK
4.7.2 Saving a graph
To save the graph model in memory to a file:
1. Choose Save Graph As .. . from the Filemenu.A File dialog appears.
2. Type a filename for the graph.
☛ Tip:A suffix of .rsf is useful for distinguish-ing graph files. If no file suffix is speci-fied, .rsf is added automatically.
3. Click OK to save the graph.Or click Cancel to cancel.The graph is saved as structured RSF.
4Note: To save visual information such as node positions, you need to saverigiedit views (x4.18.1).
rcl save
4.7.3 Loading a graph
▲ Warning:When loading a graph, you must ensure that the correct do-main model is being used.
To load a file containing a graph into memory:1. Change to the appropriate domain.
See x4.4.2.
2. Choose Load Graph .. . from the File menu.A File dialog appears, presenting a view of thecurrent directory contents.
3. Select the file containing the graph to load.
4. Click OK to load the graph.Or click Cancel to cancel.If loading a graph, an alert appears, reminding you that the graph in memorywill be cleared.

4.7. WORKING WITH GRAPHS 63
rcl load
4.7.4 Clearing a graph
To empty or clear the graph model in memory:
1. Choose Initialize from the File menu.
An alert appears, reminding you that initializing doesnot save the graph before clearing it.
2. Click Initialize.
A File dialog appears, prompting you to (re)set the database directory usedfor loading and saving graph, view, and annotation files.
3. If necessary, specify a database directory, then click OK to clear the graph.
Or click Cancel to cancel.

64 CHAPTER 4. HANDBOOK
4.8 Window Basics
The rigiedit editor opens separate win-dows to provide multiple, usually editableperspectives of the graph model. Most ofthese windows have a scrollable canvas area,where a particular set of nodes and arcs ispresented, and a message area at the bot-tom where informational messages are dis-played. For example, a canvas window maypresent an overview of the subsystem hierar-chy or the children of a parent node.The initial window titled Root is used to dis-play the parent(s) of the subsystem hierar-chy; this window is always present.
The editor has a notion of a currently active window, where operations are applied.A mouse click in a window causes that window to become active and display
ACTIVE in its title.
4Note:On Unix platforms, the active window is unrelated to the pointer fo-cus.
Most of the mouse interaction with rigiedit is through the left mouse button (suchas choosing menu items or clicking buttons); the right mouse button is used onlywithin a canvas area.
You can use the frame or control gadgets of a window to iconize, maximize, raise,lower, or delete windows. These operations depend on the window manager oroperating system being used.

4.8. WINDOW BASICS 65
4.8.1 Window types
There are five major types of canvas windows (in decreasing order of flexibility andconsistency):
� general
� projection,
� overview,
� scratch (clipboard), and
� SHriMP.
Also, there are four types of general canvas windows:
� children,
� parents,
� neighbors, and
� selection.
Do not confuse these canvas window types with the other specialized dialogs, alerts,and windows used in rigiedit.
The title bar of a canvas window indicates itstype, its numeric ID (optional), its label, andwhether it is active (optional).
4Note:Text editor windows may be spawned by rigiedit to display re-port, annotation, or source data; these windows are controlled by pro-cesses that are independent of rigiedit and do not respond to ac-tions chosen from the Window menu.

66 CHAPTER 4. HANDBOOK
4.8.2 Activating a window
To make a canvas window the current active window:
◆ Click the left or right mouse button on the canvas of the window.
☛ Tip: Right-clicking does not disturb the current selection.
4.8.3 Raising the active window
To raise the active window:
◆ Choose Raise Active from the Window menu.
The active window is raised above all other canvas windows. Also raised areall the filter dialogs, attribute dialogs, and Information windows associatedwith it.
4.8.4 Stacking (cascading) the windows
To neatly stack the canvas windows:
◆ Choose Cascade from the Window menu.
The canvas windows are stacked (offset slightly), with the active window ontop.
4Note: SHriMP windows are not included in the cascade.

4.8. WINDOW BASICS 67
4.8.5 Refreshing a window
To refresh the displayed contents of the active window:
◆ Choose Refresh from the Window menu.
The contents of the active window are redrawn, fixing anything that may havegarbled its display.
rcl refresh
4.8.6 Updating a window
To update the displayed contents of the active window because of a change to thegraph model:
◆ Choose Update from the Window menu.
The active window updates its contents to match the graph model.
4Note: You may need to update windows that have been outdated becauseof a change to the graph model initiated in another window or by ascript.
rcl update

68 CHAPTER 4. HANDBOOK
4.8.7 Closing the active window
To close the active window:
◆ Choose Close Active from the Window menu.
The active window is closed along with the following other windows:
� any related Filter by Node Type dialog,
� any related Filter by Arc Type dialog,
� any information windows opened on a node in the active window;
� any attribute editors opened on a node or arc in the active window.
☛ Tip: You can also close a window through your window manager.
4Note: The root window cannot be closed.
rcl close
4.8.8 Closing all windows
To close all windows:
◆ Choose Close All from the Window menu.
All rigiedit windows close except for the root window.
4Note: The root window cannot be closed.
rcl close all

4.8. WINDOW BASICS 69
4.8.9 Bringing up the Settings dialog
To bring up the Settings dialog:
◆ Choose Settings from the Options menu.
The Settings dialog appears, presenting var-ious settings that you can adjust; these set-tings are described elsewhere in this hand-book.
4Note: Any changes to these settings are committed immediately.

70 CHAPTER 4. HANDBOOK
4.9 Making Selections
You can select nodes, arcs, and subgraphs that are in the active window based onvarious criteria. Selected nodes are highlighted in the canvas by being drawn in asolid color. A selected arc is highlighted by a wider line.
Because of multiple perspectives on the same graph model, the same essential se-lected node(s) may appear highlighted in separate windows.
4.9.1 Selecting a node
To select a single node:
1. Place the pointer over the node to select and click the left mouse button.
The node becomes selected and all other nodes and arcs become deselected.
4.9.2 Selecting an arc
To select a single arc:
1. Place the pointer over the arc to select and click the left mouse button.
The arc becomes selected and all other nodes and arcs become deselected.
4Note: Only one arc can be selected at a time (among all windows).

4.9. MAKING SELECTIONS 71
4.9.3 Selecting grouped nodes by dragging
To select a group of nodes by dragging:
1. Place the pointer over a clear area of the canvas above and to the left of thegroup of nodes you want to select.
2. Press the left mouse button and drag down and to the right around the group.
A rectangle appears, enclosing the nodes you want to select.
3. Release the mouse button.
Any nodes that are either completely or partly inside the selection rectanglebecome selected.
➤
4.9.4 Selecting and deselecting nodes by shift-clicking
You can select nodes, perhaps in scattered locations within a window, using thistechnique.
1. Select a node.
2. Hold down the shift key and continue to select or deselect individual nodesby clicking the left mouse button.
If the clicked node was selected, it is deselected; if the node was not selected,it is added to the current selection. Any other selected nodes or arc are notaffected.

72 CHAPTER 4. HANDBOOK
4.9.5 Selecting all nodes
To select all the nodes in the active window:
◆ Choose All from the Select menu. All nodes in the active window are se-lected.
The accelerator key for this operation is Ctrl-a.
rcl select all
4.9.6 Complementing selected nodes
Sometimes it’s quicker to select what you don’t want and taking the complement.
◆ Choose Complement from the Select menu.
Nodes not selected become selected and nodes already selected become des-elected.
➤
rcl select invert

4.9. MAKING SELECTIONS 73
4.9.7 Deselecting a node
To deselect a node:
1. Place the pointer over the selected node to deselect.
2. Hold down the shift key and click the left mouse button.
The clicked node is deselected.
4.9.8 Deselecting all nodes
To deselect all nodes in the active window:
◆ Place the pointer over a clear area of the canvas and click the left mousebutton.
You can also choose None from the Select menu.
All selected nodes in the active window become deselected.
rcl select none

74 CHAPTER 4. HANDBOOK
4.9.9 Selecting nodes by name
Sometimes it’s quicker to select nodes by matching on their names.
To select nodes by matching on their names:
1. Choose By Name .. . from the Select menu.A Select by Name dialog appears.
2. Enter a search string.The search string can contain wildcard characters: ‘?’will match any single character, and ‘*’ will match asequence of zero or more characters.
3. Toggle the Search Entire Graph item as required.
Toggle on this item if you want to search for nodes in the whole graph model,or toggle off this item to search only in the active window.
4. Click Select to start the search.
Nodes with names matching the search string are selected.
A series of searches is possible; if you hold down the shift key while clickingSelect, the matching nodes are added to the current selection (rather than re-placing it).

4.9. MAKING SELECTIONS 75
4.9.10 Selecting nodes by attribute
Nodes can be selected according to whether they have a specific value for a partic-ular node attribute. Node attributes are domain specific.
To select nodes by matching on their attributes:
1. Choose By Attribute . . . from the Select menu.A Select by Attribute dialog appears.
2. Pick a node attribute from theNode Attribute popup menu of thedialog.
3. Enter the desired attribute value to match in the Value: entry field.
The value can contain wildcard characters: ‘?’ will match any single character,and ‘*’ will match a sequence of zero or more characters.
4. Toggle the Search Entire Graph item as required.
Toggle on this item if you want to search for nodes in the whole graph model,or toggle off this item to search only in the active window.
5. Click Select to start the search.
Nodes with an attribute value matching the specified one are selected.
A series of searches is possible; if you hold down the shift key while clickingSelect, the matching nodes are added to the current selection (rather than re-placing it).

76 CHAPTER 4. HANDBOOK
4.9.11 Selecting nodes by structure
Nodes can be selected based on their node type and the arc type, direction, andnumber of arcs incident to them.
To select nodes by matching on their incident arc structure in the active window:
1. Choose By Structure . . . from theSelect menu.A Select by Structure dialog appears.
2. Toggle on the desired set of node types from the Node types popup menuof the dialog.
The any choice in the popup menu matches any node type.
3. Toggle on the desired set of arc types from the Arc types popup menu ofthe dialog.
The any choice in the popup menu matches any arc type.
Since composite arcs may contain (elided) non-composite arcs of the speci-fied arc type, the search may pass through these composite arcs to select thematching nodes. The composite arc type choice matches only composite arcs.
4Note: The arc type set must be non-empty.
4. Select an arc direction from the Direction popup menu.
The in choice specifies incoming, the out choice specifies outgoing, and theany choice specifies any direction.
5. Enter an arc count in the Count: entry field.
6. Select the type of arithmetic comparison to the arc count from the Comparisonpopup menu of the dialog.
The five comparison operators are: lt (less than), le (less than or equal), eq(equal), ge (greater than or equal), and gt (greater than).
7. Click Select to start the search.
Nodes with the specified node types are selected if the count of the incidentarcs of the specified arc type and direction match according to the comparisonoperator.
A series of searches is possible; if you hold down the shift key while clickingSelect, the matching nodes are added to the current selection (rather than re-placing it).

4.9. MAKING SELECTIONS 77
4.9.12 Selecting nodes by type
To select nodes by node type:
1. Choose By Structure . . . from the Select menu.
A Select by Structure dialog appears.
2. Toggle on the desired set of node types from the Node types popup menuof the dialog.
The any choice in the popup menu matches any node type.
3. Enter 0 (zero) as an arc count in the Count: entry field.
4. Select eq from the Comparison popup menu of the dialog.
5. Click Select to start the search.
Nodes with the specified node types are selected in the active window.
A series of searches is possible; if you hold down the shift key while clickingSelect, the matching nodes are added to the current selection (rather than re-placing it).

78 CHAPTER 4. HANDBOOK
4.9.13 Selecting neighboring nodes along outgoing arcs
To select neighboring nodes along outgoing arcs:
1. Select one or more source nodes.
2. Pick the appropriate arc type for the outgoing arcs from the Arc Type palette.
The any choice in the palette matches any arc type.
Since composite arcs may contain (elided) non-composite arcs of the speci-fied arc type, the search may pass through these composite arcs to select thematching nodes. The composite arc type choice matches only composite arcs.
3. Choose Outgoing Nodes from the Select menu.
Neighboring nodes that are connected to any of the source nodes by outgoingarcs of the specified type become selected.
If you hold down the shift key while choosing the Outgoing menu item, theneighboring nodes are added to the previously selected source nodes (ratherthan replacing them).
➤

4.9. MAKING SELECTIONS 79
4.9.14 Selecting neighboring nodes along incoming arcs
To select neighboring nodes along incoming arcs:
1. Select one or more destination nodes.
2. Pick the appropriate arc type for the incoming arcs from the Arc Type palette.
The any choice in the palette matches any arc type.
Since composite arcs may contain (elided) non-composite arcs of the speci-fied arc type, the search may pass through these composite arcs to select thematching nodes. The composite arc type choice matches only composite arcs.
3. Choose Incoming Nodes from the Select menu.
Neighboring nodes that are connected to any of the destination nodes by in-coming arcs of the specified type become selected.
If you hold down the shift key while choosing the Incoming menu item, theneighboring nodes are added to the previously selected destination nodes (ratherthan replacing them).
➤

80 CHAPTER 4. HANDBOOK
4.9.15 Selecting reachable nodes along outgoing arcs
You can select all the nodes on which a selected group of nodes depends.
To select reachable nodes along outgoing arcs:
1. Select one or more starting nodes.
2. Pick the appropriate arc type for the outgoing arcs from the Arc Type palette.
The any choice in the palette matches any arc type.
Since composite arcs may contain (elided) non-composite arcs of the speci-fied arc type, the search may pass through these composite arcs to select thematching nodes. The composite arc type choice matches only composite arcs.
3. Choose Forward Tree from the Select menu.
Nodes that are reachable along outgoing arcs of the specified type from thestarting nodes become selected.
The reachable nodes are added to the previously selected starting nodes (ratherthan replacing them).
rcl select forward tree

4.9. MAKING SELECTIONS 81
4.9.16 Selecting reachable nodes along incoming arcs
You can select all the nodes which depend on a selected group of nodes.
To select reachable nodes along incoming arcs:
1. Select one or more starting nodes.
2. Pick the appropriate arc type for the incoming arcs from the Arc Type palette.
The any choice in the palette matches any arc type.
Since composite arcs may contain (elided) non-composite arcs of the speci-fied arc type, the search may pass through these composite arcs to select thematching nodes. The composite arc type choice matches only composite arcs.
3. Choose Reverse Tree from the Select menu.
Nodes that are reachable along incoming arcs of the specified type to the start-ing nodes become selected.
The reachable nodes are added to the previously selected starting nodes (ratherthan replacing them).
rcl select reverse tree

82 CHAPTER 4. HANDBOOK
4.10 Working with Nodes
When working with nodes, you need to select them before applying an operation.
4.10.1 Node types
In a rigiedit operation, you may be required to specify a particular node type(through the Node Type palette). Most node types are domain-specific; followingis a description of the domain-independent node types that arise when producinga subsystem containment hierarchy.
� Collapse
Nodes of this type are subsystems that contain other nodes and are formedby collapsing these other nodes.
The Collapse node type is automatically added if not present in the loaded domainmodel.
★ Technical:Multiple types of subsystem nodes are supported throughRCL commands. Essentially, any node type can become thecurrent subsystem node type. By default, the current subsys-tem node type is the one named Collapse.

4.10. WORKING WITH NODES 83
4.10.2 Changing current node type
To change the global current node type (used as a parameter in many rigieditop-erations):
1. Click the Node Type button in the Workbench window.
A Node Type palette appears.
2. Pick the desired node type from the palette.Or move the pointer outside this palette to cancel.
This palette causes certain operations to consider only specific node types.
4.10.3 Renaming a node
To rename a node:
1. Choose Rename from the Node menu for the node.A dialog appears for entering the new name.
2. Type in the new node name and press the enter key(or click Rename).Or click Cancel to cancel.
rcl node rename

84 CHAPTER 4. HANDBOOK
4.10.4 Changing the type of a node
To change the node type of a particular node:
1. Choose Set Type from the Node menu for the node.A palette appears, presenting a choice of node types.
2. Pick a new node type by clicking on the appropriatechoice.Or move the pointer away to cancel.
4.10.5 Editing attributes of a node
To edit the attributes of a node:1. Choose Edit Attributes from the Node
menu of the node.An Attributes dialog appears, listing theavailable node attributes and their val-ues.
2. Pick a node attribute from the list and click Edit.A dialog appears for changing the value of the at-tribute.
3. Type in the desired value and press the enter key (or click Change).
The new value appears in the Attributes dialog.
4. Click Done to commit the changes and dismiss the dialog.
Or click Cancel to cancel.

4.10. WORKING WITH NODES 85
4.10.6 Editing annotation for a node
Each node can have an annotation file linked to it. This file is specified by theannotate attribute for the node. The value of this attribute can be modified (x4.10.5).The annotation files are stored in the directory named in the configuration param-
eter DBDIR.
To edit the annotation for a node:
◆ Choose Edit Annotation from the Node menu of the node.
A Text editor window appears, after loading the annotation file for the node.If the annotate attribute is empty, a new filename is created and entered asthe attribute value before loading. The editor is a separate process outsidethe direct control of rigiedit.
▲ Warning:The DBDIR parameter must be set to an existing, writeable di-rectory (x4.3.6); otherwise, the annotations will not be savedproperly.
☛ Tip:If a node in a SHriMP window is a leaf in the subsystem hierarchy,you can double-left-click on it to view its annotation.
4.10.7 Editing the source text for a node
Each node can have a text file linked to it (such as source code or documentation).This file is specified by the file attribute for the node. A line position within the fileis specified by the lineno attribute. The values of these attributes can be modified(x4.10.5). The source files are stored in the directory named in the configurationparameter SRCDIR.
If the file attribute is not empty, then to edit the associated text for a node:
◆ Choose Edit Source from the Node menu for the node.
A Text editor window appears, after loading the text file linked to the node.If the lineno attribute is not empty, then it is used to point the text editor tothat line in the file. The editor is a separate process outside the direct controlof rigiedit.

86 CHAPTER 4. HANDBOOK
☛ Tip:If a node in a non-SHriMP window is a leaf in the subsystem hierar-chy, you can double-left-click on it to edit the associated text file.

4.10. WORKING WITH NODES 87
4.10.8 Opening a URL for a node
Each node can have a Uniform Resource Locator (URL) associated with it. This maybe used to launch a web browser and connect to hypertext pages or the World WideWeb. This URL is specified by the nodeurl attribute for the node, prepended bythe string in the configuration parameter WEBROOT. The web browser, which mustbe running, is named in the configuration parameter WEBBROWSER (x4.3.8).
If the nodeurl attribute is not empty, then to follow the URL for a node:
◆ Choose Open URL from the Node menu for the node.
The web browser is a separate process outside the direct control of rigiedit.

88 CHAPTER 4. HANDBOOK
4.10.9 Changing node type colors
To change the color of a node type:
1. Choose Node Colors from the Options menu.An Node Colors dialog appears.
2. Pick a node type from the dialog.
3. Adjust the color for the specified node type us-ing the sliders.All nodes of the given type are immediatelychanged to the new color.The color model used is RGB; a higher valuefor a color component adds more of that color.If necessary, pick other node types and changetheir colors.4Note: The windows display the new color scheme only as they are redrawn;
you may need to explicitly refresh the windows to see the new colors(x4.8.5).
4. Click Save to permanently save the node colors to the Rigicolorfile of thecurrent domain.
This step is optional.
5. Click Done to dismiss the dialog.
4Note: You cannot change the color of a particular node independently; col-ors are tied to node types.

4.11. WORKING WITH ARCS 89
4.11 Working with Arcs
Arcs or relationships connecting nodes in the graph are dis-played as lines. Arcs can be of various types, as specified in thedomain model; they are distinguished with customizable colors.An arc is only drawn if both node endpoints are visible in thewindow.Arcs are also directed. An arc from source node A to destinationnode B is represented as a line from the bottom of node A to thetop of node B. Node A is called a client of node B and node B iscalled a supplier of node A. The arc is an outgoing arc of node Aand an incoming arc of node B. A node may have an arc going toitself, for a recursive relationship. You see this as a line from thebottom of a node to its top.
When working with arcs, you need to select them before applying an operation.
4.11.1 Arc types
In a rigieditoperation, you may be required to specify a particular arc type (throughthe Arc Type palette) or a set of arc types (through the Arc Type Set popup menuin the Settings dialog).
Most arc types are domain-specific; following is a description of the domain-independentarc types that arise when producing a subsystem containment hierarchy.
� level
A level arc spans two adjacent levels in a subsystem hierarchy.
� composite
A composite arc represents a bundle of one or more arcs of different types.
Subsystem nodes generally have composite arcs incident to them.
The level and composite arc types are automatically added if not present in the loadeddomain model.

90 CHAPTER 4. HANDBOOK
★ Technical:Multiple types of level and composite arcs are supportedthrough RCL commands. Essentially, any arc type can becomethe current level or composite arc type. By default, the currentlevel and composite arc types are the ones named, respectively,level and composite.
4.11.2 Changing current arc type
To change the global current arc type (used as a parameter in many rigiedit op-erations):
1. Click the Arc Type button in the Workbench window.
An Arc Type palette appears.
2. Pick the desired arc type from the palette.Or move the pointer outside this palette to cancel.
This palette causes certain operations to consider only specific arc types. Theany choice in the palette matches any arc type.
4.11.3 Changing the type of an arc
To change the arc type of an arc:
1. Choose Set Type from the Arc menu for the arc.A palette appears, presenting a choice of arc types.
2. Pick a new arc type by clicking on the appropriatechoice.Or move the pointer away to cancel.

4.11. WORKING WITH ARCS 91
4.11.4 Editing attributes of an arc
To edit the attributes of an arc:
1. Choose Edit Attributes from the Arcmenu of the arc.An Attributes dialog appears, listing theavailable arc attributes and their values.
2. Pick an arc attribute from the list and click Edit.A dialog appears for changing the value of the at-tribute.
3. Type in the desired value and press the enter key (or click Change).
The new value appears in the Attributes dialog.
4. Click Done to commit the changes and dismiss the dialog.
Or click Cancel to cancel.
4.11.5 Editing annotation for an arc
Each arc can have an annotation file linked to it. This file is specified by the annotateattribute for the arc. The value of this attribute can be modified (x4.11.4). The anno-tation files are stored in the directory named in the configuration parameter DBDIR.
To edit the annotation for an arc:
◆ Choose Edit Annotation from the Arc menu of the arc.
A Text editor window appears, after loading the annotation file for the arc. Ifthe annotate attribute is empty, a new filename is created and entered as theattribute value before loading. The editor is a separate process outside thedirect control of rigiedit.
▲ Warning:The DBDIR parameter must be set to an existing, writeable di-rectory (x4.3.6); otherwise, the annotations will not be savedproperly.

92 CHAPTER 4. HANDBOOK
4.11.6 Opening a URL for an arc
Each arc can have a Uniform Resource Locator (URL) associated with it. This maybe used to launch a web browser and connect to hypertext pages or the World WideWeb. This URL is specified by the arcurl attribute for the arc, appended to thestring in the configuration parameter WEBROOT. The web browser, which must berunning, is named in the configuration parameter WEBBROWSER (x4.3.8).
If the arcurl attribute is not empty, then to follow the URL for an arc:
◆ Choose Open URL from the Arc menu for the arc.
The web browser is a separate process outside the direct control of rigiedit.
4.11.7 Changing arc type colors
To change the color of an arc type:1. Choose Arc Colors from the Options menu.
An Arc Colors dialog appears.
2. Pick an arc type from the dialog.
3. Adjust the color for the specified arc type using thesliders.All arcs of the given type are immediately changedto the new color.The color model used is RGB; a higher value for acolor component adds more of that color. If neces-sary, pick other arc types and change their colors.4Note: The windows display the new color scheme only as they are redrawn;
you may need to explicitly refresh the windows to see the new colors(x4.8.5).
4. Click Save to permanently save the arc colors to the Rigicolor file of thecurrent domain.
This step is optional.
5. Click Done to dismiss the dialog.
4Note: You cannot change the color of particular arcs independently; colorsare tied to arc types.

4.12. OPENING WINDOWS 93
4.12 Opening windows
You can open new canvas windows to present other perspectives on the graph. Un-less otherwise specified, these windows
� allow and preserve arrangements of nodes;
� can be saved in reloadable views.
� support graph modifying operations such as collapse, expand, cut, copy, paste,create node, and create arc;
4.12.1 Presenting the children of nodes
To present the children of nodes in a new window:
1. Select one or more nodes.
2. Choose Children from the Navigate menu.
The outgoing level arcs of the selected node(s) are followed one level to obtainthe children nodes.
A new Children window appears, presenting all the children nodes of the se-lected node(s), with relationships among the children nodes shown by vari-ous types of arcs from one child to another.
➤
☛ Tip:If the node is a non-leaf node in the subsystem hierarchy, you candouble-left-click on it to present the children.

94 CHAPTER 4. HANDBOOK
4.12.2 Presenting the parents of nodes
To present the parents of nodes in a new window:
1. Select one or more nodes.
2. Choose Parents from the Navigate menu.
The incoming level arcs of the selected node(s) are followed one level to obtainthe parent nodes.
A new Parents window appears, presenting all the parent nodes of the se-lected node(s), with relationships among the parent nodes shown by varioustypes of arcs from one node to another.
➤

4.12. OPENING WINDOWS 95
4.12.3 Presenting the neighbors of nodes
To present the neighbors of nodes in a new window:
1. Select one or more nodes.
2. Choose Settings from the Options menu.
3. Adjust the Tree Depth slider to specify the distance of the neighboring nodesfrom the selected nodes.If the slider is �1, the depth is infinite and the full reacha-bility tree would be laid out.
4. Pick the set of arc types to follow from the Arc Set popup menu in the di-alog.
5. Click Done to dismiss the dialog.
6. Choose Neighbors from the Navigate menu.
The incoming and outgoing arcs of the types specified by the arc set are fol-lowed up to the given distance to obtain the neighboring nodes.
A new Neighbors window appears, presenting all the neighbor nodes of theselected node(s), with relationships among the neighbor nodes shown by var-ious types of arcs from one node to another.
4.12.4 Presenting selected nodes in a new window
To present selected nodes in a new window:
1. Select one or more nodes.
2. Choose Selection from the Navigate menu.
A new Selection window appears, presenting all the previously selected nodesand the relationships among them.

96 CHAPTER 4. HANDBOOK
4.12.5 Presenting a projection
You can show the descendants of a selected group of nodes (at a certain depth) bycreating a projection. The descendants are presented in a projection window. To pro-duce a projection:
1. Select one or more nodes to be the roots of the projection.
2. Choose Settings from the Options menu.
A Settings dialog appears.
3. Adjust the Projection Depth slider to the depth you want.
If the slider is�1, the projection depth is infinite and a pro-jection would display the “leaf” nodes of the hierarchiesrooted at the selected root nodes. If the slider is 0, a pro-jection would display only the selected root nodes.Otherwise, a projection displays children nodes at the specified depth. Leafnodes are included in the projection if the slider value is set too deep for cer-tain branches of the hierarchy.
4. Choose Projection from the Navigate menu.
A new Projection window appears, containing a union of all nodes that areexactly at the specified depth below the selected nodes. The names of the se-lected nodes that were projected appear on the title bar of the projection win-dow.
➤
4Note:Projection windows do not support graph modifying operations.

4.12. OPENING WINDOWS 97
4.12.6 Presenting an overview
You can view the layered, hierarchical subsystem structure rooted at a node by cre-ating an overview. The hierarchy is presented in an overview window. To producean overview:
1. Select a node to be the root of the overview.
2. Choose Overview from the Navigate menu.
A new Overview window appears, presenting the tree-like subsystem struc-ture below the specified root node The root node is at the top of the tree inthe new window. An Overview window presents a vertical “slice” of the hi-erarchy. The arcs that span levels in the hierarchy are known as level arcs. Forclarity, the arcs within a level and the node labels are filtered in an Overviewwindow.
➤
☛ Tip: It’s useful to resize this window and place it in a corner of the screenwhile you work.
4Note:Overview windows do not support graph modifying operations.
4.12.7 Presenting a fisheye view
See x4.19.1.

98 CHAPTER 4. HANDBOOK
4.13 Editing the Graph
4.13.1 Creating a new node
To create a new node:
1. Pick a node type for the new node from theNode Type palette.
2. Place the pointer at the location where the new node should be added, holddown the shift key, and double-right-click.
A node, named new, of the specified type is created in the canvas at the givenlocation. You should give the new node a unique name.
The current selection set is not disturbed.
rcl create node
4.13.2 Creating a new arc
To create a new arc:
1. Pick an arc type for the new arc from the Arc Typepalette.
2. Place the pointer over the starting node, hold down the shift key, and pressthe right mouse button.
3. Drag the pointer to the ending node and release the mouse button.
An arc of the specified type is created from the starting node to the endingnode.
The current selection set is not disturbed.
☛ Tip: To create a self arc, when the starting and ending nodes are the same,drag the pointer to the top of the node and release.Trying to “create” an already existing arc merely selects the arc.

4.13. EDITING THE GRAPH 99
4Note:You cannot directly create level arcs in any window; level arcs areonly created when you collapse nodes into a subsystem.Only up to one arc is permitted between a given source and destina-tion; multi-arcs are not supported.
rcl create arc
4.13.3 Deleting nodes
To delete nodes:
1. Select one or more nodes to be deleted.
2. Choose Cut from the Edit menu.
The selected nodes and the arcs among them are removed from the active win-dow (and placed on the clipboard). The arcs connecting the nodes to the restof the graph are discarded.
4.13.4 Deleting an arc
To delete an arc:
1. Select the arc to be deleted.
2. Choose Cut from the Edit menu.
The selected arc is removed from the active window.

100 CHAPTER 4. HANDBOOK
4.13.5 Collapsing a subsystem
To collapse nodes into a subsystem:
1. Select one or more nodes for the subsystem.
2. Choose Collapse from the Edit menu.
A new subsystem node is created that has all of the selected nodes as its chil-dren, thus simplifying the graph in the active window.
➤
The previously selected nodes are moved to a lower level in the hierarchy(and are deselected). The new node, named collapse, becomes selected; youshould provide a more meaningful name.
rcl collapse

4.13. EDITING THE GRAPH 101
4.13.6 Expanding a subsystem
You can perform the opposite of collapsing a subsystem. To expand a subsystem:
1. Select a subsystem node.
A subsystem node contains other nodes. That is, it is a non-leaf node in thesubsystem (containment) hierarchy.
2. Choose Expand from the Edit menu.
The selected subsystem node is replaced by the nodes it contains.
➤
4Note: You can only expand one subsystem at a time with the Expand menucommand.
rcl expand

102 CHAPTER 4. HANDBOOK
4.13.7 Cutting a subgraph
To cut a subgraph:
1. Select one or more nodes of the subgraph to be cut.
2. Choose Cut from the Edit menu.
The selected nodes and the arcs among them are removed from the active win-dow and placed on the clipboard. The arcs connecting the subgraph to the restof the graph are discarded.
The accelerator key for this operation is Ctrl-x.
rcl cut
4.13.8 Copying a subgraph
To copy a subgraph:
1. Select one or more nodes of the subgraph to be copied.
2. Choose Copy from the Edit menu.
The selected nodes and the arcs among them are copied to the clipboard.
The accelerator key for this operation is Ctrl-c.
rcl copy
4.13.9 Pasting a subgraph
To paste a subgraph:
◆ Choose Paste from the Edit menu.
The subgraph stored on the clipboard is added to the active window.
The accelerator key for this operation is Ctrl-v.
rcl paste

4.13. EDITING THE GRAPH 103
4.13.10 Showing the clipboard
To show the clipboard:
◆ Choose Show Clipboard from the Edit menu.
A window appears presenting the subgraph stored on the clipboard (the mostrecently cut nodes and the arcs among them).
rcl clipboard
4.13.11 Clearing the clipboard
To clear the clipboard:
◆ Choose Clear Clipboard from the Edit menu.

104 CHAPTER 4. HANDBOOK
4.14 Using Filters
You can selectively filter out detail that you wish to hide. Filters do not modify thegraph model. A window may have a different set of filters applied to its contentsthan that of another window.
4.14.1 Hiding names of nodes
You can hide the node labels to reduce the visual clutter when there are many nodes.To hide the names of nodes:
1. Select one or more nodes whose names are to be hidden.
2. Choose By Selection .. . from the Filter menu.A Filter by Selection dialog appears.
3. Click Hide Names from the dialog.The node labels for the selected nodes are hidden inthe active window.
4. Click Done to dismiss the dialog.
rcl filter hide name
4.14.2 Showing names of nodes
To show the names of nodes:
1. Select one or more nodes whose names are to be shown.
2. Choose Filter by Selection .. . from the Filter menu.A Filter by Selection dialog appears.
3. Click Show Names from the dialog.Node labels for the selected nodes are shown in theactive window.
4. Click Done to dismiss the dialog.
rcl filter show name

4.14. USING FILTERS 105
4.14.3 Hiding selected nodes
To hide a selected group of nodes:
1. Select one or more nodes to be hidden.
2. Choose Filter by Selection .. . from the Filter menu.A Filter by Selection dialog appears.
3. Click Hide Selection from the dialog.The selected nodes and their incident arcs becomehidden in the active window.
4. Click Done to dismiss the dialog.
▲ Warning:The selected nodes remain selected even after filtering. Youshould left click on a clear area of the canvas to make sure thefiltered nodes are deselected.
rcl filter selection
4.14.4 Showing previously hidden nodes
To show nodes previously hidden by Hide Selection:
1. Choose Filter by Selection .. . from the Filter menu.A Filter by Selection dialog appears.
2. Click Unfilter from the dialog.All nodes that had been filtered by Hide Selection be-come visible in the active window, subject to any nodetype filters in effect.
3. Click Done to dismiss the dialog.

106 CHAPTER 4. HANDBOOK
4.14.5 Showing and hiding nodes by type
To show or hide nodes by their node types in the active window:
1. Choose By Node Type .. . from the Filter menu.
A Filter by Node Type dialog appears.
4Note:Settings made in this dialog only affect the window that was activeat the time the dialog was brought up; the ID of the relevant windowappears in the title bar of the dialog.
2. Toggle on the node types to hide or toggle off the node types to show in thedialog.
3. Click Apply.
Nodes in the active window are hidden or shown according to the chosennode type filter settings.
4. Click Done to dismiss the dialog.
☛ Tip: Use the Filter by Node Type dialog as a legend to the node types inthe current domain model.To reveal this dialog if covered by other windows, chooseRaise Active from the Window menu or choose By Node Type .. .from the Filter menu again.

4.14. USING FILTERS 107
4.14.6 Showing and hiding arcs by type
To show or hide arcs by their arc types in the active window:
1. Choose By Arc Type .. . from the Filter menu.
A Filter by Arc Type dialog appears.
4Note:Settings made in this dialog only affect the window that was active atthe time the dialog was brought up; the relevant window appears inthe title bar of the dialog.
2. Toggle on the arc types to hide or toggle off the arc types to show in thedialog.
3. Click Apply.
Arcs in the active window are hidden or shown according to the chosen arctype filter settings.
4. Click Done to dismiss the dialog.
☛ Tip: Use the Filter by Arc Type dialog as a legend to the arc types in thecurrent domain model.To reveal this dialog if covered by other windows, chooseRaise Active from the Window menu or choose By Arc Type .. .from the Filter menu again.

108 CHAPTER 4. HANDBOOK
4.14.7 Inheriting filter settings
To inherit the filter settings of the active window when opening new windows:
1. Choose Settings from the Options menu.
A Settings dialog appears.
2. Pick the desired choice from the Filter Inheritance popup menu.
The Inheritance choice passes on the node and arc typefilters of the active window when opening new win-dows.
3. Click Done to dismiss the dialog.
4Note:The filters are only inherited by children, parents, neighbors, and se-lection type windows.

4.15. SCALING THE FOCUS 109
4.15 Scaling the Focus
You can control how much of the graph structure you want to see in the active win-dow by scaling the nodes.
4.15.1 Fitting nodes within a window
Nodes are drawn to a canvas area that is often larger than the actual boundaries ofthe window. You can scale the nodes to fit.
◆ Choose To Fit from the Scale menu.
➤
Nodes in the active window are shifted and scaled, if necessary, to stay withinthe boundaries of the window.
rcl scale to window

110 CHAPTER 4. HANDBOOK
4.15.2 Fitting selected nodes within a window
Nodes are drawn to a canvas area that is often larger than the actual boundaries ofthe window. You can scale a selected set of nodes to fit.
1. Select one or more nodes to scale.
2. Choose Selection from the Scale menu.
The selected nodes in the active window are shifted and scaled, if necessary,to stay within the boundaries of the window.
rcl scale selection
4.15.3 Zooming in
To scale nodes larger:
1. Choose Settings from the Options menu.2. Adjust the Scale Factor slider to a value more than 100
percent (up to 400 percent).
3. Choose By Factor from the Scale menu.
The current sizes of the nodes in the active window are expanded by the spec-ified factor. Some parts of the graph may go beyond the boundaries of theactive window.
➤

4.15. SCALING THE FOCUS 111
4.15.4 Zooming out
To scale nodes smaller:
1. Choose Settings from the Options menu.2. Adjust the Scale Factor slider to a value less than 100
percent (down to 25 percent).
3. Choose By Factor from the Scale menu.
The current sizes of the nodes in the active window are reduced by the spec-ified factor.
➤
4.15.5 Restoring the focus
To stop scaling of nodes:
◆ Choose Normal Size from the Scale menu.
rcl scale none

112 CHAPTER 4. HANDBOOK
4.15.6 Automatic scaling
To automatically perform a scaling operation after making an automated layout:
1. Choose Settings from the Options menu.
2. Pick the desired choice from the Automatic Scaling popup menu.
The Off choice turns off automatic scaling. TheScale to Fit choice resizes all the nodes to fit in theboundaries of the window. The Scale Selection choiceresizes only the selected nodes to fit in the boundaries.The Scale by Factor choice resizes nodes according tothe Scale Factor slider. The Normal Size choice setsnodes to their normal size, 64 pixels square, even ifyou may need to scroll to see certain nodes.

4.16. MAKING ARRANGEMENTS 113
4.16 Making Arrangements
The initial layout of nodes in a window is a grid. When arranging nodes, you needto select them before applying a layout operation.
4.16.1 Moving a node
To move a single node:
◆ Place the pointer over the node, press the left mouse button, drag the node,and release.
4.16.2 Moving several selected nodes
To move several selected nodes:
1. Select the nodes to be moved.
2. Hold down the shift key, press the left mouse button over a selected node,drag the nodes, and release.

114 CHAPTER 4. HANDBOOK
4.16.3 Arranging nodes horizontally
To arrange nodes in a horizontal line:
1. Select one or more nodes to be arranged horizontally in a line oriented fromleft to right.
2. Right-click on the canvas, where you want the horizontal line to begin.
Right-clicking does not disturb the current selection.
3. Choose Horizontal from the Layout menu.
The selected node(s) are arranged horizontally, starting from the point on thecanvas where you clicked, and remain selected.
➤
rcl group horizontally

4.16. MAKING ARRANGEMENTS 115
4.16.4 Arranging nodes vertically
To arrange nodes in a vertical line:
1. Select one or more nodes to be arranged vertically in a line oriented fromtop to bottom.
2. Right-click on the canvas, where you want the vertical line to begin.
Right-clicking does not disturb the current selection.
3. Choose Vertical from the Layout menu.
The selected node(s) are arranged vertically, starting from the point on thecanvas where you clicked, and remain selected.
➤
rcl group vertically

116 CHAPTER 4. HANDBOOK
4.16.5 Arranging nodes into a grid
To arrange nodes in a grid.
1. Select one or more nodes to be arranged into a grid.
2. Right-click on the canvas, where you want the top-left corner of the grid tobegin.
3. Choose Grid from the Layout menu.
The selected node(s) are arranged in a grid, starting from the point on the can-vas where you clicked, and remain selected.
rcl group grid
4.16.6 Arranging all nodes into a grid
To arrange all the nodes in the active window into a grid:
1. Choose Grid All from the Layout menu.
The current selection is not disturbed.
rcl grid all

4.16. MAKING ARRANGEMENTS 117
4.16.7 Arranging reachable nodes along outgoing arcs into a tree
You can arrange, into a tree layout, all the nodes on which a selected node depends.The tree is laid out coming down the active window; the reachable nodes appearlower than the root.
1. Select the root node for the tree layout.
2. Pick the appropriate arc type for the outgoing arcs from the Arc Type palette.
The any choice in the palette matches any arc type.
Since composite arcs may contain (elided) non-composite arcs of the specifiedarc type, the traversal may pass through these composite arcs to build the tree.The composite arc type choice matches only composite arcs.
3. Choose Settings from the Options menu.
A Settings dialog appears.
4. Adjust the Tree Depth slider to the depth you want.If the slider is�1, the depth is infinite and the full outgoingreachability tree would be laid out.
5. Click Done to dismiss the dialog.
6. Choose Forward Tree from theLayout menu.Nodes that are reachable along out-going arcs of the specified arc type tothe given depth from the selected rootnode are arranged into a tree in the ac-tive window.
rcl forward tree

118 CHAPTER 4. HANDBOOK
4.16.8 Arranging reachable nodes along incoming arcs into a tree
You can arrange, into a tree layout, all the nodes which depend on a selected node.The tree is laid out going up the active window; the reachable nodes appear higherthan the root.
1. Select the root node for the tree layout.
2. Pick the appropriate arc type for the incoming arcs from the Arc Type palette.
The any choice in the palette matches any arc type.
Since composite arcs may contain (elided) non-composite arcs of the specifiedarc type, the traversal may pass through these composite arcs to build the tree.The composite arc type choice matches only composite arcs.
3. Choose Settings from the Options menu.
A Settings dialog appears.
4. Adjust the Tree Depth slider to the depth you want.If the slider is�1, the depth is infinite and the full incomingreachability tree would be laid out.
5. Click Done to dismiss the dialog.
6. Choose Reverse Tree from theLayout menu.Nodes that are reachable along in-coming arcs of the specified arc typeto the given depth from the selectedroot node are arranged into a tree inthe active window.
rcl reverse tree

4.16. MAKING ARRANGEMENTS 119
4.16.9 Arranging all nodes in a Sugiyama layout
To arrange nodes in a Sugiyama layout:
◆ Choose Sugiyama from the Layoutmenu.All nodes in the active window are ar-ranged according to a Sugiyama lay-out, a layered, tree-like layout thattries to minimize crossings.4Note:
The graph in the activewindow cannot havecycles.
▲ Warning:If the number of nodes in the tree is too great, or the hierarchyis too deep, or you run out of virtual memory, the Sugiyamaimplementation fails.
★ Technical:An external program called gel-sugiyama is used to imple-ment this layout.
4.16.10 Arranging all nodes in a spring layout
To arrange nodes in a spring layout:
◆ Choose Spring from the Layoutmenu.All nodes in the active window arearranged according to a spring lay-out. In this layout, arcs are modeledas springs so that highly connectednodes tend to pull each other togetherand more isolated nodes tend to pusheach other apart.4Note:
The graph in the activewindow must be con-nected.

120 CHAPTER 4. HANDBOOK
★ Technical:An external program called gel-spring is used to implementthis layout.

4.16. MAKING ARRANGEMENTS 121
4.16.11 Moving nodes to a pile
To manage a lot of nodes, you can pile them on top of each other.
1. Choose Settings from the Options menu.
A Settings dialog appears.
2. Adjust the Grid Size slider to value 0.
3. Click Done to dismiss the dialog.
4. Select one or more nodes to be moved to a pile.
5. Right-click on the canvas, where you want the pile to be located.
6. Choose Grid from the Layout menu.
The selected nodes are moved to a single pile.
4.16.12 Moving nodes in synch
Because of multiple perspectives on the same graph model, the same essential node(s)may appear multiple times but in separate windows. You can have mouse-baseddragging of such node(s) occur only within the active window or in all windows.
1. Choose Settings from the Options menu.
A Settings dialog appears.
2. Pick the desired choice from the Node Movement popup menu.
The Synchronously choice causes synchronous nodemovement in all windows. That is, dragging a nodecauses relative movement in all windows that displaythis node. The Independently choice causes individualmovements.
3. Click Done to dismiss the dialog.
4. Drag the node(s) as desired.

122 CHAPTER 4. HANDBOOK
4.16.13 Moving nodes with constraints
You can have mouse-based dragging of nodes be constrained horizontally, verti-cally, or not at all.
1. Choose Settings from the Options menu.
A Settings dialog appears.
2. Pick the desired choice from the Constraint Type popup menu.
The Horizontal choice causes node movement to be only ver-tical; the Vertical choice causes node movement to be onlyhorizontal; the None choice allows free movement.
3. Click Done to dismiss the dialog.
4. Drag the node(s) as desired.

4.17. VIEWING REPORTS 123
4.17 Viewing Reports
4.17.1 Reporting numbers of nodes and arcs
To report the number of nodes and arcs in the active window:
◆ Choose Window Statistics from the Report menu.
The report appears in a Text editor window with numbers of nodes and arcsbroken down by the various types and whether they are visible or filtered;this editor is a separate process outside the direct control of rigiedit.
4.17.2 Reporting cyclomatic complexity
The McCabe cyclomatic complexity V (G) of a control flow graph measures the max-imum number of linearly independent paths through it. The complexity typicallyincreases because of branch points.
To compute the cyclomatic complexity:
◆ Choose Cyclomatic Complexity from the Report menu.
A report appears with the value of V (G)
If e is the number of arcs, n is the number of nodes, and p is the number of connectedcomponents, then V (G) = e� n+ 2p.

124 CHAPTER 4. HANDBOOK
4.17.3 Viewing node neighborhood and dependency information
To view information on the immediate neighborhood around a node as it is pre-sented within a window:
1. Choose View Information from the Node menu of the node.
A detailed Information window appears, presenting information about thenode (in the window just activated).
This information includes the node’s:
� internal node ID,
� node type,
� incoming and outgoing arcs by arc type, and
� neighboring nodes along these arcs (with their node name and type).
Some of this information is dimmed for nodes and arcs not visible in the activewindow.
Some of this information may be dimmed for any of several reasons:
� an arc is filtered,
� an arc relates a node that is filtered,
� an arc relates a node that is not in the window,
� a node is filtered,
� a node is not in the window.
In short, information is dimmed for any node or arc not visible in the activewindow.
2. Click Done to dismiss the Information window.

4.17. VIEWING REPORTS 125
4.17.4 Reporting subsystem information
You can produce an exact interface report of the dependencies to, from, and withina selected group of nodes.
1. Select one or more nodes.
2. Choose Exact Interface from the Report menu.
The report appears in a Text editor window; this editor is a separate processoutside the direct control of rigiedit.
The report includes three kinds of information for each selected subsystem: provisions,requirements, and internalizations. A provision is a dependency from a node insidethe subsystem to a node outside the subsystem; the internal node provides at leastone object. A requirement is a dependency from a node outside the subsystem to anode inside the subsystem; the internal node requires at least one object. An inter-nalization is a dependency between two nodes inside the subsystem.

126 CHAPTER 4. HANDBOOK
4.17.5 Viewing information for an arc
To view information on an arc:
1. Choose View Information from the Arc menu of the arc.
A textual Information window appears, presenting information about the arc(in the window just activated).
This information includes the arc’s:
� internal arc ID,
� source and destination nodes (with their name), and
� constituent arcs if the arc is composite.
2. Click Done to dismiss the Information window.

4.17. VIEWING REPORTS 127
4.17.6 Reporting information for a composite arc
You can produce an exact interface report for a composite arc between two nodes. Acomposite arc may represent one or more arcs of different types between nodes atlower levels in the hierarchy.
1. Select a composite arc.
2. Choose Exact Interface from the Report menu.
The report appears in a Text editor window; this editor is a separate processoutside the direct control of rigiedit.

128 CHAPTER 4. HANDBOOK
4.17.7 Reporting graph quality
You can produce a graph quality report which evaluates the quality of a selected sub-system according to a set of software modularity measures. Each measure is nor-malized to a range from 0 to 1. Higher values are “better.”
The overall quality is based on the:
� partition quality,
� control encapsulation quality, and
� data encapsulation quality.
The partition quality measure increases as the number of interfaces between nodesin the subsystem decrease. This is the principle of low coupling in modular design.The interfaces are classified into high-, medium-, and low-strength interfaces. Thethresholds for this division can be adjusted.
The control encapsulation quality measure increases with the number of control flowdependencies between nodes inside the subsystem, and decreases with the numberof control flow dependencies from nodes inside the subsystem to nodes outside.This favors localized control and small interfaces.
The data encapsulation quality measure increases with the number of local refer-ences to data types, and decreases with the number of external references to datatypes. This favors data encapsulation and object-oriented designs.

4.17. VIEWING REPORTS 129
To produce a graph quality report:
1. Choose Settings from the Options menu.
A Settings dialog appears.
2. Adjust the High Threshold slider to set the threshold for high-strength in-terfaces.A composite arc is a high-strength interface if the numberof dependencies it represents is greater than this threshold.
3. Adjust the Low Threshold slider to set the threshold for low-strength in-terfaces.A composite arc is a low-strength interface if the numberof dependencies it represents is lower than this threshold.4Note: The parameter changes are immediate.
4. If desired, click Done to dismiss the dialog.
5. Select one or more nodes.
6. Choose Graph Quality (C) from the Report menu.
The report appears in a Text editor window; this editor is a separate processoutside the direct control of rigiedit.
The summary averages the individual measures for the selected subsystems.
4Note: The graph quality report only works for the provided simplified Cdomain model.

130 CHAPTER 4. HANDBOOK
4.18 Working with Views
One way to document the graph is to create, save, and load rigiedit views. Arigiedit view is a snapshot of the layout of one or more windows and their con-tents at a given point in time. A view records visual perspectives on a graph, includ-ing appearances such as node positions. After loading a view, you can still interactwith its windows. Views provide a flexible way to focus attention on importantfacets of the subject software.
4Note:A view and the underlying graph model on which the view is basedmust correspond. If the graph in memory changes, older views maynot work correctly.
4Note:Text editor windows and their report contents, SHriMP windows,and informational windows, cannot be saved in a view.
4.18.1 Saving a view
To save a rigiedit view of the canvas windows on the screen:
1. Open and arrange the contents of the windows as desired.
Locations of nodes, filter settings, and current selections (anything you see)are part of the view.
2. Move and resize the windows of your view as desired.
Position, size, and scroll settings are recorded.
3. Save the graph on which the view depends.
See x4.7.2.
This ensures that the view to be saved corresponds to the right graph model.
4. Choose Save View As .. . from the File menu.

4.18. WORKING WITH VIEWS 131
A File dialog appears for saving the view.
5. Type a filename for the view.☛ Tip:
A suffix of .view is useful for distinguish-ing view files. If no file suffix is specified,.view is added automatically.
6. Click OK to save the view.Or click Cancel to cancel.
rcl save view
4.18.2 Loading a view
▲ Warning:When loading a rigiedit view, you must ensure that thegraph in memory is the same as the graph on which the viewwas based.
To load a rigiedit view:
1. Choose Close All from the Window menu.
All rigiedit windows become closed except the root window.
2. Load the graph on which the view depends.See x4.7.3.
3. Choose Load View .. . from the File menu.A File dialog appears for loading the view.
4. Select the view to load and click OK.Or click Cancel to cancel.
rcl load view

132 CHAPTER 4. HANDBOOK
4.19 Using SHriMP Windows
SHriMP (Simple Hierarchical Multi-Perspective) windows show the subsystem hi-erarchy through the nesting of boxes that represent nodes.
()
You progressively reveal what a subsystem contains by opening its box, showing itschildren inside. Several boxes can be opened to show global, contextual informa-tion while exploring the details in a particular subsystem. The boxes can be movedaround and individually enlarged or reduced. This section describes the specificoperations supported in a SHriMP window.
4Note: Manual arrangements are allowed, but not preserved. You cannotsave a SHriMP window as part of a rigiedit view. A SHriMP win-dow does not support selections or graph modifying operations.

4.19. USING SHRIMP WINDOWS 133
4.19.1 Presenting a SHriMP window
To open a SHriMP window of the hierarchy rooted at a node:
◆ Choose Open SHriMP View from the Node menu for the node.
A SHriMP window appears, presenting the root node in a closed state and thename of the node on the title bar.
☛ Tip: Enlarge the root node to full size for more working room (x4.19.5).
4Note: Only one SHriMP window can be displayed at a time.
4.19.2 Revealing the children of a node
To open a closed, non-leaf node to reveal its children:
◆ Double-left-click on the non-leaf node.
The node is opened, showing its children uniformly sized in a grid layout.Visually, the node looks sunken.
➤

134 CHAPTER 4. HANDBOOK
4.19.3 Eliding the children of a node
To close an opened, non-leaf node to elide its children:
◆ Double-left-click on the non-leaf node.
The node is closed. Visually, the node looks raised.
4.19.4 Filtering children
To filter children nodes in a particular opened, non-leaf node by type:
1. Choose Node Settings .. . from the Node menu for node.
A SHriMP Node Settings dialog appears.
2. Toggle on the node types to hide or toggle off the node types to show in thedialog.
Children nodes within the non-leaf node are hidden or shown according tothe chosen node type filter settings. Filtering is immediate.
3. Click Done to dismiss the dialog.

4.19. USING SHRIMP WINDOWS 135
4.19.5 Enlarging the size of a node
To enlarge the size of a node:
◆ Hold down the control key and press the left mouse button on the node un-til the desired size then release.
The node is enlarged (along with its children if opened). This may reduce thesize of sibling nodes (and their children) to provide room.
➤
4.19.6 Reducing the size of a node
To reduce the size of a node:
◆ Hold down the control and shift keys and press the left mouse button onthe node until the desired size then release.
The node is reduced (along with its children if opened). This may enlarge thesize of sibling nodes (and their children).

136 CHAPTER 4. HANDBOOK
4.19.7 Seeing the node name
If a node is too small, its name is automatically hidden.
To see the name of the node:
◆ Move the pointer over the node.
4.19.8 Adjusting the step size
The step size for the enlargement and reduction of nodes can be adjusted.
To adjust the step size:
1. Choose SHriMP Settings from the Options menu.
A SHriMP Settings dialog appears.
2. Adjust the Scaling Increment slider to the desiredvalue (in pixels).
3. Click Done to dismiss the dialog.
4.19.9 Overlapping children
To allow or disallow the overlapping of children nodes in a particular opened, non-leaf node:
1. Choose Node Settings .. . from the Node menu for the node.
A SHriMP Node Settings dialog appears.
2. Click on the desired choice from the Overlapping Children part of the dia-log.
3. Click Done to dismiss the dialog.

4.19. USING SHRIMP WINDOWS 137
4.19.10 Layout constraints
To set layout constraints for the children nodes in a particular opened, non-leaf node:
1. Choose Node Settings .. . from the Node menu for the node.
A SHriMP Node Settings dialog appears.
2. Click the desired choice from the Layout Constraint part of the dialog.
The None choice means no constraints; theProximity choice preserves proximity relationshipsamong nodes when sizing; the Orthogonalitychoice preserves orthogonality relationships.
3. Click Done to dismiss the dialog.
4.19.11 Presenting a Children window
To open a Children window on a particular opened, non-leaf node:
◆ Choose Open Rigi View from the Node menu for the node.
A Children window appears.

138 CHAPTER 4. HANDBOOK
4.19.12 Viewing the annotation for a node
To view the annotation file linked to a leaf node:
◆ Double-left-click on the leaf node.
If there is an annotation file linked to the node, a Text editor window appearswith its contents.
See also x4.10.6.
4.19.13 Editing the source text for a node
To edit the source file linked to a leaf node:
◆ Choose Open Source Text from the Node menu for the node.
If there is a source file linked to the node, a Text editor window appears withits contents.
See also x4.10.7.
4.19.14 Printing a SHriMP window
To save the contents of a SHriMP window as PostScript:
1. Choose SHriMP Settings from the Options menu.A SHriMP Settings dialog appears.
2. Enter a filename for the PostScript file.☛ Tip: Like the C shell, a leading� in the file-
name can be used to refer to a userhome directory.
3. Click Take Snapshot to generate the file.The generated file contains an image of the SHriMPwindow contents, without the frame.
4. Click Done to dismiss the dialog.

4.20. USING THE TOOLBAR 139
4.20 Using the Toolbar
4.20.1 Toolbar Buttons
The icon buttons on the toolbar are shortcuts for common operations from the menubar.
From left to right, these operations are:
Cut from the Edit menu (x4.13.7)Copy from the Edit menu (x4.13.8)Paste from the Edit menu (x4.13.9)To Fit from the Scale menu (x4.15.1)Selection from the Scale menu (x4.15.2)Grid from the Layout menu (x4.16.5)Horizontal from the Layout menu (x4.16.3)Vertical from the Layout menu (x4.16.4)Forward Tree from the Layout menu (x4.16.7)Reverse Tree from the Layout menu (x4.16.8)

140 CHAPTER 4. HANDBOOK

Appendix A

142 APPENDIX A.
A.1 Directory Structure
This section outlines the main parts of the distribution directory structure.
Rigi/
db/ database directory
arixi-d/ SQL/DS demo files
list-d/ list demo files
ray-d/ ray demo files
domain/ domain directory
c/ simple C domain files
cparse/ cparse C domain files
plas/ PL/AS domain files
icons/ toolbar icons
rcl/ Rigi Command Library
tmp/ temporary files (Windows only)
bin/
sun4-sunos4/ executables (SPARC SunOS only)
rs6000-aix4/ executables (RS/6000 AIX only)
ix86-linux2/ executables (Intel Linux only)
lib/
tcl7.4/ Tcl 7.4 library files
tk4.0/ Tk 4.0 library files
tix4.1/ Tix 4.1.0 library files
doc/
cparse/ parser documentation HTML pages
rcl/ RCL documentation HTML pages
util/ utilities HTML pages

A.2. MOUSE ACTIONS 143
A.2 Mouse Actions
This section lists the mouse actions in a canvas window.
single left click canvas deselects all x4.9.8...
...... node selects node x4.9.1
......
... arc selects arc x4.9.2...
... drag canvas draws selection rectangle x4.9.3...
...... node moves node x4.16.1
... right click canvas activates window x4.8.2
......
... node brings up node menu x4.2.1...
...... arc brings up arc menu x4.2.2
double left click node opens node x4.10.7, x4.12.1shift single left click node extends selection x4.9.4...
...... drag node moves nodes x4.16.2
...... right drag node creates arc x4.13.2
... double right click canvas creates node x4.13.1

144 APPENDIX A.
A.3 Keyboard Shortcuts
This section lists the main accelerator keys.
Ctrl-a All from the Select menu x4.9.5Ctrl-x Cut from the Edit menu x4.13.7Ctrl-c Copy from the Edit menu x4.13.8Ctrl-v Paste from the Edit menu x4.13.9
Alt-f Bring up the File menu xA.4.1Alt-e Bring up the Edit menu xA.4.2Alt-n Bring up the Navigate menu xA.4.3Alt-s Bring up the Select menu xA.4.4Alt-i Bring up the Filter menu xA.4.5Alt-c Bring up the Scale menu xA.4.6Alt-l Bring up the Layout menu xA.4.7Alt-r Bring up the Report menu xA.4.8Alt-w Bring up the Window menu xA.4.9Alt-d Bring up the Demo menu xA.4.10Alt-o Bring up the Options menu xA.4.11Alt-h Bring up the Help menu xA.4.12
Tab Step focus through dialog itemsEnter Click dialog item in focus Scroll left! Scroll right" Scroll up# Scroll down
Each item in a menu has an associated key that appears underlined. After bringingup a menu from the menubar, choose an item by pressing its associated key. Forexample, the Exit command can be invoked by pressing Alt-f then x. For ease oftyping, the Alt key may be held down through the entire shortcut combination; toexit, press Alt-f Alt-x (denoted Alt-f-x).

A.4. MENU COMMANDS 145
A.4 Menu Commands
This section lists the provided menu commands and the relevant subsections de-scribing them. The underlined characters are used in keyboard shortcuts (see xA.3).
A.4.1 File menu
Load Graph x4.7.3Save Graph As .. . x4.7.2Load View x4.18.2Save View As .. . x4.18.1Initialize x4.7.4Exit x4.6.1
A.4.2 Edit menu
Cut x4.13.7Copy x4.13.8Paste x4.13.9Collapse x4.13.5Expand x4.13.6Show Clipboard x4.13.10Clear Clipboard x4.13.11
A.4.3 Navigate menu
Children x4.12.1Parents x4.12.2Neighbors x4.12.3Selection x4.12.4Projection x4.12.5Overview x4.12.6

146 APPENDIX A.
A.4.4 Select menu
All x4.9.5None x4.9.8Complement x4.9.6Outgoing Nodes x4.9.13Incoming Nodes x4.9.14Forward Tree x4.9.15Reverse Tree x4.9.16By Attribute . . . x4.9.10By Structure . . . x4.9.11By Name .. . x4.9.9
A.4.5 Filter menu
By Node Type .. . x4.14.5By Arc Type .. . x4.14.6By Selection . . . x4.14.1, x4.14.2, x4.14.3, x4.14.4
A.4.6 Scale menu
To Fit x4.15.1Selection x4.15.2By Factor x4.15.3, x4.15.4Normal Size x4.15.5
A.4.7 Layout menu
Grid All x4.16.6Grid x4.16.5, x4.16.11,Horizontal x4.16.3Vertical x4.16.4Forward Tree x4.16.7Reverse Tree x4.16.8Spring x4.16.10Sugiyama x4.16.9

A.4. MENU COMMANDS 147
A.4.8 Report menu
Window Statistics x4.17.1Graph Quality (C) x4.17.7Exact Interface x4.17.4, x4.17.6Cyclomatic Complexity x4.17.2
A.4.9 Window menu
Raise Active x4.8.3Cascade x4.8.4Refresh x4.8.5Update x4.8.6Close Active x4.8.7Close All x4.8.8
A.4.10 Demo menu
List Demo (C) x2.2Ray Demo (C) x2.3SQL Demo (PLAS) x2.4
A.4.11 Options menu
Settings x4.8.9SHriMP Settings x4.19.8Node Colors x4.10.9Arc Colors x4.11.7Configuration x4.3.2, x4.3.3
A.4.12 Help menu
About Rigi 5.4.4

148 APPENDIX A.
A.4.13 Node menu
View Information x4.17.3Edit Attributes x4.10.5Edit Annotation x4.10.6Edit Source x4.10.7Rename x4.10.3Set Type x4.10.4Open SHriMP View x4.19.1Open Rigi View x4.19.11Open URL x4.10.8
A.4.14 Arc menu
View Information x4.17.5Edit Attributes x4.11.4Edit Annotation x4.11.5Set Type x4.11.3Open URL x4.11.6

Index
.rsf suffix, 29, 62
.view suffix, 29, 131
aborting the editorunder Unix, 59under Windows 95, 59
abstract data type, 18access functions of, 19identification of, 18–19
activating a window, 12, 64, 66active window, 11, 15, 64
associated dialogs, 68closing the, 22, 68filter dialog for, 18, 68, 106raising the, 66refreshing the, 67updating the, 20, 67
analysis, see opening and reportingannotation
annotate arc attribute, 91annotate node attribute, 85defining location of files, 85, 91editing for a node, 85editing for an arc, 91viewing for a node, 138
arcadding a type of, 50annotate attribute of, 91arcurl attribute, 92changing the global type, 90changing the type of, 90color of, 50, 92creating an, 98–99cutting a, 102deleting an, 99
directed, 76, 89editing annotation for, 91editing attributes of, 91getting information about, 26, 126hiding by type, 35, 107opening a URL for, 92selecting an, 16, 70types of, 89–90working with, 89–92
Arc menu, 26, 40Arc Type button, 11, 19, 90arc type set, 89arranging, 16–17, 113–122
all nodes into a grid, 116nodes horizontally, 16, 114nodes into a forward tree, 117nodes into a grid, 116nodes into a reverse tree, 118nodes vertically, 32, 115spring layout, 119–120Sugiyama layout, 17, 35, 119
attributeadding an, 50annotate for a node, 85annotate for an arc, 91arcurl, 92binding a value to, 60editing for a node, 84editing for an arc, 91file, 60, 85lineno, 60, 85nodeurl, 87
automatic scaling, 17, 112
backing store, 47
149

150 INDEX
call arcin an RSF stream, 60inferring functions of, 61type, 15, 60
call graphproducing a, 35
canvasbacking store of, 47color of, 42, 47cursor location in, 32dimensions of, 42, 47menus in, 20, 39reset scaling in, 111right-clicking on, 20window, 65window limitations, 93zooming in, 110zooming out, 111
CANVASCOLOR, 41, 42, 47cascading windows, 66change analysis, see exact interfacechanging a configuration, 44Children window, 14, 65, 93
double-clicking to open, 21filter inheritance by, 108opening a, 13–14, 21, 93, 137
clearinga graph, 63the clipboard, 103
client node, 14, 89identification of, 19
clipboard, 65clearing the, 103showing the, 103
closingall windows, 68the active window, 22, 68
cluster, see subsystemCollapse node
added automatically, 82multiple types of, 82type, 82
collapsing a subsystem, 19–20, 100color
in Arc menu, 40in Node menu, 40of arc types, 50, 92of canvas background, 42, 47of node types, 50, 88
columns, 32–34command
button, 11, 56, 57entering a, 11, 31–32, 54, 56history, 11, 32, 54line, 11, 31, 54listing available, 56retrieving a previous, 11, 32, 54running a periodic, 38
composite arcadded automatically, 89dependencies in, see exact interfaceformation of, 20matching within, 76, 78–81, 117, 118multiple types of, 90type, 15, 51, 89
conceptual modeling, see domainconfiguration
changing a, 44commonly changed parameters, 41creating a new, 43default canvas color of, 47default database directory of, 45default domain of, 45default text editor of, 46default web browser of, 46fonts in, 48number of backing stores of, 47overriding a parameter in, 45parameters, 41
connected graph, 119constraint type, 122control encapsulation, see graph qualitycopying a subgraph, 102coupling, 1, 28, 128

INDEX 151
creatinga new configuration, 43a node, 98a subsystem, 19–20, 100an arc, 98–99
customization, see configuration and scriptcutting a subgraph, 102cycles in a graph, 119cyclomatic complexity, see reporting
data arcfiltering, 35in an RSF stream, 60recursive, 21type, 15, 60
data encapsulation, see graph qualityData node
type, 14, 60data type, 14
access to, 15containment of, 15encapsulation quality of, 128recursive dependencies in, 21reference to, 15relationships of, see data arc
DBDIR, 41, 42, 45, 85, 91DBREFDIR, 42deleting
a node, 99a subgraph, 102an arc, 99
DEMOFONT, 42deselecting
a node, 73all nodes, 15, 73
directory structure, 142domain
defining the default, 45files for modeling, 50–51switching the current, 12, 52working with, 49–52
Domain button, 11, 12, 52
editing the graph, 98–103editor, 1
aborting the, 59command-line options of, 38configuring the, 41–48exiting the, 36, 58preferences of, see configurationrunning the, 38
enlarging a SHriMP node, 135exact interface
internalization information, 26, 125of a composite arc, 26–27, 127of a subsystem, 25–26, 125provision information, 26, 125requirement information, 26, 125
exiting the editor, 36, 58expanding a subsystem, 101
file format, see Rigi Standard Formatfilter inheritance, 108filtering, 104–108, see hiding and showingfinishing, 36, 58–59fisheye view, see SHriMP windowfonts, see configurationfunction, 14
call, see call arccontaining file of, 60line number location of, 60name of, 60, 61
Function nodein an RSF stream, 60type, 15, 60
gel-spring, 120gel-sugiyama, 119graph
clearing a, 63connected, 119cycles in, 119editing the, 98–103layout of, see arrangingloading a, 12, 62–63

152 INDEX
saving a, 62visualization of, 10, 14, 89working with, 60–63
graph quality, 27–28, 128–129control encapsulation measure, 28,
128data encapsulation measure, 28, 128partition measure, 28, 128
GRAPHFONT, 41, 42grid size, 121
hidingarcs by type, 35, 107children in a SHriMP window, 134names of nodes, 104nodes by type, 18, 106selected nodes, 105
high threshold, 28, 128, 129high-strength interface, 129
ICONDIR, 42impact analysis, see exact interfaceinfinite projection, 31, 96initializing, see clearinginternalization, see exact interface
keyboard shortcuts, 144–145for copying, 102for cutting, 102for pasting, 102for selecting all, 72
layout, see arranginglayout constraints, 137level arc
added automatically, 89incoming, 94limitations on, 99multiple types of, 90outgoing, 93type, 13, 51, 89, 97
linkingannotation, see annotation
source text, see source textweb page, see Uniform Resource Locator
loadinga graph, 12, 62–63a script, 34, 55a view, 30–31, 131
low threshold, 28, 128, 129low-strength interface, 129
matching, see selectingMAXCANVASDIM, 42, 47McCabe complexity, see reportingmenu
bar, 39commands, 145–148for a node, 40for an arc, 40working with, 39–40
MESSAGEFONT, 41, 42metrics, see reportingmodeling, see domainmountain in Switzerland, see Rigimouse actions, 143moving
a node, 113nodes in synch, 121nodes into a pile, 121nodes with constraints, 122several nodes, 17, 113
Neighbors window, 65, 95filter inheritance by, 108opening a, 95
netscape, 42node
adding a type of, 50annotate attribute of, 85arranging all into a grid, 116arranging horizontally, 16, 114arranging into a grid, 116arranging into a tree, 117–118arranging vertically, 32, 115

INDEX 153
changing the global type, 83changing the type of, 84color of, 50, 88copying a, 102creating a, 98cutting a, 102deleting a, 99deselecting a, 73deselecting all, 15, 73editing annotation for, 85editing source text for, 85–86, 138editing the attributes of, 84enlarging a SHriMP, 135file attribute, 60, 85getting information about, 25, 124hiding by type, 18, 106hiding name of, 104hiding selected, 105inferring type of, 61lineno attribute, 60, 85movement, 121moving a, 113moving in synch, 121moving into a pile, 121moving several, 17, 113moving with constraints, 122, 137nodeurl attribute, 87opening a URL for, 87pasting a, 102enlarging a SHriMP, 135renaming a, 20, 83scaling to fit, 109–110selecting a, 16, 70selecting all, 15, 72selecting by attribute value, 75selecting by dragging, 16, 71selecting by name, 19, 74selecting by shift-clicking, 16, 71selecting by structure, 76selecting by type, 32, 77selecting complement, 72
selecting incoming neighbors, 19,79
selecting incoming reachable, 81selecting outgoing neighbors, 78selecting outgoing reachable, 80showing name of, 24, 104, 136showing previously hidden, 105SHriMP, see SHriMP windowspring layout of, 119–120Sugiyama layout of, 119types of, 82viewing annotation for, 138working with, 82–88
Node menu, 20, 40Node Type button, 11, 83notepad.exe, 42NUMBACKSTORES, 41, 42, 47
opening, 93–97a Children window, 13–14, 21, 93a Neighbors window, 95a Parents window, 22, 94a Projection window, 22–23, 96a Selection window, 95a SHriMP window, 133an Overview window, 13, 23, 97
overlapping children, 136overriding a configuration parameter,
45Overview window, 65, 97
hidden aspects of, 13, 97limitations of, 97opening an, 13, 23, 97updating of, 20, 67
Parents window, 65, 94filter inheritance by, 108opening a, 22, 94
partition, see graph qualitypasting a subgraph, 102pattern matching, see selectingperiodic, 38

154 INDEX
platforms supported, 2pointer focus, 12, 64polling, 38PostScript, 138preferences, see configurationprojection depth, 22, 23, 31, 96Projection window, 22, 65, 96
infinite, 31limitations of, 23, 96opening a, 22–23, 96
provision, see exact interface
querying, see selecting
raising the active window, 66rc.rcl, 42RCL, see Rigi Command LibraryRCL Command, 11, 56, 57rcl clipboard, 103rcl close, 68rcl close all, 68rcl collapse, 100rcl copy, 102rcl create arc, 99rcl create node, 98rcl cursor set, 32, 33rcl cut, 102rcl expand, 101rcl filter apply, 35rcl filter arctype, 35rcl filter hide name, 104rcl filter selection, 105rcl filter show name, 104rcl forward tree, 117rcl get node type, 33rcl grid all, 116rcl group grid, 116rcl group horizontally, 114rcl group vertically, 32, 33, 115rcl load, 63rcl load view, 131rcl node rename, 83
rcl paste, 102rcl poll proc, 38rcl quit, 58rcl quit no verify, 58rcl refresh, 67rcl reverse tree, 118rcl save, 62rcl save view, 131rcl scale none, 111rcl scale selection, 110rcl scale to window, 33, 109rcl select all, 33, 72rcl select forward tree, 80rcl select get list, 33rcl select invert, 72rcl select none, 33, 73rcl select reverse tree, 81rcl select type, 32, 33rcl update, 67rcl win canvas width, 33README, 3enlarging a SHriMP node, 135refreshing the active window, 67renaming a node, 20, 83reporting, 123–129
arc information, 26, 126composite arc information, 26–27,
127cyclomatic complexity, 123graph quality, 27–28, 128–129McCabe complexity, 123node information, 25, 124numbers of arcs, 123numbers of nodes, 123subsystem information, 25–26, 125
requirement, see exact interfacereverse engineering, 1, 7, 9RIGI, 41, 42Rigi, 1–2Rigi Command Library
redefining primitives of, 53scripting with, see script

INDEX 155
Rigi Standard Format, 12, 60–61dialects of, 60limitations with, 61structured, 60unstructured, 60
Rigiarc, 50composite arc type in, 51level arc type in, 51
Rigiattr, 50RIGIBIN, 42rigicfg.env, 41, 43Rigicolor, 50, 88, 92RIGIDBHOST, 42RIGIDBPORT, 42RIGIDOMAIN, 41, 42, 45rigiedit, see editorRIGIINIT, 42, 45, 50, 53RIGILIB, 42Riginode, 50
Collapse node type in, 50Unknown node type in, 51
RIGIRCL, 42, 53Rigircl, 50, 53RIGISTY, 42RIGITITLE, 42RIGIURCL, 41, 42, 53RIGIUSER, 41, 42RIGIUSTY, 42root, see subsystem hierarchyroot window, see windowROOTFRAMEDIM, 42ROOTLOCATION, 42ROOTWINDOWDIM, 42RSF, see Rigi Standard Formatrunning
a command, 54a script, see scriptthe editor, 38
savinga graph, 62a view, 29–30, 130–131
arc type colors, 92node type colors, 88
scale factor, 110–112scaling, 109–112
automatic, 112nodes to fit, 109reset, 111selected nodes to fit, 110
scaling increment, 136script, 31–35, 53–57
columns example, 32–34loading a, 34, 55running on domain switch, 50, 53running on startup, 38, 53using Tcl, 53
searching, see selectingselecting, 15–16, 70–81
a node, 16, 70after filtering, 105all nodes, 15, 72an arc, 16, 70complement nodes, 72incoming neighbor nodes, 19, 79incoming reachable nodes, 81nodes by attribute value, 75nodes by dragging, 16, 71nodes by name, 19, 74nodes by shift-clicking, 16, 71nodes by structure, 76nodes by type, 32, 77outgoing neighbor nodes, 78outgoing reachable nodes, 80
Selection window, 65, 95filter inheritance by, 108opening a, 95
setenv, 45Settings dialog, 69showing
arcs by type, 107available commands, 56children in a SHriMP window, 133global Tcl variables, 57

156 INDEX
names of nodes, 24, 104, 136nodes by type, 18, 106previously hidden nodes, 105script body, 56the clipboard, 103
SHriMP window, 132–138adjusting step size of, 136constraining children in, 137editing source text, 138hiding children in, 134opening a, 133opening a Children window for, 137overlapping children in, 136printing a, 138showing children in, 133viewing annotation, 138
SIGINT, 59slice, 13, 14, 97source, 34, 55source text
defining location of files, 85editing for a node, 85–86, 138file attribute, 60, 85lineno attribute, 60, 85
spring layout, see arrangingSRCDIR, 41, 42, 85stacking windows, 66structure definition, see data typestructured RSF, see Rigi Standard Formatsubgraph
copying a, 102cutting a, 102deleting a, 102pasting a, 102
subsystem, 1, 5, 10creating a, 19–20, 100dependencies of, see exact interfaceexpanding a, 101identification of, 7, 18–21metrics on, see graph qualitymultiple types of, 82uses for, 1, 18
subsystem hierarchy, 5, 10confusion with, 17double-click on leaf, 85, 86double-click on non-leaf, 93overview of, see Overview windowprojection of, see Projection windowroot of, 12, 13traversing in, 13–14, 21–24windows on, see window types
sugiyama, 35Sugiyama layout, see arrangingsupplier node, 14, 89switching domain model, 12, 52
text editordefining the default, 46Text editor window, 25–27, 29, 85,
91, 123, 125, 127, 129, 138TEXTEDITOR, 41, 42, 46TEXTFONT, 41, 42TMPDIR, 42toolbar icons, 139tree depth, 95, 117, 118
Uniform Resource Locatorarcurl attribute, 92defining the root page, 87, 92nodeurl attribute, 87opening for a node, 87opening for an arc, 92
unstructured RSF, see Rigi Standard Formatupdating the active window, 20, 67URL, see Uniform Resource Locator
vi, 42, 46view
and graph model, 29, 130limitations of, 130loading a, 30–31, 131saving a, 29–30, 130–131working with, 29–31, 130–131
warning, 2, 17, 62, 85, 91, 105, 119, 131

INDEX 157
web browserdefining the default, 46
WEBBROWSER, 41, 42, 46, 87, 92WEBROOT, 42, 87, 92window
activating a, 12, 64, 66active, see active windowbasics, 64–69canvas area in, 11, 64cascading, 66closing all, 68externally controlled, 65message area in, 11, 64opening a, see openingroot, 6, 11, 13, 30, 39stacking, 66title of, 11–14, 22, 23, 35, 42, 64, 65,
96, 106, 107, 133types of, 65
Workbench window, 6, 11, 39WORKBENCHFONT, 41, 42
X font specification, 48xfontsel, 48xterm, 42, 46
zoomingin, 110out, 111