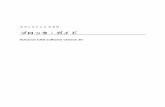スキャントロニクス - SATO2009-07).pdf安全上のご注意 本章では、プリンタのご使用時における安全について記載しております。 プリンタをご使用になる前に必ずよくお読みください。
RightFax Express Ver.2.8 ユーザーガイド · 10...
Transcript of RightFax Express Ver.2.8 ユーザーガイド · 10...

1
RightFax Express Ver.2.8ユーザーガイド
FAX063: Last Update 2016/12/26
1.画面の呼び出し方
① クラインアト PCのブラウザ(インターネットエクスプローラーなど)から以下のアドレスを
指定します。
http://WilComm が導入されている PCサーバーの IPアドレス/rightfaxexpress/
※お客様のネットワークによってはアクセスエラーになる場合があります。
アクセスエラーになった場合は、下記の②の方法で操作を行って下さい。
② WilCommが導入されている PCサーバーに入り、ブラウザ(インターネットエクスプローラー
など)から以下のアドレスを指定します。
http://localhost/rightfaxexpress/
上記①または、②により下記の画面が表示されます。
ユーザー名に「admin」、パスワードに「password」を入力して、[サインイン]ボタンを
押します。

2
FAX をクリックします。
送信中またはエラーになった FAXを確認する場合、送信箱を選択します。

3
FAX番号の部分をクリックか、確認したい送信履歴を選択し、[表示]→[FAXの表示]を実行しますと、
送信イメージを確認する事ができます。
戻るボタンを2回クリックすると、元の画面に戻ります。

4
[表示]→[履歴の表示]を実行しますと、FAX送信のログを確認する事ができます。
エラーになった FAXのエラーを確認する場合は、エラーメッセージ(Could not send fax : . . .)
の内容を確認します。
主なエラーメッセージとして、以下のようなものがあります。
話し中
Hangup : No loop current.(3)
※「In progress. ページ 1を開始しています。」という記録がない場合
Final call pregress : Normal busy.
番号間違い
Hangup : No loop current.(3)
※「In progress. ページ 1を開始しています。」という記録がない場合
Final call progress : Probable human detected.
電話と一体になった FAX機で、なかなか FAXへ切り替わらない場合
Final call progress : Special Information Intercept tone.

5
通信エラー
Hangup : No loop current.(3)
※「In progress. ページ 1を開始しています。」という記録がある場合
Hungup : DCN received in Command-Receive.(29)
Hungup : No answer, T.30 T1 timeout.(11)
上記以外のエラーが記録される場合がございます。
「Starting call. ダイヤル中.」と 「Could not send fax: . . . 」の間に「In progress. ページ 1
を開始しています。」というメッセージが記録されている場合は、受信機側が応答し FAXデータの
送信が行われている途中で、通信エラーが発生したという事になります。
FaxGatewayが認識できていない場合
※FaxGateway に正しく LANケーブルが接続されていないなど
Timeout from total time elapsed.
FaxGatewayに接続されている電話線に問題がある場合
※FaxGateway に正しく電話線が接続されていない、接続されている電話線が内線であるなど
Final call progress : Special Information Vacant Code tone.

6
送信イメージを印刷したい場合は、送信履歴を選択し、印刷ボタンをクリックします。
※プリンタは、事前に RightFax Expressへ設定しておく必要があります。
プリンタを選択して OKボタンをクリックします。
RightFax Expressからの FAX 送信がエラーになってしまう場合、印刷した FAXイメージを
手作業で FAXする事ができます。

7
保存をクリックし、TIFFまたは PDFを選択しますと、FAX送信イメージをファイルとして
保管することができます。
新規をクリックしますと、マニュアル操作で TIFFファイルや PDFファイルを FAXする事ができます。
削除をクリックすると、送信履歴が削除されます。
再試行をクリックすると、FAX が再送されます。

8
FAX 送信済みデータを確認する場合は、送信済みを選択します。

9
RihgtFax Express の設定
管理者をクリックして、管理者を選択します。
管理をクリックし、デバイスを選択します。

10
FAX 送信イメージを印刷するためのプリンタを登録します。
※事前に、Windows上にプリンタを登録しておく必要があります。
新規ボタンをクリックし Printerを選択します。
記述名にプリンタ名を入力します。ネットワークアドレスにプリンタの IP アドレスを入力します。
用紙の種類は A4を選択します。プリンタドライバで、印刷したいプリンタのドライバを選択します。
※プリンタドライバの種類によっては、登録できない可能性があります。

11
設定をクリックし、FAXトランスポートを選択します。
FAX 回線の設定で、使用されている回線数と最大同時回線数に、FAX送信で使用する電話線の
回線数を選択します。

12
CSID の設定で、FAXのヘッダー部分に印字される会社名などを指定します。
使用できる文字は、A~Z, 0~9、+ です。
受信側の機器によっては、先頭の3文字程度が印字されない場合がありますので、先頭に+
2桁目と 3桁目にスペース、4桁目から会社名を入力される事をお勧めします。
設定をクリックし、送信中を選択します。

13
送信の試行で試行回数(4の場合、初回1回目と、再試行3回になります。)と試行間隔を
設定します。
発信番号通知でない回線を使用している場合、ダイヤルプレフィックスで 186を設定します。
内線を使用しており、ゼロ発信が必要な場合は、0pを設定します。

14
設定をクリックしメンテナンスを選択します。
メンテナンス実行時刻に、古いデータを削除する時刻を設定します。
この日数後に FAXを削除するにチェックを付け、日数を指定します。
FAX 画像とメタデータを削除にチェックを付けます。




![使用説明書 〈ソフトウェアガイド〉 · 2015. 5. 30. · Windows XP、Windows Server 2003/2003 R2 をお使いのとき ... 35 Windows 2000で[プリンタ]ウィンドウからプロパティを表示する.....35](https://static.fdocuments.us/doc/165x107/603406447fe26b72be4ca4f2/ce-fff-2015-5-30-windows-xpwindows.jpg)


![ユーザーガイド インストールマニュアル EPSONプリンタ版...EPSON OPOS ADK セットアップが表示されます。[次へ ]を押してください。 手順3-2](https://static.fdocuments.us/doc/165x107/5f85d9e2a3ab42653e78ea7a/ffff-ffffffff-epsonfffc-.jpg)
![テクニカルニュース [ 1/18]...テクニカルニュース [ 5/18] FA-D-0236-B 2.3 プログラムを作成する FBDプログラムを作成する プロセス制御のためのFBDプログラムを作成する機能の相違点を示します。No.](https://static.fdocuments.us/doc/165x107/5f2e4c13e01e7d40a2080ed8/ffffff-118-ffffff-518-fa-d-0236-b.jpg)



![TREND-CORE Vol25 3 - 6 横断面間を再計算する _____ 25 3 - 7 平面ビューで確認する ... core_sup_vol.3」 を右クリックし、[すべて展開]を選択します。](https://static.fdocuments.us/doc/165x107/5f53b58ca9670611b8782d38/trend-core-vol-25-3-i-6-eeec-25-3-i-7-efffce.jpg)