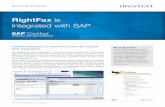RightFax 10.5 Installation Guide
-
Upload
junaid-a-khan -
Category
Documents
-
view
324 -
download
0
description
Transcript of RightFax 10.5 Installation Guide
-
OpenText RightFax 10.5Installation Guide
-
Edition
OpenText RightFax 10.5. This document was last updated June 27, 2012.
Trademarks
OpenText is a registered trademark of OpenText Corporation. All other company names, brand names, and product names are the property and/or trademarks of their respective companies.
Copyright Notice
2012 OpenText, Inc. All rights reserved.
OpenText Corporation275 Frank Tompa DriveWaterloo, Ontario, CanadaN2L 0A1(519) 888-7111http://www.opentext.com
Portions of this product Copyright 2002-2006 Glyph & Cog, LLC. Portions Copyright 2001 artofcode LLC. This software is based in part on the work of the Independent JPEG Group. This software is based in part on the work of the Freetype Team. Portions Copyright 1998 Soft Horizons. Portions Copyright 2001 URW++. All Rights Reserved. Includes Adobe PDF Library technology. Adobe, Acrobat and the Acrobat logo are trademarks of Adobe Systems Incorporated. Portions Copyright TMS, Inc. 1994-2001. All rights reserved.
OpenText RightFax 10.5 Installation Guide ii
-
Chapter 1 Hardware and Software Requirements............................ 5OpenText Knowledge Center .........................................................5Fax Server Requirements ................................................................5SQL Requirements and Information .............................................7Virtualization Support .......................................................................8FaxUtil Legacy Support ...................................................................9Fax Board Requirements.................................................................9Phone Line Requirements...............................................................9
Chapter 2 What Is Installed on the RightFax Server?.................... 11RightFax Software.......................................................................... 11RightFax Configuration Programs .............................................. 11RightFax Services .......................................................................... 14RightFax Registry Entries ............................................................. 14
ContentsRightFax Client Applications ....................................................... 14
Chapter 3 Upgrading RightFax Server Software ............................. 15Upgrade Information...................................................................... 15Running the RightFax Server Upgrade ..................................... 16Chapter 4 Installing RightFax Server Software ...............................19New Installation Overview ............................................................19Updates may be available .............................................................19Before Installing .............................................................................20Preparation Steps for Installing RightFax..................................20Using RightFax with an Existing SQL Server ...........................22Adding an Exception to the Windows Firewall ........................25Uninstalling the RightFax Server .................................................25
Chapter 5 Installing RightFax Web Applications.............................27IIS server requirements .................................................................28Installing Web Applications..........................................................29URL for RightFax Web applications ......................................... 30Configuring Web Access Session Timeout Period ............... 30iii
Configuring RightFax Web Delivery ...........................................31
-
RightFax 10.5 Installation Guide iv
Chapter 6 Installing RightFax Client Applications.......................... 33RightFax Client Computer Requirements .................................35
Upgrading the RightFax Client Applications ............................35Before You Begin............................................................................35Installing the Client Applications................................................ 36Installing the SOAP Client............................................................37Creating an Automated Client Install or Uninstall ...................37Configuring Windows 2008 Terminal Services to Support
RightFax Client Sessions...........................................................43
Chapter 7 Installing and Configuring the Shared Services Module45Overview...........................................................................................45Server Topology ..............................................................................45System Requirements....................................................................47Installing RightFax Servers to Share a SQL Database..........47Performing Daily Maintenance .....................................................51
Chapter 8 Upgrading and Adding Fax Channels, User Licenses, and Optional Components.................... 53Checking for Installed Components...........................................53Upgrading the RightFax Server License................................... 54Licensing Brooktrout SR140 Channels ....................................55
-
Chapter 1
Hardware and Software Requirements
OpenText Knowledge CenterThe OpenText Knowledge Center is a central repository for all RightFax software, upgrades, patches, and documentation. When you purchase RightFax or any of its components, the OpenText Order Fulfillment center sends you a confirmation email with the information you need to access files on the Knowledge Center. This includes user login and password information as well as instructions on how to download files from the OpenText Knowledge Center and how to store them for later use.
Fax Server RequirementsMany of the software requirements for RightFax 10.5 are provided with the RightFax software. During Setup, a wizard will perform a system check for required third-party components and if necessary, will install them. Some components, such as Microsoft service packs and Microsoft Exchange server, are not provided.
Supported Microsoft Windows Operating SystemsRightFax server software is supported on the following server operating systems.
z Windows 2008 Standard x86 (32-bit) and x64 (64-bit)z Windows 2008 Enterprise x86 (32-bit) and x64 (64-bit)z Windows Server 2008 R2 Standard x64 (64-bit) z Windows Server 2008 R2 Enterprise x64 (64-bit)
Note: Terminal Services are not supported on Windows Server 2008 R2.Chapter 1 Hardware and Software Requirements 5
-
RightFax 10.5 Installation Guide 6
Minimum hardware requirements Recommended hardware requirementsImportant Hard disk requirements do not include space for storage of document images. To calculate disk space, estimate 35kb per document page. Additional server requirements
z Microsoft SQL Serverz Microsoft Messaging Queue (MSMQ) Server*z Reserve network portsz Microsoft Primary Interoperability Assemblies 2005*z Microsoft Visual C++ runtime components*z Microsoft Internet Information Services (IIS) 6.0 SP2 or laterz IIS 6 Management Tools must be installed on Windows Server
2008z Microsoft .NET 4.0 Framework*z Microsoft Data Access Components*z Microsoft Internet Explorer 6 SP1 or laterz Microsoft Windows Installer 3.1*z Crystal Reports 13.0 runtime* (used for FaxReporter)z A Windows account to run RightFax services. The account you
choose must be a member of the local administrators group and must have the right to logon as service on the local computer.
*Installed during RightFax setup
Computer/Processor 2.6 GHz or higher Pentium IV-compatible CPU
Memory 1 GB RAM
Hard drive* 10 GB free space
CPU support Single and dual CPU systems
Display SVGA or higher resolution monitor running at a resolution of 800 600 or higher
Keyboard and mouse Required
Computer/Processor 3.6 GHz or higher Pentium IV-compatible CPU
Memory 2 GB RAM
Hard drive 10 GB free space
CPU Dual CPU system
Drive DVD drive
Display SVGA or higher resolution monitor running at a resolution of 1024 768 or higher
Keyboard and mouse Required
-
When installing, log on to the computer using a Windows account that is a member of the domain and local Administrators group.
SQL Requirements and Information
Supported Versions of Microsoft SQL ServerRightFax uses a SQL database to store all data on faxes, users, and dialing rules. During Setup, you have the option to connect to an existing SQL Server, or install a new RightFax database which includes a new installation of SQL Server 2012 Express directly on the RightFax server. Supported versions Microsoft SQL server are as follows.
z SQL Server 2005 Express
z SQL Server 2005 Standard Editionz SQL Server 2005 Enterprise Edition
z SQL Server 2008 Expressz SQL Server 2008 Standard Editionz SQL Server 2008 Enterprise Edition
z SQL Server 2008 R2 Expressz SQL Server 2008 R2 Standard Editionz SQL Server 2008 R2 Enterprise Edition
z SQL Server 2012 Expressz SQL Server 2012 Standard Editionz SQL Server 2012 Enterprise Edition
New installation permissionsDuring new server installations, Setup will prompt for two SQL accounts. The first is used by Setup to execute SQL create statements during the creation of the RightFax database. This
account is required only for Setup and is neither saved nor used by RightFax. The SQL permissions required for this account are provided below.
z Create databasez Create table z Create procedurez Create viewz Create rule z Create default
The second account is used by and during Setup to run SQL stored procedures and subsequently by RightFax services requiring a SQL connection.
Normal operation of RightFax The RightFax Database Module, DocTransport Module, Remoting Service, and Server Module request information from the RightFax database. Access to the database is controlled via the service account assigned to these services.
RightFax users without Administrative Access permission do not have direct access to the RightFax database.
The following access levels allow RightFax services to perform various tasks on the SQL Server.
z Server Roles: None required. z Select, Update, Insert, Delete, and Execute permissions on all
RightFax database objects. DB_writer and DB_reader database roles provide Select, Update, Insert, and Delete permission, but do not grant explicit Execute permission.Chapter 1 Hardware and Software Requirements 7
-
RightFax 10.5 Installation Guide 8
Database collation supportThe RightFax 10.5 database supports only the SQL Language
Polish, Romanian, Serbian, Slovak, Slovenianz 1251 Cyrillic: Byelorussian, Bulgarian, Russian, Ukrainiancollation. Case sensitivity, Accent sensitivity and Kana sensitivity collations are not supported. In addition, the language collation must be configured before you install RightFax and cannot be changed post-install.
Database character set support
Tip Many of the RightFax client applications have localized versions that allow non-English speakers to easily use the RightFax client tools. See page 33 for a complete list of the languages available in the RightFax client applications. The languages into which the RightFax client applications are translated are not related to the character sets that can be stored in the RightFax database as discussed in this section.
RightFax supports a wide range of characters and symbols from non-English alphabets. The RightFax server, SQL database, and client applications must all be configured to use the same symbol sets.
The symbol sets that are supported on the RightFax server and client computers are determined by the Regional and Language Options configured from Windows Control Panel and can be changed at any time. The symbol set used by the SQL database is based on the current Regional setting on the SQL server. This is true whether you have a separate SQL server or are installing the SQL server during the RightFax installation.
Important: Ensure that the Regional setting on the SQL server is properly configured for your desired character set before installing the RightFax database. If you have already installed a SQL database with the incorrect Regional setting, contact Microsoft for assistance in reconfiguring the SQL regional setting.
The following ASCII code pages are supported by the RightFax server and client applications:
z 1250 Central Europe: Albania, Croatia, Faeroese, Hungarian,
z 1252 Latin 1: Afrikaans, Basque, Catalan, Danish, Dutch (standard and Belgium), English (United States, Britain, Canada, New Zealand, Ireland, South Africa), Finnish, French (standard, Belgium, Switzerland, Canada, Luxembourg), German (standard, Switzerland, Austria, Luxembourg, Liechtenstein), Icelandic, Indonesian, Italian (standard, Swiss), Norwegian (Bokmal, Nynorsk), Portuguese (standard and Brazil), Spanish (Mexican, traditional, modern) and Swedish.
z 1253 Greekz 1254 Turkishz 1255 Hebrewz 1256 Arabicz 1257 Baltic: Estonian, Latvian, Lithuanianz 1258 Vietnam
NoteTime strips are printed using the printers available symbol set regardless of the code page in use on the server. For characters on these lines to appear as expected, the code page on the fax server must match the printers available symbol set. Because TTI lines and quick headers are placed onto the fax image by your fax board, RightFax does not support the use of diacritical characters on these lines.
Virtualization SupportRightFax 10.5 server software is supported in the following virutalization environments:
z VMware ESX server 3.0.1 or laterz VMWare vSphere 4.0 or laterz VMWare vMotion is supportedz Microsoft Hyper-V (Live Migration is not currently supported)VMware Workstation and all other virtualization software is not supported.
-
Requirements for all RightFax servers begin on page 5. Additional requirements for virtual RightFax servers are as follows:
z Virtual RightFax servers must be installed on ESX platforms that meet the minimum requirements as documented by VMware. Each RightFax server should be installed on a separate virtual machine.
z Set the same time on the ESX host machine and the Fax Server virtual machine.
z No virtual RightFax server may contain fax board hardware.z Sending and receiving fax documents requires a boardless
solution (e.g., FOIP) or dialing rules to route faxes to and from a physical server that contains one or more fax boards. For more information about creating dialing rules, see the RightFax Administrators Guide.
z RightFax is not compatible with the VMWare tool ThinPrint. Ensure that ThinPrint is disabled before installing RightFax client software.
z If a virtual machine is configured to use device printers on the host machine, you must manually add print drivers either through the VMWare tools or EFM.
FaxUtil Legacy SupportRightFax 10.5 servers are compatible with FaxUtil versions 9.4.1.4 or later.
Fax Board RequirementsRightFax supports Dialogic Brooktrout fax boards. For a list of all supported fax board types, refer to the online list of supported fax boards at the Open Text Knowledge Center.
The maximum number of channels supported per RF Server is 1024. The maximum number of channels supported per DocTransport instance is 120, in any combination of fax boards or SR140 instances.
Installing the fax boardsFax boards can be installed in the physical computer running the RightFax server software, or on a separate computer called a Remote DocTransport. For information on using Remote DocTransport computers, refer to the RightFax Administrators Guide.
Phone Line RequirementsThe fax boards that RightFax supports can make use of several different types of phone lines: loop-start (regular analog phone lines), Direct Inward Dial (DID), Dialed Number Identification Service (DNIS), Integrated Services Digital Network (ISDN), and several types of digital phone lines. Different types of fax boards support different types of phone lines. For information on the types of fax boards that are compatible with your available phone lines, refer to your fax board supplier or manufacturer.
Loop-start phone linesLoop-start lines can be used for incoming or outgoing faxes. A line can be installed by the local telephone company if one is not already available through your organizations existing phone system. Loop-start lines are also called POTS (Plain Old Telephone Chapter 1 Hardware and Software Requirements 9
Service) lines.
-
RightFax 10.5 Installation Guide 10
Direct Inward Dial (DID) phone linesDID lines support inbound phone service only. A DID interface
Integrated Services Digital Network (ISDN) phone linesISDN is a worldwide standard communications network for digital assigns more than one telephone number to a pair of wires (a telephone trunk). This enables RightFax to automatically route faxes to the proper destination in a multi-user system.
For example, with only one DID telephone trunk and one fax channel, 100 RightFax users could each have a private fax number. The company is assigned one DID trunk and 100 telephone numbers ranging from 239-9400 to 239-9499. When any one of the numbers in this range is dialed and the DID trunk is available, the telephone company connects to the trunk and transmits the last few digits (usually three or four) of the dialed number to the fax board. With these digits, called the routing code, the fax board detects which one of the 100 numbers was dialed by the caller. The RightFax software routes the fax to the user with that routing code.
If the trunk is busy receiving a fax for one of the users, callers to any of the other 99 numbers encounter a busy signal. Because of this, you may require more than one DID trunk to which the range of DID telephone numbers is assigned. The number of trunks required depends on the traffic demands on the system.
Because DID trunks only support inbound calls, you will need one or more additional loop-start telephone channels for sending faxes.
Warning Never plug a loop-start phone line into a DID fax board when there is any voltage present on the phone line. Doing so will damage the fax board and void all warranties.
Dialed Number Identification Service (DNIS) phone linesDNIS is a T1-based version of DID service. For information on configuring your fax boards for DNIS, refer to the hardware guide included with your fax board.
data, voice, and video communication. The main advantages of ISDN over analog telephone lines are fast call setup and release and additional cost-recovery information included with the call.
PRI, BRI, E1, and T1 digital phone linesRightFax supports PRI, BRI, E1, and T1 digital phone lines assuming you have purchased and installed the appropriate type of fax boards and network interface card. For more information on digital phone lines, refer to the RightFax Fax Board Guide.
-
Chapter 2
What Is Installed on the RightFax Server?
The RightFax server installation program installs the complete suite of RightFax products. The capabilities of the server and the modules that are enabled depend on your product licensing. Because all of the RightFax software is installed, the RightFax server can be upgraded and optional modules can be added simply by purchasing a license and activating the feature. For information about upgrading the server and adding new RightFax modules, see Chapter 8, Upgrading and Adding Fax Channels, User Licenses, and Optional Components.
In addition to the installed software, The RightFax installation creates several Windows services, adds RightFax configuration settings to the Windows Registry, adds configuration programs to Windows Control Panel, and installs the FaxUtil and Enterprise Fax Manager client programs.
RightFax uses a SQL database to store all data on faxes, users, and dialing rules. If you do not connect to an existing SQL database on your network during installation, RightFax will install and use a SQL Server 2012 Express database on the RightFax server. This is a fully-functional SQL database, but lacks the SQL management tools that accompany the full version of Microsoft SQL server.
RightFax SoftwareAll of the RightFax software is installed on the server in the folder you specify during installation. By default, the software installs in the C:\Program Files\RightFax folder.
On x64 systems, the software installs in the c:\Program Files (x86)\RightFax folder. Do not install the software in the Program Files folder on x64 systems because this folder is reserved for 64-bit program files.
RightFax Configuration ProgramsThe RightFax server includes several configuration programs that let you customize the RightFax services. The RightFax configuration programs can be run from Windows Control Panel or from Enterprise Fax Manager (described in the RightFax Administrators Guide).
Note To view the control panel icons on x64 systems, be sure to select View 32-bit Control Panel Items in Control Panel.Chapter 2 What Is Installed on the RightFax Server? 11
-
RightFax 10.5 Installation Guide 12
The following table describes all of the available RightFax configuration programs.
Table 2a RightFax Server Configuration Programs (Continued)
Configuration Note Some of these configuration programs may not be enabled on the server, depending on the type of RightFax server you have licensed and the modules that are enabled.
Table 2a RightFax Server Configuration Programs
Configuration program Description
RightFax Conversion Engine
The RightFax Conversion Engine is a stand-alone, fault tolerant service that is used to invoke applications commonly used in server-side application conversion. These applications convert their associated file types when installed on the RightFax server and remote WorkServers.
The Conversion Engine must be run under an account that has permission to open the conversion applications and permission to create a printer. See Configuring the Service Account on page 75 for more information.
RightFax Sync Module The RightFax Sync Module is an XML/XSLT based tool that RightFax administrators can use to create and synchronize users from Active Directory domains, groups, and organizational units. LDAP compliant data sources are also supported.
RightFax Alerting With the RightFax Alerting and Monitoring feature, administrators can create custom server statistics to monitor and define thresholds on which to send alerts. For more information on the Alerting and Monitoring feature, refer to the RightFax Administrators Guide.
RightFax Doc Transport
The Doc Transport configuration program is used to configure most transport methods including standard fax boards, T.37 Fax-over-IP, SMS (short message service) and fax board simulation.
All fax board configuration is initiated from this configuration program.
For more information on fax boards and their configuration requirements, and the T.37 and T.38 Fax-over-IP features, refer to the RightFax Fax Board Guide. For information on document transport via SMS, refer to the RightFax Administrators Guide.
RightFax E-mail Gateway
Use this program to create and modify the RightFax e-mail gateway services. E-mail gateway services act as the communication link between the RightFax server and your organizations e-mail software. It is possible to install multiple e-mail gateways, each communicating with a different e-mail server. For more information on e-mail gateways, refer to the RightFax Administrators Guide, the RightFax Gateway for Microsoft Exchange Guide, or the RightFax Gateway for Lotus Notes Guide.
RightFax Integration Use this program to modify the RightFax Integration Module service. The Integration Module integrates the RightFax server with applications on mainframe, mid-range, and local area network host systems. For more information on the RightFax Integration Module, refer to the RightFax Integration Module Guide.
program Description
-
RightFax Remoting This program provides an internal API used by RightFax .NET applications and services, such as Web Access and the Captaris Sync Module. The Remoting service also provides a statistics API which is used by RightFax services to generate statistics about how often those services start and stop.
RightFax SAP Connector
Use this program to create and modify the RightFax SAP gateway services. SAP gateway services act as the communication link between the RightFax server and SAP clients. It is possible to install multiple SAP gateways, each communicating with a different SAP client. For more information on the SAP gateway module, refer to the RightFax Connector for SAP Guide.
Table 2a RightFax Server Configuration Programs (Continued)
Configuration program Description
RightFax Server Use this program to modify the RightFax Server service. The Server service controls all of the RightFax services and coordinates communication between the server computer, client computers, fax boards, and the fax database. For more information on the RightFax Server service, refer to the RightFax Administrators Guide.
RightFax WorkServer Use this program to create and modify the RightFax WorkServer services. WorkServer services perform the most processor-intensive functions required by the RightFax server, such as cover sheet generation, PCL-to-fax conversion, and optical character recognition. By default, three separate WorkServer services are installed on the RightFax server, and each WorkServer service can be customized to perform specific functions. You can also create RightFax WorkServer services on remote computers to offload your most processor-intensive functions. For more information on WorkServers, refer to the RightFax Administrators Guide.
Table 2a RightFax Server Configuration Programs (Continued)
Configuration program DescriptionChapter 2 What Is Installed on the RightFax Server? 13
-
RightFax 10.5 Installation Guide 14
RightFax Services RightFax Client Applications
The names of all RightFax services begin with the word RightFax so you can easily identify all of RightFax services that are currently running. You can modify most RightFax services through their configuration programs, which can be run from Windows Control Panel or from the RightFax Enterprise Fax Manager (described in the RightFax Administrators Guide).
RightFax Registry EntriesAll of the RightFax registry entries are located in the Windows Registry under the following keys:
z HKEY_CURRENT_USER\SOFTWARE\RightFaxz HKEY_CURRENT_USER\SOFTWARE\RightFax Clientz HKEY_LOCAL_MACHINE\SOFTWARE\RightFaxz HKEY_LOCAL_MACHINE\SOFTWARE\RightFax Clientz HKEY_CLASSES_ROOT\RF...z HKEY_CLASSES_ROOT\RightFax...
On x64 systems, the LOCAL_MACHINE locations are:
z HKEY_LOCAL_MACHINE\SOFTWARE\Wow6432Node\RightFax
z HKEY_LOCAL_MACHINE\SOFTWARE\Wow6432Node\RightFax Client
Wherever RightFax features require you to make modifications to the Windows Registry, instructions are provided in the RightFax documentation.
In addition to the RightFax server software, several RightFax client applications are available to allow administration of fax servers (Enterprise Fax Manager), user access to fax mailboxes (FaxUtil), print drivers that allow users to print documents directly to fax format (RightFax print drivers), and Web-based versions of these applications. For more information about FaxUtil, Enterprise Fax Manager, RightFax print drivers, and Web-based applications, refer to the RightFax Administrators Guide.
-
Chapter 3
Upgrading RightFax Server Software
Upgrade InformationYou can upgrade to RightFax 10.5 from either:
z version 10.0 with Service Release 2 or 3 installedz version 9.4 with Feature Pack 1 and Service Release 4 installedIf you are running an earlier version of RightFax, you must either upgrade to a supported version, or uninstall the RightFax server and perform a new install.
For a complete list of fax boards supported by this version, refer to the online list of supported fax boards at the Open Text Knowledge Center at knowledge.opentext.com. If you have already installed one or more fax boards that do not appear on this list, do not upgrade to this version of RightFax.
After the MSDE to SQL Server 2012 Express upgrade, you may see error messages when attempting to run OSQL backup and restore procedures. These errors are cosmetic and do not cause any loss in functionality. For more information, see Microsoft Knowledge base article 907284.
Before upgrading, back up the entire \RightFax folder structure. To get a complete server backup, you must first stop all RightFax services. For information on RightFax backup procedures, see the RightFax Administrators Guide.
Note: RightFax 10.5 only imports the first 21 characters of cover sheet file names from the \FCS folder. File names of imported cover sheets must be unique within the first 21 characters.
Any existing files for the RightFax SecureDocs Module or Enterprise Fax Manager Web Edition will be replaced during the upgrade. If you have created customized files for these applications, you must save copies of the customized files before upgrading, and then merge your customizations into the upgraded files.
By default, the RightFax Server Module, RPC service, and Queue Handler service are setup to start up automatically. If you have changed the startup type from automatic to manual, Setup will restore the default to automatic during the upgrade. Each service may be reconfigured for manual startup after finishing the upgrade.
Updates may be availableBy the time you receive this software, new information or software updates may be available. For the latest information on RightFax software, visit the OpenText Knowledge Center at Chapter 3 Upgrading RightFax Server Software 15
knowledge.opentext.com.
-
RightFax 10.5 Installation Guide 16
Rolling out a software upgradeIf you have a large enterprise with a complex server and client
4. Review the welcome screen and click Next.
5. Carefully read and accept the license agreement and click
network, you may want to gradually phase in the RightFax software upgrade.
Because the RightFax server software is backward-compatible with versions 9.4 and 10.0 of the RightFax client software, you should plan to upgrade the server first, and then upgrade the client systems later.
The RightFax servers need not all be upgraded at the same time. You can run a network of RightFax servers of different supported versions without loss of functionality. The same is true for RightFax client applications.
For more information about the installation of RightFax client applications, Installing RightFax Client Applications on page 33.
Running the RightFax Server UpgradeThe RightFax10.5 Setup wizard will upgrade all supported versions of local RightFax software. This includes all core server software, fax board drivers and software, the RightFax database, and Administrative Utilities. Setup will also upgrade RightFax database installations on remote SQL Servers.
Note: You cannot run the RightFax installer if any other setup program is currently running. Wait until the other setup program completes before beginning the RightFax installation.
1. Log on to the computer using a Windows account that is a member of the domain and local Administrators group.
2. Run RightFax Setup.exe to open the RightFax Setup wizard.
3. RightFax10.5 Setup requires Microsoft .NET Framework and Windows Installer 3.1. If this software is not installed on your system, Setup will prompt you to install it. To install, click OK. To cancel Setup and install .NET Framework and Windows Installer 3.1 yourself, click Cancel.
Next.
6. The Preview Requirements step lists third-party software required by your existing features and also lists the status of setup operations. Software that must be installed will have a status of Not Installed. To continue, click Next.
7. If your environment uses remote RightFax servers (e.g., remote DocTransports, remote WorkServers, remote E-mail Gateways, remote IIS servers, and computers joined to a RightFax shared services environment), you must manually shutdown all running RightFax services on these computers. If you have shutdown all remote RightFax services, or do not use remote RightFax servers, place a check mark in the box next to the text that reads I have shutdown all remote RightFax services. To continue, click Next.
8. RightFax requires TCP ports 10520, 10521, 10062, 34987, and 34988. Setup can reserve these ports for exclusive use by RightFax. To allow setup to reserve these ports, enable the Reserve Ports option and click Next.
Note: RightFax uses ports 10520 and 10521 for RPC communication. Third-party programs that use RightFax ports 1052 or 1053 will not work in RightFax 9.4 or later.
9. To apply your upgrade settings and install required third-party software, click Apply.
10.To proceed to the second phase of Setup and begin installing RightFax software, click Next followed by Apply. This step may take several minutes.
11.The third and final phase of Setup guides you through the configuration of RightFax settings and will enable your feature set using the Product Licensing Utility. To continue, click Next.
-
12.Setup will upgrade your existing RightFax database to version 10.5. Before continuing, verify a functional database backup. If your server is joined to a RightFax shared services environment, also verify that all RightFax services and applications on all other computers joined to the environment are stopped and closed. Review the information at the database upgrade screen and check the box next to the text that reads The database has been backed up. To continue, click Next.
13.To launch the Product Licensing Utility (or PLU) and activate RightFax10.5, click Launch Licensing Utility.
14.You may activate RightFax using the Internet or using a local license file.
z Click Activate to license your RightFax server via the Internet Enter your e-mail address and SUID. When finished, click Continue. Fill-in your information as needed and click Activate. To complete activation, read the license agreement and click Accept. When finished and to return to Setup, click OK.
z If you are already in possession of a license file and do not need to activate over the Internet, click Import and follow the steps in the Instructions section of the PLU. To complete activation, read the license agreement and click Accept. When finished, close the PLU and click OK to return to setup.
z To activate your server in the absence of an Internet connection, refer to Activating RightFax components without a RightFax server Internet connection on page 55.
15.To complete Setup, click Apply followed by Finish.
Important To complete your upgrade you must run the RightFax Setup on each of your organizations remote RightFax servers (e.g., remote DocTransports, remote WorkServers, remote E-mail Gateways, remote IIS servers, and computers joined to a RightFax shared services environment).Chapter 3 Upgrading RightFax Server Software 17
-
RightFax 10.5 Installation Guide 18
-
Chapter 4
Installing RightFax Server Software
New Installation OverviewThe RightFax server is the computer that runs the fax server software. The server performs all the work required for sending and receiving faxes, including managing the fax database, converting documents into fax images, adding signatures, overlaying forms, maintaining logs, printing faxes, and creating fax cover sheets.
When installing the RightFax server, you can either create a new RightFax database on an existing SQL server, or install a SQL Server 2012 Express database directly on the RightFax server. SQL Server 2012 Express does not include any SQL management tools such as database backup utilities. If you intend to install SQL Server 2012 Express, you should purchase a separate SQL backup utility and any additional SQL management tools you feel necessary for proper management of your RightFax database.
A typical RightFax server installation consists of these major tasks:
1. Install the fax boards into your RightFax server chassis. If you will be using one or more remote DocTransport computers or will be installing RightFax on a VMware ESX server, you do not need to have fax boards installed in the RightFax server computer. For more information on using remote DocTransport computers, refer to the RightFax Administrators Guide.
2. Install the RightFax server software.
3. Configure the RightFax Server, WorkServer, and DocTransport modules (described in the RightFax Administrators Guide).
4. Test the fax boards (described in the RightFax Fax Board Guide).
5. Set up users and other RightFax database objects using Enterprise Fax Manager (described in the RightFax Administrators Guide).
6. Install additional features as needed on remote servers (e.g., Microsoft Exchange servers and Microsoft IIS web servers).
Note for information on setting up and configuring RightFax Shared Services environments, see Installing and Configuring the Shared Services Moduleon page 45.
Updates may be availableBy the time you receive this software, new information or software updates may be available. For the latest information on RightFax software, visit the OpenText Knowledge Center at knowledge.opentext.com.Chapter 4 Installing RightFax Server Software 19
-
RightFax 10.5 Installation Guide 20
Before Installing Preparation Steps for Installing RightFax
RightFax requires that Windows User Account Control (available with Windows Vista and Windows Server 2008) be disabled. See your system documentation for more information.
Note: You cannot run the RightFax installer if any other setup program is currently running. Wait until the other setup program completes before beginning the RightFax installation.
This section outlines the steps to begin the installation of RightFax 10.5.
Note: SQL Server 2012 Express only supports the English version of SQL Server.
To ensure that your RightFax server installation goes smoothly and to avoid unnecessary delays, it is important to perform each step in the installation completely and correctly before proceeding to the next step.
To install RightFax 10.5
1. Log on to the computer using a Windows account that is a member of the domain and local Administrators group.
2. Run RightFax Setup.exe to open the RightFax Setup wizard.
3. RightFax 10.5 Setup requires Microsoft .NET Framework and Windows Installer 3.1. If this software is not installed on your system, Setup will prompt you to install it. To install, click OK. To cancel Setup and install .NET Framework and Windows Installer 3.1 yourself, click Cancel.
Note RightFax server software requires.NET. If you dont yet have .NET on your system, RightFax will install it for you. Optionally, you may cancel Setup, install .NET, and re-run RightFax Setup.
4. Review the welcome screen and click Next.
5. Carefully read and accept the license agreement and click Next.
-
6. Select one of the installation options:
z Typical Server includes all core server components, but does not include fax board and FOIP drivers, RightFax Web Access, and Administrative Utilities. To install fax board drivers, click the box next to Include fax board and FOIP drivers.
z Typical Web Server includes the client applications Web Access and the Web Enterprise Fax Manager. For information on installing RightFax Web Applications, see Installing RightFax Web Applications on page 27.
z RightFax Exchange Connecter is described in the RightFax Exchange Connector Guide.
z Choose Custom to manually choose the components you want to install.
After choosing your feature set, click Next.
7. The Preview Requirements step lists third-party software required by your chosen features and also lists the status of setup operations. Software that must be installed will have a status of Must Install. To continue, click Next.
8. If your server does not already have Microsoft Message Queuing installed, Setup will prompt you to install it. Select your option and click Next.
9. Select one of the SQL Server options:
z Install SQL Server Express Edition on this computer. Select this option to install a local instance of SQL Server Express specifically for use with RightFax. To complete this type of setup, see Installing RightFax and SQL Server 2012 Express.
z Use an existing SQL Server. The performance and reliabaility of the SQL Server are crucial to the operation of the RightFax Product Suite. A standalone SQL Service is strongly recommended for all but the most basic RightFax
Installing RightFax and SQL Server 2012 Express
After youve performed the steps in Preparation Steps for Installing RightFax, follow these steps to complete installation of RightFax with a new instance of SQL Server 2012 Express.
1. Choose the type of SQL Server Express installation.
z Typical installations install to the default Windows program files folder (e.g., C:\Program Files), enables Windows authentication, creates a default instance name (RightFax), and sets the RightFax services to run using the Local System account.
z Custom installation has the option to specify the installation folder, authentication method, instance name, and service account and password. For more information on customizing SQL Server Express installs, consult Microsoft Documentation.
To continue, Click Next.
2. RightFax requires TCP ports 10520, 10521, 10062, 34987, and 34988. Setup can reserve these ports for exclusive use by RightFax. To allow setup to reserve these ports, enable the Reserve Ports option and click Next. If you do not reserve these ports, some RightFax services may not start.
Note: Windows Server 2008 and 2008 r2 have have the windows firewall enabled, which blocks incoming connections on port 10520 and 10521. In order to make client connections (faxutil) work, you must add an exception to the windows firewall. See Adding an Exception to the Windows Firewall on page 25.
3. To apply your settings and install required third-party software, click Apply. This will take several minutes. When finished, click Next.
4. Choose your installation folder and click Next.Chapter 4 Installing RightFax Server Software 21
installations. To complete this type of setup, see Using RightFax with an Existing SQL Server on page 22.
-
RightFax 10.5 Installation Guide 22
5. To begin installing RightFax software, click Apply. This may take several minutes. When done, click Next.
10.Click Finish to close the RightFax Product Suite Setup. 6. To launch the Product Licensing Utility and activate RightFax, click Launch Licensing Utility.
7. You may activate RightFax using the Internet or using a local license file.
z Click Activate to license your RightFax server via the Internet Enter your e-mail address and SUID. When finished, click Continue. Fill-in your information as needed and click Activate. To complete activation, read the license agreement and click Accept. When finished and to return to Setup, click OK.
z If you are already in possession of a license file and do not need to activate over the Internet, click Import and follow the steps in the Instructions section of the PLU. To complete activation, read the license agreement and click Accept. When finished, close the PLU and click OK to return to setup.
z To activate your server in the absence of an Internet connection, refer to Activating RightFax components without a RightFax server Internet connection on page 55.
Click Close Licensing Utility.
8. To complete Setup, click Apply.
9. When Setup is complete, youll have three options:
z Configure Fax Channels Click this button to go directly to the DocTransport Configuration window and configure Fax Channels. See the RightFax Administrators Guide for more details on this and other configuration options.
z Configure User Sync Click this button to go directly to the RightFax Sync Module Configuration window and import users. See the RightFax Administrators Guide for more details on this and other configuration options.
z View Installation Log Click this button to display a log of the installation steps.
Using RightFax with an Existing SQL ServerThis section outlines the steps to install a RightFax 10.5 with an exsiting SQL Server.
Advanced database setup During the installation of RightFax, Setup can create a new RightFax database using a fully-automated process. To accomplish this, Setup requires a SQL account that is assigned the following explicit permissions:
z Create databasez Create table z Create procedurez Create viewz Create rule z Create default
If the Create database permission is not available to you, a SQL administrator may, in advance of Setup, create an empty database to remove the Create database requirement. This does not, however, eliminate the need for Create table, Create procedure, Create view, Create rule, and Create default permission.
-
SQL admin task1. Create a new SQL database. We recommend using RightFax
as the database name, however, this is not a requirement and custom database names are supported.
2. Assign the database a SQL account that is a member of the db_datareader and db_datawriter roles and explicitly permitted to Create table, Create procedure, Create view, Create rule, and Create default. This account must be used during Setup, but is not required for or during RightFax production.
Installing RightFax with an existing SQL ServerAfter youve performed the steps in Preparation Steps for Installing RightFax, follow these steps to complete installation of RightFax with an existing SQL Server 2005, 2008, or 2012 environment.
1. RightFax requires TCP ports 10520, 10521, 10062, 34987, and 34988. Setup can reserve these ports for exclusive use by RightFax. To allow setup to reserve these ports, enable the Reserve Ports option and click Next. If you do not reserve these ports, some RightFax services may not start.
Note: Windows Server 2008 and 2008 r2 have have the Windows firewall enabled, which blocks incoming connections on port 10520 and 10521. In order to make client connections (faxutil) work, you must add an exception to the windows firewall. See Adding an Exception to the Windows Firewall on page 25.
2. To apply your settings and install required third-party software, click Apply. This will take several minutes. When finished, click Next.
3. Choose your installation folder and click Next.
4. To begin the installation, click Apply. This may take several minutes. When done, click Next.
5. Either click Local System Account or enter a different Windows account to run RightFax services. This account must be a member of the local administrators group and must have the right to logon as service on the local computer. Click Browse to load and select a user account. Use the Test Account button verify account credentials. When finished, click Next.
Note If you will be accessing files from or printing to Novell queues on a NetWare volume, the service account must also exist in Novell.
6. Choose one of the following database installation options:
z Create New RightFax Database Select this option to create a new RightFax database for use with a new RightFax server. This includes the first RightFax server in a RightFax server collective.
z Use a Pre-configured Database Select this option to add the RightFax schema and other data to a database created in advance of RightFax Setup.
z Add to Shared Services Database Select this option if you have purchased the Shared Services Module and want to add this server to your RightFax server collective.
z Assume Ownership Select this option to take ownership of a working RightFax 10.5 database. Typical scenarios for this option included migrating to new server hardware and full system restores.
Click Next.
Caution If you are assuming ownership of a database that is already in use, you must also migrate the RightFax\Image directory to the new server because the images and library documents are not maintained in the database itself.Chapter 4 Installing RightFax Server Software 23
-
RightFax 10.5 Installation Guide 24
7. Enter a server name, authentication type, and a service account with elevated account permission that Setup can use to execute
11.You may activate RightFax using the Internet or using a local license file. SQL statements. This account is required only for Setup and is neither saved nor used by RightFax. If necessary, you can click View required permissions to see a list of the SQL statement permissions. You can click the Browse button (...) to display a list of available servers.
Note: If your existing SQL server uses a port number other than the default of 1433, you must specify the port number during Setup. Specify your port in the Server Name field using the following syntax:
SQLServer,55123 or
SQLServer\MyInstance,55123
8. In the same window, accept the default name for the RightFax database or type a new name and click Next.
9. RightFax requires an account on the specified SQL server to create a SQL connection string for RightFax services. You can click View Required Services to display a list of the services this accunt must perform. The service account must have the following permissions::
z Selectz Updatez Insertz Deletez Execute The service account window displays the SQL server information entered in the prior step, but you cant edit it. You can only edit the authentication type, if necessary.
When finished, click Next.
10.To launch the Product Licensing Utility and activate RightFax, click Launch Licensing Utility.
z Click Activate to license your RightFax server via the Internet Enter your e-mail address and SUID. When finished, click Continue. Fill-in your information as needed and click Activate. To complete activation, read the license agreement and click Accept. When finished and to return to Setup, click OK.
z If you are already in possession of a license file and do not need to activate over the Internet, click Import and follow the steps in the Instructions section of the PLU. To complete activation, read the license agreement and click Accept. When finished, close the PLU and click OK to return to setup.
z To activate your server in the absence of an Internet connection, refer to Activating RightFax components without a RightFax server Internet connection on page 55.
Click Close Licensing Utility.
12.To complete Setup, click Apply.
13.When Setup is complete, youll have three options:
z Configure Fax Channels Click this button to go directly to the DocTransport Configuration window and configure Fax Channels and the optional RightFax Internet Connector. See the RightFax Administrators Guide for more details on this and other configuration options.
z Configure User Sync Click this button to go directly to the RightFax Sync Module Configuration window and import users. See the RightFax Administrators Guide for more details on this and other configuration options.
z View Installation Log Click this button to display a log of the installation steps.
14.Click Finish to close the RightFax Product Suite Setup.
-
Adding an Exception to the Windows Firewall1. From the windows control panel, double-click on Firewall
2. From the left panel, select Allow a program through Windows Firewall.
3. Click on Add program.
4. In the Add a program window, browse to c:\program files (x86)\RightFax\Bin\faxrpc.exe, and select OK.
5. The exceptions list should now list faxrpc, and it should be checked (enabled)
6. Click OK to save the changes.
To verify that the system can now connect, type:
"telnet 10520"
A flashing curser means the port is now open.
Uninstalling the RightFax Server
WarningWhen you uninstall the RightFax server, all RightFax program files, Windows Registry settings, and shortcuts are removed. In addition, all of your RightFax configuration settings are removed. The RightFax database must be manually removed using SQL protocols. You should back up the contents of the entire RightFax folder before uninstalling the software. For information on creating a backup of the RightFax server, refer to the RightFax Administrators Guide.
1. Log on to the computer using a Windows account that is a member of the domain and local Administrators group.
2. Run RightFax Setup.exe. The RightFax Product Suite Setup wizard opens.
3. In the list of options, select Uninstall and click Next. The RightFax install wizard opens.
4. To remove all local RightFax settings and software, click Remove all documents, images, and settings followed by Next.
5. Verify that all RightFax services and applications on all remote RightFax servers are closed or stopped. When ready, click I have shutdown all remote RightFax services and click Next.
6. To shutdown all local RightFax processes, click Next.
7. Click Apply .
8. When Setup is complete, you can click View Installation Log to display a log of the uninstallation steps. Click Finish to close the RightFax Product Suite Setup. Chapter 4 Installing RightFax Server Software 25
-
RightFax 10.5 Installation Guide 26
-
Chapter 5
Installing RightFax Web Applications
The information and instructions provided in this chapter assume you have a functional RightFax server that is licensed to use RightFax Web applications. For information on installing RightFax server software, see Installing RightFax Server Software on page 19. To activate RightFax Web applications, see Upgrading and Adding Fax Channels, User Licenses, and Optional Components on page 53.
The following RightFax Web applications support Microsoft Internet Information Servers (IIS) version 6.0 SP2 or later, IIS 7, or IIS 7.5
z RightFax Certified Delivery (requires the RightFax SecureDocs Module). For information on SecureDocs, see the SecureDocs Guide.
z Enterprise Fax Manager Web Edition. z RightFax Web Access, a full-featured browser-based version of
FaxUtil.z RightFax SOAP Server (requires SOAP client). For information
on installing the SOAP client, see Installing RightFax Client Applications on page 33.
z RightFax Web Client, a browser-based client with basic faxing functionality, compliant with U.S. Section 508 accessibility guidelines.
z RightFax SharePoint Web Service (requires SharePoint). See the RightFax Connector for Microsoft SharePoint Administrators Guide for more information.
z RightFax Server Status Dashboard, a browser-based tool for viewing server statistics.
RightFax Web applications should not be installed on the same computer as the RightFax server software, even if IIS is installed on the RightFax server. You should install all Web applications on a dedicated IIS server, separate from the RightFax server.
Certain Multifunction Printer (MFP) device connectors, however, require IIS on the Fax Server for file transfer between the MFP device and the Fax Server.
When installing RightFax Web applications, you have the option to allow Setup to configure IIS settings as they relate to RightFax Web applications or you may choose to configure IIS settings yourself. For information on advanced, manual configuration of IIS settings, see Manual setup of Web applications on page 29.Chapter 5 Installing RightFax Web Applications 27
-
RightFax 10.5 Installation Guide 28
IIS server requirements follows: WebEFM (Enterprise Fax Manager Web Edition), SecureDocs (RightFax Certified Delivery), RfIpcSoapServer Many of the software requirements for RightFax Web applications are provided with the RightFax software. During Setup, a wizard will perform a system check for required third-party components (shown below) and if necessary, will install them. Some components, such as Microsoft service packs and Microsoft Internet Information Services are not provided.
z Microsoft .NET Framework *z Microsoft Data Access Components z Microsoft Internet Explorer (IE) 7 or laterz Microsoft Internet Information Services (IIS) 6.0 SP2 or later,
IIS 7 or IIS 7.5.z IIS 6 Management Tools must be installed on Windows Server
2008z Microsoft Visual C++ runtime components*z Microsoft Windows Installer 3.1*
*Installed during RightFax setup
Note: After installing Internet Explorer, you must complete the configuration wizard by launching IE and responding to the prompts. You will not be able to use RightFax features that require htm conversion (such as cover sheets) if IE is waiting for user input.
Additional IIS server requirements and informationDuring the installation of RightFax Web applications, Setup provides the option to configure Web (IIS) settings. A complete list of these settings is provided below.
Important If you do not allow Setup to configure RightFax Web settings, you must make these changes yourself. For information on advanced, manual configuration of IIS settings, see Manual setup of Web applications on page 29.
z An IIS virtual directory for each Web application is added under the IIS Default Web Site. The default name of each site is as
(RightFax SOAP Server), WebUtil (RightFax Web Access), Dashboard (Server Status Dashboard), and WebClient (RightFax Web Client).
z All RightFax Web sites are set to anonymous authentication. z ASP.NET is registered as Web service extension. z Active Server Pages, ASP.NET, and ISAPI Extensions are
enabled. In IIS 6, this is a global change. In IIS 7 or 7.5, this is a per-site setting. If using IIS 7 or IIS 7.5. Setup will enable these options only at the virtual directory level. ISAPI Extensions are not required by Certified Delivery and will not be enabled during Certified Delivery Setup.
z IIS directory permissions for each virtual directory are set to Scripts and Executables, Read and Execute and Browse.
z All RightFax virtual directories are set to use ASP.NET 2.0 or later.
Browser requirementsPop-up blockers should be disabled on all Internet Explorer clients.
Windows User Account Control (available with Windows Vista and Windows Server 2008) must be disabled.
Annotating text with RightFax Web Access requires a change to the default Internet Explorer 7 and 8 security settings:
1. Open the IE 7 Internet Properties or IE 8 Internet Options.
2. On the Security tab, click the Internet zone and then click Custom Level.
3. Under the Miscellaneous section in IE 7 or the Scripting section in IE 8, select the Allow websites to prompt for information using scripted windows check box.
4. When finished, click OK.
-
Installing Web ApplicationsTo ensure that your installation goes smoothly and to avoid unnecessary delays, it is important to perform each step in the installation completely and correctly before proceeding to the next step.
1. Log on to an IIS server using a Windows account that is a member of the domain and local Administrators group.
2. Run the RightFax Setup.exe to open the RightFax Setup wizard.
3. RightFax 10.5 Setup requires Microsoft .NET Framework and Windows Installer 3.1. If this software is not installed on your system, Setup will prompt you to install it. To install, click OK. To cancel Setup and install .NET Framework and Windows Installer 3.1 yourself, click Cancel.
4. Review the welcome screen and click Next.
5. Carefully read and accept the license agreement and click Next.
6. To install web applications, choose either:
z Typical Web Server to install Web Access and Enterprise Fax Manager Web edition. No other Web Applications are not installed by default.
z Custom to create a custom set of Web-based features to install. Click and select the features you want from the displayed list.
After choosing your feature set, click Next.
7. The Preview Requirements step lists third-party software required by your chosen features and also lists the status of setup operations. Software that must be installed will have a status of Must Install. To continue, click Next.
8. To apply your settings and install required third-party software, click Apply. This may take several minutes. When finished, click
10.To begin installing RightFax software, click Apply. This may take several minutes.
11.The third and final phase of Setup guides you through the configuration of RightFax settings. To continue, click Next.
12.Choose either:
z Configure web settings to have Setup configure Microsoft Internet Information Server settings associated with the RightFax web applications you have chosen to install. These settings include the creation of virtual directories, enabling web service extensions, and setting access permissions.
z Do not Configure web settings if you want to perform this advanced configuration yourself.
Click Next.
13.Type the name of your RightFax server and click Next.
14.To complete Setup, click Apply.
15.When Setup is complete, you can click View Installation Log to display a log of the uninstallation steps. Click Finish to close the RightFax Product Suite Setup.
Note If Setup fails to apply IIS settings, you must configure Web application settings in IIS. For more information, see the next section.
Manual setup of Web applicationsThis section outlines advanced configuration of IIS settings required by RightFax Web applications and assumes you have a working knowledge of Microsoft Internet Information Server.
Note: Web applications RightFax Web Client and SharePoint Web Service do not require additional setup. RightFax automatically performs the required configuration when you select the feature.
1. Install RightFax Web applications using the instructions on Installing Web Applications on page 29. At step 12, choose Chapter 5 Installing RightFax Web Applications 29
Next.
9. Choose your RightFax installation folder and click Next.
Do Not Configure Web Settings.
2. Register ASP.NET as a Web Service Extension.
-
RightFax 10.5 Installation Guide 30
3. Create a new virtual directory for each RightFax Web application you have installed. Configure each site with the
URL for RightFax Web applications following attributes:
z Create a unique site alias. We recommend using the default names of WebEFM (Enterprise Fax Manager Web Edition), SecureDocs (RightFax Certified Delivery), RfIpcSoapServer (RightFax SOAP Server), WebUtil (RightFax Web Access), Dashboard (Server Status Dashboard), and WebClient(RightFax Web Client)
z The path to all RightFax Web content is installed during Setup to the \RightFax\WebApps folder. Each application is represented by its own folder, e.g., WebEFM.
z Set directory permissions to: Read, Run Scripts, Execute, and Browse.
z Set the ASP.NET version for each RightFax virtual directory to version 2.0 or later.
4. Enable Active Server Pages, ASP.NET, and ISAPI Extensions for all RightFax Web sites.
5. If using Certified Delivery, enable Parent Paths either for the entire Default Web Site, or for the SecureDocs virtual directory which is created when Certified Delivery is installed.
6. Restart the Default Web Site.
Additional steps for IIS 7 or IIS 7.5 on Windows 2008 R2To enable 32-bit Applications in the Application Pool:
1. In IIS Manager, click Application Pools, and then right-click DefaultAppPool.
2. Click Set Application Pool Defaults.
3. In the (General) section, set Enable 32-Bit Applications to True.
4. Click OK.
In each example ServerName is the machine name of the IIS server where Web applications are installed.
z http://ServerName/WebEFM (Enterprise Fax Manager Web) Edition)
z http://ServerName/SecureDocs (RightFax Certified Delivery)z http://ServerName/WebUtil (RightFax Web Access) z http://ServerName/WebClient (RightFax Web Client)z http://ServerName/Dashboard (RightFax Server Status
Dashboard)
Configuring Web Access Session Timeout Period Web Access will end its IIS session after 20 minutes of inactivity. To increase or decrease the session timeout period you must edit the RightFax web.config file and modify related IIS settings.
1. Log on to the IIS server where you have installed RightFax Web Access.
2. Open the web.config file in a text editor and search for the entry timeout=.
3. Decrease or increase the number in minutes as needed.
4. Save and close the web.config file.
5. In IIS Manager, verify that the DefaultAppPool recycling interval is equal to or greater than the number of minutes specified in the web.config file. Recycling can also be disabled.
6. If you are using IIS 6, click the Performance tab on the DefaultAppPool Properties dialog box and increase or decrease the Shutdown worker processes after being idle for (time in minutes) value. This option can also be disabled.
-
Configuring RightFax Web DeliveryThe RightFax Web Delivery feature uses Web Access and an e-mail gateway to help minimize the consumption of disk space on a e-mail server (fax images files are stored on the RightFax server not an e-mail server).
When Web Delivery is configured, users receive an e-mail notification that includes a clickable URL to a fax. When clicked, the fax opens in Web Access. If your e-mail client application does not support hypertext links, users can copy the URL and paste it in the browser address box. The URL can be included in the e-mail notification of both sent and received faxes.
Windows authentication can be used to ensure that the fax and Web Access can only be opened by the intended recipient. If Windows authentication is not used, the recipient will be prompted to enter a RightFax user ID and password.
If a user wants to forward a fax for which they have received e-mail notification, the user should forward the fax from Web Access. This ensures that the new recipient can open the fax.
This method of notification is intended to work only within the network served by your RightFax server.
To implement this feature, complete the following tasks:
1. Set up Windows authentication, if needed.
2. Add the Web Access URL to the Windows registry (page 31).
3. Configure users to receive fax notifications in e-mail (page 32).
4. Configure notification messages (page 32).
To add the Web Access URL to the Windows registry
1. Log on to the RightFax server as an administrator.
2. Open the Windows registry editor.
3. Browse to HKEY_LOCAL_MACHINE\Software\RightFax\Faxserver(x64: HKEY_LOCAL_MACHINE\Software\Wow6432Node\RightFax\Faxserver).
4. Create a new REG_SZ entry called WebClientServer.
5. Edit this entry to contain the URL to Web Access. exactly as is shown substituting Server Name with the IIS server where Web Access is installed.
http://ServerName/WebUtil/
6. Close Windows registry editor.
To add the Web Access URL to the Windows registry in a RightFax Shared Services Environment
If you are using RightFax shared services environment that is advertising its common network name using Microsoft Network Load Balancing or some other IP load balancer, you must create the following registry modifications.
1. Log on to the RightFax server as an administrator.
2. Open the Windows registry editor.
3. Browse to HKEY_LOCAL_MACHINE\Software\RightFax\Faxserver(x64: HKEY_LOCAL_MACHINE\Software\Wow6432Node\RightFax\Faxserver).
4. Create a new REG_SZ entry called WebLinkURL.
5. Edit this entry to contain the URL to Web Access exactly as is shown below substituting Server Name with the IIS server where Web Access is installed and RFServer with the advertised network name for the RightFax Server environment.
http://ServerName/WebUtil/default.aspx?Action=ShowDocument({handle})&Server=RFServer.
6. Close Windows registry editor.Chapter 5 Installing RightFax Web Applications 31
-
RightFax 10.5 Installation Guide 32
To configure users to receive fax notifications in e-mail 3. On the Custom Messages tab or the User Messages tab, modify one or more of the notification messages using the Configure each user who should receive e-mail notification of a fax with a URL.
1. In Enterprise Fax Manager, double-click a user to edit. The User Edit dialog box opens.
2. On the Inbound Routing tab, in the Routing Type box, select Fax Mailbox.
3. On the Notification tab, in the Notification Method box, select the e-mail gateway you have installed, such as Microsoft Exchange.
4. In the Notification Address/Info box, type the user's e-mail address.
5. To activate email notification of fax status, select one or more of the check boxes under Notification about outbound faxes or Notification about received faxes. These faxes will be stored only on the RightFax server, and a link to the fax will be included in the notification email.
To configure notification messages to include URLs
You can add a variable that represents the URL of a fax to notification messages.
1. In Enterprise Fax Manager, select the RightFax server to modify.
2. Under Service Name, double-click RightFax Server Module. The Server Configuration dialog box opens.
following variables. The maximum length of a notification message is 200 characters, including the URL and the message text. The maximum length of the URL is 80 characters.
Table 5a Defining Custom Messages
MessageURL Variable Example
New fax ~6 You have received a fax; click here to view it ~6
Note: This variable is only available when using WebUtil.
Successful send
~4 Your fax was sent; click here to view it ~4
Too many retries
~9 Your fax was not sent; click here to view it ~9
Fax number blocked
~7 Fax abandoned, fax number blocked. Click here to view it ~7
Fax blocked by Do Not Dial
~8 Fax blocked by Do Not Dial restrictions. Click here to view it ~8
Outbound Fax Abandoned
~9 Fax to ~1 at ~2 abandoned after ~4 attempts. Click here to view it ~9
-
Chapter 6
Installing RightFax Client Applications
RightFax software includes the following client applications that let RightFax users send and receive faxes via the RightFax server and also let administrators manage RightFax servers from remote computers:
z Enterprise Fax Manager (page 33)z RightFax Print Driver (page 34)z SOAP client (page 34)z FaxUtil (page 34)z Outlook Advanced Fax Extensions (page 34)z MAPI Print Driver (page 34)z VIM Print Driver (page 34)The client applications can be installed in the following languages:
z Englishz Frenchz French Canadianz Germanz Italianz Japanesez Portuguesez Simplified Chinese
Before installing the RightFax client applications to users computers, you should identify which applications are appropriate for each user and then install only those applications.
Enterprise Fax Manager
Enterprise Fax Manager is a Windows-based application that provides RightFax administrators access to all RightFax servers on the network. Enterprise Fax Manager lets administrators manage all aspects of the RightFax server including managing users and other database objects, starting and stopping RightFax services, and monitoring server statistics. This application should be installed on all computers from which RightFax administrators will be managing the servers. For information about running Enterprise Fax Manager, refer to the RightFax Administrators Guide.
A Web-based version of Enterprise Fax Manager (Enterprise Fax Manager Web Edition) can be installed on a Microsoft IIS server on your network. This version of Enterprise Fax Manager provides nearly all of the same functionality as the Windows version, but is accessible both locally and remotely via the Web using any Web browser. This version of Enterprise Fax Manager is not installed as a client application. For information on installing Enterprise Fax Manager Web Edition, see Installing RightFax Web Applications on page 31.Chapter 6 Installing RightFax Client Applications 33
z Spanishz Arabic (RightFax Web Access client only)
-
RightFax 10.5 Installation Guide 34
RightFax Print Driver
The RightFax Print Driver lets users fax documents directly from the
Web browser. This RightFax mailbox tool is not installed as a client application. For information on installing the RightFax Web Client, applications used to create them (such as Microsoft Word.) The print driver also installs a RightFax tray icon in the Windows taskbar that lets users configure fax options, run fax client applications, send faxes, and set the default printer. This application should be installed on all computers from which RightFax users will be sending and receiving faxes.
SOAP client
The SOAP client installation lets RightFax users use the Print-to-Fax feature from any computer with an internet connection. The SOAP server must be installed on an IIS server running RightFax Web Access. The SOAP client then accesses RightFax through that server. This provides RightFax functionality to home-office or other remote employees who do not have direct access to your organizations network. There are two components to the SOAP installation: install the SOAP server on the IIS computer running RightFax Web Access, and then install the SOAP client on the remote client computers.
FaxUtil
FaxUtil is a Windows-based fax mailbox tool that lets users send, receive, view, edit, and manage faxes. This application should be installed on all computers from which RightFax users will be sending and receiving faxes, unless you will be installing alternative client applications such as the RightFax Web Client, the Client for Microsoft Outlook (described in the RightFax Gateway for Microsoft Exchange Guide), or the Lotus Notes Client (described in the RightFax Gateway for Lotus Notes Guide).
A Web-based version of FaxUtil (RightFax Web Access) can be installed on a Microsoft IIS server on your network. This version of FaxUtil provides all the same functionality as the Windows version, but is accessible both locally and remotely via the Web using any
see Installing RightFax Web Applications on page 31.
Outlook Advanced Fax Extensions
The Outlook Advanced Fax Extensions enable advanced fax functionality in your users Outlook mailboxes. This application should be installed on computers running Microsoft Outlook only if you will be installing the RightFax Gateway for Microsoft Exchange. For information about using the Advanced Fax Extensions, refer to the RightFax Connector for Microsoft Exchange Guide.
MAPI Print Driver
The RightFax MAPI (Messaging Application Programming Interface) Print Driver lets fax users send fax images as e-mail attachments using MAPI-compliant applications such as Microsoft Outlook. When the user prints a document using this print driver, a MAPI-compliant e-mail application window opens with the document attached as a TIFF file. The e-mail message can then be addressed and sent. This application should be installed on all computers to which you want to provide this functionality. Before installing this application, make sure that a PCL print driver is installed on the clients computer.
MAPI printing is supported only on Windows XP x86 (32-bit) client workstations.
VIM Print Driver
The RightFax VIM (Vendor Independent Messaging) Print Driver lets fax users send fax images as e-mail attachments using VIM-compliant applications such as Lotus Notes and Lotus cc:Mail. When the user prints a document using this print driver, a VIM-compliant e-mail application window opens with the document attached as a TIFF file. The e-mail message can then be addressed and sent. This application should be installed on all computers to
-
which you want to provide this functionality. Before installing this application, make sure that a PCL print driver is installed on the clients computer.
VIM printing is supported only on Windows XP x86 (32-bit) client workstations.
RightFax Client Computer RequirementsRightFax client applications for this version can be installed only on computers running the following operating systems:
z Microsoft Windows 7 x86 and x64 versionsz Microsoft Windows Vista x86 and x64 versionsz Microsoft Windows XP Professional SP2 or later x86 and x64
versionsThe minimum hardware requirements for the client computer vary depending on the operating system you are running. See Microsoft documentation for Windows hardware requirements.
Additional Client Computer Requirementsz Microsoft VSTO Tools 4.0 (if using Microsoft Outlook)*z Microsoft .NET Framework *z Microsoft Visual C++ Runtime Components*
* Installed during Setup
Upgrading the RightFax Client ApplicationsBecause newer versions of the RightFax client applications may not be compatible with older versions of the RightFax server, all of the RightFax servers on your network that will be accessed by fax users should be upgraded before upgrading the client applications.
Before You BeginBy default, the RightFax client installation will use the first compatible printer driver it finds to create the RightFax Print Driver. If no compatible printer driver is found, RightFax will install one automatically.
Note If RightFax installs a printer driver automatically, this driver and its associated files will not be removed if RightFax is uninstalled. In a Microsoft Windows XP and Vista installation, the printer driver files reside at \Windows\System32\Spool\Drivers\W32X86\3 and include the following:
z HPLJ5.BUDz HPLJ5.GPDz PCL5ERES.DLLz STDNAMES.GPDz TTFSUB.GPDz UNIDRV.DLLz UNIDRV.HLPz UNIDRVUI.DLLz UNIRES.DLL
In addition to requiring one of these printer drivers, all RightFax client computers must have network access to the HPFAX print queue on the RightFax server.
Decreasing FaxUtil load timeThe time required for each user to load the FaxUtil client application depends largely on the number of RightFax users configured on the RightFax server that FaxUtil is accessing. If the RightFax server contains a large number of users, FaxUtil may be noticeably slow to load.Chapter 6 Installing RightFax Client Applications 35
To upgrade existing client applications, complete the steps for client installation (page 36).
-
RightFax 10.5 Installation Guide 36
If the number of users configured on the RightFax server results in slow FaxUtil load times, you can create a registry entry on client
To automatically disable user loading for new FaxUtil users
These REG_DWORD values can also be applied for all new
computers that disables the automatic loading of users when FaxUtil is run. The loading of user records will occur only if a user performs actions in FaxUtil that require it.
You can disable the loading of two types of user: administered users and unprotected users.
z Administered users are users that appear in a RightFax administrators or group administrators FaxUtil mailbox.
z Unprotected users are users who have the Unprotected mailbox permission set in their user profiles. These users appear in all other FaxUtil user lists as though they had delegated everyone else to allow them to access their fax mailboxes.
For RightFax administrators, disabling the loading of both administered and unprotected may be necessary. For all other FaxUtil users, it is only necessary to disable the loading of unprotected users.
To disable the loading of administered users
To disable the loading of administered users in FaxUtil on startup, close FaxUtil and then add a REG_DWORD value called LoadAdministeredUsers to HKEY_CURRENT_USER\Software\RightFAX Client\FUW32 and set the value data to 0 (zero).
To disable the loading of unprotected users
To disable the loading of unprotected users in FaxUtil on startup, close FaxUtil and then add a REG_DWORD value called LoadUnprotectedUsers to HKEY_CURRENT_USER\Software\RightFAX Client\FUW32 and set the value data to 0 (zero).
FaxUtil users on a particular computer. Modify the Windows Registry to add the REG_DWORD values described above to HKEY_LOCAL_MACHINE\Software\RightFAX Client\FUW32 (x64: HKEY_LOCAL_MACHINE\Software\Wow6432Node\RightFax\Faxserver). When users run FaxUtil for the first time, they will be automatically configured to disable the loading of users.
Installing the Client ApplicationsFollow these steps to install the client applications directly from the RightFax software client application setup program.
Note: The client setup program is in the Client folder of the RightFax Product Suite. Do not use the setup.exe that you used to install the server software.
To install the RightFax client applications
1. Log on to the computer using a Windows account that is a member of the domain and local Administrators group.
2. From the Client folder, run the RightFax Setup.exe. The RightFax Product Suite Setup wizard opens.
3. RightFax client applications require Microsoft .NET Framework. If this software is not installed on your system, Setup will prompt you to install it. To install, click OK. To cancel Setup and install .NET Framework yourself, click Cancel.
4. Review the welcome screen and click Next.
5. Carefully read and accept the license agreement and click Next.
-
6. Select the components for this install. A Typical Client includes FaxUtil, RightFax print driver, and Outlook fax extensions. An Admin Client install Enterprise Fax Manager and FaxUtil. To create a custom set of features to install, click Custom. After choosing your feature set, click Next.
7. The Preview Requirements step lists third-party software required by your chosen features and also lists the status of setup operations. Software that must be installed will have a status of Must Install. To continue, click Next.
8. To apply your settings and install required third-party software, click Apply. This may take several minutes. When finished, click Next.
9. Choose your RightFax installation folder and click Next.
10.To begin installing RightFax software, click Apply. This may take several minutes.
11.The third and final phase of Setup guides you through the configuration of RightFax settings. To continue, click Next.
12.Type the name of your RightFax server and click Next.
13.To complete Setup, click Apply.
14.When Setup is complete, you can click View Installation Log to display a log of the uninstallation steps. Click Finish to close the RightFax Product Suite Setup.
Note: Depending on the settings you chose, a prompt may appear telling you that you need to reboot your machine to complete the installation.
Installing the SOAP ClientSOAP requires two components. To use SOAP, you must first install the SOAP server using the RightFax product suite setup (see Installing RightFax Web Applications). Once installed, the
Files\RightFax\WebApps\WebUtil\Client Install folder. You must send this client file via e-mail, copy it to a removable storage medium, or otherwise make it available to the remote clients. Follow these steps on each remote computer to install the SOAP client:
1. Log on to the workstation as an administrator
2. Double-click the RightFax SOAP client installation file RightFax Client for the Web.exe. The install wizard opens.
3. At the welcome screen, click Next.
4. Enter the Web address of the SOAP server (e.g., www.MyCompany.SOAPServer.com) and the machine name of the RightFax server when prompted. When finished, click Next.
5. To begin the installation, click Install. A status bar indicates the progress of the installation.
6. When the installation is complete, click Finish.
Using the SOAP ClientAfter the RightFax SOAP client is installed, a RightFax tray icon will appear in the computer's notification area in the lower right corner of the desktop. Users can access RightFax Print-to-Fax features through the shortcut menu from this icon. Users can also print documents directly to the RightFax Fax Printer (a new printer type that the client installation adds), which prompts for fax addressing information and transmits the document via the RightFax server.
Creating an Automated Client Install or UninstallIf your network is equipped with Microsoft Systems Management Server (SMS), LanDesk, or a similar network management system, you can automate the installation of RightFax client software using an SMS script or equivalent command. The RightFax client installation program uses Microsoft Windows Installer (Msiexec.exe) which, when run at a command prompt, can include Chapter 6 Installing RightFax Client Applications 37
client file RightFax Client for the Web.exe is stored in the Program switches to force the installation to complete without any user input
-
RightFax 10.5 Installation Guide 38
other than the initial command line. Refer to Microsoft documentation for detailed information on running the Msiexec.exe
Property Descriptionwith a command.
Before You Begin a Command Line Installation
Before you begin the command line installation, you must ensure that all prerequisites are installed (see RightFax Client Computer Requirements on page 35). For additional information about installing these packages, contact Microsoft.
Installing the Print Processor for 64-bit Operating Systems
For client machines running 64-bit operating systems, you must install the RightFax Print Processor x64.msi before installing the RightFax client.
Warning: Do not install the RightFax Print Processor x64.msi on 32-bit operating systems.
The RightFax print processor installation uses the following msiexec switches:.
Property Description
/i Indicates this is an installation process. Enter the MSI name and path for the installation. Example: In the case of installing the print processor:
/i RightFax Print Processor x64.msi
/x Indicates this is an uninstallation process. Enter the MSI name and path for the installation. Example: In the case of uninstalling the print processor:
/xRightFax Print Processor x64.msi
/q b - indicates that setup does not prompt the user for information. It does display progress indicators and a completion message at the end of the installation. Example: /qb
n - indicates that setup does not prompt the user for information. It does not display progress indicators as it installs. Does not display a completion message at the end of the installation Example: /qn
r - indicates that setup does not prompt the user for information. It does display a completion message at the end of the installation. Example: /qr
f - indicates that setup prompts the user for information. It does display progress indicators and a completion message at the end of the installation. Example:/qf
-
In addition, you can use any of the following custom RightFax actions:
To install the print processor on a 64-bit client machine, a typical command line would be:
msiexec.exe /i "RightFax Print Processor x64.msi" /qn RUNFROMSETUP=1 INSTALLDIR="C:\Program Files (x86)\RightFax\"
Installing the RightFax Client
Once youve installed the prerequisite files and (for 64-bit clients only) the print processor, install the RightFax client. The following tables describe the command line options and properties you can use.
The RightFax client installation uses the following msiexec switches:
Property Description
INSTALLDIR= Specify