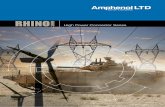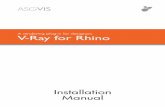Rhino Manual 2
-
Upload
ndesigngmail -
Category
Documents
-
view
224 -
download
0
Transcript of Rhino Manual 2
-
7/22/2019 Rhino Manual 2
1/184
RH50-TM-L2-Aug-2013
Rhinoceros
modeling tools for designers
Training Manual
Level 2
-
7/22/2019 Rhino Manual 2
2/184
-
7/22/2019 Rhino Manual 2
3/184
-
7/22/2019 Rhino Manual 2
4/184
-
7/22/2019 Rhino Manual 2
5/184
-
7/22/2019 Rhino Manual 2
6/184
-
7/22/2019 Rhino Manual 2
7/184
-
7/22/2019 Rhino Manual 2
8/184
-
7/22/2019 Rhino Manual 2
9/184
-
7/22/2019 Rhino Manual 2
10/184
-
7/22/2019 Rhino Manual 2
11/184
-
7/22/2019 Rhino Manual 2
12/184
-
7/22/2019 Rhino Manual 2
13/184
-
7/22/2019 Rhino Manual 2
14/184
-
7/22/2019 Rhino Manual 2
15/184
-
7/22/2019 Rhino Manual 2
16/184
-
7/22/2019 Rhino Manual 2
17/184
-
7/22/2019 Rhino Manual 2
18/184
-
7/22/2019 Rhino Manual 2
19/184
C H A P T E R 2 C U S T O M I Z I N G R H I N O
Robert McNeel & Associates 11
In the Rhino Options dialog, on the Toolbars page, all the open toolbar files are listed along with a list of allthe individual toolbars for the selected toolbar file.
Check boxes show the current state of the toolbars. A checked box indicates that the toolbar is displayed.
To create a new toolbar
1 On the Toolbarspage click the Editmenu, click New Toolbar.
2 In the Toolbars Properties dialog, name the toolbar Zoom, and click OK.
A new single button toolbar appears.
-
7/22/2019 Rhino Manual 2
20/184
C H A P T E R 2 C U S T O M I Z I N G R H I N O
Robert McNeel & Associates 12
3 Close the Rhino Optionsdialog.
Another way to work with toolbars is to use the title bar of a floating toolbar.
4 Right-clickon the title bar of the new toolbar you created.
A popup list of toolbar options and commands displays.
To edit the new button
1 Hold down the Shift keyand right-clickthe smiley face button in the new toolbar.
The Button Editordialog appears with fields for commands for the left and right mouse buttons, as well asfor the tooltips.
2 In the Button Editordialog, click Image only.
In the Textbox, type Zoom No Lights.
-
7/22/2019 Rhino Manual 2
21/184
-
7/22/2019 Rhino Manual 2
22/184
C H A P T E R 2 C U S T O M I Z I N G R H I N O
Robert McNeel & Associates 14
To change the bitmap image for the button
1 In the Button Editordialog, click theEdit...next to the button icon in the upperright to open the Bitmap Editor.
The bitmap editor is a simple paintprogram that allows editing of the iconbitmap. It includes a grab function forcapturing icon-sized pieces of the screen,and an import file function.
2 In the Edit Bitmapdialog, click the Filemenu, click ImportBitmap to Fit, andselect the ZoomNoLights_32.bmp.
You can import any bitmap image. If thebitmap is too large, it will be scaled to fitas it is imported.
3 In the Edit Bitmapdialog, make anychanges to the picture, and click OK.
Double-click on the color swatches to theright of the standard color bar to accessthe Select Color dialog for more colorchoices.
4 Click OKin the Button Editordialog.
-
7/22/2019 Rhino Manual 2
23/184
-
7/22/2019 Rhino Manual 2
24/184
C H A P T E R 2 C U S T O M I Z I N G R H I N O
Robert McNeel & Associates 16
Item Sample Description
_ (underscore) An underscore (_) runs a command as an English command name.
Rhino can be localized in many languages. The non-English versions will havecommands, prompts, command options, dialogs, menus, etc., translated into theirrespective languages. English commands will not work in these versions. For macroswritten in English to work on all computers (regardless of the language of Rhino), themacros need to force Rhino to interpret all commands as English command names,by using the underscore.
- (Hyphen) -_Sweep2 Commands with dialogs can be run at the command line with command line options.To suppress the dialog and use command line options, prefix the command namewith a hyphen (-).
Pause User input and screen picks are allowed in a macro by putting the Pause command inthe macro. Commands that use dialogs, such as Revolve, do not accept input to thedialogs from macros. Use the hyphen form of the command (-Revolve) to suppressthe dialog and control it entirely from a macro.
Note: These rules also apply to scripts run using the ReadCommandFilecommand and pasting text at thecommand prompt. More sophisticated scripting is possible with the Rhino Script plug-in, but quite a lot canbe done with the basic commands and macro rules.
Some very useful commands for macros are SelLast, SelPrev, SelName, Group, SetGroupName, SelGroup, Invert,
SelAll, SelNone, ReadCommandFile, and SetWorkingDirectory.
To link a toolbar to a button
1 Shift+right-click the Zoom Extentsbutton in the Standardtoolbar.
2 In theButton Editor dialog, click in the Linked toolbararea, select Zoomfrom the list, and click OK.
Now the Zoom Extents button has a small black triangle in the lower right corner indicating it has a linkedtoolbar.
3 Click and hold the Zoom Extents button to fly out your newly created single button toolbar.
If you close the Zoom toolbar you just created, you can always re-open it using the linked button.
-
7/22/2019 Rhino Manual 2
25/184
C H A P T E R 2 C U S T O M I Z I N G R H I N O
Robert McNeel & Associates 17
4 Try the new linked button.
To add a command to an existing button
1 Hold the Shift keyand right-clickthe Movebutton on the Maintoolbar.
2 In the Button Editordialog, in the Right Mouse Button Commandbox, type! _Move _Pause _Vertical
3 In the Edit Toolbar Button dialog, in the Right Tooltipbox, type Move Vertical.
This button will allow you to duplicate objects in the same location. We will use this command several timesduring the class.
4 Select one of the objects in the model and right-clickon the Movebutton.
-
7/22/2019 Rhino Manual 2
26/184
-
7/22/2019 Rhino Manual 2
27/184
-
7/22/2019 Rhino Manual 2
28/184
-
7/22/2019 Rhino Manual 2
29/184
-
7/22/2019 Rhino Manual 2
30/184
-
7/22/2019 Rhino Manual 2
31/184
-
7/22/2019 Rhino Manual 2
32/184
-
7/22/2019 Rhino Manual 2
33/184
-
7/22/2019 Rhino Manual 2
34/184
-
7/22/2019 Rhino Manual 2
35/184
C H A P T E R 2 C U S T O M I Z I N G R H I N O
Robert McNeel & Associates 27
4 On the Rhino Renderpage, check Use lights on layers that are off.
5 On the Unitspage, change the Angle toleranceto 0.5, click OK.
The end tangent normals will be determined by this setting.
To set up the layers
1 Open the Layerspanel and rename Layer 05 to Spotlights, Layer 04 to Curves, Layer 03 to Surfaces, andDefault to Reference.
Make the Spotlightslayer current.
DeleteLayer 01 and Layer 02 layers.
2 Set up a spotlight so that it points at the origin and is approximately 45 degrees in the Top viewport and tilted45 degrees in the Front viewport.
-
7/22/2019 Rhino Manual 2
36/184
-
7/22/2019 Rhino Manual 2
37/184
C H A P T E R 2 C U S T O M I Z I N G R H I N O
Robert McNeel & Associates 29
To set a default template
1 From the File menu, click New.
2 Select the template you want to use as the default template.
3 In the Open Template File dialog, check the Use this file when Rhino startscheckbox.
You should make custom templates for the kind of modeling that you do regularly to save set up time.
-
7/22/2019 Rhino Manual 2
38/184
-
7/22/2019 Rhino Manual 2
39/184
-
7/22/2019 Rhino Manual 2
40/184
-
7/22/2019 Rhino Manual 2
41/184
-
7/22/2019 Rhino Manual 2
42/184
-
7/22/2019 Rhino Manual 2
43/184
-
7/22/2019 Rhino Manual 2
44/184
C H A P T E R 3 N U R B S T O P O L O G Y
Robert McNeel & Associates 36
To shrink a trimmed surface
1 Start the ShrinkTrimmedSrfcommand (Surface menu: Surface Edit Tools >Shrink Trimmed Surface).
2 Select the surface and press Enterto end the command.
The underlying untrimmed surface is replaced by a one with a smaller rangethat matches the old surface exactly in that range. You will see no visiblechange in the trimmed surface. Only the underlying untrimmed surface isaltered.
-
7/22/2019 Rhino Manual 2
45/184
-
7/22/2019 Rhino Manual 2
46/184
-
7/22/2019 Rhino Manual 2
47/184
-
7/22/2019 Rhino Manual 2
48/184
-
7/22/2019 Rhino Manual 2
49/184
-
7/22/2019 Rhino Manual 2
50/184
-
7/22/2019 Rhino Manual 2
51/184
-
7/22/2019 Rhino Manual 2
52/184
-
7/22/2019 Rhino Manual 2
53/184
-
7/22/2019 Rhino Manual 2
54/184
C H A P T E R 4 C U R V E C R E A T I O N A N D C O N T I N U I T Y
Robert McNeel & Associates 46
6 For the Second reference point, make surethe point object snap is still active. Hover thecursor, but do not click, over the second point(3) on the other curve. While the Pointobjectsnap flag is visible on screen, indicating thecursor is locked onto the control point, pressand release the Tabkey. Do not click with themouse.
7 Bring the cursor back over to the other curve--notice that the position is constrained to a linebetween the center of rotation and the secondpoint on the second curve; that is, the locationof the cursor when you hit the tab key. You cannow click the mouse on the side opposite thesecond curve.
During rotation, the tab direction lock knows tomake the line from the center and not from
the first reference point.
The rotation endpoint will be exactly in linewith the center of rotation and the secondpoint on the second curve.
To change the continuity by adjusting control points using the Between object snap
1 Use the OneLayerOncommand to turn on onlythe 3D Curveslayer.
2 Check the continuity of the curves with theGConcommand.
3 Turn on the control points for both curves.4 Window select the common endpoints of both
curves (1).
5 Use the Movecommand (Transform menu:Move)to move the points.
6 For thePoint to move from snap to the samepoint (1).
7 For the Point to move to, type band pressEnterto use the Betweenobject snap.
8 For theFirst point, snap to the second
point (2) on one curve.
9 For theSecond point, snap to the secondpoint (3) on the other curve.
The common points are moved in-between thetwo second points, aligning the four points.
-
7/22/2019 Rhino Manual 2
55/184
-
7/22/2019 Rhino Manual 2
56/184
-
7/22/2019 Rhino Manual 2
57/184
C H A P T E R 4 C U R V E C R E A T I O N A N D C O N T I N U I T Y
Robert McNeel & Associates 49
The curve being changed is significantlyaltered in shape.
Moving the third point by hand will break theG2 continuity at the ends, though G1 will bemaintained
Advanced techniques for controlling continuity
There are two additional methods to edit curves while maintaining continuity in Rhino. (1) The EndBulgecommand constrains points at the end to maintain continuity with the adjacent curve. (2) Adding knots will allowmore flexibility when changing the curve's shape.
To edit the curve with end bulge
1 Right-clickon the Copybutton to make a duplicate of the magenta curve and
then Lock it.
2 Start the EndBulgecommand (Edit menu: Adjust End Bulge).
3 Select the magenta curve.
Notice that there are more points displayed than were on the original curve.
The EndBulgecommand adds more control points to the curve if the curvehas less than the required control point count.
4 Select the third point, drag it, and click to placethe point, press Enterto end the command.
If the endpoint of the curve has G2 continuitywith another curve, the G2 continuity will bepreserved, because EndBulgepreserves thecurvature at the endpoint of the curve.
Note: Adjusting control points will work to match curvature only in the simple case of matching to a straight line
-
7/22/2019 Rhino Manual 2
58/184
-
7/22/2019 Rhino Manual 2
59/184
-
7/22/2019 Rhino Manual 2
60/184
-
7/22/2019 Rhino Manual 2
61/184
-
7/22/2019 Rhino Manual 2
62/184
-
7/22/2019 Rhino Manual 2
63/184
-
7/22/2019 Rhino Manual 2
64/184
-
7/22/2019 Rhino Manual 2
65/184
-
7/22/2019 Rhino Manual 2
66/184
-
7/22/2019 Rhino Manual 2
67/184
-
7/22/2019 Rhino Manual 2
68/184
-
7/22/2019 Rhino Manual 2
69/184
C H A P T E R 5 S U R F A C E C O N T I N U I T Y
Robert McNeel & Associates 61
5 Jointhe surfaces.
6 Use the ShowEdgescommand (Analyze menu >Edge tools >Show Edges)to display naked edges.
If there are naked edges between the new patchsurface and the existing polysurface the settingsmay need to be refined.
7 Check the results with Zebraanalysis.
Exercise 11Patch options
To make a patch from an edge and points
Patchcan use point objects as well as curves and surface edges as input. This exercise will use point and edgeinputs to demonstrate how the Stiffnesssetting works.
1 Openthe model Patch Options.3dm.
2 Start the Patchcommand (Surface menu: Patch)and select the two pointobjects and the top edge of the surface as input.
3 Check Adjust tangencyand Automatic trim,set the Surface spansto10in each direction.
4 To get a good view of the two point objects, make the Frontviewport theactive viewport and set it to a wireframeor ghostedview.
5 Set the Stiffnessto 0.1and click the Previewbutton.
With lower setting for stiffness, the surface fits through the points while maintaining tangency at the surfaceedge. This can show abrupt changes or wrinkles in the surface.
-
7/22/2019 Rhino Manual 2
70/184
-
7/22/2019 Rhino Manual 2
71/184
-
7/22/2019 Rhino Manual 2
72/184
-
7/22/2019 Rhino Manual 2
73/184
-
7/22/2019 Rhino Manual 2
74/184
-
7/22/2019 Rhino Manual 2
75/184
-
7/22/2019 Rhino Manual 2
76/184
-
7/22/2019 Rhino Manual 2
77/184
C H A P T E R 5 S U R F A C E C O N T I N U I T Y
Robert McNeel & Associates 69
Exercise 14Blend options
To make a surface blend
In the following exercise, we will first make a surface blend that creates a self-intersecting surface. Then we willuse the surface blend options to correct the problem.
1 Openthe model BlendSrf Options.3dm.
2 Start the BlendSrfcommand (Surface menu:
Blend Surface)and select the deeply curved edgesof the pair of surfaces marked 0.
3 In the dialog, make sure Same heightis not checked, and the bulge slidersare set to 1.0, and then click Ok.
4 Zoomin on the surface you justcreated in the Topviewport.
Look closely at the middle of theblend surface in this view using awireframe viewport. Notice the blendhas forced the surface to be self-intersecting in the middle. Theisocurves cross each other and makea pinch or crease here.
Surface blend optionsTo avoid self-intersecting or pinched surfaces when creating a blend you can Adjust Blend Bulgesliders, useSame height shapes, or use the PlanarSectionsoption.
In the following examples, we will look at each of these options.
To make a surface blend with options
1 Start the BlendSrfcommand and select theedges of the pair of surfaces marked 1.
Adjust the sliders to make the bulge of thesurface less than 1. A number between 0.2and 0.3seems to work best.
The profiles of the cross sections at each endof the blend as well as any you may addbetween will update to preview the bulge.Notice that the surface is not pinched in themiddle.
-
7/22/2019 Rhino Manual 2
78/184
-
7/22/2019 Rhino Manual 2
79/184
-
7/22/2019 Rhino Manual 2
80/184
-
7/22/2019 Rhino Manual 2
81/184
-
7/22/2019 Rhino Manual 2
82/184
-
7/22/2019 Rhino Manual 2
83/184
-
7/22/2019 Rhino Manual 2
84/184
-
7/22/2019 Rhino Manual 2
85/184
-
7/22/2019 Rhino Manual 2
86/184
-
7/22/2019 Rhino Manual 2
87/184
-
7/22/2019 Rhino Manual 2
88/184
-
7/22/2019 Rhino Manual 2
89/184
C H A P T E R 6 M O D E L I N G W I T H H I S T O R Y
Robert McNeel & Associates 81
History can be nested; for example, a curve can be projected onto a lofted surface, and the curve will followthe changes to the lofted surface.
To project a curve onto a surface with history
This part of the exercise will demonstrate an example of nested history. We will be projecting the wheel cutoutcurves onto the lofted surface.
1 First, we will change the CPlane forthe perspective viewport. On theCPlanestoolbar tab, click Set
CPlane World Right .
2 Click in the Record Historypane inthe status bar to make it active.
3 Use the Projectcommand (Curvemenu: Curve from Object > Project)to project the two wheel cutoutcurves onto the lofted surface.
4 Setthe CPlaneback to World Top (CPlanes toolbar tab, Set CPlaneWorld Top).
5 Select one of the input curves for the loft and move it.
The projected wheel cutout curves update to follow the surface.
Note: Any editing of the outputs will 'break' History and the connection between inputs and outputs will be lost.Rhino will put up a warning box when this happens and the user can either Undo to restore theconnection, or continue editing and accept the break in History.
-
7/22/2019 Rhino Manual 2
90/184
-
7/22/2019 Rhino Manual 2
91/184
-
7/22/2019 Rhino Manual 2
92/184
-
7/22/2019 Rhino Manual 2
93/184
-
7/22/2019 Rhino Manual 2
94/184
-
7/22/2019 Rhino Manual 2
95/184
-
7/22/2019 Rhino Manual 2
96/184
C H A P T E R 7 A D V A N C E D S U R F A C I N G T E C H N I Q U E S
Robert McNeel & Associates 88
10 From the Viewmenu, select Set CPlane, click Named CPlanes, thenclick the SaveAsicon to save and name the custom construction planeButton Top.
This will allow you to restore this custom construction plane at anytime.
11 Deletethe surface you used to create the Button Topconstructionplane.
To loft the button
1 Set the Surfaceslayer as the current layer.
2 Use Loftto make the button.
3 Select the top edge of the surface and the two copied curves.
4 After selecting the curves, click Pointon the command line.
5 For theLoft endpoint, make sure the view that has the customconstruction plane is the current view, then type 0(zero) and pressEnter.
The loft will end at a point in the middle of the plane, which is the originof the construction plane.
6 In the LoftOptionsdialog, underStyle, choose Loose, press OK.
With the Looseoption, thecontrol points of the input curvesbecome the control points of theresulting surface, as opposed tothe Normaloption, in which thelofted surface is interpolatedthrough the curves.
-
7/22/2019 Rhino Manual 2
97/184
-
7/22/2019 Rhino Manual 2
98/184
-
7/22/2019 Rhino Manual 2
99/184
-
7/22/2019 Rhino Manual 2
100/184
-
7/22/2019 Rhino Manual 2
101/184
-
7/22/2019 Rhino Manual 2
102/184
-
7/22/2019 Rhino Manual 2
103/184
-
7/22/2019 Rhino Manual 2
104/184
-
7/22/2019 Rhino Manual 2
105/184
-
7/22/2019 Rhino Manual 2
106/184
C H A P T E R 7 A D V A N C E D S U R F A C I N G T E C H N I Q U E S
Robert McNeel & Associates 98
3 Select the lofted surface and start the CurvatureAnalysiscommand (Analyze menu >Surface>Curvature analysis).
This creates a so-calledFalse color display using the same type of analysis meshesas the Zebracommand.
The amount of curvature is mapped to a range of colors allowing you to analyze forareas of abruptly changing curvature or flat spots.
Choose Meanfrom the Styledrop down.
This style is useful for showing discontinuities in the curvatureflat spots and dents.The mean is between the two curvature circle values at each point, mapped to a colorvalue.
4 Push the AutoRangebutton.
5 Click the Adjust meshbutton and adjust the Minimum initial gridquadsto have at least 5000minimum grid quads to ensure a smoothdisplay of the color range.
Note the streaky and inconsistent colors on the surface. This indicatesabrupt changes in the surface.
6 Undothe loft.
-
7/22/2019 Rhino Manual 2
107/184
-
7/22/2019 Rhino Manual 2
108/184
-
7/22/2019 Rhino Manual 2
109/184
-
7/22/2019 Rhino Manual 2
110/184
-
7/22/2019 Rhino Manual 2
111/184
-
7/22/2019 Rhino Manual 2
112/184
-
7/22/2019 Rhino Manual 2
113/184
-
7/22/2019 Rhino Manual 2
114/184
-
7/22/2019 Rhino Manual 2
115/184
-
7/22/2019 Rhino Manual 2
116/184
-
7/22/2019 Rhino Manual 2
117/184
C H A P T E R 8 U S E B A C K G R O U N D B I T M A P S
Robert McNeel & Associates 109
7 Window the section curves and the original long curves.
8 Start the NetworkSrfcommand (Surface menu > Curve Network)tomake the surface.
-
7/22/2019 Rhino Manual 2
118/184
-
7/22/2019 Rhino Manual 2
119/184
-
7/22/2019 Rhino Manual 2
120/184
C H A P T E R 9 A N A P P R O A C H T O M O D E L I N G
Robert McNeel & Associates 112
9 Use the Trimcommand (Editmenu: Trim)to trim the curves witheach other.
10 Jointhe three small curves into one.
11 CopyInPlacethe surface and hidethe copy.
12 Use the joined curve to trim away the
part of the surface that is outside thecurve.
This leaves a small trapezoidal surface. This surface is a dummy that will be used to match to a new surface.
13 Use the ShrinkTrimmedSrfcommand (Surface menu: EditTools > Shrink Trimmed Surface)tomake this surface easier to see sinceit will reset the isocurves to the newsurface size.
To make the curves for the floor of the scoop (Open Scoop 001.3dm if needed)
Next, we will make a surface for the bottom of the cutout. The cutout is rounded at one end, but we will build arectangular surface and trim it to be round at one end. This approach allows for a much lighter, more easilycontrolled surface than trying hitting the edges exactly while building the surface.
In this part, we will make one curve with as few points as possible that shows the shape of the part that willbecome the bottom of the scoop. When making the curve, try to look at it from various views while you work. Usea degree 5 curve and six points for a very smooth curve. Check the curve with the curvature graph to get a nicefair curve.
1 Use the Curvecommand to draw acontrol point curve in the Front view. Onthe Status bar,turn Planarmode on.This will keep the curve in a single planefor the moment.
Snap the first point of the curve to thecorner of the small dummy surface inany convenient view. Then switch to theFront view to continue drawing.
Draw the curve approximately tangent to the edge of the dummy surface and finish it lower, defining the
shape of the floor of the scoop.
-
7/22/2019 Rhino Manual 2
121/184
-
7/22/2019 Rhino Manual 2
122/184
C H A P T E R 9 A N A P P R O A C H T O M O D E L I N G
Robert McNeel & Associates 114
1 Use the Loftcommand (Surfacemenu: Loft)to create the surfacebetween the two curves.
Because the lofted surface is flat,there will be a slight gap at theedge of the dummy surface.
2 Use the MatchSrfcommand (Surfacemenu: Surface Edit Tools > Match)tomatch the lofted surface to the edgeof the dummy surface for curvature.
Use the Previewbutton to see howthe match will look.
You may notice that the matchedsurface pulls around quitedrastically to be perpendicular tothe target edge.
If so, change the Isocurve adjustmentfrom Automaticto Preserveisocurve direction, and try the Previewagain. The surface shouldnow match with much less distortion.
3 Use the Zebracommand (Analyze menu: Surface > Zebra)to check thecontinuity of the two surfaces.
To make the sides of the cutout (Open Scoop 003.3dm if needed)To make the sides of the cutout, we will extrude the projected outline with 10 degrees of draft and trim it with thelofted surface.
1 Select the outer projected curve.
2 Use the ExtrudeCrvTaperedcommand (Surface menu: Extrudecurve >Tapered)to extrude the outer projected curve. Change theDraftAngleto 10. Pull the surface until it fully intersects with the bottomsurface, but no more, and pick.
If you extrude the surface too far, you might get a polysurface insteadof a single surface.
If this happens try to extrude again, but do not pull so far.
If you cannot pull it far enough to penetrate the floor without making apolysurface, extrude it a short distance instead.
-
7/22/2019 Rhino Manual 2
123/184
C H A P T E R 9 A N A P P R O A C H T O M O D E L I N G
Robert McNeel & Associates 115
3 Use the ExtendSrfcommand (Surface menu: Extend Surface) to extendit through the floor surface.
The extruded surface is a very dense surface.
4 Use the FitSrfcommand (Surface menu: Surface Edit Tools >Refit toTolerance)to simplify the surface.
AFitting toleranceof 0.001with DeleteInput=Yes,ReTrim=Yes,UDegree=3, and VDegree=3should work well.
To create the fillets
Now the surfaces are ready to be filleted.
1 Showthe main surface and Hidethe dummy surface.
2 Use the FilletSrfcommand (Surface menu: Fillet Surface)with aRadius=5, Extend=No, and Trim=Noto make the fillets between thebottom surface and the sides.
3 For the first surface to fillet, pick the bottom surface.
4 Pick the side surface near the same spot.
5 Repeat this for the side surface and the original surface.
The two fillets cross each other. We will trim them both back to theirintersection points.
Where you pick matters.
Trimming the fillet surfaces (Open Scoop 004.3dm if needed)
Both of the fillet surfaces are tangent to the tapered side of the scoop. Where the fillets cross they are tangent toeach other.
If we trim the ends of the fillets to a plane, then the resulting trimmed edges will be tangent to each other.Trimming these surfaces will be helpful when creating the final surfaces that blend the fillets out between the
scoop and main surfaces.
To create the plane, first make circles with the AroundCurveoption around one edge of the fillet surfaces, thenmake planar surfaces from the circles.
1 Select the fillets and use the InvertHidebutton in the visibility toolbarto isolate them.
2 Start the Circlecommand, and usethe AroundCurveoption. Set theIntobject snap only.
The AroundCurveoption forcesthe circle command to look for
curves, including edge curves, todraw the circle around.
3 Click on the upper edge of the lower surface and snap to the intersection point.
-
7/22/2019 Rhino Manual 2
124/184
-
7/22/2019 Rhino Manual 2
125/184
C H A P T E R 9 A N A P P R O A C H T O M O D E L I N G
Robert McNeel & Associates 117
3 Use Extendto extend the outeredges of the upper fillet past the endof the floor surface.
Note that in the Perspective viewthese extended curves are off inspace at their outer ends.
4 ShowSelectedthe main surface if itis hidden.
5 Projectthe curves onto the mainsurface from the Topview.
6 ShowSelectedor turn on the layerfor the original curves and Projectthe line segment onto the mainsurface.
7 Trimthe projected curves with oneanother so that they form a closedloop.
8 Use the closed curves to Trima hole
in the main surface.
Set up the curves to create the surfaces (Open Scoop 006.3dm if needed).
We are now nearly ready to create the surfaces. As you can see there are nice rectangular gaps in the surfaces,we just need to arrange the curves and edges surrounding the gaps for use in making a 2-Rail Sweep or a surfacefrom a Curve Network. Because one end of each open rectangle is bounded by the two tangent fillet edges, weneed to create a single curve there to use as input. We will duplicate the four edges and join them into two s-shaped curves. The other end of each rectangle is bounded by a portion of the end of the hole in the main surface.We will split up that long edge into segments that correspond exactly to the ends of the rectangular openings.
1 Use DupEdgeto create curves at thetrimmed edges of the fillets.
2 Jointhese four edges into twocurves.
3 Use the SplitEdgecommand(Analyze menu: Edge Tools > SplitEdge)and the Endobject snap tosplit the straight edge on the trimmedhole in the main surface to the endpoints of the floor surface's edge.
-
7/22/2019 Rhino Manual 2
126/184
-
7/22/2019 Rhino Manual 2
127/184
-
7/22/2019 Rhino Manual 2
128/184
-
7/22/2019 Rhino Manual 2
129/184
-
7/22/2019 Rhino Manual 2
130/184
C H A P T E R 1 0 A P P L Y I N G 2 - D G R A P H I C S
Robert McNeel & Associates 122
1 Select the flat disc shaped surface,then from the Analyzemenu, selectDirection(Analyze menu:Direction).
This displays the current surfacenormal direction and the U/Vdirections. It is important to knowthe u- and v-directions of thesurface.
The white arrows show the surface normals. A cursor with a red and green arrow appears when you moveover the selected surface.
The red arrow indicates the U direction and the green arrow indicates the V direction.
2 At the command line, notice the options for changing the directions of the surface. You can click on these tochange the surface directions. The cursor and surface normals will update accordingly.
When all changes are made, press Enterto accept.
The goal is to have the U and V as in the second image.
In this way, the new construction plane will map to the surfaceaccordingly and the geometry can be mapped to the construction planepredictably.
3 In the Perspectiveviewport, use the CPlanecommand with the Objectoption (View menu: Set CPlane > To Object)or (Viewport title right-clickmenu: Set CPlane > To Object)to set the construction plane to thesurface.
The x- and y-axes are parallel to the u- and v-directions of the surfaceas you set them in the previous step.
4 You may want to save the new construction plane with theNamedCPlanecommand (Viewport title right-click menu: Set CPlane >Named CPlanes)to make it easy to retrieve laterstep.
To map the logo curves to the new construction plane
The command we will use to move the logo to the flat disk shaped surface uses the position of the object relativeto a construction plane.
1 Select the curves in the Topviewport. Make sure the Topviewport isactive, then start the RemapCPlanecommand (Transform menu:Orient > Remap To CPlane).
This command depends upon the active construction planes at eachstage, so it is important to pick in the correct viewports.
-
7/22/2019 Rhino Manual 2
131/184
-
7/22/2019 Rhino Manual 2
132/184
-
7/22/2019 Rhino Manual 2
133/184
-
7/22/2019 Rhino Manual 2
134/184
-
7/22/2019 Rhino Manual 2
135/184
C H A P T E R 1 0 A P P L Y I N G 2 - D G R A P H I C S
Robert McNeel & Associates 127
To orient the Front view
1 Select the front view group.
2 Use the ChangeLayercommand to change the layer to the 2D TemplateFrontlayer.
3 In the Topviewport, use the Movecommand to move the intersection ofthe centerline and the horizontal line at the bottom to 0,0.
4 While the front view group is still selected, start the RemapCPlanecommand (Transform menu: Orient > Remap to CPlane) in the Topviewport.
5 Click in the Frontviewport.
The view is oriented in 3-D space.
To orient the Right view
1 In the Topor Perspectiveviewport, select the right view group.
2 Use the ChangeLayercommand to change the layer to the 3D TemplateRightlayer.
3 In the Topviewport, use the Movecommand to move the intersection ofthe centerline and the horizontal line at the bottom to 0,0.
4 Use RemapCPlaneto map the right view curves to the Right constructionplane.
The view is oriented in 3-D space.
Frequently 2-D curves for design control drawings will not be as carefully constructed as you like for makingaccurate geometry. Before building 3-D geometry from the 2-D curves, check the curves and correct any errorsthat can be found.
To create the 3-D curves
The inset part of the bottle will be cut into the surface later. For the moment, we just need to build the outersurfaces. The fillets at the top and bottom indicated in the curves can be left out of the initial surface building andadded in as a separate operation. We will need to extend or redraw the edge curves to bypass the fillets and meetat hard corners before making the surfaces.
-
7/22/2019 Rhino Manual 2
136/184
-
7/22/2019 Rhino Manual 2
137/184
-
7/22/2019 Rhino Manual 2
138/184
-
7/22/2019 Rhino Manual 2
139/184
-
7/22/2019 Rhino Manual 2
140/184
C H A P T E R 1 1 S U R F A C E A N A L Y S I S
Robert McNeel & Associates 132
2 Analyze your curves with the CurvatureGraph command.
Try to get the graph clean with minimal, abrupt changes, while at the sametime match the original curve shapes as closely as possible.
They cannot be exactly the same as the originals if they are to have bettercontinuity, but it should be possible to get close.
To make the surfaces for the bottle from edge curves
There are four, single-span, curves that define eacharea for the surfaces. In this part of the exercise wewill use the EdgeSrfcommand (Surface menu >Edge curves)to create the surfaces. This commandis one that uses the input curve structure to createthe surface. It works best if the curves on oppositesides of the rectangle match each other. Theresulting surface will be simpler.
Since we have taken care to meet this criterion, allof the vertical curves are degree 3 with four points,and the curves we just made are degree five withsix points, the resulting surfaces will share thisstructure.
1 Select four curves that define one of thesurfaces.
2 Start the EdgeSrfcommand (Surface menu >Edge curves).
3 Repeat steps 1 and 2 for the other surface.
4 Check the surfaces with the Zebracommand.
The zebra stripes have a nice even flow but the surfaces are clearly nottangent at the vertical edge.
-
7/22/2019 Rhino Manual 2
141/184
-
7/22/2019 Rhino Manual 2
142/184
-
7/22/2019 Rhino Manual 2
143/184
C H A P T E R 1 1 S U R F A C E A N A L Y S I S
Robert McNeel & Associates 135
To analyze and compare different surfacing techniques
Next, we will make another surface for comparison.
1 Copythe curves to one side.
2 Mirrorand Jointhe top and base curves on the x-axis.
3 Mirrorthe vertical side curve on x-axis to make a set of curvessuitable for a surface form a curve network.
4 Use NetworkSrfto make a surface from these curves. Select thenew surface and Addit to the Curvature Analysisdisplay.
The denser network surface (2) has a less clean appearance inthis display. The simple surfaces (1) still look cleaner at thispoint.
Since the color change is mapped across the entire rangeshown, it is important to remember that the Auto Range settingindicates a very narrow range of curvature and that the actualdifferences may be small even though the color change is great.
-
7/22/2019 Rhino Manual 2
144/184
-
7/22/2019 Rhino Manual 2
145/184
-
7/22/2019 Rhino Manual 2
146/184
-
7/22/2019 Rhino Manual 2
147/184
-
7/22/2019 Rhino Manual 2
148/184
-
7/22/2019 Rhino Manual 2
149/184
C H A P T E R 1 2 S C U L P T I N G
Robert McNeel & Associates 141
To add and manipulate knots
Try inserting knots in either direction, using the Midpoints=Yessetting to be able to snap to span midpoints.Insert some knows with Midpoint=Noto insert knots close to existing ones to allow more local control.
1 Use the IncrementalSavecommand (File menu: Incremental Save)before going on to the next step.
2 Use InsertKnot, Midpoints=Yes, to insert some knots in the Udirection. Snap to midpoints to keep knot spacing even.
Notice how the control point arrangement changes with each knotinserted. You may want to true up some rows of points in X using SetPtto keep the rows and columns organized.
3 Explore different shapes and design ideas using all of the tools mentionedabove.
4 Select some points that are out ofalignment. Start the MoveUVNcommand (Transform menu:MoveUVN).Use the Smooth sliders tosmooth some of the points that areout of alignment.
5 Move some points to the right of the steering wheel closer to it to makethe shape more symmetrical about the steering wheel.
Where possible, try to keep the control point arrangement even andprogressive. As you might expect, there tend to be more control pointsin areas that have been edited and shaped the most.
6 Add some more knots in the area ofthe top of the steering wheel.
If you crowd a few knots in thisarea, you can pull out a localizedfeature that fades smoothly into thesurrounding surface.
To make the offset surface
When you are satisfied with the overall shape of the surface, you can add details to make a more finished object.
The surface can be offset and trimmed as in the first illustration.
Best results are obtained when the surface has at least degree 3 in both directions. Check this with ObjectProperties.
-
7/22/2019 Rhino Manual 2
150/184
C H A P T E R 1 2 S C U L P T I N G
Robert McNeel & Associates 142
Note: Offsetting surfaces generally results in a surface of one step lower in internal continuity. Surfaces that areonly G1 internally may result in surfaces that have G0 continuity; that is, they may have a kink in them.Although Rhino allows these surfaces, this can lead to problems downstream.
For this reason, if you intend to offset surfaces, it is best where possible to create the initial surface fromdegree 3 or higher curves. These surfaces have at least G2 continuity so that offsetting them will result inat least G1 continuous surfaces. Changing the degree of a surface that has been created from degree-2curves to at least degree 3 in both directions is not sufficient to ensure a G2 surface. Simply changing thedegree after the fact does not improve internal continuity.
1 Change to the Cutting Curves layer.
2 Draw a curvethat represents whereyou want to split the surface.
3 Use the Offsetcommand (Curvemenu: Offset Curve)to make aduplicate of the curve offset by one-half (0.50) inch.
4 Use the Trimcommand (Edit menu:Trim)to trim the surface between thecurves.
5 Use the OffsetSrfcommand (Surfacemenu: Offset Surface)to offset theback surface by one-fourth (0.25)inch.
6 Delete the original surface.
7 Use the BlendSrfcommand (Surfacemenu: Blend Surface)to blend
between the two surfaces. Set edge1to Curvature (G2) and edge 2toPosition (G0).
One of the things we are trying toshow here is a quick way to make atucked upholstery type transition.
Adjust the BlendSrfsliders so thecross-section looks like the exampleon the left.
-
7/22/2019 Rhino Manual 2
151/184
C H A P T E R 1 2 S C U L P T I N G
Robert McNeel & Associates 143
8 Add details if time allows.
-
7/22/2019 Rhino Manual 2
152/184
-
7/22/2019 Rhino Manual 2
153/184
-
7/22/2019 Rhino Manual 2
154/184
-
7/22/2019 Rhino Manual 2
155/184
C H A P T E R 1 3 D E F O R M A T I O N T O O L S
Robert McNeel & Associates 147
To CageEdit with a surface from the object
While it is possible to use any curve or surface as a control object in CageEdit, there are many cases where themost intuitive solution is to use a curve or surface that is already part of the object.
The CageEdit command lets you select a surface, including a surface from the captive object, to use as controlobject.
1 Openthe model Salad_Cage.3dm.
2 Select the salad fork and start CageEdit.
3 For the Control object, click on the top surface of the fork.
A copy of the surface is extracted from the object and turned into acontrol object.
4 Accept the defaults for thesubsequent options.
5 When the control points are on, move
the five points nearest the endvertically.
This gives the fork a little morebend to the front of the fork.
6 Undo.
To CageEdit with a curve from the object
A curve can also be used as a control object. In many cases, it makes sense to use a curve that already has thesame basic shape as the object. You can draw such a curve or extract an isocurve from the object itself and usethis as the control.
1 Re-open the model Salad_Cage.3dmwithout saving.
The red curve is an extracted isocurve from the bottom surface that hasbeen extended slightly at each end.
2 Select the salad fork and start CageEdit.
3 Select the red curve as the Control object.
4 Edit the shape of the fork by point editing the Control object.
-
7/22/2019 Rhino Manual 2
156/184
C H A P T E R 1 3 D E F O R M A T I O N T O O L S
Robert McNeel & Associates 148
Exercise 31Using other deformation tools
To stretch an object
The Stretchcommand allows you to scale a selected area of an object in one direction.
1 Open the model StretchWrench.3dm.
2 Select the wrench.
3 Start the Stretchcommand (Transform menu: Stretch).
4 For the Startand Endof axis, snap to the two locked points.
5 For the Point to stretch to, pull thecursor to one side or another tostretch or compress the wrench.
The section of the wrench that fallsbetween the points that set the
stretch axis is the part that isdeformed. The object outside of thisinitial axis is moved, but notdeformed. The shape of workingparts of the wrench at either end arenot affected, but the overall objectis made longer or shorter.
To place a small detail on an object
Here the goal is to place the small detail that is off to the side of the cup onto the cup handle. The detail is easyenough to build in a flat, orthographic orientation but would be quite tedious to build accurately in place on acurved surface.
The OrientOnSrfcommand can place an object on an arbitrarily curved and oriented surface with good controlover the placement and can optionally also deform the object to match the curvature of the target surface.
1 Openthe model OrientOnSrf_detail.3dm.
2 Start OrientOnSrf, and select the detail object.
3 For the Base point, snap to the point marked 1.
This will be the point that is placed on the target surface.
4 For the Reference point, snap to the point marked 2.
This point and the line between it and the base point will be used to setscaling and orientation on the target surface. The current CPlane Zdirection will be mapped to the target surface normal.
-
7/22/2019 Rhino Manual 2
157/184
-
7/22/2019 Rhino Manual 2
158/184
-
7/22/2019 Rhino Manual 2
159/184
-
7/22/2019 Rhino Manual 2
160/184
-
7/22/2019 Rhino Manual 2
161/184
C H A P T E R 1 4 B L O C K S
Robert McNeel & Associates 153
10 Select the block instance and make one or two more copies of thisinstance using the Copycommand.
To redefine a block
1 Double-clickone of the blockinstances.
This opens the Block Editdialog,returns the original geometry atthe block location, and turns all ofthe other blocks to a dark shadedcolor. The sphere and box nowselect individually.
2 UseFilletEdgeto fillet the edges ofthe box, Movethe sphere slightly,and add a Circle.
3 Click OKon the Block Editdialog.
Notice the other instances of the block placed and copied earlier are nowupdated and look like the redefined block. Instead of a box and asphere, the blocks have a filleted box, a moved sphere, and a circle.
-
7/22/2019 Rhino Manual 2
162/184
C H A P T E R 1 4 B L O C K S
Robert McNeel & Associates 154
Exercise 33Inserting files as blocks
The Insertcommand has options for insertion point, scale, and rotation. The block can be inserted as a blockinstance, a group, or individual objects.
To insert a block
1 Open theBlocks-mm.3dm model.
2 Make the Fastenerslayer current.
3 Use the Insertcommand (File menu: Insert) to insert the FILH-M6-1.0-25.3dmmodel.
4 In the Insertdialog, choose Insert as Block Instance, and click OK.
5 In the Insert File Optionsdialog, choose Embed and link, click OK.
6 For the Insertion point, snap to thecenter of one of the holes in thecover.
7 Copythe cap screw around to all ofthe other holes.
To change the block
1 Start the Block Managercommand (Edit menu: Blocks > Block Manager).
2 Select theblock definition for the cap screw that you inserted.
3 Click the Propertiesbutton.
4 In the BlockDefinitionNamebox, type Fastener.
5 Under File name, choose Browse,select RH-M6-1.0-25.3dm, and click Open.
6 In the BlockDefinitionPropertiesdialog, click OK.
7 In the BlockManager, click Update.
The cap screws change to the round head cap screws and the colorchanges to match the layer color of the insertion layer.
Note: Even on a small file like this, the size difference can be significant. Ifthis file would have had the cap screws imported and then copiedaround, it would be 35-40 percent larger than it is with blockinstances. The use of blocks can help to reduce problems caused bylarge file sizes.
-
7/22/2019 Rhino Manual 2
163/184
Rober t McNeel & Assoc ia tes 155
15 TroubleshootingThe troubleshooting tools are most often used for repairing files imported from other programs.
Some Rhino operations can make bad objects under certain circumstances. Bad objects may cause failure ofcommands, shade and render badly, or export incorrectly.
It is good practice to use the Check(Analyze menu: Diagnostics > Check) or SelBadObjects(Analyze menu:Diagnostics > Select Bad Objects) commands frequently during modeling. If errors can be caught right away the
objects can often be fixed more easily than if the bad part is used to make other objects.
If the goal is to create a rendering or a polygon mesh object, some errors can safely be ignored so long as they donot get in the way of building the model itself in later stages.
For objects that must be exported as NURBS to other applications for further engineering or manufacturing, it isbest to eliminate as many errors as possible.
General strategy
The troubleshooting steps will be the same, whether or not the file was created in Rhino or another application.Over time, you will discover patterns of problems and develop procedures to fix them.
Although the techniques used vary greatly depending on the individual file, we will focus on a general strategy forrepairing problem files
Start with a clean file
When possible, spending a little time in the originating application to export a clean file will save a great deal ofcleanup work later. Unfortunately, this is not always an option.
Guidelines for Repairing Files
1 Openthe file.
2 Hideor deleteextra data.
Use the SelDupcommand (Edit menu: Select Objects > Duplicate Objects) to find duplicate entities anddelete them or move them to a duplicate layer in case you need them later.
3 Hidecurves and points.
Use the SelSrfcommand (Editmenu: Select Objects > Surfaces)to select all the surfaces or the SelPolysrfcommand (Edit menu: Select Objects > Polysurfaces)to select all the polysurfaces, Invert (Edit menu:Select Objects > Invert)the selection, and move the selected items to another layer and turn it off. This willleave only surfaces or polysurfaces on the screen.
4 Check for bad surfaces.
The Checkand SelBadObjectscommands will determine if some of the surfaces in the model haveproblems in their data structures. Move these surfaces to a bad surfaces layer for later clean up.
If the bad object is a polysurface, use the ExtractBadSrfcommand to extract the bad surfaces from theoriginal polysurface.
Then you can fix the bad surfaces and then use the Join command to reattach them to the good part of the
polysurface.5 Shade the viewport and visually inspect the model.
Does it look like you expected it would? Are there obviously missing surfaces? Do surfaces extend beyondwhere they should? The trimming curves needed to fix them may be on the duplicate layer.
6 Look at the Absolute tolerancesetting in the Document Propertiesdialog on the Unitspage.
Is it reasonable? Free-form surface modeling requires an intelligent compromise in modeling tolerance.Surface edges are fitted to neighboring surface edges within the specified modeling tolerance. The tighterthe tolerance, the more complex these surfaces become and system performance suffers. There is no pointin fitting edges to a tight tolerance that is not supported by your down-stream manufacturing processes orby the precision of the input data.
-
7/22/2019 Rhino Manual 2
164/184
-
7/22/2019 Rhino Manual 2
165/184
C H A P T E R 1 5 T R O U B L E S H O O T I N G
Robert McNeel & Associates 157
Exercise 34Troubleshooting
To try these procedures
1 Openthe model Check 01.3dm
This file has a bad object.
2 Find the bad object, fix it, retrim, andrejoin the surfaces.
3 Openthe file Check 02.igs.
This file has several problems. It isrepresentative of commonly foundproblems with IGES files.
4 After repairing the bad object andtrimming it, look for other objects thatdo not appear to be trimmed correctly.
-
7/22/2019 Rhino Manual 2
166/184
-
7/22/2019 Rhino Manual 2
167/184
-
7/22/2019 Rhino Manual 2
168/184
C H A P T E R 1 6 P O L Y G O N M E S H E S
Robert McNeel & Associates 160
3 Get back to a wireframe view.
The edges appear to be exactly coincident. The gaps you saw in theshaded view were due to the polygon mesh Rhino uses to create shadedand rendered views. The polygons are so coarse at the edges that theyare clearly visible as individual facets.
4 In the DocumentPropertiesdialog, on the Meshpage, click Smooth &slower.
5 Inspect the curved edge between the surfaces.
The overall rounded surface is smoother and cleaner looking but theedges still have gaps.
Although it is possible to use the Custom settingsto refine the shadedmesh enough to eliminate the jagged edges, this will affect all rendermeshes in the model. This will increase the amount of time necessary tocreate meshes and may decrease the performance of shading and
rendering to unacceptable levels.
To eliminate the gaps without refining the mesh settings, join adjacentsurfaces to each other.
6 Jointhe three surfaces together.
The mesh is refined along each side of the joined edges so that theymatch exactly across the edge. This eliminates the gaps visible earlier.
Rhino saves these polygon meshes with the file in order to reduce thetime needed to shade the model when it is reopened. These meshes canbe very large and can increase the file size considerably.
7 On the Filemenu, click SaveSmall.
This saves the file without the render meshes and the bitmap preview,to conserve disk file space.
Note: The meshes created by render and shading modes on NURBS surfaces and polysurfaces are invisible inwireframe display, not editable, and cannot be separated from the NURBS object. Render meshes aremanaged for the current model in the Document Propertiesdialog, on the Meshpage. In addition, youcan change per object Render Mesh Settingson the Object Propertiesdialog.
Meshes from NURBS objects
The meshes created by the Meshcommand are visible and editable, and separate from the NURBS objects from
which they were created.
Rhino has two methods for controlling mesh density: Simple Controlsor Detailed Controls. With SimpleControls,a slider is used to roughly control the density and number of mesh polygons. With Detailed Controls,you can change any of seven settings and enable four check boxes to control the way the mesh is made.
The mesh is created in three steps based on the detailed criteria: initial quads, refinement, and adjustment fortrim boundaries. These steps are not shown to you; it is all automatic.
In the following exercise, we will discuss each of the seven detailed controls and illustrate their influence on themodel.
-
7/22/2019 Rhino Manual 2
169/184
-
7/22/2019 Rhino Manual 2
170/184
-
7/22/2019 Rhino Manual 2
171/184
-
7/22/2019 Rhino Manual 2
172/184
-
7/22/2019 Rhino Manual 2
173/184
-
7/22/2019 Rhino Manual 2
174/184
-
7/22/2019 Rhino Manual 2
175/184
Rober t McNeel & Assoc ia tes 167
17 RenderingWith Rhino, creating design renderings of Rhino models is easy. Simply add materials, lights, and render.
There are several controls in the basic Rhino renderer that allows you to create some interesting special effects.
In the following exercise, we will render with and without isocurves, adjust colors, transparency, and ambient lightto create images with special effects.
Exercise 36Rhino rendering
1 Open the model Finished Detergent Bottle.3dm.
2 On the Render menu, click Current Renderer, and then click RhinoRender.
3 In the Document Properties dialog, on the Rhino Render page, scrolldown to the Miscellaneoussection and check Use lights on layers thatare off.
4 Select the bottle and use the Propertiescommand, on the Materialpage,to assign it a Basic color of Light Gray. Set the Gloss Colorto LightBlue (R=163, G=163, B=194)and the GlossFinishto 60. Name thematerial Blue plastic.
5 Select the cap and use the Propertiescommand, on the Materialpage, toassign it aBasic color of Tan (R=222, G=172, B=112). Set the GlossColorto Whiteand the GlossFinishto 90. Name the material Tanplastic.
6 Renderthe Perspectiveviewport.
To render with isocurves displayed
1 Start the DocumentPropertiescommand.
2 In the DocumentPropertiesdialog, on the RhinoRenderpage, scroll down tothe Miscellaneoussection and check Render surface edges and isocurves.
3 Renderthe Perspectiveviewport.
The wire color is the same as the layer color because the object's wire color isset to By Layer.
-
7/22/2019 Rhino Manual 2
176/184
C H A P T E R 1 7 R E N D E R I N G
Robert McNeel & Associates 168
4 Use the Propertiescommand, on the Objectpage, to change the DisplayColorto black, and then Renderthe Perspectiveviewport.
The objects are rendered with black isocurves.
To render a transparent material with isocurves displayed
1 Use the Propertiescommand, on the Materialpage, to changeTransparencyto 70, and then Renderthe Perspectiveviewport.
The objects are rendered with black isocurves and the material is transparent.
2 Use the Propertiescommand, on the Objectpage, to change the Display
color to white, and then Renderthe Perspective viewport.
The objects are rendered with white isocurves and the material istransparent.
3 Experiment with these adjustments to get the desired effect.
4 Turn on the Lightslayer and adjust the properties of the lights for more subtlechanges.
-
7/22/2019 Rhino Manual 2
177/184
C H A P T E R 1 7 R E N D E R I N G
Robert McNeel & Associates 169
Rendering properties
With RhinosMaterial Editor, you can assign any combination of color,reflectivity, transparency, highlight, multiple bitmaps, andenvironments.
In the following exercise, we will add environment settings, addmaterials and lights, create custom materials, edit materials, adddecals to objects, and render a scene.
Exercise 37Rendering a scene
To set up the rendering properties
The rendering properties include environment settings, render, and ambient light settings.
1 Openthe model Mug.3dm.2 From the Panelsmenu, click Environmentsand
Ground Planeto open the panels we will use to set abackground environment, and to add an infinite groundplane to the scene.
This can also be accomplished by right-clicking on theProperties panel tab.
3 In the Environmentspanel, set the background toEnvironmentand click[+] to add an environment.
4 In the Opendialog, double-click Environments, clickRhino Interior.renv, and then click Open.
-
7/22/2019 Rhino Manual 2
178/184
-
7/22/2019 Rhino Manual 2
179/184
C H A P T E R 1 7 R E N D E R I N G
Robert McNeel & Associates 171
Scene lighting
So far, we have used the default lighting in Rhino. This invisible light comes from over the viewers left shoulder.It is enough to illuminate the model and to give you a starting point. The default light is on only if no other lightsare on in the scene and it cannot be modified. In order to control the lighting, we are going to add our own lights.
To add lights
1 From the Rendermenu, clickCreateSpotlight.
2 Make a large spotlight that shines onthe scene from the front and slightlyabove as shown on the right.
Use elevator mode, or turn on thespotlights control points and dragthem to move the light intoposition.
Spotlight, front view Spotlight, right view
Spotlight, perspective view
3 Adjust the Propertiesof the light as shown:Shadow intensity=40Spotlight hardness=50
Light intensity=50
-
7/22/2019 Rhino Manual 2
180/184
C H A P T E R 1 7 R E N D E R I N G
Robert McNeel & Associates 172
4 Renderthe Perspective viewport.
This makes a nicer image, but two or three lights in a sceneimprove the rendering. We are going to add another light to createhighlights on the mug.
To add a second light
1 Select the first light.
2 In the Topviewport, Mirrorthe light across the vertical axis.
3 Adjust the Propertiesof the light as shown:Shadow intensity=60Spotlight hardness=30Light intensity=40
Spotlight, front view
4 Renderthe Perspective viewport.
To add a third light
1 From the Rendermenu, click Create Spotlight.
2 Make a large spotlight that shines on the scene from the below.
This light will be used to add a little light to the underside of the
toothpaste tube and the floss packet.3 Adjust the Propertiesof the light as shown:
Shadow intensity=0Spotlight hardness=25Light intensity=20
Spotlight, front view
-
7/22/2019 Rhino Manual 2
181/184
-
7/22/2019 Rhino Manual 2
182/184
C H A P T E R 1 7 R E N D E R I N G
Robert McNeel & Associates 174
To create a new material from an existing material
1 In the Materialspanel, right-click White shiny, and thenclick, Duplicate.
2 Namethe duplicated material Toothpaste Cap.
3 In the Texturessection, under Color, click (empty click to assign).
4 In the Opendialog, double-click on Tube Bump.png.
5 In the Texturessection, click on Tube Bumpto seeadditional settings.
6 In the Mappingsection, set the U Repeatto 8.
7 Assign the new material to the Toothpaste Caplayer orassign it to the object. Adjust the mapping as necessary.
8 Renderthe Perspective viewport.
The cap has a grooved appearance. The repeat numberdetermines how close together the grooves appear.
Decals
A decal is the method Rhino uses to apply an image bitmap to a specific area of an object.
The decal mapping type tells Rhino how to project the decal onto your object. The four mapping types, planar,cylindrical, spherical, and UV, are described below.
Decal options
Planar
The planar mapping type is the most common mapping type. It is appropriate when mapping to flat or gentlycurved objects.
Cylindrical
The cylindrical mapping type is useful for placing decals onto objects that curve in one direction, such as labelson wine bottles.
The cylindrical projection maps the bitmap onto the mapping cylinder with the bitmaps vertical axis along thecylinders axis, and the horizontal axis around the cylinder, like a wine bottle label.
Spherical
The spherical mapping type is useful for placing images onto objects that curve in two directions. The sphericalprojection maps the bitmap onto the mapping sphere with the bitmaps vertical axis (height), curving from
pole to pole, and the horizontal axis curving around the equator.Initially the mapping spheres equator is assumed to be parallel to the current construction plane, and thespheres axis is parallel to the construction plane z-axis. Later you can modify its orientation.
UV
UV mapping stretches the image to fit the whole surface. The U- and V-directions of the surface determinewhich direction the map is applied. There are no controls.
UV mapping works well for organic shapes, hair, skin, and plant structures.
On trimmed surfaces and polysurfaces, only parts of the image may appear in the rendering. UV mappingstretches the bitmap over the whole UV range of the surface. If some of that range has been trimmed away,the corresponding parts of the bitmap will not be visible.
-
7/22/2019 Rhino Manual 2
183/184
-
7/22/2019 Rhino Manual 2
184/184
C H A P T E R 1 7 R E N D E R I N G
6 Use the magenta circle for the Center of cylinderand a Radiusor Diameterfor the decal.
The controls then let you click the control points on the decalcontrol wireframe to move, rotate, or stretch the decal cylinder.
7 Press Enteror right-click to set the location.
8 Renderthe Perspective viewport.
9 Turn on the toothbrush layers.
10 Adjust the materials settings and lighting as needed to get thedesired results.