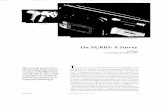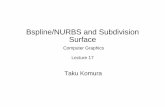Rhino Level 1 v4 - WordPress.com · This course guide accompanies the Level 1 training sessions....
Transcript of Rhino Level 1 v4 - WordPress.com · This course guide accompanies the Level 1 training sessions....

R40TML1-09-2006
Rhinoceros® NURBS modeling for Windows
Training Manual Level 1
Version 4.0

Robert McNeel & Associates ii
Rhinoceros Level 1 Training Manual v4.0
© Robert McNeel & Associates 2006
All Rights Reserved.
Printed in U.S.A.
Copyright © by Robert McNeel & Associates. Permission to make digital or hard copies of part or all of this work for personal or classroom use is granted without fee provided that copies are not made or distributed for profit or commercial advantage. To copy otherwise, to republish, to post on servers, or to redistribute to lists requires prior specific permission. Request permission to republish from: Publications, Robert McNeel & Associates, 3670 Woodland Park Avenue North, Seattle, WA 98103; FAX ( 206 ) 545-7321; e-mail [email protected].

T A B L E O F C O N T E N T S
Robert McNeel & Associates iii
Table of ContentsList of Exercises................................................................................v Part One: Introduction ......................................................................1 Before You Start ................................................................................1
Course Objectives 1 Rhino Basics......................................................................................3
The Rhino for Windows Interface 3 The Rhino Screen 4 Menus 5 Toolbars 5 Graphics Area 6 Command Area 9 The Mouse 9 Entering Commands 9 Help 11 View the Command Line History 12 View Recent Commands 12 Navigating Around the Model 18 Move Objects 19 Copy Objects 20 Changing the View of Your Model 22 Panning and Zooming 22 Resetting Your View 23
Part Two: Creating Geometry.........................................................29 Creating Two-Dimensional Objects ...............................................31
Drawing Lines 31 Drawing Free-form Curves 33 Modeling Aids 34 Model Setup 36 Saving Your Work 38 Layers 38 Deleting Objects 42
Precision Modeling .........................................................................47 Absolute Coordinates 47 Relative Coordinates 48 Polar Coordinates 49 Distance and Angle Constraint Entry 50 Viewports 53 Object Snaps 59 Analysis Commands 62 Drawing Circles 64 Drawing Arcs 71 Drawing Ellipses and Polygons 76 Modeling Helix and Spiral 85
Editing Objects................................................................................89 Fillet 89 Chamfer 94 Move 99 Copy 100 Undo and Redo 102 Rotate 102 Group 103 Mirror 104 Join 105 Scale 105 Array 108 Trim 112 Split 114 Extend 115 Offset 118
Point Editing ..................................................................................129 Nudge Controls 134

T A B L E O F C O N T E N T S
Robert McNeel & Associates iv
Part Three: 3-D Modeling and Editing..........................................139 Creating Deformable Shapes .......................................................141 Modeling with Solids.....................................................................157 Creating Surfaces..........................................................................167 Importing and Exporting Models .................................................221
Importing and Exporting Rhino File Information 221 Rendering.......................................................................................225
Rendering with Flamingo 233 Dimensions ....................................................................................237
Dimensions 237 Making a 2-D Drawing from a 3-D Model 240
Printing...........................................................................................243 Part Four: Customizing Workspaces and Toolbars ...................247 Rhino Settings ...............................................................................249
Options 249 Document Properties 253
Custom Toolbar Layouts ..............................................................255

L I S T O F E X E R C I S E S
Robert McNeel & Associates v
List of Exercises Exercise 1—Rhino basics............................................................. 13 Exercise 2—Display options......................................................... 24 Exercise 3—Drawing lines ........................................................... 31 Exercise 4—Drawing interpolated curves....................................... 34 Exercise 5—Drawing curves from control points............................. 34 Exercise 6—Drawing lines and curves using mode functions ............ 35 Exercise 7—Layers..................................................................... 39 Exercise 8—Selecting objects ...................................................... 40 Exercise 9—Practice using delete and selection options................... 42 Exercise 10⎯Setting up a model.................................................. 47 Exercise 11—Entering absolute coordinates................................... 48 Exercise 12—Entering relative coordinates .................................... 48 Exercise 13—Entering polar coordinates ....................................... 49 Exercise 14—Distance constraint entry ......................................... 50 Exercise 15—Distance and angle constraint entry .......................... 51 Exercise 16—Practice using distance and angle constraint entry ...... 52 Exercise 17—Modeling in 3-D space ............................................. 55 Exercise 18—Practice using distance and angle constraints ............. 58 Exercise 19—Using object snaps.................................................. 60 Exercise 20—Drawing circles ....................................................... 65 Exercise 21—Practice drawing circles ........................................... 67 Exercise 22—Using circle-related object snaps............................... 69 Exercise 23—Practice drawing arcs (1) ......................................... 72 Exercise 24—Practice drawing arcs (2) ......................................... 75 Exercise 25—Practice drawing ellipses and polygons ...................... 78 Exercise 26—Drawing free-form curves ........................................ 87 Exercise 27—Fillet...................................................................... 89 Exercise 28—Chamfer ................................................................ 94 Exercise 29—Practice with Fillet and Chamfer................................ 97 Exercise 30—Move..................................................................... 99 Exercise 31—Copy ....................................................................101 Exercise 32—Rotate ..................................................................102 Exercise 33—Grouping ..............................................................103 Exercise 34—Mirror...................................................................104
Exercise 35—Join ..................................................................... 105 Exercise 36—Scale ................................................................... 105 Exercise 37—Array ................................................................... 108 Exercise 38—Trim..................................................................... 112 Exercise 39—Split..................................................................... 114 Exercise 40—Extend ................................................................. 115 Exercise 41—Offset................................................................... 118 Exercise 42—Practice ................................................................ 124 Exercise 43—Practice ................................................................ 125 Exercise 44—Practice ................................................................ 126 Exercise 45—Practice ................................................................ 127 Exercise 46—Control point editing .............................................. 130 Exercise 47—Practice with curves and control point editing............ 136 Exercise 48—Creating a rubber duck........................................... 142 Exercise 49— Model a bar with text ............................................ 158 Exercise 50—Basic techniques for making surfaces ....................... 168 Exercise 51—Extruding surfaces ................................................. 171 Exercise 52—Lofted surfaces...................................................... 179 Exercise 53—Revolved surfaces.................................................. 184 Exercise 54—Using a rail revolve ................................................ 185 Exercise 55—Using 1-rail sweeps to create surfaces...................... 186 Exercise 56—Using 2-rail sweeps to create surfaces...................... 188 Exercise 57—Using a network of curves to create surfaces ............ 191 Exercise 58— Practice using one-rail sweeps: .............................. 192 Exercise 59— Creating a toy hammer: ........................................ 195 Exercise 60— Creating a squeeze bottle: ..................................... 207 Exercise 61— Exporting models.................................................. 221 Exercise 62— Practice rendering a model .................................... 225 Exercise 63— Practice dimensioning............................................ 239 Exercise 64— Practice making a 2-D drawing for export ................ 240 Exercise 65— Practice printing ................................................... 243 Exercise 66— Practice with options ............................................. 249 Exercise 67— Practice with document properties .......................... 253 Exercise 68— Customizing a toolbar layout.................................. 255

L I S T O F E X E R C I S E S
Robert McNeel & Associates vi

Part One: Introduction

Notes:
Robert McNeel & Associates 1
111 Before You Start
This course guide accompanies the Level 1 training sessions. Level 1 shows you how to produce 3-D models using NURBS geometry.
In class, you will receive information at an accelerated pace. For best results, practice at a Rhino workstation between class sessions, and consult your Rhino reference manual and the Help file for additional information.
Duration:
3 days
Course Objectives In Level 1, you learn how to:
• Utilize the features of the Rhino user interface
• Customize your modeling environment
• Create basic graphic objects—lines, circles, arcs, curves, solids, and surfaces
• Model with precision using coordinate input, object snaps, and SmartTrack tools
• Modify curves and surfaces with edit commands
• Use control point editing to modify curves and surfaces
• Analyze your model
• Display any portion of the model
• Export and import models to and from different file formats
• Render the model
The Rhino for Windows Interface
Rhino uses NURBS for all curve and surface geometry.


Notes:
Robert McNeel & Associates 3
222 Rhino Basics
The Rhino for Windows Interface Before learning individual tools, we will get acquainted with the Rhino interface. The following exercises examine the interface elements used in Rhino: the Rhino window, viewports, menus, toolbars, and dialog boxes.
There are many ways to access the commands in Rhino—the keyboard, menus, and toolbars. We will focus on the menus in this class.
To open Rhino:
Double-click the Rhino icon from the Windows desktop.

Notes:
Robert McNeel & Associates 4
The Rhino Screen Rhino divides its window into six areas that supply information or prompt you for input.
Screen Area Description
Menu Bar Access commands, options, and help. Command area Lists prompts, commands you enter, and information displayed by the command. Toolbars Access shortcuts to commands and options. Graphics area Displays the open model. Several viewports can be displayed. The default viewport layout displays four
viewports ( Top, Front, Right, Perspective ). Viewports Displays different views of the model within the graphics area. Status bar Displays the coordinates of the pointer, the status of the model, options, and toggles.
Rhino screen
Watch the command line to find out what is happening.
Menu bar
Command history window
Command prompt
Standard toolbar
Graphics area
World axes icon
Viewport title
Main1 and Main2 toolbars
Status bar

Notes:
Robert McNeel & Associates 5
Menus Most of the Rhino commands can be found in the menus.
Rhino View menu
Toolbars Rhino toolbars contain buttons that provide shortcuts to commands. You can float a toolbar anywhere on the screen, or dock it at the edge of the graphics area
Rhino starts up with the Standard toolbar docked above the graphics area and the Main1 and Main2 toolbars docked on the left.

Notes:
Robert McNeel & Associates 6
Tooltips
Tooltips tell what each button does. Move your pointer over a button without clicking it. A small yellow tag with the name of the command appears. In Rhino, many buttons can execute two commands. The tooltip indicates which buttons have dual functions.
To start a Polyline, click the LMB, to start the Line Segments command click the RMB.
Flyouts
A button on a toolbar may include other command buttons in a flyout toolbar. Usually the flyout toolbar contains variations on the base command. After you select a button on the flyout, the flyout disappears.
Buttons with flyouts are marked with a small white triangle in the lower right corner. To open the flyout toolbar, hold down the left mouse button for a moment or press the right mouse button.
The Lines toolbar is linked to the Main1 toolbar. After the flyout is open you can pick any of the buttons on the toolbar to start a command.
Graphics Area The Rhino graphics area holding the viewports can be customized to suit your preferences. The position of viewports can be arranged in different configurations.

Notes:
Robert McNeel & Associates 7
Viewports
Viewports are windows in the graphics area that show you views of your model. To move and resize viewports, drag the viewport title or borders. You can create new viewports, rename viewports, and use predefined viewport configurations. Each viewport has its own construction plane that the cursor moves on and a projection mode.
To toggle between a small viewport and one that fills the graphics area, double-click the viewport title.
Rearranged Rhino screen. Command line at the bottom, single maximized viewport, and toolbars docked in different locations.

Notes:
Robert McNeel & Associates 8
Viewport tabs
Viewport titles can be shown in tabs. The bold face tab designates the active viewport. Tabs make it easy to switch between viewports when using maximized or floating viewports. To activate Viewport Tabs: From the View menu, click Viewport Layout, then click Show Viewport Tabs.
The tabs are located below the graphics area.

Notes:
Robert McNeel & Associates 9
Command Area The command area displays commands and command prompts. It can be docked at the top or the bottom of the screen or it can float anywhere. The command window shows two lines by default. To open a window that displays the command history, press F2. The text in the Command History window can be selected and copied to the Windows clipboard.
The Mouse In a Rhino viewport, the left mouse button selects objects and picks locations. The right mouse button has several functions including panning and zooming, popping up a context-sensitive menu, and acting the same as pressing the Enter key. Use the left mouse button to select objects in the model, commands or options on the menus, and buttons in the toolbars. Use the right mouse button to complete a command, to move between stages of commands, and to repeat the previous command. The right mouse button is used to initiate commands from some toolbar buttons.
Drag with the right mouse button to pan and rotate in viewports. Use the mouse wheel or hold down the Ctrl key and drag with the right mouse button to zoom in and out in a viewport. You must press and hold the right mouse button down to activate this feature.
Entering Commands Use the command line to type commands, pick command options, type coordinates, type distances, angles, or radii, type shortcuts, and view command prompts.
To enter information typed at the command line, press Enter, Spacebar, or right mouse button over a viewport.
Note: Enter and Spacebar perform the same function.
Shortcuts are customizable key combinations. You can program the function keys and Ctrl key combinations to perform Rhino commands.
Clickable options
To use command options, click the option on the command line or type the underlined letter of the option and press Enter. (The interior capitalization is meaningless.)

Notes:
Robert McNeel & Associates 10
Autocomplete command name
Type the first few letters of a command name to activate the autocomplete command list. When enough letters of the command are typed so that it is unique, the command name completes on the command line. Press Enter to activate the command once the full command name appears. As you type command names, the autocomplete command list appears. As you type more letters, the list is narrowed down to the possible commands. Left click on the command in the list to start it.
Repeating commands
To repeat the last command, right-click in a viewport, or press Enter or spacebar. To repeat previous commands, right-click in the command line window and select from a list.
Canceling commands
To cancel a command, press Esc or enter a new command from a button or a menu.

Notes:
Robert McNeel & Associates 11
Help Press F1 at any time to access Rhino Help. In addition to finding information about each command, Rhino help has conceptual information as well as many examples and graphics to help you complete your model. When you are stalled for any reason, the first place you should look is the help file. You can also access help for a specific command by starting the command and then press F1.
In addition, the Command Context command displays the help topics in a dockable window and displays help for the current command.
Most of the commands include short video clips that show how the command and the options work.
If Auto-update is checked, the help for the current command displays. If Auto-update is unchecked, you can type the name of the command that you want displayed and then press enter to display the information.

Notes:
Robert McNeel & Associates 12
View the Command Line History The command history window lists the last 500 command lines from the current Rhino session. Press F2 to view the command history.
View Recent Commands Right-click the command line to view recently used commands. To repeat the command, select it from the popup menu.
The number of commands listed is set in Rhino Options. The default limit is twenty commands. When you use your twenty-first command the first one drops off the list.

Notes:
Robert McNeel & Associates 13
Exercise 1—Rhino basics 1 From the File menu, click Open.
2 In the Open dialog box, select First Model.3dm.
You will find this model in the Training folder. If you haven’t copied the files to your hard drive from the Training folder on the Rhino CD, you should do this before you proceed.
Two parallel viewports and one perspective viewport.
This model contains five objects: a cube, a cone, a cylinder, a sphere, and a rectangular plane.
Open

Notes:
Robert McNeel & Associates 14
3 From the View menu, click Viewport Layout, then click 4 Viewports.
Three parallel viewports and one perspective viewport
4 In the Status Bar, click Snap to turn on the grid snap.
Grid snap may already be on in your system. Be careful that you do not turn it off instead of on. If grid snap is on, the word “Snap” will be black in the status bar. If it is off, the word “Snap” will be gray.
Note: This is an important step. Grid snap only lets your cursor move in certain intervals. In this model, by default grid snap is set to one half of a grid line. Grid snap helps you line up your objects as if you were building with LEGO® blocks.

Notes:
Robert McNeel & Associates 15
5 Click the mouse in the Perspective viewport to make it active.
The viewport title highlights when it is active. The active viewport is the viewport where all your commands and actions take place.
6 Click with the Right Mouse Button (RMB) on the Perspective viewport title, then click Shaded.
The objects appear shaded. A shaded viewport lets you preview the shapes. The viewport will remain shaded until you change it back to a wireframe view. You can change any viewport to shaded mode. Later we will discuss the other viewport display options.
Shaded display.
7 From the Render menu, click Render.
Rendering the model opens a separate render window. The model displays in render colors previously assigned to the objects. You can also set lights and a background color. You will learn about doing this later. You cannot manipulate the view in the render display window but the image can be saved to a file.
8 Close the render window.
Render.
Render

Notes:
Robert McNeel & Associates 16
9 In the Perspective viewport, click and drag with your right mouse button held down to rotate the view.
The plane helps you stay oriented. If the objects disappear, you are looking at the bottom of the plane.
Rotate the view in shaded display.
10 Right click on the Perspective viewport title, then click Ghosted.
Ghosted shade display.
11 Right click on the Perspective viewport title, then click X-ray.
X-Ray shaded display.
12 Right click on the Perspective viewport title, then click Rendered.
Rendered display.

Notes:
Robert McNeel & Associates 17
13 Change to Wireframe mode.
14 To rotate your view, drag from the bottom of the view toward the top.
You are now under the objects looking up.
Looking at the objects from the bottom in wireframe mode.
15 Change to Shaded mode.
The plane obscures the objects. In shaded mode, the plane helps you see when your viewpoint is below the objects.
Looking at the objects from the bottom in shaded mode.
To get back to your original view:
Press the Home key to undo your view changes.
If you are “lost in space” in the perspective view:
From the View menu, click Viewport Layout, and then click 4 Viewports.
This takes you back to the default viewport settings.

Notes:
Robert McNeel & Associates 18
Navigating Around the Model You have used the right mouse button to rotate in the Perspective viewport. You can hold Shift and drag with the right mouse button to pan. Dragging the right mouse button to move around does not interrupt any commands in progress.
To pan in a viewport:
1 In the Top viewport, drag with the right mouse button to pan the view.
2 Pan the view in the other viewports.
Panning with Shift and the right mouse button.
Zooming in and out
Sometimes you want to get closer to your objects or move back so you can see more. This is called zooming. As with many things in Rhino, there are several ways to do this. The easiest way is to turn the mouse wheel to zoom in and out. If you don’t have a wheel mouse, hold down the Ctrl key and drag up and down in a viewport with the right mouse button.
To zoom in and out:
1 In the Perspective Viewport, roll the wheel on your mouse forward to zoom in, roll it backward to zoom out.
The camera zooms at cursor position.
2 In the Perspective viewport, hold the Ctrl key, click and hold the right mouse button, and drag the mouse up and down.
Drag up to zoom in.
Drag down to zoom out. Zooming with ctrl and the right mouse button.
What if …
Instead of panning or rotating, something funny happened.
If you right-click quickly once in viewport, the last command starts again. You must hold the right mouse button down while panning or rotating.

Notes:
Robert McNeel & Associates 19
Zooming extents
The Zoom Extents command zooms a viewport so the objects fill up the viewport as much as possible. You can use this command to make everything visible.
To zoom extents in a viewport:
From the View menu, click Zoom, and then click Extents.
If you get lost, it is often handy to zoom extents in all your viewports at once, so there is a command to do just that.
To zoom extents in all viewports:
From the View menu, click Zoom, and then click Extents All.
Move Objects Dragging follows the construction plane of the current viewport.
Now drag the objects around. You can drag in any viewport. In this model, Snap is set to one-half of a grid line. Using this snap, you should be able to line objects up with each other.
To move objects:
1 Click the cone and drag it.
The cone highlights to show it is selected.
The selected cone highlights.
2 Drag the cone in the Perspective viewport until it lines up with the cylinder.
It will be inside the cylinder.
The cone moves on the base that is represented by the grid. This base is called a construction plane. Each viewport has its own construction plane. When you start Rhino, the Perspective viewport has the same construction plane as the Top viewport. You will learn more about using construction planes later.
Zoom Extents Left click this button.
Zoom Extents All Viewports Right click this button

Notes:
Robert McNeel & Associates 20
Drag the cone to move it.
3 In the Front viewport, drag the cone to the top of the cylinder.
Watch what happens in the Perspective viewport.
There are many times when you have to watch what is happening in other viewports to accurately place your objects.
Move the cone in the Front viewport.
4 Click in the Perspective viewport.
5 Change the viewport to a Rendered Display.
Rendered Display.
Try on Your Own
1 Re-open the model. Do not save changes.
2 Drag the objects around.
Use the Front viewport to move the objects vertically and the Top or Perspective viewport to move them horizontally.
Copy Objects To create more objects, copy the shapes.
To start with a new model:
1 From the File menu, click Open.
2 Do not save the changes.
3 In the Open dialog box, select First Model.3dm.

Notes:
Robert McNeel & Associates 21
To copy objects:
1 Click the box to select it.
2 From the Transform menu, click Copy.
3 Click somewhere in the Top viewport.
It usually helps to click a spot that relates to the object like the middle or near a corner.
Select and copy the box.
4 Click where you want the first copy.
Zoom in closer if you like.
5 Click other places to make more copies of the box.
Make three copies
6 When you have enough copies, press Enter.
Shaded display.
Try on Your Own
Make copies of more objects and move them around. See if you can build something.
Copy

Notes:
Robert McNeel & Associates 22
Changing the View of Your Model When you add detail to your models, you will need to see different parts of your model with different magnifications. You can use the view commands, the mouse, and the keyboard to change the view in a viewport.
Each view corresponds to the view through a camera lens. The invisible target of the camera is located in the middle of the viewport.
Viewports
With Rhino, you can open an unlimited number of viewports. Each viewport has its own projection, view, construction plane, and grid. If a command is active, a viewport becomes active when you move the mouse over it. If a command is not active, you must click in the viewport to activate it.
Most viewport controls can be accessed through the viewport popup menu.
To start the popup menu, right click the viewport title.
Parallel vs. Perspective Projection
Unlike other modelers, Rhino lets you work in both parallel and perspective views.
To toggle a viewport between parallel and perspective view:
1 Right-click the viewport title, click Viewport Properties.
2 In the Viewport Properties dialog box, click Parallel or Perspective, and then click OK.
Panning and Zooming The simplest way to change the view is to hold down the Shift key and drag the mouse with right mouse button held down. This pans the view. To zoom in and out, hold down the Ctrl key and drag up and down or use the mouse wheel.
You can also use the keyboard to move around:
Key Action + Ctrl
Left Arrow Rotate left Pan left Right Arrow Rotate right Pan right Up Arrow Rotate up Pan up Down Arrow Rotate down Pan down Page Up Zoom in Page Down Zoom out Home Undo View Change

Notes:
Robert McNeel & Associates 23
Key Action + Ctrl
End Redo View Change
You can change your view in the middle of a command to see precisely where you want to select an object or select a point.
There are other Zoom controls that will be discussed in other exercises.
Resetting Your View If you get lost, four view techniques can help you get back to a starting place.
To undo and redo view changes:
Click in a viewport, then press your Home or End key on your keyboard to undo and redo view changes.
To set your view so you are looking straight down on the construction plane:
From the View menu, click Set View, and then click Plan.
To bring all your objects into view:
From the View menu, click Zoom, and then click Zoom Extents.
To bring all your objects into view in all viewports:
From the View menu, click Zoom, and then click Zoom Extents All.

Notes:
Robert McNeel & Associates 24
Exercise 2—Display options
Open the model Camera.3dm.
You will use this to practice changing views. You will create views from six directions and a oblique perspective view.

Notes:
Robert McNeel & Associates 25
To change the number of viewports:
1 Make the Top viewport active.
2 From the View menu, click Viewport Layout, and then click Split Horizontal.
3 Make the Front viewport active.
4 From the View menu, click Viewport Layout, and then click Split Vertical.
5 Repeat this step for the Right Viewport.
6 Right click on the Top viewport title at the top, click Set View, then click Bottom.
7 Right click on the Front viewport title on the left, click Set View, then click Left.
8 Right click on the Right viewport title on the right, click Set View, then click Back.
Each viewport is Split down the middle either horizontally or vertically.
To change the shape of viewports:
1 Move your cursor to the edge of a viewport until you see the resizing or cursor, hold the left mouse button down, and drag the bar. If two viewports share the edge, both resize.
2 Move your cursor to the corner of a viewport until you see the resizing cursor, hold the left mouse, and drag the intersection in any direction. If several viewports touch at that corner, all resize.
To synchronize the viewports:
Split Vertical
Split Vertical
Bottom View
Left View
Back View
Synchronize Views

Notes:
Robert McNeel & Associates 26
1 Adjust the size shape of the viewports.
2 Make the Front viewport active.
3 From the View menu, click Zoom, and then click Zoom Extents.
4 Right click on the Front viewport title, click Set Camera, and then click Synchronize Views.
5 Change the vewport displays to one of the shaded viewport settings.
All the views are sized to the same scale as the active viewport and aligned with each other.
To zoom to a window:
1 From the View menu, click Zoom, and then click Zoom Window.
2 Click and drag a window around a portion of the model.
Zoom Window
Zoom Selected

Notes:
Robert McNeel & Associates 27
To zoom a selected object:
1 Select the shutter release.
2 From the View menu, click Zoom, and then click Zoom Selected.
The view zooms to the selected object.
To rotate the view:
1 In a perspective viewport, drag with right mouse button.
2 In a parallel viewport, use the arrow keys.
To maximize and restore a viewport:
1 Double-click the viewport title to maximize it.
2 Double-click the title of the maximized viewport to restore it to its smaller size and reveal the other viewports.


Part Two: Creating Geometry


Notes:
Robert McNeel & Associates 31
333 Creating Two-Dimensional Objects
Drawing Lines The Line, Lines, and Polyline commands draw straight lines. The Line command draws a single line segment. The Lines command draws multiple end-to-end line segments. The Polyline command draws a series of straight segments joined together (a single linear curve with multiple segments).
Exercise 3—Drawing lines 1 From the File menu, click New.
Do not save changes.
2 In the Template File dialog box, double click Millimeters.3dm.
3 From the File menu, click Save As.
4 In the Save dialog box, type Lines, and then click Save.
To draw line segments:
1 From the Curve menu, click Line, and then click Line Segments to begin the Lines command.
2 Pick a point in a viewport.
3 Pick another point in a viewport.
A line segment appears between the two points.
4 Pick another point.
5 Continue to pick points.
Additional segments appear.
Each segment meets but is not joined to the previous segment.
Line Segments Right-click for Line Segments

Notes:
Robert McNeel & Associates 32
6 Press Enter to end the command.
You can press the right button instead of pressing the Enter key on your keyboard to terminate the command.
Option Description
Close Closes the shape by drawing a segment from the last point picked to the first point picked. This ends the command.
Undo Deletes the last point picked.
To use the Close option:
1 Repeat the Lines command.
2 Pick a Start point.
3 Pick 3 or 4 more points.
4 Click Close.
The last line will end at the original start point. Line segments are individual lines that meet at a common endpoint.
To draw a polyline:
1 From the Curve menu, click Polyline, and then click Polyline to begin the Polyline command.
2 Pick a Start point.
3 Pick 3 or 4 more points.
4 Press Enter when done.
This makes an open polyline. A polyline is made of line segments that are joined together. It is one object.
To use the Undo option:
1 Repeat the Polyline command.
2 Pick a Start point.
3 Pick 3 or 4 more points.
4 Click Undo on the command line.
Notice that your cursor moves back to the previous point and one segment of the polyline is removed.
5 Continue to pick points.
6 Press Enter or click Close to end the command.
Polyline Left click for Polyline.

Notes:
Robert McNeel & Associates 33
To draw a single line segment:
1 From the Curve menu, click Line, and then click Single Line to begin the Line command.
2 Pick a Start point.
3 Pick an End point.
The command ends after one segment is drawn.
To use the BothSides option:
1 From the Curve menu, click Line, and then click Single Line to begin the Line command.
2 Click BothSides on the command line.
3 Pick a Middle point.
4 Pick an End point.
A segment is drawn with equal length on both sides of the middle point.
Drawing Free-form Curves The InterpCrv and Curve commands draw free-form curves. The InterpCrv command draws a curve through the points you pick. The Curve command uses control points to create a curve.
Option Description
Close Closes the shape by drawing a segment from the last point picked to the first point picked. This ends the command.
EndTangent After choosing a point on another curve, the next segment will be tangent to the point you picked and end the command.
Undo Deletes the last point picked. Degree You can set the degree of the curve. Knots Determines how the interpolated curve is parameterized.
When you draw an interpolated curve, the points you pick are converted into knot values on the curve. The parameterization means how the intervals between knots are chosen.
Sharp When you make a closed curve, it will come to a point instead of making a smooth closure as it normally does.
Single Line

Notes:
Robert McNeel & Associates 34
Exercise 4—Drawing interpolated curves 1 From the Curve menu, click Free-form, and then click Interpolate Points.
2 Pick a Start point.
3 Continue picking points.
4 Click Close to make a closed curve or, press Enter to end the command.
Exercise 5—Drawing curves from control points 1 From the Curve menu, click Free-form, and then click Control Points.
2 Pick a Start point.
3 Continue picking points.
4 Click Close to make a closed curve or, press Enter to end the command.
Modeling Aids Modes are modeling aids that you can toggle on or off by pressing shortcut keys, a function key, typing a single letter command, or clicking a button.
Click the Snap, Ortho, Planar or History panes on the status bar to toggle these modeling aids on and off.
Snap
Forces the marker to snap on grid intersections.
You can also toggle Snap on and off by pressing F9 or typing the letter S and pressing Enter.
Ortho
Restricts cursor movement to the points at a specified angle from the last point created. The default angle is 90 degrees.
You can also toggle Ortho on and off by pressing F8 or pressing and holding the Shift key down.
If Ortho is set to on, hold down the Shift key to toggle Ortho off. If Ortho is off, hold down the Shift key to toggle Ortho on. F8 or Shift
Interpolated Point Curve
Control Point Curve
Notice that most of the points you pick are off the curve as control points.

Notes:
Robert McNeel & Associates 35
Planar
This is a modeling aid similar to Ortho. This helps you model planar objects by forcing input to be on a plane parallel to the construction plane that passes through the last point that you picked.
You can also toggle Planar On-Off by typing the letter P and pressing Enter.
History
Records history and updates history-aware objects. With History recording and Update turned on, a lofted surface can be changed by editing the input curves.
In general, it is best to leave the Record option set to No and use the Record History status bar pane to selectively record history. Recording history uses computer resources and makes saved files larger.
Grid Pressing F7 hides or shows a reference grid in the current viewport of the graphics screen at the construction plane.
Exercise 6—Drawing lines and curves using mode functions 1 Toggle Snap on and draw some lines.
The marker snaps to each grid intersection.
2 Toggle Snap off, toggle Ortho on and draw some lines and curves.
You can only input points that are at 90 degree intervals from the last point. Using Snap and Ortho toggles you can draw with precision. We will discuss other ways to get precision in a later session.

Notes:
Robert McNeel & Associates 36
Model Setup In Rhino you can create full-size models using precise measurements. You might need to change the modeling environment depending on the type of model you are creating; the default options may not always work.
To change the options:
1 From the File menu, click Properties.
2 In the Document Properties dialog box, under Rhino Options, click Modeling Aids.
Modeling Aids lets you control Ortho, Object Snap, Grid Snap, and other mode options.
3 Change the Ortho option to snap every 30 degrees.
Document Properties

Notes:
Robert McNeel & Associates 37
4 In the Document Properties dialog box, click Grid.
5 In Grid properties, change the following settings.
You can change the appearance of the modeling environment by changing the grid elements. The grid spacing, the frequency of the major lines, and the number of grid elements can be changed. The Grid dialog box lets you configure grid settings.
6 Change the Grid Extents setting to 10.
7 Change the Minor grid lines every setting to 1.
8 Change the Major lines every setting to 4.
9 Change the Snap Spacing setting to .25, and click OK.
10 Draw some more lines and curves with Snap and Ortho on.
Notice that the marker now snaps between the grid intersections and that Ortho snaps at every 30 degrees.
11 Try to draw the closed polyline to the right with Snap and Ortho turned on.
30°
1.51.0
3.0
5.0
3.0 3.0
3.5
To reset the modeling aids options:
1 From the Tools menu, click Options.
2 In the Rhino Options dialog box, click Modeling Aids.
3 Change the Ortho options to snap every 90 degrees.
The value for Grid extents is for each quadrant.

Notes:
Robert McNeel & Associates 38
Saving Your Work Save your work periodically during a session to keep it from getting accidentally deleted.
To save your model:
From the File menu, click Save.
Or, click one of the other options. You will have an opportunity to save your work.
Command Description
Save Saves your model and keeps it open. SaveSmall Save your model without render or analysis meshes and preview image to minimize file
size. IncrementalSave Save sequentially numbered versions of your model. SaveAs Saves your model to a specified file name, location, and format. SaveAsTemplate Save as a template.
Layers Rhino layers work like CAD layering systems. By creating objects on different layers, you can edit and view related portions of a model separately or as a composite. You can create as many layers as you like.
You can display all layers simultaneously or turn any of them off. You can lock layers so they are displayed but cannot be selected. Each layer has a color. You can assign a name to each layer (for example, Base, Body, Top) to organize the model or you can use preset layer names (Default, Layer 01, Layer 02, Layer 03).
The Layers window manages layers. Use it to set up layers for your model.
Save
It is good practice to save your model in stages under different names, using the Save As command. This lets you go back to an earlier version of your model for modifications if necessary.
Layers

Notes:
Robert McNeel & Associates 39
Exercise 7—Layers
To create a new layer:
1 From the Edit menu, click Layers, and then click Edit Layers.
2 In the Layers window, click New.
3 The new Layer 06 appears in the list, type Line and press Enter.
4 Click New.
5 The new Layer 06 appears in the list, type Curve and press Enter.
The Default layer is created automatically when you start a new model with no template. If you use a standard Rhino template, a few additional layers are also created.
To assign a color to a layer:
1 Click the Color patch on the Line row in the list.
2 In the Select Color dialog box, click Red from the list.
The right half of the sample rectangle turns red.
Hue, Sat, Val are the hue, saturation and value components of the color.
R, G, and B are the red, green and blue components of the color.
3 Click OK.
4 In the Layers window, the new color appears in the color bar on the Line row of the layer list.
5 Repeat steps 1–3 to make the Curve layer Blue.
6 Click OK to close the dialog box.
To make a layer current:
1 In the Status Bar, click the Layer pane.
2 In the Layer popup, click Line.
3 Draw some lines.
The lines are on the Line layer and they are colored red.
Hue is controlled by moving the line around the circular portion of the color wheel.
Hue is the color that is referred to as a scale ranging from red through yellow, green and blue and then circularly back to red.
Saturation and Value are controlled by moving the small circle around in the square portion in the middle of the color wheel.
Saturation is the vividness of hue. Value is the relative lightness or darkness of a color.

Notes:
Robert McNeel & Associates 40
4 To make a different layer current, click the Layer pane of the status bar.
5 Click Curve.
6 Draw some curves.
They are on the Curve layer and are colored blue.
7 Draw more lines and curves on each layer. Clicking the name or the checkbox sets the current layer.
To lock a layer:
1 From the Edit menu, click Layers, and then click Edit Layers.
2 In the Layers window, click the Lock icon in the row for Line.
Locking a layer turns it into a reference only layer. You can see and snap to objects on locked layers. You cannot select any objects on locked layers. You cannot make a locked layer current without unlocking it.
To turn a layer off:
1 From the Edit menu, click Layers, and then click Edit Layers.
2 In the Layers window, click the On/Off icon (light bulb) in the row for Curve.
Turning a layer off makes all objects on it invisible.
Exercise 8—Selecting objects
To select a single object:
Move your pointer arrow over the object and left-click.
The object turns yellow, which is the default highlight color.
To select more than one object:
1 Move your pointer arrow over the first object and left-click.
2 While holding the Shift key down, move your pointer over another object and left click.
To select more than one object using a window:
1 Move your pointer arrow into an open area to the left of the objects you want to select.
2 Hold your left mouse button down and drag diagonally to the right until you have several objects inside the selection box.
The window selection box is a solid rectangle
3 Release your mouse button.
All objects completely inside the selection box will be selected.

Notes:
Robert McNeel & Associates 41
4 To add to your selection set, hold the Shift key down while making another selection.
To select more than one object using a crossing window:
1 Move your pointer arrow into an open area to right of the objects you want to select.
Hold your left mouse button down and drag diagonally to the left until you have several objects inside or touching the box.
The crossing selection box is a dotted rectangle.
2 Release your mouse button.
All objects inside or touching the box will be selected.
3 To add to your selection set, hold the Shift key down while making another selection.
To hide an object:
1 Select an object.
2 From the Edit menu, click Visibility, and then click Hide.
The object becomes invisible.
To show hidden objects:
From the Edit menu, click Visibility, and then click Show.
The Show command redisplays all hidden objects.
To lock an object:
1 Select an object.
2 From the Edit menu, click Visibility, and then click Lock.
The object becomes shaded gray. You can see the locked object, you can snap to it, but you cannot select it.
To unlock locked objects:
From the Edit menu, click Visibility, and then click Unlock.
The Unlock command redisplays all locked objects.
Hide Left click for hide.
Show Right click this button.
Lock
Unlock Right-click for unlock.

Notes:
Robert McNeel & Associates 42
To change an object from one layer to another:
1 Select an object.
2 From the Edit menu, click Layers, and then click Change Object Layer.
3 In the Layer for object dialog box, select the new layer for the object, and click OK.
Selecting Objects Delete removes selected objects from the model. Use Delete to practice selecting objects.
Exercise 9—Practice using selection options 1 From the File menu, click Open.
2 In the Open dialog box click Delete.3dm and click Open, or double-click Delete.3dm to open the model.
3 Select the square and the circle.
4 From the Edit menu, click Delete or press the Delete key.
The objects disappear.
Change Layer

Notes:
Robert McNeel & Associates 43
To start the first practice:
1 Select one of the lines on the hexagon in the Top viewport.
Because there are several curves superimposed on each other, the selection menu appears, allowing you to select one of the curves.
2 Select the top curve from the list.
3 From the Edit menu, click Delete.
Observe one disappear in the Perspective viewport.
4 In the Top viewport, use a crossing box to select the surface and the
polyline in the top right part of the drawing.
Both objects are selected.
5 From the Edit menu, click Delete.
6 Make a window to select the polyline and the cylinder in the lower right part of the drawing.
Only those objects that are completely inside the window are selected.
7 Hold the shift key down and click on the cylinder to remove it from the selection set.
8 From the Edit menu, click Delete.
9 Continue deleting objects in the drawing.
Practice using different selection methods to select and deselect objects. Use crossing and window. The Shift key while selecting will let you add to your selection set. The Ctrl key while selecting will let you to remove objects from your selection set.
To undo and redo deletions:
1 From the Edit menu, click Undo.
Each time you click, Undo takes you back one command.
2 From the Edit menu, click Redo.
Each time you click, the previous Undo is reinstated.
3 Undo all the deletions you made in the previous exercise.

Notes:
Robert McNeel & Associates 44
Addional selection options
In addition to the selection options we just practiced, there are several other useful tools for selecting objects. In the next exercise we will use some of these tools.
Command Button Menu Label Description
SelAll All Objects (Ctrl+A)
Select all objects.
SelNone None (Esc) Deselect all objects. Note: SelNone does not run inside a command to clear pre-selected objects.
Invert Invert Deselects all selected objects and selects all visible objects that were not previously selected.
SelPrev Previous Selection
Re-selects the previous selection set.
SelLast Last Created Objects
Selects the last changed objects.
SelPt Points Select all point objects.
SelCrv Curves Select all curves.
SelPolyline Polylines Select all polylines.
SelSrf Surfaces Select all surfaces.
SelPolysrf Polysurfaces Select all polysurfaces.

Notes:
Robert McNeel & Associates 45
To select objects using select tools:
1 From the Edit menu, click Select Objects, then click Curves.
All the curves are selected.
2 From the Edit menu, click Select Objects, then click Invert.
Everything but the previously selected curves are selected.
3 From the Edit menu, click Select Objects, then click None.
Everything is unselected.
4 From the Edit menu, click Select Objects, then click Polylines.
All of the polylines are selected.
5 From the Edit menu, click Select Objects, then click Surfaces.
The single surface is added to the selection set.
6 From the Edit menu, click Select Objects, then click Polysurfaces.
The polysurfaces are added to the selection set.
7 From the Edit menu, click Select Objects, then click None.
8 From the Edit menu, click Select Objects, then click Last Created Objects.
The cylinder is selected.
Select Curves
Invert Selection
Select None
Select Polylines
Select Surfaces
Select Polysurfaces
Select Last Created Object


Notes:
Robert McNeel & Associates 47
444 Precision Modeling
So far you have been drawing imprecise lines. Now you will try drawing lines at specific places. To do this you will use coordinates.
Whenever you draw a curve, or create a solid primitive, Rhino asks you for a series of points. You can tell that Rhino is asking for point input two ways: the command prompt has a prompt like Start of line, Start of polyline, Start of curve, or Next point and the arrow-shaped cursor turns into a cross-shaped cursor.
You can enter a point two ways: pick a point in a viewport with the mouse, or type coordinates at the command line.
Rhino uses a fixed Cartesian coordinate system called the world coordinate system (WCS), based on three axes (the x-, y-, and z-axes) that define locations in three-dimensional space.
Each viewport has a construction plane that defines coordinates for that viewport. We will work in the Top and Perspective viewports where the two coordinate systems are the same.
Absolute Coordinates The first forms of coordinates you will use are called absolute coordinates. Absolute coordinates are exact locations relative to the x-, y-, and z-axes.
Exercise 10⎯Setting up a model 1 From the File menu, click New.
2 Click Millimeters.3dm, and then click Open.
3 From the File menu, click Save As.
Name the model BOXES.
Use the BOXES.3dm model to learn how to draw with absolute coordinates.
Set the units and tolerance of the model before you begin. You can change the tolerance after you start, but objects created before the change still have the old tolerance value.
Cross-shaped cursor

Notes:
Robert McNeel & Associates 48
Exercise 11—Entering absolute coordinates 1 Double-click the viewport title to maximize the Top viewport.
2 From the Curve menu, click Polyline, and then click Polyline.
3 Type 0,0 and press Enter.
4 Type 5,0 and press Enter.
5 Type 5,5 and press Enter.
6 Type 0,5 and press Enter.
7 Click Close to close the polyline.
0,5
8,0
5,5
5,0
Relative Coordinates Absolute coordinates can be slow and cumbersome, but they do work. Most of the time, relative coordinates are easier to use.
Every time you select a point, Rhino saves that point as the last point.
Relative coordinates are based on the last point entered, instead of on the origin (0,0,0) of the construction plane.
Precede the x,y,z coordinates with a single R to enter relative coordinates.
Next Point
Last Point
Change in Y
Change in X
Exercise 12—Entering relative coordinates 1 From the Curve menu, click Polyline, and then click Polyline.
2 Type 8,0 and press Enter. These are absolute coordinates.
3 Type R5,5 and press Enter. These are relative coordinates.
4 Type R-5,0 and press Enter.
5 Click Close to close the polyline.
R5,5R-5,0
8,0
5.0
5.0
Polyline Left click for Polyline.

Notes:
Robert McNeel & Associates 49
Polar Coordinates Polar coordinates specify a point that is a distance and direction away from 0,0 in the current construction plane.
Vector directions in Rhino start with Zero degrees at 3:00 on a standard clock, then change in an anti-clockwise direction as illustrated below.
For example, if you want a point four units away from the construction plane origin, at a 45° angle anticlockwise from the construction plane x-axis, type 4<45, and press Enter.
Relative polar coordinates are preceded by R; absolute polar coordinates are not.
Next Point
Last Point
AngleDistance
Instead of using x-, y-, and z-coordinates, enter relative polar coordinates like this: Rdistance<angle.
120
300
270
210
150
90
60
30
0
330
240
180
Exercise 13—Entering polar coordinates 1 From the Curve menu, click Polyline, and then click Polyline.
2 Type 0,8 and press Enter.
3 Type R5<0 and press Enter.
4 Type R5<90 and press Enter.
5 Type R5<180 and press Enter.
6 Click Close to close the polyline.
R5<00,8
R5<180 R5<90

Notes:
Robert McNeel & Associates 50
Distance and Angle Constraint Entry Using distance constraint entry, you can specify a point by typing a distance and pressing Enter. Then as you move your cursor in any direction, the distance from the last point will be constrained. This is a good way to specify a line length quickly.
Using angle constraint entry, you can specify an angle by typing < followed by a value and pressing Enter. The next point is constrained to lines at multiples of the angle relative to the x-axis you specified.
Using the Shift key to toggle Ortho on and off:
When Ortho is off you can hold the Shift key down to toggle it on. This method is an efficient way to draw perpendicular lines. In the following example, draw a line 5 units long using distance constraints.
Exercise 14—Distance constraint entry 1 From the Curve menu, click Polyline, and then click Polyline.
2 Type 8,8 and press Enter.
3 Type 5 and press Enter.
4 Hold the Shift key down and pick a point to the right.
Ortho constrains the marker to 0 degrees.
5 Type 5 and press Enter.
6 Hold the Shift key down and pick a point up.
Ortho constrains the cursor to 90 degrees
7 Type 5 and press Enter.
8 Hold the Shift key down and pick a point to the left.
Ortho constrains the cursor to 180 degrees.
9 Click Close to close the polyline.
Distance Constraint

Notes:
Robert McNeel & Associates 51
Exercise 15—Distance and angle constraint entry 1 From the Curve menu, click Polyline, and then click Polyline.
2 Type 16,5 and press Enter.
3 Type 5 and press Enter, then type <45 and press Enter.
As you drag your cursor around, the marker snaps to a distance of 5 and an angle of 45 degrees.
4 Pick a point down and to the right.
The angle constraint sets the angle.
5 Type 5 and press Enter, then type <45 and press Enter.
6 Pick a point up and to the right.
The angle constraint sets the angle.
7 Type 5 and press Enter, then type <45 and press Enter.
8 Pick a point up and to the left.
The angle constraint sets the angle.
9 Click Close to close the polyline.
10 Save your model. You will use this model for another exercise.
Angle Constraint

Notes:
Robert McNeel & Associates 52
Exercise 16—Practice using distance and angle constraint entry 1 Start a new model. Save as Arrow.
2.00
2.00 1.00
1.002.00
6.0011.008.00
START MODEL AT -11,0
2 Draw the arrow with a polyline, using a combination of absolute coordinates (x,y), relative coordinates (Rx,y),
polar coordinates (Rdistance<angle), and distance constraint.
Begin your model at -11,0. The following is an example of the command line input that you might use:
Next point: r-2,-2
Next point: r8,0
Next point: r1,1
Next point: r11<0
Next point: r0,-1
Next point: r6,2
Next point: r-6,2
Next point: r0,-1
Next point: r11<180
Next point: r-1,1
Next point: r8<180
Next point: c
3 Save your model.

Notes:
Robert McNeel & Associates 53
To make it 3-D:
1 Select the polyline (1).
2 From the Surface menu and click Revolve.
3 On the Status Bar, toggle Osnap on, and check End.
4 Select the end of the arrow along the centerline (2).
5 Select the other end of the arrow (3) along the centerline.
6 Press Enter to use the default Start Angle.
7 Press Enter to use the default Revolution Angle.
Your arrow is now a three-dimensional model.
Revolve

Notes:
Robert McNeel & Associates 54
Viewports Viewports are windows in the Rhino graphics area that show you a view of your model. To move and resize viewports, drag the viewport title or borders. The cursor moves along a construction plane, which is defined for each viewport. You can create new viewports, rename viewports, and use predefined viewport configurations. To activate a viewport click anywhere in the viewport and the title highlights. If you are in a command sequence, you simply have to move your cursor into a viewport to activate it.
Construction planes
The construction plane is the guide used for modeling Rhino objects. Points you pick are always on the construction plane unless you use coordinate input, elevator mode, or object snaps.
Each construction plane has its own axes, a grid, and an orientation relative to the world coordinate system.
Default construction planes are provided with the default viewports.
• The Top construction plane x- and y-axes align with the world x- and y-axes.
• The Right construction plane x- and y-axes align with the world y- and z-axes.
• The Front construction plane x- and y-axes align with the world x- and z-axes.
The Perspective viewport uses the Top construction plane.
Each construction plane has a grid. The grid is a plane of perpendicular lines lying on the construction plane. On default grids, every fifth line is slightly thicker. The red line represents the construction plane x-axis. The green line represents the construction plane y-axis. The red and green lines meet at the construction plane origin.
The icon in the left hand corner always shows world coordinates, which are different from the construction plane axes.

Notes:
Robert McNeel & Associates 55
Exercise 17—Modeling in 3-D space
Rhino makes it easy to draw in 3-D space. You can draw on a different construction plane by simply moving your cursor into a different viewport. Another useful tool for modeling in 3-D space is elevator mode.
In the following exercise we will draw in different viewports and use elevator mode to move some points in 3-D space.
Elevator mode lets you pick points that are off the construction plane. Elevator mode requires two point picks to completely define the point. The first specifies the base point. The second specifies how far the final point is above or below the base point.
After the base point is specified, the marker is constrained to a tracking line perpendicular to the construction plane that passes through the base point.
Pick a second point to specify the coordinate of the desired point. You can pick a point with the mouse, or type a single number to specify the height above the construction plane. Positive numbers are above the construction plane; negative numbers are below.
You will use Snap and Ortho to draw in different viewports.
100°45
42
45
45
40
1 Open the model Chair.3dm.
The model units are centimeters.
2 Toggle Planar off and Snap on. Toggle Ortho on as needed.
3 From the Curve menu, click Polyline, and then click Polyline.
4 Move your cursor into the Front viewport.
5 Type 0,0 and press Enter.
6 Use coordinate input to draw the first part of the chair frame.
7 Move your cursor to the Right viewport to draw a horizontal line.

Notes:
Robert McNeel & Associates 56
8 Move your cursor to the Front viewport hold down the Ctrl key, and pick the point at the lower end of the diagonal line.
Holding the Ctrl key while clicking with the left mouse button activates elevator mode.
9 Release the Ctrl key, move your
cursor to the Right viewport and adjust the point until it lines up with the other part of the chair, and pick.
10 Continue drawing the rest of the
chair frame.
11 On the next to the last segment you will have to use elevator mode again.
12 Click Close.

Notes:
Robert McNeel & Associates 57
To change the construction plane:
We now want to draw along the chair back, so we will change the construction plane.
1 On the Status Bar, click Osnap, and check End.
2 From the View menu, click Set CPlane, then click 3 Points.
3 Move your cursor to the Perspective viewport, and pick the vertex (1) at the back of the chair.
4 Pick the vertex (2) at the other side of the back.
5 Pick the vertex (3) at the top of the chair.
6 Draw some lines on the new construction plane.
The construction plane is now aligned with the back of the chair.
To make it solid:
1 Select the chair frame.
2 From the Solid menu, click Pipe.
3 Type 3 and press Enter.
The chair has a solid frame.
4 Save the model.
Set CPlane: 3 Points
Pipe

Notes:
Robert McNeel & Associates 58
On your own:
Try some variations and add some features.
Exercise 18—Practice using distance and angle constraints 1 Start a new model using the Millimeters template. Save as V-Block.
2 Double-click the viewport title in the Front viewport to maximize it.
Create the following model in the front construction plane.
3 Draw the object below using a combination of absolute coordinates (x,y), relative coordinates (rx,y), and relative polar coordinates (rdistance<angle).
4 Start your model at 0,0 in the Front viewport.
Try to create the model using a single polyline.
8
6.54
4
20
18
4
4
45°
4120°
4
5 Double-click the viewport title of the Front viewport to restore your
views.
6 Select the polyline.
7 From the Solid menu, click Extrude Planar Curve, and then click Straight.
8 Type 60 and press Enter.
You can view the model as a three-dimensional object in the Perspective viewport.
9 Save your model.
Extrude Planar Curve

Notes:
Robert McNeel & Associates 59
Object Snaps Object Snaps are tools for specifying points on existing objects. Use them for precision modeling and to get accurate data. Object snaps are often referred to as osnaps. In Rhino, reliable modeling and easy editing depends on objects actually meeting at specified points. Objects snaps give you precision you cannot get using the “eyeball” method
To open the Osnap toolbar
Click the Osnap pane in the status bar.
This toolbar controls persistent object snaps. Use persistent objects snaps to maintain an object snap through choosing several points without having to reactivate the object snap.
When an object snap is active, moving the cursor near an eligible point on an object causes the marker to jump to that point and a tooltip to appear.
Check a box to turn on the object snap. You can place the toolbar anywhere on your desktop.
Command Button Description
End
End snaps to the end of a curve, surface edge corner or polyline segment end.
Near
Near snaps to the nearest point on an existing curve or surface edge.
Point
Point snaps to a control point or point object.
Mid
Midpoint snaps to the midpoint of a curve or surface edge.
Cen
Center snaps to the center point of a curve. This works best with circles and arcs.
Int
Intersection snaps to the intersection of two curves.
Perp
Perpendicular To snaps to the point on a curve that makes a perpendicular to the last selected point. It doesn't work on the first point that a command prompts you to pick.
Tan
Tangent To snaps to the point on a curve that makes a tangent to the last selected point. It doesn't work on the first point that a command prompts you to pick.
Quad
Quad snaps to the quadrant point. The quadrant point is the maximum or minimum direction on a curve in the x or y construction plane direction.
Knot
Knot snaps to knot points on curves or surface edges.
Project
Projects the snap point to the construction plane.
SmartTrack
SmartTrack is a system of temporary reference lines and points that is drawn in the Rhino viewport using implicit relationships among various 3-D points, other geometry in space, and the coordinate axes' directions.

Notes:
Robert McNeel & Associates 60
Command Button Description
Disable
Temporarily turns off persistent object snaps, retaining settings
Exercise 19—Using object snaps 1 Open the model Osnap.3dm.
2 Toggle Snap and Ortho off.
Using End and Midpoint object snaps:
1 Click the Osnap pane on the status bar.
You can leave the Osnap toolbar displayed.
Osnap bar with End and Mid on.
2 Check End and Mid.
You can check and clear individual object snaps to make modeling with precision easy.
3 From the Curve menu, click Polyline, and then click Polyline.
4 Move your cursor close to the end of the line at the lower left corner of the first square and pick when the marker snaps to the end of the line.
5 Pick points to draw the polyline.
The line starts exactly at that corner.
6 Snap to the midpoint of the right vertical edge of the second square.
The marker snaps to the midpoint of the line that the cursor touches, making the new line cross to the exact midpoint of that side.
7 Pick to draw the polyline.
8 Snap to the end at the upper left corner of the first box.
The marker snaps to the end of the line.
9 Pick to draw the polyline, and press Enter.

Notes:
Robert McNeel & Associates 61
Using Near and Perpendicular to object snaps:
1 In the Osnap toolbar check Near and Perp, clear End and Mid.
2 From the Curve menu, click Polyline, and then click Polyline.
3 Pick on the lower edge the circle at the top right.
The marker snaps to the point on the circle nearest to where the cursor is positioned.
4 Pick the top horizontal edge of the second square.
The marker snaps to a point making a perpendicular to the previous point.
5 Pick to draw the polyline segment, and press Enter.
Using Intersection and Tangent to object snaps:
1 In the Osnap toolbar check Int and Tan; clear Near and Perp.
2 From the Curve menu, click Polyline, and then click Polyline.
3 Pick the intersection where the diagonal line crosses the vertical line on the first square.
The marker snaps to the intersection between the two lines.
4 Pick the top, left edge of the circle on the right.
The marker snaps to a point tangent to the circle.
5 Pick to draw the polyline segment, and press Enter.
Using Center of object snap:
1 In the Osnap toolbar check Cen, clear Int and Tan.
2 From the Curve menu, click Polyline, and then click Polyline.
3 Pick on the edge of a circle.
The marker snaps to the center of the circle.
4 Pick on the edge of the other circle.
The marker snaps to the center of the circle.
5 Pick to draw the polyline segment, and press Enter.

Notes:
Robert McNeel & Associates 62
Using Quadrant of object snap:
1 In the Osnap toolbar check Quad, clear Cen.
2 From the Curve menu, click Polyline, and then click Polyline.
3 Pick a point on the top edge of the first circle.
The marker snaps to the quadrant point of the circle.
4 Pick the left edge of the circle.
The marker snaps to the quadrant point of the circle.
5 Pick the bottom edge of the circle.
6 Pick the right edge of the circle.
7 Click Close
Analysis Commands Rhino provides analysis tools for finding lengths, angles, areas, distances, and the volume and centroid of solids. Additional commands let you analyze curve curvature, determine continuity between curves, and find unjoined edges.
Command Description
Distance Displays the distance between two points. Length Displays the length of a curve object or surface edge. Angle Displays the angle between two lines. Radius Measures the radius of curvature of a curve, circle, or arc at the point where you pick the curve
and displays it on the command line. EvaluatePt The Cartesian coordinates of the point, in both world and construction plane coordinates are
displayed on the command line in x,y,z format.
To find the distance between two points:
1 From the Analyze menu, click Distance.
2 Pick the intersection where a diagonal line intersects a vertical line.
3 Pick the intersection where the other diagonal line intersects the same vertical line.
Use object snaps.
4 Press F2 to display the information.
CPlane angles and deltas: xy = 90 elevation = 0 dx = 0 dy = 3.077 dz = 0
Distance

Notes:
Robert McNeel & Associates 63
World angles and deltas: xy = 90 elevation = 0 dx = 0 dy = 3.077 dz = 0
Distance = 3.077 millimeters
To find the length of a line:
1 From the Analyze menu, click Length.
2 Select the line between the centers of the circles.
Length = 8.000 millimeters
To measure the angle between two lines:
1 From the Analyze menu, click Angle.
2 Select a point that defines the start of an angle line.
3 Select a point that defines the end of an angle line.
Use object snaps as appropriate.
4 Select a point that defines the beginning of the second angle line.
5 Select a point that defines the end of the second angle line.
The angle displays on the command line in the following format:
Angle = 21.7711
To measure the radius of a circle:
Length
Angle
Radius

Notes:
Robert McNeel & Associates 64
1 From the Analyze menu, click Radius.
2 Select one of the circles.
This also measures the radius of a point on a curve.
The radius displays on the command line in the following format:
Radius = 2.5
To evaluate a point:
1 From the Analyze menu, click Point.
2 Snap to the end point of one of the squares.
The x,y,z point is displayed for the world coordinate plane and the current construction plane.
Point in world coordinates = 8.000,5.000,0
CPlane coordinates = 8.000,5.000,0
Drawing Circles You can create circles using a center point and radius, center point and a diameter, two points on the diameter, three points on the circumference, and tangent points to two coplanar curves and a radius.
Button Command Description
Circle Draw a circle using the center and radius.
Circle 3Point Draw a circle through three points on its circumference
Circle Diameter Draw a circle using two diameter points.
Circle Tangent, Tangent, Radius
Draw a circle tangent to two curves with a given radius.
Circle Tangent to 3 Curves
Draw a circle tangent to three curves.
Circle AroundCurve Draw a circle perpendicular to a curve at the chosen point.
Deformable Draws an approximation of a circle with a defined number of control points..
Vertical Draw a circle perpendicular to the construction plane.
Point

Notes:
Robert McNeel & Associates 65
Exercise 20—Drawing circles
To draw a center, radius circle:
1 From the Curve menu, click Circle, and then click Center, Radius.
2 Type 20,10 and press Enter.
3 Type 3 and press Enter.
A circle is created.
To draw a center, diameter circle:
1 From the Curve menu, click Circle, and then click Center, Radius.
2 Type 20,3 and press Enter.
3 Click Diameter.
4 Type 5 and press Enter.
A circle is created that is based on a center point and a diameter. The Diameter option will be the default until you change it.
To draw a 3-point circle:
1 From the Curve menu, and then click Center, Radius.
2 Click 3Point.
3 Snap to an End on one of the squares.
4 Snap to another vertex on the same square.
5 Snap to a third vertex on the other square.
A circle is created with a circumference that intersects the three ends you picked.
To draw a diameter circle:
1 From the Curve menu, and then click Center, Radius..
2 Click Diameter.
3 Pick a point on the screen.
4 Type 3 and press Enter, then turn Ortho on and pick to the right.
A circle is created with the two points you picked as the diameter, and the diameter was constrained to a value of 3.
Circle
Circle 3Pt
Circle Diameter

Notes:
Robert McNeel & Associates 66
To draw a tangent, tangent, radius circle:
1 From the Curve menu, and then click Center, Radius.
2 Click Tangent.
3 Select the circle you just created near the top edge.
4 Type 2 and press Enter.
5 Pick the other circle.
A circle is created that is tangent to the two circles you selected with a radius of 2.
To draw a tangent, tangent, tangent circle:
1 From the Curve menu, and then click Center, Radius.
2 Click Tangent.
3 Select a circle you created.
4 Select another circle or line.
5 Pick another piece of geometry.
A circle is created that is tangent to the three pieces of geometry that you selected.
To draw a circle vertical to the construction plane:
1 From the Curve menu, and then click Center, Radius
2 Click Vertical.
3 Pick a point.
4 Type 3 and press Enter.
The circle is drawn perpendicular to the construction plane. You will be able to see it in the one of the other viewports.
Circle Tangent, Tangent, Radius
Circle Tangent to 3 Curves

Notes:
Robert McNeel & Associates 67
To draw a circle around a curve:
1 From the Curve menu, and then click Center, Radius.
2 Click AroundCurve.
3 Pick a point on a curve.
4 Click Radius.
5 Type 1 and press Enter.
The circle is drawn perpendicular to the curve at the point you picked. You will be able to see it in the Perspective viewport.
Exercise 21—Practice drawing circles 1 Start a new model. Save as Circles.
2 From the Edit menu, click Layers, and then click Edit Layers.
3 In the Layers window, click the Create new layer icon three times.
4 Rename the new layers Box, Line, Circle.
5 Change the color of the Box layer to green, Line to cyan, and Circle to red.
6 Draw the lines and circles on the appropriate layers.
Use Line Segments for the box and Single Line for the centerlines. You will use several of the circle options and object snaps to complete this model.
Circle: 2 Point
Circle: Cen,Rad
Circle: TTR
158
Ø4 1020
R2
R2

Notes:
Robert McNeel & Associates 68
To make it 3-D:
1 Select the lines that form the rectangle.
2 From the Surface menu, click Extrude Curve, then click Straight.
3 Click Cap.
4 Type 2 and press Enter.
The rectangle generates a box.
5 Select the circles.
6 From the Surface menu, click Extrude Curve, then click Straight.
7 Click Cap.
8 Type -6 and press Enter.
The circles generate cylinders.

Notes:
Robert McNeel & Associates 69
Exercise 22—Using circle-related object snaps
1 Start a new model. Save as Link.
2 Complete the model as shown.
3 Draw the three large circles first.
4 Draw the small holes next.
Use object snaps to snap to the centers of the large circles.
To draw the tangent lines:
1 From the Curve menu, click Line, and then click Single Line.
2 Click Tangent.
3 Pick on the edge of one of the circles near where you want the tangent line to attach.
Line Tangent to 2 Curves

Notes:
Robert McNeel & Associates 70
4 Pick on the edge of another circle it will find the tangent points for you.
5 Continue to use this command to complete the model.
6 Save your model.

Notes:
Robert McNeel & Associates 71
Drawing Arcs You can create arcs using various points on the arc and construction geometry.
You can continue an existing curve with an arc to an existing curve, to a point or by an angle.
Button Command Description
Arc Draw an arc from the center, start, and angle.
Arc 3Points Draw an arc from three points.
Arc Start, End, Direction Draw an arc from start point, end point, and the direction from the start
point. The direction can be entered after the start point is entered or after the end point is entered.
Arc Tangent, Tangent, Radius Creates an arc from tangents and radius.
Arc Start End Radius Creates an arc from start point, end point, and radius.
Convert Output=arcs Converts a curve to arc segments that are joined together.
CurveThroughPt Convert Output=arcs
Creates an interpolated curve through selected points and then converts the curve to arc segments.
Arc options
Option Description
Deformable Creates an arc shaped NURBS curve Extension Extend a curve with an arc.

Notes:
Robert McNeel & Associates 72
Exercise 23—Practice drawing arcs (1) Open the model Arc1.3dm.
R3.00
R6.00
Extend Curve: By Arc to a Point
Extend Curve:By Arc
Arc: Start, End, Radius
Arc: Center, Start, End
Arc: Start, End, Direction
4.00
7.002.00
R2.00
Ø2.00
R2.00R2.00
Arc: TTR
To draw a center, start, end or angle arc:
1 From the Curve menu, click Arc, and then click Center, Start, Angle.
2 Snap to the center of the circle at the lower left.
3 Snap to the end of the line.
4 Snap to the end of the other line.
To draw a start, end, direction arc:
1 From the Curve menu, click Arc, and then click Start, End, Direction.
2 Pick a start point.
3 Pick an end point.
Arc
Direction Arc

Notes:
Robert McNeel & Associates 73
4 Toggle Ortho on and drag straight up for the tangent at the start point and pick.
5 Make another Direction Arc at the upper right.
To add more arc segments:
1 From the Curve menu, click Arc, and then click Center, Start, Angle.
2 Type E and press Enter.
3 Pick near the end of the arc you just made.
4 Type C and press Enter.
5 With Ortho on pick a point below the first point.
The arc will be tangent to the curve you chose.

Notes:
Robert McNeel & Associates 74
6 From the Curve menu, click Arc, and then click Center, Start, Angle.
7 Type E and press Enter.
8 Pick near the end of the arc you just made.
9 Snap to the end of the line.
To draw a tangent, tangent, radius arc:
1 From the Curve menu, click Arc, and then click Tangent, Tangent, Radius.
2 Pick the lower right side of the top circle.
3 Type 3 and press Enter.
4 Pick the upper right side of the lower circle.
5 Move your cursor and pick when the correct arc is displayed.
6 From the Curve menu, click Arc, and then click Tangent, Tangent, Radius.
7 Pick the upper left side of the top circle.
8 Type 6 and press Enter.
9 Pick the lower left side of the lower circle.
Arc Tangent, Tangent, Radius

Notes:
Robert McNeel & Associates 75
10 Move your cursor and pick when the correct arc is displayed.
11 Save your model.
Exercise 24—Practice drawing arcs (2)
Draw construction centerlines first: use their intersection point to draw your arcs and circles.
1 Start a new model. Save as Arc2.
2 Create this model using object snaps and the Line, Circle, and Arc commands.
To make it solid:
1 Select the curves.
2 From the Surface menu, click Extrude Curve, then click Straight.
3 Click Cap.

Notes:
Robert McNeel & Associates 76
4 Type 1 and press Enter.
The curves have been extruded and capped.
Drawing Ellipses and Polygons You can draw ellipses from the center or by the ends. You can draw polygons from a center point or an edge. You can draw a rectangle from diagonal corners or by choosing three points.
Ellipses
Button Command Description
Ellipse Draw an ellipse by specifying the center point and axis ends.
Ellipse Diameter Draw an ellipse by specifying the axis ends.
Ellipse FromFoci Draw the ellipse from the focus points
AroundCurve Draw an ellipse whose axis is perpendicular to a curve.

Notes:
Robert McNeel & Associates 77
Polygons
Button Command Description
Polygon Creates a polygon from its center and radius.
Polygon Edge Draw a polygon by specifying the ends of one edge.
Polygon Star Draw a star from a polygon.
Polygon options
Option Description
NumSides Specify the number of sides for the polygon. Circumscribed Draw a polygon that is circumscribed about a radius. The default is to draw a polygon that is
inscribed in a specified radius.
Rectangles
Button Command Description
Rectangle Draw a rectangle using opposite corners.
Rectangle Center Draw a rectangle from center and a corner.
3Point Draw a rectangle through three points.
Vertical Draw a rectangle that is perpendicular to the construction plane.
Rounded Create a rectangle with rounded corners (arc or conic).

Notes:
Robert McNeel & Associates 78
Exercise 25—Practice drawing ellipses and polygons
Start a new model. Save as Toy.
89 104
148
5
19
18
20
R1.5 for allpolygons
To draw a rectangle from diagonal corners:
1 From the Curve menu, click Rectangle, and then click Corner to Corner.
2 Type -10,-5 and press Enter.
3 Type 20 and press Enter.
4 Type 10 and press Enter.
Draw rectangles from a center point with a length and width, and rounded corners:
1 From the Curve menu, click Rectangle, and then click Center, Corner.
2 Type R, and press Enter to give the rectangle rounded corners.
3 Type 0,0 and press Enter.
4 Type 19 and press Enter.
5 Type 9 and press Enter.
Rectangle
Centered Rectangle

Notes:
Robert McNeel & Associates 79
6 Type 1, and press Enter.
If you are creating a rounded rectangle, select a point in the corner to set its curvature.
Or, type C, and press Enter to toggle from circular rounded corners to conic rounded corners.
7 Repeat these steps for a second rounded rectangle with a length of 18 and a width of 8 with .5 radius corners.
To draw an ellipse from its center and axis ends:
1 From the Curve menu, click Ellipse, and then click From Center.
2 Type 0,0 and press Enter.
3 Type 4, and press Enter.
4 Toggle Ortho on and pick to the right.
5 Type 2.5, and press Enter.
6 Pick a point.
To draw a polygon from its center and radius:
1 From the Curve menu, click Polygon, and then click Center, Radius.
2 Type 3 and press enter to change the number of sides for the polygon.
3 Type -7,-2 and press enter to locate the center point for the polygon.
4 Type 1.5, and press Enter.
5 Pick a point to orient the polygon.
6 Continue drawing the rest of the polygons. Use the same radius for each one.
To make the rounded rectangles solid:
1 Select the larger rounded rectangle.
2 From the Solid menu, click Extrude Planar Curve, then click Straight.
3 Drag it down to set the thickness and click.
4 Select the smaller rounded rectangle.
5 From the Solid menu, click Extrude Planar Curve, then click Straight.
Ellipse
Polygon

Notes:
Robert McNeel & Associates 80
6 Drag it down until it is slightly above the previous solid and click.
To make the rounded rectangle hollow:
1 Select the outer rounded rectangle.
2 From the Solid menu, click Difference.
3 Select inner rounded rectangle, and press Enter.
To make the rectangle solid:
1 Select the rectangle.
2 From the Solid menu, click Extrude Planar Curve, then click Straight.
3 Drag it up to set the thickness and click.

Notes:
Robert McNeel & Associates 81
To make the ellipse solid:
1 Select the ellipse.
2 From the Solid menu, click Extrude Planar Curve, then click Straight.
3 Click Bothsides.
4 Pick to set the thickness.
To cut the ellipse solid from the rectangle:
1 Select the solid rectangles.
2 From the Solid menu, click Difference.
3 Select the solid ellipse, and press Enter.
To extrude the polygons:
1 Select the polygons.
2 From the Solid menu, click Extrude Planar Curve, then click Straight.
3 Pick to set the thickness.
To cut holes with the solid polygons:
1 Select the solid rectangles.
2 From the Solid menu, click Difference.
3 At the Select second set of surfaces or polysurfaces. … ( DeleteInput=Yes ) prompt, type D and press Enter.
Boolean Difference

Notes:
Robert McNeel & Associates 82
4 At the Select second set of surfaces or polysurfaces. … ( DeleteInput=No ) prompts, select the solid polygons and press Enter.
Holes will be cut, but the objects will remain.
Modeling Free-Form Curves The use of free-form curves allows more flexibility to create complex shapes.
Button Command Description
Curve Curve by control points draws a curve from specified control points. Control
points mostly do not lie on the curve, but they determine its shape.
InterpCrv Interpolated curve creates a curve going through specified interpolate points.
These points lie on the curve and determine its curvature.
Conic Draw a conic curve, which is part of an ellipse, parabola, or hyperbola.
Option Description
Undo Allows you to back up one point. Close Makes a closed curve. Autoclose Move the cursor close to the start point of the curve, and pick.
The curve will close automatically. Press ALT to suspend autoclose. Sharp If Yes, when you make a closed curve, it will have a kink at the start/end point instead of making a
smooth (periodic) closure. Degree Allows you to set the degree of the curve.

Notes:
Robert McNeel & Associates 83
Exercise 26—Practice drawing curves (1) 1 Open the model Curve.3dm.
In this exercise, you will learn how to make a curve by control points, an interpolated curve, and a conic curve to compare the differences between the three methods.
A common method to create with free-form curves is to draw lines that are accurately measured to use as guidelines. In this exercise the guidelines have been created for you.
2 In the Osnap toolbar, check End and Near, clear all others.
If you click End with your right mouse, it will clear all the others.
3 Toggle Ortho and Snap off.
To draw a curve by control points:
1 From the Curve menu, click Free-form, and then click Control Points.
2 At the Start of curve ( Degree=3 ) prompt, snap to the end point of the polyline guideline.
3 At the Next point ( Degree=3 Undo ) prompt, snap on the polyline guideline using the Near object snap.
4 At the Next point ( Degree=3 Undo ) prompt, snap on the polyline guideline using the Near object snap until you get to the end.
5 At the Next point ( Degree=3 Close Sharp=Yes Undo) prompt, press Enter.
A free-form curve is drawn. The control points, while on the guideline, were not on the curve itself except at the two ends.
Control points control the curvature of the curve, but the curve is usually not on them.
Curve

Notes:
Robert McNeel & Associates 84
To draw a curve interpolate through points:
1 Change to the Interpolated Curve layer.
2 From the Curve menu, click Free-form, and then click Interpolate Points.
3 Snap to the end point of the polyline guideline.
4 Snap on the polyline guideline using the Near object snap.
5 Continue to snap to the guideline until you get to the end.
6 Press Enter.
A free-form curve is created from specified interpolate points. These points lie on the curve and determine its curvature.
Note how difficult it is to make the curve follow the guideline exactly.
To draw a conic curve:
1 Change to the Conic layer.
2 From the Curve menu, click Conic.
3 Snap to the point (1) at the lower left.
4 Snap to the point (2) above and to the right from the previous point.
5 Snap to the point (3) in between the previous points.
6 Pick a point for the desired curvature.
Interpolated Curve
Conic

Notes:
Robert McNeel & Associates 85
Modeling Helix and Spiral The use of free-form curves allows more flexibility to create complex shapes. If you need to control precision, you can make construction lines that define your overall parameters.
Button Command Description
Helix Draw a helix. User can specify a radius, the number of turns, the length and
direction of the axis.
Spiral Draw a spiral. User can specify two radii, the number of turns, the length and
direction of the axis.
Option Description
Vertical The helix or spiral axis will be perpendicular to the construction plane in the active viewport. AroundCurve Select a curve for the helix or spiral to wind around to create "phone cord" shapes. Flat Lets you draw a planar spiral. Mode Determines whether the number of turns or the distance between turns is used to create the helix
or spiral Turns Allows you to set the number of turns along the axis. Pitch Allows you to set the distance between turns along the axis. ReverseTwist Allows you to reverse the twist direction of the helix or spiral.
To draw a helix
1 Change to the Helix layer.
2 Turn on the End and Point object snap.
3 From the Curve menu, click Helix.
4 Snap to the end of the vertical line (1) in the Perspective viewport..
5 Snap to the end of the vertical line (2) in the Perspective viewport.
Helix

Notes:
Robert McNeel & Associates 86
6 Pick the point (3) to the right of the axis line.
A helix with 10 turns and a radius of 2.5 is created.
To draw a spiral:
1 Change to the Spiral layer.
2 From the Curve menu, click Spiral.
3 Snap to the end of the other vertical line (1) in the Perspective viewport.
4 Snap to the other end of the same line (2).
5 Click Mode.
6 Click Pitch
7 Type 4 and press Enter.
8 Click ReverseTwist.
9 Snap the point (3) for the radius of the base of the spiral.
10 Snap to the other point (4) for the ending radius.
A spiral is created with a reverse twist and a pitch of 4.
Spiral

Notes:
Robert McNeel & Associates 87
Exercise 27—Drawing free-form curves
In the following exercise we will draw the guidelines and free-form curves for a toy screwdriver.
1 Start a new model. Save as Screwdriver.
2 Create Construction and Curve layers.
Make them different colors.
To create the construction lines:
1 Change to the Construction layer.
1810
6
11
42 25
3
2050
8
2 Draw a polyline using the dimensions above for the guideline.
To create the curve by control points:
1 Change to the Curve layer.
2 Use the Curve command to draw the shape for the toy screwdriver.
3 Save your model.

Notes:
Robert McNeel & Associates 88
To make it solid:
1 Toggle Snap and Ortho on.
2 From the Surface menu and click Revolve.
3 Select the curve and press Enter.
4 Snap to the end of the curve.
5 Snap to the other end of the curve.
6 Press Enter to use the default Start Angle.
7 Press Enter to use the default Revolution Angle.
Your model is now a three-dimensional surface.
Revolve

Notes:
Robert McNeel & Associates 89
555 Editing Objects
Once you create objects, you can move and edit them to produce complex and detailed variations.
Fillet Fillet connects two lines, arcs, circles, or curves extending or trimming them to touch or to join with a circular arc.
Option Description
Radius Sets the fillet radius. A radius of 0 extends or trims the curves to a corner, but does not create a fillet.
Join Yes joins the fillet to the curves. No does not join the fillet to the curves. Trim Yes trims the curves to the fillet arc. No does not trim the curves.
Exercise 28—Fillet Open the model Fillet.3dm.
To fillet lines at a zero radius:
1 From the Curve menu, click Fillet Curves.
2 Click Radius to change the radius.
3 Type 0, and press Enter.
This Radius option remains the default until you change it.
4 Select an outer vertical line.
Fillet

Notes:
Robert McNeel & Associates 90
5 Select an adjacent horizontal line.
The ends of the lines are trimmed to a corner.
6 Press Enter to repeat the command.
7 Fillet the other corners, as shown.
To fillet lines using an arc:
1 From the Curve menu, click Fillet Curves.
2 Type 2 and press Enter to change the radius.
This is another method to change the radius.
3 Click Join to change the Join option to Yes.
This option joins the curves as they are filleted.
4 Select an outer vertical line.
5 Select an adjacent horizontal line.
The ends of the lines are trimmed to a radius.
6 Press Enter to repeat the command.
Remember to pick on the part of the line that you want to keep.

Notes:
Robert McNeel & Associates 91
7 Fillet the other corners as shown.
8 Press Enter to repeat the command.
9 Type 1 and press Enter.
This radius will be used for the smaller object.
10 Select an inner vertical line.
11 Select an adjacent horizontal line.
12 Fillet the other corners as shown.
To fillet circles:
1 From the Curve menu, click Fillet Curves.
2 Type 3 and press Enter.
3 Click Trim.
This also disables the Join option.
4 Select the right edge of a circle.
5 Select the right edge of the other circle.

Notes:
Robert McNeel & Associates 92
6 Repeat the command for the left side of the circles.
To fillet and join arcs and lines:
1 From the Curve menu, click Fillet Curves.
2 Click Trim.
3 Select one of the arcs in the middle of the viewport.
4 Select the other arc in the middle of the viewport.
5 Repeat this procedure for the arc and the line at the bottom left.
To join the filleted objects:
1 Select the objects at the top with a window.
2 From the Edit menu, click Join.
The objects are joined together. Curves join only if they touch.
Join

Notes:
Robert McNeel & Associates 93
To make a lofted surface:
1 Change to the Surfaces layer.
2 Select the two squares in the upper left part of the Top viewport.
3 Change to the Perspective viewport.
4 From the Surface menu, click Loft.
The two squares show a seam direction arrow. They point the same direction.
5 Press Enter.
6 In the Loft Options dialog box, click OK.
A surface is generated between the two closed polylines.
7 Repeat the procedure for the rounded squares.
The lines in this model are at two different elevations. You are going to connect the lines at different elevations with a surface.
Loft

Notes:
Robert McNeel & Associates 94
8 In the Loft Options dialog box, click OK.
9 Save your model.
Chamfer Chamfer connects two curves by extending or trimming them to intersect or to join with a beveled line. Chamfer works on convergent or intersecting curves.
Option Description
Distances The first chamfer distance specifies the distance from the chamfer end on the first curve to the point where the two curves would intersect. The second chamfer distance specifies the distance of the chamfer end on the second curve to the intersection point. A chamfer distance of 0 trims or extends that curve to the intersection point. If the chamfer distance is non-zero, a chamfer line is created that far from the intersection, and the curve is extended to the chamfer line. If you enter 0 for both distances, the curves are trimmed or extended to their intersection, but no chamfer line is created.
Exercise 29—Chamfer
Open the model Chamfer.3dm.
To chamfer lines:
1 From the Curve menu, click Chamfer.
2 Type 1,1, and press Enter, to set the distances.
3 Select one of the inner vertical lines.
Chamfer

Notes:
Robert McNeel & Associates 95
4 Select an adjacent horizontal line.
5 Continue creating chamfers on all of the corners as shown.
6 Press Enter to repeat the command.
7 Type 3,2 and press Enter.
8 Select one of the outer horizontal lines.
9 Select an adjacent vertical line.
The first value is the distance along the first curve selected, the second value is the distance along the second line selected.
10 Continue creating chamfers on all of the corners as shown.
To join the chamfered objects:
1 From the Edit menu, click Select Objects, and then click Curves.
2 From the Edit menu, click Join.
The curves have been joined together into closed polylines.
To turn the curves into surfaces:
1 Change to the Surfaces layer.
2 From the Edit menu, click Select Objects, and then click Curves.
3 From the Surface menu, click Loft.
4 Press Enter.
Select Curves

Notes:
Robert McNeel & Associates 96
5 In the Loft Options dialog box, click OK.
A surface is generated between the two chamfered rectangles.
6 Save your model.

Notes:
Robert McNeel & Associates 97
Exercise 30—Practice with Fillet and Chamfer
1 Open the model Filletex.3dm.

Notes:
Robert McNeel & Associates 98
2 Use Fillet and Chamfer to edit the drawing as shown.
All fillets and rounds use a radius of 0.5 units.
To make it solid:
1 From the Edit menu, click Select Objects, and then click Curves.
2 From the Solid menu, click Extrude Planar Curves, and then click Straight.
3 Type .5 and press Enter.

Notes:
Robert McNeel & Associates 99
Move Use Move to move objects without changing orientation or size.
Option Description
Vertical Moves the selected objects vertical to the current construction plane.
Exercise 31—Move 1 Open the model Move.3dm.
2 Turn off both Ortho and Snap so you can move objects freely.
3 Turn Cen object snap on.
To move using object snaps for placement:
1 Select the small circle at the bottom left side of the Top viewport.
2 From the Transform menu, click Move.
3 Snap to the center of the small circle.
4 Snap to the center of the arc at the lower left of the object.
To move using absolute coordinates:
1 From the Edit menu, click Select Objects, and then click Curves.
2 From the Transform menu, click Move.
Move

Notes:
Robert McNeel & Associates 100
3 Snap to the end of the line at the lower part of the object.
4 Type 0,0 and press Enter.
The end of the line is exactly at point 0,0 in the Top viewport.
To move using relative coordinates:
1 Select the large slotted circle in the middle of the object.
You will move the slotted circle relative to the part.
2 From the Transform menu, click Move.
3 Pick any point in the Top viewport.
It is usually better if you pick near the object you are going to move.
4 Type r0,-.25 and press Enter.
The circle is moved down .25 units.
Copy Copy duplicates selected objects and places them in a new location. The command can repeat to create more than one copy in the same command sequence.
Option Description
Vertical Copies the selected objects vertical to the current construction plane. InPlace Duplicates the object at the current location.

Notes:
Robert McNeel & Associates 101
Exercise 32—Copy
To copy using object snaps for placement:
1 Select the small circle at the lower left of the object.
2 From the Transform menu, click Copy.
3 Snap to the center of the small circle.
4 Snap to the center of the arc at the upper left of the object.
5 Pick to place the object, and press Enter.
To make multiple copies:
1 Select the small circle at the lower left of the object.
2 From the Transform menu, click Copy.
3 Snap to the center of the small circle.
4 Begin picking points on the screen.
Each time you pick, a circle will be copied to that location.
5 Press Enter to end the command.
Copy

Notes:
Robert McNeel & Associates 102
Undo and Redo If you make a mistake or do not like the results of a command, use Undo. If you decide you want those undone results back after all, use Redo command. Redo restores the last thing undone.
Rhino Button
Mouse Button
Command
Description
Left-click or Ctrl+Z Undo Cancels the effects of the last command.
Right-click or Ctrl+Y Redo Restores the effects of undo.
The number of undos kept in memory can be set in Rhino Options on the General page,
If a command has an Undo option, type U to enter it, or click Undo on the command prompt.
You cannot use the Undo command after you exit the modeling session or open a different model.
Rotate Use Rotate to move objects in a circular motion around a base point. For precise rotation, enter a number of degrees to rotate. Positive numbers rotate counterclockwise; negative numbers rotate clockwise.
Option Description
Copy Duplicates the object as it is rotated
Exercise 33—Rotate 1 Select the large slotted circle in the middle of the object.
2 From the Transform menu, click Rotate.
3 Snap to the center of the slotted circle.
4 Type -28 and press Enter.
Rotate

Notes:
Robert McNeel & Associates 103
Group Grouping objects allows all members of the group to be selected as one. You can then apply commands to the entire group.
Rhino Button
Mouse Button
Command
Description
Left-click or Ctrl+G
Group Makes a group from selected objects.
Left-click or Ctrl+Shift+G
Ungroup Removes grouping.
Left-click AddToGroup To add objects to a group.
Left-click RemoveFromGroup To remove objects from a group.
Left-click SetGroupName To name groups
Exercise 34—Grouping
To group selected objects:
1 Select the two circles that you placed.
2 From the Edit menu, click Groups, then click Group.
To add objects to a group:
1 Select the polyline on the left, the original circle, and the slotted circle in the center.
2 Press Enter.
3 Select one of the circles in the group.
The objects are now part of the group.
To remove an object from a group:
1 Type RemoveFromGroup.
When the RemoveFromGroup command completes, press Enter.
2 Select the slotted circle.
3 Press Enter.

Notes:
Robert McNeel & Associates 104
Mirror Mirror creates a copy of the objects flipped over a specified axis on the construction plane.
Exercise 35—Mirror 1 Select the group.
2 From the Transform menu, click Mirror.
3 Type 0,0 or snap to the end of the line at the lower right of the part.
4 Toggle Ortho on and pick directly above the previous point.
5 Select the two groups.
6 From the Edit menu, click Groups, then click Ungroup.
Mirror

Notes:
Robert McNeel & Associates 105
Join Join unites curves that meet at a common end, making a single curve. Join can unite curves that do not touch, if you select them after the command has started. As you select non-touching curves, a dialog box asks if you want to fill the gap.
Exercise 36—Join 1 Select the two polylines.
2 From the Edit menu, click Join.
Scale Scale changes the size of existing objects without changing their shape. This command scales three-dimensional objects equally along all three axes. There are also 2-dimensional, one-dimensional, and non-uniform scale commands.
Option Description
Copy Preserves the object as it creates a new scaled one. Scale factor Inputs a value for scale factor. Less than one reduces the size, more than one increases the
size.
Exercise 37—Scale 1 From the Edit menu, click Select Objects, and then click Curves.
2 From the Transform menu, click Scale, and then click Scale 2-D.
3 Type 0,0 and press Enter.
Join
Scale2D

Notes:
Robert McNeel & Associates 106
4 Type .75 and press Enter.
The whole part has been scaled to 75 percent of its original size.
To scale using the reference point option:
1 From the Edit menu, click Select Objects, and then click Curves.
2 From the Transform menu, click Scale, and then click Scale 2-D.
3 Snap to the center of the slotted circle.
4 Snap to the quadrant of the slotted circle.
The radius of the slotted circle is the reference for the scale factor.
5 Type 1.375 and press Enter.
The slotted circle now has a larger radius of 1.375. Everything else was scaled proportionally.

Notes:
Robert McNeel & Associates 107
To make it solid:
1 From the Edit menu, click Select Objects, and then click Curves.
2 From the Solid menu, click Extrude Planar Curves, and then click Straight.
3 Type 1 and press Enter.
To scale in 3-D:
1 From the Edit menu, click Select Objects, and then click Polysurfaces.
2 From the Transform menu, click Scale, and then click Scale 3-D.
3 Type 0,0 and press Enter.
4 Type 1.5 and press Enter.
The solid is larger in every dimension.
To scale in one dimension:
1 From the Edit menu, click Select Objects, and then click Polysurfaces.
2 From the Transform menu, click Scale, and then click Scale 1-D.
3 Type 0,0 and press Enter.
4 Type .5 and press Enter.
Scale
Scale1D

Notes:
Robert McNeel & Associates 108
5 Move your cursor into the Front viewport, toggle Ortho on, and pick a point above the previous point.
The object is half as thick.
Array Use the Array commands to make multiple copies of selected objects. Array Rectangular makes rows and columns of objects. Array Polar copies objects in a circle around a center point
Exercise 38—Array
To create a rectangular array:
1 Open the model T-Flange.3dm.
2 Select the small cylinder (1) that is visible in the Top viewport.
3 From the Transform menu, click Array, and then click Rectangular.
4 Type 2 and press Enter.
5 Type 2 and press Enter.
6 Type 1 and press Enter.
7 Type 4 and press Enter.
Array Rectangular

Notes:
Robert McNeel & Associates 109
8 Type 1.5 and press Enter.
The cylinders are arrayed on the base of the flange.
To create a 3-D array:
1 Select the cylinder (1) that is visible in the Front viewport.
2 From the Transform menu, click Array, and then click Rectangular.
3 Type 2 and press Enter.
4 Type 2 and press Enter.
5 Type 2 and press Enter.
6 Type 2 and press Enter.
7 Type -2 and press Enter.
8 Type -4.5 and press Enter.
The cylinders are arrayed on both flanges.
Array Rectangular
The reason that negative numbers are used for the y and z spacing is because the hole is arrayed in the negative direction on those axes.

Notes:
Robert McNeel & Associates 110
To make holes in the flange:
1 Save your model.
2 From the Solid menu, click Difference.
3 Pick the flange (1).
4 Press Enter.
5 Pick all of the cylinders (2) for the holes and press Enter.
The cylinders are subtracted from the flange.
To create a polar array:
1 Open the model Wheel.3dm.
2 Select the cylinder and the box in the Top viewport.
3 From the Transform menu, click Array, and then click Polar.
4 Snap to the center of the wheel.
5 Type 3 and press Enter.
Boolean Difference
Array Polar
You must include the original and the copies as the number in the array.

Notes:
Robert McNeel & Associates 111
6 Press Enter.
The cylinders and ribs are arrayed in a circular pattern around the center of the wheel.
To remove the holes from the wheel:
1 Save your model.
2 From the Solid menu, click Difference.
3 Pick the wheel.
4 Press Enter.
5 Pick all of the cylinders for the holes and press Enter.
The cylinders are subtracted from the flange.

Notes:
Robert McNeel & Associates 112
To add the ribs to the wheel:
1 From the Solid menu, click Union.
2 Pick the wheel.
3 Pick each of the ribs and press Enter.
Trim Trim cuts and deletes portions of an object to make it end precisely at its intersection with another object.
Exercise 39—Trim 1 Open the model Trim-Split.3dm.
2 From the View menu, click Zoom, and then click Window.
3 Make a window around the grid in the lower left corner of the Top viewport.
Boolean Union
Zoom Window

Notes:
Robert McNeel & Associates 113
4 From the Edit menu, click Trim.
5 Select the two outside vertical lines in the grid.
6 Press Enter to go to the next stage of the command.
7 Select each of the horizontal lines at their left and right ends.
The lines are trimmed to the cutting edges.
8 Press Enter.
9 From the View menu, click Zoom, and then click Extents All.
10 From the Edit menu, click Trim.
11 Select the surface that intersects the sphere in the Perspective viewport.
12 Press Enter.
Trim
Zoom Extents All

Notes:
Robert McNeel & Associates 114
13 Select the right side of the sphere.
The sphere is trimmed at the surface.
14 Press Enter.
Split Splits one object with another into objects, splits a curve at a point you specify. The Split command breaks the object where it intersects the cutting object but does not delete anything.
Exercise 40—Split 1 From the View menu, click Zoom, and then click Window.
2 Make a window around the closed curve in the lower right corner of the Top viewport.
3 From the Edit menu, click Split.
4 Select the closed curve.
5 Press Enter to go to the next stage of the command.
6 Select the lines and press Enter.
Split

Notes:
Robert McNeel & Associates 115
7 Press Enter.
The curve is separated into four curves precisely where the lines intersect it.
8 From the View menu, click Zoom, and then click Extents All.
9 From the Edit menu, click Split.
10 Select the sphere, and then press Enter.
11 Select the surface that intersects the sphere and press Enter.
The sphere is separated into two pieces precisely where the surface intersects it.
Extend Extend lengthens an object to make it end precisely at its intersection with another object or you can lengthen an object when there is no intersection.
Exercise 41—Extend 1 Open the model Extend.3dm.
2 From the Curve menu, click Extend Curve, and then click Extend Curve.
3 Select the line at the left.
4 Press Enter.

Notes:
Robert McNeel & Associates 116
5 Select the left ends of the three curves.
The line and curves extend to touch the boundary edge on the left.
6 Press Enter to end the command.
To extend with some of the other options:
1 From the Curve menu, click Extend Curve, and then click Extend Curve.
2 Select the curve at the right.
3 Press Enter.
4 Select the right end of the line.
The line is extended straight.
5 Type T and press Enter.
6 Type A and press Enter.
7 Select the right end of the curve.
The curve continues with a tangent arc to the boundary edge.
8 Type T and press Enter.
9 Type S and press Enter.
10 Select the right end of the arc.
The arc continues with a tangent curve.

Notes:
Robert McNeel & Associates 117
To extend to a surface:
1 From the Curve menu, click Extend Curve, and then click Extend Curve.
2 Select the cylinder on the left.
3 Select the surface on the right.
4 Press Enter.
5 Type T and press Enter.
6 Type L and press Enter.
7 Select both ends of the line and the curve.
The curves extend to the surface of the cylinder and to the surface.
To extend a curve without boundary edges:
1 From the Curve menu, click Extend Curve, and then click By Line.
2 Select near the curve in the upper right side.
3 Pick a point.
The curve is extended as a tangent line to the point you picked.
4 From the Curve menu, click Extend Curve, and then click By Arc.
5 Select near the upper end of the line on the left.
6 Type 1 and press Enter to set the radius.
7 Pick a point to the left of the line.
Extend by Line
Extend by Arc

Notes:
Robert McNeel & Associates 118
8 Pick an end for the arc.
Offset Offset creates an object parallel or concentric to another object. Use Offset to create specialized copies, such as parallel lines, concentric circles, and concentric arcs, through specified points or at pre-set distances.
Exercise 42—Offset 1 Open the model Offset.3dm.
2 Maximize the Top viewport.
3 From the Curve menu, click Offset Curve.
4 Select the line.
5 Pick on the upper right side of the line.
A parallel line is created.
To offset with the through point option:
1 From the Curve menu, click Offset Curve.
2 Select the circle.
3 Type T and press Enter.
Offset

Notes:
Robert McNeel & Associates 119
4 Snap to the end of the line you offset.
A concentric circle is created that goes through the end point of the line.
Offset Using Corner Options
Sharp
1 From the Curve menu, click Offset Curve.
2 Select the polyline.
3 Type 1 and press Enter.
4 Pick inside the polyline.
The polyline is offset with sharp corners.
Round
1 Press Enter to repeat the command.
2 Select the polyline.
3 Type C and press Enter.
4 Type R and press Enter.

Notes:
Robert McNeel & Associates 120
5 Pick outside the polyline.
The polyline is offset, but the corners are rounded with arcs.
Smooth
1 Press Enter to repeat the command.
2 Select the polyline.
3 Type 2 and press Enter.
4 Type C and press Enter.
5 Choose the Smooth option, and press Enter.
6 Pick the outside of the polyline.
The polyline is offset, but the corners are tangent blend curves.
Bothsides
1 Select the free-form curve.
2 Press Enter to repeat the command.
3 Type 1 and press Enter.
4 Click Bothsides.
5 Pick on either side of the curve.
Free-fom curves are created on both sides of the selected curve.
6 Select the arc.
7 Press Enter to repeat the offset command.

Notes:
Robert McNeel & Associates 121
8 Pick on either side of the arc.
Concentric arcs are created on both sides of the selected arc.
To offset a surface:
1 From the Surface menu, click Offset Surface.
2 Select one of the purple surfaces, and press Enter.
3 Place your cursor over the surface and click your left mouse button.
Notice that the direction of the arrows changed. The normal direction of the surface was flipped by the mouse click. If you have a positive number for offset distance, the surface will be offset in the direction of the normal. If you have a negative number it will offset the opposite direction
The normals should be pointed toward the concave side of the surface.
4 Press Enter.
The surface is offset in the direction of the normals.

Notes:
Robert McNeel & Associates 122
To offset a surface to a solid:
1 Select the other purple surface.
2 From the Surface menu, click Offset Surface.
3 Click on the surface to change the normal direction if necessary.
4 Choose the Solid option and press Enter.
5 Press Enter to create the offset surface and the surfaces needed to make the solid.
To offset a polysurface:
1 Select the cylinder.
2 From the Surface menu, click Offset Surface.
The normals on a closed polysurface will always point to the outside.

Notes:
Robert McNeel & Associates 123
3 Press Enter.
Each surface of the polysurface is offset as a separate piece.

Notes:
Robert McNeel & Associates 124
Exercise 43—Practice 1 Start a new model. Save as Gasket1
2 Use Circle, Arc, Trim, Fillet, and Join to create the part shown.
3 Use Extrude Straight on the Solid menu to create the 3-D part. The extrusion thickness is .125.

Notes:
Robert McNeel & Associates 125
Exercise 44—Practice 1 Start a new model. Save as Cam.
2 Use Circle, Arc, Line, Trim, Join, and Array to draw the part shown.
3 Use Extrude Planar Curve > Straight on the Solid menu to create the 3-D part. The extrusion thickness
is 0.5.

Notes:
Robert McNeel & Associates 126
Exercise 45—Practice 1 Start a new model. Save as Link.
2 Use Line, Arc, Trim, Offset, Join, Fillet and Circle to draw the part shown.
3 Use Extrude to create the 3-D part. The extrusion thickness is .5.

Notes:
Robert McNeel & Associates 127
Exercise 46—Practice 1 Start a new model. Save as Building.
2 Use Line, Arc, Trim, Offset, Curve, Fillet and Circle to draw the layout of the building shown.


Notes:
Robert McNeel & Associates 129
666 Point Editing
You can display the control points or the edit points of an object so that you can adjust the shape of an object, rather than manipulating the whole object at once. That is called control point editing.
You can use point editing on meshes, curves, and surfaces, but not on polysurfaces or solids.
Rhino’s curves are represented internally with non-uniform rational B-splines ( NURBS ). Three things determine the shape of a NURBS curve:
• A list of points called control points
• Degree
• A list of numbers called knots
If you change any of these things, it changes the shape of the curve.
A few facts about control points, edit points, and knots
• Control points do not have to be on the curve.
• Edit points are always on the curve.
• Rhino lets you edit curves and surfaces by moving control points and edit points.
• Knots are parameters (that is, numbers, not points).
• Adding knots to a curve or surface lets you control the movement of the object during control-point editing.

Notes:
Robert McNeel & Associates 130
Exercise 47—Control point editing
In this exercise we are going to experiment with moving control points. Understanding how curves and lines react when control points are moved is very important to understanding NURBS modeling.
To edit control points:
1 Open the model Control Point.3dm.
There are pairs of curves with different degrees in the model.
2 Turn Ortho and Snap on.
3 From the Edit menu, click Select Objects, and then click Curves.
4 From the Edit menu, click Control Points, and then click Control Points On. (Press F10.)
5 In the Front viewport, select the middle row of points.
6 Drag the points vertically, 5 units.
7 In the Front viewport, select two rows of points on either side of the center.
PointsOn

Notes:
Robert McNeel & Associates 131
8 Drag the points vertically, 4 units.
Notice that the degree 1 curves (polylines) come to a point at each control point and the control points are
exactly on the curve. When a curve or polyline bends at a point like this it is called a kink. If you create a surface from a curve that has a kink, it will have a seam at the kink.
The degree 3 and 5 curves are smooth. The degree 3 curves have more curvature that the degree 5 curves. Individual points have more influence on a small area of the curve with degree 3 curves, while points have greater influence over a wider span of the curve with degree 5 curves.
9 Press Esc twice to turn off the control points.
10 Select the curves.
11 From the Surface menu, click Loft.

Notes:
Robert McNeel & Associates 132
12 In the Loft options dialog box, click OK.
Because the degree 1 curves were included in the loft, a polysurface is created with a seam at each kink.
13 Select the surface.
14 Turn on the control points.
The points do not turn on and the following message is displayed on the command line:
Cannot turn on points for polysurfaces.
15 Undo the loft.
To change the polylines into curves without kinks:
1 From the Edit menu, click Rebuild.
2 Select both polylines.
3 Press Enter.
4 In the Rebuild Curve dialog box change the point count to 7 and the degree to 3, and click OK.
A degree 3 curve cannot have kinks. The curve smoothes and changes shape.
To loft a surface over the curves:
1 Select all of the curves.
2 From the Surface menu, click Loft.
Rebuild

Notes:
Robert McNeel & Associates 133
3 In the Loft Options dialog box, click OK.
A single surface appears over the curves. The surface can be edited with control points.
To rebuild a surface:
1 Select the surface.
2 From the Edit menu, click Rebuild.
3 In the Rebuild Surface dialog, change the point count to 8 in both the U and V direction. Change the degree to 3 for both U and V.
The surface is smoother with fewer control points.
Rebuild Surface

Notes:
Robert McNeel & Associates 134
Nudge Controls Another method to move control points and other geometry in a more subtle way is to use the Nudge keys. The nudge keys are the arrow keys on the keyboard activated with the Alt, Alt+Ctrl, and Alt+Shift keys.
To change the nudge settings:
1 From the Tools menu, click Options.
2 In the Options dialog box, on the Modeling Aids page, note the Nudge settings.
Any of these values can be changed.
To use Nudge keys to move control points:
1 Select a control point in the Front viewport.
2 Hold down the Alt key down and press an arrow key.
Notice that it moves (nudges) the point a small amount.
3 Hold the Alt and the Ctrl key down and press another arrow key.
The movement is much smaller.

Notes:
Robert McNeel & Associates 135
4 Hold the Alt and the Shift key down and press another arrow key.
The movement is magnified.
5 Hold the Alt and press the PageUp or PageDown key to nudge in the Z direction.
To use set points to adjust points:
1 Select all the points along the left edge of the surface.
2 From the Transform menu, click Set Points.
3 In the Set Points dialog box, check Set X, and uncheck Set Y and Set Z.
4 In the Front viewport move the points and click.
The control points are aligned.
Set Points

Notes:
Robert McNeel & Associates 136
Exercise 48—Practice with curves and control point editing 1 Start a new model. Save as Glass.
2 Use the Curve command to create the half cross-section of the glass.
To make it 3-D:
1 From the Surface menu, click Revolve.
2 Select the curve you created, and press Enter.
3 Pick one end of the curve.
4 Pick the other end of the curve.
5 Press Enter to use the default Start Angle.
6 Press Enter to use the default Revolution Angle.
7 Save your model.

Notes:
Robert McNeel & Associates 137
8 Experiment with adjusting the control points to see what happens.
9 Incremental Save your model.
10 Delete the surface.
11 Change the original curve and make another revolved surface.
12 Incremental Save your model.


Part Three: 3-D Modeling and Editing


Notes:
Robert McNeel & Associates 141
777 Creating Deformable Shapes
When building models in Rhino, you should first determine which methods should be used for each part of the project. There are two basic ways to model in Rhino—free-form and accurate. Some models require more attention to exact dimensions because they might have to be manufactured or parts may have to fit together. Sometimes it is the shape of the object, not the accuracy that is important. These techniques can be merged together to create accurate, free-form shapes. This tutorial focuses only on the free-form, squishy aspect. The exact size and placement of the objects is not critical. The overall form is the main objective.
This exercise shows:
• Simple surface creation
• Surface rebuilding
• Control point editing
• Curve creation ( drawing, projecting )
• Splitting surfaces with curves and surfaces
• Blending between two surfaces
• Lighting and rendering
When you model the rubber ducky, you will use similar modeling techniques for the head and the body. You will create spheres that will be deformed to make the shapes.
If you need to know more about control points and surfaces, search the Rhino Help index for “control points.”

Notes:
Robert McNeel & Associates 142
Exercise 49—Creating a rubber duck 1 Start a new model. Save as Duck.
2 You can use layers to separate your parts, but for this model, it is not necessary.
For more information about layers, look up “layer” the Rhino Help index.
Create the body and head shapes
The body and head of the ducky are created by modifying two spheres. The size and placement of the spheres does not need to be exact.
To create the basic shapes:
1 From the Solid menu, click Sphere, and then click Center, Radius.
2 Pick a point in the Front viewport.
3 Pick another point in the same viewport to create a sphere.
4 Repeat this procedure for the second sphere.
To make the spheres deformable:
1 Select both spheres.
2 From the Edit menu, click Rebuild.
Sphere

Notes:
Robert McNeel & Associates 143
3 In the Rebuild Surface dialog box, change the Point Count to 8 for both U and V.
Change the Degree to 3 for both U and V.
Check Delete Input, clear Current Layer and ReTrim, and click OK.
The spheres are now deformable. Having more control points allows more control over smaller parts of the surface. A degree-three surface will have a smoother shape when deformed.
To modify the body shape:
1 Select the large sphere.
2 From the Edit menu, click Control Points, and then click Control Points On.
3 In the Front viewport select the control points near the bottom of the sphere.
To window select, drag a box left to right around the control points.
Rebuild Surface
Control Points On

Notes:
Robert McNeel & Associates 144
4 From the Transform menu, click Set Points.
5 Make the Set Points dialog box look like this, and click OK.
6 Drag the selected control points up.
This aligns all of the selected control points to the same world z-value (vertical in Front viewport), flattening the surface.
To scale the sphere shape:
1 Turn off control points and select the body shape.
2 From the Transform menu, click Scale, then click Scale1D.
3 Type 0 and press Enter.
4 With Ortho on, pick a point to the right in the Front viewport.
5 Pick a point further to the right in the Front viewport.
The body will be shaped more like an ellipsoid.
Set Points

Notes:
Robert McNeel & Associates 145
To reshape the chest and tail
1 Window select the control points at the top right of the body, and drag them to the right to bulge out the chest.
2 Window select the control points at the upper left edge of the body, and drag them up to form the tail.
Notice in the Top viewport that two control points are selected, though in the Front viewport, it looks like only one is selected. This is because the second control point is directly behind the one you can see in the Front viewport.
To add control for further shaping the tail:
Before we start to edit the tail further, we will add an additional set of points to the tail portion of the body.
1 From the Edit menu, click Control Points, and then click Insert Knot.
2 Pick the body surface.
A surface isocurve will be displayed. It will either be in the U or the V direction.
3 Type V and press Enter to change the direction if necessary.
4 Pick a point midway between the tail and the center of the body.

Notes:
Robert McNeel & Associates 146
5 Press Enter.
A new set of points in the V direction have been added to the body.
6 Window select the control points at the upper part of the new isocurve, and drag them down to further form
the tail and the body.
7 You can adjust the control points further until you get the shape you want.
8 Save your model.
To create the head:
1 In the Front viewport, select the small sphere.
2 From the Edit menu, click Control Points, and then click Control Points On.
3 Select the control points on the right side and drag them to begin forming the bill.

Notes:
Robert McNeel & Associates 147
4 Window select the control points further back on the same isocurve and drag them forward to widen the bill.
5 Window select control points at the top of the bill and drag them down as shown below.
6 Press Esc to turn control points off.
Separate the bill from the head
For the final rendering, the bill must be a different color from the body. To do this, they must be separate surfaces. You can split a single surface into multiple surfaces many ways. The following technique is just one.
To split a surface with a curve:
1 In the Front viewport create a curve that looks like the illustration below.
2 Select the head.
3 From the Edit menu, click Split.
4 Select the curve you just created.
Remember to use a window to select the control points. There may be multiple control points in the same location in this view.

Notes:
Robert McNeel & Associates 148
5 Press Enter.
The bill and head are now separate surfaces so they can be rendered with different colors.
Create the duck’s neck
The ducky needs a neck. You will first make an edge on the surface of the head and a corresponding edge on the surface of the body so you can create a blended surface between the two edges.
To trim the head:
1 Draw a Line across the bottom of the head.
2 Select the line you just created.
3 From the Edit menu, click Trim.
4 Select the bottom edge of the head.
The bottom of the head is trimmed.

Notes:
Robert McNeel & Associates 149
To cut a hole in the body that matches the opening in the bottom of the head:
1 From the Surface menu, click Extrude Curve, and then click Straight.
2 Select the edge curve at the bottom of the head.
3 Press Enter.
4 Drag the extruded surface until it intersects the top of the duck body and click.
5 Select the cylindrical surface you extruded.
6 From the Edit menu, click Trim.
7 Select the part of the body on the inside of the extruded surface.
8 Press Enter.
A hole will be created in the body.
9 Delete the extruded surface.
10 Save your model.
To create the blend surface between the head and body:
1 From the Surface menu, click Blend Surface.
2 Select the edge curve at the bottom of the head.
Extrude Straight
Blend Surface

Notes:
Robert McNeel & Associates 150
3 Select the edge of the hole in the body.
4 Press Enter.
5 In the Blend Bulge dialog box, click OK.
A surface is blended between the body and the head.
6 Save your model.
To join the parts:
1 Select the body the blend surface and the back of the head.
2 From the Edit menu, click Join.
The three surfaces are joined into one. The bill is left separate for rendering purposes.
Join

Notes:
Robert McNeel & Associates 151
To make an eye:
1 From the Solid menu, click Ellipsoid.
2 Toggle Ortho and Snap on to help.
3 Pick a point in the Front viewport.
4 Pick a point in the vertical direction.
5 Pick a point that creates an elliptical shape.
The order of the first two points is important to correctly orient the isocurves on the surface.
6 Pick a point in the Top viewport that creates a round, flat ellipsoid.
To make the pupil for the eye:
To be able to assign a different color for the pupil of the eye, the ellipsoid surface has to be split into two parts. In this example we will use an isocurve to split the ellipsoid into two parts.
1 Select the ellipsoid.
2 From the Edit menu, click Split.
Ellipsoid

Notes:
Robert McNeel & Associates 152
3 Click Isocurve.
4 Pick on the top part of the surface to define an isocurve for the split.
5 Press Enter.
The surface is split at the isocurve.
6 Select the surface at the top of the ellipsoid.
7 From the Edit menu, click Object Properties.
Object Properties

Notes:
Robert McNeel & Associates 153
8 In the Properties window, on the Material page, click Basic, click on the Color button, and select a color for the pupil of the eye, like black.
9 From the Render menu, click Render Preview.
To group the parts of the eye:
1 Select the both eye surfaces.
2 From the Edit menu, click Groups and then click Group.
The eye parts are grouped as one object.
To move the eyes to the surface of the head:
1 Select the eye group.
2 From the Transform menu, click Orient, and then click On Surface.
3 Snap to the center of the eye in the Top viewport.

Notes:
Robert McNeel & Associates 154
4 Click on the head.
5 Change the Copy option to No.
6 Click the location for the eye.
7 Mirror the eye to the other side of the head.
Render a picture of the ducky
Rendering creates a “realistic” picture of your model with colors you assign. These render colors are different from the layer colors you might be using, which control the display in wireframe and shaded mode.
To render the ducky:
1 Select the beak.
2 From the Edit menu, click Object Properties.
3 In the Properties window, on the Material page, click Basic and click the color swatch.

Notes:
Robert McNeel & Associates 155
4 In the Select Color dialog box, select a color for the beak, like orange.
5 Select the body.
6 From the Edit menu, click Object Properties.
7 In the Properties window, on the Material page, check Basic and select a color for the body, like yellow.
8 From the Render menu, click Render.
To place lights:
1 From the Render menu, click Create Spotlight.
2 Select a point in the middle of the model.
3 Drag the radius until it is approximately three times as large as the model.
4 Pick a point in the Top viewport while holding the Ctrl key down to activate elevator mode.
In the Front viewport pick a point slightly above the object.
5 From the Render menu, click Render.
Render
Spotlight


Notes:
Robert McNeel & Associates 157
888 Modeling with Solids
Modeling solids in Rhino is easy. There are several commands that enable you create and edit solid objects.
Solids in Rhino are closed surfaces or polysurfaces that enclose a volume. Some of the solid primitives are closed single-surfaces carefully edge-matched, others are polysurfaces.
Rhino’s polysurface objects are deformable by using the new UDT (Uniform Deformation Technology) tools. You can also extract surfaces and deform the surfaces with control point editing like the last exercise.
In this part of the class we will focus on making some solids, separating the parts, making changes and then joining the parts back together to make a solid.
Button Command Description
Box Draw a rectangular box from two diagonal corners and a height.
Box 3Point Draw a box from two adjacent corners, a point on the edge across from them, and a height.
Sphere Draw a sphere from a center point and a radius.
Sphere Diameter Draw a sphere from the two ends of a diameter.
Sphere 3Point Draw a sphere from three points on its surface.
Cylinder
Draw a solid cylinder from a center point, a radius, and a height.
Tube Draw a solid tube from a center point, two radii, and a height.
Cone Draw a solid cone from a base point, a base radius, and a height.

Notes:
Robert McNeel & Associates 158
Button Command Description
TCone Draw a truncated cone that ends in a circular plane from a base point, two radii, and a height.
Ellipsoid
Draw an ellipsoid from a center point, and three axis endpoints.
Torus Draw a solid Torus from a center point, a radius for the center of the tube, and a tube radius.
Pipe
Draw a pipe around an existing curve. The pipe has a circular cross-section and optional caps at the ends. The Thick option lets you specify two radii at each end of the curve to create pipes with holes bored through the middle like tubing.
TextObject Draw text as outline curves, surfaces, or solids.
Extrude Draw a solid by extruding a closed planar curve vertically.
Extrude Creates a solid by extruding a surface vertically.
Cap Creates planar surfaces to close planar holes in a surface or partial solid.
BooleanUnion Boolean operation in Rhino to combine solids.
BooleanDifference Boolean operation in Rhino to subtract surfaces and solids from one another.
BooleanIntersection Boolean operation in Rhino to create the intersection of two surfaces or solids.
Exercise 50— Model a bar with text
In the following exercise we will make a solid primitive, extract some surfaces, rebuild a surface and deform it, join the new surfaces into a solid, fillet the edges, add text to a surface, and do a Boolean operation on the solid.
1 Start a new model using the Small Objects - Millimeters template. Save as Bar.
2 From the Solid menu, click Box, and then click Corner to Corner, Height.
3 For the First corner type 0,0 and press Enter.
4 For the Length type 15 and press Enter.
5 For the Width type 6 and press Enter.
6 For the Height type 1 and press Enter.
Box

Notes:
Robert McNeel & Associates 159
To edit the box:
1 From the Solid menu, click Extract Surface.
2 Select the top and both end surfaces, then press Enter.
3 Select the two ends and delete them.
4 Select the top extracted surface.
5 From the Edit menu, click Rebuild.
6 In the Rebuild Surface dialog box, set the Point count to 4 and the Degree to 3 for both U and V.
Extract Surface
Rebuild Surface
Control Points On

Notes:
Robert McNeel & Associates 160
7 From the Edit menu, click Point Editing, then click Control Points On.
8 In the Right viewport, window select the middle points and drag them up approximately one unit.
9 Turn off control points.
10 Select all of the surfaces.
11 From the Edit menu, click Join.
The surfaces are joined making an
open polysurface.
12 Select the polysurface.
13 From the Solid menu, click Cap Planar Holes.
Cap Planar Holes

Notes:
Robert McNeel & Associates 161
Two end caps are created.
To fillet the edges:
1 From the Solid menu, click Fillet Edge, then click Fillet Edge.
2 Set the Current Radius=1.
3 Select the vertical edges, then press Enter.
4 Repeat the Fillet Edge command.
5 Set the Current Radius=0.2.
6 Window select the entire bar to get the horizontal edges, then press Enter.
7 Make a copy of the bar and hide it.
We will use the second bar for another technique later in the exercise.
To make solid text:
1 From the Solid menu, click Text.
2 In the Text Object dialog box, select a Font.
Under Create click Solids.
Under Text size, set the Height to 3.00 and the Solid thickness to 1.00, and then click OK.
3 Place the text in the Top
Fillet Edge
TextObject

Notes:
Robert McNeel & Associates 162
viewport.
4 Drag the text to the middle of the bar and click.
5 In the Front or Right viewport,
drag the text until it protrudes through the top surface.
To engrave the text in the bar:
1 Select the bar.
2 From the Solid menu, click Difference.
3 Window select all of the text, press Enter.
The text is embossed into the bar.
Using a model for illustration
Occasionally you will want to use your 3D model for illustration purposes. In this case we’re going to divide the top surface into pieces. Each piece can then be assigned a material property. When the part is rendered or displayed in a rendered viewport, it will appear like a label.

Notes:
Robert McNeel & Associates 163
To make a label:
1 Hide the finished bar and Unlock the copy of the bar.
2 From the Solid menu, click Extract Surface.
3 Select the top surface, then press Enter.
4 Select the lower part of the bar and Lock it.
5 Make the Top viewport active.
6 From the Solid menu, click Text.
7 In the Text Object dialog box, under Create, click Curves, check Group objects and click OK.
8 Place the text in the Top viewport.
To split the top surface of the bar with the text:
1 Select the extracted top surface.

Notes:
Robert McNeel & Associates 164
2 From the Edit menu, click Split.
3 Select the text curves, , then press Enter.
Since the Group objects box was checked when you created the text, you can pick all of the text by clicking on one element.
The curves have split the surface. Each part of the text is a separate surface.
4 From the Edit menu, click Select Objects, then click Curves.
This will select the curves you used to split the surface.
5 From the Edit menu, click Visibility, then click Hide to hide the curves.
To change the render color of the text:
1 Select the text surfaces.
Remember to leave the center of letters like R and O out of the selection set.
2 From the Edit menu, click Group, then click Group.
The text surfaces are now grouped for easier selection.
3 Select the group
4 In the Properties window, on the Material page, click Basic and select a color for the text, like red.
Project

Notes:
Robert McNeel & Associates 165
5 Right click on the Perspective viewport title.
6 From the Render menu, click Rendered Display.
The letters render in a different color.
To emboss the text in the bar:
1 Click in the Top viewport.
2 From the Edit menu, click Select Objects, then click Previous Selection.
This selects the text surfaces again.
3 From the Solid menu, click Extrude Surface, then click Straight.
4 Type .2 and press Enter.
The surfaces are extruded perpendicular to the active construction plane.
Extrude Surface

Notes:
Robert McNeel & Associates 166
Notice that the top of the text follows the curvature of the original surface.

Notes:
Robert McNeel & Associates 167
999 Creating Surfaces
A Rhino surface is similar to a piece of stretchy fabric. It can take on many different shapes.
Surfaces are bounded by curves called edges. To visualize the surface shape Rhino displays a grid of isoparametric curves (isocurves) on the surface.
Surfaces have an area, their shape can be changed by moving control points, and they can be meshed.
Button Command Description
SrfPt Creates a surface by picking three or four points in space for corners.
EdgeSrf Creates a surface by selecting two, three, or four existing curves whose ends
meet exactly.
PlanarSrf Creates a surface from planar curves that enclose an area.
Patch Creates a surface that approximates a set of curves and/or point objects.
Revolve Revolves a curve around an axis to create a surface.
Loft Creates a surface from shape curves; the normal, loose, and tight options make
a surface with no creases as it passes over the shape curves. The StraightSections option creates a surface with creases at each shape curve and straight sections between the shapes curves.
Sweep1 Creates a surface from shape curves that follow along a rail curve that defines
one edge of the surface.
Sweep2 Creates a surface from shape curves that follow along two rail curves that define
two edges of the surface.
FilletSrf Creates a fillet or round between two surfaces.

Notes:
Robert McNeel & Associates 168
Button Command Description
BlendSrf Makes a smooth surface between two existing surfaces
RailRevolve Revolves a shape curve holding one end along a rail curve. This command is
very useful for putting a smooth end cap on an irregularly shaped surface.
Extrude Extrudes a curve perpendicular to the construction plane with option to taper the
surface with a draft angle.
Extrude AlongCurve Extrudes a curve following along a second curve.
Extrude ToPoint Extrudes a curve to a point.
Plane Creates a rectangular planar surface parallel to the construction plane from two
diagonal points.
Plane 3Point Creates a rectangular planar surface from 3 points.
Plane Vertical Creates a rectangular planar surface from 3 points that is vertical to the
construction plane.
Exercise 51—Basic techniques for making surfaces 1 Start a new model. Save as Surfaces.
In this exercise, you will model some simple surfaces.
2 Turn on Snap and Planar.
3 From the Surface menu, click Plane, then click Corner to Corner.
4 In the Top viewport, at the First corner of plane ( 3Point Vertical Center Deformable ) prompt, pick a point.
5 Pick another point to make a rectangular plane.
Plane

Notes:
Robert McNeel & Associates 169
To create a vertical plane:
1 From the Surface menu, click Plane, and then click Vertical.
2 Snap to the End point at the right side of the surface.
3 Snap to the other End point at the right side of the surface.
4 Drag your cursor up and pick.
To create a plane from 3 points:
1 From the Surface menu, click Plane, and then click 3 Points.
2 Snap to the endpoint at the left of the first surface.
3 Snap to the other endpoint at the left side of the first surface.
4 Pick a point in the Front viewport that is angled to the left and the same height as the vertical surface.
To create a plane from corner points:
1 From the Surface menu, click Corner Points.
2 Snap to an endpoint at the edge of the first surface (1).
3 Snap to the endpoint at the edge of the first surface (2).
4 Snap to an endpoint at the edge of the third surface (3).
Plane Vertical
Plane 3 Points
Surface from 3 or 4 Corner Points

Notes:
Robert McNeel & Associates 170
5 Snap to the other endpoint at the edge of the third surface (4).
A surface will be created with corners at the points you selected.
To create a plane from edge curves:
1 Draw a curve in the Top viewport that starts and ends at the top of the two vertical surfaces as shown below.
Planar mode keeps this curve on the same plane as the surface corners.
2 From the Surface menu, click Edge Curves.
3 Select the three surface edges and the curve you created.
A surface is created.
To create a surface from planar curves:
1 From the Surface menu, click Planar Curves.
2 Select the top edge of a surface you just created.
Surface from Edge Curves
Surface from Planar Curves

Notes:
Robert McNeel & Associates 171
3 Select the other three edges and press Enter.
A surface is created.
Exercise 52—Extruding surfaces
In this exercise, you will be creating a cordless phone using extrusions. To aid in organizing the model, surface and curve layers have been created. Make sure you change layers as you are making the extrusions.
1 Open the model Extrude.3dm.
2 Select the curve (1) as shown below.
3 From the Surface menu, click Extrude Curve, and then click Straight.
4 Type -3.5 and press Enter.
If the object being extruded is a planar curve, the curve is extruded perpendicular to the plane of the curve.
5 Press Esc to unselect the curve.
Extrude

Notes:
Robert McNeel & Associates 172
6 Change to the Bottom Surface layer.
7 Repeat this process for the other curve (2).
To extrude a curve along another curve:
1 Change to the Top Surface layer.
2 Select the curve on the left (3).
3 From the Surface menu, click Extrude Curve, and then click Along Curve.
4 Select the path curve (4) near its right end.
The curve is extruded along the path of the secondary curve.
5 Change to the Bottom Surface layer.
6 Repeat this process for the other curve (5).
If you do not get the answer you expected, undo and try picking near the other end of the path curve.
Extrude Along Curve

Notes:
Robert McNeel & Associates 173
To extrude a curve with a taper ( draft angle ):
1 Change to the Top Surface layer.
2 Select the curve on the right (1).
3 From the Surface menu, click Extrude Curve, and then click Tapered.
4 Click DraftAngle.
5 Type 3 and press Enter.
6 Type .375 and press Enter.
The curve is extruded with a three-degree draft angle in the positive direction on the y-axis.
7 Change to the Bottom Surface layer.
8 Select the same curve.
9 From the Surface menu, click Extrude, and then click Tapered.
10 Type -1.375 and press Enter.
The curve is extruded with a three-degree draft angle in the negative direction from the previous extrusion.
To create a surface from a planar curves:
1 Change to the Top Surface layer.
2 From the Surface menu, click Planar Curves.
3 Select the edge curves that bound the openings of the tapered extrusion at the top.
Surface from Planar Curves

Notes:
Robert McNeel & Associates 174
4 Press Enter.
A surface is created at the end.
5 Change to the Bottom Surface layer.
6 Repeat this process for the other end.
7 Select all of the top surfaces.
8 From the Edit menu, click Join.
9 Repeat this for the bottom surfaces.
To create an extruded surface on both sides of a curve:
1 Turn on the Extrude Straight-bothsides layer.
2 Select the freeform curve as shown.
3 From the Surface menu, click Extrude Curve, and then click Straight.
4 Click Bothsides.

Notes:
Robert McNeel & Associates 175
5 In the Front view drag so that it extends past the object and pick.
The curve is extruded symmetrically from the curve.
To trim the extruded surface:
1 Select both the Top (1) and Bottom (2) polysurfaces.
2 From the Edit menu, click Trim.
3 Pick the outer edge (3) of the extruded surface.
To trim the polysurfaces:
1 Select the trimmed extruded surface (1).
2 From the Edit menu, click Trim.
3 Pick the left edge of the top (2) and bottom (3) polysurfaces.

Notes:
Robert McNeel & Associates 176
To split the trimmed surface:
1 Select the trimmed extruded surface (1).
2 From the Edit menu, click Split.
3 Click Isocurve.
4 Type V and press Enter.
5 Snap to the intersection where all three surfaces touch.
6 Press Enter.
7 Select the left part of the split surface.
8 From the Edit menu, click Layers, then click Change Object Layer.
9 In the Layer for objects dialog box, select Top Surface, and then click OK.
10 Make the Top Surface layer current and turn off the Bottom Surface layer.
To join the surfaces:
Next you will join the surface and the polysurface for the Top and the Bottom of the handset.
1 Select the surface and the Top polysurface
2 From the Edit menu, click Join.

Notes:
Robert McNeel & Associates 177
3 Repeat this process for the Bottom polysurface.
The surfaces are trimmed and joined.
4 Use the FilletEdge command (Solid menu > Fillet Edge) with a radius of .2 to round the edges.
To create an extruded surface from a curve to a point:
1 Turn on the Extrude to a point layer.
2 Select the U-shaped curve.
3 From the Surface menu, click Extrude Curve, and then click To Point.
4 Snap to the point object near the top surface.
The curve is extruded to the point.
Extrude To Point

Notes:
Robert McNeel & Associates 178
5 Use the BooleanDifference command (Solid menu > Difference) to remove the surface from the top of the phone.
6 Repeat these steps for the bottom part of the phone.
7 Save your model as Phone.
To create the buttons:
1 Turn on the Curves for Buttons layer.
2 In the Front view, window select the first column of buttons.
Three curves are selected.
.
3 From the Solid menu, click Extrude Planar Curve, then click Straight.
4 Type -.2 and press Enter.

Notes:
Robert McNeel & Associates 179
5 Repeat these steps for the other columns of buttons.
6 Use the FilletEdge command (Solid menu > Fillet Edge) with a radius of .05 to round the edges.
The button edges are rounded.
7 Save your model.
Exercise 53—Lofted surfaces
1 Open the model Loft.3dm.
2 Window select all of the curves.
Loft

Notes:
Robert McNeel & Associates 180
3 From the Surface menu, click Loft.
A surface is fitted over the curves.
4 In the Loft Options dialog box, switch Style to Straight sections, then click Preview.
A surface is fitted through the curves, but the sections are straight between the curves.
5 In the Loft Options dialog box, switch Style to Loose, then click Preview.
A surface is created that uses the same control points as the curves. The surface follows the curves more loosely.
Use this option when you want the surface to conform to the control points of the input curve.

Notes:
Robert McNeel & Associates 181
6 In the Loft Options dialog box, switch Style to Normal, then click OK.
7 Mirror the surface to create the other half and Join the two halves.
To make a seat:
1 Turn the Hull Curves layer off and turn the Seat Curves, and Seat layers on.
2 Make the Seat Curves layer current.
3 In the Front view, select the rounded rectangles.
4 From the Curve menu, click Curve From Objects, and then click Project.
5 Select the hull.
The curves will be projected to both sides of the hull surface.
6 Select the curves on the surface.
7 From the Surface menu, click Loft.

Notes:
Robert McNeel & Associates 182
8 Press Enter.
A surface is fitted over the curves that fits exactly with the shape of the hull.
To create section curves from the surfaces:
1 Select the hull.
2 Change to the Sections layer.
3 From the Curve menu, click Curve From Objects, and then click Section.
4 In the Top viewport, pick a point to the left at the center of the hull.
5 With Ortho on, drag a line to the right and pick.
A curve is generated on the surface. Repeat this at various locations.
To create contour curves across the hull surfaces:
1 Select the hull.
2 Change to the Contours layer.
3 From the Curve menu, click Curve From Objects, and then click Contour.
4 Snap to the left end of the canoe.

Notes:
Robert McNeel & Associates 183
5 Press Enter.
A curve is generated every foot along the hull.
To create an edge curve from the surfaces:
1 Change to the Top Rail layer.
2 From the Curve menu, click Curve From Objects, and then click Duplicate Edge.
3 Pick the top edge of the hull.
4 Pick the other top edge and press Enter.
Two curves are generated at the edges of the hull
5 Turn off the Hull layer.
You have a wireframe of curves that duplicate the hull surface.

Notes:
Robert McNeel & Associates 184
Exercise 54—Revolved surfaces 1 Open the model Revolve.3dm.
2 Select the free-form curve
3 From the Surface menu, click Revolve.
4 Select one end of the curve for the start of revolve axis.
5 Select the other end of the curve the end of revolve axis.
6 Press Enter to use the default Start Angle.
7 Press Enter to use the default Revolution Angle.
A surface is revolved around the axis line.
Revolve

Notes:
Robert McNeel & Associates 185
Exercise 55—Using a rail revolve
Rail Revolve lets you revolve around an axis and along a path curve.
To create a rail revolve:
1 Open the model Rail Revolve.3dm.
2 Select the conic shaped curve.
3 From the Surface menu, click Rail Revolve.
4 Select the path curve.
5 Select one end of the axis line.
6 Select the other end of the axis line.
A surface is revolved around the axis that follows along the curve at the end of the object.
7 Turn the Bowl layer on and other layers off.
8 Use Rail Revolve to make a bowl.
Rail Revolve Right click this button

Notes:
Robert McNeel & Associates 186
Exercise 56—Using 1-rail sweeps to create surfaces 1 Open the model 1 Rail Sweep.3dm.
2 Select the three curves on the left.
3 From the Surface menu, click Sweep 1 Rail.
4 Press Enter.
5 In the Sweep 1 Rail Options dialog box, click OK.
The two cross section shapes are blended along the rail curve to form the surface.
Sweep along 1 Rail

Notes:
Robert McNeel & Associates 187
To create a 1-rail sweep to a point:
1 From the Surface menu, click Sweep 1 Rail.
2 Select the free-form curve on the right.
3 Select the circle.
4 Click Point.
5 Select the other end of the free-form curve.
6 In the Sweep 1 Rail Options dialog box, then click OK.
The cross-section will sweep to a point to form the surface.

Notes:
Robert McNeel & Associates 188
Exercise 57—Using 2-rail sweeps to create surfaces Open the model 2 Rail Sweep.3dm.
To create the base part:
1 Change to the Base Surface layer.
2 From the Surface menu, click Sweep 2 Rails.
3 Select the two profile curves.
4 Select the cross-section curves.
5 Press Enter.
6 Press Enter.
Sweep along 2 Rails

Notes:
Robert McNeel & Associates 189
7 In the Sweep 2 Rails Options dialog box, click OK.
A surface is created whose edges match the rail curves.
To create the housing:
1 Turn the Housing Surface, Housing Curves, and Mirror layers on.
2 Make the Housing Surface layer current.
3 From the Surface menu, click Sweep 2 Rails.
4 Select the two rail curves.
5 Select the outer edge of the cylinder, and then press Enter.

Notes:
Robert McNeel & Associates 190
6 Press Enter.
7 In the Sweep 2 Rails Options dialog box, click OK.
A surface is created.
To join the two parts:
1 Select the base and the housing surfaces.
2 From the Solid menu, click Union.
The two parts are joined and trimmed.

Notes:
Robert McNeel & Associates 191
3 Use the FilletEdge command (Solid menu > Fillet Edge) with a radius of .25 to round the intersecting edge.
Exercise 58—Using a network of curves to create surfaces 1 Open the model Networksurf.3dm.
2 From the Surface menu, click Curve Network.
3 Select the two edge curves and the cross-section curves, and press Enter.

Notes:
Robert McNeel & Associates 192
4 In the Surface From Curve Network dialog box, change the edge matching to Curvature, click OK.
A surface is created that has curvature continuity with the other two surfaces.
Exercise 59— Practice using one-rail sweeps:
In this exercise you use one rail sweeps to make an end table with free-form tapered legs.
To create the legs:
1 Open the model Table.3dm.
2 From the Surface menu, click Sweep 1 Rail.
3 Select the path curve for the leg.
4 Select the shape curve for both ends of the leg.
5 Press Enter.

Notes:
Robert McNeel & Associates 193
6 Press Enter.
7 In the Sweep 1 Rail Options dialog box, click OK.
The table leg is created. Note the nice transition from one cross-section curve to the other.
To create the brace:
1 Change to the Braces layer.
2 Repeat the previous process to create the brace.
To create the top:
1 Change to the Top layer.
2 From the Surface menu, click Sweep 1 Rail.
3 Select the ellipse.
4 Select the shape curve.

Notes:
Robert McNeel & Associates 194
5 Press Enter.
6 In the Sweep 1 Rail Options dialog box, click OK.
The surface for the rim of top is created.
To finish the table:
1 Select all of the surfaces you created.
2 From the Solid menu, click Cap Planar Holes.
Six caps were created.

Notes:
Robert McNeel & Associates 195
3 Use Mirror to copy the brace and the leg to finish the model.
Mirror them around 0,0 in the Top viewport.
Exercise 60— Creating a toy hammer:
In this exercise you will use most of the techniques that you’ve learned in the previous sessions.
Some models require more attention to detail. This is an example of a model that requires precise modeling techniques. This exercise also requires a number of different surface creation techniques. The technical drawing is included to help you create a very precise model.

Notes:
Robert McNeel & Associates 196
1 Open the model Hammer.3dm.
The model already has the construction curves describing the overall shape and size of the model.
In addition the following layers have been created: Construction Lines, Curves, Handle, Tang, Head, Hole, Cutout, and Claw. Use the appropriate layer when constructing the model.
R50R80
R21
42 40 25
4220
60R4
40
Ø12
21
4019
9032
8
110
16
13ALL FILLETS AND ROUNDS 2mm.
2 Draw outlines for the hammer in the Top viewport.
Drawing outlines helps while drawing the curves. You can either draw lines, polylines, or rectangles to create the outlines. Use the dimensions on the technical drawing to get accurate outlines.

Notes:
Robert McNeel & Associates 197
To create the claw:
When modeling the shape of the claw, you will use circles, arcs, and curves. You can trim the circles and arcs and then join them together to create a closed curve. You can rebuild the curve and adjust the control points to get a more sculptural shape.
1 Change to the Curves layer
2 Draw a curve defining the shape of the claw in the Top viewport.
You can use a free-form curve or use a combination of arcs and circles that are trimmed and joined to create the curve. Following is a step-by-step approach to creating the curve for the claw part of the hammer using arcs and circles.
Start by drawing two circles.
3 Use the Circle command (Curve menu > Circle > Tangent to 3 curves) to create a circle at the lower end of the claw.
Draw the circles tangent to the construction geometry.
4 Use the Circle command (Curve menu > Circle > Tangent, Tangent, Radius) to create a circle at the upper
end of the claw that is tangent to the upper right corner with a 4 mm radius.
Draw the circles tangent to the construction geometry.

Notes:
Robert McNeel & Associates 198
5 Use the Arc command (Curve menu > Arc > Tangent, Tangent, Radius) to create arcs that are tangent to the two circles.
6 Use the Trim command (Edit menu > Trim) to trim the inside part of the circles.
7 Use the Join command (Edit menu > Join) to join the arc segments.
8 Change to the Claw layer.
9 Select the joined segments.
10 Use the ExtrudeCrv command (Solid menu > Extrude Planar Curve > Straight) to extrude the curve on both sides of the construction plane.

Notes:
Robert McNeel & Associates 199
To create the head:
1 Change to the Curves layer.
2 Use the Curve command (Curve menu > Free-form > Control Points) to create the curve for the cross-section of the head.
Make sure the curve intersects the claw part. This makes joining the two pieces easier.
3 Change to the Head layer.
4 Use the Revolve command (Surface menu > Revolve) to revolve the curve.
Use the midpoint of the construction line for the revolve axis.
5 Save your model.
To create slot for the claw part of the hammer:
1 Use the Curve command (Curve menu > Free-form > Control Points) to draw a curve for the slotted part of the claw.
Make sure the curve is symmetrical.

Notes:
Robert McNeel & Associates 200
2 Use the Line command (Curve menu > Line > Single Line) to draw a line between the endpoints.
3 Use the Join command (Edit menu > Join) to join the curve and the line.
4 Drag the closed curve closer to the claw.
5 Use the Rotate command (Transform menu > Rotate) to rotate the curve to align more closely with the curve of the claw.
6 Change to the Claw layer.
7 Use the ExtrudeCrv command (Solid menu > Extrude Planar Curve > Straight) to extrude the curve through the claw.
8 Save your model.
9 Use the BooleanDifference command (Solid menu > Difference) to subtract the slot from the claw.

Notes:
Robert McNeel & Associates 201
To finish the claw:
1 Use the BooleanUnion command (Solid menu > Union) to join the head with the claw.
2 Use the FilletEdge command (Solid menu > Fillet Edge) to make the fillets around the top and bottom of the
claw, the slot, and the intersection between the head and the claw.
3 Save your model.
To create the shape curve for the tang and the handle:
Create the shape curve for the tang in the Right viewport. This curve will also be used for the handle.
1 Change to the Curves layer and turn on Ortho.
2 Use the Curve command (Curve menu > Free-form > Control Points) to draw a curve for the upper cross-section of the tang.
Make sure the curve is symmetrical.
3 Save your model

Notes:
Robert McNeel & Associates 202
To create the tang:
1 Use the Curve command (Curve menu > Free-form > Control Points) to draw one of the curves for the tang of the hammer.
Make sure that it intersects the claw.
2 Use the Mirror command (Transform menu > Mirror) to create the other curve.
3 Change to the Tang layer.
4 Use the Sweep2 command (Surface menu > Sweep 2 Rails) to make the surface.
To finish the tang:
1 Use the Mirror command (Transform menu > Mirror) to make the other half of the tang.
2 Select both halves.
3 Use the Join command (Edit menu > Join) to join the two surfaces.
4 Select the joined surfaces.

Notes:
Robert McNeel & Associates 203
5 Use the Cap command (Solid menu > Cap Planar Holes) to make the tang a closed polysurface.
6 Save your model.
To finish the hammer head:
1 Select the tang and the claw.
2 Use the BooleanUnion command (Solid menu > Union) to join the tang with the claw and the head.
3 Use the FilletEdge command (Solid menu > Fillet Edge) to make the fillets at the intersection between the tang and the claw.
The edge has a round on it.
4 Save your model.

Notes:
Robert McNeel & Associates 204
To create the handle:
1 Change to the Curves layer.
2 Use the Curve command (Curve menu > Free-form > Control Points) to draw a curve for the top edge of the handle.
Make it start at the endpoint of the tang profile curve and end on the centerline.
3 Use the Mirror command (Transform menu > Mirror) to make the other half.
4 Change to the Handle layer.
5 Use the Sweep2 command (Surface menu > Sweep 2 Rails) to make the surface using the tang curve as the profile curve.
A surface is created.
6 Select the surface.
7 Use the Mirror command (Transform menu > Mirror) to make the other half.
8 Select both halves.

Notes:
Robert McNeel & Associates 205
9 Use the Join command (Edit menu > Join) to join the two surfaces.
10 Use the Cap command (Solid menu > Cap Planar Holes) to cap the open end.
11 Save your model.
To create the hole for the handle:
1 Use the Circle command (Curve menu > Circle > Center, Radius) to make a circle 25mm from the end of the handle.
You may have to draw a construction line to help you position the circle.
2 Use the ExtrudeCrv command (Solid menu > Extrude Planar Curve > Straight) to extrude the curve on both sides of the construction plane.
Make sure the extrusion intersects both sides of the handle.
3 Save your model.
4 Use the BooleanDifference command (Solid menu > Difference) to subtract the hole from the handle.

Notes:
Robert McNeel & Associates 206
5 Use the FilletEdge command (Solid menu > Fillet Edge) to make the fillets at the edges of the hole.
The edges have rounds on them.
6 Save your model.

Notes:
Robert McNeel & Associates 207
Exercise 61— Creating a squeeze bottle:
Some models require more attention to detail. This is an example of a model that requires precise modeling techniques. This exercise also requires a number of different surface creation techniques.
The technical drawing is included to help you create a very precise model.
50
1 Start a new model. Use the Inches.3dm template.
2 Save as Bottle.
3 Make the following layers: Construction, Curve, Bottle, BottleTop, Threads, Cap1, Cap2, and CapTop.
4 Change to the Construction layer.

Notes:
Robert McNeel & Associates 208
Create the bottle shape
To create the bottle shape, you will draw curves that defines the bottom and top edge, and then draw a curve that represents the side shape. You will then create a surface from these defining curves.
To draw the construction curves:
1 Use the Rectangle command (Curve menu > Rectangle > Corner to Corner) to make rectangles in the Front and Right views that define the overall size of the bottle shape of the bottle.
The rectangles will be used as guides for building the bottle curves.
2 Use the Lock command (Edit menu > Visibility > Lock) to lock the two rectangles.
3 Use the Ellipse command (Curve menu > Ellipse > From Center) to make the shape for the bottom of the bottle.
4 Snap to the intersection of the rectangles for the center of the ellipse.
5 Use the Move command (Transform menu > Move) to move the ellipse up .25 in the Front view.
Rectangle
Ellipse

Notes:
Robert McNeel & Associates 209
6 Use the Circle command (Curve menu > Circle > Center, Radius) to draw a circle for the top shape of the bottle.
7 Snap to the intersection at the top of the rectangles for the center of the circle.
To draw the edge curve:
1 Change to the Curve layer.
2 Use the Curve command (Curve menu > Free-Form > Control Points) to define the edge of the bottle in the Front viewport.
Use the rectangle and object snaps to help you establish the correct size. The curve will be used to create the surface of the bottle.
To create the surface for the bottle:
1 Change to the Bottle layer.
2 Use the Sweep2 command (Surface menu > Sweep 2 Rails) to make the bottle surface.
The ellipse and the circle will be the rails. The curve you created will be the shape curve. Two-Rail Sweep

Notes:
Robert McNeel & Associates 210
3 In the Sweep 2 Rails Options dialog box, click OK.
Cap the top and bottom
If you close the bottle, thereby creating a solid, Rhino can calculate the bottle’s volume. If you were creating this bottle in real life, knowing the volume would be important. Normally, a bottle would have to be designed to hold a specified volume.
If the edges of the remaining open surfaces are planar curves, you can use the Cap command to close them. The open edges on the bottle are the top circle and the bottom ellipse, and they are planar.
To cap the top and bottom:
1 Select the surface.
2 Use the Cap command (Solid menu > Cap Planar Holes) to close the holes.
Flatten the sides
You will notice in the Right viewport that the bottle bulges too much. You will create custom surfaces to trim the bulges away.
To create the trimming surface:
1 Change to the Curve layer.
2 In the Right viewport, draw two curves to approximate the shape at the edge of the bottle and the middle of the bottle.
Cap Planer Holes

Notes:
Robert McNeel & Associates 211
3 The technical drawing gives dimensions for these curves, but for this exercise you can use the construction rectangles to help. If you would like to go further, try to figure out on your own how to draw the curves to the exact specifications.
4 In the Front viewport move the curve with more curvature to align with the edge of larger rectangle.
5 Mirror the edge curve to the opposite side.
6 Select the three curves you just created.
7 Use the Loft command (Surface menu > Loft) to make the cutting surface.

Notes:
Robert McNeel & Associates 212
8 In the Loft Options dialog box, click OK.
A lofted surface intersects the bottle.
9 Mirror the surface to the other side of the bottle.
10 Save your model.
To remove the surface from the bottle:
1 Change to the Bottle layer.
2 Use the Dir command (Analyze menu > Direction) to check the surface normal direction. Flip the normals if necessary.
The normals should be pointing toward the center of the bottle.
3 Select the bottle.
Loft

Notes:
Robert McNeel & Associates 213
4 Use the BooleanDifference command (Solid menu > Difference) to subtract the two lofted surfaces from the bottle.
The bottle is now a closed solid.
5 Use the FilletEdge command (Solid menu > Fillet Edge) to round off the sharp edges by adding a smooth
radius between the edges.
Create the bottle’s top
To create the bottle throat, you are going to revolve a profile curve to create the surface, and then add threads.
To create the profile curve:
1 Change to the Curve layer.
2 In the Front viewport, use the Lines command (Curve menu > Line > Line Segments) and the Arc command (Curve menu > Arc > Center, Start, Angle) to create a profile curve for the outside and the inside of the top.
Boolean Difference

Notes:
Robert McNeel & Associates 214
3 Use the drawing below to draw the correct dimensions.
4 Begin the drawing anywhere in the viewport.
You will move it to a precise location after it is made.
5 Use the Join command (Edit menu > Join) to join the segments together.
Tip When drawing line segments, you can use object snaps, the distance constraint, and ortho to draw precisely. For example, for the first line type .5,7.25 for the starting point, then simply type .25 to constrain the line to .25 units. Turn Ortho on and drag the line to the right and click. The line stops at .25 units from the beginning of the line. For the vertical line on the left, use the End object snap to pick the end of the first line, type .375 to constrain the distance, and drag the line up.

Notes:
Robert McNeel & Associates 215
6 Use the Move command (Transform menu > Move) to move the profile from the midpoint of the bottom edge to the quadrant of the top of the bottle.
7 Change to the Bottle Top layer.
To create the top surface:
1 Select the profile curve.
2 Use the Revolve command (Surface menu > Revolve) to make the surface.
3 Type 0 and press Enter for the first axis point
4 Turn Ortho on and pick another point up or down from the first point for the other axis point.
5 Press Enter to use the default Start Angle.
6 Press Enter to use the default Revolution Angle.
The top is created.
Note: Practice additional surface modeling techniques by creating threads on the bottle top and the caps for the model. Use the technical drawing to help.
Revolve

Notes:
Robert McNeel & Associates 216
Adding the threads
To add the threads, you will sweep a profile shape along a path drawn with the Helix command.
To create the path curve helix:
1 Change to the Curve layer.
2 From the Curve menu, click Helix.
3 Snap to the center point at the bottom of the area to be threaded.
4 Snap to the center at the top of the area to be threaded.
5 Click Turns.
6 Type 1.5 and press Enter.
7 Pick a point near the edge that is slightly smaller than the outside edge of the area to be threaded.
Helix

Notes:
Robert McNeel & Associates 217
To draw the thread profile:
1 Draw a triangle using the Polygon command for the thread as shown below.
2 Select the triangle you created.
3 From the Transform menu, click Array, and then click Along Curve.
4 Select the helix near the bottom.
5 In the Array Along Curve Options dialog, change the Number of items to 5 and click Roadlike and then click OK.
6 Click in the Top viewport.
It might be a good idea at this point to change your perspective view so you can see the profile curves more easily.

Notes:
Robert McNeel & Associates 218
7 Delete the first and last profile curve.
You will use the remaining profile curves to create a surface.
To create the thread surface:
1 Change to the BottleTop layer.
You can see the helix and profile curves easier if you Hide the bottle top at this point.
Use the Sweep1 command to create a surface that starts a point at one end of the helix, goes through each profile, and ends at a point at the other end of the helix.
2 From the Surface menu, click Sweep 1 Rail.
3 Select the helix.
4 To start the surface at a point, at the Select cross-section curves ( Point ) prompt, type P and press Enter.
5 Use the End object snap to pick one end of the helix.
6 Select the profile curves in order.
7 To end the surface at a point, at type P and press Enter.
Sweep Along One Rail

Notes:
Robert McNeel & Associates 219
8 Use the End object snap to pick the other end of the helix.
9 Press Enter.
10 In the Sweep 1 Rail Options dialog box, change the Style to Roadlike Top, and click OK.
11 Show the bottle.
12 Select the helical thread and the bottle top.
13 Use the BooleanUnion command (Solid menu > Union) to join the thread and the bottle top.


Notes:
Robert McNeel & Associates 221
111000 Importing and Exporting Models
Rhino supports many different import and export formats, making it possible to model in Rhino and then export your model to downstream processes. For a complete list of import and export options refer to Rhino Help. Search the index for “import and export.”
Importing and Exporting Rhino File Information When you export to a format like 3DS, STL or DWG, Rhino has to convert from smooth NURBS surfaces to a polygon mesh representation made of triangles. To do a good approximation of the curved surfaces, Rhino can sometimes use a lot of polygons. The density of triangles can be adjusted when exporting. You can create a mesh object and export it, or Rhino can create the mesh during the export process.
There are two methods to export models to other formats. You can “Save As” and choose a specific export format to export an entire model. You can select some objects and “Export Selected” then choose a specific export format to export a portion of the model. In the following exercise you will use the “Save As” method to export three of the most common file formats.
Exercise 62— Exporting models
To export a model to a mesh format:
1 Open the model Export.3dm.
2 From the File menu, click Save As.
3 In the Save dialog box, change the Save as type to Stereolithography (*.stl).
4 In the file name box type Export and click Save.

Notes:
Robert McNeel & Associates 222
5 In the STL Mesh Export Options dialog box, set the Tolerance to 0.01, and click Preview.
Flat shade of the mesh.
6 Set the Tolerance to 0.1, click Preview, and then click OK.
Flat shade of the mesh.
7 In the STL Export Options dialog box, select Binary, check Export open objects, and click OK.
Detailed mesh controls are discussed in more depth in the Level 2 training class.

Notes:
Robert McNeel & Associates 223
To export a model to IGES:
1 From the File menu, click Save As.
2 In the Save dialog box, change the Save as type to IGES (*.igs).
3 In the IGES Export Options dialog box, select Pro E Windows solids as the IGES type, click Detailed Controls.
Detailed controls allows the user more input.
4 Click Cancel to terminate, or OK to create the IGES file.
To export a model to STEP:
1 From the File menu, click Save As.
2 In the Save As dialog box, change the Save as type to STEP (*.stp, *.step).
3 In the STEP Options dialog box, use the default setting.


Notes:
Robert McNeel & Associates 225
111111 Rendering
Rendering is available for showing your model as if it was photographed. While the Rhino renderer may be good enough for much of your work, use another rendering program such as Rhino’s Flamingo plug-in for higher quality results. Flamingo is available as a plug-in to Rhino 2.0. Visit www.flamingo3d.com for more information.
Rhino’s renderer uses color, spotlights, displays shadows, and does antialiasing. It also allows the attachment of textures and bump maps. In this exercise we will focus on the full rendering capability.
Exercise 63— Practice rendering a model 1 Open the model Render.3dm.
2 From the Render menu, click Current Renderer, then click Rhino Render.
3 Right click on the Perspective title bar, then click Rendered display.
The viewport mimics but does not exactly duplicate what you will get in a Render.

Notes:
Robert McNeel & Associates 226
To assign a color to the handle:
1 In the Layers dialog box, click on the Materials column for the Handle layer.
2 In the Material dialog box, click Basic,
To give the handle a highlight, change the Gloss finish setting.
A highlight of 0 means that the object is not shiny at all and it will not have a specular highlight. A low value of highlight makes the shiny spot to be small, and the object will look glossier. As the highlight increases in value, the shiny spot gets large—this makes the object look more like it is made out of a reflective material.
The shiny spot only appears when you are looking at an object at a certain angle relative to the angle of the light.
3 Change the Gloss finish setting to 90, then click the Color swatch.
4 In the Select Color dialog box, select a color, like Red, and click OK.
5 Repeat the steps above to assign a material to the Blade layer.
Render

Notes:
Robert McNeel & Associates 227
6 From the Render menu, click Render.
A display window appears with the current viewport rendered in colors, but it will probably lack detail. You can close the Display Window without disturbing your model. Placing lights will add depth and detail to the rendered image.
To place a light:
Start with a standard lighting scheme. You can experiment to develop your own lighting schemes later.
1 Zoom out in the Top and the Front viewport.
2 Change to the Lights layer.
3 From the Render menu, click Create Spotlight.
4 Pick a point near the center of the screwdriver and slightly above it in the Front viewport.
5 Pick a point so that the circle is larger than the entire screwdriver in the Top viewport.
6 Hold down the control key, and pick a point below and to the left in the Top viewport.
Spotlight

Notes:
Robert McNeel & Associates 228
This starts elevator mode.
7 Click above the object in the Front viewport.
This will be your main light.
8 Click in the Perspective viewport.
9 From the Render menu, click Render.
The image has some highlights and shadows.
To place a second light:
1 Zoom out in the Top viewport.
2 From the Render menu, click Create Spotlight.
3 Pick a point to the right and slightly below the screwdriver in the Top viewport.
4 Pick a point so that the circle covers about half of the screwdriver in the Top viewport.
5 Click to the right and slightly below the object in the Top viewport.

Notes:
Robert McNeel & Associates 229
This will be your secondary (fill) light.
To assign properties to the light:
1 Select the new light.
2 From the Edit menu, click Object Properties.
3 On the Light page, change the Shadow intensity to 30 and the Spotlight hardness to 60.
Experiment with these settings to get the desired effect.
4 Click in the Perspective viewport.
5 From the Render menu, click Render.

Notes:
Robert McNeel & Associates 230
To add a bumpy surface to the handle:
1 In the Layers dialog box, click on the Materials column for the Handle layer.
2 In the Material dialog box, check Bump.
You can use any bitmap file for a bump. The bumps come from the pattern of light and dark in the bitmap image.
3 In the Open Bitmap dialog box, select Pattern.jpg, then click Open.
4 Click OK to close the Material dialog box.
5 From the Render menu, click Render.
The surface of the handle has a bumpy appearance.

Notes:
Robert McNeel & Associates 231
To add a texture to the handle:
1 In the Layers dialog box, click on the Materials column for the Handle layer.
2 In the Material dialog box, uncheck Bump.
3 In the Material dialog box, check Texture.
4 In the Open Bitmap dialog box, select Wood.jpg, then click Open.
5 Click OK to close the Material dialog box.
6 From the Render menu, click Render.
The surface of the handle is textured with a wood grain texture.

Notes:
Robert McNeel & Associates 232
To make the handle transparent:
1 In the Layers dialog box, click on the Materials column for the Handle layer.
2 In the Material dialog box, uncheck Texture.
3 In the Material dialog box, change the Transparency setting to 50.
4 From the Render menu, click Render.
The handle will look transparent.

Notes:
Robert McNeel & Associates 233
To add a surface for a ground plane:
1 Use the Plane command (Surface menu > Plane > Corner to Corner) to draw a flat surface in the Top viewport.
2 Select the surface.
3 Use the Properties command (Edit menu > Object Properties...) on the Material page, click Basic.
4 In the Texture section assign the Wood.jpg to the plane.
5 From the Render menu, click Render.
Rendering with Flamingo In this part of the exercise you will use Flamingo to assign materials from the material library and set up an environment. You will use the same lights and model.

Notes:
Robert McNeel & Associates 234
To assign a material:
1 Select the flat surface.
2 Use the Hide command (Edit menu > Visibility > Hide) to hide it.
3 From the Render menu, click Current Renderer, then click Flamingo Raytrace.
4 In the Layers dialog box, click on the Materials column for the Handle layer.
5 In the Material dialog box, click Plug-in, then click Browse.
6 In the Material Library dialog box, in the Plastics library, in the Transparent folder, select a material, then press OK.
7 In the Material dialog box, press OK.
8 Repeat this process for the Blade layer.
9 Choose a shiny metal material, like Metal\Steel\Polished\Plain.
10 Render the model.
To set up an environment:
1 Use the Options command (Tools menu > Options...) to setup the Flamingo environment options
2 In the Rhino Options dialog box, on the Flamingo page, click the Environment button.
3 On the Environment dialog box, change to a 3 Color Gradient.
Use the default setting.
4 Check the Ground Plane check box.
5 On the Ground Plane page, click the Material button, and select a material for the ground plane, like Metal\Aluminum\Satin\Checker Plate.
6 On the Environment dialog box, press OK.
7 On the Rhino Options dialog box, press OK.

Notes:
Robert McNeel & Associates 235
8 Render the model.
Notice that you also get reflections.
Flamingo rendering is covered in more depth in Level 2 training.
For extra practice use the canoe you made in the loft exercise.


Notes:
Robert McNeel & Associates 237
111222 Dimensions
Dimensions You can create simple dimensions on all viewports.
Dimension Types
Button Command Description
Dim Creates a horizontal or a vertical dimension.
DimAligned Creates an aligned dimension.
DimRotated Creates a rotated dimension.
DimAngle Creates an angular dimension.

Notes:
Robert McNeel & Associates 238
Button Command Description
DimRadius Creates a radius dimension.
DimDiameter Creates a diameter dimension.
Text Creates 2-D annotation text.
Leader Draw an arrow leader.
Properties Edit dimensions and text.
DimRecenterText Returns text that has been moved away from its default position to its original
location.
Make2-D Creates curves from the selected objects as silhouettes relative to the active
construction plane. The silhouette curves are projected flat and then placed on the world x,y-plane.

Notes:
Robert McNeel & Associates 239
Exercise 64— Practice dimensioning 1 Open the model Dimension.3dm.
2 From the Tools menu, click Properties.
3 In the Rhino Options dialog box, on the Dimensions page, make the following changes.
4 From the Dimension menu, click Linear Dimension.
5 Snap to the lower left end of the part in Top viewport.
6 Snap to the lower right end of the part in the Top viewport.
7 Pick a point below the part in the Top viewport.
Use object snaps to locate the extension line origins.

Notes:
Robert McNeel & Associates 240
8 From the Dimension menu, click Radial Dimension.
9 Select the lower left quadrant of the arc in the Front viewport.
10 Click to place the dimension text.
11 Dimension the rest of the drawing using leaders, text blocks, horizontal, vertical, radius, and diameter
dimensions.
12 Save your model.
Making a 2-D Drawing from a 3-D Model Rhino has the ability to generate a two-dimensional drawing from a three-dimensional model, by projecting the geometry to the world coordinate plane, and aligning the views. Options for first angle projection or third angle projection are available. In addition to the three orthographic views, a two-dimensional perspective drawing is also generated. Hidden lines are removed and placed on a separate layer.
Options for creating four views > three parallel viewports and a perspective viewport, or single views of individual viewports are supported.
The Make2D command makes a two-dimensional drawing for all four views.
Exercise 65— Practice making a 2-D drawing for export 1 Open the model Make2D.3dm.
2 From the Dimension menu, click Make 2-D Drawing.
To move extension line or text locations for dimensions, turn on control points for the dimension and move the control points.

Notes:
Robert McNeel & Associates 241
3 In the 2-D Drawing Options dialog box, click 4-view (USA) and check Show hidden lines, and then click OK.
`
The 2-D drawings are created on the Top CPlane near the origin on the world xy plane. View them in the Top viewport.
4 Dimension the 2D drawing.
To export the 2-D drawing to AutoCAD:
1 Select the 2-D geometry and the dimensions.
2 From the File menu, click Export Selected.

Notes:
Robert McNeel & Associates 242
3 Change the Save as type to AutoCAD DWG, the File name to Bracket.dwg, then click Save.
4 In the AutoCAD Export Options dialog box, select AutoCAD 2000, Save Curves as Polylines, Save Surfaces as Polygon meshes, Save Polygon meshes as Polyface meshes, check Use Simple Entities, click OK.
The 2-D geometry, layers and dimensions are translated to AutoCAD’s .DWG format.

Notes:
Robert McNeel & Associates 243
111333 Printing
Printing a wireframe image of your model directly from Rhino is supported. Options for scaling and printing in color are available. Images in the current viewport or all viewports can be printed. Rhino uses your windows printing device for output. While printing to scale is supported, hidden line removal is not supported. Use the Make2D command to generate views without hidden-lines to print.
Exercise 66— Practice printing 1 Open the model Printing.3dm.
2 Click in the Top viewport.
3 From the File menu, click Print Setup.
4 In the Print Setup dialog box, click Landscape, adjust any other options appropriate for your printer or plotter, then click OK.
5 From the File menu, click Print.

Notes:
Robert McNeel & Associates 244
6 In the Print dialog box, choose the following settings:
Under Print area, click View.
Under Print scale, select Scaled to Fit.
Under Print offset click Center objects on paper.
7 Click OK.
The Top viewport will be printed.
To print the current viewport to a scale:
1 From the File menu, click Print.
2 In the Print dialog box, change Print scale to 1:20, then click OK.
To print a rendered image:
1 Open the model Render.3dm.
2 From the Render menu, click Render.

Notes:
Robert McNeel & Associates 245
3 In the render window, from the File menu, click Print.
The rendered image will be printed to your default Windows printing device, which may be different from what you set in Print Setup.


Part Four: Customizing Workspaces and Toolbars


Notes:
Robert McNeel & Associates 249
111444 Rhino Settings
Options The Rhino Options dialog box displays most of the settings that affect your modeling environment. Use it to toggle the settings or redefine them.
The Document Properties settings are saved with the Rhino model. The Rhino Options settings are saved in the Windows registry and affect every Rhino model.
Exercise 67— Practice with options
To change modeling aids:
1 From the Tools menu, click Options.
2 In the Rhino Options dialog box, click the Modeling Aids page.
The Modeling Aids page controls Grid Snap, Ortho, Planar mode, and Object Snap options.
These options can be toggled on and off from the dialog box or from the status bar. To change the options for Ortho or object snap, type new values in the boxes. In an earlier exercise you changed the Ortho setting so that it snapped every 30 degrees.
In the object snap area, Project object snap to CPlane projects the snap point to the construction plane even though the object snap point might be in 3-D space.
Options

Notes:
Robert McNeel & Associates 250
To change Rhino’s screen appearance:
1 Click the Appearance page.
The Appearance page controls the appearance of the Rhino window.
2 Click the white rectangle next to Background color and change it to a different color.
3 Check the Crosshairs box.

Notes:
Robert McNeel & Associates 251
To change or create shortcuts:
1 Open the Keyboard page.
The Keyboard page sets up shortcut keys for Rhino commands.
2 Type DisableOsnap _Toggle in the box next to the F4 key.
This gives you a key that toggles your persistent object snaps between on and disabled.

Notes:
Robert McNeel & Associates 252
To change or create command aliases:
1 Click the Aliases page.
The command Aliases page allows the user to create custom aliases for Rhino commands.
2 Click New.
A cursor moves into the white area of the dialog box.
3 Type L, then press the tab key.
4 Type ! Lines.
The exclamation point acts as a cancel.
Now you will be able to type L and press Enter at the command line, to begin the Lines command.
To change view options:
Click the View page.
The View page has pan, zoom, rotate, and redraw controls.

Notes:
Robert McNeel & Associates 253
To change general options:
Click the General page.
The General page controls the number of undos retained in memory, startup commands, recent command list limit, AutoSave control, and do not repeat commands, default isocurve density for new surfaces.
To set file options:
1 Click the Files page.
The Files page sets the location of template files and the autosave files.
2 Click OK to close the Options dialog box.
3 Try the Lines alias and the DisableOsnap toggle.
Note how your cursor has changed.
Document Properties Document properties are all of the settings that are saved with the Rhino model.
Exercise 68— Practice with document properties
To change the grid:
1 From the File menu, click Properties.
2 Click the Grid page.
The Grid page configures grid, grid axes, and axis icons. You changed the snap spacing in an earlier exercise.
To change render options:
1 Click the Rhino Render or Flamingo page.
The Render page controls most of the render options.
2 Click the Mesh page.
This page controls the mesh properties. It will also affect performance.
To set units:
Click the Units page.
The Units page controls the unit system and the tolerance settings.
Document Properties


Notes:
Robert McNeel & Associates 255
111555 Custom Toolbar Layouts
The toolbar layout is the arrangement of toolbars containing command buttons on the screen. The toolbar layout is stored in a toolbar collection file that you can open and save. Rhino comes with a default toolbar layout, and automatically saves the active toolbar layout before closing. You can create your own custom layouts and save them for later use.
You must use an external file manager to delete a toolbar collection file.
Exercise 69— Customizing a toolbar layout 1 Begin a new model.
2 From the Tools menu, click Toolbar Layout.
3 In the Toolbars dialog box, from the File menu, click Save As.
4 In the Save Toolbars Collection dialog box, in the File name box type Level 1, and click Save.
A new toolbar collection file has been created. Toolbar collection files are saved with a .ws3 extension. You will use this new toolbar collection to do some customization.

Notes:
Robert McNeel & Associates 256
To show another toolbar:
1 From the Tools menu, click Toolbar Layout.
2 In the Toolbars dialog box, check Curve Tools to show the toolbar.
3 In the Toolbars dialog box, clear Curve Tools to hide the toolbar.
4 Show the Curve Tools toolbar again, then click Close.

Notes:
Robert McNeel & Associates 257
5 To dock the Curve Tools toolbar at the right, drag it to the right edge until it changes to a vertical shape, then releasing your mouse button.
To save your toolbar layout:
In the Toolbars dialog box, from the File menu, click Save.

Notes:
Robert McNeel & Associates 258
To create a new toolbar:
1 From the Tools menu, click Toolbar Layout.
2 In the Toolbars dialog box, from the Toolbar menu, click New.
3 In the Toolbar Properties dialog box, in the Name box, type Test, and click OK.
A new toolbar is created with one blank button in it.
4 Close the Toolbars dialog box.
To edit the new button:
1 Hold down the Shift key and right-click the blank button.

Notes:
Robert McNeel & Associates 259
2 To enter the tooltips for the left and right mouse buttons, in the Edit Toolbar Button dialog box, under Tooltips, in the Left edit box, type Change Last Object to Layer.
In the Right edit box, type Change All Curves to Layer.
3 In the Left mouse button command box, type ! SelLast ChangeLayer.
4 In the Right mouse button command box, type ! SelCrv ChangeLayer.
5 Click Edit Bitmap.

Notes:
Robert McNeel & Associates 260
6 In the Edit Bitmap dialog box, make a picture for the button face image, and click OK.
7 In the Edit Toolbar Button dialog box, click OK.
To copy a button from one toolbar to another:
1 From the Standard toolbar, flyout the Layer toolbar, and tear it off.
2 While holding down the Ctrl key, drag the button you just created to the layer toolbar and drop it.
To add a button to a toolbar:
1 From the Tools menu, click Toolbar Layout.
2 In the Toolbar dialog box, check the Test toolbar in the list to show the toolbar.
3 Right click on the Test toolbar in the list, and select Add Button.
A blank button is added to the Test toolbar.

Notes:
Robert McNeel & Associates 261
4 Close the dialog box.
Many toolbar functions are available by right-clicking a toolbar’s titlebar.

R40TML2-11-2006
Rhinoceros® NURBS modeling for Windows
Training Manual Level 2
Version 4.0

Rhinoceros Level 2 Training Manual v4.0
© Robert McNeel & Associates 2006
All Rights Reserved.
Printed in U.S.A.
Permission to make digital or hard copies of part or all of this work for personal or classroom use is granted without fee provided that copies are not made or distributed for profit or commercial advantage. To copy otherwise, to republish, to post on servers, or to redistribute to lists requires prior specific permission. Request permission to republish from: Publications, Robert McNeel & Associates, 3670 Woodland Park Avenue North, Seattle, WA 98103; FAX (206) 545-7321; e-mail [email protected].

Robert McNeel & Associates iii
Table of ContentsPart One: Introduction ......................................................................1 Introduction .......................................................................................3
Course Objectives 4 Part Two: Customization ..................................................................7 Customizing Rhino............................................................................9
The toolbar layout 9 Command aliases 19 Shortcut keys 20 Plug-ins 21 Scripting 22 Template files 24
Part Three: Advanced Modeling Techniques................................29 NURBS Topology ............................................................................31 Curve Creation.................................................................................37
Curve degree 37 Curve and surface continuity 40 Curve continuity and curvature graph 42
Surface Continuity ..........................................................................61 Analyze surface continuity 61 Surfacing commands that pay attention to continuity 71 Additional surfacing techniques 87
Advanced Surfacing Techniques .................................................105 Dome-shaped buttons 105 Creased surfaces 118 Curve fairing to control surface shapes 128
Use Background Bitmaps.............................................................135 An Approach to Modeling.............................................................143 Use 2-D Drawings..........................................................................163
Use 2-D drawings as part of a model 163 Make a model from a 2-D drawing 174
Surface Analysis............................................................................181 Sculpting........................................................................................189 Troubleshooting ............................................................................197
General strategy 197 Polygon Meshes from NURBS Objects .......................................201 Part Four: Rendering ....................................................................209 Rendering with Rhino ...................................................................211 Rendering with Flamingo .............................................................215
Add lights 219 Image and bump maps 226 Decals 229

Robert McNeel & Associates θ v
List of Exercises Exercise 1—Trackball Mouse (Warm-up) ......................................... 5 Exercise 2—Customizing Rhino’s interface..................................... 10 Exercise 3—Topology ................................................................. 31 Exercise 4—Trimmed NURBS....................................................... 34 Exercise 5—Curve Degree........................................................... 38 Exercise 6—Geometric Continuity................................................. 50 Exercise 7—Tangent Continuity ................................................... 52 Exercise 8—Curvature Continuity ................................................. 58 Exercise 9—Surface Continuity .................................................... 62 Exercise 10—Continuity Commands ............................................. 71 Exercise 11—Patch options.......................................................... 78 Exercise 12—Lofting................................................................... 79 Exercise 13—Blends ................................................................... 81 Exercise 14—Blends Options ....................................................... 83 Exercise 15—Fillets and Blends .................................................... 87 Exercise 16—Variable Radius Blend .............................................. 91 Exercise 17—Fillet with patch ...................................................... 93 Exercise 18—Soft Corners........................................................... 95 Exercise 19—Soft Domed Buttons ...............................................106 Exercise 20—Surfaces with a crease............................................118 Exercise 21—Surfaces with a crease (Part 2) ................................124 Exercise 22—Handset................................................................135 Exercise 23—Cutout ..................................................................143 Exercise 24—Importing an Adobe Illustrator file............................163 Exercise 25—Making a detergent bottle .......................................174 Exercise 26—Surface Analysis ....................................................181 Exercise 27—Dashboard ............................................................190 Exercise 28—Troubleshooting.....................................................200 Exercise 29—Meshing................................................................202 Exercise 30—Rhino Rendering ....................................................211
Exercise 31—Rendering............................................................. 215

Part One: Introduction


Notes:
Robert McNeel & Associates θ 3
111 Introduction
This course guide accompanies the Level 2 training sessions in Rhinoceros. This course is geared to individuals who will be using and/or supporting Rhino.
The course explores advanced techniques in modeling to help participants better understand how to apply Rhino’s modeling tools in practical situations.
In class, you will receive information at an accelerated pace. For best results, practice at a Rhino workstation between class sessions, and consult your Rhino reference manual for additional information.
Duration:
3 days
Prerequisites:
Completion of Level I training, plus three months experience using Rhino.

Notes:
Robert McNeel & Associates θ 4
Course Objectives
In Level 2, you learn how to:
• Customize toolbars and toolbar collections
• Create simple macros
• Use advanced object snaps
• Use distance and angle constraints with object snaps
• Construct and modify curves that will be used in surface building using control point editing methods
• Evaluate curves using the curvature graph
• Use a range of strategies to build surfaces
• Rebuild surfaces and curves
• Control surface curvature continuity
• Create, manipulate, save and restore custom construction planes
• Create surfaces and features using custom construction planes
• Group objects
• Visualize, evaluate, and analyze models utilizing shading features
• Place text around an object or on a surface
• Map planar curves to a surface
• Create 3-D models from 2-D drawings and scanned images
• Clean up imported files and export clean files
• Use rendering tools

Notes:
Robert McNeel & Associates θ 5
Exercise 1—Trackball Mouse (Warm-up) 1 Begin a new model, save as Trackball.3dm. 2 Model a trackball mouse on your own. The dimensions are in millimeters. Use the dimensions as guides only.


Part Two: Customization


Notes:
Robert McNeel & Associates θ 9
222 Customizing Rhino
The toolbar layout
The toolbar layout is the arrangement of toolbars containing command buttons on the screen. The toolbar layout is stored in a file with the .tb extension that you can open and save. Rhino comes with a default toolbar collection and automatically saves the active toolbar layout before closing unless the .tb file is read-only. You can create your own custom toolbar collections and save them for later use.
You can have more than one toolbar collection open at a time. This allows greater flexibility to display toolbars for particular tasks.
Rhino’s customization tools make it easy to create and modify toolbars and buttons. Adding to the flexibility is the ability to combine commands into macros to accomplish more complex tasks. In addition to toolbar customization, it is possible to set up command aliases and shortcut keys to accomplish tasks in Rhino.

Notes:
Robert McNeel & Associates θ 10
Exercise 2—Customizing Rhino’s interface
In this exercise we will create buttons, toolbars, macros, aliases, and shortcut keys that will be available to use throughout the class.
To create a custom toolbar collection:
1 Open the model ZoomLights.3dm. 2 From the Tools menu, click Toolbar Layout. 3 Highlight the Default toolbar collection. 4 From the Toolbars dialog box File menu, click Save As. 5 Type Level 2 Training in the File name box, and click Save. A copy of the current default toolbar collection has been saved under the new name. Toolbar collections are
saved with a .tb extension. You will use this new toolbar collection to do some customization.
In the Toolbars dialog box all the open toolbar collections are listed along with a list of all the individual toolbars for the selected toolbar collection. Check boxes show the current state of the toolbars. A checked box indicates that the toolbar is displayed.
Edit Toolbar Layout

Notes:
Robert McNeel & Associates θ 11
To create a new toolbar:
1 In the Toolbars dialog box, from the Toolbar menu, click New. 2 In the Toolbars Properties dialog box, name the toolbar Zoom, and click OK. A new single button toolbar appears.
3 Close the Toolbars dialog box. Another way to work with toolbars is to right-click in the title bar of a floating toolbar. A popup list of toolbar options and commands displays.

Notes:
Robert McNeel & Associates θ 12
To edit the new button:
1 Hold down the Shift key and right-click the blank button in the new toolbar. The Edit Toolbar Button dialog box appears with fields for commands for the left and right mouse buttons,
as well as for the tooltips. 2 In the Edit Toolbar Button dialog box, under Tooltips, in the Left box, type Zoom Extents except lights. 3 In the Right box, type Zoom Extents except lights all viewports. 4 In the Left Mouse Button Command box, type ! _SelNone _SelLight _Invert _Zoom _Selected
_SelNone
5 In the Right Mouse Button Command box, type ! _SelNone _SelLight _Invert _Zoom _All _Selected
_SelNone

Notes:
Robert McNeel & Associates θ 13
To change the bitmap image for the button:
1 In the Edit Toolbar Button dialog box, click the Edit Bitmap button. The bitmap editor is a simple paint program that allows editing of the icon bitmap. It includes a grab function
for capturing icon sized pieces of the screen, and an import file function. If the bitmap is too large, only a portion of the center is imported. 2 From the File menu, click Import Bitmap, and select the ZoomNoLights.bmp. You can import any bitmap image of the correct pixel dimensions allowing you to make button icons any
bitmap images. 3 In the Edit Bitmap dialog box, make any changes to the picture, and click OK.
Double-click on the color swatches below the standard color bar to access the Select Color dialog for more color choices.
4 Click OK in the Edit Toolbar Button dialog box.

Notes:
Robert McNeel & Associates θ 14
To change the bitmap image to use an alpha channel:
Notice that the new button’s background color does not match the background color of the other buttons. We will change the image background using an alpha channel, so that it matches the Windows 3D Objects color like the other buttons.
1 Hold down the Shift key and right-click the ZoomNoLights button. 2 In the Edit Toolbar Button dialog box, click the Edit Bitmap button. 3 Change the alpha color number for the right button color from 255 to 1. This will make the right button color transparent. 4 Change to the Fill tool, then right click in the background area of the button image. The color matches the Windows 3D Objects color.
5 Click OK in the Edit Toolbar Button dialog box.

Notes:
Robert McNeel & Associates θ 15
To use the new button:
1 Click the ZoomNoLights button.
2 Use the button to zoom the model two ways. You will notice that it ignores the lights when doing a zoom extents.
Rules for commands in buttons
You can enter the commands or command combinations in the appropriate boxes, using these rules:
• A space is interpreted as Enter. Commands do not have spaces (for example, SelLight) but you must leave a space between commands
• If your command string refers to a file, toolbar, layer, object name, or directory for which the path includes spaces, the path, toolbar name, or directory location must be enclosed in double-quotes.
• A ! followed by a space is interpreted as Cancel. Generally it is best to begin a button command with ! if you want to cancel any other command which may be running when you click the button.
• View manipulation commands like Zoom can be run in the middle of other commands. For example, you can zoom and pan while picking curves for a loft. An '(apostrophe) prior to the command name indicates that the next command is a nestable command.
• An _ (underscore) runs a command as an English command name. Rhino can be localized in many languages. The non-English versions will have commands, prompts, command options, dialog boxes, menus, etc., translated into their respective languages. English commands will not work in these versions. For scripts written in English to work on all computers (regardless of the language of Rhino), the scripts need to force Rhino to interpret all commands as English command names, by using the underscore.
• A - (hyphen) suppresses a dialog box. All commands are now scriptable at the command line (even commands that have dialog boxes by default). To suppress the dialog box and use command-line options, prefix the command name with a hyphen (-).
• User input and screen picks are allowed in a macro by putting the Pause command in the macro. Commands that use dialog boxes, such as Revolve, do not accept input to the dialog boxes from macros. Use the hyphen form of the command (-Revolve) to suppress the dialog box and control it entirely from a macro.
These rules also apply to scripts run using the ReadCommandFile command and pasting text at the command prompt.
More sophisticated scripting is possible with the Rhino Script plug-in, but quite a lot can be done with the basic commands and macro rules.
Some useful commands to are:
• SelLast
• SelPrev
• SelName
• Group
• SetGroupName
• SelGroup, Invert
• SelAll
• SelNone
• ReadCommandFile
• SetWorkingDirectory

Notes:
Robert McNeel & Associates θ 16
To link a toolbar to a button:
1 Shift+right-click the Zoom Extents button in the Standard toolbar. 2 Under Linked toolbar in the Name list, select Zoom and click OK. Now the Zoom Extents button has a small white triangle in the lower right corner indicating it has a linked
toolbar.
3 Click and hold the Zoom Extents button to fly out your newly created single button toolbar. If you close the Zoom toolbar you just created, you can always re-open it using the linked button. 4 Try the new linked button.
Zoom Extents

Notes:
Robert McNeel & Associates θ 17
To copy a button from one toolbar to another:
1 Hold the Ctrl key and move your mouse to the button on the far right of the Standard toolbar. The tooltip indicates that left-click and drag will copy the button and right-click and drag will Copy the button
to another toolbar and Link its toolbar to the duplicated button. 2 Copy the button one space over in the same toolbar. 3 In the OK to duplicate button dialog box, click Yes.
4 Hold down the Shift key and right-click on the button you copied to edit the button. 5 In the Edit Toolbar Button dialog box, under Linked toolbar in the Name list, select Main1. 6 Delete all the text in the boxes for both left and right mouse button commands. 7 Under Tooltips, in the Left box, type Main 1 Toolbar. 8 In the Button text box, type MAIN 1. 9 Click the Show text only radio button.

Notes:
Robert McNeel & Associates θ 18
10 Click OK to close the dialog boxes and return to the Rhino window. 11 Undock the Main1 toolbar and close it. 12 Click on the new button that you just made. The Main1 toolbar flies out instantly and is available. This allows the viewports to be larger than when the
Main1 toolbar was docked on the side. 13 Fly out the Main1 toolbar and tear it off, so it is displayed (floating).
To add a command to an existing button:
1 Hold the Shift key and right click the Copy button on the Main1 toolbar. 2 In the Edit Toolbar Button dialog box, in the Right Mouse Button Command box, type ! _Copy _Pause
_InPlace. 3 In the Edit Toolbar Button dialog box, in the Right Tooltip box, type Duplicate. This button will allow you to duplicate objects in the same location. We will use this command several times
during the class.
4 Select one of the objects in the model and right click on the Copy button. 5 Move the selected object so that you can see the duplicate.
Copy

Notes:
Robert McNeel & Associates θ 19
Command aliases
The same commands and macros that are available for buttons are also available for command aliases. Command aliases are useful productivity features in Rhino. They are commands and macros which are activated whenever commands are allowed, but are often used as a keyboard shortcut followed by Enter, Spacebar or clicking the right mouse button.
To make a command alias:
1 Open the model Aliases.3dm. 2 From the Tools menu, click Options. 3 In the Rhino Options dialog box, on the Aliases page, add aliases and command strings or macros.
The alias is in the left column and the command string or macro is in the right column. The same rules apply here as with the buttons. Aliases can be used within other aliases' macros or button macros.
4 Click New to make a new alias. We will make aliases to mirror selected objects vertically and horizontally across the origin of the active
construction plane. These are handy when making symmetrical objects built centered on the origin. 5 Type mv in alias column. Type Mirror pause 0 1,0,0 in the command macro column. 6 Click New to make another new alias. 7 Type mh in alias column. Type Mirror pause 0 0,1,0 in the command macro column.
Options
When making aliases, use keys that are close to each other or repeat the same character 2 or 3 times, so they will be easy to use.

Notes:
Robert McNeel & Associates θ 20
8 Select some geometry and try the new aliases out. Type mh or mv and press Enter. If no objects are pre-selected, the Pause in the script prompts you to select objects, and a second Enter will
complete the selection set.
To import command aliases:
1 From the Tools menu, click Commands, then click Import Command Aliases. 2 In the Open Text File dialog box, select Aliases.txt. The alias text file contains alias definitions. 3 Open the Options dialog box to see the new aliases.
Shortcut keys
The same commands, command strings, and macros that you can use for buttons are also available for keyboard shortcuts. Shortcuts are commands and macros that are activated by a function key, Ctrl, Alt, and Shift combinations, and an alphanumeric key on the keyboard.
To make a shortcut key:
1 From the Tools menu, click Options. 2 In the Rhino Options dialog box, on the Keyboard page, you can add command strings or macros.
There are several shortcut keys that already have commands assigned. The same rules apply here as with the buttons.

Notes:
Robert McNeel & Associates θ 21
3 Click in the column next to the F4 to make a new shortcut. 4 Type DisableOsnap Toggle for the shortcut. This shortcut will make it easy to toggle the state of running object snaps. 5 Close the dialog box and try it out.
Plug-ins
Plug-ins are programs that extend the functionality of Rhino.
Several plug-ins are included and automatically install with Rhino. Many others are available for download from the Rhino website.
A Bonus Tools plug-in is available for download from: http://www.rhino3d.com/download.htm
To load a plug-in:
1 From the Tools menu, click Plug-in Manager. 2 In the Plug-in Manager dialog box, click Install. 3 In the Load Plug-In dialog box, navigate to the Plug-ins folder, and click one of the *.rhp files.
Plug-in Manger

Notes:
Robert McNeel & Associates θ 22
Scripting
Rhinoceros supports scripting using VBScript.
To script Rhino, you must have some programming skills. Fortunately, VBScript is simpler to program than many other languages, and there are materials available to help you get started. VBScript is a programming language developed and supported by Microsoft.
We will not cover how to write a script in this class, but we will learn how to run a script and apply it to a button.
The following script will list information about the current model.
To load a script:
1 From the Tools menu, click RhinoScript, then click Load. 2 In the Load Script File dialog box, click Add. 3 In the Open dialog box, select CurrentModelInfo.rvb, then click Open. 4 In the Load Script File dialog box, highlight CurrentModelInfo.rvb, then click Load.
5 Save the current model. If you don’t have a saved version of the model, no information is possible. 6 From the Tools menu, click RhinoScript, then click Run. 7 In the Run Script Subroutine dialog box, click CurrentModelInfo and then click OK.

Notes:
Robert McNeel & Associates θ 23
To edit the script file:
1 From the Tools menu, click RhinoScript, then click Edit. 2 On the Edit Script window, from the File menu, click Open. 3 On the Open dialog box, select CurrentModelInfo.rvb, then click Open. We will not be editing script files in this class. This exercise is to show how to access the editing feature if
needed. 4 Close the Edit Script window.
To make a button that will load or run a script:
1 From the Tools menu, click Toolbar Layout. 2 In the Toolbars dialog box, check the File toolbar then Close the dialog. 3 Right click on the Title bar of the File toolbar, then click Add Button from the popup menu.
4 To edit the new button, hold down the Shift key and right-click on the new button that appeared in the File
toolbar. 5 In the Edit Toolbar Button dialog box, in the Left Tooltip, type Current Model Information. 6 In the Right Tooltip, type Load Current Model Information. 7 In the Left Mouse Button Command box, type ! -RunScript (CurrentModelInfo). 8 In the Right Mouse Button Command box, type ! -LoadScript “CurrentModelInfo.rvb”. 9 In the Edit Toolbar Button dialog box, click Edit Bitmap. 10 In the Edit Bitmap dialog box, from the File menu, click Import Bitmap, and Open the
CurrentModelInfo.bmp, then click OK. 11 In the Edit Toolbar Button dialog box, click OK. 12 Try the new button.
You may get a message that Rhino “Cannot find the script file CurrentModelInfo.rvb.”
If that happens you will need to include the full path to the folder where the script file is located.
Another solution is to add a search path in the Files section of Rhino Options.

Notes:
Robert McNeel & Associates θ 24
Template files
A template is a Rhino model file you can use to store basic settings. Templates include all the information that is stored in a Rhino 3DM file: objects, grid settings, viewport layout, layers, units, tolerances, render settings, dimension settings, notes, etc.
You can use the default templates that are installed with Rhino or save your own templates to base future models on. You will likely want to have templates with specific characteristics needed for particular types of model building.
The standard templates that come with Rhino have different viewport layouts or unit settings, but no geometry, and default settings for everything else. Different projects may require other settings to be changed. You can have templates with different settings for anything that can be saved in a model file, including render mesh, angle tolerance, named layers, lights, and standard pre-built geometry and notes.
If you include notes in your template, they will show in the File Open dialog.
The New command begins a new model with a template (optional). It will use the default template unless you change it to one of the other templates or to any other Rhino model file.
The SaveAsTemplate command creates a new template file.
To change the template that opens by default when Rhino starts up, choose New and select the template file you would like to have start when Rhino starts, then check the Use this file when Rhino starts box.
To create a template:
1 Start a new model. 2 Select the Small Objects - Inches.3dm file as the template. 3 From the Render menu, click Current Renderer, then click Rhino Render. 4 From the File menu, click Properties.

Notes:
Robert McNeel & Associates θ 25
5 In the Document Properties dialog box, on the Grid page, change the Snap spacing to 0.1, the Minor grid lines every to 0.1, the Major lines every to 10, and the Grid extents to 10.
6 On the Mesh page change the setting to Smooth and slower.

Notes:
Robert McNeel & Associates θ 26
7 On the Rhino Render page, check Use lights on layers that are off.
8 Open the Layers dialog box and rename Layer 05 to Lights, Layer 04 to Curves, and Layer 03 to
Surfaces. Make the Lights layer current. Delete Default, Layer 01 and Layer 02 layers. Close the dialog box.

Notes:
Robert McNeel & Associates θ 27
9 Set up two spotlights so that they point at the origin and are approximately 45 degrees from the center and tilted 45 degrees from the construction plane.
10 To make the Curves layer the only visible layer, from the Edit menu, click Layers, then click One Layer On.
then select the Curves layer. 11 From the File menu, click Notes. Type the details about this template.
12 From the File menu, click Save As Template and navigate to the templates directory. Name the template Small Objects –Decimal Inches - 0.001.3dm. This file with all of its settings is now available any time you start a new model. You should make custom
templates for the kind of modeling that you do regularly to save set up time.
One Layer ON

Notes:
Robert McNeel & Associates θ 28
To set a default template:
1 From the File menu, click New. 2 Select the template you want to use as the default template. 3 In the Open Template File dialog box, check the Use this file when Rhino starts checkbox.

Part Three: Advanced Modeling Techniques


Notes:
Robert McNeel & Associates θ 31
333 NURBS Topology
NURBS surfaces always have a rectangular topology. Rows of surface points and parameterization are organized in two directions, basically crosswise to each other. This is not always obvious when creating or manipulating a surface. Remembering this structure is useful in deciding which strategies to use when creating or editing geometry.
Exercise 3—Topology This exercise will demonstrate how NURBS topology is organized and discuss some special cases that need to
be considered when creating or editing geometry. 1 Open the model Topology.3dm. There are several surfaces and curves visible on the current layer. 2 Turn on the control points of the simple rectangular plane on the left. It has four control points, one at each corner—this is a simple untrimmed planar surface that shows the
rectangular topology. 3 Now turn on the control points of the second, more curvy surface. There are many more points, but it is clear that they are arranged in a rectangular fashion. 4 Now select the cylinder. It appears as a continuous circular surface, but it also has a rectangular boundary.
Control Points On

Notes:
Robert McNeel & Associates θ 32
5 Use the ShowEdges command (Analyze menu: Edge Tools > click Show Edges) to highlight the surface edges.
Notice that there is a seam highlighted on the cylinder. The seam that is highlighted represents two edges of the rectangle, while the other two edges are circular at the top and the bottom. The rectangular topology is present here, also.
6 Now select the sphere. It appears as a closed continuous object, but it also has a rectangular boundary. 7 Use the ShowEdges command to highlight the edges.
Notice that there is a seam highlighted on the sphere. The seam that is highlighted represents two edges of the rectangle, while the other two edges are collapsed to a single point at the poles. The rectangular topology is present here, also, though very distorted.
When all of the points of an untrimmed edge are collapsed into a single point, it is called a singularity.
8 With the sphere selected, press F11 followed by F10. The control points of the first two surfaces have been turned off (F11) and those of the sphere have been
turned on (F10). 9 Zoom Target (View menu: Zoom > Zoom Target) draw a select window very tight around one of the poles of
the sphere.
Show Edges
A singularity is a special case, but as a general rule it is better not to stack one control point on top of another.
If internal points of an edge are collapsed or stacked into a single point, some operations may fail. In addition, some downstream programs may have difficulty with the model.
Zoom Target (right mouse button option)

Notes:
Robert McNeel & Associates θ 33
10 Select the point at one pole of the sphere and start the Smooth (Transform menu: Smooth) command. 11 In the Smooth dialog box, uncheck Smooth Z, then click OK. A hole appears at the pole of the sphere. There’s no longer a singularity at this pole of the sphere.
ShowEdges will highlight this as an edge as well.
12 Use the Home key to Zoom back out. This is the fastest way to step back through view changes.
To select points:
1 Open the Select Points toolbar.
2 Select a single point at random on the sphere. 3 From the toolbar, click Select U. An entire row of points is selected. 4 Clear the selection by clicking in an empty area and select another point on the sphere. 5 From the toolbar, click Select V. A row of points in the other direction of the rectangle is selected. This arrangement into U and V directions is
always the case in NURBS surfaces. 6 Try the other buttons in this toolbar on your own.
Smooth
Select U
Select V

Notes:
Robert McNeel & Associates θ 34
Exercise 4—Trimmed NURBS 1 Open the model Trimmed NURBS.3dm. This surface has been trimmed out of a much larger surface. The underlying four sided surface data is still
available after a surface has been trimmed, but it is limited by the trim curves (edges) on the surface. 2 Select the surface and turn on the control points.
Control points can be manipulated on the trimmed part of the surface or the rest of the surface, but notice that the trimming edges also move around as the underlying surface changes. The trim curve always stays on the surface.
To remove the trims from a surface:
1 Start the Untrim (Surface menu: Surface Edit Tools > Untrim) command. 2 Select the edge of the surface.
The original underlying surface appears and the trim boundary disappears.
3 Use the Undo command to return to the previous trimmed surface.
Untrim

Notes:
Robert McNeel & Associates θ 35
To detach a trimming curve from a surface:
1 Start the Untrim command with the KeepTrimObjects option set to Yes (Surface menu: Surface Edit Tools > Detach Trim).
2 Select the edge of the surface.
The original underlying surface appears. The boundary edges are converted to curves, which are no longer associated with the surface.
3 Undo to return to the previous trimmed surface.
To shrink a trimmed surface:
1 Start the ShrinkTrimmedSrf command (Surface menu: Surface Edit Tools > Shrink Trimmed Surface). 2 Select the surface and press Enter to end the command.
The underlying untrimmed surface is replaced by a one with a smaller range that matches the old surface exactly in that range. You will see no visible change in the trimmed surface. Only the underlying untrimmed surface is altered.
Detach Trim
Undo
Shrink Trimmed Surface


Notes:
Robert McNeel & Associates θ 37
444 Curve Creation
We will begin this part of the course by reviewing a few concepts and techniques related to NURBS curves that will simplify the learning process during the rest of the class. Curve building techniques have a significant effect on the surfaces that you build from them.
Curve degree
The degree of a curve is related to the extent of the influence a single control point has over the length of the curve.
For higher degree curves, the influence of any single point is less in a specific part of the curve but affects a longer portion of the curve.
In the example below, the five curves have their control points at the same six points. Each curve has a different degree. The degree can be set with the Degree option in the Curve command.

Notes:
Robert McNeel & Associates θ 38
Exercise 5—Curve Degree 1 Open the model Curve Degree.3dm. 2 Use the Curve command (Curve menu: Free-Form > Control Points) with Degree set to 1, using the Point
object snap to snap to each of the points.
3 Use the Curve command with Degree settings of 2, 3, 4, and 5 to create four more curves. Use the Point
object snap to snap to each of the points.
Curve

Notes:
Robert McNeel & Associates θ 39
4 Use the CurvatureGraphOn command (Analyze menu: Curve > Curvature Graph On) to turn on the curvature graph for one of the curves. The graph indicates the curvature on the curve—this is the inverse of the radius of curvature. The smaller the radius of curvature at any point on the curve, the larger the amount of curvature.
5 View the curvature graph as you drag some control points. Note the change in the curvature hairs as you
move points. 6 Repeat this process for each of the curves. You can use the Curvature Graph dialog buttons to remove or
add objects from the graph display.
Curvature Graph On

Notes:
Robert McNeel & Associates θ 40
Curve and surface continuity
Since creating a good surface so often depends upon the quality and continuity of the input curves, it is worthwhile clarifying the concept of continuity among curves.
For most curve building and surface building purposes we can talk about four useful levels of continuity:
Not continuous
The curves or surfaces do not meet at their end points or edges. Where there is no continuity, the objects cannot be joined.
Positional continuity (G0)
Curves meet at their end points, surfaces meet at their edges.
Positional continuity means that there is a kink at the point where two curves meet. The curves can be joined in Rhino into a single curve but there will be a kink and the curve can still be exploded into at least two sub-curves. Similarly two surfaces may meet along a common edge but will show a kink or seam, a hard line between the surfaces. For practical purposes, only the end points of a curve or the last row of points along an edge of an untrimmed surface need to match to determine G0 continuity.
Degree 1 curves have no curvature and no graph displays.
Degree 2 curves are internally continuous for tangency—the steps in the graph indicate this condition. Note that the only the graph is stepped not the curve,
Degree 3 curves have continuous curvature—the graph will not show steps but may show hard peaks and valleys. Again, the curve is not kinked at these places—the graph shows an abrupt but not discontinuous change in curvature.
In higher degree curves, higher levels of continuity are possible.
For example, a Degree 4 curve is continuous in the rate of change of curvature—the graph doesn’t show any hard peaks.
A Degree 5 curve is continuous in the rate of change of the rate of change of curvature. The graph doesn’t show any particular features for higher degree curves but it will tend to be smooth.
Changing the degree of the curve to a higher degree with the ChangeDegree command with Deformable=No will not improve the internal continuity, but lowering the degree will

Notes:
Robert McNeel & Associates θ 41
Tangency continuity (G1)
Curves or surfaces meet and the directions of the tangents at the endpoints or edges is the same. You should not see a crease or a sharp edge.
Tangency is the direction of a curve at any particular point along the curve. Where two curves meet at their endpoints the tangency condition between them is determined by the direction in which the curves are each heading exactly at their endpoints. If the directions are collinear, then the curves are considered tangent. There is no hard corner or kink where the two curves meet. This tangency direction is controlled by the direction of the line between the end control point and the next control point on a curve. In order for two curves to be tangent to one another, their endpoints must be coincident (G0) and the second control point on each curve must lie on a line passing through the curve endpoints. A total of four control points, two from each curve, must lie on this imaginary line.
Curvature continuity (G2)
Curves or surfaces meet, their tangent directions are the same and the radius of curvature is the same for each at the end point.
Curvature Continuity includes the above G0 and G1 conditions and adds the further requirement that the radius of curvature be the same at the common endpoints of the two curves. Curvature continuity is the smoothest condition over which the user has any direct control, although smoother relationships are possible.
Note: There are higher levels of continuity possible.
For example, G3 continuity means that not only are the conditions for G2 continuity met, but also that the rate of change of the curvature is the same on both curves or surfaces at the common end points or edges.
G4 means that the rate of change of the rate of change is the same. Rhino has tools to build such curves and surfaces, but fewer tools for checking and verifying such continuity than for G0-G2.

Notes:
Robert McNeel & Associates θ 42
Curve continuity and curvature graph
Rhino has two analysis commands that will help illustrate the difference between curvature and tangency. In the following exercise we will use the CurvatureGraph and the Curvature commands to gain a better understanding of tangent and curvature continuity.
To show continuity with a curvature graph:
1 Open the model Curvature_Tangency.3dm.
There are five sets of curves, divided into two sets (a & c) that have tangency (G1) continuity at their
common ends two sets (b & d) that have or curvature (G2) continuity at their common endpoints, and one set that has positional (G0) continuity.

Notes:
Robert McNeel & Associates θ 43
2 Use Ctrl+A to select all of the curves. Then, turn on the Curvature Graph (Analyze menu> Curve>Curvature Graph On) for the curves.
Set the scale in the floating dialog to 100 for the moment.
The depth of the graph at this setting shows, in model units, the amount of curvature in the curve.

Notes:
Robert McNeel & Associates θ 44
3 First, notice the top sets of curves, a and b. These have two straight lines and a curve in between. The lines do not show a curvature graph—they have no
curvature.
The G1 middle curve is an arc. It shows a constant curvature graph as expected because the curvature of an arc never changes, just as the radius never changes.
On G2 curves, the graph ramps up from zero to some maximum height along a curve and then slopes to none, or zero curvature again on the other straight line.
The image on the left above shows what is meant by the curvature not being continuous—the sudden jump in
the curvature graph indicates a discontinuity in curvature. Nevertheless the line-arc-line are smoothly connected. The arc picks up the exact *direction* of one line and
then the next line takes off at the exact direction of the arc at its end. On the other hand the G2 curves (b) again show no curvature on the lines, but the curve joining the two
straights is different from the G1 case. This curve shows a graph that starts out at zero—it comes to a point at the end of the curve, then increases rapidly but smoothly, then tails off again to zero at the other end where it meets the other straight. It is not a constant curvature curve and thus not a constant radius curve. The graph does not step up on the curve, it goes smoothly from zero to its maximum. Thus there is no discontinuity in curvature from the end of the straight line to end of the curve. The curve starts and ends at zero curvature just like the lines have. So, the G2 case not only is the direction of the curves the same at the endpoints, but the curvature is the same there as well—there is no jump in curvature and the curves are considered G2 or curvature continuous.

Notes:
Robert McNeel & Associates θ 45
4 Next, look at the c and d curves. These are also G1 and G2 but are not straight lines so the graph shows up on all of the curves.
Again, the G1 set shows a step up or down in the graph at the common endpoints of the curves. This time the curve is not a constant arc—the graph shows that it increases in curvature out towards the middle.
On G2 curves, the graph for the middle curve shows the same height as the adjacent curves at the common endpoints—there are no abrupt steps in the graph. The outer curve on the graph from one curve stays connected to the graph of the adjacent curve.

Notes:
Robert McNeel & Associates θ 46
To show continuity with a curvature circle:
1 Start the Curvature command (Analyze menu>Curvature circle) and select the middle curve in set c. The circle which appears on the curve indicates the radius of curvature at that location—the circle which
would result from the center and radius measured at that point on the curve. 2 Drag the circle along the curve. Notice that where the circle is the smallest, the graph shows the largest amount of curvature. The curvature
is the inverse of the radius at any point. 3 Click the MarkCurvature option on the command line. Slide the circle and snap to an endpoint of the curve and Click to place a curvature circle.

Notes:
Robert McNeel & Associates θ 47
4 Stop the command and restart it for the other curve sharing the endpoint just picked. Place a circle on this endpoint as well.
The two circles have greatly different radii. Again this indicates a discontinuity in curvature.

Notes:
Robert McNeel & Associates θ 48
5 Repeat the same procedure to get circles at the end points of the curves in set d.
Notice that this time the circles from each curve at the common endpoint are the same radius. These curves
are curvature continuous.

Notes:
Robert McNeel & Associates θ 49
6 Lastly, turn on the control points for the middle curves in c and d. Select the *middle* control point on either curve and move it around.
Notice that while the curvature graph changes greatly, the continuity at each end with the adjacent curves is not affected.
The G1 curve graphs stay stepped though the size of the step changes.
The G2 curve graphs stay connected though there is a peak that forms there.
7 Now look at the graphs for the G0 curves.
Notice that there is a gap in the graph—this indicates that there is only G0 or positional continuity.
The curvature circles, on the common endpoints of these two curves, are not only different radii, but they are also not be tangent to one another—they cross each other. There is a discontinuity in direction at the ends.

Notes:
Robert McNeel & Associates θ 50
Exercise 6—Geometric Continuity 1 Open the model Curve Continuity.3dm. The two curves are clearly not tangent. Verify this with the continuity checking command GCon. 2 Start the GCon command (Analyze menu: Curve > Geometric Continuity). 3 Click near the common ends (1 and 2) of each curve.
Rhino displays a message on the command line indicating the curves are not touching at the ends:
Curve end difference = 0.0304413 Tangent difference in degrees = 10.2772 Radius of curvature difference = 126.531 Curvature direction difference in degrees = 10.2772 Curve ends are out of tolerance.
To make the curves have position continuity:
1 Turn on the control points for both curves and zoom in on the common ends. 2 Turn on the Point object snap and drag one of the end points onto the other.
Geometric Continuity

Notes:
Robert McNeel & Associates θ 51
3 Repeat the GCon command.
The command line message is different now:
Curve end difference = 0 Tangent difference in degrees = 10.3069 Radius of curvature difference = 126.771 Curvature direction difference in degrees = 10.3069 Curves are G0.
4 Undo the previous operation.
To make the curves have position continuity using Match:
Rhino has a tool for making this adjustment automatically in the Match command. 1 To try this, start the Match command (Curve menu: Curve Edit Tools > Match). 2 Pick near the common end of one of the curves. 3 Pick near the common end of the other curve. By default the curve you pick first will be the one that is modified to match the other curve. You can make
both curves change to an average of the two by checking the Average Curves option in the following dialog box.
4 In the Match Curve dialog box, check Position, Average Curves.
5 Repeat the GCon command.
The command line message indicates:
Curve end difference = 0 Tangent difference in degrees = 10.2647 Radius of curvature difference = 126.708 Curvature direction difference in degrees = 10.2647 Curves are G0.
Match

Notes:
Robert McNeel & Associates θ 52
Exercise 7—Tangent Continuity
It is possible to establish a tangency (G1) condition between two curves by making sure the control points are arranged as outlined earlier. The endpoints at one end of the curves must be coincident and these points in addition to the next point on each curve must fall in a line with each other. This can be done automatically with the Match command, although it is also easy to do by moving the control points using the normal Rhino transform commands.
We will use Move, SetPt, Rotate, Zoom Target, PointsOn (F10), PointsOff (F11) commands and the object snaps End, Point, Along, Between and the Tab lock to move the points in various ways to achieve tangency.
First, we will create some aliases that will be used in this exercise.
To make Along and Between aliases:
Along and Between are one-time object snaps that are available in the Tools menu under Object snaps. They can only be used after a command has been started and apply to one pick. We will create new aliases for these object snaps.
1 In the Rhino Options dialog box on the Aliases page click the New button, and then type a in the Alias column and Along in the Command macro column.
2 Type b in the Alias column, and Between in the Command macro column. 3 Close the Rhino Options dialog box.
Along
Between

Notes:
Robert McNeel & Associates θ 53
To change the continuity by adjusting control points using the Rotate command and the Tab direction lock:
1 Turn on the control points for both curves. 2 Select the control point (1) second from the end of one of the curves.
3 Start the Rotate command (Transform menu: Rotate). 4 Using the Point osnap, select the common end points (0) of the two curves as the center of rotation. As a
first reference point, snap to the current location of the selected control point.

Notes:
Robert McNeel & Associates θ 54
5 For the second reference point, make sure the point osnap is still active. Hover the cursor, but do not click, over the second point (2) on the other curve. While the Point osnap flag is visible on screen, indicating the cursor is locked onto the control point, press and release the Tab key. Do not click with the mouse.
6 Bring the cursor back over to the other curve-- notice that the position is constrained to a line between the
center of rotation and the second point on the second curve- that is the location of the cursor when you hit the tab key. You can now click the mouse on the side opposite the second curve.
During rotation the tab direction lock knows to make the line from the center and not from the first reference point.
The rotation end point will be exactly in line with the center of rotation and the second point on the second curve.
Tab Direction Lock
The tab direction lock locks the movement of the cursor when the tab key is pressed. It can be used for moving objects, dragging, curve and line creation.
To activate tab direction lock press and release the tab key when Rhino is asking for a location in space. The cursor will be constrained to a line between it's location in space at the time the Tab key is pressed and the location in space of the last clicked point.
When the direction is locked, it can be released with another press and release of the Tab key, and a new, corrected direction set with yet another Tab key press.

Notes:
Robert McNeel & Associates θ 55
To change the continuity by adjusting control points using the Between object snap:
1 Use the OneLayerOn command to turn on only the Curves 3d layer. 2 Check the continuity of the curves with the GCon command. 3 Turn on the control points for both curves. 4 Window select the common end points of both curves (1). 5 Use the Move command (Transform menu: Move) to move the points. 6 Snap to the same point (1).
7 Type b and press Enter to use the Between object snap. 8 Select the second point (2) on one curve. 9 Select the second point (3) on the other curve.
The common points are moved in between the two second points, aligning the four points.
10 Check the continuity.
To change the continuity by adjusting control points using the Along object snap:
1 Undo the previous operation.
One Layer ON
Move

Notes:
Robert McNeel & Associates θ 56
2 Select one of the second points (2 or 3). 3 Use the Move command (Transform menu: Move) to move the point. 4 Snap to the selected point.
5 Type a and press Enter to use the Along object snap. 6 Snap to the second point on the other curve. 7 Snap to the common points (1).
The point tracks along a line that goes through the two points, aligning the four points. Click to place the point.
8 Check the continuity.

Notes:
Robert McNeel & Associates θ 57
To edit the curves without losing tangency continuity:
1 Window select the common end points or either of the second points on either curve. Turn on the Point osnap and drag the point to the next one of the four critical points.
2 When the Point osnap flag shows on the screen, use the Tab direction lock by pressing and releasing the Tab
key without releasing the mouse button.
Now you can drag the point and the tangency will be maintained since the points are constrained to the Tab direction lock line. Release the left mouse button at any point to place the point.
3 Release the left mouse button at any point to place the point.

Notes:
Robert McNeel & Associates θ 58
Exercise 8—Curvature Continuity
Adjusting points to establish curvature continuity is more complex than for tangency. Curvature at the end of a curve is determined by the position of the last three points on the curve, and their relationships to one another are not as straightforward as it is for tangency.
To establish curvature or G2 continuity, the Match command is the only practical way in most cases.
To match the curves:
1 Turn on the 3D curve layer and make it current. 2 Turn off the 2D curve layer. 3 Use the Match command (Curve menu: Curve Edit Tools > Match) to match the red (1) curve to the magenta
(2) curve.
When you use Match with Curvature checked on these particular curves, the third point on the curve to be changed is constrained to a position calculated by Rhino to establish the desired continuity..
The curve being changed is significantly altered in shape. Moving the third point by hand will break the G2 continuity at the ends, though G1 will be maintained
Match
G1 continuity can be maintained by making sure that any point manipulation of the critical four points takes place along the line on which they all fall.
Once you have G1 continuity you can still edit the curves near their ends without losing continuity, using the Tab direction lock.
This technique only works after tangency has been established.
The only simple case, where adjusting control points will work, is when matching a curve to a straight line.
Then all three of the points at the end of the curve being matched must fall in line with the target line.

Notes:
Robert McNeel & Associates θ 59
Advanced techniques for controlling continuity
There are two additional methods to edit curves while maintaining continuity in Rhino. (1) The EndBulge command allows the curve to be edited while maintaining continuity. (2) Adding knots will allow more flexibility when changing the curve's shape.
To edit the curve with end bulge
1 Right click on the Copy button to make a duplicate of the magenta curve and then Lock it. 2 Start the EndBulge command (Edit menu: Adjust End Bulge). 3 Select the magenta curve.
Notice that there are more points displayed than were on the original curve.
The EndBulge command converts any curve that has fewer than six control points to a degree 5 curve with six or more control points.
4 Select the third point and drag it and click to place the point, and the press Enter to end the command.
If the endpoint of the curve has G2 continuity with another curve, the G2 continuity will be preserved, because the curvature of the endpoint of the curve doesn't change.
Adjust End Bulge

Notes:
Robert McNeel & Associates θ 60
To add a knot:
Adding a knot or two to the curve will put more points near the end so that the third point can be nearer the end. Knots are added to curves and surfaces with the InsertKnot command.
1 Undo your previous adjustments. 2 Start the InsertKnot command (Edit menu: Control Points > Insert Knot). 3 Select the magenta curve. 4 Pick a location on the curve to add a knot in between the first two points.
In general a curve or surface will tend to behave better in point editing if new knots are placed midway between existing knots, thus maintaining a more uniform distribution.
Adding knots also results in added control points.
They are not the same thing and the new control points will not be added at exactly the new knot location.
5 Match the curves after inserting a knot into the magenta curve.
Inserting knots closer to the end of curves will change how much Match changes the curve.
Insert Knot
The Automatic option automatically inserts a new knot exactly half way between each span between existing knots.
If you only want to place knots in some of the spans, you should place these individually by clicking on the desired locations along the curve.
Existing knots are highlighted in white.

Notes:
Robert McNeel & Associates θ 61
555 Surface Continuity
The continuity characteristics for curves can also be also applied to surfaces. Instead of dealing with the end point, second, and third points, entire rows of points at the edge, and the next two positions away from the edge are involved. The tools for checking continuity between surfaces are different from the simple GCon command.
Analyze surface continuity
Rhino takes advantage of the OpenGL display capability to create false color displays for checking curvature and continuity within and between surfaces. These tools are located in the Analyze menu, under Surface. The tool which most directly measures G0-G2 continuity between surfaces is the Zebra command. Zebra analysis simulates reflection of a striped background on the surface.
Note: An OpenGL graphics accelerator card is not necessary to use these tools, although they may work faster with OpenGL acceleration.

Notes:
Robert McNeel & Associates θ 62
Exercise 9—Surface Continuity 1 Open the model Surface Continuity.3dm. 2 Turn on points on both surfaces.
3 Start the MatchSrf command (Surface menu: Surface Edit Tools > Match). 4 Select the edge of the white surface nearest the black surface. 5 Select the edge of the black surface nearest the white surface.
Match Surface

Notes:
Robert McNeel & Associates θ 63
6 In the Match Surface dialog box, choose Position as the desired continuity. Make sure the boxes for Average surfaces, Match edges by closest points, and Preserve opposite end
are unchecked. Click OK.
Average surfaces
Both surfaces to be modified to an intermediate shape.
Refine match
Determines if the match results should be tested for accuracy and refined so that the faces match to a specified tolerance.
Match edges by closest points
The surface being changed is aligned to the edge its being matched to by pulling each point to the closest point on the other edge.
Preserve opposite end
This adds enough knots to the span so that the edge opposite the one being adjusted isn't changed.
The edge of the white surface is pulled over to match the edge of the black one.
Match Surface Options Isocurve direction adjustment
Specifies the way the parameterization of the matched surfaces is determined.
Automatic evaluates the target edge, then uses Match target isocurve direction if it is an untrimmed edge or Make perpendicular to target edge if it is a trimmed edge.
Preserve isocurve direction
As closely as possible, keeps the existing isocurve directions the same as they were in the surface before matching.
Match target isocurve direction
Makes the isocurves of the surface being adjusted parallel to those of the surface it matches to.
Make perpendicular to target edge
Makes the isocurves of the surface being adjusted perpendicular to the edge being matched.

Notes:
Robert McNeel & Associates θ 64
To check the continuity with Zebra analysis:
1 Check the surfaces with Zebra analysis tool (Analyze menu: Surface > Zebra). This command relies on a mesh approximation of the surface for its display information.
By default the mesh generated by Zebra may be too coarse to get a good analysis of the surfaces.
2 If the display shows very angular stripes rather than smooth stripes on each surface, click the Adjust mesh
button on the Zebra dialog.
In general the analysis mesh should be much finer than the normal shade and render mesh.
Zebra

Notes:
Robert McNeel & Associates θ 65
3 Use the detailed controls to set the mesh parameters. For this type of mesh it is often easiest to zero out (disable) the Maximum angle setting and rely entirely on
the Minimum initial grid quads setting.
This number can be quite high but may depend upon the geometry involved.
In this example, a setting here of 5000 to 10000 will generate a very fine and accurate mesh.
4 The analysis can be further improved by joining the surfaces to be tested. This will force a refinement of the mesh along the joined edge and help the Zebra stripes act more
consistently.
There is no particular correlation between the stripes on one surface and the other except that they touch.
This indicates G0 continuity.

Notes:
Robert McNeel & Associates θ 66
To match the surface to tangency:
1 Use the MatchSrf command (Surface menu: Surface Edit Tools > Match) again with the Tangency option.
When you pick the edge to match you will get direction arrows that indicate which surface edge is being selected. The surface that the direction arrows are pointing toward is the surface whose edge is selected
2 Check the surfaces with Zebra analysis.
The ends of the stripes on each surface meet the ends on the other cleanly though at an angle.
This indicates G1 continuity.

Notes:
Robert McNeel & Associates θ 67
To match the surface to curvature:
1 Use the MatchSrf command (Surface menu: Surface Edit Tools > Match) with the Curvature option.
2 Check the surfaces with Zebra analysis.
The stripes now align themselves smoothly across the seam. Each stripe connects smoothly to the counterpart on the other surface.
This indicates Curvature (G2) continuity.
Note: Doing these operations one after the other may yield different results than going straight to Curvature without first using position. This is because each operation changes the surface near the edge, so the next operation has a different starting surface.

Notes:
Robert McNeel & Associates θ 68
Add knots to control surface matching
As in matching curves, MatchSrf will sometimes distort the surfaces more than is acceptable in order to attain the desired continuity. We will add knots to surfaces to limit the influence of the MatchSrf operation. The new second and third rows of points will be closer to the edge of the surface. Surfaces can also be adjusted with the EndBulge command.
To add a knot to a surface:
1 Undo the previous operation. 2 Use the InsertKnot command to insert a row of knots near each end of the white surface. When this command is used on a surface, it has more options. You can choose to insert a row of knots in the
U-direction, the V-direction, or both. Choose Symmetrical to add knots at opposite ends of a surface.
3 Use MatchSrf to match the surface to the other
.

Notes:
Robert McNeel & Associates θ 69
To adjust the surface using end bulge:
The EndBulge command lets you edit the shape of a surface without changing the tangent direction and the curvature at the edge of the surface. This is useful when you need to alter the shape of a surface that has been matched to another surface.
EndBulge allows you to move control points at a specified location on the surface. These points are constrained along a path that keeps the direction and curvature from changing.
The surface can be adjusted equally along the entire selected edge or along a section of the edge. In this latter case, the adjustment takes place at the specified point and tapers out to zero at either end of the range. Either the start or end point of the range can be coincident with the point to adjust, thus forcing the range to be entirely to one side of the adjustment point. 1 Start the EndBulge command (Edit menu: Adjust End Bulge). 2 Pick the edge of the white surface. 3 Pick a point on the edge at which the actual adjustment will be controlled.
You can use object snaps and reference geometry to select a point with precision.
4 Pick a point along the common edges to define the region to be adjusted. Repeat this for the End of range to edit prompt, pick another point to define the region to be adjusted.
To select a range at this point, slide the cursor along the edge and click at the beginning and end points of the range. If the whole edge is to be adjusted equally, simply press Enter.

Notes:
Robert McNeel & Associates θ 70
5 Select a point. 6 drag the point and click.
Rhino shows three points, of which you are allowed to manipulate only two. When you move the second point, notice that Rhino also moves the third point that is not being directly manipulated in order to maintain the continuity.
If maintaining the G2 curvature-matching condition at the edge is not needed, use the PreserveCurvature option to turn off one of the two points available for editing. Only G1 will be preserved.
7 Press Enter to end the command.

Notes:
Robert McNeel & Associates θ 71
Surfacing commands that pay attention to continuity
Rhino has several commands that that can build surfaces using the edges of other surfaces as input curves. They can build the surfaces with G1 or G2 continuity to those neighboring surfaces. The commands are:
• NetworkSrf
• Sweep2
• Patch (G1 only)
• Loft (G1 only)
• BlendSrf (G1 or G2)
The following exercises will provide a quick overview of these commands.
Exercise 10—Continuity Commands
To create a surface from a network of curves:
1 Open the model Continuity Commands.3dm. On the Surfaces layer there are two joined surfaces which have been trimmed leaving a gap. This gap needs
to be closed up with continuity to the surrounding surfaces. 2 Turn on the Network layer.
There are several curves already in place which define the required cross sections of the surface.

Notes:
Robert McNeel & Associates θ 72
3 Use the NetworkSrf command (Surface menu: Curve Network) to close the hole with an untrimmed surface using the curves and the edges of the surfaces as input curves.
The NetworkSrf dialog box allows you to specify the desired continuity on edge curves which have been selected.
Note that there is a maximum of four edge curves as input. You can also specify the tolerances or maximum deviation of the surface from the input curves. By default the edge tolerances are the same as the model's Absolute Tolerance setting. The interior curves' tolerance is set 10 times looser than that by default.
4 Change the Interior curves settings to 0.01. Choose Curvature continuity for all the edges.
The surface that is created has curvature continuity on all four edges.
5 Check the resulting surface with Zebra analysis.
Surface from Curve Network

Notes:
Robert McNeel & Associates θ 73
To make the surface with a two-rail sweep:
1 Use the OneLayerOn command to open the Surfaces layer by itself again and then left click in the layers panel of the status bar and select the Sweep2 layer.
2 Start the Sweep2 command (Surface menu: Sweep 2 Rails) and select the long surface edges as the rails.
3 Select one short edge, the cross-section curves and the other short edge as profiles.
Sweep along 2 Rails

Notes:
Robert McNeel & Associates θ 74
4 Choose Curvature for both Rail curve options.
Since the rails are surface edges, the display labels the edges, and the Sweep 2 Rails Options dialog box gives the option of maintaining continuity at these edges.
5 Check the resulting untrimmed surface with Zebra analysis.

Notes:
Robert McNeel & Associates θ 75
To make a patch surface:
The Patch command builds a trimmed surface, if the bounding curves form a closed loop, and can match continuity to G1 if the bounding curves are edges.
1 Turn on the Surfaces, and Patch layers. Turn all other layers off. 2 Start the Patch command (Surface menu: Patch). 3 Select the edge curves and the interior curves, and then press Enter. 4 In the Patch Surface Options dialog box, set the following options Set Sample point spacing to 1.0 Set Stiffness to 1 Set Surface U and V spans to 10 Check Adjust tangency and Automatic trim, then click OK.
The finished surface does not appear to be very smooth. There are a number of settings available for adjusting the surface accuracy. We will make some changes and repeat the command.
Patch

Notes:
Robert McNeel & Associates θ 76
5 Undo the previous operation and repeat the Patch command. Select the same edges and curves. 6 In the Patch Surface Options dialog box, change the Surface U and V spans to 17, then click OK.
The finished surface appears has more isocurves but isn’t much smoother.
7 Undo the previous operation. 8 Use the Patch command and select the same edges and curves. 9 In the Patch Surface Options dialog box, change the Sample point spacing to .01, then click OK.
The finished surface appears smoother.
10 Join the surfaces.

Notes:
Robert McNeel & Associates θ 77
11 Use the ShowEdges command (Analyze menu> Edge tools >Show Edges) to display naked edges.
If there are naked edges between the new patch surface and the existing polysurface the settings may need
to be further refined. 12 Check the results with Zebra analysis.

Notes:
Robert McNeel & Associates θ 78
Exercise 11—Patch options
To make a patch from an edge and points:
Patch can use point objects as well as curves and surface edges as input. This exercise will use point and edge inputs to demonstrate how the Stiffness setting works. 1 Turn on the Surfaces, and Patch Stiffness layers. Turn all other layers off. 2 Start the Patch command (Surface menu: Patch) and select the two point objects and the top edge of the
surface as input.
3 Check Adjust tangency and set the Surface spans to 10 in each direction. 4 To get a good view of the two point objects, make the Front viewport the active viewport and set it to a
wireframe view. 5 Set the Stiffness to .1 and click the Preview button.
With lower setting for stiffness the surface fits through the points while maintaining tangency at the surface edge. This can show abrupt changes or wrinkles in the surface.

Notes:
Robert McNeel & Associates θ 79
6 Set the Stiffness to 5 and click the Preview button again.
With higher stiffness settings, the patch surface is made stiffer and it may not pass through the input geometry. On the other hand the surface is less apt to show abrupt changes or wrinkles, is often making a smoother, better surface. With very high stiffness numbers, the edges also may have a tendency to pull away from the intended input edges.
Exercise 12—Lofting
To make a lofted surface:
The Loft command also has built in options for surface continuity. 1 Open the model Loft.3dm. 2 Start the Loft command (Surface menu: Loft). 3 Select the lower edge curve, the lower curve, the upper curve, and then the upper edge curve.
When picking the curves, pick near the same end of each curve. This will insure that you don’t get a twist in the surface.
4 Press Enter when done.
Loft

Notes:
Robert McNeel & Associates θ 80
5 In the Loft Options dialog box under Style, select Normal Check Match start tangent, Match end tangent, and Do not simplify.
The new surface has G1 continuity to the original surfaces.
6 Check the results with Zebra analysis.

Notes:
Robert McNeel & Associates θ 81
Exercise 13—Blends
To make a surface blend:
The next command that pays attention to continuity with adjoining surfaces is BlendSrf. 1 Open the model Blend.3dm.
2 Start the BlendSrf command (Surface menu: Blend Surface), in the command line options, set Continuity=curvature.
3 Select an edge along the left edge of the polysurface at the top.
Notice that the whole edge doesn’t get highlighted, only the part of the polysurface where you picked is selected. All will chain all edges that are G1 to the currently selected edge. Next will add the next G1 edge only.
4 Try each until you get the entire long edge of the polysurface selected.
Notice that neither All or Next will add the small section of edge at the lower, right end of the polysurface. This edge is not tangent to the other edge selection. If you want to include it in the blend you must select it with a click.
Blend Surface

Notes:
Robert McNeel & Associates θ 82
5 When all the desired edges are selected on the upper polysurface, press Enter . 6 Select the left edge of the bottom surface and press Enter.
t this point there is a dialog with sliders and one setting. While this dialog is available, you can adjust the bulge of the blend either with the sliders or by entering numbers. The bulge adjustment adjusts all cross sections equally. Make sure the Same height shapes is not checked.
7 Additional cross sections can be added at this stage by clicking on each edge in turn.
You can add as many cross-sections as necessary. In this case there is no advantage to adding sections, so you can accept the default. Since the small piece at the end is included the resulting surface is a polysurface due to the kink introduced by this edge.

Notes:
Robert McNeel & Associates θ 83
8 Press Enter to make the surface.
The blend will be forced through these cross-sections so they provide a measure of control over the resulting surface. The Continuity option will allow for curvature (G2) continuity or tangent (G1) continuity.
Exercise 14—Blends Options
To make a surface blend with options:
In the following exercise we will first make a surface blend that creates a self-intersecting surface. Then we will use the surface blend options to correct the problem. 1 Open the model BlendSrf Options.3dm.
2 Start the BlendSrf command (Surface menu: Blend Surface) and select the deeply curved edges of the pair of surfaces marked 0.

Notes:
Robert McNeel & Associates θ 84
3 In the dialog. make sure Same height shapes is not checked, and the bulge sliders are set to 1.0, then click Ok.
4 Zoom in on the surface you just created in the Top viewport.
Look closely at the middle of the blend surface in this view using a wireframe viewport. Notice the blend has forced the surface to be self-intersecting in the middle. The isocurves cross each other and make a pinch or crease here.
Surface blend options
To avoid self-intersecting or pinched surfaces when creating a blend you can Adjust Blend Bulge sliders, use Same height shapes, or use the PlanarSections option.
In the following examples we will take a look at each of these options.
1 Start the BlendSrf command and select the edges of the pair of surfaces marked 1.
Adjust the sliders to make the bulge of the surface less than 1. A number between .2 and .3 seems to work best.
The profiles of the cross sections at each end of the blend as well as any you may add between will update to preview the bulge. Notice that the surface is not pinched in the middle.

Notes:
Robert McNeel & Associates θ 85
2 Start the BlendSrf command and select the edges of the pair of surfaces marked 2.
Change the Bulge at .5, but check the Same height shapes button.
The Same height shapes button overrides the tendency of the blend surface to get fatter or deeper according to how far apart the edges are. The height will be the same in the center as it is at each end. This also has the effect of making the sections of the blend push out less and therefore not cross each other out in the middle area.
3 Start the BlendSrf command and select the edges of the pair of surfaces marked 3. 4 Pick the edges in the usual way. Use the same buldge settings as the last pair of surfaces.

Notes:
Robert McNeel & Associates θ 86
5 Click PlanarSections on the command line. You are now asked to define which plane the sections of the surface should be parallel to. This is defined by
clicking two points in any viewport.
Click once anywhere in the Top viewport, then with Ortho on, click again in the Top viewport in the direction of the Y axis.
The resulting surface has it's isocurves arranged parallel to the plane defined in the PlanarSections portion of the command. The isocurves do not intersect in the middle of the surface since they are parallel the Y axis.

Notes:
Robert McNeel & Associates θ 87
Additional surfacing techniques
There are several methods for making surface transitions. In this exercise we will discuss a variety of ways to fill holes and make transitions using the NetworkSrf, Loft, Sweep1, Sweep2, Blend, Fillet and Patch commands.
Fillets and Corners
While Rhino has automated functions for making fillets, there are several situations that take manual techniques. In this section, we will discuss making corners with different fillet radii, variable radius fillets and blends, and fillet transitions.
Exercise 15—Fillets and Blends
To make a corner fillet with 3 different radii and a curve network:
1 Open the model Corner Fillet.3dm. 2 Use the FilletEdge command (Solid menu: Fillet Edge > Fillet Edge) to fillet edge (1) with a radius of 5, edge
(2) with a radius of 3, and edge (3) with a radius of 2.
Fillet Edge
Extract Surface

Notes:
Robert McNeel & Associates θ 88
3 Start the ExtractSrf command (Solid menu: Extract Surface), then select the 3 fillets and the front surface, the press Enter to end the command.
4 Use the Blend command (Curve menu: Blend Curves), to create curves between the edge curves of the
smaller fillet surfaces.
Note: The blend curves will not actually touch the fillet surface precisely. The blend curve is not an arc like the fillet surface cross-section. You may have to pull the curve to the surface before trimming or use the Split command.

Notes:
Robert McNeel & Associates θ 89
5 Use the Pull command (Curve menu: Curve from objects > Pullback) to pull the right-hand blend curve to the fillet surface.
6 Use the Trim command to trim the surfaces with the blend and the pull curve.
7 Use the NetworkSrf command (Surface menu: Curve Network) to fill the hole. 8 Select the edge curves.

Notes:
Robert McNeel & Associates θ 90
9 Press Enter. 10 In the Surface From Curve Network dialog box, select Tangency for all four edges.
Fillets have tangency (G1) transitions. In the network surface settings you should also choose Tangency (G1) for edge matching. If you choose curvature continuity you will force the transition of the surface to have G2 continuity at the edges, but this will not change the continuity of the existing fillets. The result will be a visible wave or wrinkle in the surface.
11 Join the surfaces and check the polysurface for naked edges.

Notes:
Robert McNeel & Associates θ 91
Exercise 16—Variable Radius Blend
To make a variable radius fillet:
1 Open the model Sandal Sole.3dm. 2 Use the Circle command with the AroundCurve option to create circles of different radius around the bottom
edge of the sole.
3 Use the SelLayer command (Edit menu: Select Objects > By Layer...) to select the curve and the circles. 4 Start the Sweep1 command (Surface menu: Sweep 1 Rail) to make a variable radius pipe around the edge. 5 In the Sweep 1 Rail Options dialog box, check Do not simplify and Closed sweep, and then click OK.
Circle: Around Curve
Select Layers
Sweep along 1 Rail

Notes:
Robert McNeel & Associates θ 92
6 Unlock the Shoe Bottom layer. 7 Trim the sidewall and the bottom with the swept surface.
8 Turn off the Curve Layer and change to the Fillet layer.
Note: You may have to merge the edges (Analyze menu: Edge Tools > Merge Edge) of the trimmed surfaces before you blend. It helps to hide the other surfaces while you merge the edges.
9 Use the BlendSrf command (Surface menu: Blend Surface) to make the variable fillet.
The edges being blended are closed loops. If the edges you pick do not form two closed loops around the shoe click on the All option on the command line to complete the loop. You may want to add cross section curves during the BlendSrf command in order to control the surface.
Merge Edge
Blend Surface

Notes:
Robert McNeel & Associates θ 93
10 Join the surfaces.
Exercise 17—Fillet with patch
To make a six-way fillet using a patch:
1 Open the model Fillet Edge.3dm.

Notes:
Robert McNeel & Associates θ 94
2 Use the FilletEdge command (Solid menu: Fillet Edge > Fillet Edge), with Radius=1, to fillet all the joined edges at the same time.
3 Use the Patch command (Surface menu: Patch) to fill in the opening at the center. 4 Select all six edges to define the patch. 5 In the Patch Options dialog box, check Adjust Tangency and Automatic Trim. Change the Surface U and
V Spans to 15, and the Stiffness to 2.
When the area to fill has more than four edges, the Patch command works better than the NetworkSrf command.
Patch

Notes:
Robert McNeel & Associates θ 95
Exercise 18—Soft Corners
To make a rectangular shape with a curved top and soft corners:
There are several ways to approach making a soft top like the illustration below. Often, the curves you start with are made up of a series of arcs.
In this exercise we explore two different methods to make the surfaces using the same underlying curves.
1 Open the model Soft Corners.3dm.

Notes:
Robert McNeel & Associates θ 96
2 Use the Join command (Edit menu: Join) to join the arcs that form the base rectangular shape.
3 Change to the 03 Sweeps layer. 4 Use the Sweep1 command (Surface menu: Sweep 1 Rail) to make the first surface.
5 Use the Sweep1 command (Surface menu: Sweep 1 Rail) to make the second surface. 6 Pick the top edge of the surface you just created, then select the cross-sections in order, and press Enter.
Sweep along 1 Rail

Notes:
Robert McNeel & Associates θ 97
7 In the Sweep 1 Rail Options dialog box, change the Style to Align with surface, then click OK. This will insure tangent continuity with the first surface.
8 Use the Patch command (Surface menu: Patch) to fill in the opening at the center.
Patch

Notes:
Robert McNeel & Associates θ 98
To make a rectangular shape with a curved top and soft corners (Part 2):
In this exercise you will start by making new curves. 1 Change to the 02 Separate Curves layer and turn the 03 Sweeps layer off. 2 Use the Extend command with the Arc option (Curve menu: Extend Curve > By Arc to a Point) to extend
each of the curves as shown below. 3 Press Enter. 4 Pick a point for the extension. Each arc should be extended at each end using the existing arc radius.
Because the object is symmetrical, it is only necessary to extend one of each type of arc. Each surface can be made once from these curves and mirrored.
5 Rotate the curves from their intersection with the base curve to the end of the base curve.
Use the center of the base curve as the center of rotation to rotate each of the extended arcs, as shown above.

Notes:
Robert McNeel & Associates θ 99
6 Trim the two vertical extended arcs to the same height. In the front or right view, create horizontal lines snapping to the end of the shortest arc and crossing the
taller one. Repeat this at the lower ends of the arcs. Use the lines to trim the longer of the two arcs. Delete the lines.
Now the surfaces created in the following steps from these arcs will have the same vertical dimensions and
can trim one another.

Notes:
Robert McNeel & Associates θ 100
7 Rotate either one of the two larger arcs that will define the top surface of the box on the center of the other.
Snap to the center of the other arc as the center of rotation.
Rotate the arc from the intersection between the two arcs.
Rotate the arc to the end of the other arc. This insures that the rotated arc is perpendicular to the other arc at
the end.

Notes:
Robert McNeel & Associates θ 101
8 Change to the 04 Surfaces layer. 9 Use the Sweep1 command (Surface menu: Sweep 1 Rail) to make the two vertical surfaces.
When the sweep is made the surface will be perpendicular to the arc at both ends. 10 Use the MH and MV aliases you made on the first day to Mirror each of the surfaces around the origin.
Sweep along 1 Rail

Notes:
Robert McNeel & Associates θ 102
11 Use the Sweep1 command to make the top surface.
12 Use the Trim command (Edit menu: Trim) to trim the ends of the intersecting surfaces.
13 Use the Join command (Edit menu: Join) to join the surfaces. 14 Use the FilletEdge command (Solid menu: Fillet Edge > Fillet Edge) to fillet the four vertical edges with a
15mm radius.

Notes:
Robert McNeel & Associates θ 103
15 Use the FilletEdge command (Solid menu: Fillet Edge > Fillet Edge) to fillet the top edges with a 10mm radius.
16 Use the CutPlane command (Surface menu: Plane > Cutting Plane) to make a cutting plane at the origin in
the z-axis. 17 Use the cutting plane to trim the bottom of the polysurface.
The resulting surface is very clean and smooth with no hard edges.


Notes:
Robert McNeel & Associates θ 105
666 Advanced Surfacing Techniques
There is an infinite number of complex and tricky surfacing problems. In this chapter we will look at several 'tricks' that help in getting certain types of surfaces built cleanly. The goal, apart from showing you a few specific techniques used in these examples, is to suggest ways in which the Rhino tools can be combined creatively to help solve surfacing problems.
In this chapter you will learn to make soft domed button shapes, creased surfaces, and how to use curve fairing techniques.
Dome-shaped buttons
The surfacing goal in this exercise is to create a dome on a shape like a cell phone button where the top must conform to the general contour of the surrounding surface but maintain its own shape as well. There are a number of ways to approach this; we will look at three methods.

Notes:
Robert McNeel & Associates θ 106
Exercise 19—Soft Domed Buttons 1 Open the model Button Domes.3dm. The key to this exercise is defining a custom construction plane that represents the closest plane through the
area of the surface that you want to match. Once you get the construction plane established, there is a variety of approaches available for building the surface.
There are several ways to define a construction plane. In this exercise we will discuss three methods: construction plane through three points, construction plane perpendicular to a curve, and fitting a plane to an object.
2 Use OneLayerOn to turn on the Surfaces to Match layer to see the surface that determines the cut of the button.
To create a custom construction plane using three points method:
1 Start the CPlane command with the 3Point option (View menu: Set CPlane > 3 Points). 2 In the Perspective viewport, using the Near object snap, pick three points on the edge of the trimmed hole.
The construction plane now goes through the three points.
3 Rotate the Perspective viewport to see the grid aligned with the surface.
Set CPlane: 3 Points

Notes:
Robert McNeel & Associates θ 107
To create a custom construction plane perpendicular to a curve:
With a line normal to a surface and a construction plane perpendicular to that normal line, you can define a tangent construction plane at any given point on the surface
1 Start the CPlane command with the Previous option (Viewport title right-click menu: Set CPlane > Undo
Cplane Change). 2 Use the Line command with the Normal option (Curve menu: Line > Normal to Surface) to draw a line
normal to the surface at a point near the center of the trimmed hole. Note that the command recognizes the underlying surface there even though it is trimmed away. 3 Start the CPlane command with the Curve option (View menu: Set CPlane > Perpendicular to Curve). 4 Pick the normal. 5 use the End object snap and pick the end of the normal where it intersects the surface.
The construction plane is set perpendicular to the normal line.
Set CPlane: Previous
Surface Normal
Set CPlane: Perpendicular to Curve

Notes:
Robert McNeel & Associates θ 108
To create a construction plane fit through points:
Using the PlaneThroughPt command to create a surface through a sample of extracted point objects will generate a plane that best fits the points. The CPlane command with the Object option places a construction plane with its origin on the center of the plane. This is a good choice in the case of the button in this file. There are several curves from which the points can be extracted the edge of the button itself, or from the trimmed hole in the surrounding surface.
1 Start the CPlane command with the Previous option (Viewport title right-click menu: Set CPlane > Undo CPlane Change).
2 Turn on the Surfaces layer.
3 Use the DupEdge command (Curve menu: Curve From Objects > Duplicate Edge) to duplicate the top edge of the button.
4 Copy the duplicated curve vertically twice.
The vertical position of these curves will determine the shape of the curved edge of the button.
Duplicate Edge

Notes:
Robert McNeel & Associates θ 109
5 Use the Divide command (Curve menu: Point Object>Divide curve by>Number of segments) to mark off the curve with 50 points.
6 Use SelLast to select the points just created. 7 Use the PlaneThroughPt command (Surface menu: Plane > Through Points) with the selected points.
A rectangular plane is fit through the selected points.
Divide

Notes:
Robert McNeel & Associates θ 110
8 Press the Delete key to delete the point objects that are still selected. 9 Use the CPlane command with the Object option (View menu: Set CPlane > To Object) to align the
construction plane with the plane.
10 From the View menu, click Named CPlanes, then click Save to save and name the custom construction
plane. 11 In the Save CPlane dialog box, type Button Top and click OK.
Set CPlane: To Object
Save CPlane

Notes:
Robert McNeel & Associates θ 111
To loft the button:
1 Use Loft to make the button. 2 Select the curves. 3 Type P and press Enter. 4 Make sure the view that has the custom Cplane is the current view, then type 0 (zero) and press Enter. The loft will end at a point in the middle of the plane, which is the origin of the construction plane. 5 Press Enter.
6 In the Loft Options dialog box, under Style, choose Loose.
With the Loose option, the control points of the input curves become the control points of the resulting surface, as opposed to the Normal option, in which the lofted surface is interpolated through the curves.
7 Turn on control points on the lofted surface. 8 Select the next ring of points out from the center. Select one point and use SelV or SelU to select the whole ring of points. 9 Use the SetPt command (Transform menu: Set Points) to set the points to the same Z-elevation as the point
in the center. Remember, this elevation is relative to the current construction plane.
Set Points

Notes:
Robert McNeel & Associates θ 112
10 In the Set Points dialog box, check the Z box only and Align to CPlane option.
11 Type in 0 and press Enter.
Aligning a row of points with the central point makes a smooth top on the button.
12 In the Perspective viewport, use the Viewport title right-click menu and select Set CPlane > World Top.
Set CPlane: World Top

Notes:
Robert McNeel & Associates θ 113
To use a patch surface to make the button:
1 Use the DupEdge command to duplicate the top edge of the surface. 2 Move the duplicated curve in the World Z-direction a small amount. 3 Use Divide to mark off this curve with 50 points as before. 4 Use the PlaneThroughPt command with the selected points, then delete the points like the previous
exercise. 5 Use the CPlane command with the Object option to set the construction plane to the planar surface.
6 Make a circle or ellipse centered on the origin of the custom construction plane.

Notes:
Robert McNeel & Associates θ 114
7 Use the Patch command, selecting the top edge of the button and the ellipse or circle.
The size and vertical position of the circle/ellipse will affect the shape of the surface.
8 Join the surfaces and use the FilletEdge command to soften the edge. 9 Undo back to before the Patch, move the ellipse down, and repeat the command. 10 In the Patch Surface Options dialog box, check the adjust tangency setting.
The surface is tangent to the edge and concave on the top.
Patch

Notes:
Robert McNeel & Associates θ 115
To use a rail revolve surface to make the button:
1 Use the DupEdge command to duplicate the top edge of the surface. 2 Move the duplicated curve in the World Z-direction a small amount. 3 Set a Cplane to this curve using Divide and PlaneThroughPt as before. 4 Use Line with the Vertical option to make a line of any convenient length from the origin of the construction
plane down towards the button surface.
5 Use the Extend command (Curve menu: Extend Curve > By Line) to extend the edge at the seam through
the rectangular surface.

Notes:
Robert McNeel & Associates θ 116
6 Use the Intersect command (Curve menu: Curve From Objects > Intersection) to find the intersection between the extended line and the rectangular surface.
7 Use the Curve command to draw a curve from the end of the normal line, using the intersection point as the
middle control point, to the end of the seam to use as a profile curve.
8 Start the RailRevolve command (Surface menu: Rail Revolve). 9 Type S and press Enter.
Rail Revolve

Notes:
Robert McNeel & Associates θ 117
10 Select the profile curve (1), the top edge of the surface (2) as the path curve, and the ends of the normal (3 and 4) as the axis for the revolve.
11 RailRevolve does not pay attention to continuity during the surface creation so you will need to match the
new surface to the vertical sides of the button for tangency with the MatchSrf command.
Another option would be to not bother to make the profile curve tangent. With this method you would fillet
the edge to soften it.
Match Surface

Notes:
Robert McNeel & Associates θ 118
Creased surfaces
Often a surface needs to be built with a crease of a particular angle and which may change to another angle or diminish to zero angle at the other end. The following exercise covers two possible situations.
Exercise 20—Surfaces with a crease The key to following exercise is to get two surfaces that match with different continuity at each end. At one
end we will match the surface with a 10 degree angle and at the other end we will match the surface with tangency continuity. To accomplish this we will create a dummy surface at the correct angles and use this to match the lower edge of the upper surface. When the dummy surface is deleted or hidden the crease appears between the two surfaces we want to keep.
1 Open the model Crease 01.3dm. 2 Turn on the Curve and Loft layers. 3 Make the Loft layer current. 4 Use the Loft command to make a surface from the three curves.
Since the loft settings will remain the same as the last time it was used in the session of Rhino, you need to make sure the Loft style is set to Normal and Do not simplify.
Loft

Notes:
Robert McNeel & Associates θ 119
5 We are going to make a surface that includes all the curves but has a crease along the middle curve. Use the middle curve to Split the resulting surface into two pieces.
6 Use the ShrinkTrimmedSrf command (Surface menu: Surface Edit Tools > Shrink Trimmed Surface) on both
surfaces.
When a surface is split or trimmed by an isocurve, shrinking it will allow the edge to be an untrimmed edge because the trim corresponds to the natural untrimmed surface edge. By trimming with a curve used in the loft, the curve is in effect an isocurve. You can also use the Isocurve option in the split command when the object to be split is a single surface.
7 Hide the lower surface.
To create the dummy surface:
We will change the top surface by matching it to a new dummy surface. The dummy surface will be made from one or more line segments along the bottom edge of the top surface
that are set at varying angles to it. To get a line that is not tangent but is at a given angle from tangent, the easiest method is to use the
transform tools to place the line tangent and then to rotate it by the desired increment. 1 Change to the Dummy Curve layer. 2 In the Top viewport draw a line 20 units long. 3 Start the OrientCrvToEdge command (Transform menu: Orient > Curve To Edge). 4 Select the line. 5 Select the lower edge of the surface.
Shrink Trimmed Surface
Orient Curve to Edge

Notes:
Robert McNeel & Associates θ 120
6 Snap to an endpoint of the edge. 7 Snap to the other endpoint. 8 Press Enter.
The result should look like the image above 9 In the Perspective viewport, use the Viewport title right-click menu and select Set CPlane >
Perpendicular to curve to set a construction plane perpendicular to the lower edge of the surface, snapping to the end point of the front line segment.

Notes:
Robert McNeel & Associates θ 121
10 Select the line segment and start the Rotate command. Set the center of rotation at the origin of the new custom Cplane. Rotate the segment -10 degrees.
The result should be like the image above. 11 Make the Dummy Surface layer current. 12 Use the Sweep1 command (Surface menu: Sweep 1 Rail) to create the dummy surface. 13 Select the lower edge of the upper surface as the rail and the two line segments (1 & 2) as cross-section
curves.
Make sure to use the surface edge and not the original input curve as the rail for the sweep.
Sweep 1 Rail

Notes:
Robert McNeel & Associates θ 122
14 In the Sweep 1 Rail Options dialog box, under Style, choose Align with surface. This option causes the cross-section curves to maintain their orientation relative to the surface edge. A
tangent curve (1) will be swept along the edge holding tangency all along unless another shape curve (2) with a different orientation is encountered, in which case there will be a smooth transition from one to the next.
To match the surface to the dummy surface:
1 Use the MatchSrf command to match the upper surface to the dummy surface. 2 Select the lower edge of the upper surface.
3 Select the upper edge of the dummy surface.

Notes:
Robert McNeel & Associates θ 123
4 In the Match Surface dialog box, choose Tangency and check Match edges by closest point. This will keep distortion to a minimum.
5 Show the lower (red) surface and hide the (blue) dummy surface. 6 Join the lower surface with the upper surface.
The crease fades smoothly from one end to the other of the polysurface. If more control is needed over the
angles of the crease, more segments can be placed to create the dummy surface. Because the surfaces are untrimmed, you have the option to merge the surfaces back into one surface.

Notes:
Robert McNeel & Associates θ 124
Exercise 21—Surfaces with a crease (Part 2) In this exercise there is no convenient relationship between the crease curve and the surface. While similar to
the other example, the upper surface is made with a two rail sweep.
To create a crease with trimmed surfaces:
1 Open the model Crease 02.3dm. 2 Use the Line command (Curve menu: Line > Single Line) to draw a single line anywhere in the viewport. We will use this line to make a dummy surface.
3 Use the OrientCrvToEdge command (Transform menu: Orient > Curve to Edge) to move the curve for the
dummy surface to the upper edge of the lower surface. 4 Place a line at each end of the edge and somewhere in the middle of the edge.
If the line flips over at either end, place it as close to the end as you can and move it later. The line is tangent to the surface.

Notes:
Robert McNeel & Associates θ 125
5 Move each line segment by moving its upper end to the lower end of the same segment.
6 Use the CPlane command (View menu: Set CPlane > Perpendicular to Curve) to set the construction plane to
align with the line at the left of the surface.
7 Use the Rotate command (Transform menu: Rotate) to rotate the line 15 degrees (counterclockwise).

Notes:
Robert McNeel & Associates θ 126
8 Repeat these steps for the line in the middle of the surface.
To make the dummy surface:
1 Use the Sweep1 command to create the dummy surface. 2 Select the upper edge of the lower surface as the rail and the three line segments as cross-section curves.
Use the Align with surface style for the sweep.
3 Hide the original surface.

Notes:
Robert McNeel & Associates θ 127
4 Use the Sweep2 command to make the upper surface.
Choose the upper edge of the dummy surface as a rail and the long curve at the top as the other rail. Choose the curves at both ends as the cross-section curves.
5 In the Sweep 2 Rails Options dialog box, for the Rail continuity of edge A, choose Tangency. 6 Hide or Delete the dummy surface. 7 Use Show or Show Selected (Edit menu>Visibility>Show selected) to show the original lower surface. 8 Join the lower surface with the upper surface.

Notes:
Robert McNeel & Associates θ 128
Curve fairing to control surface shapes
Fairing is a technique to simplify curves while improving their curvature graphs and keeping their shape within tolerance. It is especially important to fair curves that are generated from digitized data, intersections, extracted isocurves, or curves from two views.
Generally curves that are single-span curves work better for this process. A single span curve is a curve that has one more control point than the degree. Examples are a degree 3 curve with 4 control points, a degree 5 curve with 6 control points, or a degree 7 curve with 8 control points.
To make a surface with fair curves:
1 Open the model Fair Curves.3dm.
2 Select the curves and use the Loft command (Surface menu: Loft) to make a surface. The surface is very complex. It has too many isocurves for the shape, because the knot structures of the
curves are very different.
Loft

Notes:
Robert McNeel & Associates θ 129
3 Select the lofted surface and start the CurvatureAnalysis command (Analyze menu> Surface>Curvature analysis).
This creates a so called “False color” display using same type of analysis meshes as the Zebra command. The amount of curvature is mapped to a range of colors allowing you to analyze for areas of abruptly
changing curvature or flat spots. Choose Mean from the style drop down. This style is useful for showing discontinuities in the curvature—flat
spots and dents. Choose AutoRange and adjust the analysis mesh to have at least 5000 minimum grid quads to ensure a
smooth display of the color range.
Note the streaky and inconsistent color range on the surface. This indicates abrupt changes in the surface.
4 Undo the loft. 5 Change to the Tangency Direction layer and turn on the control points on the original curves.

Notes:
Robert McNeel & Associates θ 130
6 To maintain the tangency direction of the originals, make a line tangent to the originals from the end points and coming back towards the curve, any length.
Use the Tab lock and snap to the second point to extend the line.
You can also use the Line command with the Tangent option. After snapping to the end point of the curve
use the FromFirstPoint option type F and press Enter to lock the end of the line and drag the line out tangent.
The length is arbitrary but make the lines long enough to cross one another.

Notes:
Robert McNeel & Associates θ 131
7 Change to Rebuilt Curves layer, and Lock the Tangency Direction layer 8 Use the Rebuild command (Edit menu: Rebuild) to rebuild the curve.
Note: Although there is a Rebuild option in the Loft command, rebuilding the curves before lofting them gives you control over the degree of the curves as well as the number of control points.
9 In the Rebuild Curve dialog box, change the Degree to 5 and the Point Count to 6 points. Uncheck Delete input, check Create new curve on Current layer.
Click the Preview button. Notice how much the curves deviate from the originals.
Note: This makes the curves into single-span curves. Single-span curves are Bézier curves. A single-span curve is a curve that has degree +1 control points. While this is not necessary to get high quality surfaces, it produces predictable results.
10 Lock the Original Curves layer. 11 Select one curve, turn on the points and the curvature graph.
Rebuild

Notes:
Robert McNeel & Associates θ 132
12 Fair the curve by adjusting points until it matches the original curve closely enough. Start by moving the second point of the rebuilt curve onto the tangent line. Use the Near object snap to drag
along the tangent line.
13 Check the curvature graph to make sure the curve has smooth transitions. The curves are fair when the points are adjusted so the rebuilt curves match the original locked curves
closely, with good graphs. 14 Fair the other curves the same way.

Notes:
Robert McNeel & Associates θ 133
15 Loft the new curves.
The shape and quality of the surface has very few isocurves but it is very close to the shape of the first surface.
16 Analyze the surface with CurvatureAnalysis. Note the smooth transitions in the false color display, indicating smooth curvature transitions in the surface.


Notes:
Robert McNeel & Associates θ 135
777 Use Background Bitmaps
This exercise describes the steps in creating a case for a handset, using bitmaps as templates. In this exercise we will focus on making curves from bitmaps images and using fairing techniques on the curves before making the surfaces.
We will begin by taking scanned sketches and placing them in three different viewports. The three hand-drawn images need to be placed in their respective viewports and scaled appropriately so that they match each other.
You can align images more easily if they have been aligned and cropped so that they share the same length in pixels. It helps to darken and slightly reduce the contrast of images that have a lot of bright white in them. This allows a greater range of colors to be seen against them when tracing them in Rhino.
Exercise 22—Handset 1 Open the model Handset.3dm. 2 From the Tools menu, click Toolbar Layout. 3 In the Toolbars dialog box, check Background Bitmap to open the toolbar, then close the dialog box. Use the toolbar buttons for the next part of the exercise. The toolbar can also be accessed by flying out the Viewport layout toolbar from the Standard toolbar
across the top of the viewports.

Notes:
Robert McNeel & Associates θ 136
To place background bitmaps:
We will begin by making reference geometry to help in placing the bitmaps. 1 Make a horizontal line, from both sides of the origin of the Top viewport, 150 mm long.
2 Toggle the grid off in the viewports that you are using to place the bitmaps by pressing the F7 key. This will make it much easier to see the bitmap. The grid is displayed in the illustrations for reference only. 3 In the Front viewport, use the BackgroundBitmap command with the Place option (View menu:
Background Bitmap > Place) to place the HandsetElevation.bmp.
Place Background Bitmap

Notes:
Robert McNeel & Associates θ 137
4 Use the BackgroundBitmap command with the Align option (View menu: Background Bitmap > Align) to align the ends of the handset to the line. The command line prompts will tell you the steps to follow.
First you pick two points on the bitmap—you can zoom way in to pick a point very accurately at this stage. Pick the points at either extremity of the long shape. Next you pick two points in space to which you would like to have the image points just selected to correspond—snap to the end points of the 150 mm line.
5 Change the Right viewport to a Bottom view. 6 Use the same technique to place and align the HandsetBottom.bmp in the Bottom viewport.
Align Background Bitmap

Notes:
Robert McNeel & Associates θ 138
To build the case:
1 In the Front and Bottom viewports, trace the curves you need to define the form of the case. Since the bottom view of the object is symmetrical you can make one curve.
The front view curves describing the top and bottom edges of the case should extend on the right past the form in the background image approximately the same amount as the corresponding bottom view curves do. You can draw them too long and trim both bottom view and front view edge curves off with a single cutting plane. Now draw the curve in the Front viewport that defines the parting line separating the top and bottom halves of the case. This curve is the front view of the plan view’s edge curves. It should be extended to the right the same distance as the other edge curves.
2 In the Bottom viewport, select the parting line curve and the outline curve.
The most useful tool for tracing freeform curves is to use a control point curve.
Place only the fewest points that will accurately describe the curve, but do not to fall into the trap of trying to be 100 % accurate with every point placement. With some experience you will be able to place about the right number of points in about the right places and then point edit the curve into its final shape.
In this example, the 2d curves can all be drawn quite accurately with a degree 3 curve using 5 or at most 6 control points.
Remember to pay attention to the placement of the second points of the curves to maintain tangency across the pointed end of the object.

Notes:
Robert McNeel & Associates θ 139
3 Use the Crv2View command (Curve menu: Curve From 2 Views) to create a curve based on the selected curves.
A 3-D curve is created. 4 Hide or Lock the two original curves.
Now there are three curves.

Notes:
Robert McNeel & Associates θ 140
5 Turn on the control points for the curves.
Note the number of control points and the spacing. This is an example of curves that need to be faired before you can create a good surface from them.
6 Fair the curves, using the same technique as in the previous exercise.

Notes:
Robert McNeel & Associates θ 141
7 Mirror the 3-D curve for the other side. The macros ! Mirror 0 1,0,0 and ! Mirror 0 0,1,0 are very useful for accomplishing this quickly if they are
assigned to a command alias and if the geometry is symmetrical about the x or y axis.
8 Loft the faired curves.
Note the quality of the surface and how few isocurves there are.


Notes:
Robert McNeel & Associates θ 143
888 An Approach to Modeling
A common question that occurs when modeling, is “Where do I start?” In this section we will discuss various approaches to the modeling process.
There are two things to consider before your begin modeling: if reflections, fluid flow, air flow, or the ability to edit using control points are important in the finished model, you will want to begin your models with geometry that consists of cubic (degree 3) or quintic (degree 5) curves. If these are not important, you can use a combination of linear (degree 1), quadratic (degree 2), cubic or quintic curves.
Start with simple shapes, the details can be added later. Begin by creating layers for the different parts. This will help separate the parts for visualization, and help with matching the parts as you go.
We will review different products to try to determine which kind of surfaces are most important and some approaches to modeling the product.
Exercise 23—Cutout This exercise shows an approach to making a cutout surface which blends smoothly and seamlessly into an
existing curved surface. The new surface has an arbitrary relationship to the existing surface so the general strategy can be used in other cases.
1 Open the model Scoop.3dm.

Notes:
Robert McNeel & Associates θ 144
2 Make the Cut-out Curves layer current, turn on the Original Surface layer, turn off the Completed Scoop layer.
3 In the Top viewport, select the curves. 4 Start the Project command (Curve menu: Curve From Objects > Project). 5 Select the surface.
The curves will be projected onto the surface. 6 Start the ExtendCrvOnSrf command (Curve menu: Extend Curve > Curve on Surface). 7 Select the outer curve on the surface.
For this exercise, we have created additional models for each stage of the exercise. The models are for reference and include notes to explain the procedure for the steps in that stage of the exercise. There will be a note at each stage to indicate which model to open if needed.
Project
Extend Curve On Surface

Notes:
Robert McNeel & Associates θ 145
8 Select the surface.
The ends of the curve are extended to the edge of the surface.
9 Use the Trim command (Edit menu: Trim) to trim the curves with each other.
10 Join the three small curves into one. 11 Copy InPlace the surface and hide the copy.

Notes:
Robert McNeel & Associates θ 146
12 Use the joined curve to trim away the part of the surface which is outside the curve. This leaves a small trapezoidal surface. This surface is a dummy used to match a new surface to and will be
deleted later.
13 Use the ShrinkTrimmedSrf command (Surface menu: Edit Tools > Shrink Trimmed Surface) to make this
surface easier to see since it will reset the isocurves to the new surface size.
Open Scoop 001.3dm if needed.

Notes:
Robert McNeel & Associates θ 147
To make the curves for the floor of the scoop:
Next we will make a surface for the bottom of the cutout. The cutout is rounded at one end, but we will build a rectangular surface and trim it to be round at one end. This approach allows for a much lighter, more easily controlled surface than trying to hit the edges exactly while building the surface.
In this part, we will make one curve with as few points as possible that shows the shape of the part that will become the bottom of the scoop. When making the curve try to look at it from various views while you work. Use a degree 5 curve and six points for a very smooth curve. Check the curve with the curvature graph to get a nice fair curve.
1 Use the Curve command to draw a control point curve in the Front view. On the Status bar turn Planar mode on. This will keep the curve in a single plane for the moment.
Snap the first point of the curve to the corner of the small dummy surface in any convenient view using the End Osnap.
Then switch to the Front view to continue drawing. Draw the curve approximately tangent to the edge of the dummy surface and finish it lower, defining the shape of the floor of the scoop.
Open Scoop 002.3dm if needed.

Notes:
Robert McNeel & Associates θ 148
2 Adjust the curve with point editing to get the right shape in the Top view.
Make sure to move the points only in the Y direction (Ortho will help), so that the shape in the Front view will not be altered.
Make the curve approximate the outermost of the original curves and extend somewhat past the rounded end.
3 Use the Match command (Curve menu: Curve Edit Tools > Match) to match the curve with curvature
continuity to the edge of the dummy surface.
Edit the curve further if needed but be sure to use Match again if you have moved any of the first three points in the curve.

Notes:
Robert McNeel & Associates θ 149
4 Copy the curve to the other edge.
5 Adjust the curves by moving the control points until they look the way you want then match the curve to the
edge of the dummy surface.
If matching makes the curve distort too much add a knot and try again. EndBulge and further point editing may be needed.

Notes:
Robert McNeel & Associates θ 150
To Create the floor surface of the scoop:
There are a few surfacing techniques that can be used to create the surface. A 2 Rail Sweep would be one obvious choice, using the new curves as rails and the edge of the dummy surface as the cross section. The advantage of this is that other cross-sections can be used to define the floor shape if desired. Since the rails are G2 to the dummy surface (Matched in the last sequence of steps) the surface will be very close to G2 to the dummy surface when created. The MatchSrf command could fix any discontinuity, if needed. This is a good way to go and you may wish to try it now.
Another approach is to make a lofted surface between the two curves. The surface will need adjustment to
match to the dummy surface and will provide the opportunity to explore some options in the MatchSrf command so we will outline this method below.
1 Use the Loft command (Surface menu: Loft) to create the surface between the two curves.
Because the lofted surface is flat, there will be a slight gap at the edge of the dummy surface.

Notes:
Robert McNeel & Associates θ 151
2 Use the MatchSrf command (Surface menu: Surface Edit Tools > Match) to match the lofted surface to the edge of the dummy surface for curvature.
Use the Preview button to see how the match will look.
You may notice that the matched surface pulls around quite drastically to be perpendicular to the target edge.
If so, click the Options button and set the Isocurve direction adjustment to Preserve isocurve
direction. Exit options and try the Preview again.
The surface should now match with much less distortion.

Notes:
Robert McNeel & Associates θ 152
To make the sides of the cutout:
To make the sides of the cutout, we will extrude the projected outline with 10 degrees of draft and trim it with the lofted surface.
1 Select the projected curve. 2 Use the ExtrudeCrv command (Surface menu: Extrude curve >Tapered) to extrude the projected curve. 3 Click DraftAngle. 4 Type –10 and press Enter. 5 Pull the surface until it fully intersects with the bottom surface, but no more, and pick. If you extrude the surface too far, you might get a polysurface instead of a single surface. If this happens try
the extrude again, but don’t pull so far. If you can’t pull it far enough to penetrate the floor without making a polysurface, extrude it a short distance instead. Then use the ExtendSrf command to extend it through the floor surface.
The extruded surface is a very dense surface. 6 Use the FitSrf command to simplify the surface. A Fitting tolerance of 0.001 with DeleteInput=Yes, ReTrim=Yes, UDegree=3, and VDegree=3 should work well.
Open Scoop 003.3dm if needed.
Extrude

Notes:
Robert McNeel & Associates θ 153
To create the fillets:
Now the surfaces are ready to be filleted. 1 Show the main surface. 2 Use the FilletSrf command (Surface menu: Fillet Surface) to make the fillets between the bottom surface and
the sides. 3 Type 5 and press Enter. 4 Click Extend to change the setting to No. 5 Click Trim. 6 Click No. 7 At Select first surface to fillet ( Radius=5 Extend=No Trim=No ) prompt, pick the bottom surface. 8 Pick the side surface near the same spot. 9 Repeat this for the side surface and the original surface.
The two fillets cross each other. We will trim them both back to their intersection points.
Trimming back the fillet surfaces:
Both of the fillet surfaces are tangent to the tapered side of the scoop and where the fillets cross they are tangent to each other.
If we trim the ends of the fillets to a plane, then the resulting trimmed edges will be tangent to each other. Trimming these surfaces will be helpful when creating the final surfaces that blend the fillets out between the scoop and main surfaces.
To create the plane, first make circles with the AroundCurve option around one edge of the fillet surfaces, then make planar surfaces from the circles. It may be easier if you hide all but the fillet surfaces for this sequence.
1 Select the fillets and use the Invert Hide button in the visibility toolbar to isolate them.
Fillet Surface
Open Scoop 004.3dm if needed.

Notes:
Robert McNeel & Associates θ 154
2 Start the Circle command, and use the AroundCurve option. Set the Int osnap only. The AroundCurve option forces the circle command to look for curves, including edge curves, to draw the
circle around. Notice as you move the cursor close to the edges of the fillets a blip appears on the edge curve indicating the
location available for the center of the circle. Where there is an intersection of two or more curves it becomes difficult to know which of the curves will actually be the source for the circle's center. If you try to pick the intersection at this point it will fail, because it has two choices. You can force it to choose one or the other edge curve by using the OnCrv object snap.
3 Use the OnCrv osnap (Tools menu: Object snaps >On Object > On Curve). 4 Click on the lower edge of the upper surface.
Now, when you encounter the Int osnap you can be sure that the circle will be drawn around this edge curve and not the one that intersects it.
5 Draw the circle out well past the width of the fillet surfaces.

Notes:
Robert McNeel & Associates θ 155
6 Use the PlanarSrf command (Surface menu: Planar Curves) to create a circular surface at the intersection point.
7 Repeat these steps for the other intersection. 8 Trim the fillets to the surfaces.
Circle: Around Curve

Notes:
Robert McNeel & Associates θ 156
Trimming the sides of the scoop:
You can use the trimmed fillets to trim back the side surface of the scoop. 1 Use Show Selected to show the tapered side surface. 2 Use the fillet surfaces as trimming objects to trim the excess from the side surface.
Trimming the main and floor surfaces:
The next task is to extend the edges of the fillets so that the main surface and the floor surface can be trimmed back. The inner, or lower, edge of the lower fillet will be extended off the end of the floor surface and the outer, or upper, edge of the upper fillet will be extended off past the end of the opening of the scoop as well. The extended curves will be projected onto the respective surfaces and used to trim them.
1 In the Top view, use the Extend command with the Type=Smooth option to extend both bottom ends of the lower fillet edge past the front of the floor surface.
It is often much faster to trim with curves than to use surfaces, especially if the surfaces are tangent to the object to be trimmed, as is the case with fillets.
Duplicate the two edges that are in contact with the side surface to use as trimming objects if you have a problem.
Open Scoop 005.3dm if needed.

Notes:
Robert McNeel & Associates θ 157
2 Use these curves, still in the Top view, to Trim the outer edges from the floor surface.
3 Use Extend to extend the outer edges of the upper fillet past the end of the floor surface.
Note that in the Perspective view these extended curves are off in space at their outer ends. 4 ShowSelected the main surface if it is hidden. 5 Project the curves onto the main surface from the Top view. 6 ShowSelected or turn on the layer for the original curves and Project the line segment onto the main
surface.

Notes:
Robert McNeel & Associates θ 158
7 Trim the projected curves with one another so that they form a closed loop.
8 Use the closed curves to Trim a hole in the main surface.

Notes:
Robert McNeel & Associates θ 159
Set up the curves to create the surfaces.
We are now nearly ready to create the surfaces. As you can see there are nice rectangular gaps in the surfaces, we just need to arrange the curves and edges surrounding the gaps for use in making a 2-Rail Sweep or a surface from a Curve Network. Because one end of each open rectangle is bounded by the two tangent fillet edges, we need to create a single curve there to use as input. We'll duplicate the four edges and join them into two s-shaped curves. The other end of each rectangle is bounded by a portion of the end of the hole in the main surface. we'll split up that long edge into segments that correspond exactly to the ends of the rectangular openings.
1 Use DupEdge to create curves at the trimmed edges of the fillets.
2 Join these four edges into two curves. 3 Use the SplitEdge command (Analyze menu: Edge Tools > Split Edge) and the End osnap to split the
straight edge on the trimmed hole in the main surface to the end points of the floor surface's edge.
Open Scoop 006.3dm if needed.
Split Edge

Notes:
Robert McNeel & Associates θ 160
4 Use the SplitEdge command to split the long edges at the end points of the fillet edges.
This will help NetworkSrf find a solution more quickly. 5 Use the Sweep2 command with Rail continuity=Tangency or the NetworkSrf command to create the last
two surfaces.
The surfaces start with the s-shaped curves that you duplicated and end with a flat line at the split edges.
6 Join the cutout surfaces and then trim a hole at the bottom. 7 Mirror and Trim to get the other scoop.
Open Scoop 007.3dm if needed.

Notes:
Robert McNeel & Associates θ 161
Extra cross section curves:
The larger of the two surfaces may benefit from extra cross section curves. To add cross-sections, use the Blend command to make tangent curves approximately one-third and two-thirds of the way along the edges of the opening. Use these curves as additional input for a network surface.
1 Turn on the Point osnap. 2 Start the Blend command (Curve menu: Blend Curves). 3 At the command line, set the Continuity=Tangency, then select the Perpendicular option. 4 Select one of the long edges of the rectangular opening and track the cursor to approximately one-third of the
way along the open edge.
5 Again select the Perpendicular option for the other end of the blend curve and select the edge opposite the
first one as the curve to blend to.
Blend Curves

Notes:
Robert McNeel & Associates θ 162
6 Bring the cursor back across to the area of the pick along the first edge until the Point osnap flag lights up. The cursor will snap across to the current edge with a white tracking line. Click the mouse at this point.
The blend curve will be placed straight across the opening. 7 Make a second curve the same way about two-thirds of the way along the same edges.
Remember to select Perpendicular at each pick. 8 Use the NetworkSrf command to create the surface. Remember to include the new curves in the selection.

Notes:
Robert McNeel & Associates θ 163
999 Use 2-D Drawings
Use 2-D drawings as part of a model
Often you are asked to take an existing design from a 2-D graphics package and include it as part of a Rhino model. One of the tasks to complete will include moving and positioning the graphic onto the model.
In the following exercise we will use a logo design created in Adobe Illustrator to make a 3-D logo on a model.
Exercise 24—Importing an Adobe Illustrator file In this exercise we will make a custom construction plane, import an Illustrator file, and place a logo on some
surfaces.
1 Open the model Air Cleaner.3dm.
To import a file:
1 Start the Import command (File menu: Import). 2 Change the Files of type to PDF Files (*.pdf; *.ai), and choose the AirOne_Logo.ai to import.

Notes:
Robert McNeel & Associates θ 164
3 In the AI Import Options dialog box, click OK. The logo is selected and located on the Top construction plane in the Default layer.
4 While the imported geometry is still selected, use the Group command to group the various curves together.
This makes it much easier to select all of the curves and not leave any behind in the following transform steps.
5 Start the Layer command. 6 Turn off the Logo layer. 7 Right click on the Logo layer, then click Copy Objects to Layer to make a copy of the logo on the Logo
layer. We will use this copy later for another part of the exercise. 8 Turn off all the layers except Default and Top Surface.

Notes:
Robert McNeel & Associates θ 165
To create the custom construction plane:
We need to set a construction plane to the flat surface. The Cplane command will allow us to do this but the X and Y directions of the new custom CPlane will be mapped to the U and V directions of the target surface respectively and the Cplane Z direction will be mapped to the surface normal. The Dir command will tell you how the U and V direction are pointing on the surface, and allow you to change the directions of each.
1 Select the flat disc shaped surface, then from the Analyze menu, select Direction (Analyze menu: Direction).
This displays the current surface normal direction and the U/V directions. It is important to know normal direction and the U and V directions of the surface.
The white arrows show the surface normals. A cursor with a red and green arrow appears when you move over the selected surface. The red arrow indicates the U direction and the green arrow indicates the V direction.
2 At the command line there are various options for changing the directions of the surface. You can click on
these to change the surface directions. The cursor and surface normals will update accordingly. When all changes are made, press Enter to accept.
The goal is to have the U, V and normal arrows as in this image In this way, the new Cplane will map to the surface accordingly and the geometry can be mapped to the Cplane predictably.
Direction

Notes:
Robert McNeel & Associates θ 166
3 In the Perspective viewport, use the Cplane command with the Object option (View menu: Set CPlane > To Object) or (Viewport title right click menu: Set Cplane > To Object) to set the Cplane to the surface.
The X and Y axes are parallel to the U and V of the surface as you set them in the previous step.
4 You may want to save the new construction plane with the NamedCPlane command (Viewport title right click
menu: Set Cplane > Named Cplanes) to make it easy to retrieve later.
To mapping the logo curves to the new Cplane:
The command we will use to move the logo to the flat disk shaped surface uses the position of the object relative to a construction plane.
1 Select the curves in the Top viewport. Make sure the Top viewport is active, then start the RemapCPlane command (Transform menu: Orient > Remap To CPlane).
This command depends upon the active construction planes at each stage, so it is important to pick in the correct viewports.
Remap To CPlane

Notes:
Robert McNeel & Associates θ 167
2 Click in the Perspective viewport with the custom Cplane. You could use the Copy=Yes option in this command so that a copy is remapped instead of the original. When Copy=Yes is active, each click in a viewport results in a copy being placed until the command is
ended with Enter or Esc.
The logo is positioned in the same relative position on the custom construction plane as it was in the active viewport.
3 Rotate, Move, or Scale the logo to a new position. For an accurate view of the surface and the curves you may want to use the Plan command in the
Perspective viewport. This sets the view to a parallel projection looking straight on at the plane.

Notes:
Robert McNeel & Associates θ 168
4 Use the Extrude command (Solid menu: Extrude Planar Curve > Straight) with the BothSides option to make the text 3-D. The extrusion distance should be 2 mm.
5 Use the BooleanDifference command (Solid menu: Difference) to recess the text into the surface.

Notes:
Robert McNeel & Associates θ 169
To place the logo on an irregularly shaped surface:
In this part of the exercise, we will use the copy of the logo that is on the Logo layer and position it on the cutout surface. This surface is not flat so we will use a different transform tool, Flow along curve, to move it and bend it along the surface.
Flow maps the control points of an object from one curve to another. The relationship of the points to the first curve is transferred to the second curve. If one of the curves has a different length than the geometry being flowed will stretch or compress accordingly. In order to eliminate this stretching or compressing the original curve and the target curve need to have the same length.
1 Start the Layer command and make the Cutout layer the current layer. Then, turn off all the layers except Cutout and Logo.
2 First we need to extract a curve from the target surface. Use the ExtractIsocurve command (Curve menu:
Curve From Objects > Extract Isocurve) and select an isocurve in the long direction from the surface, as close to the middle of the surface as possible by eye.
We will use this curve to align the logo.
Extract Isocurve

Notes:
Robert McNeel & Associates θ 170
3 While this curve is selected, use the Length command (Analyze menu: Length) to get its exact length. This will be printed out in the command line.
4 In the Top viewport, make a line of the same length as the extracted isocurve.
5 Select the logo curves in the Top viewport and use the BoundingBox command (Analyze menu: Bounding
box) to make a 2D rectangle around the curves. For the Coordinate system, use either the World or Cplane options, they are the same in this view.
Bounding box

Notes:
Robert McNeel & Associates θ 171
6 Move the line from its midpoint to the center of the bounding box using the Mid and Cen osnap.
A bounding box is a convenient way to find the center of a group of curves consistently.
7 Select the logo curves and start the Flow command (Transform menu: Flow along Curve). 8 Select the line. 9 Select the extracted isocurve.
The logo curves are mapped from the line to the curve. Note that the command pays attention to which end of each curve is selected to map the logo curves.
10 If the logo is too large for the target surface, you may need to Undo the command, Scale the curves in the
Top viewport, and Flow them again.
Flow along curve
It’s good practice to use the Copy option in Flow to leave a copy of the original curves in place.

Notes:
Robert McNeel & Associates θ 172
Splitting the surfaces:
If you look closely at the mapped curves in the Perspective view, you will see that they have been mapped to the curve but are still not really on the surface. However, they are close enough that pulling them onto the surface will not visibly distort them.
1 Select the curves that were flowed along the isocurve and start the Pull command (Curve menu: Curve From Objects > Pullback).
Pull moves curves or points back to the selected surface in the direction of the surface normal.
The original curves (1) are pulled back (2) to the surface in the direction of the surface normal (3).
2 Select the surface and start the Split command (Edit menu: Split). Select all the pulled curves as the cutting
objects. 3 In this case you might want to Shrink the surfaces since currently each of the split pieces carries the
underlying surface for the entire surface, even the tiniest little segments.
To raise the logo lettering
1 Select the logo surfaces. Do not pick the parts of the surfaces that are inside the letters (A, O, and N).
Pullback

Notes:
Robert McNeel & Associates θ 173
2 Start the OffsetSrf command (Surface menu: Offset Surface). Choose the Solid option to fill in the surfaces between the original and offset edges.
Move the cursor over the surfaces and click on any that do not have the normal arrows pointing up to flip the direction. The arrows indicate the direction of the offset.
3 Set the distance to 1, and press Enter to make the solids. The surfaces could also be extruded into solids using the ExtrudeSrf command (Solid menu: Extrude Surface
> Straight).
The logo is offset with the sides filled in. 4 The offset solids may need to be joined to the original surface but being closed solids they cannot be joined to
the surface in their present form. Use the ExtractSrf command (Solid menu: Extract Surface) to remove the lower faces from the offset logo,
then delete them. 5 Use the Join command (Edit menu: Join) to join the logo surfaces with the original surfaces.
Offset Surface

Notes:
Robert McNeel & Associates θ 174
Make a model from a 2-D drawing
One of the more difficult modeling tasks in modeling is to interpret a set of 2-D views into a 3-D model. Very often the drawings are precise in some areas and inexact in areas where complex surface transitions must take place in three dimensions.
It is best to consult directly with the designer to clarify difficult areas, but this is not always possible. Usually there are discrepancies between the views.
If there is no physical model available as reference, some decisions must be made along the way about the best way to interpret the sketch or drawing. For example, you will have to consider which view to consider the most accurate for a given feature.
In the following exercise we will explore some strategies to create a blow-molded plastic bottle from a set of 2-D drawings. In this exercise we have a control drawing showing three views of the bottle. It is roughly dimensioned, but we need to hold to the designer’s curves wherever possible.
We will only have time to finish the first stage of this model in class. We will complete the bottle surfaces, but the details will be left out. Included in the models folder is a finished bottle for your review.
Exercise 25—Making a detergent bottle 1 Open the model Detergent Bottle.3dm.
2 In the Top viewport, window select the objects that make the top view (lower left) including the dimensions
of the 2-D drawing. 3 Use the Group command to group the selected objects (Edit menu: Groups > Group). 4 Repeat the previous steps to group the objects for the front view (upper left) and the right view (upper right). Each of the views is a separate group of objects.

Notes:
Robert McNeel & Associates θ 175
To orient the views:
1 Select the top view group. 2 Use the ChangeLayer command (Edit menu: Layers > Change Object Layer) to change the layer to the 3D
Template Top layer. 3 In the Top viewport, use the Move command to move the center of the circles to 0,0.
4 Select the front view group. 5 Use the ChangeLayer command to change the layer to the 3D Template Front layer. 6 In the Top viewport, use the Move command to move the intersection of the centerline and the horizontal
line at the bottom to 0,0. 7 While the front view group is still selected, start the RemapCPlane command (Transform menu: Orient >
Remap to CPlane) in the Top viewport. 8 Click in the Front viewport. The view is oriented in 3-D space.
9 In the Top or Perspective viewport, select the right view group. 10 Use the ChangeLayer command to change the layer to the 3D Template Right layer.

Notes:
Robert McNeel & Associates θ 176
11 In the Top viewport, use the Move command to move the intersection of the centerline and the horizontal line at the bottom to 0,0.
12 Use RemapCPlane to map the Right view curves to the Right CPlane. The view is oriented in 3-D space.
Frequently 2-D curves for design control drawings will not be as carefully constructed as you like for making
accurate geometry. Before building 3-D geometry from the 2-D curves, check the curves and correct any errors that can be found.

Notes:
Robert McNeel & Associates θ 177
To create the 3-D curves:
The inset part of the bottle will be cut into the surface later. For the moment we just need to build the outer surfaces. The fillets at the top and bottom indicated in the curves can be left out of the initial surface building and added in as a separate operation. We'll need to extend or redraw the edge curves to bypass the fillets and meet at hard corners before making the surfaces.
There are several surfacing tools that could be used to build the initial surfaces: A 2-Rail Sweep or a Surface from Network of Curves are the obvious choices.
Network surfaces do not pay any attention to the curve structure, only the shape. All curves are refit and the resulting surface has its own point structure.
Other commands including the Sweep tools, lofting and edge surfaces do pay attention to the curve structure in at least one direction. In these cases it often pays to use matched curves as cross sections. So the choice of surfacing tools may well determine the way in which the actual input curves are created.
1 Select the groups you made in the previous step, use the Ungroup command (Edit menu: Groups >
Ungroup) to ungroup them. 2 Select the curves from each 2d template view that define the outer surface and Copy them to the 3D Curves
layer.
Since the bottle is symmetrical on both sides of the X-axis, you will only need to copy the curves on one side. They will be mirrored later.
3 Use OneLayerOn to set the 3d Curves layer.

Notes:
Robert McNeel & Associates θ 178
4 Move the curve defining the top surface of the bottle to the same height as the top of the vertical curves. Use SetPt or Move with the Vertical option in the Perspective view.
5 The vertical curves now can be extended past the fillet curves so that they meet the top and bottom curves
exactly on the end points of these curves. One way is to extend the vertical curves using Extend with Type = Smooth. Snap to the Endpoints of the
top curve, and to the Endpoints of the base curve at the bottom. 6 Extending the curves in this way will add complexity to the curves. If it is important to keep the curves simple
and well matched, it may be better instead to adjust the points on the existing curves to extend them. Undo the Extend operation and instead point edit the curves directly.
You can make a duplicate set of curves and edit one of each leaving the original in place as a template.

Notes:
Robert McNeel & Associates θ 179
7 Mirror the base, top and side curve visible from the right view to the other side.
The result should be a set of 8 curves that define the surface. Most of these curves are essentially the original curves from the 2D drawings but rearranged in 3D.
8 Join the base curves and the top curves into a closed loop.
The curves are set up for a surface from a curve network or a two-rail sweep.

Notes:
Robert McNeel & Associates θ 180
To make a surface for the bottle with a sweep:
From the drawing these are the only curves we have available to define the shape, so we will use these curves directly to create the surface.
1 Change to the Surfaces layer. 2 Window select the curves and first try Sweep2 to make a surface then Shade the viewport. Move this surface to the side for the moment.
Notice the shape gets severely out of control at the rounded side of the bottle.
3 While it is possible to rearrange or add curves to make the Sweep2 work better, it is worth checking how a
surface from a Curve Network will work with the same set of curves. Select all of the curves, again, the use the NetworkSrf command to create the surface.
The Curve Network surface tool handles this set of curves much more gracefully.
Shade the viewport to see this more clearly.
On your own:
Make the inset surface and the handle. Fillet the edges where indicated in the 2-D drawing. Included in the model directory is a finished bottle for your review.

Notes:
Robert McNeel & Associates θ 181
111000 Surface Analysis
Exercise 26—Surface Analysis
The file, Surface Analysis.3dm, has a set of curves you will recognize from the detergent bottle exercise. Instead of making a network surface from these curves as we did before, we'll make three much simpler surfaces per side and use the surface matching and analysis tools to clean them up. You may want to compare the results with the network surface as well.
To make the surfaces for the bottle from edge curves:
The vertical curves have been matched so that they all have the same point count and structure. They are edited copies of the same curve. The top and bottom curves need to be split up to make four sided surfaces with the vertical curves.
We will need an extra vertical curve to help the shape at the back. 1 Split one of the bottom curves with the Point option at the Knot that is on the right side of the curve.
Splitting right on the knot lets the resulting curve segments keep a uniform knot distribution.
For the edge surfaces we are going to build this is useful as the surfaces can be kept simpler.
Also, split the same curve with the vertical curve that intersects it.
Knot

Notes:
Robert McNeel & Associates θ 182
2. Copy the back curve and place it at the endpoint of the split bottom curve where the knot was.
2 Drag the top point of this curve to the top curve with the Near osnap. Place it approximately two-thirds of the
way between the back profile curve and the side profile curve. Also, adjust the second point from the top. Move it upward and inward slightly as illustrated below.
This will give a little more control over the surface, especially at the top edge.

Notes:
Robert McNeel & Associates θ 183
3 Split the top curve and the base curve with the vertical curves.
4 In order for EdgeSrf to give the cleanest surfaces, some of the split curves need to be rebuilt. This gives each
of the curves even parameterization and they will have the same structure. Rebuild curve segments 1, 2, and 3. Use 4 points and degree 3.
The top rear curve (1) can be faired to make sure it will be tangent when mirrored and matches the next curve on the top.
5 Use the EdgeSrf command (Surface menu: Edge Curves) to make 3 surfaces with the three sets of curves.

Notes:
Robert McNeel & Associates θ 184
6 Shade the viewport.
The surfaces do not look bad, but if you tumble the view you will begin to see that they are not tangent to one another. Zebra will confirm this.
To match the end surfaces for the bottle:
1 Mirror the front and rear surfaces on the X axis.
The surfaces are clearly not tangent to their mirrored copies.
2 Use the MatchSrf command (Surface menu: Surface Edit Tools > Match) to match both sets of mirrored
surfaces for Tangency, using the Average option.
Matching for tangency on mirrored copies with the Average setting you get G2 continuity, since both surfaces have the same curvature at the seam.

Notes:
Robert McNeel & Associates θ 185
To analyze the matched surfaces:
At this point, we will use the Curvature Analysis tool to evaluate the matched surfaces. This can be useful in locating areas of extreme curvature, but may force the display to ignore more subtle changes. In any case the display on each of these simple surfaces should be very smooth and clean.
1 Hide all curves to get a good view of the transitions between surfaces. 2 Select all of the surfaces and turn on Curvature Analysis display (Analyze menu: Surface > Curvature
Analysis). Set the style to Gaussian, and click Auto Range. Make sure you have a fine analysis mesh for a good visual
evaluation. Click back and forth between Auto range and Max range.
The goal when matching is to maintain as even and gradual a curvature display as possible, while meeting the continuity requirements.
Notice the edges that have been matched appear to have a smooth color transition.
The surfaces that haven’t been matched show an obvious break in the colors.
Next we will make another surface from copies of the curves for comparison. 3 Turn on the Network Curves layer. Use NetworkSrf to make a surface from these curves. Select the new
surface and Add it to the Curvature Analysis display.
The denser network surface (2) has a less clean appearance in this display. Since the color change is mapped across the entire range shown, it is important to remember that the Auto Range setting indicates a very narrow range of curvature and that the actual differences may be small even though the color change is great. The simple surfaces (1), while being imperfectly matched at the seams along the side, still look cleaner at this point.
Auto Range attempts to find a range of color that will ignore extremes in curvature, while Max Range will map the maximum curvature to red and the minimum to blue.
The numbers are for Curvature, which is, 1/radius .

Notes:
Robert McNeel & Associates θ 186
To match the front and back surfaces to the middle surface:
When matching the front and rear surfaces to the middle surface we need to be sure that that we match in a way that will not upset the match we have just made. We will do this in two steps to make sure we preserve the edges we just matched.
Notice is that the middle surface is relatively flat, while the front and back surfaces have more curvature. In matching the surfaces, be careful not to match the middle surface to the ends. This will introduce considerable curvature to the side surface and possibly make it dent or deflect inward. If possible, do all of the matching from the end surfaces to the middle surfaces to avoid this.
Since there are only four points on the back side surface, matching for curvature to the middle surface would upset the other edge, unless you had Preserve Opposite End turned on. If you have Preserve Opposite End turned on and you match to Curvature it could introduce a wave in the surface near the middle edge.
To eliminate these potential problems, we will first match to Tangency with the Preserve Opposite End turned off. Matching to tangency will only move the first two rows of control points, so we won’t have to worry about any changes to the previous match. But it will get the surface closer along the entire edge. Then we will match to Curvature with the Preserve Opposite Edge option turned on.
1 The matching work will be done on just the surfaces on one half of the overall shape, so you can Delete the
mirrored copies at this time. 2 Select the surfaces and Copy them some distance to one side. We will use these surfaces later. 3 Match both front and back surfaces to the middle surface for Tangency. Turn Average Surfaces and
Preserve Opposite End off. Set the Options in the dialog to Preserve isocurve direction. These settings will be variable according to the situation. If the results do not look good the first time, try
another setting before accepting the match. Keep the Curvature Analysis display on. This can help you see the changes. 4 Next, Match both front and back surfaces to the side surface for Curvature. Turn Preserve Opposite End
on.
To match the middle surface to the front and back surfaces:
Now lets take a look at a less ideal situation. We will now work on the surfaces that we copied earlier to compare the difference when we match the middle surface to the front and back surfaces.
1 Match the middle surface to both front and back surfaces for Tangency. Turn Preserve Opposite End off. 2 Next, Match the middle surface to both front and back surfaces for Curvature. Turn Preserve Opposite
End on.

Notes:
Robert McNeel & Associates θ 187
3 Select the new matched surfaces and Add them to the Curvature Analysis display. You will notice an obvious difference in the Curvature Analysis display between the first set of surfaces (1)
and the second (2).
There is a sharp peak in the display near the matched edges.


Notes:
Robert McNeel & Associates θ 189
111111 Sculpting
Designers can build a relatively undefined surface and then use a variety of transform and analysis tools to sculpt a surface in 3-D space in an intuitive and direct manner.
Curves can be placed approximately. The curves should be edited copies of a single original if possible. This ensures that they will be compatible when lofted, and create the simplest, most easily edited surface.
In the following exercise four curves have been created for you to use.

Notes:
Robert McNeel & Associates θ 190
Exercise 27—Dashboard 1 Open the model Dash.3dm. 2 Loft the four curves together with the Loose option from the dropdown list. Using Loose creates the simplest
possible geometry and is essential to creating a surface with this technique.
The surface will not touch the interior curves of the loft with this option, but it should be very smooth and clean looking.
3 Turn on points.
If you also turn on points for the input curves you will see that the point structure of the surface exactly matches that of the four curves.
4 Turn off the Curves layer. There is a steering wheel on a
locked layer to help you get a sense of scale and positioning of any elements you might wish to add.

Notes:
Robert McNeel & Associates θ 191
5 Turn on the points for the surface, use the SetPt command (Transform menu: Set Points) to align the groups of points in the x direction.
6 Select the points nearest the top edge of the steering wheel.
7 Start the Weight command (Edit menu: Control Points > Edit Weight). 8 In the Set Control Point Weight dialog box, move the slider to the right. Changing the weight of some of the points gives you more or less local control over the surface nearest the
points.
Edit Control Point Weight

Notes:
Robert McNeel & Associates θ 192
9 Use the Nudge keys to move the points in the Top and the Front viewports. Notice the sharpness of the bulge closest to the points where weight was changed.
If the surface starts to look chunky, use the Refresh option from the Viewport menu. To activate the
Viewport menu, right-click the viewport title. The RefreshShade command replaces the render meshes on the selected objects.

Notes:
Robert McNeel & Associates θ 193
10 To get more localized control over the surface knots use the InsertKnot command (Edit menu: Control Points > Insert Knot) to add a row of points in the V-direction about half way between the bottom and the next row of points.
Knots can be added in the U- or V-direction or both with the InsertKnot command.
Wherever possible try to place new knots midway between the existing knot lines which are highlighted during the command.
11 Nudge these points a little to make a slight indention.
Keep the surface as simple as possible throughout.
Add knots sparingly and only when needed; that is, make sure the big curves in the surface are satisfactory before adding knots to contend with the more local ones.
Once knots are added it is much more work to edit and fair the long sweeping parts of the curves than with fewer knots.

Notes:
Robert McNeel & Associates θ 194
To make the offset surface:
When you are satisfied with the overall shape of the surface, you can add details to make a more finished object.
The surface can be offset and trimmed as in the first illustration. Best results are obtained when the surface has at least degree 3 in both directions. This can be checked with
Object Properties. 1 Change to the Cutting Curves layer. 2 Draw a curve that represents where you want to split the surface.
3 Use the Offset command (Curve menu: Offset Curve) to make a duplicate of the curve offset by one-half
(0.50) inch.
Offsetting surfaces generally results in a surface of one step lower in internal continuity. Surfaces that are only G1 internally may result in surfaces that have G0 continuity; that is, they may have a kink in them. Although Rhino allows these surfaces, this can lead to problems downstream.
For this reason, if you intend to offset surfaces, it is best where possible to create the initial surface from degree 3 or higher curves. These surfaces have at least G2 continuity so that offsetting them will result in at least G1 continuous surfaces. Changing the degree of a surface that has been created from degree 2 curves to at least degree 3 in both directions is not sufficient to ensure a G2 surface. Simply changing the degree after the fact does not improve internal continuity.

Notes:
Robert McNeel & Associates θ 195
4 Use the Trim command (Edit menu: Trim) to trim the surface between the curves.
5 Use the OffsetSrf command (Surface menu: Offset Surface) to offset the surface by one-fourth (0.25) inch.
6 Delete the original surface.

Notes:
Robert McNeel & Associates θ 196
7 Use the BlendSrf command (Surface menu: Blend Surface) to blend between the two surfaces.
One of the things we’re trying to show here is a quick way to make a “tucked” upholstery type transition. Adjust the BlendSrf sliders so the cross-section looks like the example on the left.
8 Add details if time allows.

Notes:
Robert McNeel & Associates θ 197
111222 Troubleshooting
Some Rhino operations can make “bad objects” under certain circumstances. Bad objects may cause failure of commands, shade and render badly, and export incorrectly.
It is good practice to use the Check (Analyze menu: Diagnostics > Check) or SelBadObjects (Analyze menu: Diagnostics > Select Bad Objects) commands frequently during modeling. If errors can be caught right away the objects can often be fixed more easily than if the bad part is used to make other objects.
If the goal is to create a rendering or a polygon mesh object, some errors can safely be ignored so long as they do not get in the way of building the model itself in later stages.
For objects which must be exported as NURBS to other applications such as engineering or manufacturing, it is best to eliminate all errors if possible.
The troubleshooting tools are used mostly for repairing files imported from other programs.
General strategy
The troubleshooting steps will be the same, whether or not the file was created in Rhino or another application. Over time, you will discover patterns of problems and develop procedures to fix them.
Although the techniques used vary greatly depending on the individual file, we will focus on a general strategy for repairing problem files

Notes:
Robert McNeel & Associates θ 198
Start with a clean file
When possible, spending a little time in the originating application to export a “clean” file will save a great deal of clean up work later. Unfortunately, this is not always an option.
Guidelines for Repairing Files:
1 Open the file. 2 Hide or delete extra data. Use the SelDup command (Edit menu: Select Objects > Duplicate Objects) to find duplicate entities and
delete them or move them to a “duplicate” layer in case you need them later. 3 Hide curves and points. Use the SelSrf command (Edit menu: Select Objects > Surfaces) to select all the surfaces or the SelPolysrf
command (Edit menu: Select Objects > Polysurfaces) to select all the polysurfaces, Invert (Edit menu: Select Objects > Invert) the selection, and move the selected items to another layer and turn it off. This will leave only surfaces or polysurfaces on the screen.
4 Check for bad surfaces. The Check and SelBadObjects commands will determine if some of the surfaces in the model have problems
in their data structures. Move these surfaces to a “bad surfaces” layer for later clean up. If the bad object is a polysurface, use the ExtractBadSrf command to extract the bad surfaces from the
original polysurface. Then you can fix the bad surfaces and then use the Join command to reattach them to the good part of the
polysurface. 5 Use ShadedViewport and visually inspect the model. Does it look like you expected it would? Are there obviously missing surfaces? Do surfaces extend beyond
where they should? The trimming curves needed to fix them may be on the “duplicate” layer. 6 Look at the Absolute tolerance setting in the Document Properties dialog box on the Units page. Is it reasonable? Free-form surface modeling requires an intelligent compromise in modeling tolerance.
Surface edges are fitted to neighboring surface edges within the specified modeling tolerance. The tighter the tolerance, the more complex these surfaces become and system performance suffers. There is no point in calculating high density surface edge fitting to tolerance values that are not supported by your down-stream manufacturing processes or by the precision of the input data.
7 Join (Edit menu: Join) the surfaces. When joining, edges are joined if they fit within the specified modeling tolerance. If they are outside the
tolerance, they are not joined. Joining does not alter the geometry. It only tags the edges as being close enough to be treated as coincident, then one edge is discarded.
Look at the results on the command line. Did you get as many polysurfaces as you thought you would? Sometimes there are double surfaces after importing an IGES file. Usually, one will be complete and the second one will be missing interior trims. When the Join happens, you have no control over which of the two surfaces it will select. If you suspect this has occurred, try joining two naked edges. If there is no nearby naked edge where one should be, Undo the join, and select for duplicate surfaces. Delete the less complete surfaces and try the Join again.
Select Duplicates
Select Bad Objects

Notes:
Robert McNeel & Associates θ 199
8 Check for naked edges. Naked edges are surface edges that aren’t joined to another surface. During the join process, the two edges
were farther apart than the specified modeling tolerance. This may be from sloppy initial modeling, a misleading tolerance setting in the imported IGES file, or duplicate surfaces. If there are too many naked edges showing when you run the ShowEdges command (Analyze menu: Edge Tools > Show Edges), consider undoing the Join and relaxing the absolute tolerance and try the Join again. It is likely that the original modeling was done to a more relaxed tolerance and then exported to a tighter tolerance.
Note: You can not improve the tolerance fitting between surfaces without substantial remodeling.
9 Join naked edges or remodel. The joining of naked edges can be a mixed blessing. It is a trade off and may cause problems down-stream. If
your reason for joining the edges is for later import into a solid modeler as a solid, or a meshing operation like making an STL file, using the JoinEdge command (Analyze menu: Edge Tools > Join 2 Naked Edges) will not generally cause any problems. If you will be cutting sections and most other “curve harvesting” operations, the sections will have gaps as they cross edges that were joined outside of tolerance. The gap to be spanned is displayed prior to joining. If the gap is less than twice your tolerance setting, you can proceed without worry. If the gap is too wide, consider editing or rebuilding the surfaces to reduce the gap. Join and JoinEdge do not alter the surface geometry. They only tag edges as being coincident within the specified tolerance.
10 Repair the bad surfaces It’s best to repair one bad surface at a time, and Join them into the polysurface as you go. In order of least
destructive method to most radical, the problems that caused them to fail Check can be repaired by the following:
• Rebuild edges
• Detach trim curves and re-trim
• Rebuild surfaces (surfaces change shape)
• Replace surfaces - harvest edges from surrounding surfaces, cut sections through bad surfaces and build replacement surfaces from the collected curves.
11 Check for bad objects Sometimes joining surfaces that pass check can result in a polysurface that fails check. Generally this is
caused by tiny segments in the edge or trimming curves that are shorter than the modeling tolerance. Extract the adjoining surfaces, check them, use the MergeEdge command (Analyze menu: Edge Tools > Merge Edge) to eliminate these tiny segments, and join them back in. You are finished when you have a closed polysurface that passes Check and has no naked edges. As you are joining and fixing surfaces, it is generally a good idea to run Check from time to time as you work.
Show Edges
Join 2 Naked Edges
Merge Edge
Check

Notes:
Robert McNeel & Associates θ 200
12 Export Now that the model has been cleaned up and repaired, you can export it as IGES, Parasolid, or STEP for
import into your application.
Exercise 28—Troubleshooting
To try these procedures:
1 Open the model Check 01.3dm This file has a bad object. 2 Open the file Check 02.igs. This file has several problems. It is representative of commonly found problems with IGES files. After
repairing the bad object and trimming it, look for other objects that don’t appear to be trimmed correctly.

Notes:
Robert McNeel & Associates θ 201
111333 Polygon Meshes from NURBS Objects
Although Rhino is a NURBS modeler, some tools are included to create and edit polygon mesh objects.
There is no best method that works for every situation. Downstream requirements are the most important considerations when determining which technique to use for meshing. If the mesh is going to be used for rendering, you will use different mesh settings than you would use for a mesh that will be used for manufacturing (machining or prototyping).
When meshing for rendering, appearance and speed are the most important considerations. You should strive to achieve a mesh with as few polygons as possible to get the look you require. The polygon count will affect performance, but too few polygons might not give you the quality you are after in the final rendering. Generally if it looks good, then you have the right setting.
Meshing for manufacturing is an entirely different situation. You should try to achieve the smallest deviation of the mesh from the NURBS surface. The mesh is an approximation of the NURBS surface and deviation from the NURBS surface may be visible in the final manufactured part.
The original NURBS surface. Meshing for manufacturing, if the mesh is not accurate enough, you will see visible polygon edges on your final products.
Using the same meshing setting, the rendering system can hide polygon edges and visually "smooth" the mesh to show a smooth look.

Notes:
Robert McNeel & Associates θ 202
Exercise 29—Meshing 1 Open the model Meshing.3dm. 2 Set the Perspective viewport to ShadedViewport mode and inspect the curved edge between the surfaces.
There is a series of angular gaps where the background color shows through.
3 Get back to a wireframe view. The edges appear to be exactly coincident. The gaps you saw in the shaded view were due to the polygon
mesh Rhino uses to create shaded and rendered views. The polygons are so coarse at the edges that they are clearly visible as individual facets.
4 In the Document Properties dialog box, on the Mesh page, click Smooth & slower. 5 Inspect the curved edge between the surfaces.
The overall rounded surface is smoother and cleaner looking but the edges still have gaps.
Although it is possible to use the Custom settings to refine the shaded mesh enough to eliminate the jagged
edges, this will affect all render meshes in the model. This will increase the amount of time necessary to create meshes and may decrease the performance of shading and rendering to unacceptable levels. To eliminate the gaps without refining the mesh settings, join adjacent surfaces to each other.

Notes:
Robert McNeel & Associates θ 203
6 Join the three surfaces together.
The mesh is refined along each side of the joined edges so that they match exactly across the edge. This eliminates the gaps visible earlier.
Rhino saves these polygon meshes with the file in order to reduce the time needed to shade the model when
it is reopened. These meshes can be very large and can increase the file size considerably. 7 From the File menu: Save Small. This saves the file without the render meshes and the bitmap preview, to conserve disk file space.
Note: The meshes created by Render and shading modes on NURBS surfaces and polysurfaces are invisible in wireframe display, not editable, and cannot be separated from the NURBS object. Render meshes are controlled by settings in the Document Properties dialog box, on the Mesh page.
Save Small

Notes:
Robert McNeel & Associates θ 204
Creating polygon meshes
The meshes created by the Mesh command are visible and editable, and separate from the NURBS objects they were created from.
Rhino has two methods for controlling mesh density: Simple Controls or Detailed Controls. With Simple Controls a slider is used to roughly control the density and number of mesh polygons. With Detailed Controls you can change any of six settings and enable four check boxes to control the way the mesh is made.
The mesh is created in three steps based on the detailed criteria: initial quads, refinement, and adjustment for trim boundaries. These steps are not shown to you, it’s all automatic.
In the following exercise we will discuss each of the six detailed controls and illustrate their influence on the model.
Maximum angle - The maximum angle between adjacent faces in the mesh. Smaller values result in slower meshing, more accurate meshes, and higher polygon count.
Maximum aspect ratio - The maximum ratio length to width of triangles in the initial grid quads.
Minimum edge length - Bigger values result in faster meshing, less accurate meshes and lower polygon count. Controls the minimum length of the sides of quads and triangles of the mesh.
Maximum edge length - Smaller values result in slower meshing and higher polygon count with more equally sized polygons. When Refine is selected, polygons are refined until all polygon edges are shorter than this value. This is also approximately the maximum edge length of the quads in the initial mesh grid.
Maximum distance, edge to surface - Smaller values result in slower meshing, more accurate meshes, and higher polygon count. When Refine is selected, polygons are refined until the distance from a polygon edge midpoint to the NURBS surface is smaller than this value. This is also approximately the maximum distance from polygon edge midpoints to the NURBS surface in the initial mesh grid.
Minimum initial grid quads - Bigger values result in slower meshing, more accurate meshes and higher polygon count with more evenly distributed polygons. This is the minimum number of quads in the mesh before any of the other refinements are applied. If you set a number for this and set all other values to 0, this will be the mesh returned.

Notes:
Robert McNeel & Associates θ 205
To create a mesh using detailed controls:
1 Select the object. 2 Start the Mesh command (Mesh menu: From NURBS Object). The Polygon Mesh Options dialog box appears.
3 In the Polygon Mesh Options dialog box, click Detailed Controls. The Polygon Mesh Detailed Controls dialog box appears. These settings are saved to the Windows Registry
when you exit Rhino.
4 In the Polygon Mesh Detailed Options dialog box set the following: Check Refine. Uncheck Jagged seams. Uncheck Simple planes. Click OK.
A mesh is created using the default settings.
Mesh from NURBS object

Notes:
Robert McNeel & Associates θ 206
5 Hide the original polysurface and use the Flat Shade display mode to view the output. The Flat Shade display mode shows what the model would look like if it was output for prototyping or
machining at this mesh density. 6 Undo the previous operation, repeat the Mesh command, and then make the following changes in the
Polygon Mesh Detailed Controls dialog box.
Note the changes in polygon count, the shape of the mesh, and the quality of the flat-shaded mesh.
7 Undo the previous operation, repeat the Mesh command, and then make the following changes in the Polygon Mesh Detailed Controls dialog box.
Note the changes in polygon count, the shape of the mesh, and the quality of the flat-shaded mesh.
Flat Shade

Notes:
Robert McNeel & Associates θ 207
8 Undo the previous operation, repeat the Mesh command, and then make the following changes in the Polygon Mesh Detailed Controls dialog box.
Note the changes in polygon count, the shape of the mesh, and the quality of the flat-shaded mesh.
9 Undo the previous operation, repeat the Mesh command, and then make the following changes in the
Polygon Mesh Detailed Controls dialog box.
Note the changes in polygon count, the shape of the mesh, and the quality of the flat-shaded object.


Part Four: Rendering


Notes:
Robert McNeel & Associates θ 211
111444 Rendering with Rhino
With Rhino, creating design renderings of Rhino models is easy. Simply add materials, lights, and render.
There are several controls in the basic Rhino renderer that allow you to create some interesting special effects.
In the following exercise we will render with and without isocurves, adjust colors, transparency, and ambient light to create images with special effects.
Exercise 30—Rhino Rendering 1 Open the model Finished Detergent Bottle.3dm. 2 From the Render menu, click Current Renderer, then click Rhino Render. 3 In the Document Properties dialog box, on the Rhino Render page, check Use lights on layers that are
off. 4 Select the bottle and use the Properties command, on the Material page, to assign it a color and a glossy
plastic reflective finish. 5 Select the cap and use the Properties command, on the Material page, to assign it a color and a glossy
plastic reflective finish.

Notes:
Robert McNeel & Associates θ 212
6 Render the Perspective viewport.
To render with isocurves displayed:
1 Start the DocumentProperties command. 2 In the Document Properties dialog box, on the Rhino Render page, check Render Curves and
Isocurves. 3 Render the Perspective viewport.
Error! Unknown switch argument. The wire color is the same as the layer color because the
object's wire color is set to By Layer.
4 Use the Properties command, on the Object page, to change the color to black, then Render the Perspective viewport.
The objects are rendered with black isocurves.

Notes:
Robert McNeel & Associates θ 213
To render a transparent material with isocurves displayed:
1 Use the Properties command, on the Material page, to change Transparency to 90, then Render the Perspective viewport.
The objects are rendered with black isocurves and the
material is transparent.
2 Use the Properties command, on the Object page, to change the Basic color to white, then Render the Perspective viewport.
The objects are rendered with white isocurves and the material is transparent.
3 Use the Properties command, on the Material page, to change the Basic color to white.
4 Start the DocumentProperties command.

Notes:
Robert McNeel & Associates θ 214
5 In the Document Properties dialog box, on the Rhino Render page, change the Ambient color to white, then Render the Perspective viewport.
The objects are rendered with white wires, but the wires on the back faces are a different tone.
6 Experiment with these adjustments to get the desired effect.
7 Turn on the Lights layer and adjust the properties of the lights for more subtle changes.

Notes:
Robert McNeel & Associates θ 215
111555 Rendering with Flamingo
With Flamingo, creating presentation images of Rhino models is easy. Simply add materials, lights, environment, and render.
With Flamingo’s powerful Material Editor, you can assign any combination of color, reflectivity, transparency, highlight, multiple bitmaps, and multiple procedural patterns to one material.
In the following exercise we will add environment settings, add materials and lights, create custom materials, edit materials, add decals to objects, and render a scene.
Exercise 31—Rendering Open the model Mug.3dm.
To set Flamingo as the current renderer:
From the Rhino Render menu, click Current Renderer, and then click Flamingo Raytrace.

Notes:
Robert McNeel & Associates θ 216
To set up the rendering properties:
The rendering properties include environment settings, sun light, plant season, render, and ambient light settings.
1 From the Raytrace menu, click Properties. 2 In the Document Properties dialog box, on the Flamingo tab, click Environment to change how the
background appears or to add certain special effects such as an infinite ground plane or haze. 3 In the Environment dialog box, check Background Image, and select Jeff’s Sunroom_Big.jpg.

Notes:
Robert McNeel & Associates θ 217
4 In the Background Image dialog box, change the Projection to Spherical, then click on the Main tab.
5 In the Environment dialog box, Main tab, check Ground Plane. 6 In the Ground Plane tab, click Material, and from the Flamingo library select Ceramic Tile, Mosaic,
Square 1”, Ivory, Medium Gloss, then click OK in all of the dialog boxes.
7 From the Raytrace menu, click Render to render the Perspective viewport.

Notes:
Robert McNeel & Associates θ 218
To assign Flamingo materials to layers:
1 Open the Layers dialog box. 2 In the Layers dialog box, select the Floss Blister layer, and click in its Material column. 3 In the Material dialog box, under Assign By, click Plug-in to use Flamingo materials. 4 Click Browse to access the Flamingo material libraries. 5 From the Material Library dialog box, in the Mug library select Blister Plastic, and click OK. 6 In the Material dialog box, click OK. 7 Close the Layers dialog box.

Notes:
Robert McNeel & Associates θ 219
Add lights
So far we have used the default lighting in Flamingo. This invisible light comes from over the viewer’s left shoulder. It is enough to illuminate the model and to give you a starting point. The default light is on only if no other lights are on in the scene and it cannot be modified. In order to control the lighting, we are going to add our own lights.
To add lights:
1 From the Render menu, click Create Spotlight. 2 Make a large spotlight that shines on the scene from the front and slightly above as shown below. Use elevator mode, or turn on the spotlight’s control points and drag them to move the light into position.
Spotlight, front view
. Spotlight, right view
Spotlight, perspective view
.

Notes:
Robert McNeel & Associates θ 220
3 Adjust the properties of the light as shown below:
4 From the Raytrace menu, click Render. This makes a nicer image, but two or three lights in a scene improve the rendering. We are going to add
another light to create highlights on the mug.
To add a second light:
1 Select the first light. 2 In the Top viewport, Mirror the light across the vertical axis.
Spotlight, front view.

Notes:
Robert McNeel & Associates θ 221
3 Adjust the properties of the light as shown below:
4 From the Raytrace menu, click Render.
To add a third light:
1 From the Render menu, click Create Spotlight. 2 Make a large spotlight that shines on the scene from the below. This light will be used to add a little light to the underside of the toothpaste tube and the floss packet.
Spotlight, front view.

Notes:
Robert McNeel & Associates θ 222
3 Adjust the properties of the light as shown below:
It is important to turn the shadow intensity to 0 so that the light will penetrate through the ground plane. 4 From the Raytrace menu, click Render.
To make a material from scratch and assign it to a layer:
1 Open the Layers dialog box. 2 In the Layers dialog box, select the Mug layer, and click in the Material column. 3 In the Material dialog box, under Assign By, click Plug-in to use Flamingo. 4 Click Browse to access the Flamingo material libraries. 5 In the Material Library dialog box, click Material, then click New, then click Default Gray.

Notes:
Robert McNeel & Associates θ 223
6 In the Material Editor dialog box, in the Procedures area, click New, then click Clear Finish to give the material a multi-layer finish.
7 In the Material Editor dialog box, in the Procedures tree, select Clear Finish, and then change the Base
Color to green (R=21, G=210, B=180).

Notes:
Robert McNeel & Associates θ 224
8 Add some color to the Top Coat Mirror color (R=198, G=247, B=255) to add some realism.
9 In the Material Editor dialog box, in the Procedures tree, highlight Base and move the Reflective Finish
slider toward the middle or type in a value of 0.420.

Notes:
Robert McNeel & Associates θ 225
10 In the Material Editor dialog box, in the Procedures tree, highlight Top Coat. 11 On the Highlight tab, check Specify Highlight, and change the Sharpness to 240 and the Intensity to
0.550.
12 Save the material to the Mug Library. Name it Green Ceramic. 13 Click OK to close all of the dialog boxes, and close the Layers dialog box. 14 From the Raytrace menu, click Render.

Notes:
Robert McNeel & Associates θ 226
Image and bump maps
Instead of simply using color for your material you can use an image of a material. You can scan photographs and real objects like wallpaper and carpet, create patterns in a paint program, or use images from libraries of textures from other renderers, or other sources of bitmap images.
Image mapping uses bitmap images to add detail to the material. You can use images to alter many attributes of the material’s surface including its color pattern and apparent three-dimensional surface quality (bump). Procedural bumps add a random roughness or knurled quality to the surface.
To create a new material with an image map and assign it to an object:
1 Select the cap on the toothpaste tube. 2 From the Edit menu, click Properties. 3 On the Material tab, click Plug-in, and then click Browse to access the Flamingo material libraries. 4 Select Flamingo/Plastics, White, Smooth to use as a template for the new material. 5 In the Material Editor dialog box, on the Highlight tab, check Specify Highlight, adjust the Sharpness
and Intensity.

Notes:
Robert McNeel & Associates θ 227
6 In the Material Editor dialog box, on the Maps tab, under Image Mapping, click Add.
7 In the Select Bitmap dialog box, select Tube Bump.jpg. The Image Mapping dialog box appears. 8 On the Image Mapping dialog, click OK. 9 In the Material Editor dialog box, click OK. 10 In the Save Material As dialog box, save the material as Toothpaste Cap in the Mug material library. 11 In the Material Library dialog box, click OK. 12 In the Properties dialog box on the Flamingo page, in the Material mapping and tiling dropdown, select
Cylindrical, then set the number of tiles and the height.

Notes:
Robert McNeel & Associates θ 228
13 On the Flamingo tab, click the Orientation button. 14 Orient the mapping cylinder to the center of the cap, then adjust the position by moving the drag points to
adjust it so that it roughly aligns with the cap.
15 From the Render menu, click Render.

Notes:
Robert McNeel & Associates θ 229
Decals
A decal is the method Flamingo uses to apply an image bitmap to a specific area of an object.
The decal mapping type tells Flamingo how to project the decal onto your object. The four mapping types, planar, cylindrical, spherical, and UV, are described below.
Planar
The planar mapping type is the most common mapping type. It is appropriate when mapping to flat or gently curved objects.
Cylindrical
The cylindrical mapping type is useful for placing decals onto objects that curve in one direction, such as labels on wine bottles.
The cylindrical projection maps the bitmap onto the mapping cylinder with the bitmap’s vertical axis along the cylinder’s axis, and the horizontal axis around the cylinder, like a wine bottle label.
Spherical
The spherical mapping type is useful for placing images onto objects that curve in two directions. The spherical projection maps the bitmap onto the mapping sphere with the bitmap’s vertical axis (height), curving from pole to pole, and the horizontal axis curving around the equator.
Initially the mapping sphere’s equator is assumed to be parallel to the current construction plane, and the sphere’s axis is parallel to the construction plane z-axis. Later you can modify its orientation.
UV
UV mapping stretches the image to fit the whole surface. The U- and V-directions of the surface determine which direction the map is applied. There are no controls.
UV mapping works well for organic shapes, hair, skin, and plant structures.
On trimmed surfaces and polysurfaces, only parts of the image may appear in the rendering. UV mapping stretches the bitmap over the whole UV range of the surface. If some of that range has been trimmed away, the corresponding parts of the bitmap will not be visible.

Notes:
Robert McNeel & Associates θ 230
To map a decal with planar projection:
1 Select the toothpaste box. 2 From the Edit menu, click Object Properties. 3 In the Properties dialog box, on the Decals page, click Add, select the Minty Green-Box Upper.jpg, then
Open, and then click Planar and OK. 4 Using object snaps, pick locations for the decal Location (1), the Width (2), and Height (3) direction of the
decal. These three points define the decal plane’s location and extents. The decal plane must lie on or behind the
surface of the object. The decal projects up from the decal plane. Portions of the surface that lie behind the decal plane will not show the decal.
After the decal is placed, you can click the control points on the decal control wireframe to move, rotate, or stretch the decal.
5 Press Enter or right-click to set the location.
6 Continue to place bitmaps on the sides and ends of the box. The flaps will require some additional controls.

Notes:
Robert McNeel & Associates θ 231
To add a planar decal with masking:
1 Select the top end flap of the toothpaste box. 2 From the Edit menu, click Object Properties. 3 In the Properties dialog box, on the Decals page, click Add, select the Minty Green-TopFlap.jpg, and
then click Planar. 4 Pick locations for the decal Location, the Width, and Height direction of the decal. 5 In the Edit Decal dialog box, on the Map tab, in the Masking dropdown, click Color. Use the dropper to select the black part of the image. Check the Transparent box.
The part that is black in the bitmap will appear as transparent in the rendered image. 6 Continue to place bitmaps on the sides and ends of the flaps. 7 From the Raytrace menu, click Render.

Notes:
Robert McNeel & Associates θ 232
8 Use planar mapping to put the decals on the floss container and the toothpaste tube. The magenta rectangles were created to assist with placement of the decals.
To map a decal with cylindrical projection
The circle of the mapping cylinder is initially parallel to the current construction plane, and the cylinder’s axis is parallel to the construction plane z-axis.
1 Select the mug. 2 Start the Properties command (Edit menu: Object Properties...). 3 In the Properties dialog box, on the Decals page, click Add. 4 Select the Sailboat-002.jpg. 5 In the Decal Mapping Style dialog box, click Cylindrical. 6 Pick locations for the Center of cylinder and a Radius or Diameter for the decal. The controls then let you click the control points on the decal control wireframe to move, rotate, or stretch
the decal cylinder.

Notes:
Robert McNeel & Associates θ 233
7 Press Enter or right-click to set the location. The Edit Decal dialog box appears, change the decal’s visual properties as indicated below.
8 From the Raytrace menu, click Render.

Notes:
Robert McNeel & Associates θ 234
9 Turn on the toothbrush layers. 10 Adjust the materials settings and lighting as needed to get the desired final results.