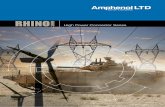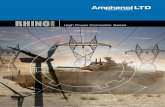Rhino Inventor a4
-
Upload
daniel-yanez-perez -
Category
Documents
-
view
85 -
download
0
Transcript of Rhino Inventor a4

Advanced Surface Modeling for Inventor
Rhinoceros® NURBS modeling for Windows

Rhinoceros: Advanced Surface Modeling for Inventor
2
Advanced Surface Modeling With Rhino you can enhance the modeling features of Inventor in several important ways. You can:
• Create advanced, free-form surfaces
Free-form surface.
• Import and Fix IGES files
Badly trimmed IGES file.
• Translate 3-D data between applications
• Edit 3-D data from diverse sources

Rhinoceros: Advanced Surface Modeling for Inventor
3
Create Advanced Free-form Surfaces Rhino can be used to create very accurate, free-form surface and solid models for import into Inventor. These models can be used as base parts or reference geometry.
Modeling in Rhino is different from modeling in Inventor and other parametric, feature-based modelers. In Inventor, you start with a sketch or body feature and then add features to create a command history tree. Rhino does not maintain a command history tree and has no parametric features. This frees you to work directly with solids, curves, and advanced surfaces without regard for command history or embedded sketches. Curves are used to make surfaces. Surfaces are created, trimmed, matched, evaluated, and if desired, joined into open or closed polysurfaces. Rhino supports a host of curve and surface editing tools including Boolean operations on both open and closed polysurfaces.
A closed polysurface defines a volume and can be exported as an IGES, STEP, ACIS (.sat), or Parasolid (.x_t) files. ACIS files from Rhino can be imported into Inventor as parts.
Cross-Trainer Shoe Midsole This cross-trainer midsole was modeled in Rhino. The surfaces were joined and the resulting closed polysurfaces were exported as solids in a SAT file. They were then opened in Inventor as a part.
Midsole in Rhino.
Midsole Assembly in Inventor.

Rhinoceros: Advanced Surface Modeling for Inventor
4
Automobile Fender The following car fender was designed and built in Rhino. In this example the main body of the fender and the lip are to be joined with a special surface between them. This surface must have curvature (G2) continuity with the adjacent surfaces to avoid visual seams in reflections. Rhino features high-end, feature-rich, surface modeling and evaluation tools, including position, tangency, and curvature matching as shown in the following example.
This surface is created from a curve network.
The NetworkSrf command is used in this case. The edges of the adjacent surfaces and previously drawn profile curves are selected as input for the command. The profile curves indicate the desired surface shape to the command. The surface edges labeled B and D have been designated for curvature (G2) matching. G2 curvature indicates the second derivative of the surface curves is equal at those edges. This ensures that there will be no visible seam in reflections on this fender.
The resulting surface.
The following images illustrate a few of several surface quality analysis tools in Rhino. Notice the smooth transition from one surface into the next without visible line breaks in the reflection. This indicates G2 curvature continuity.

Rhinoceros: Advanced Surface Modeling for Inventor
5
Environment mapping used for surface analysis.
Curvature analysis shows the curvature values of the surface in color.
Zebra analysis shows the continuity of the surfaces.

Rhinoceros: Advanced Surface Modeling for Inventor
6
The special G2 surface continuity created in Rhino is preserved in Inventor. The surface is offset into a closed polysurface in Rhino and then saved as an ACIS or STEP solid.
STEP solid opened in Inventor.
Modify Existing Inventor Parts Another approach is to completely replace a part with one revised in Rhino. The steps are:
1. Export the part from Inventor as IGES. Make sure your IGES export options match your modeling units and precision settings.
2. Open the IGES file in Rhino preserving size and location information.
3. Harvest curves or surfaces from the original part.
4. Design and model a new replacement part.
5. Import the replacement part back into the Inventor assembly.

Rhinoceros: Advanced Surface Modeling for Inventor
7
This part is the connecting rod from the Inventor engine sample file. The connecting rod was imported into Rhino as a STEP file. The basic shapes were modified to create a more detailed and more stylized rod and then imported back to Inventor as a STEP base feature.
Connecting rod in Inventor prior to export.
Connecting rod opened in Rhino.

Rhinoceros: Advanced Surface Modeling for Inventor
8
The surfaces were exploded to separate them and the center surfaces were deleted. Then a profile was sketched, lofted to form the general shape, point edited to create the center pillow, and the ends blended into the rod ends.
Final revised knob in Rhino.
New connecting rod in Inventor as a part file.

Rhinoceros: Advanced Surface Modeling for Inventor
9
If the part was used in an assembly and constrained to position it, the re-designed part will take the place of the original.
New connecting rod shown constrained in the Engine assembly in Inventor.
Translate 3-D Data Between Applications At the simplest level, Rhino can be used as a powerful file translator. You can accurately share 3-D models with other applications for rendering, animation, drafting, engineering, analysis, and manufacturing.
Supported file formats include:
DWG/DXF (AutoCAD 2000, 14, 13, and 12), SAT (ACIS), X_T (Parasolid), 3DS, LWO, STL, OBJ, AI, RIB, POV, UDO, VRML, BMP, TGA, JPG, CSV (export properties and hydrostatics).
IGES (Alias, Ashlar Vellum, AutoFORM, AutoShip, Breault, CADCEUS, CAMSoft, CATIA, Cosmos, Delcam, FastSurf, FastSHIP, Integrity Ware, IronCAD, LUSAS, Maya, MAX 3.0, Mastercam, ME30, Mechanical Desktop, Microstation, NuGraf, OptiCAD, Pro/E, SDRC I-DEAS, Softimage, Solid Edge, SolidWorks, Inventor, SUM 4, SURFCAM, TeKSoft, Unigraphics).
Most of the commonly used file formats are represented here, and new formats are added to Rhino as needed.
With these file formats, you can use sketches, drawings, or 3-D models from just about anywhere as a basis for your model including parts that have already been modeled in Inventor.
Working With IGES Files One powerful use of Rhino’s file translation ability is to convert IGES files to STEP or ACIS for import into Inventor. Additionally, Rhino can be used to clean up poorly written IGES files. You may have received IGES files from your clients or suppliers that you can not open, or will not open in Inventor. Often this is the result of an improperly formatted IGES file, missing or duplicate surfaces, gaps or overlaps, or may contain bad surface trimming information. Rhino has the basic tools needed to overcome all of these problems. Depending on the number of problems and the size of the IGES file, this can be a very time consuming process.

Rhinoceros: Advanced Surface Modeling for Inventor
10
Since Rhino does not require that the IGES data consist of a closed solid, it will read in as much valid information from the model as it can, skipping corrupt objects but reading all the points, curves, and surfaces. Rhino will often read the file and fix the problems automatically. All you have to do then is save it as STEP or ACIS and read it into Inventor. If the repair is not automatic, you can then replace missing surfaces, fix bad trims, fix surface discontinuities, and export a solid model for Inventor. Generally, you can salvage most of the data in the IGES file. Sometimes, the problems are so extreme that remodeling is the best fix. Even in this case, Rhino contains the tools to harvest isoparms, sections, and edge curves that can be used to easily preserve design intent when remodeling.
The following IGES file would not import into Inventor because of a few missing surfaces, two poorly trimmed surfaces, and a few surfaces with data structure errors. Rhino read the file, with no loss of data, but the problems were not automatically fixed.
Fixed part in Rhino
The extra surfaces were deleted, the poorly trimmed surfaces fixed, and the data structure errors were fixed by rebuilding those surfaces. Everything was joined, checked, and saved as a STEP file.
Repaired part successfully imported as a solid in Inventor.

Rhinoceros: Advanced Surface Modeling for Inventor
11
General Strategy The general strategy in repairing IGES files will vary greatly depending on the individual file. Over time you will discover patterns of problems from individual applications.
Start with a clean file The old adage, an ounce of prevention is worth a pound of cure, applies IGES file transfers too. When possible, spending a little time in the originating application to export a “clean” file will save a great deal of clean up work later. Unfortunately, this is not always an option. Two common creators of IGES data are CATIA and Pro/Engineer. The following procedures and settings will minimize the problems associated with importing IGES data from these applications.
CATIA Export from CATIA by preparing the model, mainly to improve the trimming curves. Here are the procedures one of our customers uses in CATIA to minimize their down-stream clean up tasks.
1 To prepare the model for transfer, work with the volume:
SOLID + EXTRACT + VOLUME
2 Clean the model of the solid and all extraneous geometry:
KEEP + SELECT + GEOMETRY + ELEMENT and select the "VOLUME"
3 Recalculate the boundary curves:
Bring the old boundaries out of NO-SHOW:
ERASE + NOSHOW // YES:SWAP. Key in *SPC - *SUR and YES:SWAP to return.
4 ERASE and key in *SPC - *VOL
5 CURVE1 + BOUNDARY and key in *FAC
6 Run /CLN to check for errors
The model is now ready to transfer.
Pro/Engineer
To optimize export of Pro/E files into Rhino:
1 Use these settings in the Pro/E “config.pro” file or save them as a “rhino.pro” file and read it in before exporting.
IGES_OUT_ALL_SRFS_AS 128 IGES_OUT_SPL_CRVS_AS_126 YES IGES_OUT_SPL_SRFS_AS_128 YES IGES_OUT_TRIM_XYZ YES IGES_OUT_MIL_D_28000 NO IGES_OUT_TRM_SRFS_AS_143 NO IGES_OUT_TRIM_CURVE_DEVIATION DEFAULT INTF_OUT_BLANKED_ENTITIES NO INTF3D_OUT_EXTEND_SURFACE YES INTF3D_OUT_FORCE_SURF_NORMALS YES
IGES_IN_106_F2_AS_SPLINE NO IGES_IN_DWG_LINE_FONT YES IGES_IN_DWG_PNT_ENT YES IGES_IN_DWG_COLOR YES FIX_BOUNDARIES_ON_IMPORT YES

Rhinoceros: Advanced Surface Modeling for Inventor
12
2 Hide or delete extra data
Use the SelDup command to find duplicate entities and move the extra ones to a “duplicate” layer or delete them. You may need them later.
3 Hide curves and points
Use SelSrf to select all the surfaces, Invert the selection, and move them to another layer. This will leave only surfaces on the screen.
4 Check for bad surfaces
The Check and SelBadObjects commands will determine if some of the surfaces in the model have problems in their data structures. Move these surfaces to a “bad surfaces” layer for later clean up.
5 Shade and visually inspect the model
Does it look like you expected it would? Are there obviously missing surfaces? Do surfaces extend beyond where they should? The trimming curves needed to fix them may be on the “duplicate” layer.
6 Look at the absolute modeling tolerance in file properties
Is it reasonable? Free-form surface modeling requires an intelligent compromise in modeling tolerance. NURBS curves are chains of polynomial expression segments joined by knots, that carry continuity information between the segments. These segments are fitted to neighboring curves within the specified modeling tolerance. The tighter the tolerance, the more complex these curves become and system performance suffers. There is no point in calculating high density curve fitting to tolerance values that are not supported by your down-stream manufacturing processes.
7 Join the surfaces
When joining, edges are tagged as joined if they fit within the specified modeling tolerance. If they are outside the tolerance, they are not joined. Joining does not alter the geometry. It only tags the edges as being close enough to be treated as coincidental. Look at the results on the command line. Did you get as many polysurfaces as you thought you would? Sometimes there are double surfaces after importing an IGES file. Usually, one will be complete and the second one will be missing interior trims. When using join, you have no control over which of the surfaces it will select. If you suspect this has occurred, try joining two naked edges. If there is no naked edge near where one should be, undo the join, and select for duplicate surfaces. Delete the incomplete surfaces and try the join again.
8 Check for naked edges
Naked edges are surface edges that aren’t connected to anything. During the join process, they were farther apart than the specified modeling tolerance. This may be from sloppy initial modeling, a misleading tolerance setting in the imported IGES file, or duplicate surfaces. If there are too many naked edges showing when you run the ShowNakedEdges command, consider undoing the join and relaxing the absolute tolerance. It is likely that the original modeling was done to a more relaxed tolerance and the exporting to a higher setting.
Note: You can not improve the tolerance fitting between surfaces without substantial remodeling.
9 Join naked edges or remodel

Rhinoceros: Advanced Surface Modeling for Inventor
13
The joining of naked edges can be a mixed blessing. It is a trade off and may cause problems down-stream. If your reason for joining the edges is for later import into Inventor as a solid, or a meshing operation like making an STL file, using the JoinEdge command will not generally cause any problems. If you will be cutting sections and most other “curve harvesting” operations, the sections will have gaps as they cross edges that were joined outside of tolerance. The gap to be spanned is displayed prior to joining. If the gap is sell than twice of your tolerance setting, you can proceed without worry. If the gap is too wide, consider editing or rebuilding the surfaces to reduce the gap. Join and JoinEdge do not alter the surface geometry. They only tag edges as accepted as being coincident within the specified or override tolerance.
10 Repair the bad surfaces
It’s best to repair one bad surface at a time, and join them into the polysurface as you go. In order of least destructive method to most radical, the problems that caused them to fail check can be repaired by the following:
• Rebuild edges
• Detach trim curves and re-trim
• Rebuild surfaces
• Replace surfaces - harvesting edges from surrounding surfaces, cutting sections through bad surfaces and building replacement surfaces from the collected curves.
If a surface fails check reporting that a tedge (trim edge) is not G1, this minor error can be ignored or the multiple span surface can be split on the knots.
11 Check for bad objects
Sometimes joining surfaces that pass check can result in a polysurface that fails check. Generally this is caused by tiny segments in the edge or trimming curves that are shorter than the modeling tolerance. Subtract the adjoining surfaces, check them, edit the boundary curves to eliminate these tiny segments, and join them back in. You are finished when you have a closed polysurface that passes Check and has no naked edges. As you are joining and fixing surfaces, it is generally a good idea to run Check from time to time as you work.
12 Export
Now that the IGES file has been cleaned up and repaired, you can export it as ACIS, or STEP for import into Inventor.

Rhinoceros: Advanced Surface Modeling for Inventor
14
Use a 3-D Digitizer to Collect Data Rhino can act as an interface for Microscribe and Faro Space Arm digitizers to gather data or reverse engineer products.
Direct support for MicroScribe and Faro Space Arm 3-D digitizers.
Rhino as Inventor Companion Teaming Rhino as a companion application for importing and fixing IGES files, as a file translator, as a tool for creating very accurate complex surfaces, and using data from a wide variety of diverse sources, can dramatically increases the power of Inventor. From the above examples, you should now have a basic understanding of how Rhino can extend the reach of Inventor more deeply into free-form industrial design and how it can get you out of difficult situations. For more information and to download a full functioning evaluation version, visit www.rhino3d.com.