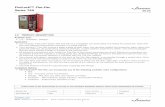RFXCOM HS3 User Guide€¦ · © RFXCOM 2014-2019 RFXCOM User Guide - Version 30.23 1/106 RFXCOM...
Transcript of RFXCOM HS3 User Guide€¦ · © RFXCOM 2014-2019 RFXCOM User Guide - Version 30.23 1/106 RFXCOM...

© RFXCOM 2014-2019 RFXCOM User Guide - Version 30.23 1/106
RFXCOM
Homeseer 3 plug-in User Guide
www.rfxcom.com

© RFXCOM 2014-2019 RFXCOM User Guide - Version 30.23 2/106
1. Table of contents 1. Table of contents .......................................................................................................................... 2
2. Description ................................................................................................................................... 6
3. Installation .................................................................................................................................... 6
3.1. Quick start for some X10 sensors and Input devices ............................................................. 7
3.1.1. Add an Oregon sensor ................................................................................................... 7
3.1.2. Oregon sensor - battery change ..................................................................................... 7
3.1.3. Add an X10 lighting sensor or remote ............................................................................ 7
3.1.4. Add a Chacon, HomeEasy, KAKU, NEXA sensor or remote .......................................... 7
3.1.5. Add a Chacon, HomeEasy, KAKU, NEXA chime button ................................................. 7
4. General, Debug and X10 configuration settings ........................................................................... 8
4.1. X10 configuration .................................................................................................................. 9
4.1.1. Add an X10 sensor (lighting) .......................................................................................... 9
5. RFXCOM Interface configurations .............................................................................................. 11
5.1. Interface Panel configuration ............................................................................................... 11
5.2. RFXtrx315/RFXtrx433/RFXtrx868 configuration .................................................................. 12
5.3. RFXrec433 configuration ..................................................................................................... 13
5.4. RFXLAN, USB or RS232 RFXCOM & W800 receiver configuration .................................... 14
5.5. RFXLAN, USB RFXmitter or transmitter configuration ........................................................ 15
6. Input devices .............................................................................................................................. 16
6.1. RFXCOM Sensor Message Panel ....................................................................................... 16
6.2. Input device warnings and errors ......................................................................................... 16
6.3. Temperature sensor ............................................................................................................ 17
6.4. Input device configuration fields .......................................................................................... 18
6.5. Humidity sensor .................................................................................................................. 19
6.6. Battery sensor ..................................................................................................................... 20
6.7. Rain sensor ......................................................................................................................... 21
6.8. Wind sensor ........................................................................................................................ 22
6.9. Current sensor, CM113, Electrisave, cent-a-meter .............................................................. 23
6.10. Power usage CM119, CM160, CM180 ............................................................................. 24
6.11. Power usage and Current sensor CM180i ....................................................................... 25
6.12. RFXmeter, vThings .......................................................................................................... 26
6.13. DSMR P1......................................................................................................................... 27
6.14. RFXSensor ...................................................................................................................... 28
6.15. Digimax ........................................................................................................................... 29
6.16. Door bell button ............................................................................................................... 29
6.17. AC remote or doorbell button ........................................................................................... 29
6.18. Body Weighting Scale ...................................................................................................... 29
6.19. BBQ sensor - Maverick ET732, ET733 ............................................................................ 30
6.20. BBQ sensor – Oregon AW129 / AW131 .......................................................................... 31
6.21. Revolt .............................................................................................................................. 32
6.22. Lighting4 .......................................................................................................................... 33
6.23. X10 remote/sensor .......................................................................................................... 33
6.24. How Device Values are stored for Input and Virtual devices. ........................................... 34
6.25. Use Energy database ...................................................................................................... 35
7. Virtual devices ............................................................................................................................ 36
7.1. Today Temperature High/Low ............................................................................................. 37
7.2. Today Humidity High/Low .................................................................................................... 37
7.3. Today Rain Rate High/Low .................................................................................................. 37
7.4. Today Rain Fall ................................................................................................................... 37
7.5. Today Power Usage ............................................................................................................ 37
7.6. Instant Power Usage ........................................................................................................... 37
7.7. Today Gas Usage ............................................................................................................... 38
7.8. Instant Gas Usage............................................................................................................... 38
7.9. Wind chill ............................................................................................................................. 38
7.10. Barometric sensor with sea level correction ..................................................................... 38
7.11. Thermostat device ........................................................................................................... 39
7.11.1. Heater/Cooler device ................................................................................................ 39
7.11.2. Set point ................................................................................................................... 40

© RFXCOM 2014-2019 RFXCOM User Guide - Version 30.23 3/106
7.11.3. Temperature ............................................................................................................. 40
7.11.4. Mode ........................................................................................................................ 41
8. Output devices ........................................................................................................................... 42
8.1. AC Dimmer ......................................................................................................................... 42
8.2. AC Appliance Module .......................................................................................................... 43
8.3. AC Chime ............................................................................................................................ 43
8.4. ARC Dimmer ....................................................................................................................... 43
8.5. ARC Appliance Module ....................................................................................................... 43
8.6. ARC Chime ......................................................................................................................... 43
8.7. ANSLUT Dimmer ................................................................................................................ 44
8.8. ANSLUT Appliance Module ................................................................................................. 44
8.9. Aoke RF relay ..................................................................................................................... 45
8.10. ASA blinds motor ............................................................................................................. 46
8.11. Avantek Appliance Module .............................................................................................. 46
8.12. Blind motors ..................................................................................................................... 47
8.13. Blyss ................................................................................................................................ 48
8.14. ByeByeStandBy ............................................................................................................... 49
8.15. Byron SX/BY chimes ....................................................................................................... 49
8.16. Byron MP001 – MP3 chime ............................................................................................. 50
8.17. Casafan ........................................................................................................................... 50
8.18. Chacon EMW200 ............................................................................................................. 51
8.19. Conrad RSL2 ................................................................................................................... 51
8.20. Cuveo .............................................................................................................................. 52
8.21. Digimax RTS10, RFS10 and Sunvic TLX1206 - Heater relay........................................... 52
8.22. Dooya blind and curtain motors ....................................................................................... 52
8.23. ELRO AB400, Flamingo ................................................................................................... 53
8.24. Ematronic A-OK RF01 – BLINDST2 motor ...................................................................... 53
8.25. Ematronic A-OK AC114 – BLINDST3 motor .................................................................... 54
8.26. EMW100 GAO/Everflourish modules ............................................................................... 54
8.27. Energenie ENER010– RF controlled 5 gang extension lead ........................................... 54
8.28. Eurodomest – Calex 972080............................................................................................ 55
8.29. Falmec fan ....................................................................................................................... 56
8.30. FT1211R fan control ........................................................................................................ 56
8.31. FS20 ................................................................................................................................ 57
8.32. GDR2 .............................................................................................................................. 58
8.33. Harrison electrical curtains ............................................................................................... 58
8.34. Hasta old – BLINDST1 motor ........................................................................................... 59
8.35. HomeConfort Appliance Module ...................................................................................... 60
8.36. HomeEasy EU Dimmer .................................................................................................... 60
8.37. HomeEasy EU Appliance Module .................................................................................... 60
8.38. HomeEasy EU Chime ...................................................................................................... 60
8.39. HomeEasy HE105 relay ................................................................................................... 60
8.40. Hunter fan ........................................................................................................................ 61
8.41. IT FA500/PROmax Appliance Module ............................................................................. 62
8.42. IT FA500DSS Dimmer ..................................................................................................... 62
8.43. Itho CVE RFT .................................................................................................................. 63
8.44. Ikea Koppla ...................................................................................................................... 64
8.45. IMPULS Appliance module .............................................................................................. 64
8.46. KAMBROOK Appliance module ....................................................................................... 65
8.47. KD101, SA30 smoke detector siren ................................................................................. 65
8.48. Lighting4 device (PT2262/EV1527 emulation) ................................................................. 66
8.49. LightwaveRF Dimmer ..................................................................................................... 66
8.50. LightwaveRF Appliance Module ...................................................................................... 67
8.51. LightwaveRF Relay ......................................................................................................... 67
8.52. Livolo Touch appliance module (RF version) ................................................................... 68
8.53. Livolo Touch dimmer module (RF version) ....................................................................... 68
8.54. Livolo Large remote ......................................................................................................... 68
8.55. Lucci Air fan, AC / DC / DCII ............................................................................................ 69
8.56. MCZ pellet stove .............................................................................................................. 70
8.57. MDremote LED driver ...................................................................................................... 71

© RFXCOM 2014-2019 RFXCOM User Guide - Version 30.23 4/106
8.58. Media Mount projection screen – BLINDST5 motor ......................................................... 72
8.59. Meiantech, Atlantic contol panel and siren ....................................................................... 72
8.60. Mertik Maxitrol Fire place control - G6R-H3T1 ................................................................. 73
8.61. Mertik Maxitrol Fire place control - G6R-H4S ................................................................... 73
8.62. Mertik Maxitrol Fire place control - G6R-H4T1 ................................................................. 73
8.63. Mertik Maxitrol Fire place control – G6R-H4TB / G6-H4T / G6R-H4T21-Z22 ................... 74
8.64. Mertik Maxitrol Fire place control – G6R-H4TD ................................................................ 74
8.65. Novy extractor hood ......................................................................................................... 75
8.66. Oase Inscenio FM Master ................................................................................................ 75
8.67. Philips SBC module ......................................................................................................... 76
8.68. RAEX YR1326 – BLINDST4 motor .................................................................................. 76
8.69. RGB LED strip controller (2 batteries in the TRC02 remote) ............................................ 77
8.70. RGB LED strip controller (3 batteries in the TRC02 remote) ............................................ 78
8.71. RGB_432W LED strip controller ...................................................................................... 79
8.72. RisingSun modules .......................................................................................................... 79
8.73. Rollertrol G-series ............................................................................................................ 80
8.74. Rollertrol R-series, Hasta New - BLINDST0 motor ........................................................... 80
8.75. SelectPlus, 1byOne, Quhwa chime ................................................................................. 81
8.76. Smartwares radiator valve ............................................................................................... 81
8.77. Smoke detectr siren KD101, SA30, SA33, RM174RF ...................................................... 81
8.78. Somfy (blinds, awnings, shades, curtains,projection screens).......................................... 82
8.79. Sonoff 4 button remote .................................................................................................... 83
8.80. Siemens SF01 - LF959RA50/LF259RB50/LF959RB50 extractor hood ........................... 84
8.81. Waveman module ............................................................................................................ 84
8.82. Westinghouse 7226640 controller module ....................................................................... 85
8.83. X10 Modules .................................................................................................................... 85
8.84. X10 Ninja / ROBOCAM .................................................................................................... 86
9. Security devices ......................................................................................................................... 87
9.1. Quick start: add an X10 or Visonic security sensor .............................................................. 89
9.2. RFXCOM Security panel ..................................................................................................... 89
9.3. Security sensor configuration fields ..................................................................................... 91
9.4. Battery sensor ..................................................................................................................... 92
9.5. Smoke detector SD90, KD101, SA30, SA33, RM174RF ..................................................... 93
9.6. Door/Window sensor ........................................................................................................... 93
9.7. Motion sensor ...................................................................................................................... 94
9.8. Virtual Security Sensor ........................................................................................................ 94
10. Digital I/O ................................................................................................................................ 95
11. Plugin scripting functions ........................................................................................................ 97
11.1. Functions for Input devices message panel ..................................................................... 97
11.1.1. GetLastSensorMessage() As String. ......................................................................... 97
11.1.2. GetSensorMessage(ByVal index As Integer) As String ............................................. 97
11.1.3. SetSensorMessagePanel(ByVal button As String) As Integer ................................... 97
11.2. Functions for Interface message panel ............................................................................ 98
11.2.1. GetLastIfaceMessage() As String. ............................................................................ 98
11.2.2. GetIfaceMessage(ByVal index As Integer) As String ................................................ 98
11.2.3. SetIfaceMessagePanel(ByVal button As String) As Integer ...................................... 98
11.3. Functions for Security message panel ............................................................................. 99
11.3.1. GetLastAlarmMessage() As String ............................................................................ 99
11.3.2. GetAlarmMessage(ByVal index As Integer) As String ............................................... 99
11.3.3. SetAlarmMessagePanel(ByVal button As String) As Integer ..................................... 99
11.4. Functions for Security alarm panel ................................................................................. 100
11.4.1. SetAlarmPanel (ByVal seccmd As Integer) As Integer ............................................ 100
11.5. Functions for Security unlock panel ............................................................................... 100
11.5.1. SecUnlock(ByVal strDigit As String) ....................................................................... 100
11.6. Transmit a Lighting4 – PT2262 command...................................................................... 101
12. Synchronize RFXCOM alarm panel with an alarm panel ....................................................... 102
12.1. Arm/Disarm the 433.92MHz X10 panel .......................................................................... 102
12.2. Arm/Disarm the Visonic panel ........................................................................................ 102
12.3. Synchronize the RFXCOM panel with the alarm panel................................................... 102
13. Installation and use Telegram ............................................................................................... 103

© RFXCOM 2014-2019 RFXCOM User Guide - Version 30.23 5/106
13.1. Installation of Telegram .................................................................................................. 103
13.2. Use Telegram ................................................................................................................ 104
14. Copyright notice. ................................................................................................................... 104
15. Revision History. ................................................................................................................... 105

© RFXCOM 2014-2019 RFXCOM User Guide - Version 30.23 6/106
2. Description This document describes the installation and configuration of the RFXCOM plug-in and associated devices. The RFXCOM plug-in enables the connection of the RFXCOM transceivers, transmitters, receivers, RFXLAN Digital I/O and the W800RF32 receiver into Homeseer. A wide range of sensors is supported by the RFXCOM receivers. The RFXtrx315 and the 310MHz RFXCOM transmitter can control US X10 lighting and security and the US X10 Ninja. The RFXtrx433 and the RFXCOM transmitter can control a lot of European 433.92MHz devices. For the list of supported devices see the transmitter user guides. The RFXrec433 can receive the same sensors as the RFXtrx433. See the RFXtrx User Guide for the list of supported sensors.
3. Installation Use the Updater function in Homeseer 3 to download and install the RFXCOM HS3 plug-in. Enable the RFXCOM plug-in in the Setup – Interfaces tab.

© RFXCOM 2014-2019 RFXCOM User Guide - Version 30.23 7/106
3.1. Quick start for some X10 sensors and Input devices
3.1.1. Add an Oregon sensor
The OS protocol should be enabled in the receiver/RFXtrx/RFXrec. Go to the PLUG-INS - RFXCOM - Input Devices configuration page, Click the Clear sensor heard list button Select the channel (if appropriate) on the Oregon sensor. Insert the battery in the Oregon sensor. Wait until the sensor has sent an RF packet. (normally a few seconds after the battery is inserted or after a sensor reset) Refresh the Input Devices configuration page (F5) Select the sensor in the select a sensor to add selection box.
3.1.2. Oregon sensor - battery change
A battery change in an Oregon sensor will change the sensor ID. DO NOT DELETE THE SENSOR! The only thing you must do is to select the new sensor ID on the configuration page of the battery sensor. All associated sensors (temperature, humidity…) are now automatically updated with the new ID. Update also the Battery Replaced date.
3.1.3. Add an X10 lighting sensor or remote
(this is not an Input sensor but seen as X10) Enable the X10 protocol in the receiver.
On the RFXCOM General config page: at the X10 config select the House Code used by the sensor/remote to STATUS ONLY. Add an X10 device with the house/device code on the Homeseer Status page.
3.1.4. Add a Chacon, HomeEasy, KAKU, NEXA sensor or remote
If the remote has address code wheels (A-P/1-16): (this is not an Input sensor but seen as X10) Enable the ARC protocol in the receiver.
On the RFXCOM General config page: at the X10 config select the House Code used by the sensor/remote to STATUS ONLY, Add an X10 device with the house/device code on the Homeseer Status page.
If the remote is for a device with a program/learn button: Enable the AC protocol in the receiver.
Go to the PLUG-INS – RFXCOM - Input Devices configuration page, Click the Clear sensor heard list button Push a button on the remote Refresh the Input Devices configuration page (F5) Select the AC remote in the select a sensor to add selection box.
3.1.5. Add a Chacon, HomeEasy, KAKU, NEXA chime button
If the button has an address code wheel (A-P): (this is not an Input sensor but seen as X10) Enable the ARC protocol in the receiver. On the RFXCOM General config page: at the X10 config select the House Code used by the chime button to STATUS ONLY, Add an X10 Appliance Module on the Homeseer Status page.
If the remote is for a device with a program/learn button: Enable the AC protocol in the receiver.
Go to the PLUG-INS – RFXCOM - Input Devices configuration page, Click the Clear sensor heard list button Push a button on the remote Refresh the Input Devices configuration page (F5) Select the AC remote in the select a sensor to add selection box.

© RFXCOM 2014-2019 RFXCOM User Guide - Version 30.23 8/106
4. General, Debug and X10 configuration settings
You have options to configure debug message display in the Homeseer log for the receivers, transmitters, digital I/O and general plug-in activities. In case an error occurs in the plug-in you can enable debugging and select a level 1 or 2. For normal operation select level 0 and deselect all four checkboxes so that no debug messages will appear in the Homeseer log file.

© RFXCOM 2014-2019 RFXCOM User Guide - Version 30.23 9/106
Language The plug-in comes with a language file that contains text which is used on the Homeseer Home page to display device status messages and so on. The plug-in supports these messages: English, Danish, Dutch, Finnish, French, German, Greek, Italian, Norwegian, Spanish, Swedish Hide battery sensors dynamically If “Hide battery sensors dynamically” is selected, the battery sensors with OK status are hidden. The RFXSensor System Voltage Sensor is processed as a battery sensor. Input device Battery low messages are only displayed in the Sensor Messages Panel if the “Hide battery sensors dynamically” is selected! Use metric system When selected the values are displayed using the metric system.
• Temperature in Celsius or Fahrenheit
• Rain sensors in mm or inch
• Barometric sensors in hPa or inHG
• Wind sensors in m/sec or mph Auto update RFXMeter overrun RFXMeter overrun is automatically corrected by adding 16777216 to the calibration value if an overrun is detected. This checkbox should only be deselected if problems are experienced with automatic corrections. Security, Input and Virtual sensor HouseCode The default house code used for these sensors. It is allowed to change the house codes at any time as they not referenced by the house code in the plug-in. High/Low colors The selected color is used as background color in the device for warning and alarm text. Telegram key and Chat ID This is your Telegram key and Chat ID seperated by a comma. See the chapter Installation of Telegram at the end of this document. Telegram messages to send A selection can be made which message types are send to your Android:
• Info, Warning and Alarm
• Warning and Alarm
• Alarm only
• Or No messages It is also possible to send Telegram messages using a script, see chapter Installation and use Telegram.
4.1. X10 configuration On the General configuration page you can also configure for each RF received house code how the packet will be processed if an X10 lighting RF signal is received. Note: this configuration is not used for X10 security sensors as they don’t use house/device codes. Full = the received X10 RF On/Off command is forwarded to the power line Status only = if an X10 device is configured in HS the device status will be set. Disable = all received X10 RF commands for this house code are ignored.
4.1.1. Add an X10 sensor (lighting)
Enable the X10 protocol in the receiver. Open the RFXCOM - General configuration page, At the X10 config select the House Code used by the sensor to STATUS ONLY, Add the X10 sensor on the Homeseer Status page.

© RFXCOM 2014-2019 RFXCOM User Guide - Version 30.23 10/106

© RFXCOM 2014-2019 RFXCOM User Guide - Version 30.23 11/106
5. RFXCOM Interface configurations Interface devices are; RFXCOM receiver, RFXCOM transmitter, RFXCOM RFXmitter, RFXtrx315, RFXtrx433, RFXtrx433E, RFXtrx433XL, RFXrec433, RFXtrx868, W800RF32 receiver
5.1. Interface Panel configuration The RFXCOM Interface Message Panel device shows warning and error messages of the RFXCOM interface devices (receivers/transmitters).
Address Address field, free to change.

© RFXCOM 2014-2019 RFXCOM User Guide - Version 30.23 12/106
5.2. RFXtrx315/RFXtrx433/RFXtrx868 configuration Select the configuration page: PLUG-INS – RFXCOM – RFXtrx/RFXrec
Click the Add new button to add the RFXtrx315, RFXtrx433 or RFXtrx868 The RFXtrx device will be created and the device configuration page opens: Select at Type RFXtrx433 or RFXtrx868 and select the COM port. TCP/IP can be used if the RFXtrx is connected to a LAN-USB hub.
Address Address field, free to change. Select only the protocols to receive!!! Some protocols will reduce or even eliminate receiving of other protocols. See the RFXtrx User Guide chapter “Sensitivity influenced by enabled protocols” for more information. Hover over the selection box to get a help text.

© RFXCOM 2014-2019 RFXCOM User Guide - Version 30.23 13/106
5.3. RFXrec433 configuration Select the configuration page: PLUG-INS – RFXCOM – RFXtrx/RFXrec Click the Add new button to add the RFXrec433 The RFXtrx device will be created and the device configuration page opens: Select at Type RFXrec433 and select the COM port. TCP/IP is for future use or can be used if the RFXrec433 is connected to a LAN-USB hub.
Address Address field, free to change. Select only the protocols to receive. Some protocols will reduce or even eliminate receiving of other protocols. See the RFXtrx User Guide chapter “Sensitivity influenced by enabled protocols” for more information. Hover over the selection box to get a help text.

© RFXCOM 2014-2019 RFXCOM User Guide - Version 30.23 14/106
5.4. RFXLAN, USB or RS232 RFXCOM & W800 receiver configuration Select the configuration page: PLUG-INS – RFXCOM – Receivers Click the Add new button to add the Receiver Note: this configuration page is not intended for the RTXtrx or RFXrec433 (see previous chapter)
The Receiver device will be created, and the device configuration page opens:
Address Address field, free to change. Type Free to change Select only the protocols to receive!!! Some protocols will reduce or even eliminate receiving of other protocols. Select X10 and 32 bits receiver for a W800RF32. Note: a RFXCOM receiver should normally not be used in 32 bits mode! Hover over a selection box to get a help text.

© RFXCOM 2014-2019 RFXCOM User Guide - Version 30.23 15/106
5.5. RFXLAN, USB RFXmitter or transmitter configuration Select the configuration page: PLUG-INS – RFXCOM – Transmitters Click the Add new button to add the transmitter
The transmitter device will be created and the device configuration page opens: Select the transmitter type: RFXmitter or Transmitter
Address Address field, free to change. For a Transmitter select only the protocols used for transmit. For the RFXmitter all protocols can be selected. Hover over the selection box to get a help text.

© RFXCOM 2014-2019 RFXCOM User Guide - Version 30.23 16/106
6. Input devices Input devices are for example temperature, humidity, wind, rain sensors and remotes. To add Input devices go to the PLUG-INS – RFXCOM – Input Devices configuration page. In this example you see some sensors to add:
The Update column shows the hs.ref number. Click on this button to open the device configuration.
6.1. RFXCOM Sensor Message Panel This device shows Input device warning and error messages for all Input devices.
6.2. Input device warnings and errors Examples of warnings and errors are Battery low, Communication failure or high/low detections.

© RFXCOM 2014-2019 RFXCOM User Guide - Version 30.23 17/106
6.3. Temperature sensor
Modify Type to reflect the correct sensor. For example THGR810 Temperature Sensor

© RFXCOM 2014-2019 RFXCOM User Guide - Version 30.23 18/106
6.4. Input device configuration fields Input devices configuration is done in the device configuration. On the RFXCOM tab you will find these fields: Sensor ID: This field contains the sensor ID. Some sensor types will get another sensor ID if a battery change is done. To assign the new ID wait until the sensor has transmitted a packet and select now the new ID. For physical sensors with multiple sensors inside (temperature, humidity, battery) it is only necessary to change one sensor, the other sensors will be updated too. Address Address field, free to change. Suffix: This suffix is added to the displayed value on the status page. Calibration value: This value is added to the sensor value or subtracted if a minus sign is entered before the value. Calibration value = (sensor value * Divide By) - Sensor value Divide by: The total value (sensor value + the calibration value) is divided by the number entered in this field. High and Low alert levels: These parameters are available for a selection of the Input devices. Enter a value for warning and alert levels. Use the value as displayed for the sensor. For example if you have a temperature sensor and want warnings at +2 and +22, and alarms at -1 and +30 enter these values: High Alert Levels: Warning level=22, Alarm level=30 Low Alert Levels: Warning level=2, Alarm level=-1 Show Icon: When selected, an icon (if available) is displayed on the status page. Display humidity text: (Humidity sensors only) When selected, the text Normal, Comfort, Wet is displayed behind the humidity value. Battery Changed / Expected battery life: This field is only shown for battery sensors. Enter the date that you have changed the battery and the numbers of days you estimate the battery will function. 7 days before this battery life expires you will get a message in the message panel. Comm failure timeout: IMPORTANT: do not change this value unless you know what you are doing. This is the timeout for the heart-beat signal from the sensor. If no signal has been received for the indicated minutes a Communication Failure status will be assigned to the sensor and a message is displayed in the Input Messages Panel. No check on heart-beat timeouts will be done if a value of zero is entered and no communication failures are displayed even if the sensor is dead.

© RFXCOM 2014-2019 RFXCOM User Guide - Version 30.23 19/106
6.5. Humidity sensor
Modify Type to reflect the correct sensor. For example THGR810 Humidity Sensor. Deselect Display himidity text to suppress the humidity status Dry, Normal and Wet text

© RFXCOM 2014-2019 RFXCOM User Guide - Version 30.23 20/106
6.6. Battery sensor The battery sensor is default hidden. When a battery empty status is detected the sensor will become visible. If the expected battery life time is different from zero you will receive a reminder message in the Sensor Message Panel starting 7 days before the end.
Modify Type to reflect the correct sensor. For example THGR810 Battery Status

© RFXCOM 2014-2019 RFXCOM User Guide - Version 30.23 21/106
6.7. Rain sensor

© RFXCOM 2014-2019 RFXCOM User Guide - Version 30.23 22/106
6.8. Wind sensor

© RFXCOM 2014-2019 RFXCOM User Guide - Version 30.23 23/106
6.9. Current sensor, CM113, Electrisave, cent-a-meter

© RFXCOM 2014-2019 RFXCOM User Guide - Version 30.23 24/106
6.10. Power usage CM119, CM160, CM180
To display the value in kWh set the Suffix to kWh and Dividy By to 1000. The total power is calculated for 230Volts. Use Divide By to calculate for a different power line voltage. To use the total power in a Virtual “Today Power Usage” device use a device name RFXpwr instead of Total power used in the example above. To display the device in the Energy charts, use a device name RFXpwr and set “Divide By” to 1000 and enable “Log to Energy database”

© RFXCOM 2014-2019 RFXCOM User Guide - Version 30.23 25/106
6.11. Power usage and Current sensor CM180i
The displayed total power value is default in Wh. To display the value in kWh change the Suffix to kWh and Dividy By to 1000. The total power is calculated for 230Volts. Use Divide By to calculate for a different power line voltage. To use the total power in a Virtual “Today Power Usage” device use a device name RFXpwr instead of CM180i Power in the example above. To display the device in the Energy charts, use a device name RFXpwr and set “Divide By” to 1000 and enable “Log to Energy database”

© RFXCOM 2014-2019 RFXCOM User Guide - Version 30.23 26/106
6.12. RFXmeter, vThings
Use these Device names (case insensitive) for RFXMeter devices:
For a power usage sensor: RFXPwr optionally followed by a number For a gas usage sensor: RFXGas optionally followed by a number For a water usage sensor: RFXWater optionally followed by a number
The device names for vThings sensors can be anything but Type should be set to CO2, Dust or Temperature. Only the first 3 characters are checked (case insensitive) To display the device in the Energy charts, use a device name RFXpwr and set “Divide By” to 1000 and enable “Log to Energy database”

© RFXCOM 2014-2019 RFXCOM User Guide - Version 30.23 27/106
6.13. DSMR P1 (only available with RFXtrx433XL)
Use these Device names (case insensitive) to use the Total power or Gas device in a Virtual sensor:
For a power usage sensor: RFXPwr optionally followed by a number For a gas usage sensor: RFXGas optionally followed by a number
To display the device in the Energy charts, use a device name RFXpwr and set “Divide By” to 1000 and enable “Log to Energy database”

© RFXCOM 2014-2019 RFXCOM User Guide - Version 30.23 28/106
6.14. RFXSensor
Select the function: This field is only displayed for an RFXSensor A/D sensor. Select the use of this sensor.

© RFXCOM 2014-2019 RFXCOM User Guide - Version 30.23 29/106
6.15. Digimax
6.16. Door bell button
6.17. AC remote or doorbell button
6.18. Body Weighting Scale

© RFXCOM 2014-2019 RFXCOM User Guide - Version 30.23 30/106
6.19. BBQ sensor - Maverick ET732, ET733 (only available with RFXtrx433, RFXtrx433E or RFXtrx433XL) Note: 2 Food and 2 Smoke sensors are added for each Maverick device. One sensor with the real ID and one with the ID “1234”. The real ID will change every time the sensor is switched off-on. For this reason best is to use the sensor with the ID 1234.

© RFXCOM 2014-2019 RFXCOM User Guide - Version 30.23 31/106
6.20. BBQ sensor – Oregon AW129 / AW131
Important: Use AW129 or AW131 as Type for Oregon BBQ sensors:

© RFXCOM 2014-2019 RFXCOM User Guide - Version 30.23 32/106
6.21. Revolt (only available with RFXtrx433, RFXtrx433E or RFXtrx433XL) This device is not advised if other 433.92MHz sensors are in use because the Revolt transmits about every 4 seconds and the risk to disturb other RF traffic on 433.92 is too high. To display the Total Power device in the Energy charts, use a device name RFXpwr and set “Divide By” to 1000 and enable “Log to Energy database”

© RFXCOM 2014-2019 RFXCOM User Guide - Version 30.23 33/106
6.22. Lighting4 (only available with RFXrec433, RFXtrx433, RFXtrx433E or RFXtrx433XL) When the Lighting4 packet is received it wil have a value set. This value is the pulse time of the Lighting4 bits.
After 5 seconds the value will be set to zero and indicates the Normal state.
6.23. X10 remote/sensor To receive the X10 remote or X10 sensor as an Input device configure the X10 House code on the general config page to disabled.

© RFXCOM 2014-2019 RFXCOM User Guide - Version 30.23 34/106
6.24. How Device Values are stored for Input and Virtual devices. Device Value field: This field contains the measured value as displayed except for the RFXSensor and RFXMeter. Calibration values are added after conversion and the calibration value must therefore have the same units. To get a value use: hs.DeviceValueEx(dvref) The different sensor values are stored in the Device Value field as:
Sensor Stored value Decimals Default units
RFXSensor Voltage mV + Calibration 0 mV RFXSensor A/D mV / 2 + Calibration 0 mV
RFXMeter counter value + Calibration 0 user defined Temperature sensors (temperature value + Calibration) / Divide
By 1 °C | °F
Humidity sensors humidity value (0-100) + Calibration 0 %RH
Barometric sensors (barometer value + Calibration) / Divide By 2 hPa | inHG Total rain sensor (total rain + Calibration) / Divide By 2 mm | inch Rain rate sensor (rain rate + Calibration) / Divide By 3 mm | inch
UV sensor (UV + Calibration) / Divide By 2 UV index Wind speed (wind speed + Calibration) / Divide By 2 m/sec | mph
Wind gust (wind gust + Calibration) / Divide By 2 m/sec | mph Wind direction wind direction (0-359) + Calibration 0 degrees
Cent-a-Meter/OWL (current + Calibration) / Divide By 2 A OWL total pwr (Wh + Calibration) / Divide By 3 Wh OWL instant pwr (Wh + Calibration) / Divide By 3 Wh

© RFXCOM 2014-2019 RFXCOM User Guide - Version 30.23 35/106
6.25. Use Energy database The CM119, CM160, CM180, CM180i, Revolt and RFXmeter Total Power devices can be configured for use with the Energy database in HS3.
1. At HS3 Tools - Setup – General - Energy Settings, enable Energy logging and enter cost per kWh
2. Delete the Total Power devices if you have these devices configured in an RFXCOM plug-in with version 30.0.0.37 or older.
3. Add the Total Power device on the RFXCOM – Input devices page 4. Open the Total Power device and set the Location and Location2 and click Done 5. Wait until the Total Power device updates the power value 6. Open the Total Power device and enter the total value * 1000 in the calibration field as a
negative value. In this example the total power last updated was 8.896kWh
7. Select Log to Energy database = Yes and click Done
You can now select the Total Power device at View - Energy

© RFXCOM 2014-2019 RFXCOM User Guide - Version 30.23 36/106
7. Virtual devices Virtual devices are for example Wind Chill, power used today, High/Low temperature and others. The Virtual sensor needs Input sensors as input value. Daily Virtual sensors have a Reset button to enable you to reset the value at any time. The Daily Virtual sensors are automatically reset to zero at midnight.
The Update column shows the hs.ref number. Click on this button to open the device configuration. Use these Device names (case insensitive) for RFXMeter and OWL total power devices:
For a power usage sensor: RFXPwr optionally followed by a number For a gas usage sensor: RFXGas optionally followed by a number For a water usage sensor: RFXWater optionally followed by a number

© RFXCOM 2014-2019 RFXCOM User Guide - Version 30.23 37/106
7.1. Today Temperature High/Low
The physical sensor used for the Virtual sensor must be selected in the last field, in this example the Parent Temperature sensor I_TEMP1[1]T
7.2. Today Humidity High/Low
7.3. Today Rain Rate High/Low
7.4. Today Rain Fall
7.5. Today Power Usage
Note: Use the Device name RFXPwr optionally followed by a number for RFXMeter, OWL and DSMR total power devices so that the master device can be selected.
7.6. Instant Power Usage
Currently user power. Note: Use the Device name RFXPwr optionally followed by a number for RFXMeter, OWL and DSMR total power devices so that the master device can be selected.

© RFXCOM 2014-2019 RFXCOM User Guide - Version 30.23 38/106
7.7. Today Gas Usage
Note: Use the Device name RFXgas optionally followed by a number for RFXMeter and DSMR gas usage devices so that the master device can be selected.
7.8. Instant Gas Usage
Currently user gas. Note: Use the Device name RFXgas optionally followed by a number for RFXMeter and DSMR gas devices so that the master device can be selected.
7.9. Wind chill
7.10. Barometric sensor with sea level correction

© RFXCOM 2014-2019 RFXCOM User Guide - Version 30.23 39/106
7.11. Thermostat device Multiple Thermostat devices can be added on the RFXCOM – Virtual devices config page
Each Thermostat contains 4 devices:
1. Heater/Cooler: to control the heater, cooler or fan device (linked to a switch device) 2. Mode: to select the current mode. This device has also a configuration for the thermostat like
day and night temperature, time tables 3. Set point: for the temperature set point 4. Temperature: the current temperature (linked to a temperature device)
7.11.1. Heater/Cooler device
Address Address field, free to change. Type Device type name, free to change. Heater/cooler device Select the switch device used to control the heater or cooler

© RFXCOM 2014-2019 RFXCOM User Guide - Version 30.23 40/106
7.11.2. Set point
Address Address field, free to change. Type Device type name, free to change.
7.11.3. Temperature
Temperature sensor used Select the temperature sensor used for this thermostat device. For the other field, see the descrription at the Input device - Temperature sensor

© RFXCOM 2014-2019 RFXCOM User Guide - Version 30.23 41/106
7.11.4. Mode
Address Address field, free to change. Type Device type name, free to change. Heater/Cool mode Select for heater mode. Deselect for cooling mode Night temperature The low temperature used for deselected times (see day times below). Day temperature The high temperature used for selected times (see day times below). Lower limit is SET POINT minus This value is used to set a range for which the fan is not switched. If this value is zero the fan will switch on each small change in temperature. For example if the set point is 21 degrees and the temperature becomes 20.9 degrees the fan device will switch ON. If the temperature becomes 21 degrees it will switch OFF and so on. If you select for example a value of 0.3 it will switch only ON when the temperature becomes 20.7 degrees and OFF on 21 degrees. In heater mode the selected value is subtracted from the set point. In cooling mode the selected value is added to the set point. Monday to Sunday day times Select the begin time for a day temperature and all the times until the end time. In the example above the high temperature starts at 6:00 and ends at 7:00 Important: At least 2 (start-end time) or more consecutive times have to be selected!

© RFXCOM 2014-2019 RFXCOM User Guide - Version 30.23 42/106
8. Output devices
The Update column shows the hs.ref number. Click on this button to open the device configuration.
8.1. AC Dimmer AC dimmers are modules with learning option delivered by: KlikAanKlikUit, HomeEasy UK, NEXA, Chacon, Intertechno, Proove
Add an AC Chacon, HomeEasy, KAKU, NEXA receiver module This is for a module with program/learn button:
• Go to the PLUG-INS - RFXCOM - Output Devices configuration page
• Add an AC device,
• On the device configuration RFXCOM tab select a random ID code,
• Go to the HS Status page,
• Push the learn button on the device,
• On the Status page click ON at the device.

© RFXCOM 2014-2019 RFXCOM User Guide - Version 30.23 43/106
8.2. AC Appliance Module AC appliance modules are modules with learning option delivered by: KlikAanKlikUit, HomeEasy UK, NEXA, Chacon, Intertechno, Proove
8.3. AC Chime AC Chime is delivered by KlikAanKlikUit, NEXA
8.4. ARC Dimmer ARC dimmers are modules with address code wheels (A-P/1-16) delivered by: KlikAanKlikUit, HomeEasy UK, NEXA, Chacon, Intertechno, Proove
Add an AC Chacon, HomeEasy, KAKU, NEXA receiver module This is for a module with address code wheels (A-P/1-16):
• Go to the PLUG-INS - RFXCOM - Output Devices configuration page
• Add an ARC device and set the code wheels to the address configured.
8.5. ARC Appliance Module ARC appliance modules are modules with address code wheels (A-P/1-16) delivered by: KlikAanKlikUit, HomeEasy UK, NEXA, Chacon, Intertechno, Proove
8.6. ARC Chime ARC Chime is delivered by KlikAanKlikUit, NEXA, HomeEasy
Use unit code 8!

© RFXCOM 2014-2019 RFXCOM User Guide - Version 30.23 44/106
8.7. ANSLUT Dimmer ANSLUT dimmers are modules with learning option.
8.8. ANSLUT Appliance Module ANSLUT appliance modules are modules with learning option.

© RFXCOM 2014-2019 RFXCOM User Guide - Version 30.23 45/106
8.9. Aoke RF relay The 12V DC and 220V Aoke relays with learning option are supported by the RFXtrx433(E) and RFXtrx315. These are available at www.aliexpress.com store No.110758. Indicate clearly the required frequency when ordering! The 1 channel learning relays can be used, see the picture below. For example, for 1 relay order: http://www.aliexpress.com/store/product/DC12V-1CH-wireless-switch-remote-control-system-remote-control-switch-for-guard-door-window-curtain/110758_936534863.html or for 6 relays: http://www.aliexpress.com/store/product/ak-DC12V-1CH-RF-rocker-switch-livolo-switch-system-in-china-j-12a-108d-smart-house/110758_1007306574.html A 220V version is also available: http://www.aliexpress.com/store/product/Free-Shipping1CH-220V-10A-Learning-Code-RF-Wireless-Remote-Control-System-For-Security-System-Light-Lamp/110758_535068101.html The jumper next to the learning button defines to operating mode: Open = momentary 1-2 = toggle mode 2-3 = on/off mode (to be used with the RFXtrx)

© RFXCOM 2014-2019 RFXCOM User Guide - Version 30.23 46/106
8.10. ASA blinds motor (only available with RFXtrx433E or RFXtrx433XL)
8.11. Avantek Appliance Module (only available with RFXtrx433 or RFXtrx433E)

© RFXCOM 2014-2019 RFXCOM User Guide - Version 30.23 47/106
8.12. Blind motors (only available with RFXtrx433, RFXtrx433E or RFXtrx433XL) Several blind motors are supported. For ASA see the ASA chapter. For Somfy RTS see the Somfy chapter. For Bofu, RollerTrol, Hasta new see the Rollertrol chapter. BlindsT0 = Bofu, RollerTrol-R, Hasta new (received with BlindsT0 enabled) BlindsT1 = Hasta old (received with BlindsTx enabled) BlindsT2 = A-OK RF01 (received with BlindsTx enabled) BlindsT3 = A-OK AC114/AC123 (received with BlindsTx enabled) BlindsT4 = Raex YR1326 (received with BlindsTx enabled) BlindsT5 = Media Mount (not received) BlindsT6 = DC106,Rohrmotor24-RMF, Yooda,Dooya,Rollertrol-G BlindsT7 = Forest (not received) BlindsT8 = Chamberlain CS4330CN (not received) BlindsT9 = Sunpery/BTX (not received) BlindsT10 = Dolat DLM-1, Topstar (not received) BlindsT11 = ASP (received with BlindsTx enabled) BlindsT12 = Confexx CNF24-2435 (not received) BlindsT13 = Screenline (not received) BlindsT14 = Hualite (receive with BlindsTx enabled) BlindsT15 = RFU BlindsT16 = Zemismart (not received) Example for BlindsT6;

© RFXCOM 2014-2019 RFXCOM User Guide - Version 30.23 48/106
Example for BlindsT9;
8.13. Blyss (only available with RFXtrx433, RFXtrx433E or RFXtrx433XL)
House/device codes A-P/1-5 can be used. Some Blyss devices, like the Blyss motors, require a special command sequence number. To simplify it; 0,1,2,3,4,0,1,… This sequence number is normally created by the Blyss remote but now also by the RFXtrx433. If you use a Blyss remote and the application (Domoticz, DomotiGa, Homeseer…) does not sync with the received Blyss command you will see that you need to send multiple commands with the RFXtrx433 before the Blyss device will respond. For example: The Blyss remote transmits with the sequence numbers 0,1,2 If the RFXtrx433 transmits now with sequence number 0 it will not be seen by the Blyss device as a valid command and at the time the RFXtrx433 transmits the commands 1,2,3 the command will be detected as valid when it receives the command with sequence number 3. The same is true for the remote. If you transmit commands with the RFXtrx433 and after that with a Blyss remote you need to transmit several commands with the remote before the Blyss device responds.

© RFXCOM 2014-2019 RFXCOM User Guide - Version 30.23 49/106
8.14. ByeByeStandBy
8.15. Byron SX/BY chimes (only available with RFXtrx433, RFXtrx433E or RFXtrx433XL)
All Byron SX and BY models are supported. http://www.chbyron.eu/Byron/ByronSXRange/68/89/

© RFXCOM 2014-2019 RFXCOM User Guide - Version 30.23 50/106
8.16. Byron MP001 – MP3 chime (only available with RFXtrx433E or RFXtrx433XL)
8.17. Casafan (only available with RFXtrx433E or RFXtrx433XL)

© RFXCOM 2014-2019 RFXCOM User Guide - Version 30.23 51/106
8.18. Chacon EMW200 (only available with RFXtrx433, RFXtrx433E or RFXtrx433XL)
House/device codes A-C/1-4 can be used.
8.19. Conrad RSL2 (only available with RFXtrx433, RFXtrx433E or RFXtrx433XL)

© RFXCOM 2014-2019 RFXCOM User Guide - Version 30.23 52/106
8.20. Cuveo (only available with RFXtrx433E or RFXtrx433XL)
8.21. Digimax RTS10, RFS10 and Sunvic TLX1206 - Heater relay
8.22. Dooya blind and curtain motors See chapter Blind motors, BlindsT6

© RFXCOM 2014-2019 RFXCOM User Guide - Version 30.23 53/106
8.23. ELRO AB400, Flamingo
House/device codes A-P/1-64 can be used. For the switch settings in the module see the RFXtrx User Guide.pdf chapter 7.3
8.24. Ematronic A-OK RF01 – BLINDST2 motor (only available with RFXtrx433, RFXtrx433E or RFXtrx433XL)

© RFXCOM 2014-2019 RFXCOM User Guide - Version 30.23 54/106
8.25. Ematronic A-OK AC114 – BLINDST3 motor (only available with RFXtrx433, RFXtrx433E or RFXtrx433XL)
8.26. EMW100 GAO/Everflourish modules (only available with RFXtrx433, RFXtrx433E or RFXtrx433XL)
8.27. Energenie ENER010– RF controlled 5 gang extension lead (only available with RFXtrx433, RFXtrx433E or RFXtrx433XL)
To learn the HS code in the Energenie:
• Reset to factory settings: Press the ON/OFF button on the extension lead housing for 6 seconds, the red indicator light will flash, and the previous learnt code will be cleared.
• Transmit an On command.

© RFXCOM 2014-2019 RFXCOM User Guide - Version 30.23 55/106
8.28. Eurodomest – Calex 972080 (available at ACTION - The Netherlands) (only with RFXtrx433E)
You can assign a random ID to the Eurodomest. If you want to use the same ID as the remote you can find the ID of the remote using RFXmngr. Start RFXmngr and enable only the Lighting4 protocol. Press a button on the remote and you will receive a message like: ------------------------------------------------ 0913000C6DFE0F015E50 Packettype = Lighting4 subtype = PT2262 Sequence nbr = 12 Code = 6DFE0F The ID is: 6 DF E0 This device can also be used as ARC appliance module with the RFXCOM transmitter, RFXmitter, RFXtrx433, RFXtrx433E or RFXtrx433XL.

© RFXCOM 2014-2019 RFXCOM User Guide - Version 30.23 56/106
8.29. Falmec fan (only available with RFXtrx433E or RFXtrx433XL)
8.30. FT1211R fan control (only available with RFXtrx433E or RFXtrx433XL)

© RFXCOM 2014-2019 RFXCOM User Guide - Version 30.23 57/106
8.31. FS20 (only with RFXtrx868)

© RFXCOM 2014-2019 RFXCOM User Guide - Version 30.23 58/106
8.32. GDR2
8.33. Harrison electrical curtains
For the motor with switches see the RFXtrx User Guide.pdf for the switch configuration.

© RFXCOM 2014-2019 RFXCOM User Guide - Version 30.23 59/106
8.34. Hasta old – BLINDST1 motor (only available with RFXtrx433, RFXtrx433E or RFXtrx433XL)

© RFXCOM 2014-2019 RFXCOM User Guide - Version 30.23 60/106
8.35. HomeConfort Appliance Module (only available with RFXtrx433, RFXtrx433E or RFXtrx433XL)
8.36. HomeEasy EU Dimmer HEEU dimmers are modules with learning option.
8.37. HomeEasy EU Appliance Module HEEU appliance modules are modules with learning option.
8.38. HomeEasy EU Chime Same as a HomeEasy EU Appliance Module.
8.39. HomeEasy HE105 relay
House/device codes A-P/1-32 can be used.

© RFXCOM 2014-2019 RFXCOM User Guide - Version 30.23 61/106
8.40. Hunter fan (only available with RFXtrx433E or RFXtrx433XL)
Use RFXmngr to find the ID of the fan.

© RFXCOM 2014-2019 RFXCOM User Guide - Version 30.23 62/106
8.41. IT FA500/PROmax Appliance Module (only available with RFXtrx433, RFXtrx433E or RFXtrx433XL)
8.42. IT FA500DSS Dimmer (only available with RFXtrx433, RFXtrx433E or RFXtrx433XL)

© RFXCOM 2014-2019 RFXCOM User Guide - Version 30.23 63/106
8.43. Itho CVE RFT (only available with RFXtrx868X)

© RFXCOM 2014-2019 RFXCOM User Guide - Version 30.23 64/106
8.44. Ikea Koppla This module is no longer delivered by Ikea.
House/device codes A-P/1-10 can be used.
8.45. IMPULS Appliance module (only available with RFXtrx433, RFXtrx433E or RFXtrx433XL)
Delivered by Action NL House/device codes A-Z/1-64 can be used. For the switch settings in the module see the RFXtrx User Guide.pdf

© RFXCOM 2014-2019 RFXCOM User Guide - Version 30.23 65/106
8.46. KAMBROOK Appliance module (only available with RFXtrx433 or RFXtrx433E)
8.47. KD101, SA30 smoke detector siren Flamingo FA20RF, FA21RF, Chacon, NEXA, Blyss, Alecto SA30
Add a KD101, SA30 smoke detector as siren (only available with RFXtrx433, RFXtrx433E or RFXtrx433XL) Go to the RFXCOM Output Device Configuration page Click ADD on the RFXCOM Output Device Configuration page to add the KD101 or SA30 output device. Set the address to the same address as already installed KD101’s/SA30’s or assign a new random address or leave the address set to zeroes and let HS assign an address. Pair the HS3 KD101/SA30 output device in the same way as you would do to pair KD101’s/SA30’s.

© RFXCOM 2014-2019 RFXCOM User Guide - Version 30.23 66/106
8.48. Lighting4 device (PT2262/EV1527 emulation) (only available with RFXtrx433, RFXtrx433E or RFXtrx433XL)
8.49. LightwaveRF Dimmer (only available with RFXtrx433, RFXtrx433E or RFXtrx433XL)
Add a LightwaveRF receiver module Go to the PLUG-INS - RFXCOM - Output Devices configuration page Add an AD module, On the device configuration RFXCOM tab select a random ID code, Go to the HS Status page, Put the LightwaveRF device in learn mode, (see the LightwaveRF instruction manual) On the Status page click ON at the device.

© RFXCOM 2014-2019 RFXCOM User Guide - Version 30.23 67/106
8.50. LightwaveRF Appliance Module (only available with RFXtrx433, RFXtrx433E or RFXtrx433XL)
8.51. LightwaveRF Relay (only available with RFXtrx433, RFXtrx433E or RFXtrx433XL)

© RFXCOM 2014-2019 RFXCOM User Guide - Version 30.23 68/106
8.52. Livolo Touch appliance module (RF version)
(only available with RFXtrx433, RFXtrx433E or RFXtrx433XL) The RF Touch Livolo appliance module is supported
http://www.aliexpress.com/store/all-wholesale-products/500715.html
8.53. Livolo Touch dimmer module (RF version)
(only available with RFXtrx433, RFXtrx433E or RFXtrx433XL) The RF Touch Livolo dimmer module is supported
8.54. Livolo Large remote (only available with RFXtrx433, RFXtrx433E or RFXtrx433XL)

© RFXCOM 2014-2019 RFXCOM User Guide - Version 30.23 69/106
8.55. Lucci Air fan, AC / DC / DCII (only available with RFXtrx433E or RFXtrx433XL)

© RFXCOM 2014-2019 RFXCOM User Guide - Version 30.23 70/106
8.56. MCZ pellet stove (only available with RFXtrx433, RFXtrx433E or RFXtrx433XL) MCZ 1fan model
MCZ 3 fan model
The RFXtrx433 and RFXtrx433E do not receive MCZ remote commands and can only transmit MCZ commands. Select a random ID and pair this device with the stove. (the remote cannot be used in this case) You can control the MCZ stove using the buttons. The MCZ pellet stove device can also be controlled by the Thermostat device. IMPORTANT: The MCZ stove is NOT controlled by the Thermostat device if the MCZ stove is in Manual mode. Select the MCZ device as heater device:

© RFXCOM 2014-2019 RFXCOM User Guide - Version 30.23 71/106
8.57. MDremote LED driver (only available with RFXtrx433 or RFXtrx433E)
The RFXtrx433 and RFXtrx433E can only transmit MDREMOTE commands. Procedure to find the ID of the MDREMOTE_LED and MDREMOTE_LED 107: In RFXmngr enable the X10 protocol and enable “Undec on” Press a button on the MDREMOTE remote. The undecoded message contains the ID in the 2nd and 3rd byte, for example:
UNDECODED NEC:20AF6801D1 The 2 bytes after 20 is the MDREMOTE ID, in this example AF 68 http://www.ultraleds.co.uk/mini-dimmer-with-rf-remote-control-12-or-24v-dc-12a-maximum.html Procedure to find the ID of the MDREMOTE_LED 108: Procedure to find the ID of the MDREMOTE: In RFXmngr enable the Lighting4 protocol and enable “Undec on”. Press a button on the MDREMOTE remote. The undecoded message contains the ID in the 2nd and 3rd byte, for example: UNDECODED ARC:201A0703FCFC
The 2 bytes after 20 is the MDREMOTE ID, in this example 1A 07 http://www.ledstripkoning.nl/accessoires/dimmers-wit/draadloze-dimmer-10-knops-rf/

© RFXCOM 2014-2019 RFXCOM User Guide - Version 30.23 72/106
8.58. Media Mount projection screen – BLINDST5 motor (only available with RFXtrx433, RFXtrx433E or RFXtrx433XL)
Add a Media Mount Cinema eScreen Go to the PLUG-INS - RFXCOM - Output Devices configuration page Add the BLINDST5 output device. Set the address to 1A 62 80 Do not use another address!!
8.59. Meiantech, Atlantic contol panel and siren (only available with RFXtrx433, RFXtrx433E or RFXtrx433XL)
House/device codes A-Z/1-99 can be used. Add a Meiantech / Atlantic alarm panel or siren Go to the PLUG-INS - RFXCOM - Output Devices configuration page Add the MEIANTECH output device. Set the address to the same address as a remote used or assign a new random address or leave the address set to zeroes and let HS assign an address. Pair the MEIANTECH output device the same way as you would do using a remote.

© RFXCOM 2014-2019 RFXCOM User Guide - Version 30.23 73/106
8.60. Mertik Maxitrol Fire place control - G6R-H3T1 (only available with RFXtrx433E or RFXtrx433XL)
8.61. Mertik Maxitrol Fire place control - G6R-H4S (only available with RFXtrx433E or RFXtrx433XL)
8.62. Mertik Maxitrol Fire place control - G6R-H4T1 (only available with RFXtrx433, RFXtrx433E or RFXtrx433XL)

© RFXCOM 2014-2019 RFXCOM User Guide - Version 30.23 74/106
8.63. Mertik Maxitrol Fire place control – G6R-H4TB / G6-H4T / G6R-H4T21-Z22
(only available with RFXtrx433, RFXtrx433E or RFXtrx433XL)
8.64. Mertik Maxitrol Fire place control – G6R-H4TD

© RFXCOM 2014-2019 RFXCOM User Guide - Version 30.23 75/106
8.65. Novy extractor hood (only available with RFXtrx433E or RFXtrx433XL)
8.66. Oase Inscenio FM Master (only available with RFXtrx433E or RFXtrx433XL)

© RFXCOM 2014-2019 RFXCOM User Guide - Version 30.23 76/106
8.67. Philips SBC module (only available with RFXtrx433 or RFXtrx433E)
House/device codes A-P/1-8 can be used.
8.68. RAEX YR1326 – BLINDST4 motor (only available with RFXtrx433, RFXtrx433E or RFXtrx433XL)

© RFXCOM 2014-2019 RFXCOM User Guide - Version 30.23 77/106
8.69. RGB LED strip controller (2 batteries in the TRC02 remote) (only available with RFXtrx433 or RFXtrx433E)
Note that the RGB_Color device does not have an RFXCOM config tab.
These dx.com RGB LED strip controllers are supported: http://dx.com/p/rf-remote-touch-rgb-controller-130913 - Input Voltage: 12V/24V DC - Output current: 6A x 3CH (12V) / 4A x 3CH (24V) - Output power: 216W (12V) / 288W (24V) http://dx.com/p/wireless-touch-panel-remote-controller-for-rgb-led-strip-light-67412 - Input Voltage: DC 12~24V - Output Power: 180~216W Use 24 Volt for LED strips longer than 3 meters. Add a TRC02 RGB LED strip driver
• Flash the RFXtrx433 with Type2 firmware to be able to receive the remote ID in RFXmngr.
• In RFXmngr enable only the AD protocol and press a button on the remote.
• If necessary flash the RFXtrx433 back to Type1 if Type2 does not support devices you need. (See chapter 2.2 in the RFXtrx User Guide.pdf)
• Go to the PLUG-INS - RFXCOM - Output Devices configuration page
• Add the RGB LED output device.
• Set the address to the ID found in RFXmngr

© RFXCOM 2014-2019 RFXCOM User Guide - Version 30.23 78/106
8.70. RGB LED strip controller (3 batteries in the TRC02 remote) (only available with RFXtrx433 or RFXtrx433E)
Note that the RGB_Color device does not have an RFXCOM config tab.
You can assign a random ID to the TRC02. If you want to use the same ID as the remote you can find the ID of the remote using RFXmngr. Start RFXmngr and enable only the Lighting4 protocol. Press a button on the remote and you will receive a message like: ------------------------------------------------
0913001D161C84015E70
Packettype = Lighting4
subtype = PT2262
Sequence nbr = 29
Code = 161C84
The ID is: 16 1C Note: the latest dx.com TRC02 version is not compatible!

© RFXCOM 2014-2019 RFXCOM User Guide - Version 30.23 79/106
8.71. RGB_432W LED strip controller (only available with RFXtrx433 or RFXtrx433E)
Note that the RGB_Color device does not have an RFXCOM config tab.
Use RFXmngr to find the ID of the device. Start RFXmngr and enable only the Lighting4 protocol. Press a button on the remote and you will receive a message like: ------------------------------------------------
0913001D161C84015E70
Packettype = Lighting4
subtype = PT2262
Sequence nbr = 29
Code = 161C84
The ID is: 16 1C
8.72. RisingSun modules (only available with RFXtrx433, RFXtrx433E or RFXtrx433XL)
House/device codes A-D/1-16 can be used. For the switch settings in the module see the RFXtrx User Guide.pdf

© RFXCOM 2014-2019 RFXCOM User Guide - Version 30.23 80/106
8.73. Rollertrol G-series See chapter Blind motors, BlindsT6
8.74. Rollertrol R-series, Hasta New - BLINDST0 motor (only available with RFXtrx433, RFXtrx433E or RFXtrx433XL)
Rollertrol and Hasta motors are BlindsT0 Output devices. For normal use do not enable the BlindsT0 protocol in the RFXtrx433 or RFXtrx433E. Protocol enabling in the RFXtrx433 operates only on receive. For transmit you do not have to enable protocols because transmit protocols are always enabled in the RFXtrx433. RFXtrx433 or RFXtrx433E: To receive the BlindsT0 remotes you need to enable temporarily the BlindsT0 protocol. This should only be used to receive the ID of the BlindsT0 remote because all other protocols are disabled if BlindsT0 receive is enabled. For normal use enable only the protocols you need to receive for example only Oregon. RFXtrx433XL: To receive the BlindsT0 remotes you need to enable the BlindsT0 protocol. The received ID of the remote can be used by Homeseer so that you do not need to pair Homeseer with the BlindsT0 motor if the motor is already paired with a remote. But you can also use another ID and pair Homeseer as an additional or unique remote in the motor.

© RFXCOM 2014-2019 RFXCOM User Guide - Version 30.23 81/106
8.75. SelectPlus, 1byOne, Quhwa chime (only available with RFXtrx433E or RFXtrx433XL)
8.76. Smartwares radiator valve (only available with RFXtrx433E or RFXtrx433XL)
8.77. Smoke detectr siren KD101, SA30, SA33, RM174RF (only available with RFXtrx433, RFXtrx433E or RFXtrx433XL)
The siren of these smoke detectors can be activated by the RFXtrx.

© RFXCOM 2014-2019 RFXCOM User Guide - Version 30.23 82/106
8.78. Somfy (blinds, awnings, shades, curtains,projection screens) (only available with RFXtrx433E or RFXtrx433XL) To pair the Somfy device:
• Select a unique ID and device code.
• Select the Somfy device on the Somfy remote by pressing an UP or Down button.
• Wait until the motor is stopped.
• Press the Program button > 2 seconds on the Somfy remote until the Somfy device responds.
• Press the RFXCOM Program button Somfy RTS
Somfy awning
Somfy Venetian (US or European mode)

© RFXCOM 2014-2019 RFXCOM User Guide - Version 30.23 83/106
8.79. Sonoff 4 button remote (only available with RFXtrx433, RFXtrx433E or RFXtrx433XL)
To use the same ID as a Sonoff remote:
- Enable Lighting4 in the RFXtrx (disable AC and X10 if Ext2 firmware used or else the remote can be detected a Kangtai)
- Press a button on the remote and add the Lighting4 device found. - The ID of the remote in this case is D2 16 B8
Use the same ID with the last digit set to 0, so D2 16 B0

© RFXCOM 2014-2019 RFXCOM User Guide - Version 30.23 84/106
8.80. Siemens SF01 - LF959RA50/LF259RB50/LF959RB50 extractor hood (only available with RFXtrx433, RFXtrx433E or RFXtrx433XL)
8.81. Waveman module

© RFXCOM 2014-2019 RFXCOM User Guide - Version 30.23 85/106
8.82. Westinghouse 7226640 controller module (only available with RFXtrx433, RFXtrx433E or RFXtrx433XL)
8.83. X10 Modules (with use of a TM13 or alarm panel)

© RFXCOM 2014-2019 RFXCOM User Guide - Version 30.23 86/106
8.84. X10 Ninja / ROBOCAM

© RFXCOM 2014-2019 RFXCOM User Guide - Version 30.23 87/106
9. Security devices
Send X10 Arm/Disarm commands to transmitter. Select an RFXCOM transmitter to be used to transmit an Arm/Disarm or Panic X10 security command when the value of the RFXCOM Alarm Panel State is changed. If the RFXCOM Alarm Panel State value changes to Arm, Disarm, Arm pending or Panic then the X10 Arm, Disarm, Arm pending or Panic command will be transmitted. If the state changes to an Arm state from an Arm Pending nothing will be transmitted because the Arm-Pending has been transmitted and the X10 Alarm panel should take the action to switch to Arm after a delay. Remote ID. The default address code of the simulated key fob is 165. The address code can be changed in this field. The value for this parameter can be from 0 to 255. Security Delays in seconds. This value is used to set the timeout for Arm Pending delays and the delayed sensors. Security Unlock Code. This is a 4 digit unlock codes used by the Disarm button of the RFXCOM Alarm Control Panel. If 0000 is entered the unlock code is not used. The RFXCOM Alarm Unlock Panel is only visible when the unlock code is different from 0000. Use unlock also for Arm buttons. When this box is checked the unlock code is also used for the Arm-Home and Arm-Away buttons of the RFXCOM Alarm Control Panel. Display Panic button. To get a Panic button available in the Alarm Control Panel tick this checkbox, Go to the Homeseer Status page and delete the Alarm Control Panel, Restart Homeseer or restart (disable, save, enable, save) the RFXCOM plug-in. The Alarm Control Panel will be created again with the Panic button added. To remove the Panic button, uncheck this checkbox, delete the Alarm Control Panel and restart HS or restart the plug-in.

© RFXCOM 2014-2019 RFXCOM User Guide - Version 30.23 88/106
Enabled. Indicates if the sensor is enabled or disabled by the Enable/Disable button on the Home page. Active. The column “Active” indicates if the sensor is used in the alarm system. If it has the status “—No—“ the sensor is operational but not used in the alarm system. Away only. The column “Away only” indicates if the sensor is only used when the panel state is Armed_Away. Panic. When enabled, the sensor will set an alarm condition even if the alarm system is not armed. This can be used for example for a water leakage sensor or a smoke detector. Comm fail timeout: Timeout in minutes for detection of communication failures. Battery days left: Expected battery days left before it has to be exchanged. RSSI: The RF signal strength of the sensor. Only visible if the receiver supports RSSI Update: The Update column shows the hs.ref number. Click on this button to open the device configuration.

© RFXCOM 2014-2019 RFXCOM User Guide - Version 30.23 89/106
9.1. Quick start: add an X10 or Visonic security sensor For the older USB/LAN receiver; enable the X10 protocol in the receiver on the RFXCOM Interfaces config page. For the RFXtrx/RFXrec: enable X10 for X10 security sensor, Visonic for Visonic security sensors, Meiantech for Meiantech security sensors. Go to the RFXCOM Security Dev. Configuration page Click Clr Heard. Trigger the security sensor, Click ADD on the RFXCOM Security Dev. Configuration page to add the Security sensor found.
9.2. RFXCOM Security panel The RFXCOM security panel has 4 devices:
Alarm Panel State: This device displays the state like Disarmed, Armed-Away, Armed-Home etc. When the user tries to arm the panel and one of the active and enabled security sensors has an alarm or motion state or has an error condition like low battery, tamper or communication failure it is not possible to arm the panel and the status “Problem” is displayed. The Panel Status will display “Not Ready” and the Alarm Messages Panel will show the kind of problem. Solve the problem or Disable the sensor that creates the problem and try to arm the panel again. Alarm Panel Status: This device displays the status like Ready, Ready Home, Alarm, Panic, Arm Pending or Not Ready. When the user tries to arm the panel and the Panel Status displays “Not Ready” then check the Panel Display, which will show the kind of problem. Solve the problem or Disable the sensor that creates the problem and try to arm the panel again. Alarm Panel Messages: This panel displays alarm messages and possible sensor errors like battery empty, tamper or communication failure. All stored messages can be displayed with the buttons Up-Down. The messages can be cleared with the Clr button. All security sensors are checked for problems when the RFXCOM plug-in starts and if an abnormal status is found it will be displayed. The DeviceValue of this panel is incremented each time a new error message appears. A Device Value Change event can be used to trigger an action, for example send a SMS Text Message containing the error message of the panel. Or use the standard NMA function to report warning and alarm messages. Alarm Panel Control: This device is in fact a virtual key fob with Arm, Arm-Home, Disarm and an optional Panic button. Enable “Display Panic button” on the configuration page of this device to show the Panic button. The buttons cannot be used by Guest users. The unlock code must be entered before pressing Disarm if the unlock code has been configured different from 0000.

© RFXCOM 2014-2019 RFXCOM User Guide - Version 30.23 90/106
Alarm Panel Unlock: This device is used to enter an optional unlock code for the Alarm Panel Control - Disarm button. This device can be made hidden if the security unlock code is 0000 and therefore not used. The Unlock code is also used for the Arm-Home and Arm-Away buttons if the selection box is checked on the configuration page.
Security Delays in seconds. This value is used to set the timeout for Arm Pending delays and the delayed sensors. Security Unlock Code. This is a 4 digit unlock codes used by the Disarm button of the RFXCOM Alarm Control Panel. If 0000 is entered the unlock code is not used. The RFXCOM Alarm Unlock Panel is only visible when the unlock code is different from 0000. Use the Unlock Code also for Arm-Home and Arm-Away. When this box is checked the unlock code is also used for the Arm-Home and Arm-Away buttons of the RFXCOM Alarm Control Panel. Display a Panic button on the Alarm Control Panel. To get a Panic button available in the Alarm Control Panel tick this checkbox, Go to the Homeseer Status page and delete the Alarm Control Panel, Restart Homeseer or restart (disable, save, enable, save) the RFXCOM plug-in. The Alarm Control Panel will be created again with the Panic button added. To remove the Panic button, uncheck this checkbox, delete the Alarm Control Panel and restart HS or restart the plug-in.

© RFXCOM 2014-2019 RFXCOM User Guide - Version 30.23 91/106
9.3. Security sensor configuration fields Sensor ID: The easiest way to find the Sensor ID for a sensor if you have more sensors of this type is to use RFreceiver or RFXmngr. In most cases there is a LED on the sensor that blinks when a message is transmitted. At the same time the message will be displayed on the RFreceiver/RFXmngr screen with the sensor ID. Important: the 1st sensor ID displayed at Sensor ID is the current sensor ID. When a battery is exchanged in an X10 Security sensor the sensor ID will change in most cases. The new Sensor ID can be selected in the Sensor ID field. Type: Enter the device type. This device type is displayed on the Homeseer status page. It is a good practice to enter the correct sensor type here like DS10, MCT302… HS Code: This is the Homeseer house code and the device code used for this device. The house code is assigned by Homeseer and can’t be changed. The house code is not yet available when the first sensor is added and will be assigned when adding this first sensor. Only free device codes are displayed in the list. Active Sensor: When enabled, the sensor is used in the RFXCOM Alarm panel. If this indicator is not enabled the sensor is operational but not used in the alarm panel. This sensor can then be used for example as status indication of a post-box without triggering an alarm when the postman opens the post-box. Only used in Away: When enabled, the sensor is not used in Arm-Home but will only be used in Arm-Away. The alarm system can be set to Arm-Home even if this sensor will have an alarm condition. In most cases the motion sensors will have set this flag so that you will be able to walk inside without triggering an alarm. Delayed sensor: If checked this sensor will not set an alarm until the Security delay has timed out. No alarm will be set if the Alarm Panel is disarmed before the timeout occurs. The Arm commands of a key fob remote are normally without delay. But if Delayed sensor is checked for any type of security remote (KR10/21/SH624/MCT234) the Arm-Away and Arm-Home commands from this remote are seen as “Arm-Away-Max-delay” and “Arm-Home-Max-delay”. Note: some X10 sensors have also a hardware switch to set delayed actions. It has the same result in this RFXCOM Alarm Panel as the software Delayed sensor. Panic Sensor: When enabled, the sensor is setting an alarm condition even if the alarm panel is not armed. This can be used for example for a water leakage sensor or a smoke detector. Battery Changed / Expected battery life: This field is only shown for battery sensors. Enter the date that you have changed the battery and the numbers of days you estimate the battery will function. 7 days before this battery life expires you will get a message in the message panel. Comm failure timeout: IMPORTANT: do not change this value unless you know what you are doing. This is the timeout for the heart-beat signal from the sensor. If no signal has been received for the indicated minutes a Communication Failure status will be assigned to the sensor and a message is displayed in the RFXCOM Alarm Panel Display. No check on heart-beat timeouts will be done if a value of zero is entered and no communication failures are displayed even if the sensor is dead.

© RFXCOM 2014-2019 RFXCOM User Guide - Version 30.23 92/106
Each active security sensor has a button to Disable the sensor for the alarm system. This button cannot be used by Guest users. If the sensor has to be disabled temporarily for example due to an empty battery or another problem then click the Disable button. It is necessary to enter the unlock code before clicking the Disable button if the Unlock Code is enabled (different from 0000). The sensor becomes disabled and the alarm panel can be armed now even if that sensor has problems. After the sensor is repaired the sensor can be enabled again using the Enable button. Security sensors indicated as not active don’t have the Disable/Enable buttons.
9.4. Battery sensor The battery sensor device is default hidden. When a battery empty status is detected the battery sensor device will become visible. If the expected battery life time is different from zero you will receive a reminder message in the Alarm Panel Display starting 7 days before the end.

© RFXCOM 2014-2019 RFXCOM User Guide - Version 30.23 93/106
9.5. Smoke detector SD90, KD101, SA30, SA33, RM174RF
For a smoke sensor select Active sensor and Panic sensor. When smoke detected the RFXCOM alarm panel will be set to alarm even if the panel is not armed. For the SD90 enable the X10 protocol in the receiver. This sensor has alive and battery low. For the KD101 no protocol to be enabled, this sensor is always received. No alive or battery low. For SA30 and SA33 enable the Oregon protocol. No alive or battery low.
9.6. Door/Window sensor Supported sensors are X10 security sensors, Visonic PowerCode and Meiantech.

© RFXCOM 2014-2019 RFXCOM User Guide - Version 30.23 94/106
9.7. Motion sensor Supported sensors are X10 security sensors, Visonic PowerCode and Meiantech.
9.8. Virtual Security Sensor This sensor is used to link another device using a script. This could be for example an AC sensor.
If the linked sensor does not transmit at regular intervals a device status you have to configure the Comm failure timeout to zero.

© RFXCOM 2014-2019 RFXCOM User Guide - Version 30.23 95/106
10. Digital I/O Digital I/O lines are available on the RFXCOM LAN devices. The Output lines have command buttons: High, Low and T1 to T9. High will put the output line into a high level (3,3 Volt) Low will put the output line into a low level (0 Volt) T1 to T9 will toggle the line for 1 to 9 seconds. The older types have a Lantronix XPort, Matchport or WiPort inside. The XPort has only 2 digital I/O lines. The Matchport and WiPort have 8 digital I/O lines. Input lines must be polled on the Lantronix controllers. The RFXLAN has 8 digital I/O lines and has a push function and it is therefore not necessary to poll the RFXLAN for level changes on digital input lines. The add the Digital I/O go to the RFXCOM Digital I/O config page and select the Digital I/O device to add. If a Digital I/O is added a total of 2 or 8 Digital I/O line devices will be added depending on the type. IMPORTANT: if you delete one Digital I/O device than all associated Digital I/O devices will be deleted too!
The TCP/IP address can only be configured on the Master Digital I/O device. The default port to be used is 30704

© RFXCOM 2014-2019 RFXCOM User Guide - Version 30.23 96/106
The poll time is in seconds and used for lantronix Input lines. The RFXLAN has a push function and no need to poll for input line changes. The poll time is also used to detect a disconnected Digital I/O. If you do not use Input lines it is advised to use a 60 seconds poll time. Master Digital I/O device.
Slave Digital I/O device.

© RFXCOM 2014-2019 RFXCOM User Guide - Version 30.23 97/106
11. Plugin scripting functions
11.1. Functions for Input devices message panel
11.1.1. GetLastSensorMessage() As String.
This function gets the last message from the Sensor Message Panel and can be used to send a message when an alarm or warning occurs on an input sensor. The message can be send in an email for example to your email address with subject “Sensor” and the message in the body. The message is truncated at 160 characters for SMS purpose. An empty string is returned if no message is available. EXAMPLE: Create a Device Value Change event on the Sensor Message Panel and run sensor.vb. Every new message will be send in an email. Sub Main(Optional ByVal pParms As String = "")
message = hs.PluginFunction("RFXCOM","","GetLastSensorMessage", nothing)
hs.SendEmail("[email protected]", "[email protected]", "Sensor", message)
End Sub
11.1.2. GetSensorMessage(ByVal index As Integer) As String
This function gets the requested message from the Sensor Message Panel and can be used to get selected messages from the panel. Message 0 (zero) is the latest message in the panel. The message is truncated at 160 characters for SMS purpose. An empty string is returned if no message is available at the requested index. 'read 100 messages from the sensor panel.
Sub Main(Optional ByVal pParms As String = "")
Dim rfxcom As Object
Dim strMessage As String
Dim index As Integer
rfxcom = hs.plugin("RFXCOM")
For index = 0 To 99
strMessage = hs.PluginFunction("RFXCOM","","GetSensorMessage", new Object() {index})
If strMessage <> "" Then
hs.Writelog("RFXCOM test", "Sensor Message #" & index.ToString & "=" & strMessage)
Else
Exit For
End If
Next index
End Sub
11.1.3. SetSensorMessagePanel(ByVal button As String) As Integer
The Sensor Message Panel is controlled like pushing the buttons on the status page. The parameter “button” can have the string values Up, Down or Clr. The current message pointer is returned. On error a -1 is returned. Sub Main(Optional ByVal pParms As String = "")
Dim rfxcom As Object
Dim intReturn As Integer
Dim index As Integer
rfxcom = hs.plugin("RFXCOM")
intReturn = hs.PluginFunction("RFXCOM","","SetSensorMessagePanel", new Object() {"Up"})
If intReturn = -1 Then
hs.Writelog("RFXCOM test", "Error returned!")
Else
hs.Writelog("RFXCOM test", "Pointer is:" & intReturn.ToString)
End If
End Sub

© RFXCOM 2014-2019 RFXCOM User Guide - Version 30.23 98/106
11.2. Functions for Interface message panel
11.2.1. GetLastIfaceMessage() As String.
This function gets the last message from the IO Message Panel and can be used to send a message when an alert message is set in the message panel. The message can be send in an email for example to your email address with subject “IO” and the message in the body. The message is truncated at 160 characters for SMS purpose. An empty string is returned if no message is available. EXAMPLE: Create a Device Value Change event on the IO Message Panel and run io.vb. Every new message will be send in an email. Sub Main(Optional ByVal pParms As String = "")
Dim rfxcom As Object
message = hs.PluginFunction("RFXCOM","","GetLastIfaceMessage", nothing)
hs.SendEmail("[email protected]", "[email protected]", "IO",message)
End Sub
11.2.2. GetIfaceMessage(ByVal index As Integer) As String
This function gets the requested message from the IO Message Panel and can be used to get selected messages from the panel. Message 0 (zero) is the latest message in the panel. The message is truncated at 160 characters for SMS purpose. An empty string is returned if no message is available at the requested index. GetIOMessage(0) is equal to GetLastIOMessage() 'read 100 messages from the IO panel.
Sub Main(Optional ByVal pParms As String = "")
Dim rfxcom As Object
Dim strMessage As String
Dim index As Integer
rfxcom = hs.plugin("RFXCOM")
For index = 0 To 99
strMessage = hs.PluginFunction("RFXCOM","","GetIfaceMessage", new Object() {index})
If strMessage <> "" Then
hs.Writelog("RFXCOM test", "IO Message #" & index.ToString & "=" & strMessage)
Else
Exit For
End If
Next index
End Sub
11.2.3. SetIfaceMessagePanel(ByVal button As String) As Integer
The IO Message Panel is controlled like pushing the buttons on the status page. The parameter “button” can have the values Up, Down or Clr. The current message pointer is returned. On error a -1 is returned. Sub Main(Optional ByVal pParms As String = "")
Dim rfxcom As Object
Dim intReturn As Integer
Dim index As Integer
rfxcom = hs.plugin("RFXCOM")
intReturn = hs.PluginFunction("RFXCOM","","SetIfaceMessagePanel", new Object() {"Up"})
If intReturn = -1 Then
hs.Writelog("RFXCOM test", "Error returned!")
Else
hs.Writelog("RFXCOM test", "Pointer is:" & intReturn.ToString)
End If
End Sub

© RFXCOM 2014-2019 RFXCOM User Guide - Version 30.23 99/106
11.3. Functions for Security message panel
11.3.1. GetLastAlarmMessage() As String
This function gets the last message from the Alarm Panel Messages device and can be used to send a message when an alarm or panic occurs. The message can be send in an email to your hotmail address with subject “Alarm” and the alarm condition in the body. The message is truncated at 160 characters for SMS purpose. An empty string is returned if no message is available. EXAMPLE: Create events for System Panel Status becomes Alert and System Panel Status becomes Panic with Action: run script alarm.vb Sub Main(Optional ByVal pParms As String = "")
message = hs.PluginFunction("RFXCOM","","GetLastAlarmMessage", nothing)
hs.SendEmail("[email protected]", "[email protected]", "IO", message)
End Sub
11.3.2. GetAlarmMessage(ByVal index As Integer) As String
This function gets the requested message from the Alarm Panel Messages device and can be used to get selected messages from the alarm panel. Message 0 (zero) is the latest message in the panel. The message is truncated at 160 characters for SMS purpose. An empty string is returned if no message is available at the requested index. GetAlarmMessage(0) is equal to GetLastAlarmMessage() 'read 100 messages from the alarm panel.
Sub Main(Optional ByVal pParms As String = "")
Dim rfxcom As Object
Dim strMessage As String
Dim index As Integer
rfxcom = hs.plugin("RFXCOM")
For index = 0 To 99
strMessage = hs.PluginFunction("RFXCOM","","GetAlarmMessage", new Object() {index})
If strMessage <> "" Then
hs.Writelog("RFXCOM test", "Alarm Message #" & index.ToString & "=" & strMessage)
Else
Exit For
End If
Next index
End Sub
11.3.3. SetAlarmMessagePanel(ByVal button As String) As Integer
The Alarm Panel Messages device is controlled like pushing the buttons on the status page. The parameter “button” can have the values Up, Down or Clr. The current message pointer is returned. On error a -1 is returned. Sub Main(Optional ByVal pParms As String = "")
Dim rfxcom As Object
Dim intReturn As Integer
Dim index As Integer
rfxcom = hs.plugin("RFXCOM")
intReturn = hs.PluginFunction("RFXCOM","","SetAlarmMessagePanel", new Object() {"Up"})
If intReturn = -1 Then
hs.Writelog("RFXCOM test", "Error returned!")
Else
hs.Writelog("RFXCOM test", "Pointer is:" & intReturn.ToString)
End If
End Sub

© RFXCOM 2014-2019 RFXCOM User Guide - Version 30.23 100/106
11.4. Functions for Security alarm panel
11.4.1. SetAlarmPanel (ByVal seccmd As Integer) As Integer
The alarm panel state can be set using this script function. The value of seccmd can be one of these “Remote” commands: 'REMOTE commands
Public Enum SEC_REMOTE As Integer
ArmAway = 1
ArmAwayMaxDelay = 2
ArmHome = 3
ArmHomeMaxDelay = 4
Disarm = 5
Panic = 8
Alarm = 14
End Enum
Example: to set the Alarm panel to Arm-Away:
hs.PluginFunction("rfxcom", "", "SetAlarmPanel", {CInt(SEC_REMOTE.Disarm)})
Check the status of the Alarm Panel Status device on the status Ready or Ready Home before you call SetAlarmPanel() function. This function returns the Alarm Panel State value after execution of the SetAlarmPanel function. 'Alarm panel state commands
Public Enum SEC_PANEL As Integer
Disarmed = 0
PendArmHome = 1
PendArmAway = 2
ArmedHome = 3
ArmedAway = 4
Problem = 5
End Enum
11.5. Functions for Security unlock panel
11.5.1. SecUnlock(ByVal strDigit As String)
strDigit must contain the 4 characters of the unlock code. After a call to this sub the buttons on the Alarm Panel Control will use this code. It has the same effect as entering the unlock code manually on the Alarm Unlock Panel.
hs.PluginFunction("RFXCOM","","SecUnlock", new Object() {"1234"})

© RFXCOM 2014-2019 RFXCOM User Guide - Version 30.23 101/106
11.6. Transmit a Lighting4 – PT2262 command Note: This function is now also possible using a Lighting4 Output device!!! This function transmits a Lighting4 command in PT2262 format using scripts. The first parameter (1 in this example) is the RFXtrx number, The second parameter is the command (hex FFFFFF in this example) The third parameter is the pulse length (350usec in this example)
hs.PluginFunction("RFXCOM","","PT2262", new Object() {1,&HFFFFFF,350})
Examples for a proluxx screen, save each command in a .vb file in the HS3 scripts directory: RFXCOM_proluxx_up.vb file contents: Sub Main(Optional ByVal pParms As String = "") if hs.PluginFunction("RFXCOM","","PT2262", new Object() {1, &HED5952, 456}) then ’proluxx up command hs.Writelog("RFXCOM", "Lighting4 cmd transmitted") else hs.Writelog("RFXCOM", "Lighting4 cmd NOT transmitted") End If End Sub
RFXCOM_proluxx_stop.vb file contents: Sub Main(Optional ByVal pParms As String = "") if hs.PluginFunction("RFXCOM","","PT2262", new Object() {1, &HED5958, 456}) then ’proluxx stop command hs.Writelog("RFXCOM", "Lighting4 cmd transmitted") else hs.Writelog("RFXCOM", "Lighting4 cmd NOT transmitted") End If End Sub
RFXCOM_proluxx_down.vb file contents: Sub Main(Optional ByVal pParms As String = "") if hs.PluginFunction("RFXCOM","","PT2262", new Object() {1, &HED5954, 456}) then ’proluxx down command hs.Writelog("RFXCOM", "Lighting4 cmd transmitted") else hs.Writelog("RFXCOM", "Lighting4 cmd NOT transmitted") End If End Sub

© RFXCOM 2014-2019 RFXCOM User Guide - Version 30.23 102/106
12. Synchronize RFXCOM alarm panel with an alarm panel
12.1. Arm/Disarm the 433.92MHz X10 panel The X10 alarm panels (for example SC9000) can be synchronized with the RFXCOM software alarm panel using an RFXCOM transmitter/RFXtrx433. On the Alarm Control panel S_ALARM[4]Q configuration page you select a RFXCOM transmitter to be used to transmit an Arm/Disarm or Panic X10 security command when the value of the RFXCOM Alarm Panel State is changed. The ID used in the simulated X10 security remote is also configured on this page. After configuration pair the simulated X10 security remote with the X10 alarm panel. The X10 Arm, Disarm, Arm pending or Panic command will be transmitted if the RFXCOM Alarm Panel State value changes to Arm, Disarm, Arm pending or Panic. If the state changes to an Arm state from an Arm Pending nothing will be transmitted because the Arm-Pending has been transmitted and the X10 Alarm panel should take the action to switch to Arm after a delay.
12.2. Arm/Disarm the Visonic panel To arm/disarm the Visonic panel you have to use a Visonic key fob and switch the pushbutton contacts using relays. An option is to use an RFXio or Relay board connected to an RFXLAN for this purpose. Solder a wire to each pushbutton contact and switch these lines to the ground wire.
12.3. Synchronize the RFXCOM panel with the alarm panel You can use X10 to synchronize the RFXCOM software alarm panel with the Visonic. Use an XM10 on the Visonic. The X10 alarm panel has standard a X10 connection. Create two X10 devices in Homeseer, one for Arm-Home and one for Arm-Away. Configure these X10 devices also in the X10 or Visonic panel to switch on an Arm-Home, Arm-Away and Disarm status change. Create Events on these two Homeseer X10 devices. When the devices switch ON then run the Arm-Away or Arm-Home script. When one of the devices switches to OFF then set the Alarm Panel State to Disarmed. If you have a siren then switch this device also off. Important: disable the X10 RF house code that is used for the alarm panel synchronization on the RFXCOM X10 configuration tab so that it would not be possible to switch the software alarm panel using a simple X10 remote.

© RFXCOM 2014-2019 RFXCOM User Guide - Version 30.23 103/106
13. Installation and use Telegram
13.1. Installation of Telegram 1. Install Telegram messenger for your mobile.
2. Start the Telegram client and follow the registration process.
3. Create a Telegram BOT in BotFather and get the HTTPS token:
In Telegram execute: a. Click the search icon and search for: BotFather b. /start c. /newbot d. enter a bot name, for example: JanJansen e. enter a user name, for example: JanJansen_bot
You receive a response with the HTTPS token, for example 123456789:XX6Gbh5dGR9Jf65FRkfHRhDJFhh4Dhk_Hf
f. select the created bot and enter /start
4. Get the chat_id
Transmit this in your browser to get the chat-id: https://api.telegram.org/bot<token>/getUpdates <token> is your HTTPS token For example: (replace the bold text by your token) https://api.telegram.org/bot123456789:XX6Gbh5dGR9Jf65FRkfHRhDJFhh4Dhk_Hf/getUpdates You will receive this response in your browser were the from id is the chat_id: {"ok":true,"result":[{"update_id":619751622, "message":{"message_id":11,"from":{"id":987654321,"is_bot":false,"first_name":"Jan","last_name":"Jansen","language_code":"nl"},"chat":{"id":987654321,"first_name":"Jan","last_name":"Jansen","type":"private"},"date":1547555173,"text":"Test"}}]}
5. Send a test message to check if the message arrives in your Telegram bot: https://api.telegram.org/bot<token>/sendMessage?chat_id=<chat_id>&text=Test For example: (replace the bold text by your token) https://api.telegram.org/bot123456789:XX6Gbh5dGR9Jf65FRkfHRhDJFhh4Dhk_Hf/sendMessage?chat_id=987654321&text=Test

© RFXCOM 2014-2019 RFXCOM User Guide - Version 30.23 104/106
13.2. Use Telegram You can use the hs.urlaction to send Telegram messages Here a script example: Public Enum SEC_PANEL As Integer
Disarmed = 0
PendArmHome = 1
PendArmAway = 2
ArmedHome = 3
ArmedAway = 4
Problem = 5
AnyValue = 999
End Enum
Const strToken As String = "123456789:XX6Gbh5dGR9Jf65FRkfHRhDJFhh4Dhk_Hf"
Const strChatID As String = "987654321"
Sub Main(Optional ByVal pParms As String = "")
Dim strMessage, result As String
If hs.devicevalue(5) <> SEC_PANEL.Disarmed Then
strMessage = "chime"
result = hs.urlaction("https://api.telegram.org/bot" & strToken & "/sendMessage?chat_id=" &
strChatID & "&text=" & strMessage, "GET", "", "")
End If
End Sub
14. Copyright notice. Copyright 2011-2019, RFXCOM ALL RIGHTS RESERVED. This document contains material protected under International an Netherlands Copyright Laws and Treaties and shall be subject to the exclusive jurisdiction of the Netherlands Courts. The information from this document may only be used for the RFXCOM plug-in. Any other use or unauthorized reprint of this material is prohibited. No part of this document may be reproduced or transmitted in any form or by any means, electronic or mechanical, including photocopying, recording, or by any information storage and retrieval system without express written permission from RFXCOM.

© RFXCOM 2014-2019 RFXCOM User Guide - Version 30.23 105/106
15. Revision History. Version 30.0 – February 4, 2014 First document Version 30.1 – February 10, 2014
Add an RGB LED strip driver text updated Virtual Security Sensor added
Version 30.2 – February 12, 2014 Text for Metric system updated.
Version 30.3 – March 5, 2014 Address field is now free to use
Version 30.4 – April 9, 2014 Thermostat device added General configuration and X10 config moved to the General config page Security general configuration settings moved to the Security config page
Version 30.5 – May 2, 2014 Somfy RTS added
Version 30.6 – May 2, 2014 Somfy RTS programming instructions updated
Version 30.7 – June 19, 2014 Somfy Venetian added
Version 30.8 – July 26, 2014 Aoke RF relay added
Version 30.9 – August 17, 2014 Security - Battery Sensor added
Version 30.10 – September 22, 2014 Byron MP001 MP3 chime transmit added Eurodomest added (NL – Action) TRC02 (type with 3 batteries in remote added)
Version 30.11 – March 10, 2015 Thermostat Mode device – lower limit parameter added Smartwares radiator valve added Somfy Awning added Somfy venetian US/European mode selection added SelectPlus chime added (NL – Action)
Version 30.12 – July 1, 2015 RGB LED controller http://www.ebay.com/itm/191481664563 (maybe dx.com 227892 ??) Australian KAMBROOK appliance module added
Version 30.13 – October 30, 2015 Transmit Lighting4 - PT2262 examples added.
Version 30.14 – May 21, 2016 Avantek added FA500/PROmax added Lighting4 Input and Output device added HomeConfort added BLINDST11 ASP blinds added BLINDST12 Confexx blinds added Lucci Air fan added
Version 30.15 – Oct 26, 2016 Westinghouse 7226640 fan controller added RM174RF smoke detector added MCZ pellet stove added
Version 30.16 – Nov 7, 2016 MCZ pellet stove 1 fan device added
Version 30.17 – Nov 26, 2016 GDR2 Output device added
Version 30.18 – Nov 7, 2016 MCZ pellet stove 2 & 3 fan devices added

© RFXCOM 2014-2019 RFXCOM User Guide - Version 30.23 106/106
Version 30.19 – March 13, 2017 Itho CVE RFT added
Version 30.20 – April 27, 2017 Blind motor - Screenline added vThings sensors added
Version 30.21 – Oct 30, 2017 Maverick sensor with fixed ID 1234 added Sonoff output device added
Version 30.22 – Feb 1, 2019 Use of Energy database added BlindsT6 Intermediate position added Casafan added Cuveo added Falmec fan added FS20 Appliance/Dimmer added FT1211R fan control added Hualite blinds added Livolo large remote added LucciAir DC fan added LucciAir DCII fan added Mertik G6R-H4S and G6R-H3T1 added Oase Inscenio FM Master added Zemismart blinds added Dutch Smart Meter P1 added
Version 30.23 – August 12, 2019 Mertik G6R-H4TD added Telegram message example added X10 remote/sensor as Input device added Hunter fan added Novy extractor hood added

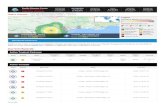



![User Guide...User. {{]}]} {}]}](https://static.fdocuments.us/doc/165x107/60918ca14327954d24291644/-user-guide-user-.jpg)