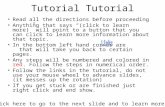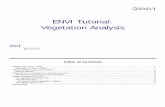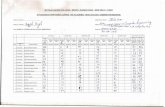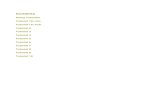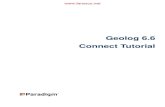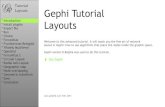RFEM5 Tutorial
-
Upload
rigards-karalis -
Category
Documents
-
view
219 -
download
0
Transcript of RFEM5 Tutorial
-
8/13/2019 RFEM5 Tutorial
1/102
RFEM Tutorial 2013 Dlubal Software GmbH
Dlubal
Program
RFEM 5Spatial Models Calculated acc. to
Finite Element Method
Tutorial
Version
July 2013
All rights, including those of translations, are reserved.
No portion of this book may be reproduced mechanically, elec-
tronically, or by any other means, including photocopying
without written permission of DLUBAL SOFTWARE GMBH.
Dlubal Software GmbH
Am Zellweg 2 D-93464 Tiefenbach
Tel.: +49 (0) 9673 9203-0
Fax: +49 (0) 9673 9203-51
E-mail: [email protected]
Web: www.dlubal.com
-
8/13/2019 RFEM5 Tutorial
2/102
-
8/13/2019 RFEM5 Tutorial
3/102
Dlubal
3RFEM Tutorial 2013 Dlubal Software GmbH
Contents
Contents Page Contents Page
1. Introduction 52. System and Loads 62.1 Sketch of System 62.2 Materials, Thicknesses and Cross-
sections 62.3 Load 73. Creating Model 83.1 Starting RFEM 83.2 Creating Model File 84. Model Data 94.1 Adjusting Work Window and Grid 94.2 Creating Surfaces 114.2.1 Floor 114.2.1.1 Defining Rectangular Surface 114.2.1.2 Creating Arc 144.2.1.3 Adjusting Floor Surface 154.2.2 Wall 164.2.3 Opening 194.2.3.1 Creating Opening 194.2.3.2 Adjusting Opening 204.3 Creating Concrete Members 214.3.1 Columns 214.3.2 Rib 244.4 Defining Supports 284.4.1 Nodal Supports 284.4.2 Line Supports 304.5 Creating Steel Members 314.5.1 Frame 314.5.1.1 Defining Members Continuously 324.5.1.2 Shearing Horizontal Beams 344.5.1.3 Connecting Beams with Releases 354.5.1.4 Reverse Member Orientation 364.5.1.5 Copying Frame 374.5.2 Purlins 384.5.2.1 Defining Members Individually 384.5.2.2 Connecting Members Eccentrically 40
4.5.3 Diagonal 424.5.3.1 Defining Member 424.5.3.2 Rotating Member 434.6 Checking Input 455. Loads 465.1 Load Case 1: Self-weight 465.1.1 Self-weight 475.1.2 Floor Structure 475.1.3 Earth Pressure 485.1.4 Roof Load 495.2 Load Case 2: Live Load 515.2.1 Floor Slab 525.2.2 Edge of Opening 535.3 Load Case 3: Snow 545.3.1 Roof 545.3.2 Floor 555.4 Load Case 4: Wind 575.4.1 Steel Construction Loads 585.4.2 Column Loads 595.5 Load Case 5: Imperfection 625.5.1 Steel Columns 635.5.2 Concrete Columns 645.6 Checking Load Cases 656. Combination of Actions 666.1 Checking Actions 666.2 Defining Combination Expressions 676.3 Creating Action Combinations 706.4 Creating Load Combinations 706.5 Checking Result Combinations 737. Calculation 747.1 Checking Input Data 747.2 Generating FE Mesh 757.3 Calculating Model 778. Results 788.1 Graphical Results 78
-
8/13/2019 RFEM5 Tutorial
4/102
Dlubal
4
Contents
RFEM Tutorial 2013 Dlubal Software GmbH
Contents Page Contents Page
8.2 Results Tables 818.3 Filtering Results 838.3.1 Visibilities 838.3.2 Results on Objects 868.3.3 Range of Values 888.4 Display of Result Diagrams 908.5 Creating Section 919. Documentation 94
9.1 Creating Printout Report 949.2 Adjusting the Printout Report 959.3 Inserting Graphics in Printout
Report 9710. Outlook 102
-
8/13/2019 RFEM5 Tutorial
5/102
1 Introduction
5RFEM Tutorial 2013 Dlubal Software GmbH
Dlubal
1. IntroductionWith this tutorial we would like to make you acquainted with various features of RFEM. Oftenyou will have several options to achieve your targets. Depending on the situation and your
preferences, different ways may be useful. We would like to invite you to play with the soft-
ware to learn more about the program's possibilities. With this example we want to encourage
you to find out useful functions in RFEM.
The following example represents a mixed construction built of concrete and steel elements.
We want to calculate the model for the load cases self-weight, live load, snow, wind and imper-
fections according to linear static and nonlinear second-order analysis.
You can enter, calculate and evaluate the example of this tutorial also with demo restrictions -
maximum 2 surfaces and 12 members. Therefore, you may understand that the model meets
demands of realistic construction projects only to some extent. With the features presented
we just want to show you how you can define model and load objects in various ways.
As superimposing actions according to EN 1990 involves considerable time and effort, we will
use the generator for load combinations already integrated in RFEM 5.
With the 30-day trial version, you can work on the model without any restriction. After that pe-
riod, the demo mode will be applied so that saving data is no longer possible. In this case, you
should allow for enough time (approximately two to three hours) to enter the data and try the
functions without stress. You can also interrupt your work on the model in the demo version as
long as you do not close RFEM: When you take a break, do not shut down your computer but
use the standby mode.
It is easier to enter data if you use two screens, or you may print the description to avoid
switching between the displays of PDF file and RFEM input.
The text of the manual shows the described buttonsin square brackets, for example [Apply].
At the same time, they are pictured on the left. In addition, expressionsused in dialog boxes,
tables and menus are set in italicsto clarify the explanations. Input required is written in bold
letters.
You can look up the description of program functions in the RFEM manual that you can down-
load on the Dlubal website atwww.dlubal.com/Downloading-Manuals.aspx.
http://www.dlubal.com/Downloading-Manuals.aspxhttp://www.dlubal.com/Downloading-Manuals.aspxhttp://www.dlubal.com/Downloading-Manuals.aspxhttp://www.dlubal.com/Downloading-Manuals.aspx -
8/13/2019 RFEM5 Tutorial
6/102
2 System and Loads
Dlubal
6 RFEM Tutorial 2013 Dlubal Software GmbH
2. System and Loads2.1
Sketch of System
Our example is a reinforced concrete structure to which a steel construction is attached.
Figure 2.1: Structural system
The reinforced concrete structure is a substructure consisting of a floor slab with downstand
beam, a semicircular shell and two round columns. The structural system is built partially in the
earth.
The steel frame is a monopitch roof construction stiffened with a diagonal.
As mentioned above, the model represents a rather "abstract" structure that can be designed
also with the demo version whose functions are restricted to a maximum of two surfaces and
twelve members.
2.2 Materials, Thicknesses and Cross-sectionsWe use concrete C30/37 and steel S 235 as materials.
The thickness of walls and floors is 20 cm each. Both concrete columns have a diameter of 30
cm. The beam has a width of 25 cm and height of 40 cm.
We use HE-A 300 cross-sections for the left and right steel frames of the monopitch roof struc-
ture. Both purlins are defined with HE-B 260 cross-sections. The bracing diagonal consists of an
angle iron L 80x8 with equal legs.
-
8/13/2019 RFEM5 Tutorial
7/102
2 System and Loads
7RFEM Tutorial 2013 Dlubal Software GmbH
Dlubal
2.3 LoadLoad case 1: self-weight and finishes
In the first load case, the self-weight of the model including its floor structure of 1.5 kN/m2
isapplied. We do not need to determine the self-weight manually. RFEM calculates the weight
automatically from the defined materials, surface thicknesses and cross-sections.
Earth pressure is acting additionally on the semicircular wall. The load ordinate at the bottom
of the wall is determined for a gravel backfill as follows: q = 16.0 kN/m 3* 4.0 m = 64 kN/m2.
The roof load (roofing, supporting structure) is assumed with 1.2 kN/m2.
Load case 2: live load
The area of the floor surface is used as an assembly room of category A1 bearing an imposed
load of 3.0 kN/m2.
In addition, a vertically acting linear load of 5.0 kN/m is taken into account around the open-
ing, representing a loading due to a stair access.
Load case 3: snow
The snow load is applied according to EN 1993-1-3 for the snow load zone 2 in Germany and
for an altitude of 500 m.
Load case 4: wind
In our example we analyze wind loading only in direction Y (wind direction: from low to high
eaves). It is applied according to EN 1991-1-4 for monopitch roofs and enclosed vertical walls.
Furthermore, we apply wind zone 1 and terrain category III for the building. As the roof inclina-
tion is higher than 5, we need to take into account positive and negative external pressure
coefficients. In this load case we will assume the positive coefficients.
The reinforced concrete area is exposed to wind loads only partially. For the column at the low
eaves side we assume a trapezoidal equivalent load with ordinates 0.5 kN/m and 2.0 kN/m. For
the column at the high eaves side we apply a uniform equivalent load of 1.5 kN/m.
Load case 5: imperfection
Often imperfections must be considered, for example according to Eurocode 3. Inclinations
and precambers are managed in a separate load case. So it is possible to assign specific partial
safety factors when you combine this type of load with other actions.
In our example we will analyze imperfections only in direction Y.
For the column cross-sections (HE-A 300) we assume the buckling curve b(displacement in
direction of y-axis) according to EN 1993-1-1, table 6.2. The inclinations 0and precambers e0,dare determined according to EN 1993-1-1, section 5.3.2.
We apply imperfections for both reinforced concrete columns according to EN 1992-1-1,
clause 5.2.
-
8/13/2019 RFEM5 Tutorial
8/102
3 Creating Model
Dlubal
8 RFEM Tutorial 2013 Dlubal Software GmbH
3. Creating Model3.1
Starting RFEM
To start RFEM in the taskbar, we
click Start, point to All Programsand Dlubal, and then we select Dlubal RFEM 5.01
or we double-click the icon Dlubal RFEM 5.01on the computer desktop.
3.2 Creating Model FileThe RFEM work window opens showing us the dialog box below. We are asked to enter the
basic data for the new model.
If RFEM already displays a model, we close it by clicking Closeon the File menu. Then, we
open the General Datadialog box by clicking Newon the File menu.
Figure 3.1: Dialog box New Model - General Data
We write Tutorialinto the input field Model Name. To the right, we enter Construction con-
sisting of concrete and steelas Description. We always have to define a Model Namebecause
it determines the name of the RFEM file. The Descriptionfield does not necessarily need to be
filled in.
In the input field Project Name, we select Examplesfrom the list if not already set by default.
The project Descriptionand the corresponding Folderare displayed automatically.
In the dialog section Type of Model, the 3Doption is preset. This setting enables a spatial mod-
eling. We also keep the default setting Downwardfor The Positive Orientation of Global Axis Z.
-
8/13/2019 RFEM5 Tutorial
9/102
4 Model Data
9RFEM Tutorial 2013 Dlubal Software GmbH
Dlubal
The dialog section Classification of Load Cases and Combinationsrequires some settings: we se-
lect the entry EN 1990from the listAccording to Standard. We don't change the setting CENin
the field National annexto the right. These specifications are important when we combine ac-
tions with partial safety factors and combination coefficients conforming to standards.
Then, we tick the check box Create combinations automatically. We want to superimpose the
actions in Load combinations.
Now, the general data for the model is defined. We close the dialog box by clicking the [OK]
button.
The empty work window of RFEM is displayed.
4. Model Data4.1 Adjusting Work Window and GridView
First, we click the [Maximize] button on the title bar to enlarge the work window. We see the
axes of coordinates with the global directions X, Y and Z displayed in the workspace.
To change the position of the axes of coordinates, we click the button [Move, Zoom, Rotate] in
the toolbar above. The pointer turns into a hand. Now, we can position the workspace accord-
ing to our preferences by moving the pointer and holding the left mouse button down.
Furthermore, we can use the hand to zoom or rotate the view:
Zoom: We move the pointer and hold the [Shift] key down. Rotation: We move the pointer and hold the [Ctrl] key down.
To exit the function, different ways are possible:
We click the button once again. We press the [Esc] key on the keyboard. We right-click into the workspace.
Mouse functions
The mouse functions follow the general standards for Windows applications. To select an ob-
ject for further editing, we click it once with the leftmouse button. We double-click the object
when we want to open its dialog box for editing.
When we click an object with the rightmouse button, its context menu appears showing usobject-related commands and functions.
To change the size of the displayed model, we use the wheel buttonof the mouse. By holding
down the wheel button we can shift the model directly. When we press the [Ctrl] key addition-
ally, we can rotate the structure. Rotating the structure is also possible by using the wheel but-
ton and holding down the right mouse button at the same time. The pointer symbols shown
on the left show the selected function.
-
8/13/2019 RFEM5 Tutorial
10/102
-
8/13/2019 RFEM5 Tutorial
11/102
4 Model Data
11RFEM Tutorial 2013 Dlubal Software GmbH
Dlubal
List button for plane surfaces
4.2 Creating SurfacesIt would be possible to define corner nodes in the graphic or table first to connect them with
lines which we can use to create surfaces. But in our example we use the direct graphical input
of lines and surfaces.
4.2.1 FloorThe floor surface consists of a rectangular and a semicircular surface.
4.2.1.1 Defining Rectangular SurfaceRectangular slabs are frequently used structural components. To create rectangular plates
quickly,
we click Model Dataon the Insertmenu, then we point to Surfaces, Planeand
Graphicallyand select Rectangle,
or we use the corresponding list button for the selection of plane surfaces. We click the arrowbutton [] to open a pull-down menu offering a large selection of surface geometries.
With the menu item [Rectangle] we can define the plate directly. Related nodes and lines will
be created automatically.
After selecting this function, the dialog box New Rectangular Surfaceopens.
Figure 4.2: Dialog box New Rectangular Surface
The Surface No.of the new rectangular plate is specified with 1. It is not necessary to change
this number.
The Materialis preset with Concrete C30/37according to EN 1992-1-1. When we want to use a
different material, we can select another one by means of the [Material Library] button.
The Thicknessof the surface is Constant. We increase the value dto 200mm, either by using
the spin box or by direct input.
In the dialog section Surface Typethe Stiffnessis preset appropriately with Standard.
We close the dialog box with the [OK] button and start the graphical input of the slab.
-
8/13/2019 RFEM5 Tutorial
12/102
4 Model Data
Dlubal
12 RFEM Tutorial 2013 Dlubal Software GmbH
We can make the surface definition easier when we set the view in Z-direction (top view) by
using the button shown on the left. The input mode will not be affected.
To define the first corner, we click with the left mouse button into the coordinate origin(co-
ordinates X/Y/Z 0.000/0.000/0.000). The current pointer coordinates are displayed next to the
reticle.
Then, we define the opposite corner of the slab by clicking the grid point with the X/Y/Z coor-
dinates 7.000/6.000/0.000.
Figure 4.3: Rectangular surface 1
RFEM creates four nodes, four lines and one surface.
As we don't want to create any more plates, we quit the input mode by pressing the [Esc] key.
We can also use the right mouse button to right-click in an empty area of the work window.
Show numbering
If we want to display the numbering of nodes, lines and surfaces, we right-click into an empty
space of the work window. A context menu with useful functions appears. We activate the
Numbering.
Figure 4.4: Show numbering in context menu
-
8/13/2019 RFEM5 Tutorial
13/102
4 Model Data
13RFEM Tutorial 2013 Dlubal Software GmbH
Dlubal
We can use the Displaytab in the navigator to control the numbering of objects in detail.
Figure 4.5: Displaynavigator for numbering
-
8/13/2019 RFEM5 Tutorial
14/102
4 Model Data
Dlubal
14 RFEM Tutorial 2013 Dlubal Software GmbH
4.2.1.2 Creating ArcNow, we need to define an area that is limited by a circular arc.
We click the arrow [] of the list button for lines available in the toolbar to open the pull-down
menu offering tools for special line types. We select the entry Arc via Three Nodes.
Figure 4.6: List button for lines -Arc via Three Nodes
In the work window, we click the following nodes one after the other: node 4, the grid point
with the coordinates 10.000/3.000/0.000and node 3. After clicking the last node, the arc will
be created as line 5.
Figure 4.7: Defining a circular arc with three points
To quit the input mode, use the [Esc] button.
-
8/13/2019 RFEM5 Tutorial
15/102
4 Model Data
15RFEM Tutorial 2013 Dlubal Software GmbH
Dlubal
4.2.1.3 Adjusting Floor SurfaceAs the demo version allows for the definition of only two surfaces, we cannot define the semi-
circular surface as a new surface. Therefore, we extend the rectangular surface to a general
plane surface enclosing the arc area.
We double-click surface 1 in the work window to open the dialog box Edit Surface.
Figure 4.8: Modifying boundary lines
We have two input options:
In the input field Boundary Lines No., we can enter the numbers of the new border lines1, 2, 4and 5manually.
We can use the [Pick] button shown on the left to select the new boundary lines graph-ically in the work window. But first it is necessary to empty the preset list in the selection
window Edit Surfaceby clicking the button [Clear].
Now, the floor surface looks like the figure below.
Figure 4.9: Floor slab
-
8/13/2019 RFEM5 Tutorial
16/102
4 Model Data
Dlubal
16 RFEM Tutorial 2013 Dlubal Software GmbH
4.2.2 WallCopy the arc
The most comfortable way to create a curved surface is copying the circular arc by specifying
particular settings for the copy process.
We click arc line 5 with the left mouse button (single click) to select it. The line is now displayed
with a different color. Yellow is preset as selection color for black backgrounds.
We use the toolbar button shown on the left to open the dialog box Move or Copy.
Figure 4.10: Dialog box Move or Copy
We increase the Number of copiesto 1: With this setting the arc won't be moved but copied.
As the wall is 4 m high (system line), we enter the value 4.0m for the Displacement Vectorin dz.
Now, we click the [Details] button to specify more settings.
-
8/13/2019 RFEM5 Tutorial
17/102
4 Model Data
17RFEM Tutorial 2013 Dlubal Software GmbH
Dlubal
Figure 4.11: Dialog box Detail Settings for Move/Rotate/Mirror
In the dialog section Connecting, we tick the check box of the following option:
Create new surfaces between the selected lines and their copies
Then, we select surface 1from the list to define it as Template surface. In this way, the proper-
ties of the floor slab (material, thickness) are preset for the new wall surface.
We close both dialog boxes by clicking the [OK] button.
-
8/13/2019 RFEM5 Tutorial
18/102
4 Model Data
Dlubal
18 RFEM Tutorial 2013 Dlubal Software GmbH
Set the isometric view
We use the toolbar button shown on the left to set the [Isometric View] because we want to
display the model in a graphical 3D representation.
Figure 4.12: Model in isometric view with navigator and table entries
Checking data in navigator and tables
All entered objects can be found in the directory tree of the Datanavigator and in the tabs of
the table. The entries in the navigator can be opened by clicking the [+] sign (like in WindowsExplorer). To switch between the tables, we click the individual table tabs.
In the navigator entry Surfacesand in table 1.4 Surfaces, we see the input data of both surfaces
in numerical form (see figure above). RFEM created the wall as quadrangle surface, i.e. a shell
that is limited by four lines.
-
8/13/2019 RFEM5 Tutorial
19/102
4 Model Data
19RFEM Tutorial 2013 Dlubal Software GmbH
Dlubal
List button for openings
4.2.3 Opening4.2.3.1 Creating OpeningNow, we insert a rectangular opening into the floor slab. The data input is easier when we
reset the [View in Z direction].
We can apply the opening directly, which means without defining lines first. We use the list
button for openings available in the toolbar and select the entry Rectangle.
We set the first opening node in grid point 3.000/1.000/0.000. The second node is defined in
grid point 5.000/2.000/0.000.
The opening is too small. We will adjust its length in the next step.
Figure 4.13: Defining the rectangular opening
We close the input mode with the [Esc] button or with a right-click into the empty workspace.
-
8/13/2019 RFEM5 Tutorial
20/102
4 Model Data
Dlubal
20 RFEM Tutorial 2013 Dlubal Software GmbH
4.2.3.2 Adjusting OpeningThe length of the opening is 2.50 m. We select nodes 11 and 12 one after the other by holding
down the [Ctrl] key when clicking.
We open the dialog box Edit Nodewith a double click on one of these nodes.
Figure 4.14: Dialog box Edit Node
Both nodes are listed in the input field Node No.We correct the Coordinate Xby entering
5.500m, and then we confirm the input with [OK]. Now, the opening has an appropriate
length.
Alternative: It is also possible to apply the opening instantly without modifying coordinates
when we use an adjusted grid: Before, we have to open the dialog box Work Plane and
Grid/Snap(seeFigure 4.1,page10)where we reduce the Grid Point Spacingto 50 cm. We can
also use the context menu of the GRID button available in the status bar to modify the grid
spacing quickly. Just right-click the button shown on the left.
Now, the input of surfaces is complete.
-
8/13/2019 RFEM5 Tutorial
21/102
4 Model Data
21RFEM Tutorial 2013 Dlubal Software GmbH
Dlubal
4.3 Creating Concrete Members4.3.1 ColumnsMember elements depend on lines: By creating a member a line is generated automatically.
Changing the work plane
We want to define the columns graphically, so we need to shift the work plane from the hori-
zontal to the vertical plane. To set the [Work Plane YZ], we click the second of the three plane
buttons in the toolbar.
We reset the [Isometric View]. Now, we can see that the input grid is spanned in the plane of
the two columns (seeFigure 4.18).
Definition of cross-section
We click the list button [New Members Single] to open the dialog box New Member.
Figure 4.15: Dialog box New Member
It is not necessary to change the default settings. We only have to create a Cross-Section. To de-
fine the cross-section at the Member start, we click the [Library] button. The cross-section data-
base appears.
-
8/13/2019 RFEM5 Tutorial
22/102
4 Model Data
Dlubal
22 RFEM Tutorial 2013 Dlubal Software GmbH
Figure 4.16: Cross-Section Library
In the dialog section Parametric - Massive, we select the cross-section type Circle. Another
dialog box appears.
Figure 4.17: Dialog box Solid Cross-Sections - Circle
We define the column diameter Dwith 300mm.
For solid cross-sections RFEM presets number 1 - Concrete C30/37as Material.
We can use the [Info] button to check the properties of the cross-section.
-
8/13/2019 RFEM5 Tutorial
23/102
4 Model Data
23RFEM Tutorial 2013 Dlubal Software GmbH
Dlubal
We click [OK] to import the cross-section values and return to the initial New Memberdialog
box. Now the input field Member startshows the new cross-section. We close the dialog box
with [OK] to set the columns graphically.
Graphical definition of membersWe define the footing of the front column by clicking the grid point 0.000/6.000/4.000.
The top end of the column is set into node 2.
Figure 4.18: Defining the footing of the second column
The input command Define memberis still active. Therefore, we can continue with the defini-
tion of the rear column.
We place the footing of the second column into the grid point 0.000/0.000/4.000. The
column's top end is then defined in the grid zero point which is node 1.
To quit the input mode, we use the [Esc] key. We can also right-click into the empty work
window.
-
8/13/2019 RFEM5 Tutorial
24/102
-
8/13/2019 RFEM5 Tutorial
25/102
4 Model Data
25RFEM Tutorial 2013 Dlubal Software GmbH
Dlubal
Figure 4.20: Dialog box Solid Cross-Sections - Rectangle
We click [OK] to import the cross-section values to the dialog box New Cross-Section.Again,material number 1 - Concrete 30/37is preset.
We click [OK] and return to the initial dialog box New Member. Now the input field Member
startshows the rectangular cross-section.
-
8/13/2019 RFEM5 Tutorial
26/102
4 Model Data
Dlubal
26 RFEM Tutorial 2013 Dlubal Software GmbH
Definition of rib
In RFEM we can model a downstand beam with the member type Rib. We just change the
Member Typein the dialog box New Member: We select the entry Ribfrom the list.
Figure 4.21: Changing the member type
With a click on the button [Edit Member Type] we open the dialog box New Rib.
Figure 4.22: Defining the rib
-
8/13/2019 RFEM5 Tutorial
27/102
4 Model Data
27RFEM Tutorial 2013 Dlubal Software GmbH
Dlubal
We define the Position and Alignmentof the Rib On +z-side of surface. This is the bottom side
of the floor slab.
For the Effective Widthwe specify L/8for both sides. RFEM will find the surfaces automatically.
We close all dialog boxes with the [OK] button and check the result in the work window.
Display options
RFEM displays the rib as a member that is eccentrically arranged. As the transparent rendering
model does not show surface thicknesses, we set the Solid Display Modelby means of the list
button shown on the left. This display mode helps us to check the placement of the rib.
In addition, we set the rendering option Filled incl. thicknessavailable in the Displaynavigator.
Figure 4.23: Graphical representation of solid model
To adjust the display, we use the button [Move, Zoom, Rotate] (see "mouse functions" on page
9). The pointer turns into a hand. When we hold down the [Ctrl] key additionally, we can rotate
the model by moving the pointer.
For the following input we reset the mode of the Solid Transparent Display Model. We also reset
the rendering for surfaces to Filledprovided in the Displaynavigator in order to hide thicknesses.
-
8/13/2019 RFEM5 Tutorial
28/102
4 Model Data
Dlubal
28 RFEM Tutorial 2013 Dlubal Software GmbH
4.4 Defining SupportsThe model is still without supports. In RFEM we can assign supports to nodes, lines, members
and surfaces.
4.4.1 Nodal SupportsThe columns are supported on their footing in all directions but without restraint.
We select the bottom nodes of the columns by drawing a window across the area including
the nodes X and Y. Then, we click the toolbar button [New Nodal Support] to open the dialog
box New Nodal Support.
Figure 4.24: Selecting column nodes with window
Both node numbers 13 and 14 are shown in the field Node No.
We modify the type of the support because the preset support type 1results in a restraint
about the longitudinal member axis. With a click on the button [New] (seeFigure 4.25)we
open another dialog box.
-
8/13/2019 RFEM5 Tutorial
29/102
4 Model Data
29RFEM Tutorial 2013 Dlubal Software GmbH
Dlubal
Figure 4.25: Defining degrees of freedom
In the second dialog box New Nodal Support, we remove the check mark of the Restraintfor
rotation Z.
We confirm the dialog boxes with [OK]. Now, we see support symbols displayed on the model.
-
8/13/2019 RFEM5 Tutorial
30/102
4 Model Data
Dlubal
30 RFEM Tutorial 2013 Dlubal Software GmbH
4.4.2 Line SupportsThe bottom line of the curved wall is supported as well. This time, we choose another way to
enter support data. First, we define the support properties. Then, we assign them to the object
graphically.
With a click on the button [New Line Support] we open the dialog box New Line Support.
The option Hingedis preset as Type of Support. The first three check boxes ticked with check
marks are indicating that a support is available in the directions X, Y and Z. The final three
fields are not ticked because the hinged support type has no restraint about X, Y and Z.
We confirm the dialog box with [OK] because the hinged support is adequate for our example.
Figure 4.26: Dialog box New Line Support
RFEM displays a support symbol next to the mouse pointer. It becomes a reticle as soon as we
approach a line. The number of the corresponding line is displayed in the status bar. We set
the support on the curved line 6.
Now, the input of the model's reinforced concrete construction is complete.
Figure 4.27: Reinforced concrete structure with supports
-
8/13/2019 RFEM5 Tutorial
31/102
4 Model Data
31RFEM Tutorial 2013 Dlubal Software GmbH
Dlubal
4.5 Creating Steel Members4.5.1 FrameNow we enter the steel construction. First, we define the frame that lies in the plane of the twocolumns. It is helpful to use a so-called visibility for this plane: This type of partial view allows
us to work in a particular zone of the model and we are not disturbed by objects that lie within
another plane.
Creation of visibilities
We set the Viewstab in the navigator. A number of visibilities is already available. They were
Generatedby RFEM based on the data we entered.
The button [Visibility by Window] makes it possible to abstract a specific zone from the model
graphically: We activate the function and draw a window from the left to the right, completely
enclosing both column members.
Please note: If you pull up the window from the left to the right, the visibility contains only ob-jects that are completely within this window. If you pull up the window from the right to the
left, the visibility additionally contains those objects that are cut by the window.
Now we can see that the rest of the model (floor, wall) is displayed with a lower color intensity.
The corresponding objects cannot be edited.
Figure 4.28: Creating a visibility by window
Changing the origin of the work plane
Plane YZ is still set as work plane, which is appropriate for defining the frame of the monopitch
roof. Also the origin of the work plane is convenient for our purpose. However, we want to
show you how you can adjust the work plane. Therefore, we modify the position of the work
plane origin.
We click the toolbar button [Set Origin]. Then, in the work window, we select node 2, which is
the head of the front column, to be the new origin of the work plane. The reticle of the grid
changes its position.
-
8/13/2019 RFEM5 Tutorial
32/102
4 Model Data
Dlubal
32 RFEM Tutorial 2013 Dlubal Software GmbH
Figure 4.29: New origin in node 2
4.5.1.1 Defining Members ContinuouslyWe want to create the monopitch roof frame as a polygonal chain. We open the list button
[New Member] and select the menu item Member Continuous.
The dialog box New Memberopens. First, we change the Member Typeto Beam.
As shown inFigure 4.19 on page24,we create a cross-section for the Member startby using
the [New] button. The dialog box New Cross-Sectionopens where we click the button [HE-A]
at its top. Then, in the dialog box Rolled Cross-Sections - I-sections, we select the cross-section
HE A 300from the HE A cross-section table. For rolled cross-sections RFEM presets number
2 - Steel S 235as Material.
Figure 4.30: Selecting HE A 300 in the library
-
8/13/2019 RFEM5 Tutorial
33/102
4 Model Data
33RFEM Tutorial 2013 Dlubal Software GmbH
Dlubal
We confirm all dialog boxes with [OK].
Back in the work window, we define the three frame members in one go by clicking the follow-
ing nodes and grid points:
Node 1 Grid point 0.000/-6.000/-3.000(grid origin has been modified) Grid point 0.000/0.000/-3.000(roof inclination will be adjusted later) Node 2
Figure 4.31: Defining members continuously
When the last node is defined, we right-click twice into the empty work window to quit the
input mode.
Both columns in our model are connected rigidly to the floor nodes 1 and 2. Though this kind
of restraint can hardly be built in reality, we do without a modeling of release properties in our
example and accept this simplification.
-
8/13/2019 RFEM5 Tutorial
34/102
4 Model Data
Dlubal
34 RFEM Tutorial 2013 Dlubal Software GmbH
4.5.1.2 Shearing Horizontal BeamsThe monopitch roof has an inclination of 8. That's why we have to adjust the horizontal beam.
We draw a selection window across member 5comprising both end nodes. Then, in the toolbar
we select Shearon the Editmenu
to open the dialog box 3D Shearing.
Figure 4.32: Adjusting the inclination of the horizontal beam
We want to modify the inclination of the beam by -8About axisX. We have to enter a nega-
tive value because the objects will be rotated counterclockwise about the axis X. The shearing
is applied in vertical directionZ. Finally, we define the 1st pointof the rotation axis by using the
[Pick] button. We select node 15having the coordinates 0.000/0.000/-3.000and confirm the
input with [OK].
-
8/13/2019 RFEM5 Tutorial
35/102
4 Model Data
35RFEM Tutorial 2013 Dlubal Software GmbH
Dlubal
4.5.1.3 Connecting Beams with ReleasesRelease definition
The horizontal beam cannot transfer any bending moments into the columns because of its
connection type. Therefore, we define a release that we assign to both sides of the beam later.
This time we use the Datanavigator: We right-click the entry Member End Releasesand select
New Member End Releasein the context menu.
Figure 4.33: Opening the dialog box New Member End Releasein the Datanavigator
In the dialog box New Member End Release, the displacements or rotations can be selected that
are released at the member end. In our example, those are the rotations yand z. Thus, no
bending moments can be transferred at the node.
We close the dialog box by clicking the [OK] button without modifying any data.
Release assignment
It would be possible to double click the member to open the dialog box Edit Memberand as-
sign the releases. However, we use a special function that is available in the following menu:
On the Insertmenu, we select Model Data, point to Member Releasesand selectAssign to Members Graphically.
The dialog boxAssign Member End Releases to Members Graphicallyappears. We open the list
and select release type 1 that we have just defined. Then, we click [OK].
Figure 4.34: Dialog box Assign Member End Releases to Members Graphically
We see in the work window that RFEM has applied a one-third division to the members. Byclicking the end of a member we can define the release graphically at this member end.
Now we click member 5in its middle area to assign the release to both sides.
-
8/13/2019 RFEM5 Tutorial
36/102
4 Model Data
Dlubal
36 RFEM Tutorial 2013 Dlubal Software GmbH
Figure 4.35: Assigning release graphically
4.5.1.4 Reverse Member OrientationFor the graphical representation of imperfections it may be comfortable for us when the mem-
ber orientation of columns is directed from the bottom to the top. Therefore, we change the
orientation of the right steel column, using a function of the member context menu.
Moving the pointer near member 6, we can see the orientation arrow appearing on the mem-
ber. We right-click the member and open its context menu where we select the menu item
Reverse Member Orientation.
Figure 4.36: Context menu of member
-
8/13/2019 RFEM5 Tutorial
37/102
4 Model Data
37RFEM Tutorial 2013 Dlubal Software GmbH
Dlubal
4.5.1.5 Copying FrameThe second frame of the monopitch roof can be created very quickly as a copy.
We draw a selection window across the frame, enclosing members 4to 6. Please take care not
to include any of the concrete columns! If necessary, you can rotate the model to set a morefavorable view. We can also click the members one after the other by holding down the [Ctrl]
key.
Before we create the copy, we set the [Work Plane XZ] so that we are able to copy the structure
out of the frame plane.
We press the [Ctrl] key. Now, we grab the selection near the foot point of the higher column
(node 2) and shift it to the arc end at the wall top. The [+] symbol next to the mouse pointer
indicates that the objects are being copied. As soon as the coordinates of the grid point
7.000/6.000/0.000are displayed in the status bar, we release the mouse button.
Figure 4.37: Copying frame by drag-and-drop
Nodes and lines are merged automatically with already defined objects.
-
8/13/2019 RFEM5 Tutorial
38/102
4 Model Data
Dlubal
38 RFEM Tutorial 2013 Dlubal Software GmbH
4.5.2 Purlins4.5.2.1 Defining Members IndividuallyAgain, we use the list button [New Member] for the definition of both purlins. We select the
option Member Singleand open the dialog box New Member.
We define a cross-section for the Member startby using the [New] button again (seeFigure 4.19,
page24).
In the dialog box New Cross-Section, we click the button [HE-B] at the box top. The dialog box
Rolled Cross-Sections - I-Sectionsopens where we select the cross-section HE B 260from the
HE B cross-section row (see figure below). Again, number 2 - Steel S 235is preset.
Figure 4.38: Selecting HE B 260 in the library
We confirm all dialog boxes with [OK].
We define the purlin at the lower eaves by clicking nodes 15and 19one after the other.
Then we click nodes 16and 20to create the second purlin.
-
8/13/2019 RFEM5 Tutorial
39/102
4 Model Data
39RFEM Tutorial 2013 Dlubal Software GmbH
Dlubal
Figure 4.39: Defining purlin members
To quit the input mode, we use the [Esc] key or right-click into the empty work window.
-
8/13/2019 RFEM5 Tutorial
40/102
4 Model Data
Dlubal
40 RFEM Tutorial 2013 Dlubal Software GmbH
4.5.2.2 Connecting Members EccentricallyWe want to connect the purlins eccentrically to the frame columns. Thus, we shorten the
system line by half of the cross-section height of the HE A 300 columns.
Definition of eccentricity
We double-click the purlin at the high eaves (member 11). In the dialog box Edit Member, we
change to the dialog tab Options. In the dialog section Member Eccentricity, we click the [New]
button to open the dialog box New Member Eccentricity.
Figure 4.40: Dialog box New Member, tab Optionsand dialog box New Member Eccentricity
We select the option Transverse offset from cross-section of other object. In our example, theObjectis the column: We use the [Pick] function to select Member 6graphically.
Then, we define theAxis offsetin direction of the positive cross-section axis z.
Finally, in the dialog sectionAxial offset from adjoining members, we tick the check boxes for
Member startand Member endto arrange the offset on both sides.
After confirming all dialog boxes we can check the result with a maximized view (for example
zooming by rolling the wheel button, moving by holding down the wheel button, rotating by
holding down the wheel button and keeping the right mouse button pressed).
-
8/13/2019 RFEM5 Tutorial
41/102
4 Model Data
41RFEM Tutorial 2013 Dlubal Software GmbH
Dlubal
Figure 4.41: Eccentric connection of purlin in zoomed view
Apply eccentricity to another member
To transfer the eccentricity to the second purlin, we use the input tables.
We set table 1.17 Memberslisting numerically the member data of all members that we havedefined so far. When we click into table row 10, we see that the second purlin is highlighted in
the work window and displayed in the selection color.
Figure 4.42: Assigning eccentricity in table 1.17 Members
We place the pointer into column Iand enter 1, which is the number of the eccentricity that we
have just defined. We can also select it from the list.
After leaving the table cell with the [Tab] or [] key, we see the modification displayed in the
graphic.
In the same way, it would be possible to define another eccentricity for the horizontal beams.However, as these members are connected to the column webs, we want to neglect those
additional moments in our example.
-
8/13/2019 RFEM5 Tutorial
42/102
4 Model Data
Dlubal
42 RFEM Tutorial 2013 Dlubal Software GmbH
4.5.3 DiagonalThe final member that we insert is a diagonal for stiffening. It can only transfer tensile forces.
Generally, bracings are defined crosswise but the calculation in the demo version only allows
for 12 members. A tension member has the effect that the model is calculated non-linearly. Incase of compression forces, this member is removed from the stiffness matrix (failure).
4.5.3.1 Defining MemberWith the button [Member Single] we open again the dialog box New Memberwhere we select
the entry Tensionfrom the Member Typelist.
We define a new cross-section for the Member startby using the button [New] (seeFigure 4.19,
page24)that opens the cross-section database.
In the dialog box New Cross-Section, we click the [L] button. The dialog box Rolled Cross-Sections
- L-Sectionsappears where we select cross-section L 80x8from the cross-section table L. The
material 2 - Steel S 235is preset again.
Figure 4.43: Defining tension member with cross-section L 80x8
We confirm all dialog boxes with [OK], and then we click the nodes 15and 2one after the other
to define the diagonal (see figure below).
To quit the input mode, we use the [Esc] key. We can also right-click into the empty work win-
dow.
-
8/13/2019 RFEM5 Tutorial
43/102
4 Model Data
43RFEM Tutorial 2013 Dlubal Software GmbH
Dlubal
Figure 4.44: Defining the diagonal
4.5.3.2 Rotating MemberA tension member adds to stiffness only by its cross-sectional area. Thus, seen from a structural
point of view, the rotation of the member is not irrelevant. For the rendered view, however, we
want to rotate the angle section.
We double-click member 12to open the dialog box Edit Memberwhere we define a member
rotation of -90.
Figure 4.45: Defining a member rotation
Again, we can check the result in a maximized view by using the zoom and moving function
(see page9).
-
8/13/2019 RFEM5 Tutorial
44/102
4 Model Data
Dlubal
44 RFEM Tutorial 2013 Dlubal Software GmbH
Figure 4.46: Rotated angle member in zoomed view
Undo/restore
If you want, you can [Undo] the member rotation in this view in order to check the initial posi-
tion of the cross-section. With the default functions Undoand Redothat you already know
from Windows applications we can undo or restore input data in RFEM, too.
Figure 4.47: Buttons Undoand Redo
Cancel visibility mode
The parts of the model displayed in RFEM as transparent objects can be reactivated in the
Viewsnavigator: With a click on the button [Cancel Visibility Mode] all objects are fully dis-
played again. With the toolbar button [Isometric View] we can reset the spatial full view.
Figure 4.48: Full view of model
-
8/13/2019 RFEM5 Tutorial
45/102
4 Model Data
45RFEM Tutorial 2013 Dlubal Software GmbH
Dlubal
Adjusting the color assignment
The Displaynavigator provides an option to display Colors in Rendering According toparticular
criteria. The default setting is the display of material colors.
You can click through the menu items to see how the display changes. With the option Cross-
Sectionsfor example we can distinguish different cross-section types at a glance.
Figure 4.49: Distinguishing cross-sections by colors
For the following input we reset the option Materials.
4.6 Checking InputCheckingDatanavigator and tables
As mentioned before, RFEM offers us various possibilities to enter model data. The graphical
input is reflected in both the Datanavigator tree and the tables. We can display and hide navi-
gator and tables by selecting Navigatoror Tableon the View menu. We can also use the cor-
responding toolbar buttons.
In the tables, the model objects are organized in numerous tabs. Graphics and tables are inter-
active: To find an object in the table, for example a member, we set table 1.17 Membersand se-
lect the member in the work window by clicking. We see that the corresponding table row is
highlighted (seeFigure 4.42, page41).
We can check the numerical data of our input quickly.
Saving data
Finally, the input of model data is complete. To save our file,
we select Saveon the Filemenu
or use the toolbar button shown on the left.
-
8/13/2019 RFEM5 Tutorial
46/102
5 Loads
Dlubal
46 RFEM Tutorial 2013 Dlubal Software GmbH
5. LoadsThe Datanavigator contains the following entries in the folder Load Cases and Combinations:
Load cases Actions Combination expressions Action combinations Load combinations Result combinations
We define the actual loading like self-weight, snow and wind load in load cases. Then, load
cases are organized in actions and superimposed with partial safety factors according to the
standard's combination expressions (see chapter6).
5.1 Load Case 1: Self-weightThe first load case contains the permanently acting loads from self-weight, floor structure,
earth pressure and roof finishes (see chapter2.3,page7).
We use the button [New Surface Load] to create a load case.
Figure 5.1: Button New Surface Load
The dialog box Edit Load Cases and Combinationsappears.
Figure 5.2: Dialog box Edit Load Cases and Combinations, tabs Load Casesand General
-
8/13/2019 RFEM5 Tutorial
47/102
5 Loads
47RFEM Tutorial 2013 Dlubal Software GmbH
Dlubal
Load case no. 1is preset with the action type Permanent. In addition, we enter the Load Case
DescriptionSelf-weight, finishes, earth pressure.
5.1.1 Self-weightThe Self-Weightof surfaces and members in directionZis automatically taken into account
when the factorActiveis specified with 1.000 as already preset.
5.1.2 Floor StructureWe confirm the input by clicking the [OK] button. The dialog box New Surface Loadappears.
Figure 5.3: Dialog box New Surface Load
The floor structure is acting as load type Force, the load distribution is Uniform. We accept
these presettings as well as the settingZLfor Globalin the dialog section Load Direction.
In the dialog section Load Magnitude, we enter a value of 1.5kN/m2(see chapter2.3,page7).
Then, we close the dialog box by clicking [OK].Now, we can assign the load graphically to the floor surface: We can see that a small load sym-
bol has appeared next to the pointer. This symbol disappears as soon as we move the pointer
across a surface. We apply the load to the floor with a click on surface 1(seeFigure 5.4).
The surface load is not applied to the opening. We can see the non-load bearing area identified
by the load application symbol.
We can hide and display the load values with the toolbar button [Show Load Values].
To quit the input mode, we use the [Esc] key. We can also right-click into the empty work win-
dow.
-
8/13/2019 RFEM5 Tutorial
48/102
-
8/13/2019 RFEM5 Tutorial
49/102
5 Loads
49RFEM Tutorial 2013 Dlubal Software GmbH
Dlubal
Display of local axis systems
The load is set as load type Forcewith the Load DistributionLinear In Z. Thus, we select Local z
as Load Direction.
To enter the Load Magnitude, we use the [Pick] button to select significant locations on the
model to which we assign load ordinates: We click Node No.3and enter the Magnitude0kN/m2.
Then, we click the [Pick] button again to select Node No.6to which we assign the Magnitude
-64kN/m2(see chapter2.3,page7). We enter the load with a negative number because the
local z-axis of the surface is directed to the outside.
After confirming the dialog data by clicking [OK], we see the linear surface load displayed in
the model, increasing downwards and acting perpendicularly on the shell. We use the context
menu shown on the left (appears when we right-click the surface) to show the local surface
axes.
Figure 5.6: Linearly variable surface load (soil pressure) with display of local surface axes
5.1.4 Roof LoadThe loading due to roof finishes (roofing, supporting structure) is acting as permanent load,
too. For applying loads acting upon surfaces to the steel construction, RFEM offers us a tool
that is able to convert area loads into member loads.
To open the generator dialog box,
we point to Generate Loadson the Toolsmenu, and then we select From Area Loads
via Plane.
In the dialog box Convert Area Loads to Member Loads via Planes, we specify the following set-
tings (seeFigure 5.7):
TheArea Load Directionof the roof structure is Global related tothe true areaZLwith theArea
Load Magnitude1.2kN/m2(see chapter2.3,page7).
Then, we define the plane of the area load graphically by means of the [Pick] button: In the
work window, we click the four corner nodes of the roof area 16, 15, 19and 20one after the
other. Finally, we close the selection window with [OK].
The roof's supporting structure introduces the roof loading (not displayed in the model) into
the structural system along the purlins. This means: Both horizontal beams of the monopitch
roof do not participate in transferring loads from the roof loading. Thus, they must be exclud-
ed from the load generation. We use the [Pick] button shown on the left, available in the dialog
section Remove Influence from, to select one of the horizontal beams graphically in the workwindow (member 8or 5). We click [OK] in the selection window. After that, the generator dia-
log box should look as follows.
-
8/13/2019 RFEM5 Tutorial
50/102
5 Loads
Dlubal
50 RFEM Tutorial 2013 Dlubal Software GmbH
Figure 5.7: Dialog box Convert Area Loads to Member Loads via Planes
We confirm the dialog settings with [OK]. An Infodialog box appears showing us information
about the conversion of area load values into member loads. We confirm this dialog data as
well.
The loading is represented as roof area load. To display the generated loads acting on both
purlins, we right-click this load and open the context menu where we select the option
Disconnect Generated Load.
Figure 5.8: Member loads from area loads on purlins
However, we [Undo] this specification step: The input parameters entered in the generator dia-
log box get lost for disconnected loads. It would no longer be possible to adjust for example
the load magnitude in case of subsequent modifications.
Now, the input for the load case Self-weightis complete.
-
8/13/2019 RFEM5 Tutorial
51/102
-
8/13/2019 RFEM5 Tutorial
52/102
5 Loads
Dlubal
52 RFEM Tutorial 2013 Dlubal Software GmbH
5.2.1 Floor SlabWe choose a new input option to enter the surface load: First, we select floor surface 1with
a mouse click. Now, when we open the already familiar dialog box by means of the button
[New Surface Load], we can see that the number of the surface is already entered.
Figure 5.10: Dialog box New Surface Load
The imposed load is acting as load type Force, the load distribution is Uniform. We accept these
presettings as well as the settingZLfor Globalin the dialog section Load Direction.
In the dialog section Load Magnitude, we enter a value of 3kN/m2(see chapter2.3,page7).
Then, we close the dialog box by clicking [OK].
-
8/13/2019 RFEM5 Tutorial
53/102
5 Loads
53RFEM Tutorial 2013 Dlubal Software GmbH
Dlubal
5.2.2 Edge of OpeningIt is easier to apply the linear load to the edge of the opening when we maximize the display of
this area by using theZoomfunction or the wheel button.
With the toolbar button [New Line Load] to the left of the button [New Surface Load] we openthe dialog box New Line Load.
Figure 5.11: Dialog box New Line Load
The line load as load type Forcewith a Uniformload distribution is acting in the load direction
ZL.
In the dialog section Load Parameters, we enter 5kN/m. After clicking the [Ok] button we click
line 11at the opening's edge (check by display in status bar).To quit the input mode, we use the [Esc] key or right-click into the empty work window.
-
8/13/2019 RFEM5 Tutorial
54/102
-
8/13/2019 RFEM5 Tutorial
55/102
5 Loads
55RFEM Tutorial 2013 Dlubal Software GmbH
Dlubal
List button for loads
Figure 5.13: Dialog box Generate Snow Loads - Flat/Monopitch Roof
We confirm the dialog settings with [OK]. An Infodialog box appears showing us information
about the conversion of area load values into member loads. We confirm this dialog data as
well. The load is represented as roof area load with a value of 1.282 kN/m2
.To display the generated loads acting on both purlins, we can use the option Disconnect Gen-
erated Loadwhich is available in the load context menu. In this way, we can make visible both
member loads of 4.023 kN/m each.
Separating loads should be undone immediately by using the [Undo] function so that the
input is kept in the generator dialog box.
5.3.2 FloorSnow loading also acts on the semicircular area of the floor surface. As surface 1 is stressed on-
ly partially by snow, we cannot use the function New Surface Load. In the full and trial versions
of RFEM, it would be advisable to subdivide the floor into two surfaces in order to simply set a
surface load on the semicircular surface. As the demo version allows only for two surfaces used
in the model, we choose a more complex input option.
First, we set the [View in Z direction]. Then, we select plane [XY] as our new work plane.
We define the snow load as Free Polygon Load. We find the corresponding function in the list of
the toolbar button [New Load] (to the right of the button [Surface Load]).
The dialog box New Free Polygon Loadopens (seeFigure 5.14)where we define the load to be
acting On Surfaces No.1and Global related to projected areaZP. In contrast to dead loads (like
self-weight) which refer to the true area, snow loads must be related to the base area (this dif-
ference is not significant for horizontal surfaces).
The load is projected in theXY Plane.
-
8/13/2019 RFEM5 Tutorial
56/102
5 Loads
Dlubal
56 RFEM Tutorial 2013 Dlubal Software GmbH
Figure 5.14: Defining new free polygon load by clicking arc points
We define the Load Positionin the work window by using the [Pick] button: We start at arc
node 4at the top of the arc, and then we use the reticle cursor to click any points on the arc
line one after the other so that we approach the semicircular surface with a polygonal chain.
As soon as we reach the arc end at node 3, we close the yellow dialog box with [OK].
In the dialog section Corner Point Numbers and Load Magnitudes, we enter the value 1.284kN/m2
which was given as roof snow load by the generator.
We click [OK]. RFEM puts the load on the semicircular surface. We close the input mode with the
[Esc] button or a right-click into the empty workspace. Then, we change to the [Isometric View].
-
8/13/2019 RFEM5 Tutorial
57/102
-
8/13/2019 RFEM5 Tutorial
58/102
5 Loads
Dlubal
58 RFEM Tutorial 2013 Dlubal Software GmbH
5.4.1 Steel Construction LoadsAgain, we use a load generator to enter the wind load applied to the walls that are closed on
all sides and to the monopitch roof. To access the corresponding function,
we point to Generate Loadson the Toolsmenu, and then we select From Wind Loadsand click Vertical Walls with Roof.
In the dialog box Generate Wind Loads - Vertical Walls with Roof, we specify the following set-
tings (seeFigure 5.17):
The Velocity Pressureis defined according to the national annex of Germany for Wind zone1
and Terrain categoryIII(see chapter2.3,page7). The [Info] buttons facilitate the assignment.
Finally, we change the value of the Structure heightto 8m.
Furthermore, we define the Base Geometrywith the [Pick] button, selecting floor nodes 1, 4, 3
and 2(please pay attention to the order shown in the dialog sketch). For the roof geometry we
use the [Pick] function again, clicking the roof nodes 15, 19, 20and 16.
We check if wind direction A - Bis set in the dialog section Set Wind on Side.In the dialog section Load Case to Generate, we deactivate both load cases w-and w+'. As de-
scribed in chapter2.3,page7,we want to analyze only the positive external pressure coeffi-
cients. The load of LC w+will be generated for LC4.
Again, we want to create Member loads, but the monopitch roof beams do not make a contri-
bution to the load transfer. We use the [Pick Member] button shown on the left, available in
the dialog section Remove Influence from, to select one of the horizontal beams graphically
(member 8or 5). The diagonal member 12is automatically excluded from the load transfer.
Figure 5.17: Dialog box Generate Wind Loads - Vertical Walls with Roof
-
8/13/2019 RFEM5 Tutorial
59/102
5 Loads
59RFEM Tutorial 2013 Dlubal Software GmbH
Dlubal
After clicking [OK] a dialog box appears showing us information about the generation data. We
click [OK] to confirm the dialog box. Now, we can see the wind loads displayed as surface loads
on the model.
In addition, we can use the option Disconnect Generated Loadsavailable in the load context
menu to make the member loads visible. However, we undo this operation immediately.
5.4.2 Column LoadsThe loads applied to the lower part of the structure will be defined manually.
Defining a uniform member load
The wind suction acts on the column at the high eaves side with a constant value.
We select column member 1with a mouse click and open the dialog box shown inFigure 5.18
with the button [New Member Load].
The Load Directionis globally related to the true member length in YL. The wind load compo-
nent apportioned to the column is 1.5kN/m. We enter the value as Load Parameter.
We click [OK]. Now we see the member load represented on the column.
Figure 5.18: Defining wind suction as uniform member load
-
8/13/2019 RFEM5 Tutorial
60/102
5 Loads
Dlubal
60 RFEM Tutorial 2013 Dlubal Software GmbH
Defining a trapezoidal member load
Due to a backfill set in a certain zone, the low eaves side reveals an asymmetrical load applica-
tion area for wind pressure. Thus, the load distribution on the column is variable.
We select column member 2and use the button [New Member Load] to open the dialog boxNew Member Loadagain.
Again, the Load Directionis defined globally in YL, but the Load Distributionis Trapezoidal.
With this setting two Load Parametersbecome accessible: We enter 0.5kN/m for the member
startp1and 3kN/m for the member end p2. (We defined the columns from bottom to top; thus
the member start is equal to the column base).
As the Loadacts over total length of Member, we tick the corresponding check box.
We click [OK]. Now we see the member load represented on the second column.
Figure 5.19: Defining wind pressure as trapezoidal member load
Now, the RFEM graphic showing the generated and manually defined wind loads should look
like the figure below.
-
8/13/2019 RFEM5 Tutorial
61/102
5 Loads
61RFEM Tutorial 2013 Dlubal Software GmbH
Dlubal
Figure 5.20: Wind loads
-
8/13/2019 RFEM5 Tutorial
62/102
-
8/13/2019 RFEM5 Tutorial
63/102
-
8/13/2019 RFEM5 Tutorial
64/102
5 Loads
Dlubal
64 RFEM Tutorial 2013 Dlubal Software GmbH
Figure 5.24: Assigning imperfections to steel columns
5.5.2 Concrete ColumnsOnce again, we open the dialog box New Imperfectionto define the inclination of the concrete
columns.
Figure 5.25: Dialog box New Imperfection
-
8/13/2019 RFEM5 Tutorial
65/102
5 Loads
65RFEM Tutorial 2013 Dlubal Software GmbH
Dlubal
Again, we define the Inclination0with the [Edit] button: In the dialog box Calculate Value of
Inclination, we set StandardEN 1992-1-1.
As we do not have to consider precambers in accordance with Eurocode 2, we specify the
Precambere0,d/L with zero (1/0.00) in the initial dialog box.
We check if settings are defined as shown in the figure above. Then, we confirm the dialog box
and click both concrete columns with the member numbers 1and 2to assign the imperfections.
5.6 Checking Load CasesAll five load cases have been completely entered. It is recommended to [Save] the input now.
We can check each load case quickly in the graphics: The buttons [] and [] in the toolbar
allow us to select previous and subsequent load cases.
Figure 5.26: Browsing the load cases
The loading's graphical input is also reflected in both the Datanavigator tree and the tables.
We can access the load data in table 3. Loadswhich can be set with the button shown on the
left.
Again, graphic and tables are interactive: To find a load in the table, for example an imperfec-
tion, we set table 3.13 Imperfections, and then we select the load in the work window. We see
that the pointer jumps into the corresponding row of the table (see the following figure).
Figure 5.27: Interaction between graphic and load tables
-
8/13/2019 RFEM5 Tutorial
66/102
6 Combination of Actions
Dlubal
66 RFEM Tutorial 2013 Dlubal Software GmbH
6. Combination of ActionsWe combine the load cases according to EN 1990. We take advantage of the generator inte-
grated in the program to superimpose the actions with the required partial safety factors andcombination coefficients. The relevant conditions have already been created when the model
was defined in the dialog box General Datawhere we have selected the option Create combi-
nations automatically(seeFigure 3.1,page8).
TheAction Typedefined for the load cases (seeFigure 5.22, page62)determines the way how
load cases are combined in different design situations.
6.1 Checking ActionsThe load cases must be assigned toActionswhich will be superimposed in accordance with
regulations. Actions represent independent influence values that arise from different origins.
The correlation existing between them may be neglected with regard to the reliability of the
structural system.
Load cases, actions and combinations are managed in the dialog box Edit Load Cases and Com-
binations(seeFigure 5.22,page62)as well as in tables number 2. We can access these tables by
clicking the table button shown on the left. Table 2.1 Load Casesshows us the five load cases
with the selected action categories in a clear overview.
Figure 6.1: Table 2.1 Load Cases
The subsequent table 2.2Actionsshows us the load cases that are contained in the individual
actions. Each load case of our example is assigned to another action. However, if we had de-
fined several wind load cases for different directions, they all would be listed in the action
Wind.
Figure 6.2: Table 2.2 Actions
The imperfections are missing in this table because they do not represent "real" actions.
-
8/13/2019 RFEM5 Tutorial
67/102
6 Combination of Actions
67RFEM Tutorial 2013 Dlubal Software GmbH
Dlubal
6.2 Defining Combination ExpressionsIn accordance with EN 1990, we have to combine the actions for the ultimate and the service-
ability limit state design according to certain rules. Table 2.3 Combination Expressionsshows us
which limit states are set to be analyzed.
Figure 6.3: Table 2.3 Combination Expressions
Only the ultimate limit state (ULS) is relevant for our example. Therefore, we remove the three
check marks in the table column Usefor the combination rules of the serviceability limit states
(SLS).
Now, we use the navigator context menu to open the dialog box Edit Load Cases and Combina-
tions. We want to Editthe parameters of the combination expression CE1.
Figure 6.4: Navigator context menu of combination expressions
To read describing comments informing us about the combination expression for the limit
states STR and GEO, we use the [Info] button available in this dialog box (see figure below).
-
8/13/2019 RFEM5 Tutorial
68/102
6 Combination of Actions
Dlubal
68 RFEM Tutorial 2013 Dlubal Software GmbH
Figure 6.5: Dialog box Edit Load Cases and Combinations, tab Combination Expressions
In the dialog section Settings, we activate the option Imperfection load casesto Considerthe
imperfections for the generation of combinations. When the check box is ticked, the following
dialog box opens.
Figure 6.6: Dialog box Settingsfor imperfection load cases
We tick the check box in the table column Useso that LC4 can be taken into account.
-
8/13/2019 RFEM5 Tutorial
69/102
6 Combination of Actions
69RFEM Tutorial 2013 Dlubal Software GmbH
Dlubal
Then, we activate the function Subject to specific load casesin the dialog section Options.
Two more table columns will be enabled where we click into the field Only with Load Cases.
A button [...] appears at the field end which we can use to access the dialog box Select Load
Cases. We select LC4 Wind in +Y. In this way, RFEM will consider imperfections only in combi-
nations which include wind load cases.
We confirm the dialog boxes shown inFigure 6.6 with [OK].
In the dialog section Settingsof the initial dialog box, we Reduce number of generated combina-
tionsby taking into account only Leading variable actions. When we tick the option, another
tab is enabled in the dialog box.
Figure 6.7: Defining leading actions in dialog tab Reduce - Leading Actions
In the tab Reduce - Leading Actions, we clear the check box for action A3because we want to
superimpose the Snowload case as secondary variable load only. Thus, the number of gener-
ated combinations will be reduced.
Before we close the dialog box Edit Load Cases and Combinationswith [OK], we make sure that
the option Generate additionally Either/Or result combinationin the Generaltab is checked
as well. This result combination provides the extreme values from the results of all load combi-
nations (envelope).
RFEM creates the action combinations. When we click table tab 2.4Action Combinationsandreturn to table 2.3, the column Generated Action Combinationsinforms us that 13 combinations
were created.
Figure 6.8: Table 2.3 Combination Expressions, table column Generated Action Combinations
-
8/13/2019 RFEM5 Tutorial
70/102
6 Combination of Actions
Dlubal
70 RFEM Tutorial 2013 Dlubal Software GmbH
6.3 Creating Action CombinationsRFEM creates automatically 13 action combinations (seeFigure 6.8)which are listed and sorted
by actions in table 2.4 Action Combinations.
Figure 6.9: Table 2.4 Action Combinations
This overview corresponds to the presentation of actions described in the standards. By ticking
the check box in the Usecolumn we can define the action combinations which will be consid-
ered for the generation of load combinations. Because we have applied action Qs(snow) to be
an accompanying variable action only, we can now see that corresponding action combinations
where action Qsis the leading one are disabled.
6.4 Creating Load Combinations15 load combinations are automatically created from the nine relevant action combinations
(seeFigure 6.9). The result is listed in the subsequent table 2.5 Load Combinations.
Figure 6.10: Table 2.5 Load Combinations
Table columns D to M inform us about load cases including respective partial safety and com-
bination factors.
Imperfections are contained, according to our specifications, only in combinations with windactions Qw.
-
8/13/2019 RFEM5 Tutorial
71/102
-
8/13/2019 RFEM5 Tutorial
72/102
6 Combination of Actions
Dlubal
72 RFEM Tutorial 2013 Dlubal Software GmbH
Furthermore, we can use the Calculation Parameterstab to check the specifications applied by
RFEM for the calculation of different load combinations.
Figure 6.13: Checking the Calculation Parametersof a load combination
Basically, load combinations are analyzed non-linearly according to the Method of AnalysisforSecond-order analysis.
-
8/13/2019 RFEM5 Tutorial
73/102
6 Combination of Actions
73RFEM Tutorial 2013 Dlubal Software GmbH
Dlubal
6.5 Checking Result CombinationsWhen we defined the combination expressions, we activated the option Generate additionally
Either/Or result combination(seeFigure 6.5,page68)giving us information about the extreme
values of all load combinations.
RFEM generates a results envelope from the load combinations. The definition criterion can be
checked in the final tab of the dialog box Edit Load Cases and Combinationsas well as in table
2.6 Result Combinations.
Figure 6.14: Dialog box Edit Load Cases and Combinations, tab Result Combinations
All load combinations are superimposed with factor 1.00and the criterion Permanent. They all
are assigned to group 1, which means that they act alternatively.
Now, the superposition criteria is completely defined. We can save the input with the [Save]
button.
-
8/13/2019 RFEM5 Tutorial
74/102
7 Calculation
Dlubal
74 RFEM Tutorial 2013 Dlubal Software GmbH
7. Calculation7.1
Checking Input Data
Before we calculate the model, we want RFEM to check our input. To open the corresponding
dialog box,
we select Plausibility Checkon the Toolsmenu.
The dialog box Plausibility Checkopens where we define the following settings.
Figure 7.1: Dialog box Plausibility Check
If no error is detected after clicking [OK], a corresponding message is displayed, including
summary of model and load data.
Figure 7.2: Result of plausibility check
We find more tools for checking the input by selecting
Model Checkon the Toolsmenu.
-
8/13/2019 RFEM5 Tutorial
75/102
7 Calculation
75RFEM Tutorial 2013 Dlubal Software GmbH
Dlubal
7.2 Generating FE MeshGenerate the FE mesh
As we have ticked the option Generate FE meshin the dialog box Plausibility Check(seeFigure7.1), we have automatically generated a mesh with the standard mesh size of 50 cm. (We can
modify the preset mesh size by selecting FE Mesh Settingson the Calculatemenu.)
Figure 7.3: Model with generated FE mesh
Create a FE mesh refinement
We define refinement areas for both ends of the downstand beam to generate a finer FE mesh.
We double-click node 3to open the dialog box Edit Node. We change to the tab FE Meshwhere
we tick the check box of the option Available(seeFigure 7.4).
Since we have not yet defined any type of FE mesh refinement, the dialog box New FE-Mesh
Refinementopens automatically.
It is not necessary to modify the default settings Node - circularas well as the proposed Param-
eters. The FE mesh will be deleted after confirming both dialog boxes with [OK].
A refinement area represented as spherical form is displayed on the selected node.
-
8/13/2019 RFEM5 Tutorial
76/102
7 Calculation
Dlubal
76 RFEM Tutorial 2013 Dlubal Software GmbH
Figure 7.4: Dialog boxes Edit Nodeand New FE-Mesh Refinement
Now, we have to transfer the FE mesh refinement to the second end node of the downstand
beam. In the Datanavigator, we double-click entry 1listed below the FE Mesh Refinementsto
access the dialog box Edit FE-Mesh Refinement.
We click the [Pick] button in the dialog section Node No.to select the second node of the rib
graphically in the work window.
Figure 7.5: Defining the second node graphically by using the [Pick] function
We close all dialog boxes with [OK].
-
8/13/2019 RFEM5 Tutorial
77/102
7 Calculation
77RFEM Tutorial 2013 Dlubal Software GmbH
Dlubal
We create the mesh once again by
selecting Generate FE Meshin the Calculatemenu.
Then, we check the refinement areas.
Figure 7.6: FE mesh with refinement areas
7.3 Calculating ModelTo start the calculation,
we select Calculate All on the Calculatemenu
or use the toolbar button shown on the left.
Figure 7.7: Calculation process
-
8/13/2019 RFEM5 Tutorial
78/102
8 Results
Dlubal
78 RFEM Tutorial 2013 Dlubal Software GmbH
8. Results8.1
Graphical Results
As soon as the calculation is complete, RFEM shows the deformations of the active load case.
Figure 8.1: Graphical representation of deformations for result combination RC1
Selecting load cases and load combinations
We can use the toolbar buttons [] and [] (to the right of the load case list) to change among
the results of load cases, load combinations and result combinations. We already know those
buttons from checking the load cases. It is also possible to select a specific load case or combi-
nation in the list.
Figure 8.2: Load case list in the toolbar
-
8/13/2019 RFEM5 Tutorial
79/102
8 Results
79RFEM Tutorial 2013 Dlubal Software GmbH
Dlubal
Selecting results in the navigator
A new navigator has appeared, managing all result types for the graphical display. We can ac-
cess the Resultsnavigator when the results display is active. We can switch the results display
on and off in the Displaynavigator, but we can also use the toolbar button [Show Results]
shown on the left.
Figure 8.3: Resultsnavigator
We can see check boxes placed in front of each result category (for example Global Deforma-
tions, Members, Surfaces, Support Reactions). When we tick a box, we see the corresponding de-
formation or internal force displayed in RFEM. In front of the entries listed in the categories we
see even more check boxes by which we can set the type of results to be displayed.Finally, we can browse the single load cases and load combinations. The variety of result cate-
gories allows us to display deformations, internal forces of members and surfaces as well as
stresses or support forces.
The figure below shows the member internal forces Mzand the surface internal forces mycal-
culated for CO13. To display the forces, it is recommended to use the wire-frame model. We
can set this display option with the button shown on the left.
-
8/13/2019 RFEM5 Tutorial
80/102
8 Results
Dlubal
80 RFEM Tutorial 2013 Dlubal Software GmbH
Figure 8.4: Representation of internal forces of members and surfaces (CO13)
Display of values
The color scale in the control panel informs us about the assignment of color ranges. Moreo-
ver, we can switch on the result values for particular locations by ticking the option Values on
Surfacesin the Resultsnavigator. To display all values of the FE mesh nodes or grid points, we
deactivate the option Extreme Valuesadditionally.
Figure 8.5: Grid point moments mxof floor slab in Z view (CO13)
-
8/13/2019 RFEM5 Tutorial
81/102
-
8/13/2019 RFEM5 Tutorial
82/102
8 Results
Dlubal
82 RFEM Tutorial 2013 Dlubal Software GmbH
Adjust the results grid
The surface results shown in the tables are listed in the grid points that are defined for the sur-
face. The results grid, like the FE mesh, has a default mesh width of 50 cm.
To refine the grid for the result values of surface 1, we double-click the floor slab in the work
window (or the relevant entry in the Datanavigator). Then, in the dialog box Edit Surface, we
change settings in the Gridtab: We select 25cm for both band has new distance of the grid
points.
Figure 8.8: Changing the grid for result values
When we click [OK], RFEM updates the result values in the table. A recalculation is not required
because the grid point results are determined from the values available in the FE nodes.
Figure 8.9: Result values of surface 1 with refined grid
-
8/13/2019 RFEM5 Tutorial
83/102
8 Results
83RFEM Tutorial 2013 Dlubal Software GmbH
Dlubal
8.3 Filtering ResultsRFEM offers us different ways and tools by which we can represent and evaluate results in
clearly-structured overviews. We can use these tools also for our example.
8.3.1 VisibilitiesWe have already worked with visibilities when we entered the steel frame (see chapter4.5.1,
page31). Those visibility functions are also useful when evaluating the results.
Show results for concrete columns
We set the Viewstab in the navigator. We select Members by Cross-Sectionlisted under the visi-
bilities that RFEM has Generatedfrom the entered data. In addition, we tick the check box for
Circle 300and activate the option User-defined / generatedon top of the navigator.
Figure 8.10: Moments Mzof concrete columns in scaled representation
The display shows the concrete columns including results. The remaining model is displayed
only in gray and without results.
Adjusting the scaling factor
In order to check the diagram of internal forces on the rendered model without difficulty, we
scale the data display in the control tab of the panel. We change the factor for Member diagrams
to 2(see figure above).
-
8/13/2019 RFEM5 Tutorial
84/102
8 Results
Dlubal
84 RFEM Tutorial 2013 Dlubal Software GmbH
Show results for floor slab
In the same way, we can filter also surface results in the Views navigator. We clear the check
box for Members by Cross-Sectionand select Surfaces by Geometrywhere we tick the check box
of the entry Plane.
Now, when we change the result type with the button [Deformation] available in the toolbar,
we see the following RFEM display.
Figure 8.11: Deformations of floor
As already described, we can change the display of result types (deformations, internal forces,
stresses etc.) in the Resultsnavigator (seeFigure 8.3,page79).
-
8/13/2019 RFEM5 Tutorial
85/102
8 Results
85RFEM Tutorial 2013 Dlubal Software GmbH
Dlubal
Show deformations of steel construction
Now, in the Viewsnavigator, we clear the check box of Surfaces by Geometry, and then we
select Members by Materialwhere we tick the check box for Steel S 235.
Figure 8.12: Filtering steel members in Viewsnavigator
The graphic shows us the steel construction's deformations displayed as lines.
It is also possible to display the deformations of cross-sections: We switch to the Displaynavi-
gator where we
select Results, Deformation, Membersand Cross-sections Colored.
Figure 8.13: Deformations of steel cross-sections
With the panel button [Options] we can additionally activate the option Smooth color transition.
RFEM does not display any deformations of the L cross-section, for example in CO13. We have
defined this member to be a tension member. However, the deformation shows us that com-
pression forces are occurring. They result in failure of the diagonals, which means that this
member is not effective within the system.
-
8/13/2019 RFEM5 Tutorial
86/102
8 Results
Dlubal
86 RFEM Tutorial 2013 Dlubal Software GmbH
8.3.2 Results on ObjectsAnother possibility to filter results is using the filter tab of the control panel where we can
specify numbers of particular members or surfaces to display their results exclusively. In con-
trast to the visibility function, the model will be displayed completely in the graphic.First, we deactivate the option User-defined / generatedin the Viewsnavigator.
Figure 8.14: Resetting the overall view in the Viewsnavigator
Then, in the Resultsnavigator, we select the axial forces Nof members. We can deactivate the
results of Surfaces.
Figure 8.15: Display settings for member axial forces N
-
8/13/2019 RFEM5 Tutorial
87/102
8 Results
87RFEM Tutorial 2013 Dlubal Software GmbH
Dlubal
Special selection
To display only the axial forces of columns, we select all members in vertical position. RFEM
offers special selection options available in a dialog box. To open the dialog box,
we select Selecton the Editmenu, and then we click Special,
or we use the toolbar button shown on the left.
We select the category Membersand the option Parallel to member.
Figure 8.16: Selecting parallel members
Then, we use the [Pick] function to select one of the column members in the work window.
After closing the dialog boxes with [OK], all members in vertical position are selected.
-
8/13/2019 RFEM5 Tutorial
88/102
8 Results
Dlubal
88 RFEM Tutorial 2013 Dlubal Software GmbH
Show axial forces of columns
In the panel, we change to the filter tab where we activate the setting Members.
We click the button [Import from Selection] and see that the numbers of all column members
have been entered into the input field above. The axial forces of the rib as well as of the hori-zontal beams and purlin members disappear in the graphic.
Figure 8.17: Axial forces of members
8.3.3 Range of ValuesWith the color scale tab of the panel we can filter results by result values.
First, in the Resultsnavigator, we remove the check mark of the member results. Then, we set
the basic internal forces nxof surfaces for display. In this case, the forces are axial forces acting
in direction of the local surface axis x. The axis x of the curved wall surface points downwards.
Figure 8.18: Setting basic internal forces nxfor display
-
8/13/2019 RFEM5 Tutorial
89/102
-
8/13/2019 RFEM5 Tutorial
90/102
8 Results
Dlubal
90 RFEM Tutorial 2013 Dlubal Software GmbH
Context menu Member
8.4 Display of Result DiagramsWe can evaluate results also in a diagram available for lines, members, line supports and sec-
tions (see chapter8.5). Now, we use this function to look at the result diagram of the down-
stand beam.
We right-click member 3(when we have problems we can switch off the surface results) and
select the option Result Diagrams.
A new window opens displaying the result diagrams of the rib member.
Figure 8.21: Display of result diagrams of downstand beam
In the navigator, we tick the check boxes for the global deformations uand the internal forces
Myand V-l. The last option represents the longitudinal shear force between surface and mem-
ber. These forces are displayed when the button [Results with Ribs Component] is set active in
the toolbar. When we click the button to turn it on and off, we can clearly see the difference
between pure member internal forces and rib internal forces with integration components
from the surfaces.
To adjust the size of the displayed result diagrams, we use the buttons [+] and [-].
The buttons [] and [] for load case selection are also available in the result diagram window.
But we can also use the list to set the results of a load case.
We quit the function Result Diagramsby closing the window.
-
8/13/2019 RFEM5 Tutorial
91/102
8 Results
91RFEM Tutorial 2013 Dlubal Software GmbH
Dlubal
Selecting midpoint of line 1
8.5 Creating SectionThe evaluation is made easier by user-defined sections defined as planes slicing through the
model. The navigator manages all sections as independent objects.
To create a new section,
we select Sectionon the Insertmenu
or we use the section context menu in the Datanavigator.