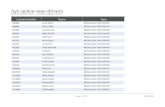RF600VPN Internet Security Appliance User Guide · number and indicates whether it is a valid...
Transcript of RF600VPN Internet Security Appliance User Guide · number and indicates whether it is a valid...
-
RF600VPN
Internet Security Appliance
User Guide
-
MMulti-Tech RouteFinder RF600VPN User Guide 2
User GuideRouteFinder Model RF600VPNS000287A Revision A
This publication may not be reproduced, in whole or in part, without prior expressed written permissionfrom Multi-Tech Systems, Inc. All rights reserved.
Copyright © 2003 by Multi-Tech Systems, Inc.
Multi-Tech Systems, Inc. makes no representations or warranty with respect to the contents hereof andspecifically disclaims any implied warranties of merchantability or fitness for any particular purpose.Furthermore, Multi-Tech Systems, Inc. reserves the right to revise this publication and to make changesfrom time to time in the content hereof without obligation of Multi-Tech Systems, Inc. to notify any personor organization of such revisions or changes.
Record of RevisionsRevision Date DescriptionA 03/17/03 Manual released for RouteFinder software version 3.0.
PatentsThis device is covered by one or more of the following U.S. Patent Numbers: 6,219,708; 5,301,274;5,309,562; 5,355,365; 5,355,653; 5,452,289; 5,453.986.
TrademarksTrademarks of Multi-Tech Systems, Inc.: Multi-Tech, the Multi-Tech logo, and RouteFinder.Windows is a registered trademark of Microsoft Corporation in the United States and other countries.Kaspersky Anti-Virus engine copyright by Kaspersky Labs. Surfcontrol is the registered product ofSurfcontrol PLC.All products or technologies are the trademarks or registered trademarks of their respective holders.
Technical SupportCountry By Email By PhoneFrance: [email protected] (33) 1-64 61 09 81India: [email protected] 91 (124) 6340778U.K.: [email protected] (44) 118 959 7774U.S. and Canada: [email protected] (800) 972-2439Rest of the World: [email protected] (763) 717-5863
World HeadquartersMulti-Tech Systems, Inc.2205 Woodale DriveMounds View, Minnesota 55112(763) 785-3500 or (800) 328-9717Fax 763-785-9874Internet Address: http://www.multitech.com
http://www.multitech.com/
-
MMulti-Tech RouteFinder RF600VPN User Guide 3
ContentsChapter 1 - Introduction and Description............................................................................... 5
Product Description ............................................................................................................ 5Features ............................................................................................................................. 5Ship Kit Contents ................................................................................................................ 6License Keys ...................................................................................................................... 6Additional RouteFinder Documentation............................................................................... 7RF600VPN Front Panel ...................................................................................................... 8RF600VPN Back Panel....................................................................................................... 9Specifications ....................................................................................................................10Overview of RF600VPN Technology..................................................................................11
Chapter 2 - Installation ...........................................................................................................15
Safety Warnings ................................................................................................................15Pre-Installation Planning ....................................................................................................15Installation Overview..........................................................................................................18Connecting & Starting the RouteFinder..............................................................................19Initial Configuration Using the Wizard Setup ......................................................................23LAN-to-LAN VPN Configuration .........................................................................................26Remote Client-to-LAN VPN Configuration..........................................................................31Remote Client-to-LAN Configuration Using DNAT and Aliasing .........................................32Client-to-LAN Configuration Using PPTP Tunneling ..........................................................33URL Categorization ...........................................................................................................34
Chapter 3 - RouteFinder Software .........................................................................................40
Home and Logout Options .................................................................................................40Administration....................................................................................................................42Networks & Services..........................................................................................................56Proxy .................................................................................................................................62Network Setup ...................................................................................................................71DHCP Server.....................................................................................................................84Tracking.............................................................................................................................86Packet Filters.....................................................................................................................93User Authentication ...........................................................................................................97VPN (Virtual Private Networks) ........................................................................................101Wizard Setup ...................................................................................................................109Statistics & Logs ..............................................................................................................111
Chapter 4 - User Authentication Methods ...........................................................................127
Authentication Setup........................................................................................................129
Chapter 5 - Frequently Asked Questions (FAQs) ...............................................................132
Chapter 6 - Troubleshooting ................................................................................................140
-
Multi-Tech RouteFinder RF600VPN User Guide 4
Chapter 7 - Board Components, Hardware Upgrades, and Add-ons.................................142
Board Components..........................................................................................................142Hardware Upgrades and Add-ons....................................................................................144Software Add-ons ............................................................................................................145
Chapter 8 - RouteFinder Maintenance.................................................................................147
Appendix A - Technical Support ..........................................................................................149
Technical Support Contacts .............................................................................................149Recording RouteFinder Information .................................................................................149Ordering Accessories ......................................................................................................150
Appendix B - Multi-Tech Systems, Inc. Warranty and Repairs Policies............................151
Appendix C – Regulatory Compliance.................................................................................153
Appendix D - License Agreements ......................................................................................155
Appendix E - CD-ROM Drive Adapter and Pin Out..............................................................165
Glossary ................................................................................................................................166
Index ......................................................................................................................................178
-
Chapter 1 – Introduction and Description
Multi-Tech RouteFinder RF600VPN User Guide 5
Chapter 1 - Introduction andDescription
Welcome to Multi-Tech’s new RouteFinder, Model RF600VPN. The RouteFinder Internet security applianceis an integrated VPN gateway/firewall designed to maximize network security without compromising networkperformance. It uses data encryption, user authentication, and the Internet to securely connecttelecommuters, remote offices, customers or suppliers to the corporate office while avoiding the cost ofprivate leased lines or dial-up charges.
Product Description
The RF600VPN is a desktop solution that provides advanced network firewall (Stateful Packet Inspectionand NAT), application firewall (DMZ, proxies, filter, optional email anti-virus protection), VPN gateway (IPSec,PPTP, 3DES, authentication), and full router capabilities. The RouteFinder’s three 10/100 Ethernet ports canprovide connectivity to the user’s network, Internet access via router, DSL, cable or dedicated line, and DMZ.
The RouteFinder’s DMZ port permits connecting of Voice over IP gateways, like MultiVOIPs, and publicservers such as email and Web to be safely connected. You can connect an external modem through COM1.
An optional email anti-virus update product offered by Multi-Tech with your RouteFinder purchase includesprotection against new virus types and security gaps with automatically transferred updates.
The browser-based interface eases VPN configuration and management. The VPN functionality is based onthe IPSec and PPTP protocols and uses Triple DES 168-bit encryption to ensure that your informationremains private. In addition, the RF600VPN includes firewall security utilizing Stateful Packet Inspection andoptional email anti-virus protection.
Features
� Supports up to 256 IPSec and/or 128 PPTP VPN tunnels for secure LAN-to-LAN and Client-to-LAN access over the Internet (Note: IPX and Netbeui not supported when using IPSec and PPTPtunneling.)
� Utilizes 168-bit Triple Data Encryption Standard (3DES)� 3DES encryption throughput of 15M bps� Built-in Stateful Packet Inspection firewall with Network Address Translation (NAT)� Automatic system updates to protect your network against the latest threats� Application layer security using SMTP, HTTP, DNS and SOCKS proxies� Improves network performance to frequently accessed web sites with built-in caching server� Secure local or remote management using HTTPS or SSH� Reporting function provides valuable troubleshooting information� Three built-in 10/100 Ethernet ports (LAN, WAN, DMZ)� Shared broadband or dedicated Internet access for up to 255+ LAN users with one IP address� Internet access control tools provide client and site filtering� Traffic monitoring and reporting� IP address mapping/port forwarding and DMZ port
-
Chapter 1 – Introduction and Description
Multi-Tech RouteFinder RF600VPN User Guide 6
Ship Kit Contents
The RF600VPN is shipped with the following:
� One RF600VPN� One power cord � One printed Quick Start Guide� One 44-pin (m) to 40-pin (f) HDD-to-CDR adapter (located inside the chassis attached to ribbon
cable)
� One external power supply� IPSec Client/Anti-Virus Insert. Multi-Tech offers IPSec VPN client software with your RouteFinder.
For a free 30-day evaluation, go to http://www.multitech.com/register/eval/To purchase the RFAVUPG One Year Anti-Virus Upgrade, go tohttp://www.multitech.com/PRODUCTS/RouteFinderVPNIf you have purchased the RouteFinder VPN Email Anti-Virus software and you need to activatethe option, go to http://www.multitech.com/register/rfavupg/
� RF600VPN System CD with License Key. The CD contains the system files, this User Guide, acopy of the Quick Start Guide, the End User Licensing Agreement, Adobe Acrobat Reader (forviewing PDF files), and additional Reference Documentation.
If any of these items are missing, contact Multi-Tech Systems or your dealer or distributor. Inspect thecontents for signs of any shipping damage. If damage is observed, do not power up the RF600VPN. ContactMulti-Tech’s Tech Support for advice.
License Keys
Three License KeysThe three License Keys are available with your RouteFinder. Their numbers are displayed on theAdministration > License Key screen. They are:
� System License Key - A 20-digit alphanumeric key formatted in upper case letters; ships withthe RouteFinder.
� AntiVirus License Key - Special purchase from Multi-Tech.� URL Categorization License Key - A 9-digit numeric key; ships with the RouteFinder.
System License KeyEach RF600VPN ships with a unique individual system License Key. It is a 20-digit code that is provided onthe RouteFinder's System CD.
You can enter and view License Key information from the RouteFinder's Web Management software atAdministration > License Key > Open System License Key. This screen provides the entered License Keynumber and indicates whether it is a valid License Key number.
The license key number is a 20-digit alphanumeric entry; the letters must be entered in upper case.
If you enter your license key number incorrectly, the message Error: License is invalid is displayed. Checkthe license key number and re-enter it. One common entry error is mistaking a 0 (zero) for an O (the letterO). Another error is entering lower case letters or symbols.
The License Key number is tied to and tracked with your RouteFinder's serial number. Whenever yourequire additional licenses, you must first provide Multi-Tech with your current License Key and serial numberinformation in order for us to update your RouteFinder. With a valid License Key, you are entitled to useMulti-Tech’s Update service and support.
http://www.multitech.com/register/eval/http://www.multitech.com/PRODUCTS/RouteFinderVPNhttp://www.multitech.com/register/rfavupg/mailto:[email protected]
-
Chapter 1 – Introduction and Description
Multi-Tech RouteFinder RF600VPN User Guide 7
Additional RouteFinder Documentation
These additional RouteFinder reference documents are included on the system CD and are also posted onthe Multi-Tech Web site.
1. Four Setup Examples. The examples illustrate:� A LAN-to-LAN VPN configuration between Two RF600VPNs. One at Site A and one at Site
B. Both RouteFinders using static IP addresses at their WAN port gateways.
� A LAN-to-LAN VPN configuration between an RF600VPN at Site A and an RF550VPN atSite B. Both RouteFinders using static IP addresses at their WAN port gateways.
� A LAN-to-LAN VPN configuration between an RF600VPN at Site A using a static IP addressand an RF550VPN at Site B using dynamic IP addressing.
� A Client-to-LAN Configuration Between an RF600VPN at Site A and an SSH Sentinel IPClient.
2. An Example of the RF600VPN Configured with DNAT and Aliases.3. An Example of the RF600VPN Server with PPTP Remote Client.4. IPSec VPN Client User Guide.
-
Chapter 1 – Introduction and Description
Multi-Tech RouteFinder RF600VPN User Guide 8
RF600VPN Front Panel
The RF600VPN has 12 front panel LEDs that provide network operating status.
The RF600VPN Front Panel
Front Panel LED Descriptions
General LED DescriptionsPOWER The POWER LED is off when the RF600VPN is in a reset state. When the POWER LED is
lit, the RF600VPN is not in a reset state.STATUS The STATUS LED blinks when the RF660VPN is booting up. Then it blinks continuously
until the RouteFinder is powered off.HDD ACT The HDD ACT (Hard Disk Drive Activity) LED lights when the RF600VPN hard disk drive is
accessed.LAN, WAN, DMZ LED Descriptions10MB The 10MB LED lights when the LAN client has a valid link at 10MB.ACT The ACT (Activity) LED indicates either transmit or receive activity on the LAN Ethernet
port. When activity is present on the LAN Ethernet port, the ACT LED is lit. When noactivity is present on the LAN Ethernet port, the ACT LED is off.
100MB The 100MB LED lights when the LAN client has a valid link at 100MB.
-
Chapter 1 – Introduction and Description
Multi-Tech RouteFinder RF600VPN User Guide 9
RF600VPN Back Panel
The RF600VPN back panel has a DB-9 COM1 jack, a DB-15 High-density DSUB (VIDEO) jack, a keyboardjack, an RJ-45 DMZ jack, an RJ-45 WAN jack, an RJ-45 LAN jack, and a POWER jack.
The RF600VPN back panel is illustrated and described below.
RF600VPN Back panel
The back panel components are described in detail in the Cabling Procedure section in Chapter 2 of thismanual.
-
Chapter 1 – Introduction and Description
Multi-Tech RouteFinder RF600VPN User Guide 10
Specifications
LAN Ports Number of Ports: 3 (LAN, WAN and DMZ port)Interface: 10BaseT/100BaseTStandards: 802.3
Encryption Algorithms: 168-bit Triple Data Encryption Standard (3DES-CBC), MPPE40-bit/128-bit
Throughput: 15M bps (3DES)
Protocols Security: IPSec, IKE, NAT, PPTP, HTTPS, SSH, SCPAuthentication: Shared secret and built-in authentication serverNetwork: TCP/IP, DNSFiltering: Protocol, port number, and IP addressProxies: HTTP, SMTP, DNS, SOCKS
Processor National Media GX processor
Memory 128MB
Disk Space Hard drive (field upgradeable)
Power Voltage & Frequency: 100-240v AC, 50-60 Hz, 12V/3A DCPower Consumption: 10 Watts
Physical Description 12" w × 1.75" h × 8.25" d; 4.64 lbs.(30.48 cm × 4.45 cm × 20.96 cm; 2.10 kg)
Operating Environment Temperature Range: 5° – 50° C)Humidity: 25-85% noncondensing
Approvals FCC Part 68, FCC Part 15 (Class A), CE Mark, UL60950
-
Chapter 1 – Introduction and Description
Multi-Tech RouteFinder RF600VPN User Guide 11
Overview of RF600VPN Technology
Before we look at how the RouteFinder works and how to use it, we will illustrate why the RouteFinder isnecessary for the protection of networks, as well as show which problems and risks exist without anappropriate security system.
NetworksThe systems in the global network communicate via the Internet Protocol Family (IP), including TCP, UDP, orICMP. The IP addresses are the basis of this communication. They clearly identify all available units withinthe network.
The Internet itself is actually just a collection of computer networks around the world of varying shape, size,and speed. Where two or more networks join, a whole host of tasks arise, which are dealt with by routers,bridges, or gateways. A special type of connection between two networks is called a firewall.
Generally speaking, three types of networks meet at the firewall:
1. External network/Wide Area Network (WAN)
2. Internal Network/Local Area Network (LAN)
3. De-Militarized Zone (DMZ)
-
Chapter 1 – Introduction and Description
Multi-Tech RouteFinder RF600VPN User Guide 12
The FirewallThe characteristic tasks of a firewall as a connection between WAN, LAN and DMZ are:
� Protection from unauthorized access� Access control� Ensure information integrity� Perform analysis of protocols� Alert the administrator of relevant network events� Conceal internal network structure� Decoupling of servers and clients via proxies� Ensure confidentialityThere are several generic network components that, brought together under the heading Firewall, areresponsible for these tasks. The following sections provide a brief look at some of the forms and theirderivatives.
Network Components That Work with the Firewall
Network Layer Firewalls: Packet FilterAs the name suggests, the Packet Filter is where IP packets (consisting of address information, someflags and the payload) are filtered. With this kind of firewall you can grant or deny access to services,according to different variables. Some of these variables are:
� The source address� The target address� The protocol (e.g. TCP, UDP, ICMP)� The port number
The great advantage of a network layer firewall is its independence of both the operating system andthe applications running on the machine.
In more complex network layer firewall implementations, the packet filtering process includes theinterpretation of the packet payload. The status of every current connection is analyzed and recorded.This process is called stateful inspection.
The packet filter records the state of every connection and lets only those packets pass that meet thecurrent connection criteria. This is especially useful for establishing connections from a protectednetwork to an unprotected network.
If a system establishes a connection to a protected network, the Stateful Inspection Packet Filter lets ahost’s answer packet pass back into the protected network. If the original connection is closed, nosystem from the unprotected network can send packets into the protected network any longer – unlessyou explicitly allow it.
Well Known Ports are controlled and assigned by the IANA, and on most systems, can only be usedby system (or root) processes or by programs run by privileged users. Ports are used in TCP(RFC793) to name the ends of logical connections which carry long term conversations; and, typically,these same port assignments are used with UDP (RFC768). The assigned ports are in the range 0-1023. IETF RFC 1700 provides a list of the well-known port number assignments. IETF RFCs areavailable on the Internet from a number of sources.
-
Chapter 1 – Introduction and Description
Multi-Tech RouteFinder RF600VPN User Guide 13
Application Layer Gateways: ProxiesA second significant type of firewall is the application layer gateway. It is responsible for bufferingconnections between exterior systems and your own system. Here, the packets aren’t directly passedon, but a sort of translation takes place, with the gateway acting as an intermediary stop and translator.
The application gateway buffering processes are called proxy servers, or, for short‚ proxies. Everyproxy can offer further security features for its designed task. Proxies generally offer a wide range ofsecurity and protocol options.
Each proxy serves only one or a few application protocols, allowing high-level security and extensivelogging and analysis of the protocol’s usage.
Examples of existing proxies are:
� The SMTP proxy - Responsible for email distribution and virus checking.� The HTTP proxy - Supporting Java, JavaScript, ActiveX-Filter, and ad banner filtering.� The SOCKS proxy (the generic circuit-level proxy) - Supporting applications such as FTP
clients, ICQ, IRC, or streaming media.
Application level gateways offer the advantage of physical and logical separation of the protected andunprotected networks. They make sure that no packet is allowed to flow directly between networks,resulting in higher security.
Protection MechanismsFurther mechanisms ensure added security. Specifically, the use of private IP addresses incombination with Network Address Translation (NAT) in the form of:
� Masquerading� Source NAT (SNAT)� Destination NAT (DNAT)
These allow a whole network to hide behind one or a few IP addresses, preventing the identification ofyour network topology from the outside.
With these protection mechanisms in place, Internet connectivity remains available, but it is no longerpossible to identify individual machines from the outside.
By using Destination NAT (DNAT), it is still possible to place servers within the protected network/DMZand make them available for an assigned service.
-
Chapter 1 – Introduction and Description
Multi-Tech RouteFinder RF600VPN User Guide 14
In the sample graphic above, a user with the IP 5.4.3.2, port 1111 sends a request to the Web serverin the DMZ. Of course, the user knows only the external IP (1.1.1.1, port 80). Using DNAT, theRouteFinder now changes the external IP address to 10.10.10.99, port 80 and sends the request to theWeb server. The Web server then sends the answer with its IP address (10.10.10.99, port 80) and theuser’s IP. The RouteFinder recognizes the packet by the user address, and it then changes the internalIP (10.10.10.99, port 80) into the external IP address (1.1.1.1, port 80).
To satisfy today’s business world needs, the IT infrastructure must offer real-time communication andco-operate closely with business partners, consultants, and branches. Increasingly, the demand forreal-time capability is leading to the creation of extranets that operate either:
� via dedicated lines, or� unencrypted via the Internet
Each of these methods has advantages and disadvantages, as there is a conflict between the resultingcosts and the security requirements.
Virtual Private Networking (VPN) establishes secure (i.e., encrypted) connections via the Internet, animportant function especially if your organization operates at several locations that have Internetconnections. These secure connections use the IPSec standard derived from the IP protocol IPv6.
ISO Layers and TCP/IP
Once set up, this encrypted connection is used automatically (i.e., without extra configurations orpasswords at the client systems) regardless of the type of data that is to be transferred. This protectsthe content during the transport. At the other end of the connection, the transferred data istransparently decoded and is available for the recipient in its original form.
The RF600VPN uses a hybrid of the above listed basic forms of firewalls and combines theadvantages of both variations: the stateful inspection packet. Stateful inspection packet filterfunctionality offers platform-independent flexibility, and the ability to define, enable or disable allnecessary services. Existing proxies make the RouteFinder an application gateway that secures vitalclient system services, such as HTTP, Mail, and DNS by using a proxy. The RF600VPN also enablesgeneric circuit-level proxy via SOCKS.
VPN, Source NAT, Destination NAT, masquerading, and the ability to define static routes make thededicated firewall an efficient distribution and checkpoint in your network.
-
Chapter 2 – Installation
Multi-Tech RouteFinder RF600VPN User Guide 15
Chapter 2 - Installation
Safety Warnings
Caution: Danger of explosion if battery is incorrectly replaced. A lithium battery on the RF600VPN boardprovides backup power for the time-keeping capability. The battery has an estimated life expectancy of tenyears. When the battery starts to weaken, the date and time may be incorrect. If the battery fails, the boardmust be sent back to Multi-Tech Systems for battery replacement.
Caution: The Ethernet port is not designed to be connected to a Public Telecommunication Network.
Pre-Installation Planning
Planning and Establishing the Corporate Security PolicyHaving an organization-wide security policy is the first, and perhaps, most important step in general securityplanning. Organizations without a well-devised top-level security policy will not have ready answers toquestions such as:
� Who is allowed access to which servers?� Where are the backups stored?� What is the recovery procedure for a security breach?
These questions must be answered in terms of security costs, usability, compatibility with internal "culture",and alignment with your site's legal requirements.
Putting a security policy in place and keeping abreast of new security issues as they arise are paramount tosecuring your network.
Contents of a Corporate Internet Security PolicyThe policy statements should be clear, easy to understand, and supported by management.All enterprises should have a carefully planned security policy that protects their network. Your securitypolicy should define both what should be protected as well as how it should be protected. Acomprehensive, clear and well-communicated security policy is an important first step in protecting anynetwork from the many threats associated with the power of the Internet.
A corporate Internet security policy should cover at least 6 major areas, including:
1. Acceptable Use – Define the appropriate use of the network and other computing resources byany and all users. This should include policy statements like: “password sharing is not permitted";"users may not share accounts"; and "users may not make copies of copyrighted software.”
2. Remote Access – Outline acceptable (and unacceptable) means of remotely connecting to theinternal network. Cover all of the possible ways that users remotely access the internal network,such as dial-in, ISDN, DSL, Telnet, and others. Specify who is allowed to have remote access aswell as how users may obtain remote access. The security policy must also address who isallowed high-speed remote access and any extra requirements associated with that privilege (e.g.,all remote access via DSL requires that a firewall be installed). You will also want to define users'email security here (e.g., in MS Outlook at Tools > Options > Security > Zone Settings > SecuritySettings).
-
Chapter 2 – Installation
Multi-Tech RouteFinder RF600VPN User Guide 16
3. Information Protection – Provide guidelines to users that define the use and transmission ofsensitive information to ensure the protection of your enterprise’s key elements of information(e.g., set a standard for encryption level (such as 3DES) for information sent over the Internet).
4. Firewall Management – Define how firewall hardware and software are managed. This includeschange requests and approval, periodic review of firewall configurations, and firewall accessprivilege settings.
5. Special Access – Provide guidelines for any special, non-standard needs for access tospecialized networks or systems.
6. Network Connection – Establish policies for adding new devices and new users to the network,with an approval process, along with the associated security requirements.
Planning the NetworkBefore installing, you should plan your network and decide which computer is to have access to whichservices. This simplifies configuration and saves you a lot of time that you would otherwise need forcorrections and adjustments.
As shown below, the RouteFinder provides the connection between your internal network and the externalnetwork.
-
Chapter 2 – Installation
Multi-Tech RouteFinder RF600VPN User Guide 17
Establishing an Address TableEnter the configuration information (e.g., the IP addresses used, Net Mask addresses, and the DefaultGateway) into the appropriate field of the Address Table below. Please print this page and use it to fillin your specific RF600VPN and network information (e.g., the IP address used, email lists, etc.), andkeep it for future reference.
IP Address Net Mask Default Gateway
Network Cardconnectedto the internal network(LAN on eth0)
___.___.___.___ ___.___.___.___
Network Cardconnectedto the external network(WAN on eth1)
___.___.___.___ ___.___.___.___ ___.___.___.___
Network Cardconnectedto the DMZ(eth2)
___.___.___.___ ___.___.___.___
System Administrator Required PlanningThe system administrator must complete these setup requirements before installing the RF600VPN software:
� Set the correct configuration of the Default Gateway� Install an HTTPS-capable browser (e.g., the latest version of Microsoft Internet Explorer or
Netscape Navigator)
� Activate JavaScript and Cascading Style Sheets� Make sure that no proxies are entered in the browser� If Secure Shell (SSH) is to be used, you must install an SSH client program (e.g., PuTTY in
Windows 2000 or the bundled SSH client in most Linux packages).
-
Chapter 2 – Installation
Multi-Tech RouteFinder RF600VPN User Guide 18
Installation Overview
The RF600VPN installation is divided into four steps
1. Hardware installation2. Cabling3. Software initial configuration4. RouteFinder configuration
Hardware Installation ProcedureThe RF600VPN is designed as a desktop RouteFinder.
CablingCabling your RF600VPN involves making the proper connections as illustrated and described below.
RF600VPN Back Panel Connections
1. Using an RJ-45 cable, connect the DMZ RJ-45 jack to the DMZ (optional – e.g., a Voice over IPgateway, like MultiVOIPs or a public server such as email or Web).
2. Using an RJ-45 cable, connect the WAN RJ-45 jack to the external network.
3. Using an RJ-45 cable, connect the LAN RJ-45 jack to the internal network.
4. Using the power supply and cord (included with your RouteFinder), connect the RF600VPN powerplug to a live power outlet and plug the DC power connector to the RF600VPN.
5. Once the power is connected, wait for the RF600VPN to beep five times, indicating that it is readyto be configured.Caution: Never detach the power until after you have performed the Shut down process. Refer toAdministration > Shutdown in Chapter 3. If the RouteFinder is not properly shut down beforedisconnecting the power, the next Start may take a little longer, or in the worst case, data could belost.
Note: The status LED blinks continuously after power-up.
-
Chapter 2 – Installation
Multi-Tech RouteFinder RF600VPN User Guide 19
Connecting & Starting the RouteFinder
This section covers the steps for connecting a workstation to the RouteFinder, starting up the RouteFinder,opening the RouteFinder Web Management program, performing the time zone setup, and using the menubar to navigate through the Web Management software screens.
Connecting1. Connect a workstation to the RF600VPN's LAN port via Ethernet.2. Set the workstation IP address to 192.168.2.x subnet.3. Obtain an Internet PUBLIC IP address so it can be assigned to the WAN port.4. Connect to the Internet at the RF600VPN WAN port.
Power Up5. Attach the power cable. When you hear 5 beeps, continue with Step 6.
Note: If you hear a continuous beep or no beep, cycle RouteFinder power, connect an externalmonitor and check the hard drive.
Open a Web Browser6. Bring up a Web browser on the workstation. At the browser's address line, type the default
Gateway address: https://192.168.2.1 and press the Enter key.
Important: Be sure to type https (http will not work).
Note: Make sure your PC’s IP address is in the same network as the router’s IP address.WINIPCFG and IPCONFIG are tools for finding a computer’s default gateway and MAC addresses.In Windows 98/Me you can type WINIPCFG. In Windows 2000/NT, you can type IPCONFIG.
7. In some environments, one or more Security Alert screen(s) may display. At the initial SecurityAlert screen, click Yes and follow any additional on-screen prompts.
-
Chapter 2 – Installation
Multi-Tech RouteFinder RF600VPN User Guide 20
Login8. The Login screen is displayed.
� Type the default User name: admin (all lower-case)� Tab to the Password entry and type the default password: admin (all lower-case).� Click the Login button.
Note: User name and Password are case-sensitive (both must be all lower-case) and can be upto 12 characters each. Later, you will want to change the password from the default (admin) tosomething else. (If Windows displays the AutoComplete screen, for security reasons, youmay want to click No to tell Windows OS to not remember the password.)
Changing the Password: You should change the default User and Password entries. This can beaccomplished on the Wizard Setup screen.
Caution: Use a safe password! Your first name spelled backwards is not a sufficiently safepassword; a password such as xfT35$4 is better.
9. If someone else is already logged onto the RouteFinder or you were logged in recently, thefollowing message displays.At the prompt Do you want to log the user out? Click Yes. If you click No, you are returned tothe Login screen.
10. The Web Management Home screen is displayed.
-
Chapter 2 – Installation
Multi-Tech RouteFinder RF600VPN User Guide 21
Setup Your Time Zone
11. Click Administration on the menu bar. The System Setup screen displays.Set the System Time by selecting your Time Zone, the current Day, Month, Year, Hour, andMinute.
Administration
System Setup
System Time
-
Chapter 2 – Installation
Multi-Tech RouteFinder RF600VPN User Guide 22
Navigating Through the ScreensWhen you click an RF600VPN Menu Bar button, the first screen for that function displays. Once the firstscreen opens, you can navigate to other screens within this function (listed on the left side of the screen).
Home: The main screen.Administration: System setup, Web management, licenses and certificates. Provides other administrativetools such as PING, Traceroute, and TCP Connect.Networks & Services: Define networks, services, and groups to make them available to be used by otherfunctions such as allowed networks, packet filters, VPN, and proxies.Proxy: Set up proxies.Network Setup: Set up the LAN, WAN, and DMZ Ethernet ports, etc.DHCP Server: Configure the DHCP server settings.Logout: Logout and return to the login screen.Tracking: Set up tracking of all packets through the network ports in the RF600VPN, set up automaticdownload and upgrade of packages from a specified Update server, set up import/export backupconfigurations.Packet Filters: Define filter rules and ICMP rules.User Authentication: Define users and their access to proxy services.VPN: (Virtual Private Network) Set up a secure communication tunnel to specific systems on the Internet.Wizard Setup: Change passwords and quickly set up your RouteFinder with just the basic configurationsthat will set it up as a firewall.Statistics & Logs: View and download all the statistics and log files maintained by your system.Help: (Online Help) Describes what to do on each screen.
Options Under Each MenuHome Administration Networks &
ServicesProxy Network Setup DHCP Server Logout
Return to the MainMenu
System SetupSSHSNTP ClientWeb AdminSite CertificateLicense KeyIntrusion DetectionToolsFactory DefaultsRestartShutdown
NetworksServicesNetwork GroupsService Groups
HTTP ProxySMTP ProxySOCKS ProxyDNS Proxy
InterfacePPPPPPoEDHCP ClientRoutesMasqueradingSNATDNAT
Subnet SettingsFixed Addresses
Exit the Program
Tracking Packet Filters UserAuthentication
VPN Wizard Setup Statistics &Logs
Help
AccountingUpdate ServicesBackupVersion Control
Packet Filter RulesICMP
Local UsersRADIUS & SAM
IPSecPPTP
Use to configuresome of thecommon options
UptimeHardwareNetworksInterfacesHTTP ProxySMTP ProxyAccountingSelf MonitorIPSec
PPTPPacket FilterPort ScansView LogsHTTP Access
AdministrationNetworks & ServicesProxyTrackingInterfacesPacket FiltersStatistics & LogsUser AuthenticationVPNRoutingDHCP Server
-
Chapter 2 – Installation
Multi-Tech RouteFinder RF600VPN User Guide 23
Initial Configuration Using the WizardSetup
The RouteFinder software is pre-installed on your RF600VPN. Initial configuration is required in order for youto begin operation.
The Wizard Setup function is a quick way to configure the RouteFinder to allow communication between theLAN’s workstation(s) and the Internet.
This initial configuration must be completed for all RouteFinder uses (a firewall, a LAN-to-LAN setup, a LAN-to-Remote Client).
Note: Read the legal information and license agreement before beginning the configuration.
The following table shows the initial RouteFinder configuration. This configuration will allow the RouteFinderto recognize the LAN and establish a WAN connect to the Internet. The addresses used in this example areentered in the Wizard Setup shown on the following page.
RF600VPN - Site A - Static IP Addresses
1. Domain name = site-A.com
2. Public Class C = 204.26.122.x
3. Networks & Services > Networks LAN: 192.168.2.0 – 255.255.255.0
4. Network Setup > Interface Default gateway = 204.26.122.1 Host name = RF600VPN.site-A.com Eth0 = LAN, 192,168.2.1, 255.255.255.0 Eth1 = WAN, 204.26.122.103, 255.255.255.0 Eth2 = DMZ (don’t care)
5. Packet Filters > Packet Filter Rules LAN – Any – Any – Accept
-
Chapter 2 – Installation
Multi-Tech RouteFinder RF600VPN User Guide 24
After connecting a workstation to the RouteFinder and logging in, click on the Wizard Setup button locatedon the menu bar. The following screen displays. This sample screen shows you how to enter the informationfor the initial configuration.
1. Enter your Administrator Email Address (can be anything).Example: [email protected]
2. Enter your Hostname for the RouteFinder (can be anything).Example: routefinder.domainname.com
3. LAN IP Address and Subnet Mask should already be set to the defaults. This should be acceptablefor your site.
4. Enter the WAN IP Address. This is the PUBLIC STATIC IP address.Set this option based on information provided by your ISP. Example: 204.26.122.103
5. Change the Gateway IP address; this is the IP address of the router that connects to the Internet.Example: 204.26.122.1
6. Place a checkmark in the Packet Filter Rule LAN-ANY-ANY-ALLOW box. This will enable the rule.7. Change Password Settings as appropriate for your network. It is highly recommended that you
change all default passwords. Do not leave them at the defaults.
8. Click Save to save the settings you just entered.9. The following screen will display to save changes. Click OK.
mailto:[email protected]
-
Chapter 2 – Installation
Multi-Tech RouteFinder RF600VPN User Guide 25
10. The following screen is displayed. Saving your settings will take 1-2 minutes.
11. Make sure the workstation can access the Internet. This will tell you that the settings have beenentered correctly.
Your Basic Configuration Is Now Complete.
-
Chapter 2 – Installation
Multi-Tech RouteFinder RF600VPN User Guide 26
LAN-to-LAN VPN Configuration
This section provides an example of how to configure a LAN-to-LAN VPN (branch office). This examplerequires two RF600VPNs - one in the home office and one in the remote branch office. The RF600VPN inthe home office requires additional parameters beyond the Wizard Setup to be set (see the table below). Forthe RF600VPN in remote branch office follow the same procedures as the home office procedures; just usedifferent IP addresses. The addresses and parameters in this example are used throughout this section as apoint of reference for you.
For details about this and other setups, refer to the RF600VPN Setup Examples Reference Guide, which isavailable on the CD included with your RouteFinder and on the Multi-Tech Systems, Inc. Web site athttp://www.multitech.com/DOCUMENTS
Site A - Static IP Addresses (Input these parametersusing the RF600VPN in the home office).1. Domain name = site-A.com2. Public Class C = 204.26.122.x3. Networks & Services > Networks LAN: 192.168.2.0 – 255.255.255.0 RemoteLAN: 192.168.10.0 – 255.255.255.0 RemoteWAN_IP: 204.26.122.3 – 255.255.255.2554. Network Setup > Interface Default gateway = 204.26.122.1 Host name = RF600VPN.site-A.com Eth0 = LAN, 192,168.2.1, 255.255.255.0 Eth1 = WAN, 204.26.122.103, 255.255.255.0 Eth2 = DMZ (don’t care)5. Packet Filters > Packet Filter Rules LAN – Any – Any – Accept RemoteLAN – Any – Any – Accept6. VPN > IPSec Checkmark and Save VPN Status Checkmark and Save IKE Debugging (optional) Checkmark and Save IPSec Debugging (opt‘l) Add an IKE connection:
Connection name = SiteACheckmark Perfect Forward SecrecyAuthentication Method = SecretEnter secret key (must be same on both sides)Local WAN IP = WANLocal LAN Subnet = LANRemote Gateway IP = RemoteWAN_IPRemote LAN Subnet = RemoteLAN
Site B - StaticIP Addresses (Input these parametersusing the RF600VPN in the branch office).1. Domain name = site-B.com2. Public Class C = 204.26.122.x3. Networks & Services > Networks LAN: 192.168.10.0 – 255.255.255.0 RemoteLAN: 192.168.2.0 – 255.255.255.0 RemoteWAN_IP: 204.26.122.103 – 255.255.255.2554. Network Setup > Interface Default gateway = 204.26.122.1 Host name = RF600VPN.site-B.com Eth0 = LAN, 192.168.10.1, 255.255.255.0 Eth1 = WAN, 204.26.122.3, 255.255.255.0 Eth2 = DMZ (don’t care)5. Packet Filters > Packet Filter Rules LAN – Any – Any – Accept RemoteLAN – Any – Any – Accept
Site B - Static IP Addresses (continued)6. VPN > IPSec
Checkmark and Save VPN Status Checkmark and Save IKE-debugging (optional) Checkmark and Save IPSec Debugging (optional) Add an IKE connection: Connection name = SiteB Checkmark Perfect Forward Secrecy Authentication Method = Secret Enter secret key (must be the same on both sides) Local WAN IP = WAN Local LAN Subnet = LAN Remote Gateway IP = RemoteWAN_IP Remote LAN Subnet = RemoteLAN
http://www.multitech.com/DOCUMENTS
-
Chapter 2 – Installation
Multi-Tech RouteFinder RF600VPN User Guide 27
Set Networks & ServicesSite A Configuration on the RouteFinder in the Home Office
To begin configuring your RouteFinder in the home office in preparation for connection to a remote branchoffice, click the Networks & Services button on the menu bar, and then select Networks. Set the followingparameters:
1. Add a network for the remote LAN port (private LAN on eth0 at the branch office). Enter theseparameters:
� Name = RemoteLAN� IP address = 192.168.10.0� Subnet mask = 255.255.255.0
2. Add a network for the remote WAN port (public WAN on eth1 at the branch office). Enter theseparameters:
� Name = RemoteWAN_IP� IP address = 204.26.122.3� Subnet mask = 255.255.255.255
Note: The first three entries in the table at the bottom of this screen are default entries and cannot bechanged. The two entries show the networks added in this example.
-
Chapter 2 – Installation
Multi-Tech RouteFinder RF600VPN User Guide 28
Set Packet FiltersSite A Configuration on the RouteFinder in the Home Office
To establish remote access filtering, click on Packet Filters > Packet Filter Rules.
1. For the Remote LAN at the branch office to access the RouteFinder’s LAN, the rule is:
RemoteLAN - Any – Any – Accept
-
Chapter 2 – Installation
Multi-Tech RouteFinder RF600VPN User Guide 29
Set VPN IPSec ProtocolSite A Configuration: RouteFinder in the Home OfficeTo establish your IPSec Protocol for your remote branch office access, click on VPN > IPSec.
1. Check the VPN Status box, and then click Save.2. Click the Add an IKE connection button to enter a new IPSec connection.
3. The VPN |PSec > IKE screen displays. Establish your IPSec protocol by entering the followinginformation.� Enter a Connection name. (Example: SiteA)� Place a checkmark in the box to enable Perfect Forward Secrecy.� Select Authentication Method: Secret. The screen refreshes; the Add button now displays.� Enter a shared Secret using alphanumeric characters. (Example: 1o2t3t4f)� Select the Local WAN IP and Local LAN Subnet. Local WAN IP is the Public Static IP
address of the WAN port (Example: WAN). Local LAN Subnet is the private IP Network on theLAN port. (Example: LAN).
� Select the Remote Gateway IP and Remote LAN Subnet. Remote Gateway IP is the PublicStatic IP address of the WAN port at the Remote site (Example: RemoteWAN_IP). TheRemote LAN Subnet is the private IP network on the LAN Port of the remote site (Example:RemoteLAN). Leave the Remote LAN Subnet blank.
� Click Add.
-
Chapter 2 – Installation
Multi-Tech RouteFinder RF600VPN User Guide 30
4. The newly created IPSec IKE configuration displays at the bottom of the VPN > IPSec screen.To enable the connection, check the connection’s Status box at the bottom of the screen.
Note: Be sure that the checkmark is still in the VPN Status box at the top of the screen. Bothstatus boxes must be checked in order for the tunnel to start.
This Completes the Configuration for Site A (the RouteFinder in your home office) tosupport a tunnel through the Internet to remote branch office.
Next, Configure Site B.For Site B (the RouteFinder in the branch office), input the parameters listed in the table at the
beginning of this section.Follow the steps used for Site A, but use the parameters for Site B.
-
Chapter 2 – Installation
Multi-Tech RouteFinder RF600VPN User Guide 31
Remote Client-to-LAN VPN Configuration
The VPN function to setup your RouteFinder so that your network allows a remote client to have access tothe LAN through a secure tunnel on the Internet. Your RF600VPN includes an easy-to-use IPSec VPN clientconnection that transparently secures your Internet communications anytime, anywhere. This exampleshows the setup for the RF600VPN to allow a remote client to see a LAN, where the remote client is usingSSH Sentinel.
The example shows how to configure a Remote Client-to-LAN setup. For details about this and other setups,refer to the RF600VPN Setup Examples Reference Guide, which is available on the CD included with yourRouteFinder and on the Multi-Tech Systems, Inc. Web site at http://www.multitech.com/DOCUMENTS.
This setup requires one RF600VPN at the home office and a remote client with SSH Sentinel software.
For the SSH Sentinel Client Setup at the remote site, see the separate SSH Sentinel Guide.
SSH Sentinel Client Accessing LAN ThroughRF600VPN RouteFinder (Input theseparameters on the RF600VPN in the homeoffice).1. Domain name = Sentinel2. Public Class C = 204.26.122.x3. Networks & Services > Network LAN: 192.168.2.0 – 255.255.255.0 Sentinel Client: 204.26.122.50 – 255.255.255.2554. Network Setup > Interface Default gateway = 204.26.122.1 Host name = RF600VPN.Site-A.com Eth0 = LAN, 192,168.2.1, 255.255.255.0 Eth1 = WAN, 204.26.122.103, 255.255.255.0 Eth2 = DMZ (don’t care)5a. Packet Filters > Packet Filter Rules (remote client static IP) LAN – ANY – ANY – Accept Sentinel – ANY – ANY – Accept5b. Packet Filter > Packet Filter Rules (remote client dynamic IP) ANY – ANY – ANY – Accept6. VPN > IPSec Checkmark and Save VPN Status Checkmark and Save IKE Debugging (opt’l) Checkmark and Save IPSec Debugging Add an IKE connection:
Connection name = SentinelCheckmark Perfect Forward SecrecyAuthentication Method = SecretEnter secret key (must be same both sides)Local Interface = WANLocal LAN Subnet = LANRemote IP = Sentinel Client (remote client static IP)Remote IP = Any (remote client dynamic IP)
Remote Subnet = None
http://www.multitech.com/DOCUMENTS
-
Chapter 2 – Installation
Multi-Tech RouteFinder RF600VPN User Guide 32
Remote Client-to-LAN Configuration UsingDNAT and Aliasing
Use this procedure to configure the RF600VPN with DNAT and Aliasing. This configuration allows aWindows 2000 Remote Client to Telnet through the RF600VPN to several Windows 2000 Systems locatedon the LAN.
-
Chapter 2 – Installation
Multi-Tech RouteFinder RF600VPN User Guide 33
Client-to-LAN Configuration Using PPTPTunneling
Use this procedure to configure the RF600VPN as a PPTP server for VPN Remote Client Access (aka,PPTP Roadwarrior configuration). (Note: IPX and Netbeui not supported when using PPTP tunneling.)
-
Chapter 2 – Installation
Multi-Tech RouteFinder RF600VPN User Guide 34
URL Categorization
The Universal Resource Locator (URL) Categorization License Key allows you to set up a URL data basewhich allows clients access to the Internet. Client access works in conjunction with the HTTP proxy runningin transparent mode. The HTTP proxy acts as a caching server for Web clients, supporting HTTP dataobjects. Unlike traditional caching software, HTTP proxy keeps meta data and especially hot objects in RAMand Disk, and caches DNS lookup.
URL Categorization allows you to control what is being filtered. In other words, you can deny users access tovarious categories of Web sites you select.
To activate the URL filter license, the RF600VPN must have access to the Internet through the WAN port.
1. To start the URL categorization process for editing Web site categories:
� Click Proxy from the Menu bar and then click HTTP Proxy. The Proxy > HTTP Proxy screendisplays.
� Place a checkmark in the HTTP Proxy Status box and click Save.
Important: HTTP Proxy Status must be checked before you can enter and activate your URLCategorization License Key.
Note: The last two fields display only when you check URL Filter and click Save.
-
Chapter 2 – Installation
Multi-Tech RouteFinder RF600VPN User Guide 35
2. Now that HTTP Proxy Status is checked, you can enter your URL Categorization License Key. To dothis, click Administration from the Menu bar. Then select License Key. The Administration >License Key screen displays.
� At URL Categorization License Key, click the Open button.
3. The Administration > License Key > URL Categorization screen displays.
� Enter the 9-digit serial number under Registration Information.Note: The 9-digit URL Categorization License Key number is located on the bottom of thechassis and is also located on the RF600VPN RouteFinder system CD.
� Click the Save button.
� Under Activate categorization engine, click the Activate button. The following commentdisplays:Filter database update is in progress. To view the livelog, go to Tracking > UpdateServices page.
Note: The RF600VPN will need to be connected to the Internet for the URL License to activate.
-
Chapter 2 – Installation
Multi-Tech RouteFinder RF600VPN User Guide 36
4. Return to the Proxy > HTTP Proxy screen (shown at the beginning of this section) by clicking Proxyfrom the menu bar and then selecting HTTP Proxy.
� Place a checkmark in the Transparent box and click Save.� Click the Edit button across from Networks (allow / denied).
The Proxy > HTTP Proxy > HTTP Transparent Networks screen displays.
5. On the HTTP Transparent Networks screen:
� Click Change Status under the Options column to change the LAN Network status toAllowed.
6. Again, return to the Proxy > HTTP Proxy screen by clicking Proxy from the menu bar and selectingHTTP Proxy.
� Place a checkmark in the URL Filter box and click Save. The fields for entering URLcategories and networks/hosts to bypass URL filtering will now display.
� Click the Edit button for URL Categories (allowed / filtered). This will bring up a screen forchanging the URL categories that will be allowed or blocked.The Proxy > HTTP Proxy > URL Categorization screen displays.
7. On the Proxy > HTTP Proxy > URL Categorization screen:� Use the Allow and Filter buttons in the middle of the screen to move a URL Category from
Allowed to Filtered or from Filtered to Allowed. The categories are setup and controlled by theSurfcontrol software that is built into your RouteFinder.
� Click on Help at the top of the screen to read about categories.� When you are finished organizing the categories:
a. Click the Back button to exit the screen, orb. You can test a specific Web site to see if the URL has been blocked by one of the
categories. See the next step for directions.
-
Chapter 2 – Installation
Multi-Tech RouteFinder RF600VPN User Guide 37
8. Click Help in the upper right corner of the screen for a definition of the Web site categories.
Help Screen Accessed from Proxy > HTTP Proxy > URL Categorization. This screen definesthe categories.
Click Here prompt
9. Scroll down to the bottom of this Help screen and click on Click Here.
When you click Click Here, the Test-a-Site screen displays. On this screen, you can test specificURLs to see if they have been blocked by one of the categories you have chosen to be blocked.
-
Chapter 2 – Installation
Multi-Tech RouteFinder RF600VPN User Guide 38
(Continued) Help Screens Accessed from Proxy > HTTP Proxy > URL Categorization. Use this screento test specific Web sites.
Testing a Web SiteYou can test a site by entering a Web address that you feel should be supported by the filter (blocked)through one of the categories you had chosen. For instance, if you selected the Investment category tobe filtered, try to access www.etrade.com. This site should be blocked.
Important: The sites listed in the Favorites box of the browser will not be blocked unless the cache isemptied in the browser.
Test ResultsThe Test Results screen tells you that etrade.com is included in a recent Productivity filter.
If you want etrade.com, for example, to be unblocked, you can submit a request to Surfcontrol softwareto review its decision to include etrade.com in its current filter. If enough requests are received by thecompany for a particular site, the company can remove the site from the category that is blocking it.
Requests are generated by entering the URL, choosing a category, and submitting it by clicking theappropriate Review button.
Click the x in the upperright corner to close thisscreen and return to theProxy > HTTP Proxy >URL Categorizationscreen.
http://www.etrade.com/
-
Chapter 2 – Installation
Multi-Tech RouteFinder RF600VPN User Guide 39
10. Click the Back button to return to the Proxy > HTTP Proxy screen.
� On the Proxy > HTTP Proxy screen, click the Edit button for Networks / Hosts to bypassURL Filtering.
The Proxy > HTTP Proxy > Networks / Hosts to bypass URL Filtering screen displays.
� Use the Add button to move a network/host name into the Bypass URL Filtering box. If youdecide that you do not want one or more of the networks/hosts bypassing the filter, select thename and click the Delete button.
-
Chapter 3 – RouteFinder Software
Multi-Tech RouteFinder RF600VPN User Guide 40
Chapter 3 - RouteFinder Software
This chapter describes each screen and its function in the RF600VPN software. The aim of the administrator insetting the options in the software should be to let as little as possible and as much as necessary through theRF600VPN, for both incoming as well as outgoing connections.
Note: If you have not done so already, plan your network and decide which computers are to have access towhich services. This simplifies the configuration and saves you a lot of time that you would otherwise need forcorrections and adjustments.
The Menu bar provides the organization of this chapter.
Home and Logout
Home and Logout Options
HomeThis is the opening screen of the Web Management software for your RouteFinder.
-
Chapter 3 – RouteFinder Software
Multi-Tech RouteFinder RF600VPN User Guide 41
Home and Logout
Logout - How to Exit the RF600VPN Web Management SoftwareThe best way to exit the Web Management system is to choose Logout from the Menu bar. This will saveall your current settings.
If you close the browser in the middle of a Web Admin session via Logout, the last session stays activeuntil the end of the time-out, and no new administrator can log in. The timeout period is set atAdministration > Web Admin > Time before automatic disconnect.
When you are done in Web Admin, click Logout. The browser connection is terminated and you arereturned to the Login screen. Note that hitting the browser’s Back button will not effectively return you tothe previous menu or directory.
-
Chapter 3 – RouteFinder Software
Multi-Tech RouteFinder RF600VPN User Guide 42
Administration > System Setup
Administration
Administration > System SetupIn the Administration section, you can perform the general system-based settings for the RF600VPN Webmanagement functions.
System Setup includes general system parameters such as the email address of the administrator, HTTPProtocol for client security of the Web, and site certificate and license keys that identify your RouteFinder as aunique Internet security appliance.
-
Chapter 3 – RouteFinder Software
Multi-Tech RouteFinder RF600VPN User Guide 43
Administration > System Setup
Notification - Email AddressThis field defines the email address of the administrator to whom emails will be sent that notify of particularevents, such as port scans, login with an invalid password, reboots, or notifications of the self-monitor. Atleast one email address must be entered in this field.
Type the Email Address of the administrator who will receive email notifications of any one of the systemevents listed below. Click Save. You then have the option to delete the entry.
Types of Notifications the RF600VPN Will Send:� URL, Anti-Virus and System license key - on expiry, from 10 days before expiry.� SSH invalid login� Web invalid login� Intrusion Detection - File System Integrity� Intrusion Detection - SNORT (Network Intrusion Detection)� Backup - backup file on export will be sent.� Update services - system update completion.� URL categories update completion update , URL categories update error.� Virus database update completion� Disk usage exceeding 70%, disk usage exceeding 80% (after cleanup)� Virus mails (SMTP / POP3 traffic)� Self monitor
SNMP Agent - Community NameType the name that represents the SNMP Agent.
Remote Syslog - Remote Syslog HostIn the Remote Syslog field, type the desired Remote Syslog Host and click Save.Remote Syslog lets you pass on all log messages of the firewall to another syslog daemon. This isespecially recommended if you want to collect the log files of several systems on one host. The defaultsetting is ’off’. To activate it, select a host from the Remote Syslog Host menu that is to receive the logdata. Then click the Save button.
System TimeEnter the current RF600VPN date and time. Note that large time jumps can lead to gaps in the Statistics &Logs.
Note: Don’t change from summer- to wintertime and back. We suggest you enter the Greenwich MeanTime (GMT), regardless of your global position, especially if you plan to operate Virtual Private Networksacross different time zones.
Changing the system time can lead to the following time-warp effects:
Forward time adjustment (winter to summertime)
� The time-out for the Web Admin has expired and your session is not valid anymore.� The log information for the appropriate time periods is missing in the time-based reports. Most
diagrams show this time period as a straight line at the height of the old value.
� All the values for Accounting in this time period are 0.
-
Chapter 3 – RouteFinder Software
Multi-Tech RouteFinder RF600VPN User Guide 44
Administration > System Setup
Backward time adjustment (summer to wintertime)
� The time-based reports already contain log information for the corresponding time periodwhich, as far as the system is concerned, come from the future: this information is notoverwritten, but retained.
� The writing of the log files is continued when the point of time before the setback time isreached.
� Most diagrams show the values of this time period as compressed.� The already-recorded data (from the future) retain their validity for the Accounting function.� The accounting files are continued when the setback time is reached again. Therefore, it is
recommended that the time should only be set once during initial configuration and later shouldonly be slightly adjusted. No adjustments from winter- to summertime should be made,especially if the collected reporting and accounting information is to be further processed.
-
Chapter 3 – RouteFinder Software
Multi-Tech RouteFinder RF600VPN User Guide 45
Administration > SSH
Administration > SSH
SSH (Secure Shell) is a program to log into another computer over a network to execute commands in aremote machine and to move files from one machine to another. It provides strong authentication and securecommunications over an insecure network. It is intended as a replacement for rlogin, rsh, and rcp. The SSHconfiguration provides access to the firewall using SSH channel.
SSH is a text-oriented interface suitable only for the experienced administrators. Access via SSH is encryptedand, therefore, impossible for outside users to tap into it.
For access via SSH, you need an SSH Client, which most Linux systems already include. For MS Windows,the program PuTTY is recommended as an SSH client.
To log into the RF600VPN with Secure Shell (SSH, Port 22), use the “login user“ account and theappropriate password that was set up during installation. Change your password regularly!
StatusThis screen opens with Status as the only prompt. Once it is checked and saved, SSH is enabled and theother options display.
SSH requires name resolution for the access protocol, otherwise a time-out occurs with the SSHregistration. This time-out takes about one minute. During this time it seems as if the connection is frozen,or can’t be established. After that the connection returns to normal without any further delay.
Allowed NetworksThe networks that are to be allowed to access the RF600VPN using SSH must be added into theAdministration > Web Admin.
The default setting Any in the Allowed Networks menu ensures a smooth installation. That meanseveryone is allowed to access the SSH service. Networks are be defined in Networks & Services >Networks menu.
Caution: The default setting (Any) allows everyone to access the SSH service. For security reasons werecommend that you restrict the access to the SSH service. You should delete access from all othernetworks!
-
Chapter 3 – RouteFinder Software
Multi-Tech RouteFinder RF600VPN User Guide 46
Administration > SSH
When deleting a network, the program checks whether you are still able to access Administration > WebAdmin from your active IP address after the deleting procedure. If this is no longer possible, the process is notcarried out. This check is carried out for the security of the administrator; this will ensure that the administratorcannot become locked out accidentally. After completing the adjustments, it is a good idea to disable SSHaccess again for security reasons.
User AuthenticationAuthentication TypesThe various authentication types are Local, SAM, and RADIUS.Important - Before a user can appear in the Allowed User window on the lower left of this menu, you haveto define that user in the User Authentication function. To add this new user to the Allowed Users, highlightthe new user in the Available Users window and click the Add button. This new user then appears in theAllowed Users window.
Delete UsersUsers can be disabled from SSH sessions by selecting their names from the selection box and clicking theDelete button.
-
Chapter 3 – RouteFinder Software
Multi-Tech RouteFinder RF600VPN User Guide 47
Administration > SNTP Client
Administration > SNTP Client
SNTP (Simple Network Time Protocol) is an internet protocol used to synchronize the clocks of computers onthe network. Clicking the SNTP Client check box enables the firewall to act as a SNTP client.
SNTP ClientCheck the SNTP Client box to activate SNTP Client.
SNTP Server AddressEnter the IP address of the SNTP Server for which the firewall will contact to synchronize its clock. Then clickthe Save button.
-
Chapter 3 – RouteFinder Software
Multi-Tech RouteFinder RF600VPN User Guide 48
Administration > Web Admin
Administration > Web AdminFrom this screen you can regulate access to the Web Admin configuration tool. The Web Admin interfaceuses the Secure HTTP protocol (S-HTTP, aka HTTPS) for secure transactions. Secure HTTP provides avariety of security mechanisms to HTTP clients and servers and security service options appropriate to thewide range of potential end uses possible for the World Wide Web.
S-HTTP supports end-to-end secure transactions, in contrast with the original HTTP authorization mechanisms,which require the client to attempt access and be denied before the security mechanism is employed. With S-HTTP, no sensitive data need ever be sent over the network in the clear. S-HTTP provides full flexibility ofcryptographic algorithms, modes, and parameters.
Web AdminAvailable NetworksSelect the networks that will allow access to Web Admin. The list includes those networks you enteredunder Networks & Services > Networks. You can add and delete existing selections. The RF600VPN willdisplay an ERROR message if you try to delete access to a network that would cause you to lock yourselfout.
Allowed NetworksAs with SSH, Any has been entered here for ease of installation. ANY allows Web Admin to be accessedfrom everywhere once a valid password is provided.
Caution: As soon as you can limit the location from which the RF600VPN is to be administered (e.g., yourIP address in the internal network), replace the entry ANY in the selection menu with a smaller network.The safest approach is to have only one administrative PC given access to the RF600VPN. You can do thisby defining a network with the address of a single computer from the Networks and Services > Networksscreen.
-
Chapter 3 – RouteFinder Software
Multi-Tech RouteFinder RF600VPN User Guide 49
Administration > Web Admin
Change PasswordYou should change the password immediately after initial installation and configuration, and also change itregularly thereafter. To change the password, enter the existing password in the Old Password field, enterthe new password into the New Password field, and confirm your new password by re-entering it into theConfirmation entry field.
Caution: Use secure passwords! For example, your name spelled backwards is not secure enough;something like xfT35$4 is better.
Time Before Automatic DisconnectAn automatic inactivity disconnection interval is implemented for security purposes. In the Time BeforeAutomatic Disconnect entry field, enter the desired time span (in seconds) after which you will beautomatically disconnected from Web Admin if no operations take place.
After the initial installation, the default setting is 3000 seconds. The smallest possible setting is 60 seconds.If you close the browser in the middle of an open Web Admin session without leaving Web Admin via Exit,the last session stays active until the end of the time-out and no new administrator can log in.
If using SSH, you can manually remove the active session if you log into the RF600VPN as login user viaSSH. With the command SU, you become a root user and can then interrupt the current Web Adminconnection with rm -f /tmp/wfelock.
WebAdmin HTTPS PortHTTPS PortThis field is for setting the HTTPS port for Web administration. After setting the HTTPS port, theconnection is terminated. The browser settings have to be changed for the new port number beforestarting the next session. By default, port 443 is configured for HTTPS sessions. The value of the portnumber should lie between 1 and 65535. Well known ports and ports already used by the firewall are notallowed.
If you want to use the HTTPS service for other purposes (e.g., a diversion with DNAT), you must enter adifferent TCP port for the Web Admin interface here. Possible values are 1-65535, but remember thatcertain ports are reserved for other services. We suggest you use ports 440-450. To contact Web Adminafter the change, you must append the port to the IP address of the RF600VPN separated by a colon (e.g.,https://192.168.0.1:445).
HTTP AccessCheck this box if you want to use HTTP to access the RouteFinder’s Web Admin software. This is lesssecure, but it is faster when performing Web Administration tasks.
https://192.168.0.1:445)/
-
Chapter 3 – RouteFinder Software
Multi-Tech RouteFinder RF600VPN User Guide 50
Administration > Site Certificate
Administration > Site CertificatePublic keys are used as the encryption algorithm for security systems. For the validity of public keys,certificates are issued by a Certificate Authority. The Certificate Authority certifies that the person or the entity isauthenticated and that the present public key belongs to that same person or entity. As the certificate containsvalues such as the name of the owner, the validity period, the issuing authority, and a stamp with a signature ofthe authority, it is seen as a digital pass. On this screen, you enter server certificate information, which thefirewall needs to authenticate itself to your browser. After saving the settings, the browser’s security informationsettings have to be cleared.
Certificate InformationCountry Code - Use the default (United States) or change to the country of operation.State or Region - Type the state, province, region, etc. of operation.City - Type the city name.Company - Type the company name.Organization Unit - Type the organizational unit (e.g., Sales & Marketing).Contact Email - Type the email address of the contact for RF600VPN certificate data (e.g., the RF600VPN
administrator) over the default ([email protected]).Firewall Host Address - Enter the RF600VPN’s host address. Use the same address that you will use to
access the Web Admin interface. It can be one of the RF600VPN IP addresses.Example: If you access Web Admin with https://192.168.10.1, the RF600VPN Host Address must also be192.168.10.1. If you access Web Admin with a DNS host name (e.g., https://MultiAccess CommunicationsServer.mydomain.com), then use this name instead.
Note: The RF600VPN Host Address field MUST match the host Address or IP Address that you use in yourbrowser to access Web Admin.When you have entered the values, click Save. The browser will reconnect to the VPN. At the security Alertscreen, click View Certificate. Then click Install Certificate if you have not previously installed it:
The Install the Certificate into the Trusted Root Certification Authorities Store1. When the first screen displays, click the Install Certificate button.2. On the Welcome to Certificate Import Wizard screen, click the Next button.3. On the Certificate Manager Import Wizard screen, click Next. You can elect to have the
certificate automatically placed into a directory or you can Browse and choose your owndirectory. If you elect to place all certificates into a selected location, follow the on-screenprompts for Select Certificate Store, Physical Stores, and Root Stores.
4. When the certificate has been added to the Root Store, the Completing the Certificate ManagerImport Wizard displays. Click Finish.
mailto:[email protected])https://192.168.10.1/https://multiaccess/
-
Chapter 3 – RouteFinder Software
Multi-Tech RouteFinder RF600VPN User Guide 51
Administration > License Key
Administration > License KeyThe system license key, virus scanner license key, and the URL Categorization engine license key can beconfigured from this page.
Notes: Each RouteFinder ships with a unique individual system license key. It is a 20-digit code that isprovided on the RF600VPN‘s System CD.
Each RouteFinder ships with a URL Categorization License Key.
The AnitVirus key can be purchased from Multi-Tech Sales Support.
LicenseSystem License Key, AntiVirus License Key, URL Categorization License KeyClick the Open button for the desired license key. The Enter License Key screen displays.Enter the license key number assigned to your RF600VPN and click Add. When you have entered theLicense Key accurately, the Enter System License Key screen is re-displayed.
The license key number is a 20-digit alphanumeric entry; the letters must all be in upper case.
If you enter your license key number incorrectly, the message Error: License is invalid is displayed.Check the license key number and re-enter it. One common entry error is mistaking a 0 (zero) for an o (theletter O). Another error is entering lower case letters or symbols.
The License Key number is tied to and tracked with your RF600VPN’s serial number.
Whenever you require additional licenses, you must first provide Multi-Tech with your current License Keyand serial number information in order for us to update your RF600VPN.
With a valid License Key, you are entitled to use Multi-Tech’s Update service and support.
AntiVirus License KeyThe AntiVirus license key can be purchased from Multi-Tech sales support.
URL Categorization KeyThis license key is included with your RouteFinder when it ships but you must enter the license key toactivate the feature. The key number is included on the system CD.
-
Chapter 3 – RouteFinder Software
Multi-Tech RouteFinder RF600VPN User Guide 52
Administration > Intruder Detection
Administration > Intrusion DetectionThe Intrusion Detection mechanism is used to notify the administrator if there has been any tampering with thefiles on the server.
Intrusion DetectionEnable File Integrity CheckCheck the box to enable File Integrity Checking. Select the amount of time you would like the system toconduct this check. Options are every 5 Minutes, Hourly, or Daily. Then click the Save button.
Network Intrusion DetectionEnable Network Intrusion DetectionThis allows the user to detect attacks on the network. In the event that port scan are carried out by hackerswho look for a secure network for weak spots. This feature enable informs the administrator by email assoon as the attack has been logged. The administrator can decide what are to be taken. By default, DOSattack, minimum fragmentation checks, port scans, DNS attacks, bad packets, overflows, chat accesses,Web attacks will be detected; and then the administrator is informed. Apart from the above, the use canconfigure user defined rules for intrusion detection.Check the box to enable Network Intrusion Detection. Then click the Save button.
User Defined Network Intrusion Detection RulesSRC IP AddressThis selection allows you to choose the network from which the information packet must be sent for the ruleto match. Network groups can also be selected. The ANY option matches all IP addresses, regardless ofthe whether they are officially assigned addresses or private addresses. These Networks or groups mustbe predefined in the Networks menu.
Destination IP AddressThis selection allows you to choose the network to which the information packet must be sent for the rule tomatch. Network groups can also be selected. These network clients or groups must have been previouslydefined in the Networks menu.
ProtocolThis selection allows you to choose the corresponding service. The service must have been previouslydefined in the Services menu. Select intrusion detection rules from the following dropdown list boxes:
AddAfter the rules are defined/selected, client the Add button. The commands can be deleted by clickingDelete under the Command option.
-
Chapter 3 – RouteFinder Software
Multi-Tech RouteFinder RF600VPN User Guide 53
Administration > Tools
Administration > ToolsThere are three tools that can help you test the network connections and RF600VPN functionality. Ping andTraceroute test the network connections on the IP level. TCP Connect tests TCP services for availability.Notes:
1. For these tools to function, the ICMP on firewall function in Packet Filter > ICMP must be enabled.2. For the Name Resolution function, enable the DNS proxy function in Proxy > DNS. To use the Name
Resolution function, enable a name server in the menu (item) Proxy > Name Server. When the NameServer is enabled, the IP addresses of the reply packets will be converted into valid names.
PINGPing is an acronym for Packet Internet Groper. The PING utility is used as a diagnostic tool to determine ifa communication path exists between two devices on the network. The utility sends a packet to thespecified address and then waits for a reply. PING is used primarily to troubleshoot Internet connections,but it can be used to test the connection between any devices using the TCP/IP protocol.If you PING an IP address, the PING utility will send four packets and stop.If you add a -t to the end of the command, the PING utility will send packets continuously.
Host - Specify the IP address or name of the other computer for which connectivity is to be checked.Number of PINGS - Select the number of pings. You can choose 3 (the default), 10 or 100 pings.Enter the IP address or the name into the Host entry field (e.g., port 25 for SMTP).Timeout - Specify the time that packets can exist.Packet Size - Specify the number of data bytes to be sent.Start - After clicking the Start button, a new browser window opens with the PING statisticsaccumulating. Close the PING Statistics window to A sample PING log is shown below.
-
Chapter 3 – RouteFinder Software
Multi-Tech RouteFinder RF600VPN User Guide 54
Administration > Tools
TracerouteTraceroute is a tool for finding errors in the network routing. It lists each router’s addresses on the way toremote systems. If the path for the data packets is temporarily unavailable, the interruption is indicated byasterisks (*). After a number of tries, the attempt is aborted. The interrupted connection can have manycauses, including the packet filter on the RF600VPN not allowing the operation of Traceroute.
Traceroute lists the path of the data packets all the way to the desired IP address. The path ends when thedestination address has been reached. Should t