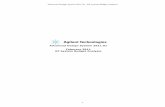RF System Design - Chapter 5 - Keysight
Transcript of RF System Design - Chapter 5 - Keysight

Find us at www.keysight.com Page 1
Chapter 5
RF System Design PathWave Advanced Design System (ADS)
Keysight PathWave Advanced Design System (ADS) provides all the necessary
capabilities to perform RF system design and simulations. RF system design is
an important and critical step to validate the system performance for first pass
success. RF system architecture can be implemented using RF System models
available in the Analog/RF library.
Case Study 1: Receiver System Design
1. Create a new workspace Lab5_RF_System_Design_wrk. Create a new
schematic cell and name it Lab5a_RFSystemDesign.
2. Place Amp and Mixer2 from the System-Amps & Mixers component library
palette menu. Set their characteristics as shown in Figure 1.
3. Place the Chebyshev Bandpass Filter component at the Mixer output from
FiltersBandpass component library palette menu. Set the characteristics as
shown in Figure 1.
4. Copy and paste the amplifier twice after the BPF component. These
amplifiers will be used as two-stage IF amplifiers. Change the following
specifications:
TOI = 20
SOI = 30
NF = 3 dB

Find us at www.keysight.com Page 2
5. Once completed, the schematic will look similar to the one shown in Figure 1.
6. The next step is to connect the RF and LO sources and setup the simulation to observe the system
response. Place P_1Tone and Osc source from the Sources-Freq Domain library. Connect the
components and set their characteristics as shown in Figure 2. Make sure to change the
PhaseNoise list in the Osc source.
7. Place the HB (Harmonic Balance) simulation controller from the Simulation-HB library and set its
characteristics as show below.
8. Place a Term component at the output (after the second IF amplifier). Click Wire Label. Enter vout
in the pop-up window, and click the “+” terminal of the Term component.
9. Once completed the receiver system diagram will look like the design shown in Figure 2.
Figure 1. Initial Schematic
Figure 2. Schematic

Find us at www.keysight.com Page 3
10. Save the design and click the Simulate icon. Insert a rectangular plot in the data display window.
Add vout from the measurement list and select Spectrum in dBm to observe the output spectrum.
Case Study 2: Phase Noise Simulation
Phase noise is an important simulation for receiver systems. The example below shows how to perform
phase noise analysis using the Harmonic Balance simulator in Pathwave ADS.
1. Right-click Lab5a_RFSystemDesign and click Copy Cell.
2. In the pop-up window, give name the copied cell Lab5b_RFSystemDesign_PhaseNoise.
3. Open the schematic design for the copied cell. From Simulation-HB library place NoiseCon (Noise
Controller) block onto schematic.
4. Double-click the NoiseCon block to open the properties. Set the following parameters:
Freq tab:
Sweep Type = Log
Start = 10 Hz
Stop = 100 kHz
Num. of pts. will automatically become 5. This indicates five noise analysis frequencies (i.e. 10 Hz,
100 Hz, 1 kHz, 10 kHz and 100 kHz). These are the same frequencies specified for the oscillator,
which was used as an LO source in the system.
Figure 3. Vout spectrum

Find us at www.keysight.com Page 4
Nodes tab:
Select Pos Node = vout from the drop-down box, which is the output node where we provided a
label in the earlier lab exercise
Click Add.
Phase Noise Tab:
Phase Noise Type = Phase Noise Spectrum
Under Specify Phase Noise Carrier, specify Frequency as 70 MHz. Alternatively, we can also
specify carrier mixing indices such as {-1,1} etc.
5. Click OK. The Noise Controller is setup. We have one extra step in linking this Noise Controller to
our HB simulation controller.
6. Double-click HB controller, and go to the Noise tab.
Check Noise Cons option.
From Edit drop-down box, select NC1 (name of noise controller).
Click Add.
Click OK. Close the HB simulation controller properties box.
7. Run the simulation. A new data display window will come up. Insert a new rectangular plot and select
vout to be plotted in dBm to see the same spectrum as in the earlier lab.
8. Insert a new rectangular plot. In the window that pops up, select pnmx (i.e. Phase Noise). In the
Plot Options, change the X-axis to Log. Click OK to see the Phase Noise plot at various offsets.
.
Figure 4. Vout spectrum after noise

Find us at www.keysight.com Page 5
Case Study 3: Two-Tone Simulation of the Receiver System
Performing a two-tone simulation is important for system level analysis. The example here shows how
to perform two-tone simulations on frequency converting based systems.
1. Right-click Lab5a_RFSystemDesign and click Copy Cell.
2. In the pop-up window, enter the name as Lab5c_RFSystemDesign_2Tone and click OK.
3. Open the schematic of the copied cell. For a two-tone simulation, we need to change the
P_1Tone source, which is currently used for the RF source. Delete the one-tone source.
From the Sources-Freq Domain library, place a P_nTone source on the schematic.
4. Double-click the P_nTone source and edit the properties as below:
Click Freq[1] and enter 2.399 GHz. Click Apply.
Click Add to insert a second tone frequency with the name Freq[2]. Enter the frequency as
2.401 GHz. Click Apply.
Click P[1], which is the power in the first tone. Enter the power as polar(dbmtow(-50),0).
Click Apply.
Click Add to insert power for the second tone. Enter the same power as for the first tone.
Please note that for a two-tone test, it is mandatory to have the same power in both tones. If
this is not the case, the analysis will not be valid.
5. Since we have three source frequencies in the schematic, we need to modify the HB
simulator to specify these frequencies for proper mixing product calculations. Double click
the HB controller and specify the following frequencies, in order:
Freq[1] = 2.33 GHz
Freq[2] = 2.399 GHz
Freq[3] = 2.401 GHz

Find us at www.keysight.com Page 6
6. Click the Simulate button to run the simulation. Using the graph zoom icon in the data display,
zoom in near 70 MHz to see the two-tone simulation results as shown in Figure 5.
Case Study 4: RF System Budget Analysis
Performing RF system budget analysis is very useful to characterize the system behavior and analyze
how a system behaves as the sign passes through each component. The easiest way to perform RF
system budget analysis is by using the Budget Controller, which offers more than 40 built-in budget
measurements.
When using the Budget Controller, it is important to remember that the system should only have two-port
components, except for S2P files, and an AGC Amplifier with Power Control. The PathWave ADS
Simulation-Budget library provides a special mixer with an internal LO to analyze super-heterodyne systems.
Step 1: Modifying the RF System Design
1. Right click Lab5a_RFSystemDesign and click Copy Cell. Set the name of the copy to
Lab5d_RFSystemDesign_Budget.
2. In order to perform budget analysis on our receiver system, we need to replace the mixer and LO
source with the MixerWithLO component from the Simulation-Budget library as shown in Figure 7.
For this component, modify the following parameters:
ConvGain=dbpolar(-8,0)
DesiredIF=RF minus LO
Figure 5. Vout spectrum 2tone simulation

Find us at www.keysight.com Page 7
3. Delete the HB controller. Insert the Budget controller from the Simulation-Budget library. Double-
click the controller, and modify the parameters under the Setup tab as shown in Figure 6.
4. In the Measurements tab, select the following measurements and select >>Add>>. The
measurements should appear under Selected Measurements.
Cmp_NF_dB
Cmp_OutP1dB_dBm
NF_Refln_dB
OutTOI_dBm
OutSOI_dBm
Figure 6. Budget simulation

Find us at www.keysight.com Page 8
Step 2: Performing Budget Analysis
1. The overall schematic should look like Figure 7. Click Simulate.
2. Insert a rectangular graph on the data display page. In the pop-up window, select OutTOI_dBm
from the measurement list, click the Add Vs>> button and select Cmp_RefDes. This will plot the
budget measurement results versus the component names so that it is easier to compare the results
to the schematic.
Figure 8. OutTOI spectrum
Figure 7. Budget analysis schematic

Find us at www.keysight.com Page 9
3. Following the same process as the previous step, create rectangular plots for Cmp_OutP1dB_dBm,
OutSOI_dBm, and NF_Refln_dB. Make sure to plot each of these parameters versus
Cmp_RefDes. The results are shown in Figures 9 to 11.
Figure 9. OutP1 spectrum
Figure 10. OutSOI spectrum

Find us at www.keysight.com Page 10
Case Study 5: Exporting RF Budget Analysis Results to Excel
The PathWave ADS budget controller can export the budget simulation results to Microsoft Excel. To
use this feature, double click Budget Controller and select the options as shown in Figure 12. You will
need to find the installation path for Microsoft Excel (specially, Excel.exe). By default, the path is
C:\Program Files (x86)\Microsoft Office\root\OfficeVersion\Excel.exe.
Figure 12. Exporting to Excel
Figure 11. NF spectrum

Find us at www.keysight.com Page 11 This information is subject to change without notice. © Keysight Technologies, 2016 - 2021, Published in USA, May 7, 2021, 5992-1488EN
Learn more at: www.keysight.com
For more information on Keysight Technologies’ products, applications, or services,
please contact your local Keysight office. The complete list is available at:
www.keysight.com/find/contactus
Click the Simulate icon. Excel will open with the budget simulation results. Scroll down the Excel sheet
to see the budget simulation results, as shown in Figure 13.
Figure 13. Excel data
Conclusion
Congratulations! You have completed RF System Design. Check out more examples:
www.keysight.com/find/eesof-ads-rfmw-examples.