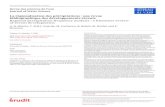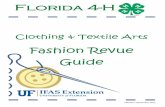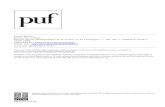Revue Manuals
-
Upload
klmcc-malaysia -
Category
Documents
-
view
12 -
download
1
description
Transcript of Revue Manuals

You’re moments from experiencing a natural way to search, find and enjoy whatever you watch on your Google TV™ system.
Setup Guide

3
Logitech® Keyboard Controller
Unpack the box
From HD video calling on your couch to house-of-the-future touch screen remotes.
Logitech accessories for Google TV make communication more personal, information
more accessible and entertainment more fun.
www.logitech.com/SmartTV/accessories
You’re moments from experiencing a natural way to search, find
and enjoy whatever you watch on your Google TV™ system.
Setup Guide
Logitech® Keyboard Controller (K700/TV700)
Unifying receiver
USB cable extender

4 5
Logitech® Keyboard Controller Logitech® Keyboard Controller
Keyboard Controller at a glance 1. Mouse Functions as a left mouse click2. TV Switches to live TV3. Guide Presents the program guide on your Set-top box (STB)4. DVR Presents a list of recordings on your STB5. Menu Displays STB on-screen menu/guide when used with the FN key6. Zoom Out Zooms out when used with the FN key7. Zoom In Zooms in when used with the FN key8. On Turns devices on and off when pressed
Input Switches TV input when used with the FN key9. Touchpad Navigates the cursor
10. Click Button Functions as a left mouse click11. Back Returns to previous screen12. Home Returns to Google TV home screen13. Directional Keys Navigates Up, Down, Left, and Right
OK Selects options14. Picture-in-picture Activates and toggles picture-in-picture modes15. Favorite Saves favorite locations
Record Records, when used with the FN key. (This feature may not be available for all devices.)
16. Playback Controls video playback—Rewind, Play, Fast Forward17. Ch/Pg Up Scrolls up through channels or up through web pages when used
with the FN key Ch/Pg Down Scrolls down through channels or down through web pages when used with the FN key
18. Menu Displays Google TV menu options19. FN Enables yellow-highlighted key commands20. Search Launches the Google TV search and navigation bar
OFF ON
1 3 7 8
11
20 19 18 17 16
52 96
14
12
15
13
4
10

6 7
Logitech® Keyboard Controller Logitech® Keyboard Controller
1. Turn ON the Companion Box (sold separately) and Keyboard Controller.
2. Press and release the pairing button on the back of the Companion Box. This button is located under the Unifying logo.
3. Turn OFF the Keyboard Controller, and then turn the Keyboard Controller back ON.
The Keyboard Controller is now paired with the Companion Box.
1Setup with a Logitech Revue Companion Box
OFF ON
Keyboard ControllerLogitech Revue™ Companion Box
Connect the Keyboard Controller
Plug the Unifying receiver into a USB port in your Google TV–based Smart TV system.
If, while using the Mini Controller you notice performance issues (e.g., sluggish pointer movement or commands not being quickly recognized, etc.), try using the USB cable externder to place the Unifying receiver farther away from your TV, which may be producing electromagnetic interference.
Setup with a Google TV-based Smart TV system

8 9
Logitech® Keyboard Controller Logitech® Keyboard Controller
2 Power everything on
Your new Keyboard Controller cannot control your devices until you complete the on-screen setup.
1. To begin, turn on all devices using your current method of control.2. Slide the power switch on the Keyboard Controller to ON.3. Follow the instructions on the TV screen to complete setup.
OFF ON
CHANNELINFO MSGS A/B REMOTE
MENU
POWER
AUDIO IN
RL
VID IN
*
Off
TV
AVR
Companion Box
STB
Replace the batteries
1. Turn off the Keyboard Controller.
2. Open the battery compartment door by pressing down on the arrow and sliding the door right.
3. Insert two new AA batteries, as shown in the drawing. Note the orientation of the replacement batteries.
4. Turn on the Keyboard Controller. The power LED above the Touchpad should light green.

10 11
Logitech® Keyboard Controller Logitech® Keyboard Controller
Help with setup
Problem: My Keyboard Controller does not work or will not connect.Solution: Check the following:
• Is the Keyboard Controller on? The ON/OFF power switch must be set to ON. If it is, turn the power switch OFF and then ON. The power LED above the Touchpad should light green, or red if the batteries are low in power.
•Are the batteries installed properly? Remove the battery cover and check battery installation. Refer to page 9 for more information.
• Is your Keyboard Controller paired with the Logitech Revue™ Companion Box (sold separately)? To pair the Companion Box with the Keyboard Controller, turn on the Keyboard Controller. Press and release the button located on the back of the Logitech Revue Companion Box under the Unifying logo. Now, turn the keyboard power switch OFF and then ON. Refer to page 7 for more information.
• Is your Keyboard Controller paired with a Google TV – based smart TV system? Make sure the Unifying receiver is plugged into a USB port on your Google TV. Try using the USB cable extender to place the Unifying receiver farther away from your TV, which may be producing electromagnetic interference. Refer to page 6 for more information. You may need to re-establish the connection between the Keyboard Controller and its Unifying receiver:1. Insert the Unifying receiver in a USB port on a PC that is connected to the Internet.2. Download the Unifying software from www.logitech.com/unifying.3. Follow the on-screen instructions to reconnect the Keyboard Controller with the
Unifying receiver.4. When finished, insert the Unifying receiver back into a USB port on the TV. The connection
between the Keyboard Controller and Unifying receiver should now be re-established.
Problem: In a Logitech Revue™ setup, my TV, STB (set-top box), or AVR (audio-video receiver) is not responding to the Keyboard Controller.Solution: Check the following:
• Is the device IR controlled? Some home theater devices are controlled by line-of-sight, infrared communication (IR), and others are controlled by high-frequency radio waves (RF). If you are using the Logitech Revue Companion Box, this device only controls IR-enabled TVs, STBs, and AVRs, and will not communicate with RF-controlled components.
• Is the IR signal blocked? Use the mini blaster (which comes with your Logitech Revue Companion Box) to extend the range of the Companion Box IR signal.
• Is the mini blaster close enough to have a direct line of sight with your device? Try moving the mini blaster closer to the device.
• Is the device still not responding? You may need to teach additional IR commands to your Logitech Revue Companion Box. Launch the “Logitech Help and More” application from Logitech Revue to find the video, “Teaching Infrared commands to your Revue.”
Problem: How do I enable or disable the tap-to-select feature on the Touchpad?Solution: If you prefer to tap on the Touchpad instead of clicking, you can enable this gesture by pressing the Left Ctrl + FN + Ch/Pg Up keys simultaneously. To disable this feature, press the Left Ctrl + FN + Ch/Pg Down keys simultaneously.
What do you think?Please take a minute to tell us.
Thank you for purchasing our product.
www.logitech.com/ithink

Now make yourself comfy. Settle in on the sofa.
And get ready to hang out. There’s one tricky thing left to do. . .
choosing what to watch first.
www.logitech.com
For assistance, call toll free: 1-866-954-5644Go to www.logitech.com/revue/support for current support hours
© 2010 Logitech. All rights reserved. Logitech, the Logitech logo, and other Logitech marks are owned by Logitech and may be registered. All other trademarks are the property of their respective owners. Logitech assumes no responsibility for any errors that may appear in this manual. Information contained herein is subject to change without notice. HDMI, the HDMI Logo and Hi-Definition Multimedia Interface are trademarks or registered trademarks of HDMI Licensing LLC.
620-003118.003